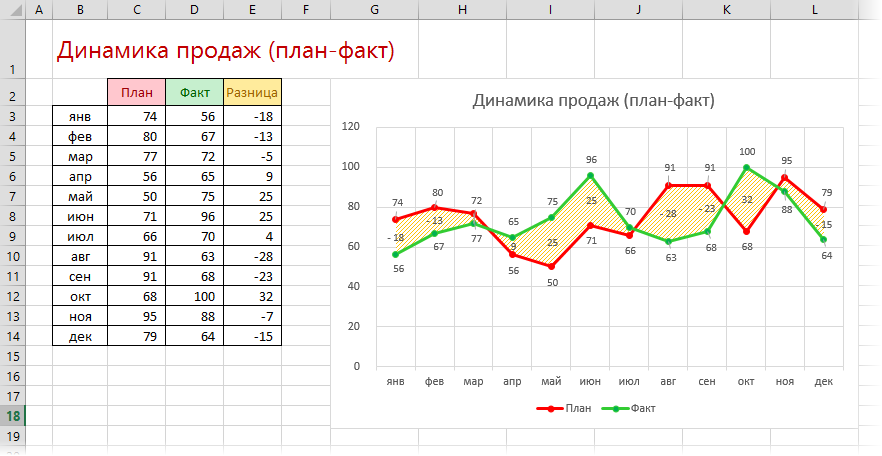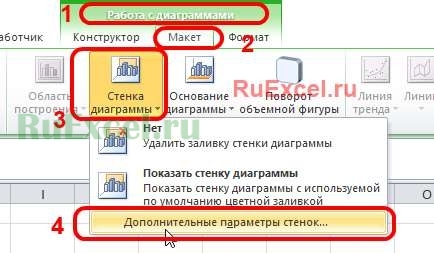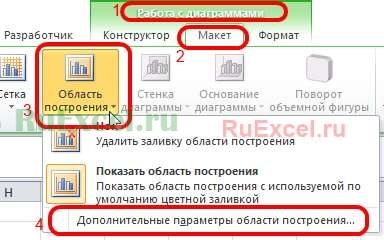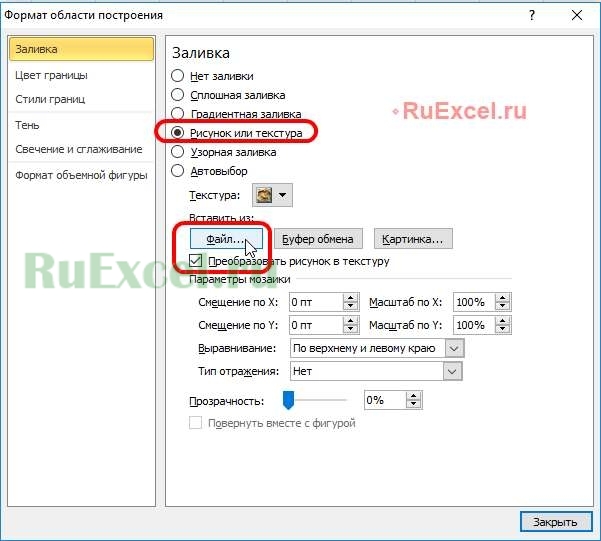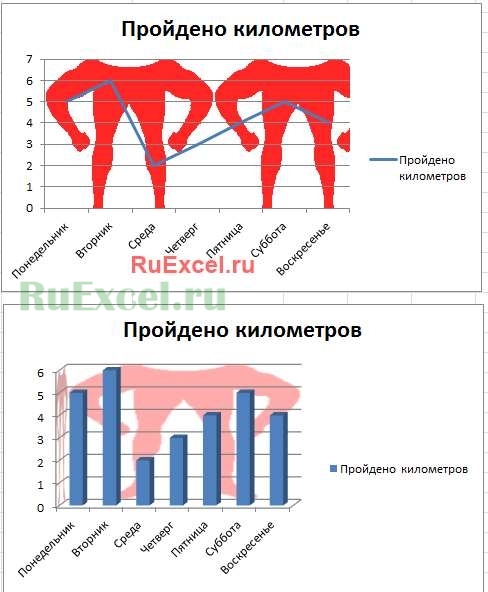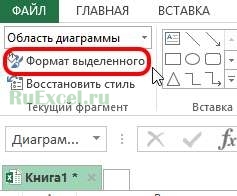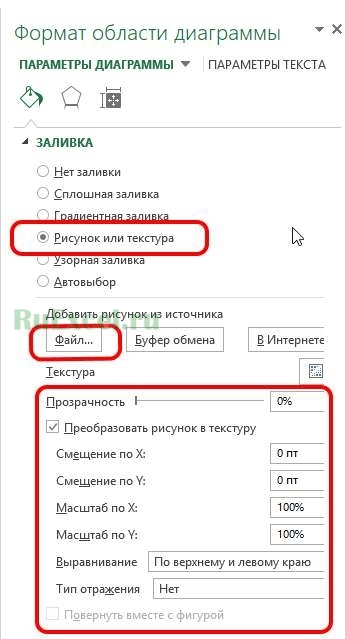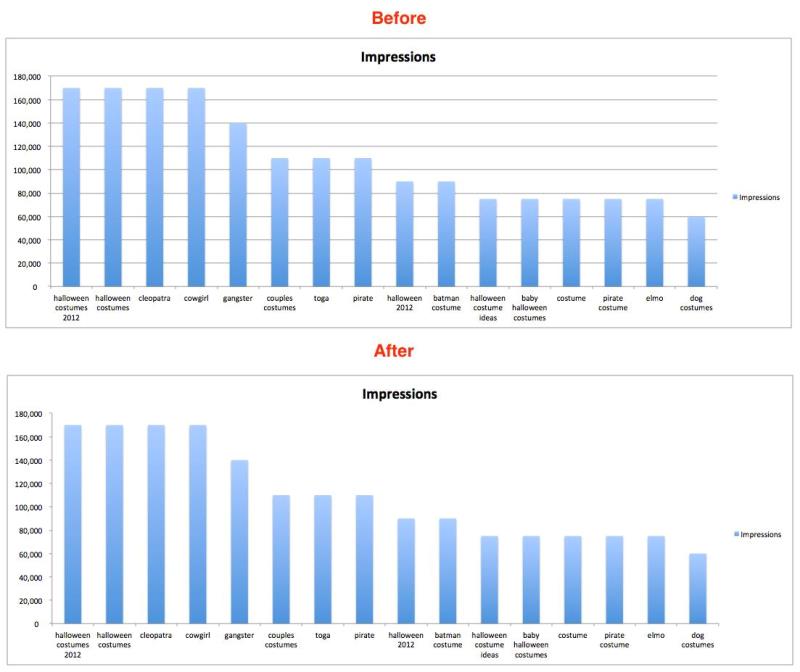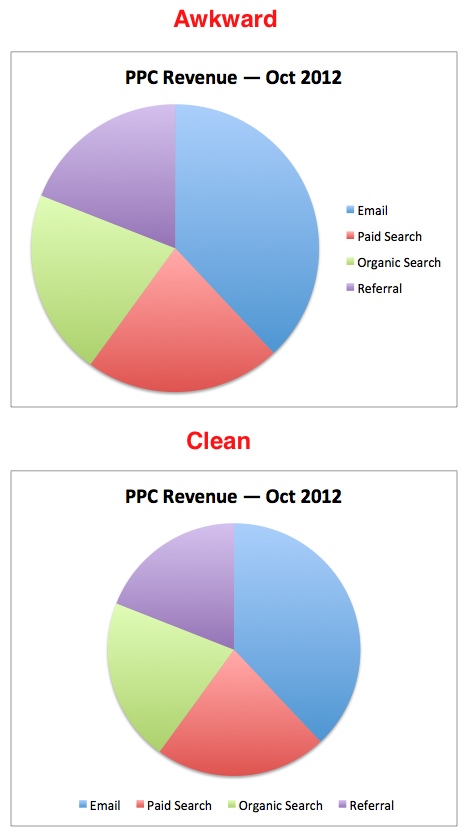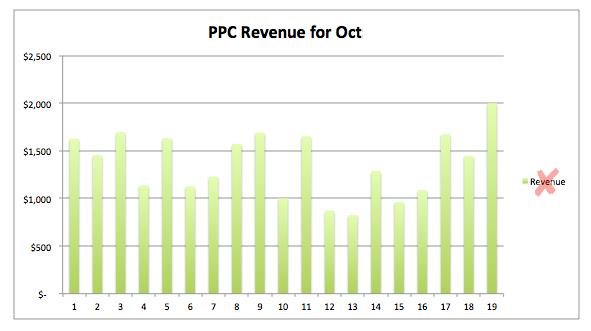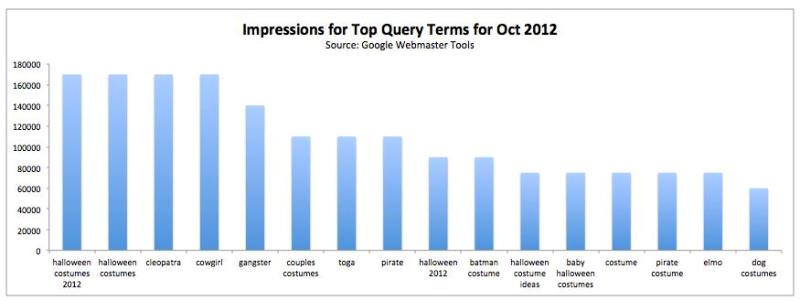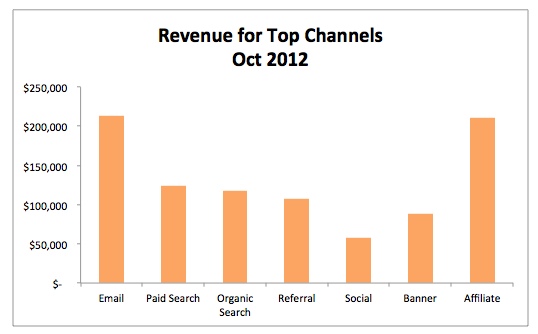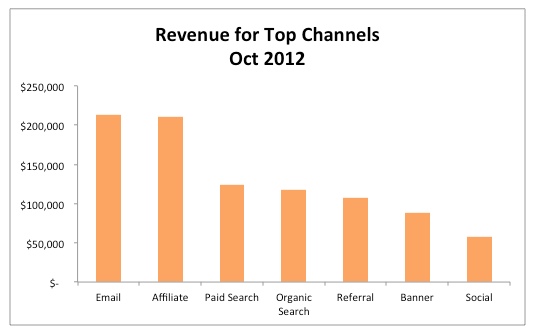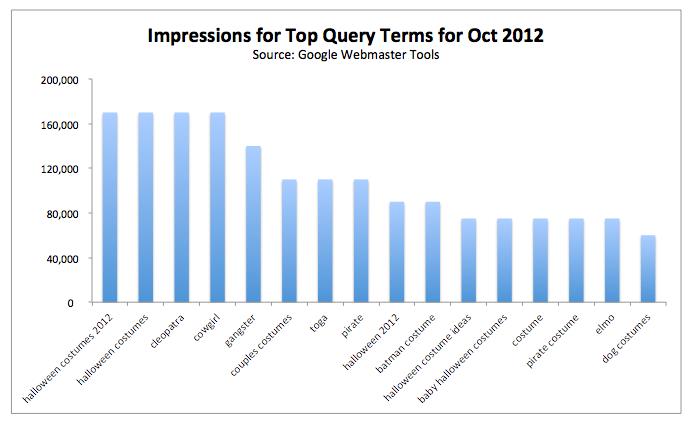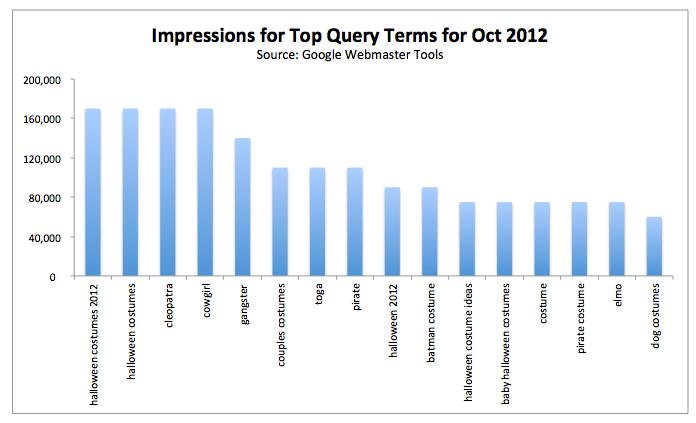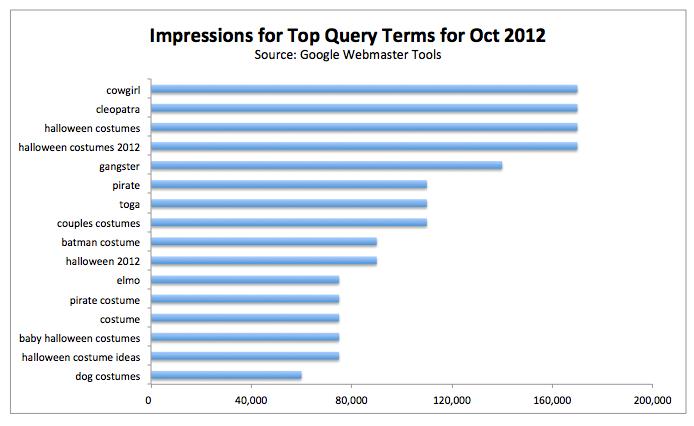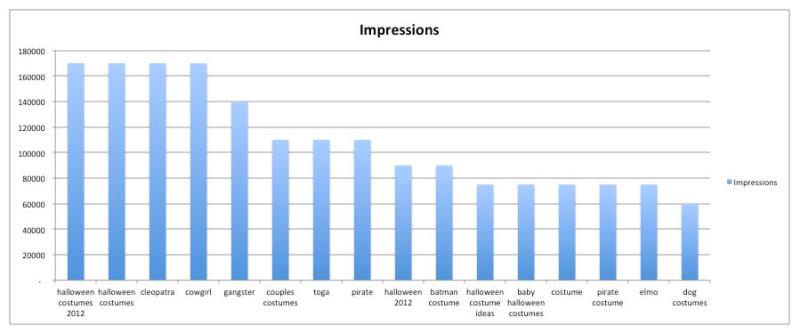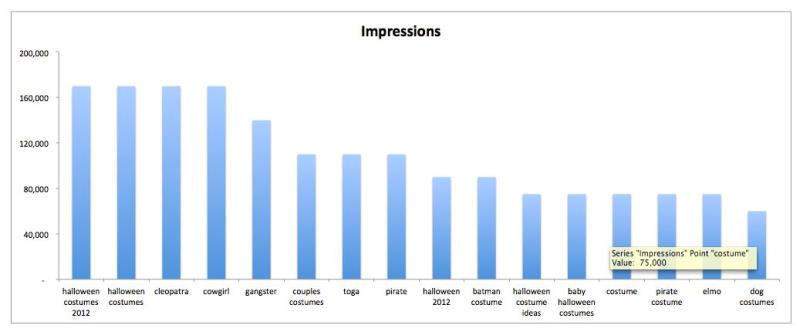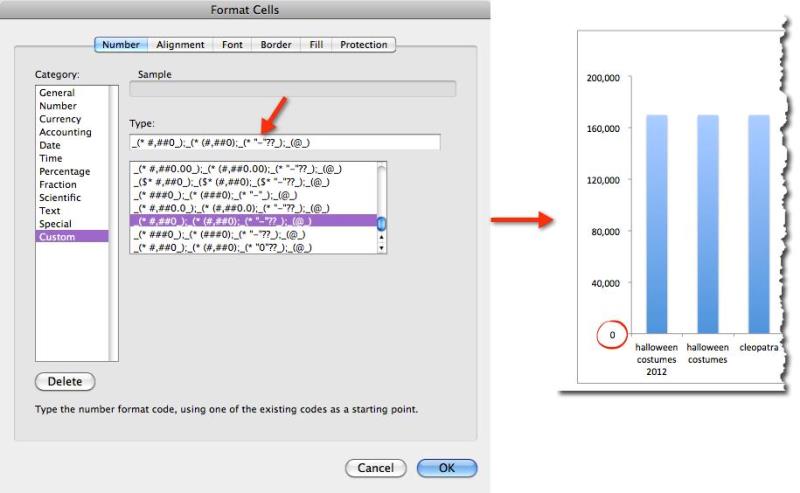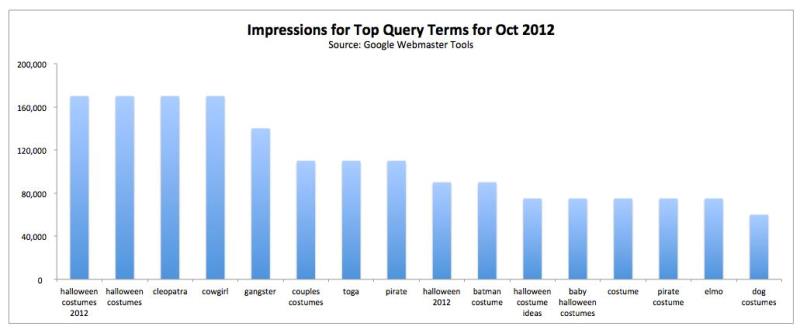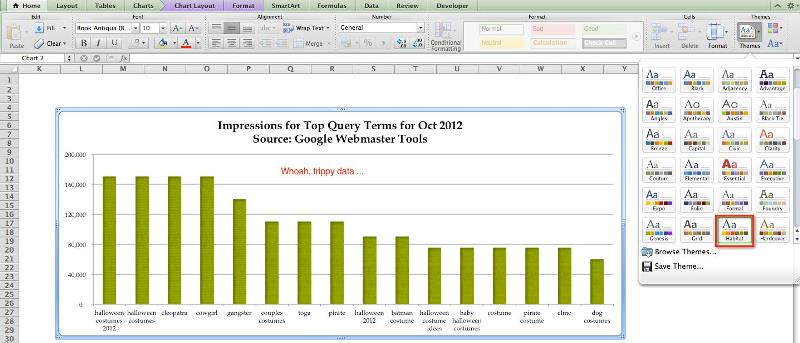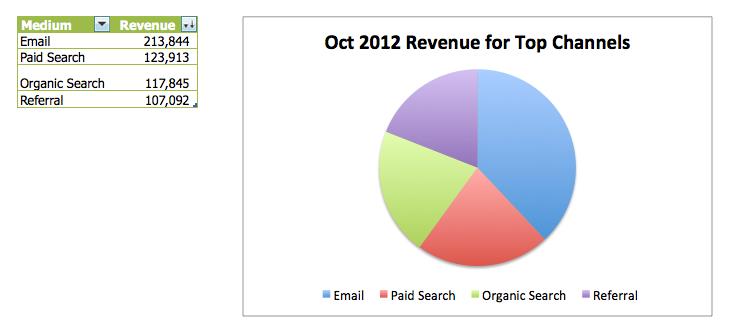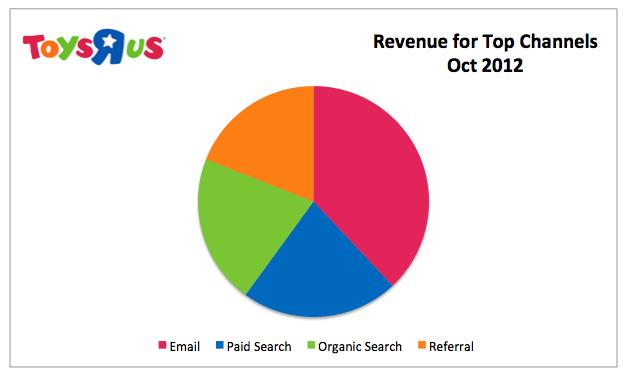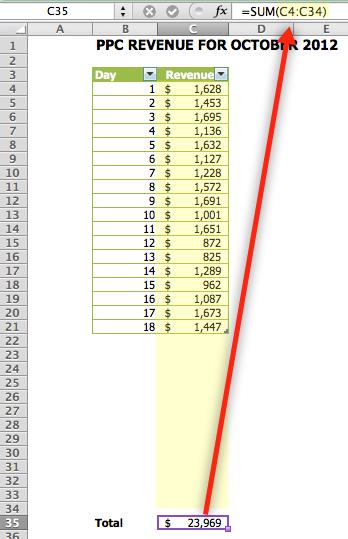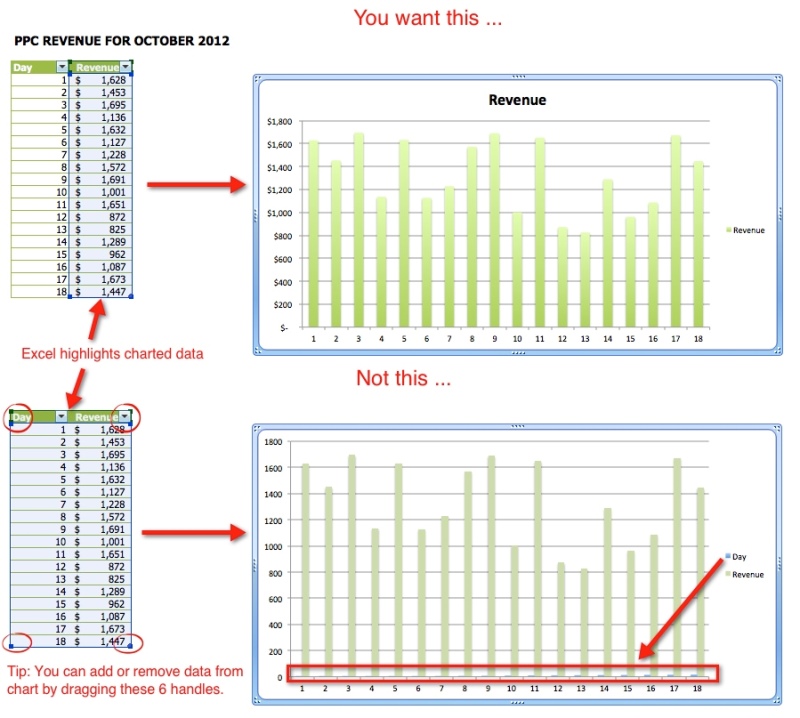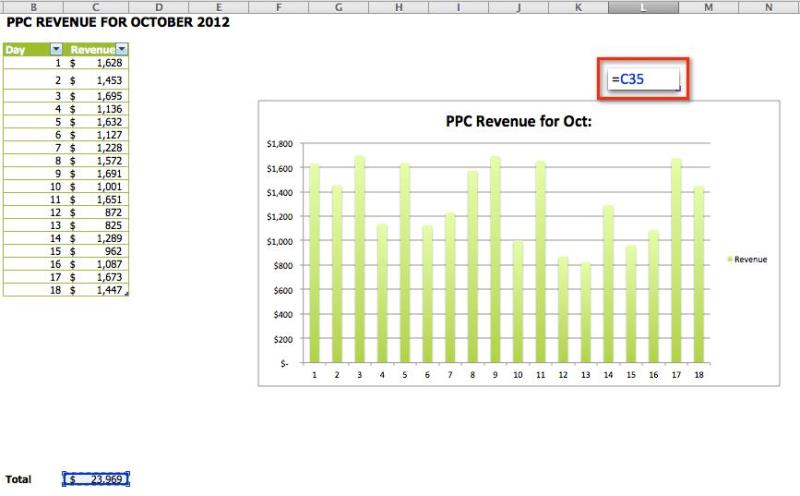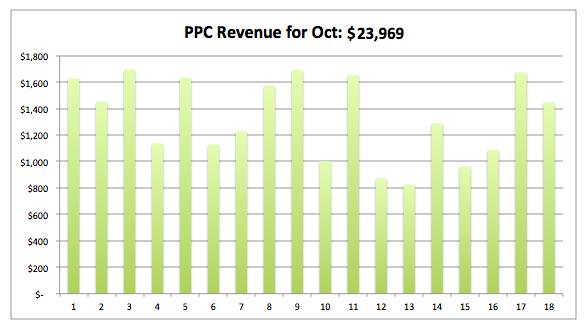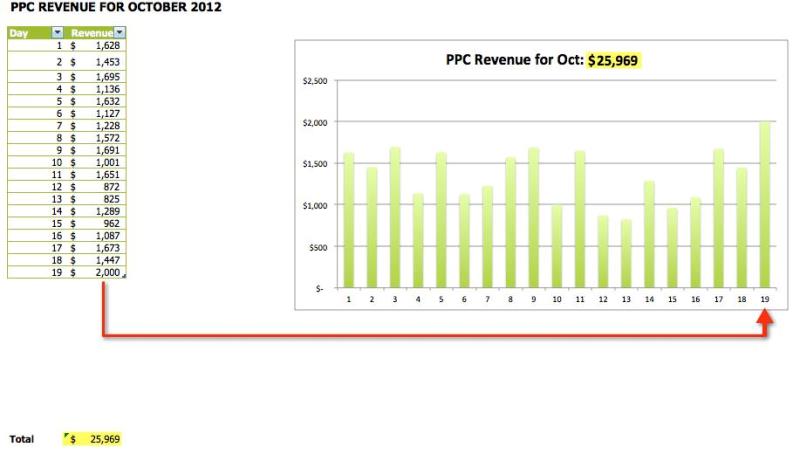Применив заранее определенный стиль фигуры, вы можете мгновенно изменить вид элементов диаграммы (таких как область диаграммы, область построения, маркеры данных, названия на диаграммах, сетка, оси, деления, линии трендов, пределы погрешностей или стены и пол на трехмерных диаграммах). Вы также можете применить к этим элементам различные заливки, контуры и эффекты.

-
На диаграмме щелкните элемент, формат которого нужно изменить, или выберите его в списке элементов диаграммы с помощью указанных ниже действий.
-
Щелкните диаграмму.
Отобразит вкладку Средства работы с диаграммами,добавив вкладки Конструктор,Макет и Формат. -
На вкладке Формат в группе Текущий фрагмент щелкните стрелку рядом с полем Область диаграммы, а затем выберите нужный элемент диаграммы.
-
-
На вкладке Формат в группе Стили фигур выберите предварительно определенный стиль фигуры или линии.
Чтобы посмотреть все доступные стили фигур, нажмите кнопку Дополнительно
.
Совет: Если вам не нравится то, что получилось, вы можете сразу же отменить действие. На панели быстрого доступа нажмите кнопку Отменить 

Для заливки выделенной фигуры (например, маркеров данных, названий, подписей данных или легенды) можно использовать сплошной цвет, градиент, рисунок или текстуру. Линии на диаграмме (например, сетку, оси, линии трендов или панели погрешностей) нельзя форматировать с помощью заливки фигур.
-
На диаграмме щелкните элемент, формат которого нужно изменить, или выберите его в списке элементов диаграммы с помощью указанных ниже действий.
-
Щелкните диаграмму.
Отобразит вкладку Средства работы с диаграммами,добавив вкладки Конструктор,Макет и Формат. -
На вкладке Формат в группе Текущий фрагмент щелкните стрелку рядом с полем Область диаграммы, а затем выберите нужный элемент диаграммы.
-
-
На вкладке Формат в группе Стили фигур выберите элемент Заливка фигуры.
-
Выполните одно из указанных ниже действий.
-
Чтобы изменить цвет заливки, в разделе Цвета темы или Стандартные цвета выберите нужный цвет.
Совет: Перед применением другого цвета можно быстро посмотреть, как изменится диаграмма. При наведении указателя на разные цвета соответственно меняется цвет выделенного элемента на диаграмме.
-
Чтобы удалить цвет выделенного элемента диаграммы, выберите вариант Нет заливки.
-
Чтобы использовать цвет заливки, которого нет в разделе Цвета темы или Стандартные цвета, выберите элемент Другие цвета заливки. В диалоговом окне Цвета на вкладке Стандартные или Спектр укажите нужный цвет и нажмите кнопку ОК.
Создаваемые вами настраиваемые цвета заливки добавляются в раздел Последние цвета, чтобы их можно было использовать еще раз.
-
Чтобы использовать рисунок для заливки фигуры, выберите элемент Рисунок. В диалоговом окне Вставка рисунка щелкните нужное изображение и нажмите кнопку Вставить.
-
Чтобы применить эффект градиента к выбранному цвету, выберите элемент Градиентная, а затем в разделе Варианты выберите подходящий стиль градиента.
Чтобы настроить дополнительные стили градиентов, выберите элемент Другие градиенты, а затем в категории Заливка выберите нужные параметры градиента.
-
Чтобы использовать текстуру для заливки, выберите элемент Текстура, а затем выберите подходящую текстуру.
-
Совет: Если вам не нравится то, что получилось, вы можете сразу же отменить действие. На панели быстрого доступа нажмите кнопку Отменить 

Вы можете изменить цвет, ширину и стиль линий на диаграмме (например, сетки, осей, линий трендов или панелей погрешностей) или создать настраиваемые границы для выделенных фигур (например, маркеров данных, названий, надписей данных или легенды).
-
На диаграмме щелкните элемент, формат которого нужно изменить, или выберите его в списке элементов диаграммы с помощью указанных ниже действий.
-
Щелкните диаграмму.
Отобразит вкладку Средства работы с диаграммами,добавив вкладки Конструктор,Макет и Формат. -
На вкладке Формат в группе Текущий фрагмент щелкните стрелку рядом с полем Область диаграммы, а затем выберите нужный элемент диаграммы.
-
-
На вкладке Формат в группе Стили фигур выберите элемент Контур фигуры.
-
Выполните одно из указанных ниже действий.
-
Чтобы изменить цвет контура, в разделе Цвета темы или Стандартные цвета выберите нужный цвет.
-
Чтобы удалить цвет контура выделенного элемента диаграммы, выберите вариант Нет контура.
Примечание: Если выделена линия, ее больше не будет видно на диаграмме.
-
Чтобы использовать цвет контура, которого нет в разделе Цвета темы или Стандартные цвета, выберите элемент Другие цвета контура. В диалоговом окне Цвета на вкладке Стандартные или Спектр укажите нужный цвет и нажмите кнопку ОК.
Создаваемые вами настраиваемые цвета контура добавляются в раздел Последние цвета, чтобы их можно было использовать еще раз.
-
Чтобы изменить толщину линии или границы, выберите элемент Толщина, а затем щелкните линию подходящей толщины.
Чтобы настроить дополнительные варианты стилей линий или границ, выберите элемент Другие линии, а затем выберите нужные параметры стиля линии или границы.
-
Чтобы использовать пунктирную линию или границу, выберите элемент Штрихи, а затем выберите нужный тип штриха.
Чтобы использовать другие типы штрихов, выберите элемент Другие линии, а затем выберите подходящий тип штриха.
-
Чтобы добавить стрелки к линиям, выберите элемент Стрелки, а затем выберите подходящий стиль стрелок. Для границ стили стрелок использовать нельзя.
Чтобы настроить дополнительные стили стрелок или границ, выберите элемент Другие стрелки, а затем выберите нужные параметры стрелок.
-
Совет: Если вам не нравится то, что получилось, вы можете сразу же отменить действие. На панели быстрого доступа нажмите кнопку Отменить 

Вы можете применить визуальные эффекты (например, тень, свечение или рельеф) к выделенным фигурам (например, маркерам данных, названиям, подписям данных или легенде) и линиям (например, сетке, осям, линиям трендов или панелям погрешностей).
-
На диаграмме щелкните элемент, формат которого нужно изменить, или выберите его в списке элементов диаграммы с помощью указанных ниже действий.
-
Щелкните диаграмму.
Отобразит вкладку Средства работы с диаграммами,добавив вкладки Конструктор,Макет и Формат. -
На вкладке Формат в группе Текущий фрагмент щелкните стрелку рядом с полем Область диаграммы, а затем выберите нужный элемент диаграммы.
-
-
На вкладке Формат в группе Стили фигур выберите элемент Эффекты фигуры.
-
Щелкните доступный эффект и выберите его тип.
Примечание: Доступность эффектов зависит от выделенного элемента диаграммы. Такие эффекты, как заготовка, отражение и рельеф, доступны не для всех элементов диаграммы.
Совет: Если вам не нравится то, что получилось, вы можете сразу же отменить действие. На панели быстрого доступа нажмите кнопку Отменить 

-
Щелкните диаграмму.
-
На вкладке Формат в списке элементов диаграммы выберите тот, который вы хотите использовать.
-
На вкладке Формат в коллекции стилей фигур нажмите стрелку вниз, чтобы развернуть меню и выбрать фигуру.
Для заливки выделенной фигуры (например, маркеров данных, названий, подписей данных или легенды) можно использовать сплошной цвет, градиент, рисунок или текстуру. Линии на диаграмме (например, сетку, оси, линии трендов или панели погрешностей) нельзя форматировать с помощью заливки фигур.
-
Щелкните диаграмму.
-
На вкладке Формат в списке элементов диаграммы выберите тот, который вы хотите использовать.
-
На вкладке Формат нажмите кнопку
.
-
Выполните одно из указанных ниже действий.
-
Чтобы изменить цвет заливки, в разделе Цвета темы или Стандартные цвета выберите нужный цвет.
-
Чтобы удалить цвет выделенного элемента диаграммы, выберите вариант Нет заливки.
-
Чтобы использовать цвет заливки, которого нет в разделе Цвета темы или Стандартные цвета, щелкните Другие цвета заливки. В диалоговом окне Цвета выберите нужный цвет и нажмите кнопку ОК.
-
Чтобы использовать рисунок для заливки фигуры, выберите элемент Рисунок. В диалоговом окне Вставка рисунка щелкните нужное изображение и нажмите кнопку Вставить.
-
Чтобы применить эффект градиента к выбранному цвету заливки, нажмите Градиент, а затем выберите подходящий стиль градиента.
Чтобы настроить дополнительные стили градиентов, щелкните Другие градиенты, а затем в области Формат области диаграммы в разделе Заливка выберите нужные параметры градиента.
-
Чтобы использовать текстуру для заливки, щелкните Текстура, а затем выберите подходящую текстуру.
-
Вы можете изменить цвет, ширину и стиль линий на диаграмме (например, сетки, осей, линий трендов или панелей погрешностей) или создать настраиваемые границы для выделенных фигур (например, маркеров данных, названий, надписей данных или легенды).
-
Щелкните диаграмму.
-
На вкладке Формат в списке элементов диаграммы выберите тот, который вы хотите использовать.
-
На вкладке Формат щелкните значок «Контур фигуры»
.
-
Выполните одно из указанных ниже действий.
-
Чтобы изменить цвет контура, в разделе Цвета темы или Стандартные цвета выберите нужный цвет.
-
Чтобы удалить цвет контура выделенного элемента диаграммы, выберите вариант Нет контура.
Примечание: Если выделена линия, ее больше не будет видно на диаграмме.
-
Чтобы использовать цвет контура, которого нет в разделе Цвета темы или Стандартные цвета, щелкните Другие цвета контура. В диалоговом окне Цвета выберите нужный цвет и нажмите кнопку ОК.
-
Чтобы изменить толщину линии или границы, щелкните Толщина, а затем выберите линию подходящей толщины.
-
Чтобы использовать пунктирную линию или границу, щелкните Пунктир, а затем выберите нужный тип штриха.
-
Чтобы добавить стрелки к линиям, выберите элемент Стрелки, а затем выберите подходящий стиль стрелок. Для границ стили стрелок использовать нельзя.
-
Вы можете применить визуальные эффекты (например, тень, свечение или рельеф) к выделенным фигурам (например, маркерам данных, названиям, подписям данных или легенде) и линиям (например, сетке, осям, линиям трендов или панелям погрешностей).
-
Щелкните диаграмму.
-
На вкладке Формат в списке элементов диаграммы выберите тот, который вы хотите использовать.
-
На вкладке Формат щелкните значок «Эффекты фигур»
.
-
Щелкните доступный эффект и выберите его тип.
Примечание: Доступность эффектов зависит от выделенного элемента диаграммы. Такие эффекты, как заготовка, отражение и рельеф, доступны не для всех элементов диаграммы.
Кроме изменения общих характеристик диаграммы (тип, стиль, экспресс-макет), в программе Excel 2007 предусмотренная возможность корректировать каждую отдельную часть диаграммы.
Область диаграммы – место непосредственного размещения макета диаграммы. Выполняет функции, схожие с полотном при вставке автофигур.
Как изменить цвет заливки области диаграммы?
- В окне открытого листа выделите нужную диаграмму.
- Перейдите к вкладке «Макет» и в группе «Текущий фрагмент» щелкните по кнопке «Формат выделенного фрагмента» (рис. 6.19).
- В окне «Формат области диаграммы» (рис. 6.20) слева в списке выберите строку «Заливка», в правой части окна выберите способы заливки области диаграммы:
- «Нет заливки» – область диаграммы без собственной заливки;
- «Сплошная заливка» – область диаграммы залита одним цветом;
- «Градиентная заливка» – область диаграммы залита градиентным цветом;
- «Рисунок или текстура» – область диаграммы заполнена рисунком или текстурой;
- «Автовыбор» – заливка области диаграммы соответствует выбранному стилю диаграммы.
Рис. 6.19. Вкладка «Макет». Кнопка «Формат выделенного фрагмента»
Рис. 6.20. Окно «Формат области диаграммы». Вкладка «Заливка»
Для каждого способа заливки открывается собственное окно, в котором регуляторами задаются типичные для данного способа характеристики заливки области диаграммы.
При создании линейной диаграммы для двух рядов данных знаете ли вы, как затенить область между двумя линиями, как показано на снимке экрана ниже? В этом руководстве представлены два метода, которые помогут вам сделать это шаг за шагом.
Закрасьте область между двумя линиями на линейной диаграмме, вставив вспомогательные столбцы.
Легко затеняйте область между двумя линиями на линейной диаграмме с помощью удивительного инструмента.
Закрасьте область между двумя линиями на линейной диаграмме, вставив вспомогательные столбцы.
Предположим, у вас есть ежемесячная таблица продаж за два года, и вы хотите создать для них линейную диаграмму и заштриховать область между двумя линиями на диаграмме. Пожалуйста, сделайте следующее, чтобы справиться с этим.
1. Во-первых, вам нужно создать два вспомогательных столбца.
В первом вспомогательном столбце нужны те же значения, что и в столбце 2018.
Дайте столбцу заголовок, выберите ячейку рядом с заголовком столбца, введите приведенную ниже формулу и нажмите кнопку Enter ключ. Выберите ячейку формулы и перетащите ее маркер автозаполнения вниз, чтобы получить все результаты.
= B2
Во втором вспомогательном столбце нужно рассчитать разницу между значениями за два года. Пожалуйста, примените следующую формулу.
= C2-B2
2. Выделяем весь диапазон, нажимаем Вставить > Вставить линейную диаграмму или диаграмму с областями > линия чтобы вставить линейную диаграмму.
Советы: Для уже созданной линейной диаграммы пропустите этот шаг и перейдите к Внимание.
Теперь создается линейная диаграмма, как показано на снимке экрана ниже.
Примечание: Если вы уже создали линейную диаграмму для исходной серии (см. следующий снимок экрана) и хотите затенить область между линиями. После создания двух вспомогательных столбцов вам нужно сделать следующее.
1) Щелкните правой кнопкой мыши график и выберите Выберите данные из контекстного меню.
2). Выберите источник данных диалогового окна, нажмите Добавить кнопку.
3). Редактировать серию диалоговом окне, выберите имя серии и значения серии в первом вспомогательном столбце отдельно, а затем нажмите кнопку OK кнопку.
4) Когда он вернется в Выберите серию данных диалоговое окно, повторите шаг 2) и 3) выше, чтобы добавить имя серии и значения серии второго вспомогательного столбца.
5). Выберите источник данных диалоговое окно, вы можете видеть, что новые добавленные серии отображаются в Легендарные записи (серия) коробка. Нажмите OK чтобы сохранить изменения. Смотрите скриншот:
3. Щелкните правой кнопкой мыши любую строку на диаграмме и выберите Изменить тип диаграммы серии в контекстном меню.
4. в Изменить тип диаграммы диалоговое окно, измените тип диаграммы Система исчисления и разница серия к Сложенная область И нажмите OK чтобы сохранить изменения.
Теперь диаграмма отображается следующим образом.
5. Выберите самую большую выделенную область на диаграмме и нажмите Формат (под Инструменты для диаграмм вкладка)> Заливка формы > Без заливки.
6. Теперь вам нужно удалить только что добавленную серию из легенды следующим образом.
Нажмите, чтобы выбрать всю легенду, затем нажмите на название серии, которую вы хотите удалить из легенды, и нажмите кнопку Удалить .
Вот я удалил Система исчисления серия и разница серия из легенды. Диаграмма теперь отображается следующим образом.
Советы: Если вы хотите удалить всю легенду с диаграммы и отображать только названия серий на соответствующих линиях диаграммы, сделайте следующее.
1). Выберите легенду и нажмите кнопку Удалить ключ, чтобы удалить его с графика.
2). Дважды щелкните любую точку данных в строке, чтобы выбрать только ее. Нажмите на Элементы диаграммы кнопка > черный треугольник (рядом с Этикетки данных)> Дополнительные параметры.
3). В открытии Форматировать метку данных панель, снимите флажок Значение и Показать линии выноски флажки, которые отмечены по умолчанию. Затем проверьте Название серии флажок.
4). Метка данных добавлена на диаграмму. Чтобы другим было проще понять, к какой серии относится метка данных, вам нужно изменить цвет шрифта метки данных на тот же цвет, что и строка этой серии.
Выберите метку данных, измените размер и цвет шрифта, как вам нужно, под Главная меню.
5). Повторите шаги 7, 8 и 9, чтобы добавить еще одну метку данных ко второму ряду.
7. Выберите заштрихованную область на диаграмме, нажмите Формат (под Инструменты для диаграмм вкладка)> Заливка формы. Затем выберите для него более светлый цвет заливки.
8. Измените название диаграммы по своему усмотрению.
Диаграмма теперь закончена. А область между двумя линиями подсвечивается, как показано на скриншоте ниже.
Легко затеняйте область между двумя линиями на линейной диаграмме с помощью удивительного инструмента.
Вышеупомянутый метод состоит из многих шагов и требует очень много времени. Здесь я рекомендую Диаграмма другой области особенность Kutools for Excel чтобы помочь вам легко решить эту проблему. Благодаря этой функции вам не нужно создавать вспомогательные столбцы, достаточно нескольких щелчков мышью, чтобы сделать это.
1. Выберите весь диапазон данных, нажмите Кутулс > Графики > Сравнение различий > Диаграмма разницы.
2. в Диаграмма разницы диалоговое окно, вы можете видеть, что поля автоматически заполняются соответствующими ссылками на ячейки, щелкните OK кнопку напрямую.
Диаграмма создана. Смотрите скриншот ниже.
Примечание: Вы можете щелкнуть правой кнопкой мыши любой элемент диаграммы, чтобы применить другой цвет или стиль по своему усмотрению.
Демонстрация: просмотр и анализ полных заголовков электронного письма в Outlook
Kutools for Excel включает более 300 мощных функций для Microsoft Excel. Бесплатно попробовать без ограничений в 30 дней. Скачать сейчас!
Лучшие инструменты для работы в офисе
Kutools for Excel Решит большинство ваших проблем и повысит вашу производительность на 80%
- Снова использовать: Быстро вставить сложные формулы, диаграммы и все, что вы использовали раньше; Зашифровать ячейки с паролем; Создать список рассылки и отправлять электронные письма …
- Бар Супер Формулы (легко редактировать несколько строк текста и формул); Макет для чтения (легко читать и редактировать большое количество ячеек); Вставить в отфильтрованный диапазон…
- Объединить ячейки / строки / столбцы без потери данных; Разделить содержимое ячеек; Объединить повторяющиеся строки / столбцы… Предотвращение дублирования ячеек; Сравнить диапазоны…
- Выберите Дубликат или Уникальный Ряды; Выбрать пустые строки (все ячейки пустые); Супер находка и нечеткая находка во многих рабочих тетрадях; Случайный выбор …
- Точная копия Несколько ячеек без изменения ссылки на формулу; Автоматическое создание ссылок на несколько листов; Вставить пули, Флажки и многое другое …
- Извлечь текст, Добавить текст, Удалить по позиции, Удалить пробел; Создание и печать промежуточных итогов по страницам; Преобразование содержимого ячеек в комментарии…
- Суперфильтр (сохранять и применять схемы фильтров к другим листам); Расширенная сортировка по месяцам / неделям / дням, периодичности и др .; Специальный фильтр жирным, курсивом …
- Комбинируйте книги и рабочие листы; Объединить таблицы на основе ключевых столбцов; Разделить данные на несколько листов; Пакетное преобразование xls, xlsx и PDF…
- Более 300 мощных функций. Поддерживает Office/Excel 2007-2021 и 365. Поддерживает все языки. Простое развертывание на вашем предприятии или в организации. Полнофункциональная 30-дневная бесплатная пробная версия. 60-дневная гарантия возврата денег.
Вкладка Office: интерфейс с вкладками в Office и упрощение работы
- Включение редактирования и чтения с вкладками в Word, Excel, PowerPoint, Издатель, доступ, Visio и проект.
- Открывайте и создавайте несколько документов на новых вкладках одного окна, а не в новых окнах.
- Повышает вашу продуктивность на 50% и сокращает количество щелчков мышью на сотни каждый день!
Диаграмма «План-Факт»
Редкий менеджер в своей практике не сталкивается с необходимостью наглядного представления достигнутых результатов по сравнению с запланированными изначально. В разных компаниях я встречал много подобных диаграмм, называющихся «План-Факт», «Actual vs Budget» и т.д. Иногда их строят примерно так:
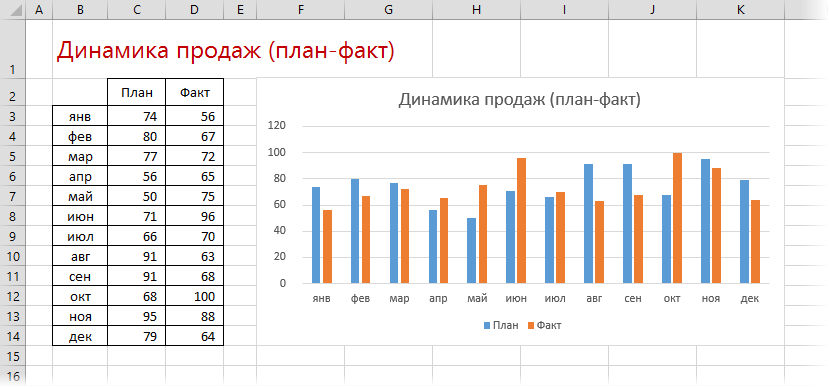
Неудобство такой диаграммы в том, что зритель должен попарно сравнивать столбцы плана и факта друг с другом, пытаясь удержать всю картину в голове, и гистограмма здесь, по-моему, не лучший вариант. Если уж и строить такую визуализацию, то однозначно нагляднее использовать графики для плана и факта. Но тогда перед нами встает задача наглядного попарного сравнения точек за одинаковые периоды и выделения разницы между ними. Давайте попробуем применить несколько удобных техник для этого.
Способ 1. Полосы повышения-понижения
Это наглядные прямоугольники, соединяющие попарно точки графиков плана и факта на нашей диаграмме. Причем их цвет зависит от того, выполнили мы план или нет, а размер показывает — на сколько:
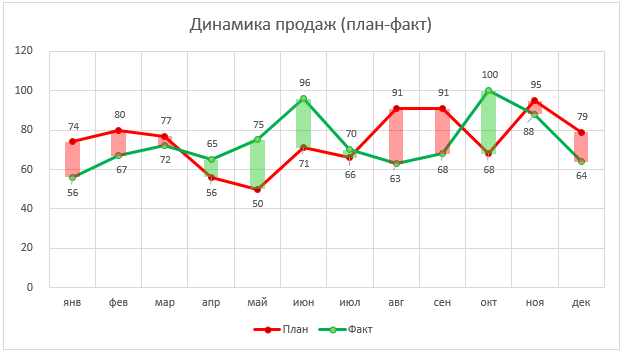
Включаются такие полосы на вкладке Конструктор — Добавить элемент диаграммы — Полосы повышения/понижения (Design — Add Chart Element — Up/Down Bars) в Excel 2013 или на вкладке Макет — Полосы повышения-понижения (Layout — Up-Down Bars) в Excel 2007-2010. По умолчанию они будут черно-белые, но можно легко изменить их цвет, щелкнув по ним правой кнопкой мыши и выбрав команду Формат полос повышения/понижения (Format Up/Down Bars). Очень рекомендую использовать полупрозрачную заливку, т.к. сплошная закрывает сами исходные графики.
К сожалению нет легкого встроенного способа регулировать ширину полос — для этого придется воспользоваться небольшим трюком.
- Выделите построенную диаграмму
- Нажмите сочетание клавиш Alt+F11, чтобы попасть в редактор Visual Basic
- Нажмите сочтетание клавиш Ctrl+G, чтобы открыть панель прямого ввода команд и отладки Immediate
- Скопируйте и вставьте туда вот такую команду: ActiveChart.ChartGroups(1).GapWidth = 30 и нажмите Enter:
Само собой, параметром (30) можно поиграться, чтобы получить нужную вам ширину экспериментальным путем.
Способ 2. Диаграмма с заливкой зоны между линиями плана и факта
Этот способ предполагает наглядную заливку (можно со шриховкой, например) области между графиками плана и факта:
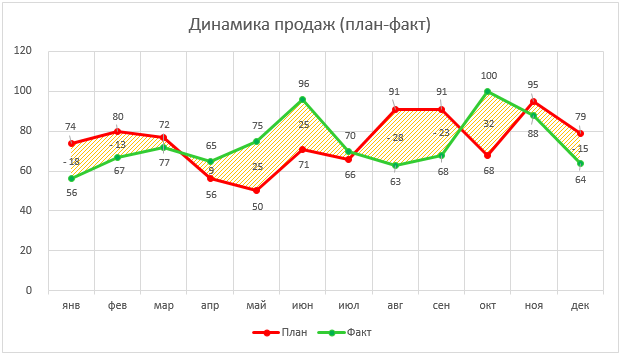
Весьма эффектно, не так ли? Давайте попробуем это реализовать.
Для начала добавьте к нашей таблице еще один столбец (назовем его, допустим, Разница), где посчитаем формулой разность между фактом и планом:

Теперь выделим одновременно столбцы с датами, планом и разницей (удерживая Ctrl) и построим диаграмму с областями с накоплением, используя вкладку Вставка (Insert):
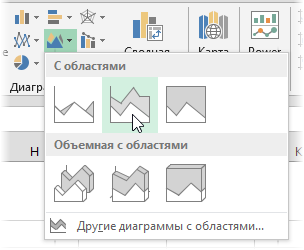
На выходе должно получиться примерно так:
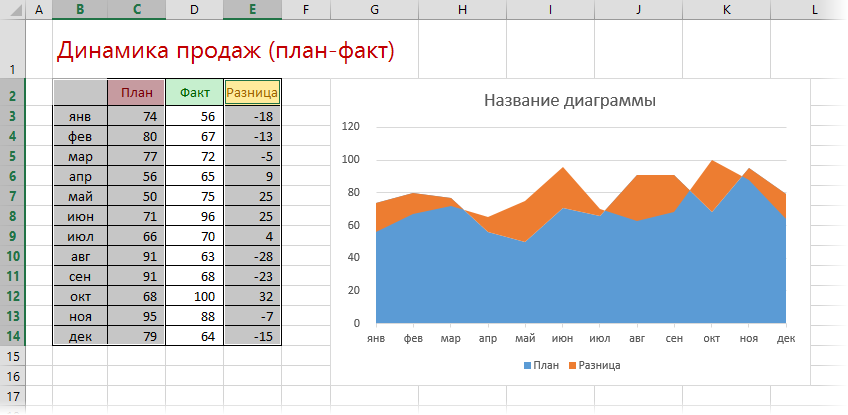
Следующим шагом выделим ряды План и Факт, скопируем их (Ctrl+C) и добавим в нашу диаграмму вставкой (Ctrl+V) — в нашем «бутерброде в разрезе» сверху должны появиться два новых «слоя»:
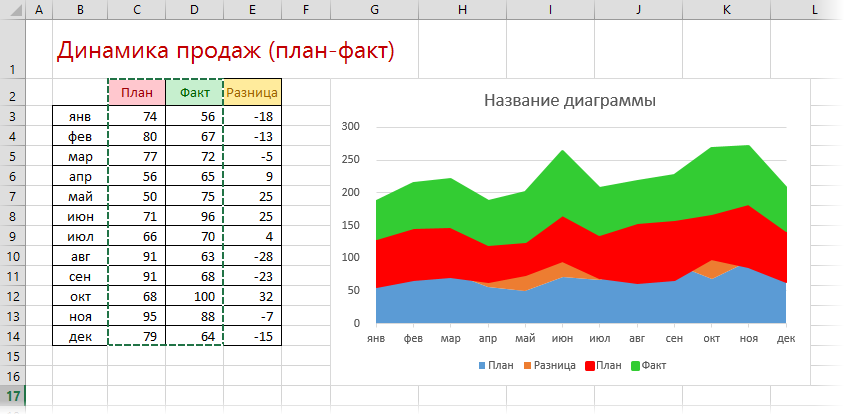
Теперь переключим тип диаграммы для этих двух добавленных слоев в график. Для этого выделите по очереди каждый ряд, щелкните по нему правой кнопкой мыши и выберите команду Изменить тип диаграммы для ряда (Change Series Chart Type). В старых версиях Excel 2007-2010 дальше можно выбрать нужный тип диаграммы (График с маркерами), а в новом Excel 2013 появится диалоговое окно со всеми рядами, где нужный тип выбирается для каждого ряда из выпадающих списков:
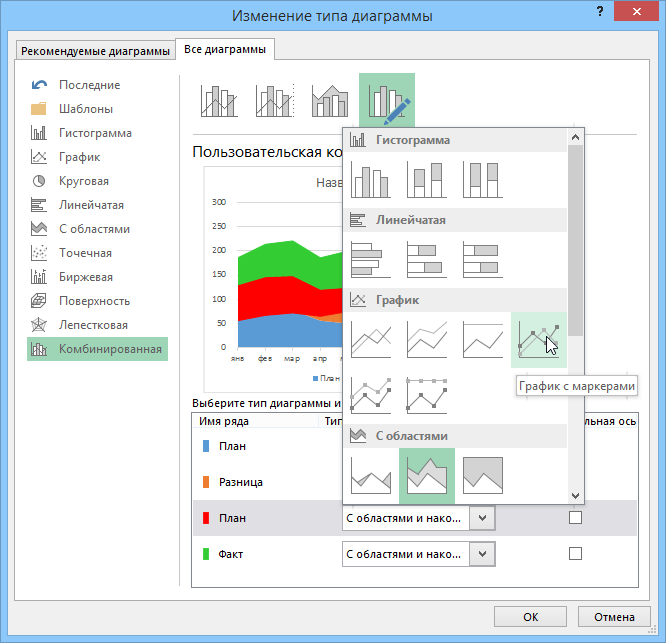
После нажатия на ОК увидим уже похожую на то, что нам нужно картину:
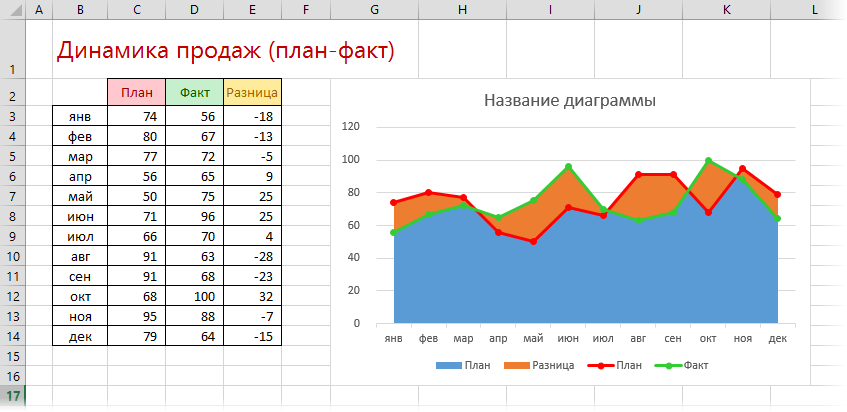
Легко сообразить, что осталось только выделить синюю область и поменять у нее цвет заливки на прозрачный Нет заливки (No Fill). Ну, и навести общий блеск: добавить подписи, заголовок, удалить лишние элементы в легенде и т.д.
По-моему, это сильно лучше чем столбики, нет?
Ссылки по теме
- Как быстро добавить новые данные в диаграмму копированием
- Диаграмма-шкала (bullet chart) для отображения KPI
- Видеоурок по созданию проектной диаграммы Ганта в Excel
Наверняка Вы уже умеете строить отличные яркие и красочные диаграммы и графики с красивыми подписями и так называемой «легендой», но никогда нет предела совершенству и рано или поздно возникает мысль: » А не сделать ли красивый фон для графика (диаграммы)? Например, вставить вместо унылого белого или голубого однотонного фона свое фото с отдыха на Гоа или изображение любимой марки автомобиля.»
Эта идея легко реализуется в программе «Excel» при помощи вкладки «Работа с диаграммами».
Для примера построим график и диаграмму на основании таблицы контроля ежедневных пробежек:
| День недели. | Пройдено километров |
| Понедельник | 5 |
| Вторник | 6 |
| Среда | 2 |
| Четверг | 3 |
| Пятница | 4 |
| Суббота | 5 |
| Воскресенье | 4 |
Вот что получилось:
Графики довольно невзрачные на белом нейтральном фоне.
Как поставить картинку на фон диаграммы.
1. Левой кнопкой мыши выделить диаграмму.
2. Во вкладке «Работа с диаграммами» следует выбрать раздел «Макет».
3. В разделе «Макет» нужно открыть выпадающий список под значком «Основание диаграммы» или «Стенка диаграммы»(в зависимости от того где хотите разместить рисунок / картинку).
4. Выбрать «Дополнительные параметры основания» или «Дополнительные параметры стенок»
5. В открывшемся окне выбрать пункт «Заливка».
6. Далее «Рисунок или текстура».
7. Нажав на кнопку файл указать путь к рисунку, который должен стать фоном.
8. В настройках фона можно указать следующие критерии: прозрачность картинки, смещение картинки относительно границ фона, растянуть изображение или замостить им фон.
Как поставить картинку на фон графика.
Процесс практически аналогичен внесению рисунка в диаграмму за исключением некоторых нюансов.
Последовательность действий следующая:
1. Выделяем график (поле с графиком).
2. Во вкладке «Работа с диаграммами» кликаем по разделу «Макет».
3. В разделе «Макет» открываем выпадающий список под значком с названием «Область построения».
4. Выбрать «Дополнительные параметры области построения»
5. В открывшемся окне выбрать пункт «Заливка».
6. Далее «Рисунок или текстура».
7. Нажав на кнопку файл указать путь к рисунку, который должен стать фоном.
8. В настройках фона можно указать следующие критерии: прозрачность картинки, смещение картинки относительно границ фона, растянуть изображение или замостить им фон.
В «Excel 2013» чтобы поставить на фон картинку, следует выполнить следующие действия:
1. Выделяем график (поле с графиком).
2. Во вкладке «Работа с диаграммами» кликаем по разделу «ФОРМАТ».
3. В разделе «ФОРМАТ» открываем выпадающий список под значком с названием «Область диаграммы».
4. Выбрать «Формат выделенного»
5. В открывшемся окне выбрать пункт «Рисунок или текстура».
6. Нажав на кнопку файл указать путь к рисунку, который должен стать фоном.
7. В настройках фона можно указать следующие критерии: прозрачность
Удачи Вам в аналитике и построении диаграмм.
Чтобы получать на электронную почту новые публикации Вы можете подписаться на рассылку.
Мы уже достаточно много говорили о том, как сделать данные в таблицах Excel выразительнее при помощи настройки формата ячеек и условного форматирования, как для обычных таблиц, так и для сводных. Теперь займёмся кое-чем действительно весёлым: начнём рисовать диаграммы в Excel.
В этой статье мы не будем останавливаться на базовых понятиях построения графиков. Множество примеров при желании можно найти в интернете или в этом разделе сайта.
Содержание
- 1. Очистите фон диаграммы
- 2. Переместите легенду
- 3. Удалите легенду, если на диаграмме один ряд данных
- 4. Придумайте содержательный заголовок
- 5. Сортируйте данные перед созданием диаграммы
- 6. Не заставляйте людей наклонять голову
- 7. Очистите оси
- Отсутствуют разделители групп разрядов
- Загромождение осей
- Ненужные десятичные дроби
- Десятичные дроби вместо процентов
- Нелепое форматирование нуля
- 8. Пробуйте разные темы
- 9. Создайте фирменную диаграмму
- PC:
- Mac:
- 10. Сделайте название диаграммы динамическим
- Шаг 1:
- Шаг 2:
- Шаг 3:
- Шаг 4:
- Шаг 5:
- Шаг 6:
- Шаг 7:
- Шаг 8:
1. Очистите фон диаграммы
При представлении данных аудитории очень важно избавиться от всего, что отвлекает, и заострить внимание на важном. Тот, кто уже читал мои статьи по Excel, знает, что я ненавижу линии сетки на диаграммах. Первое время я не обращал на них внимания, пока мне не встретились несколько диаграмм, от которых рябило в глазах. В этом и состоит проблема лишних деталей: они отвлекают зрителя от действительно важного.
Избавиться от линий сетки очень просто. Во-первых, запомните трюк форматирования, о котором я рассказываю в каждой своей статье: чтобы открыть окно форматирования чего угодно в Excel (диаграммы или таблицы), просто выделите этот элемент и нажмите Ctrl+1 – сразу же появится диалоговое окно форматирования данного элемента.
В нашем случае нужно выделить любую линию сетки (кроме верхней – иначе будет выделена вся область построения) и вызвать диалоговое окно форматирования. В настройках выберите Цвет линии > Нет линий (Line color > No line).
2. Переместите легенду
Не знаю, почему Excel по умолчанию размещает легенду справа от диаграммы. Чаще всего это очень неудобно. Я предпочитаю переносить легенду вверх или вниз. Вверх мне нравится больше. Я размещаю легенду внизу только в том случае, когда верхняя часть диаграммы уже нагружена информацией, либо для круговой диаграммы.
Чтобы переместить легенду, просто откройте параметры форматирования (как только что научились делать!) и в разделе Параметры легенды (Legend Options) выберите нужную позицию.
Пока легенда выделена, изменяем размер шрифта на 12. Для этого не нужно выделять текст, достаточно выделить рамку легенды. Как выглядит лучше – решайте сами…
3. Удалите легенду, если на диаграмме один ряд данных
Если на диаграмме показан только один ряд данных, то нет смысла оставлять легенду, которую Excel вставляет автоматически. Достаточно указать название ряда в заголовке диаграммы.
4. Придумайте содержательный заголовок
Распространённая ошибка, которую допускают маркетологи, создавая диаграммы, – они забывают про заголовок. Тому, кто собирает и обрабатывает данные, всё кажется абсолютно понятным. Но для тех, кто воспринимает эту информацию и пытается понять, что подразумевает автор, – не все так очевидно.
Для диаграммы, показанной на рисунке ниже, было бы недостаточно написать в заголовке только слово Impressions (Показы) вместо Impressions for Top Query Terms for Oct 2012 (Количество показов по самым популярным запросам за октябрь 2012).
Чтобы добавить к диаграмме название, выделите ее и нажмите Работа с диаграммами | Конструктор > Название диаграммы (Chart Tools | Layout > Chart Title). Я всегда выбираю положение Над диаграммой (Above Chart).
5. Сортируйте данные перед созданием диаграммы
Считаю этот момент очень важным. Диаграммы, построенные по неотсортированным данным, гораздо труднее читать и понимать.
Если данные представляют из себя некоторую последовательность, например, ежедневные посещения за месяц или ежемесячная прибыль за год, то для таких данных лучше всего подойдёт хронологическая последовательность. В других случаях, когда нет явной закономерности, определяющей порядок следования элементов, данные должны быть отсортированы и представлены в порядке убывания, чтобы наиболее значительные элементы показать в первую очередь.
Взгляните на диаграмму, представленную ниже. Полагаю, Вы согласитесь, что нужно не раз пробежать глазами туда-обратно, чтобы расставить показанные каналы по размеру прибыли.
В то же время на следующей диаграмме выполнена сортировка по убыванию. В результате данные гораздо проще понять.
Ещё один плюс в пользу того, что лучше форматировать данные как таблицу, прежде чем создавать из них диаграмму, – это возможность сортировки. В таблицах Excel сортировка встроена в фильтры, которыми снабжены заголовки. Если диаграмма построена на базе таблицы, то изменять ее гораздо проще. Например, как только выполняется сортировка данных в таблице – автоматически обновляется и диаграмма.
6. Не заставляйте людей наклонять голову
Видели когда-нибудь диаграмму вроде этой?
Или ещё хуже… вот такую?
Понять данные на такой диаграмме – непростая задача, и велик риск допустить ошибку. Если необходимо разместить длинные подписи на оси, то лучше расширить область построения диаграммы, чтобы подписи уместились горизонтально, а ещё лучше – использовать линейчатую диаграмму вместо гистограммы:
Совет: Если нужно, чтобы в линейчатой диаграмме бОльшие значения были вверху графика (как на диаграмме, показанной выше), то необходимо упорядочить столбец с данными по возрастанию вместо по убыванию.
На мой взгляд, это не совсем логично, но если этого не сделать, то самые незначительные данные окажутся в верхней части графика. Люди обычно читают диаграммы сверху вниз, поэтому правильнее будет расположить сверху самые важные данные.
7. Очистите оси
Такая диаграмма напоминает крушение поезда, в её осях присутствует всё, что я не люблю больше всего.
Прежде, чем заняться осями, удалим линии сетки и легенду. Далее займемся пятью наиболее распространёнными ошибками оформления осей диаграммы.
Отсутствуют разделители групп разрядов
Для значений, превышающих 999, обязательно вставляйте разделители групп разрядов. Самый простой способ – настроить форматирование данных в таблице. Диаграмма при этом обновится автоматически.
Чтобы добавить разделители групп разрядов, выделите весь столбец и на вкладке Главная (Home) в разделе Число (Number) нажмите кнопку формата с разделителями (с изображением трёх нулей). Excel всегда добавляет два десятичных разряда, от которых нужно избавиться, нажав здесь же кнопку уменьшения разрядности, вторая справа от кнопки формата с разделителями.
Другой способ – открыть диалоговое окно Формат ячеек (Format Cells) и настроить форматирование в нем.
Загромождение осей
В показанной выше диаграмме вертикальная ось загромождена и перегружена. Чтобы привести её в порядок, выделите ось и откройте диалоговое окно форматирования оси. В разделе Параметры оси (Axis Options) измените параметр Основные деления (Major unit). Я изменил значение основного деления с 20000 на 40000 – результат показан на картинке ниже.
Если требуется большая детализация графика – отрегулируйте настройки соответствующим образом.
Ненужные десятичные дроби
Никогда не указывайте в подписях осей десятичные разряды, если только 1 (единица) не является максимальным значением (другими словами, кроме тех случаев, когда для построения графика используются дробные числа). Такую ошибку не редко допускают, когда имеют дело с валютами. Часто можно встретить такие подписи: $10 000.00, $20 000.00, $30 000.00 и так далее. Все ненужные символы мешают восприятию графика.
Десятичные дроби вместо процентов
Если на вертикальной оси нужно показать проценты – форматируйте их как проценты, не превращайте проценты в десятичные дроби. Чем меньше человек тратит время на то, чтобы понять данные – тем более убедительными они становятся. И снова: работая с процентами, отбросьте дробную часть числа. Другими словами, не оставляйте подписи в виде 10.00%, 20.00% и так далее. Запишите просто 10%, 20%.
Нелепое форматирование нуля
Ещё одна неприятная деталь – дефис вместо нуля возле начала вертикальной оси. Это встречается очень часто. Узнать больше о пользовательском форматировании чисел можно из множества статей по этой теме. Существует масса интересных возможностей при форматировании, например, возможность добавлять текст к числу, сохраняя при этом числовое значение записи.
В нашем случае нужно просто изменить форматирование нуля. Для этого выделите столбец с исходными данными, откройте диалоговое окно форматирования и на вкладке Число (Number) в списке Числовые форматы (Category) выберите Все форматы (Custom). Найдите дефис и замените его нулём.
В качестве финального штриха я сделал для диаграммы заголовок получше, и вот окончательный результат:
8. Пробуйте разные темы
В Excel есть достаточно выразительные темы оформления диаграмм, но большинство пользователей почему-то не идут дальше стандартной темы.
В Excel 2010 для PC предложено 53 темы, а в Excel 2011 для MAC – 57 тем оформления. Каждая тема содержит собственный уникальный набор оформления для 48 типов диаграмм. То есть 2544 варианта диаграмм для PC Excel 2010 и 2736 – для MAC Excel 2011.
Тему документа можно изменить, выбрав подходящую в выпадающем меню на вкладке Разметка страницы (Page Layout) в разделе Темы (Themes). Для MAC: Главная > Темы (Home > Themes).
Пробуйте различные темы, не будьте как все!
9. Создайте фирменную диаграмму
Не обязательно останавливаться на 2500+ темах, предложенных в Excel. Если хотите, чтобы диаграмма поддерживала корпоративный стиль, используйте для её создания фирменные цвета и затем сохраните как шаблон.
Предположим, требуется разработать план маркетинга для фирмы «Toys R Us» (автор никак не связан с такой фирмой, если она существует, все совпадения случайны), и для презентации решено построить круговую диаграмму с использованием фирменных цветов. В Excel 2010 (PC) можно использовать палитры RGB или HSL, в Excel 2011 (MAC) доступны палитры RGB, CMYK или HSB.
Так как я недостаточно близко знаком с этими палитрами, то использовал инструмент Color Picker, чтобы определить цвета логотипа фирмы «Toys R Us», и затем при помощи конвертера перевёл кодировку цветов в значения палитры RGB.
Когда есть нужные значения цветов, можно создавать диаграмму с любыми данными, которые нужно представить графически.
Далее необходимо выбрать один сектор круговой диаграммы, для этого один раз кликните по диаграмме и ещё раз – по нужному сектору. Затем измените оформление этого сектора при помощи инструмента заливки на вкладке Главная (Home) в разделе Шрифт (Font) или в диалоговом окне настройки форматирования.
Предположим, у нас есть коды цветов RGB. Кликните стрелку выпадающего меню возле иконки инструмента заливки, выберите Другие цвета (More colors) и введите коды RGB в соответствующие поля. Таким же образом настройте цвета для каждого элемента диаграммы.
В результате диаграмма может получиться, например, вот такой:
PC:
Чтобы сохранить диаграмму как шаблон на PC, выделите её, откройте вкладку Работа с диаграммами | Конструктор (Chart Tools | Design), нажмите Тип > Сохранить шаблон (Type > Save as Template).
Чтобы из шаблона создать новую диаграмму, выделите данные, на базе которых требуется построить диаграмму, и нажмите Вставка (Insert) > Диаграммы (Charts) > Другие диаграммы (Other Charts) > Все диаграммы (All Chart Types) > Шаблоны (Templates) и выберите нужный шаблон.
Mac:
Кликните правой кнопкой в любом месте диаграммы и выберите Сохранить как шаблон (Save as Template). Шаблон диаграммы будет сохранён в файле .crtx в папке с шаблонами диаграмм.
Чтобы из шаблона создать новую диаграмму, выделите данные, на базе которых требуется построить диаграмму, и нажмите Диаграммы (Charts) > Вставить диаграмму (Insert Chart) > Другие (Other) > Шаблоны (Templates) и выберите нужный шаблон.
10. Сделайте название диаграммы динамическим
Вы знали, что название диаграммы можно сделать обновляющимся, привязав его к ячейке рабочего листа? Придётся немного помудрить, но такой крутой приём заставит босса (либо клиента) смотреть на Вас, как на гения.
Динамические названия очень нужны в тех случаях, когда данные регулярно обновляются. Это может быть, например, ежедневная нумерация, которая вводится вручную или подтягивается из какой-либо базы данных.
Я хочу показать отчёт о доходе компании «PPC», который обновляется каждый день. В заголовке будет показана общая сумма за месяц на сегодняшний день. Вот как это можно сделать шаг за шагом:
Шаг 1:
Проверьте, что для данных настроен правильный числовой формат, и что они отформатированы как таблица, которая по сути является простой базой данных в Excel. Форматировать данные как таблицу нужно потому, что диаграмма, созданная из таблицы при добавлении новых строк, будет обновляться автоматически.
Кроме того, размер таблицы автоматически увеличивается, присоединяя новые данные, введённые в граничащие с таблицей строку снизу или столбец справа.
Шаг 2:
В ячейку ниже 31 строки таблицы (чтобы поместился целый месяц) введите функцию СУММ (SUM), суммирующую все строки таблицы – даже если некоторые из них в данный момент пустые.
Шаг 3:
Если оба столбца нашей таблицы используются для создания рядов данных, то достаточно выделить любую ячейку таблицы и на вкладке Вставка (Insert) нажать Диаграммы > Гистограмма (Charts > Column).
Мы же выберем только заголовок и ячейки столбца, содержащего данные о прибыли. А сделаем так потому, что не хотим создавать ещё один ряд данных из дней месяца. Для настройки оформления диаграммы в нашем распоряжении большой выбор стилей в разделе Стили диаграмм (Chart Styles) на вкладке Работа с диаграммами | Конструктор (Chart Tools | Design).
Шаг 4:
Добавьте к диаграмме название, указывающее на то, что есть текущий итог. Я назвал диаграмму: PPC прибыль за Октябрь. Подробнее о добавлении названия к диаграмме смотрите Совет 4 ранее в этой статье.
Шаг 5:
По умолчанию для области построения диаграмм используется белая заливка, и, как правило, диаграмма показывается на белом листе (и я рекомендую так делать). Мы уберём заливку вовсе, и это будет мудрым шагом.
Для этого выделите диаграмму и нажмите Ctrl+1, затем выберите Заливка > Нет заливки (Fill > No Fill). В завершение нужно отключить линии сетки, впрочем, это следует сделать в любом случае. Данный параметр находится на вкладке Вид (View) в разделе Показ (Show).
Шаг 6:
Выделите ячейку над графиком справа от названия диаграммы и создайте в этой ячейке ссылку на ячейку с суммой. Для этого нужно просто ввести знак равенства (=) и затем кликнуть по ячейке с суммой или вписать адрес этой ячейки вручную. Excel выделит ячейку, на которую создана ссылка, голубой рамкой. Затем настройте для этой ячейки такое же форматирование, как и для названия диаграммы.
Шаг 7:
Осталось только сдвинуть диаграмму вверх так, чтобы выровнять название с ячейкой, в которой располагается сумма. Потребуется немного ловкости, чтобы всё выровнять идеально. Далее удалим легенду, поскольку на диаграмме показан только один ряд данных. Все готово! Название стало динамическим.
Шаг 8:
Теперь, если к таблице добавить новую строку с данными, диаграмма динамически обновится вместе с названием. Ловко, правда?
Примечание переводчика: Думаю, многие согласятся, что есть гораздо более простой способ сделать название диаграммы динамическим. Тем не менее прием, приведенный в этой статье, так же может быть полезен в некоторых ситуациях.
Конечно же, диаграмма даёт понимание, которого трудно достичь, глядя на данные в таблице. Освойте показанные в статье техники и используйте их в любом сочетании, чтобы за считанные минуты сделать данные более привлекательными.
Оцените качество статьи. Нам важно ваше мнение:
-
-
November 6 2017, 22:59
- IT
- Cancel
В Excel до 2007 года можно было элементы гистограммы (столбцы и прочее) залить ч/б узорами: точками, полосками и т.д. С изумлением обнаружила, что в Excel 2007 есть только заливка текстурой.
Вот что меня спасло (отсюда):
В новых версиях эта возможность осталась, только она скрыта от непосредственного доступа из рабочего окна приложений и для того, чтоб воспользоваться ею необходимо сделать следующее:
1.Щелчком на левой кнопке мыши, выделить на диаграмме столбец
Выделен зеленый столбец
2. Одновременно нажимаем клавиши <Alt> и <F11>, открывается следующее окно
Окно Microsoft Visual Basic
3. Одновременно нажимаем клавиши <Ctrl> и <G>, появляется следующее
Окно Immediate
4. В окне Immediate нужно набрать следующую строку:
selection.fill.patterned (39)
и нажать клавишу <Enter>
Число 39 – код заливки, полный перечень кодов приведен ниже.
5. Вернуться в окно Excel с вашей диаграммой – заливка столбца должна изменится. После повторения вышеописанных действий для всех столбцов должно получится, что-то похожее на следующий рисунок.
Коды заливок Pattern
На рисунке образцы заливок сильно уменьшены, поэтому они могут отличаться от того, что получится на диаграмме. Например, Pattern31 на рисунке виден как сплошная светлая заливка, на диаграмме это будут чередующиеся вертикальные штрихи, Pattern39 – ромбики как на костюме Арлекина, Pattern40 – наклонная кирпичная кладка и еще есть несколько подобных визуальных несоответствий.Нужно просто немного поэкспериментировать – все в Ваших руках!
Желаем удачи!



 .
.
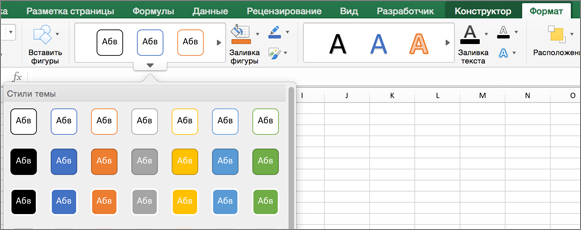
 .
. .
. .
.