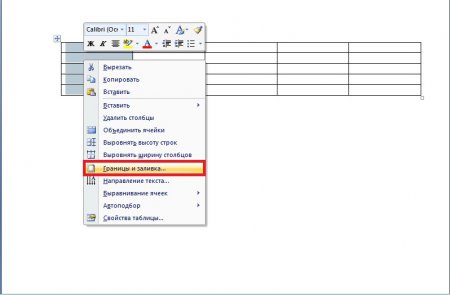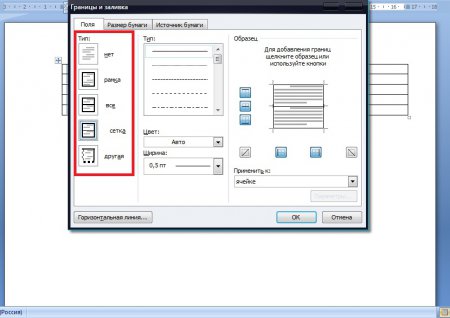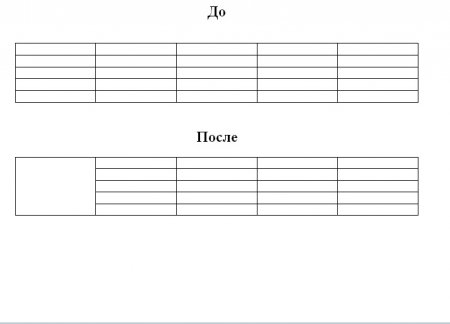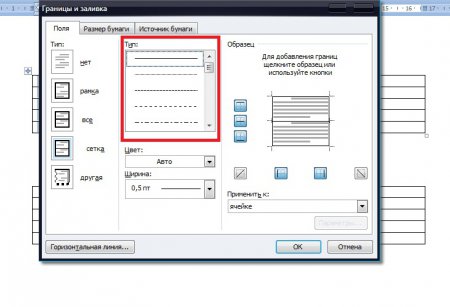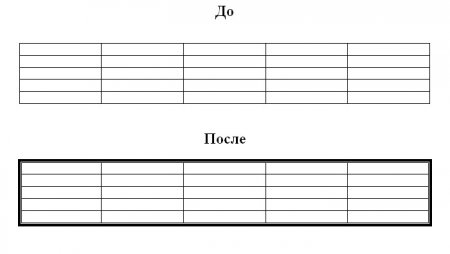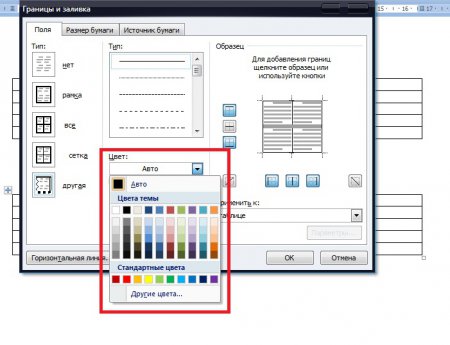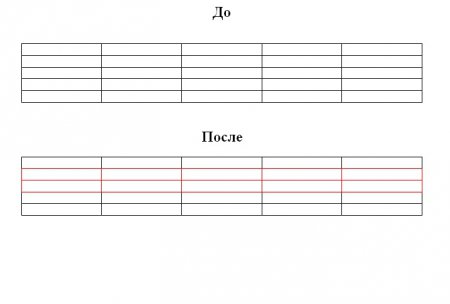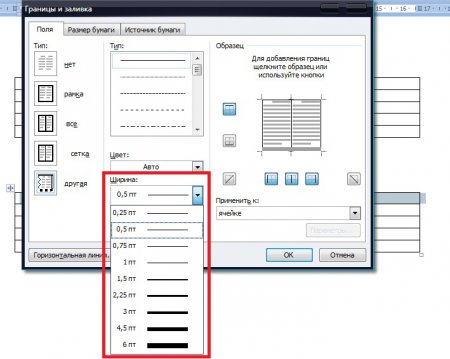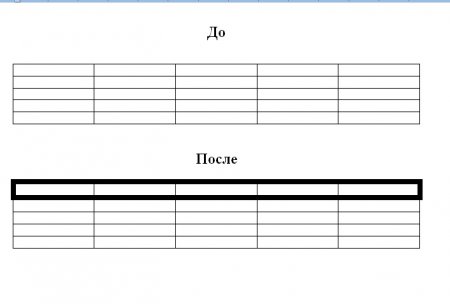В Microsoft Office Word 2007 отформатировать таблицу после ее создания можно несколькими способами. Применение стилей таблиц позволяет задать формат сразу для всей таблицы, а также выполнить предварительный просмотр, чтобы заранее увидеть, как будет выглядеть таблица с выбранным стилем форматирования.
Таблицы можно изменять путем разбиения или объединения ячеек, добавления и удаления столбцов и строк, а также рисования. При работе с большими таблицами можно задать отображение заголовка таблицы на каждой из страниц, на которых она выводится. Чтобы исключить непредусмотренные разрывы потока данных в таблице, можно указать, в каких местах должны находиться разрывы страницы.
В этой статье
-
Использование стилей таблиц для оформления всей таблицы
-
Добавление или удаление рамок
-
Отображение и скрытие линий сетки
-
Добавление ячейки, строки или столбца
-
Удаление ячейки, строки или столбца
-
Объединение и разбиение ячеек
-
Повторение заголовка таблицы на последующих страницах
-
Управление разбиением таблицы на части
Использование стилей таблицы для форматирования всей таблицы
После создания таблицы можно задать для нее формат при помощи стилей таблицы. Установив указатель мыши на одном из заранее определенных стилей таблицы, можно просмотреть, как будет выглядеть эта таблица в готовом виде.
-
Щелкните таблицу, для которой требуется задать формат.
-
В разделе Работа с таблицами откройте вкладку Конструктор.
-
В группе Стили таблиц наводите указатель мыши на стили таблиц, пока не найдете подходящий вариант.
Примечание: Чтобы посмотреть другие стили, нажмите кнопку со стрелкой Больше
.
-
Чтобы применить стиль к таблице, щелкните его.
-
В группе Параметры стиля таблицы установите или снимите флажки рядом с теми элементами таблицы, которые требуется отобразить или скрыть в выбранном стиле.
К началу страницы
Добавление и удаление рамок
Чтобы придать таблице нужный вид, можно добавить или удалить границы.
Добавление границ в таблицу
-
В разделе Работа с таблицами откройте вкладку Макет.
-
В группе Таблица нажмите кнопку Выделить и выберите команду Выделить таблицу.
-
В разделе Работа с таблицами откройте вкладку Конструктор.
-
В группе Стили таблиц нажмите кнопку Границыи выберите один из
Ниже 2010 г.-
Выберите один из встроенных наборов границ.
-
В группе Границы и заливка нажмите кнопку Границы и выберите нужный вариант.
-
Удаление границ во всей таблице
-
В разделе Работа с таблицами откройте вкладку Макет.
-
В группе Таблица нажмите кнопку Выделить и выберите команду Выделить таблицу.
-
В разделе Работа с таблицами откройте вкладку Конструктор.
-
В группе Стили нажмите кнопку Границы и выберите вариант без границы.
Добавление границ к отдельным ячейкам
-
На вкладке Главная в группе Абзац нажмите кнопку Показать или скрыть.
-
Выделите нужные ячейки вместе со знаками окончания ячейки.
-
В разделе Работа с таблицами откройте вкладку Конструктор.
-
В группе Стили таблиц нажмите кнопку Границы и выберите нужный тип границы.
Удаление границ в определенных ячейках
-
На вкладке Главная в группе Абзац нажмите кнопку Показать или скрыть.
-
Выделите нужные ячейки вместе со знаками окончания ячейки.
-
В разделе Работа с таблицами откройте вкладку Конструктор.
-
В группе Стили таблиц нажмите кнопку Границы и выберите вариант Без границ.
К началу страницы
Отображение и скрытие линий сетки
Линии сетки отображают границы между ячейками в таблице, не имеющей границ. Если скрыть сетку в таблице с заданными границами, изменения будут незаметны, поскольку линии сетки повторяют линии границы. Чтобы увидеть линии сетки, следует удалить границы.
В отличие от границ, линии сетки отображаются только на экране и не выводятся при печати таблицы. Если отключить сетку, таблица отобразится в том виде, в котором она будет напечатана.
Примечание: Линии сетки не отображаются в веб-браузер и в режиме предварительного просмотра.
Отображение и скрытие линий сетки таблицы в документе
-
В разделе Работа с таблицами на вкладке Макет в группе Таблица нажмите кнопку Отобразить сетку.
К началу страницы
Добавление ячейки, строки или столбца
Вставка ячейки
-
Щелкните ячейку, расположенную справа или сверху от того места, где вы
хотите вставить ячейку. -
В разделе Работа с таблицами откройте вкладку Макет и нажмите кнопку вызова диалогового окна Строки и столбцы.
-
Выберите один из указанных ниже параметров.
|
Параметр |
Действие |
|
со сдвигом вправо |
Вставка ячейки с перемещением остальных ячеек строки вправо. Примечание: В результате этого действия в строке может оказаться больше ячеек, чем в других строках. |
|
со сдвигом вниз |
Вставка ячейки с перемещением ячеек данного столбца на одну строку вниз. Последняя ячейка помещается в новой строке, добавленной снизу в таблицу. |
|
вставить целую строку |
Вставка строки над выделенной ячейкой |
|
вставить целый столбец |
Вставка столбца справа от выделенной ячейки |
Добавление строки
-
Щелкните ячейку в строке, над или под которой требуется добавить новую строку.
-
В разделе Работа с таблицами откройте вкладку Макет.
-
Выполните одно из указанных ниже действий.
-
Чтобы добавить строку над выделенной ячейкой, в группе строки и столбцы нажмите кнопку Вставить выше.
-
Чтобы добавить строку под выделенной ячейкой, в группе строки и столбцы нажмите кнопку Вставить ниже.
-
Добавление столбца
-
Щелкните ячейку в столбце, расположенном справа или слева от того места, куда требуется вставить столбец.
-
В разделе Работа с таблицами откройте вкладку Макет.
-
Выполните одно из указанных ниже действий.
-
Чтобы добавить столбец слева от выделенной ячейки, в группе строки и столбцы нажмите кнопку Вставить слева.
-
Чтобы добавить столбец справа от выделенной ячейки, в группе строки и столбцы нажмите кнопку Вставить справа.
-
К началу страницы
Удаление ячейки, строки или столбца
-
Выполните одно из указанных ниже действий.
Чтобы выделить
Выполните следующие действия
Ячейка
Щелкните левый край ячейки.
.
Строку
Щелкните слева от строки.
Столбец
Щелкните верхнюю линию сетки (т. е. верхнюю границу) столбца .
-
В разделе Работа с таблицами откройте вкладку Макет.
-
В группе Строки и столбцы нажмите кнопку Удалить и выберите команду Удалить ячейки, Удалить строки или Удалить столбцы.
К началу страницы
Объединение и разбиение ячеек
Объединение ячеек
Две или более ячейки, расположенные в одной строке или в одном столбце, можно объединить в одну. Например, можно объединить несколько ячеек в одной строке для создания заголовка таблицы, общего для нескольких столбцов.
-
Чтобы выделить ячейки, которые необходимо объединить, щелкните левую границу одной из них и протащите указатель, удерживая нажатой кнопку мыши, по нужным ячейкам.
-
В группе Работа с таблицами на вкладке Макет в группе Слияние выберите команду Объединить ячейки.
Разделение ячеек
-
Выделите одну или несколько ячеек, которые требуется разделить.
-
В группе Работа с таблицами на вкладке Макет в группе Слияние выберите команду Разделить ячейки.
-
Введите число столбцов и строк, на которое следует разбить выделенные ячейки.
К началу страницы
Повторение заголовка таблицы на последующих страницах
При работе с очень длинными таблицами их приходится разбивать на части в местах разрыв страницы. В этом случае можно настроить таблицу таким образом, чтобы заголовок таблицы повторялся на каждой странице.
Повторяющиеся заголовки таблицы отображаются только в Режим разметки и в напечатанном документе.
-
Выделите строку (строки), составляющие заголовок. Выделенный фрагмент должен включать первую строку таблицы.
-
В разделе Работа с таблицами на вкладке Макет в группе Данные выберите команду Повторить строки заголовков.
Примечание: В Microsoft Word заголовки таблицы повторяются в местах автоматического разрыва страниц. Если разрыв страницы вставлен в таблицу вручную, заголовок не повторяется.
К началу страницы
Управление разбиением таблицы на части
При работе с очень длинными таблицами их приходится разбивать на части в местах разрыв страницы. Если разрыв страницы оказался в длинной строке, часть этой строки по умолчанию переносится на следующую страницу.
Чтобы представить в нужном виде данные, содержащиеся в таблице, занимающей несколько страниц, внесите в эту таблицу соответствующие изменения.
Предотвращение
Строка таблицы при разрыве страницы
-
Щелкните в любом месте таблицы.
-
В разделе Работа с таблицами откройте вкладку Макет.
-
В группе Таблица нажмите кнопку Свойства и откройте вкладку Строка.
-
Снимите флажок Разрешить перенос строк на следующую страницу.
Задание места принудительного разрыва таблицы на страницы
-
Выделите строку, которая должна быть напечатана на следующей странице.
-
Нажмите клавиши CTRL+ENTER.
К началу страницы
Как изменить цвет границ таблицы в Ворде. Подробное руководство
Классический серый цвет таблицы в документах не всегда удобен. Иногда табличная информация воспринимается намного лучше, если она выполнена в цвете. Создать такую таблицу в текстовом редакторе Microsoft Word вполне реально, т.к. в нем уже предусмотрен такой набор инструментов. При помощи этих инструментов можно изменить не только цвет границ, но и внешний вид всей таблицы. О том как изменить цвет границ таблицы в Ворде, мы сейчас и поговорим.
Содержание:
- Меняем цвет границ таблицы
- Как изменить цвет и толщину внутренних границ таблицы
- Как изменить цвет всех границ таблицы одновременно
- Видео «Как изменить цвет границ в таблице Ворда»
Меняем цвет границ таблицы
Пример я буду показывать в текстовом редакторе Microsoft Word 2016.
Итак, мы создали таблицу.
Как создать таблицу в Word. Подробное руководство для начинающих
Как пронумеровать строки и столбцы в таблице ворда автоматически
Как в Word повернуть нумерацию страниц на 90 градусов
Как в Word преобразовать таблицу в текст и наоборот
Как добавить столбец в таблицу в Ворде
Выделяем её. Для этого достаточно подвести курсор к верхнему левому углу и кликнуть мышкой по маленькому плюсику.
Теперь щелкаем правой кнопкой мыши по выделенной таблице и жмем в выпадающем контекстном меню кнопку «Границы». В открывшемся меню в самом низу выбираем пункт «Границы и заливка».
В открывшемся окне на вкладке «Граница» выбираем тип «Сетка». Чуть правее выбираем тип линии границы, цвет границы, и её ширину. Еще правее, в поле «Применить к:» выставляем параметр «таблице». После этого в самом низу жмем кнопку «ОК».
И вот что у нас появилось.
Как изменить цвет и толщину внутренних границ таблицы
Для того, чтобы изменить цвет и толщину внутренних границ таблицы, необходимо включить отображение всех границ.
- Выделяем всю таблицу. Подводим курсор к левому верхнему углу. Появится небольшой крестик. Курсор тоже примет вид крестика. Кликаем мышкой по этому крестику.
- Переходим на ленту с меню. Жмем на ленте в блоке «Абзац» на кнопку «Границы». В открывшемся меню выбираем пункт «Все границы».
Это же можно проделать, как описано выше.
Как изменить цвет всех границ таблицы одновременно
Чтобы изменить цвет всех границ (и внешних и внутренних):
- Выделяем всю таблицу. Подводим курсор к левому верхнему углу. Появится небольшой крестик. Курсор тоже примет вид крестика. Кликаем мышкой по этому крестику.
- Теперь щелкаем правой кнопкой мыши по выделенной таблице и жмем в выпадающем контекстном меню кнопку «Границы». В открывшемся меню в самом низу выбираем пункт «Границы и заливка».
- В открывшемся окне на вкладке «Граница» выбираем тип «Все». Чуть правее выбираем тип линии границы, цвет границы, и её ширину. Еще правее, в поле «Применить к:» выставляем параметр «таблице». После этого в самом низу жмем кнопку «ОК».
И вот что у нас получилось.
Видео «Как изменить цвет границ в таблице Ворда»
Удачи!
Изменение цвета таблицы в MS Word
Стандартный серый и непримечательный вид таблицы в Microsoft Word устроит далеко не каждого пользователя, и это неудивительно. Благо, разработчики лучшего в мире текстового редактора понимали это изначально. Вероятнее всего, именно поэтому в Ворде есть большой набор инструментов для изменения таблиц, средства для изменения цвета тоже в их числе.
Забегая вперед, скажем, что в Ворде можно изменить не только цвет границ таблицы, но и их толщину и внешний вид. Все это можно выполнить в одном окне, о чем мы и расскажем ниже.
1. Выделите таблицу, цвет которой вы хотите изменить. Для этого кликните по небольшому плюсику в квадрате, расположенном в ее верхнем левом углу.
2. Вызовите на выделенной таблице контекстное меню (правый клик мышкой) и нажмите кнопку «Границы», в выпадающем меню которой нужно выбрать параметр «Границы и заливка».
Примечание: В ранних версиях Word пункт «Границы и заливка» содержится сразу в контекстном меню.
3. В открывшемся окне во вкладке «Граница», в первом разделе «Тип» выберите пункт «Сетка».
4. В следующем разделе «Тип» установите подходящий тип линии границы, ее цвет и ширину.
5. Убедитесь, что в разделе «Применить к» выбрано «таблице» и нажмите «ОК».
6. Цвет границ таблицы будет изменен согласно выбранным вами параметрам.
Если у вас, как и в нашем примере, полностью изменилась только рамка таблицы, а ее внутренние границы, хоть и изменили цвет, не изменили стиль и толщину, необходимо включить отображение всех границ.
1. Выделите таблицу.
2. Нажмите кнопку «Границы», расположенную на панели быстрого доступа (вкладка «Главная», группа инструментов «Абзац»), и выберите пункт «Все границы».
Примечание: Аналогичное можно проделать и через контекстное меню, вызванной на выделенной таблице. Для этого нужно нажать кнопку «Границы» и выбрать в ее меню пункт «Все границы».
3. Теперь все границы таблицы будут выполнены в едином стиле.
Использование шаблонных стилей для изменения цвета таблицы
Изменить цвет таблицы можно и с помощью встроенных стилей. Однако, стоит понимать, что большинство из них меняют не только цвет границ, но и весь внешний вид таблицы.
1. Выделите таблицу и перейдите во вкладку «Конструктор».
2. Выберите подходящий стиль в группе инструментов «Стили таблиц».
- Совет: Чтобы увидеть все стили, нажмите кнопку «Больше» , расположенную в правом нижнем углу окна со стандартными стилями.
3. Цвет таблицы, как и ее внешний вид, будут изменены.
На этом все, теперь вы знаете, как изменить цвет таблицы в Ворде. Как видите, в этом нет ничего сложного. Если вам часто приходится работать с таблицами, рекомендуем прочесть нашу статью об их форматировании.
Мы рады, что смогли помочь Вам в решении проблемы.
Помимо этой статьи, на сайте еще 11902 инструкций.
Добавьте сайт Lumpics.ru в закладки (CTRL+D) и мы точно еще пригодимся вам.
Отблагодарите автора, поделитесь статьей в социальных сетях.
Опишите, что у вас не получилось. Наши специалисты постараются ответить максимально быстро.
Помогла ли вам эта статья?
Поделиться статьей в социальных сетях:
Еще статьи по данной теме:
Частично закрашена ячейка. При нажатии на Enter закраска остается. Нужно после нее, закраски/заливки, чистую ячейку сделать
Здравствуйте. Вы можете к следующему комментарию прикрепить скриншот этой частично закрашенной ячейки? Просто совсем не понимаю, как в Microsoft Word ее можно закрасить частично, а не полностью. Предполагаю, что и в вашем случае она закрашена полностью. Единственным возможным, но не факт, что подходящим решением будет разбивка этой ячейки на две по горизонтали, и тогда эта «пара» будет по размеру как все ячейки в одной строке, при этом залить цветом из них можно будет только одну. Делается это так: правый клик по нужной ячейке — «Разделить ячейки» — задаете «Число столбцов» 1, а «Число строк» 2 — нажимаете «ОК» для подтверждения. То, что получается в результате, показано на скриншоте ниже. Дополнительно может потребоваться выровнять строки по высоте. Также, если есть необходимость, можно скрыть границу, которая разделяет залитую цветом и следующую за ней «чистую» ячейку, скрытой. На всякий случай уточню, что вместо нажатия «Enter», которым вы наверняка хотите перейти на следующую строку для ввода записи в ячейку, нужно будет с помощью мышки или стрелок на клавиатуре переходить в соседнюю, не закрашенную ячейку.
Добрый день!
Каким образом можно создать стиль, применяемый не ко всей таблице, а только к выбранной строке?
Необходимо закрашивать фон строки в таблице в разные цвета, причем в цвета, которых нет в стандартной палитре.
Если делать это напрямую, то каждый раз необходимо выделять строку, затем в панели инструментов выбирать «Заливка», затем «Другие цвета» (т.к. стандартные не походят), затем «Обычные» и затем выбрать цвет из «сотовой» палитры.
Можно ли создать свой стиль, применение которого сразу закрасит фон выбранной строки в цвет, определенный в стиле?
Спасибо!
P.S. Если документ находится локально на ПК, то один раз выбранный нестандартный цвет заливки строки сохраняется в пункте «Последние цвета» инструмента «Заливка», и проблем с последующим долги выбором цвета не возникает. Но если документ находится на сетевом ресурсе (на сервере), и открывается разными людьми, то цвет не сохраняется…
Задайте вопрос или оставьте свое мнение Отменить комментарий
Блог копирайтера GALANT
Для заказчиков контента и новичков – копирайтеров
Все о границах/рамках таблиц в WORD 2016
Здравствуйте, друзья! В сегодняшней «Шпаргалке», как и было обещано, приступаем к форматированию таблицы в Word 2016. И начнем с вопросов об их границах. Все, кто прочел уже первую «табличную» статью , знают, что при создании таблицы любым из пяти описанных там способов рамки проставляются по умолчанию. Понятное дело…. Иначе какая же это таблица будет? Другой вопрос, что эти внешние и внутренние разграничительные линии не всегда нас устраивают. Вот сейчас мы с вами и разберем, как изменить границы таблиц в Word по своему усмотрению. Мы научимся делать рамки и внутренние линии таблиц жирными, выбирая нужную толщину линий, цветными, невидимыми.
Для удобства моих посетителей я разбила эту статью на мелкие подразделы, отвечающие на один конкретный вопрос по оформлению границ/рамок вордовских таблиц. Получился такой своеобразный FAQ, ориентироваться в котором вам, друзья, будет проще.
Как сделать границы таблицы в Ворде c использованием коллекции «Стили таблицы»
Щелкаем по таблице левой кнопкой мышки, при этом открывается панель «Работа с таблицами». Заходим в ее вкладку «Конструктор». Слева в окне «Параметры стилей таблиц» для удобства восприятия табличных данных мы можем задать необходимое выделение строк или рядов, их чередование, цвет и интенсивность заливки. Можно подчеркнуть окраской или выделить линиями строку/столбец заголовков или итогов (см. рис.1).
После этого открываем следующее окно «Стили таблиц». Здесь Ворд предоставляет нам большое количество шаблонов с различными комбинациями заливки и рамок (см. рис. 2).
А если еще и выбранный шаблон хочется как-то модифицировать, то кликаем по строке «Изменить стиль таблицы». Эта строчка прячется в самом низу всех табличных шаблонов. При клике по ней открывается окно, в котором можно менять толщину и цвет линий, убирать/добавлять заливку отдельных ячеек (см. рис. 3).
У вас, друзья, также есть возможность посмотреть, как проводятся все эти операции, своими глазами. Видео к вашим услугам. 🙂
Как установить рамки с использованием коллекции «Стили границ»
Как и в первом случае открываем панель «Работа с таблицами» и вкладку «Конструктор». Выделяем таблицу. Это проще всего сделать, щелкнув по расположенному вверху слева маленькому крестику, который называется «маркер перемещения таблицы». Переходим в раздел «Обрамление», «Стили оформления границ». По умолчанию Word предлагает выбрать рамку одну из 12 вариантов, впрочем, и в этом случае меняйте по своему усмотрению их цвет и толщину. В выпадающем окне «Границы» можно уточнить расположение линий, требующих изменения (см. рис. 4).
Желающие могут посмотреть короткий видеоролик с объяснением всех нюансов.
Как настроить/выделить рамки таблицы по своему усмотрению без применения готовых стилей
Выделяем таблицу щелчком по «маркеру перемещения таблицы», то есть крестику вверху и слева, затем в панели «Работа с таблицами» вкладке «Конструктор» заходим в раздел «Обрамление». В открывшемся окне выбираем тип контура, толщину и цвет линий, а в окне «Границы» устанавливаем их местоположение (внешние, внутренние и т.п.) (см. рис. 5).
Как выделить границы только одной или нескольких ячеек
Первый способ. Чтобы поменять границы частично (выделить какие-то ячейки) можно выполнить все действия по пунктам 2 или 3 кроме выделения всей таблицы. А курсор нужно поставить в той ячейке, границы которой подлежат особому обрамлению.
Второй способ. Можно действовать через кнопку «Раскраска границ по образцу» из меню в таблице «Стили границ». Предварительно там же нужно выбрать подходящие контур, ширину и цвет линий. В видеоролике, который расположен ниже я наглядно демонстрирую как создать рамки таблиц по своему усмотрению и как выделить одну или несколько ячеек.
Как сделать границы таблицы в Ворде невидимыми/убрать
Для того, чтобы убрать границы таблицы в WORD нужно:
Как удалить верхнюю/нижнюю границы таблицы или границы отдельных ячеек в Ворде
Отдельные участки табличных границ проще и быстрее удалить с помощью кисти-ластика. Для этого следует:
- раскрыть панель «Работа с таблицами»;
- выбрать вкладку «Конструктор»;
- щелкнуть в выпадающем окне «Тип линии» по строке «нет границы»; курсор примет вид кисти;
- стереть кистью любые, подлежащие удалению участки границ.
В нижерасположенном видео я демонстрирую всю цепочку несложных действий по удалению всех границ таблицы или их отдельных участков.
Итак, друзья, сегодня мы разобрали, как делать различные виды границ в таблицах Ворд, а также, как удалять их. Надеюсь, эта статья была полезна для вас. На этом цикл статей про таблицы в Ворде не заканчивается. Следите за новыми публикациями. Всего вам доброго.
Ваш гид по WORD 2016 GALANT.
А эти статьи вы еще не читали? Советую…
Добавление и удаление заливки в таблице
Добавление заливки в таблицу позволяет выделить в документе определенные строки, столбцы или ячейки либо всю таблицу целиком. Самый простой способ добавить к таблице цветную заливку — использовать меню заливки .
Добавление заливки в таблицу
Выделите ячейки, которые требуется изменить.
Чтобы выделить всю таблицу, щелкните ее, а затем щелкните маркер перемещения таблицы в левом верхнем углу.
Чтобы выбрать строку, столбец, ячейку или группу ячеек, выделите соответствующий диапазон мышью.
На вкладке Работа с таблицами | конструктор ( Макет работа с таблицами в OneNote) выберите меню Заливка .
Выберите нужный цвет заливки в группе Цвета темы или Стандартные цвета. Вы также можете щелкнуть элемент Другие цвета, чтобы открыть дополнительные варианты цветов. Дополнительные сведения о диалоговом окне цвета можно найти в разделе Выбор цветов в диалоговом окне цвета.
В меню » Заливка » в PowerPoint доступно несколько дополнительных вариантов:
Выбрав Щелкните любой цвет слайда, чтобы применить этот цвет к выбранной ячейке или ячейкам.
Рисунок Выберите любой рисунок с компьютера или Интернет-адрес, чтобы добавить его в выделенную ячейку или ячейки.
Узла Заполните выделенную ячейку или ячейки одним из нескольких встроенных градиентов или создайте собственный настраиваемый градиент.
Текстуры Заполнение выделенной ячейки или ячеек одной из нескольких встроенных текстур или создание собственной пользовательской текстуры.
Фон таблицы Быстро примените цвет или изображение к фону всей таблицы.
Удаление заливки из таблицы
Выделите ячейки, которые требуется изменить.
Чтобы выделить всю таблицу, щелкните ее, а затем щелкните маркер перемещения таблицы в левом верхнем углу.
Чтобы выбрать строку, столбец, ячейку или группу ячеек, выделите соответствующий диапазон мышью.
На вкладке Работа с таблицами | конструктор ( Макет работа с таблицами в OneNote) выберите меню Заливка .
Работая в Microsoft Word с таблицами, может возникнуть необходимость выделить некоторые части в ней, или полностью ее залить. Это поможет акцентировать внимание на заголовках, или на тех ячейках, информация в которых крайне важна.
Вот давайте в этой статье мы с Вами и рассмотрим, как изменить цвет таблицы в Ворде, всей целиком, или только определенных ячеек, и каким образом он меняется для границ.
Для того чтобы полностью залить таблицу, выделите ее – нажмите на стрелочки в левом верхнем углу. Откройте вкладку «Работа с таблицами» – «Конструктор». Дальше в статье, мы только с этой вкладкой работать и будем, поэтому не буду каждый раз напоминать, чтобы Вы ее открыли.
Нажмите на стрелку на кнопке «Заливка» и выберите из выпадающего списка подходящий вариант.
Если хотите закрасить только шапку, или любые другие ячейки, тогда выделите только их, а потом выбирайте оттенок в списке.
Для того чтобы закрасить всего одну ячейку, достаточно поставить в ней курсив, а затем выбрать цвет.
Теперь давайте разбираться, как можно изменить цвет границ. Выделите все, нажмите на стрелочку возле кнопки «Границы» и выберите из списка «Границы и заливка».
Откроется вот такое окно. В нем выберите из выпадающего списка нужный цвет. Кроме того, здесь же можно изменить тип линий, сделать их точками или пунктиром, и их ширину. Потом слева нажмите на кнопку «Все». Посмотрите, чтобы в поле «Применить к» было указано «таблице» и жмите «ОК».
У меня закрасились все линии, даже те, которые были убраны. Как удалить линии в таблице в Ворде, прочтите, перейдя по ссылке.
Для этого нужно выделить ячейки, которые с ними связаны, и в выпадающем списке «Границы» убрать те, которые не нужны.
Для закрашивания, можно воспользоваться и одним из готовых стилей. Выделите ее и разверните список доступных стилей, нажав на стрелку, указывающую вниз. Затем выберите подходящий вариант.
В готовых стилях изменяется цвет ячеек и границ, причем можно сделать акцент на заголовки или левый столбец.
Если нужно, чтобы заголовки таблицы в Ворде повторялись на каждой странице, прочтите, как это сделать.
Если же у Вас наоборот есть документ с цветной таблицей, тогда убрать ее цвет в Ворде получится следующим образом. Выделите ее, откройте уже знакомое окно и в поле «Цвет» выберите «Авто». Слева нажмите на «все», а потом кликайте по кнопке «ОК».
Таким образом, все границы станут стандартные черные.
Для изменения заливки нужно нажать по одноименной кнопке и выбрать из списка «Нет цвета». В результате, все ячейки станут такими же, что и сам лист.
Вот такими способами, получится изменить или цвет всей таблицы полностью, или отдельные ячейки, или ее границы. Ну а если Вам не подойдут сделанные изменения, их всегда можно удалить.
Загрузка…
Об авторе: Олег Каминский
Вебмастер. Высшее образование по специальности «Защита информации». Создатель портала comp-profi.com. Автор большинства статей и уроков компьютерной грамотности
Стандартный серый и непримечательный вид таблицы в Microsoft Word устроит далеко не каждого пользователя, и это неудивительно. Благо, разработчики лучшего в мире текстового редактора понимали это изначально. Вероятнее всего, именно поэтому в Ворде есть большой набор инструментов для изменения таблиц, средства для изменения цвета тоже в их числе.
Урок: Как сделать таблицу в Word
Забегая вперед, скажем, что в Ворде можно изменить не только цвет границ таблицы, но и их толщину и внешний вид. Все это можно выполнить в одном окне, о чем мы и расскажем ниже.
1. Выделите таблицу, цвет которой вы хотите изменить. Для этого кликните по небольшому плюсику в квадрате, расположенном в ее верхнем левом углу.
2. Вызовите на выделенной таблице контекстное меню (правый клик мышкой) и нажмите кнопку «Границы», в выпадающем меню которой нужно выбрать параметр «Границы и заливка».
Примечание: В ранних версиях Word пункт «Границы и заливка» содержится сразу в контекстном меню.
3. В открывшемся окне во вкладке «Граница», в первом разделе «Тип» выберите пункт «Сетка».
4. В следующем разделе «Тип» установите подходящий тип линии границы, ее цвет и ширину.
5. Убедитесь, что в разделе «Применить к» выбрано «таблице» и нажмите «ОК».
6. Цвет границ таблицы будет изменен согласно выбранным вами параметрам.
Если у вас, как и в нашем примере, полностью изменилась только рамка таблицы, а ее внутренние границы, хоть и изменили цвет, не изменили стиль и толщину, необходимо включить отображение всех границ.
1. Выделите таблицу.
2. Нажмите кнопку «Границы», расположенную на панели быстрого доступа (вкладка «Главная», группа инструментов «Абзац»), и выберите пункт «Все границы».
Примечание: Аналогичное можно проделать и через контекстное меню, вызванной на выделенной таблице. Для этого нужно нажать кнопку «Границы» и выбрать в ее меню пункт «Все границы».
3. Теперь все границы таблицы будут выполнены в едином стиле.
Урок: Как скрыть границы таблицы в Ворде
Использование шаблонных стилей для изменения цвета таблицы
Изменить цвет таблицы можно и с помощью встроенных стилей. Однако, стоит понимать, что большинство из них меняют не только цвет границ, но и весь внешний вид таблицы.
1. Выделите таблицу и перейдите во вкладку «Конструктор».
2. Выберите подходящий стиль в группе инструментов «Стили таблиц».
-
Совет: Чтобы увидеть все стили, нажмите кнопку «Больше»
3. Цвет таблицы, как и ее внешний вид, будут изменены.
На этом все, теперь вы знаете, как изменить цвет таблицы в Ворде. Как видите, в этом нет ничего сложного. Если вам часто приходится работать с таблицами, рекомендуем прочесть нашу статью об их форматировании.
Урок: Форматирование таблиц в MS Word
Еще статьи по данной теме:
Помогла ли Вам статья?
Содержание
- 1 Рамка в MS Word
- 2 Применение к нескольким страницам
- 3 Обрамление текста
- 4 Как сделать границы таблицы в Ворде c использованием коллекции «Стили таблицы»
- 5 Как установить рамки с использованием коллекции «Стили границ»
- 6 Как настроить/выделить рамки таблицы по своему усмотрению без применения готовых стилей
- 7 Как выделить границы только одной или нескольких ячеек
- 8 Как сделать границы таблицы в Ворде невидимыми/убрать
- 9 Как удалить верхнюю/нижнюю границы таблицы или границы отдельных ячеек в Ворде
Чтобы изменить обрамление одной ячейки или всей таблицы в целом, то есть настроить толщину и начертание рамок таблицы, щелкните внутри таблицы или внутри ячейки, обрамление которой вы хотите изменить, правой кнопкой мыши и в появившемся меню выберите пункт Границы и заливка. В левой части открывшегося диалогового окна вы сможете выбрать требуемый тип обрамления, в расположенном справа списке Тип — тип линии, в меню Цвет — цвет линий обрамления, а в меню Ширина — толщину линий. В правом нижнем углу окна располагается меню Применить к, в котором вы можете указать объект, к которому следует применить заданные вами параметры оформления: ко всей таблице в целом или только к выбранной ячейке.
Как изменить направление текста в таблице? > Как выбрать заливку ячейки таблицы?
Большинство студентов сталкиваются с проблемой, как сделать рамку в ворде. В требованиях к сдаваемым контрольным и курсовым работам указывается, что текст должен находиться в рамке. Для решения этой проблемы можно воспользоваться двумя способами: установить макрос или самостоятельно начертить в текстовом редакторе рамочку. Используя различные темы, можно украсить открытку.
Рамка в MS Word
Те, кто не знает, как добавить рамку в ворде, обращаются к помощи таблиц. Создается таблица, в которой одна ячейка имеет размер страницы. В эту ячейку вписывается необходимый текст. Но есть более простой способ сделать рамку в word.
Операционная система Windows (виндовс) работает с различными версиями текстового редактора MS Word. На устаревших компьютерах обычно устанавливалась версия 97−2003. Последняя версия Word — 2016. Между этими двумя версиями компания Microsoft выпустила Word 2007, 2010, 2013. Работа в них практически ничем не отличается.
Обрамление документа в MS Word выглядит следующим образом:
- Открывается вордовский документ или создается новый;
- В верхней строке панели инструментов открывается вкладка «Формат»;
- В открывшемся контекстном меню во вкладке «Граница» выбирается параметр «Рамка». На вкладке «Страница» указываются требуемые параметры: тип, цвет, размер. С правой стороны будет отображаться результат выбранных параметров. Здесь же, во вкладке «Другая», можно выбрать художественное обрамление, имеющее свой неповторимый дизайн;
- Для вступления параметров в силу нажимается «ОК».
Все, рамочка отобразится на странице.
Обладатели более поздней версии редактора не знают, как сделать рамку в ворде 2007 и 2010. Операции те же самые, но их название иное:
- Открывается ворд-документ;
- В верхней части редактора находится и открывается вкладка «Разметка страницы»;
- В подкатегориях активируется «Границы страницы»;
- Откроется уже знакомое окно с настройками, где можно найти красивый тип оформления;
- В конце нажимается «ОК».
Несколько отличается работа в ворд 2013 и 2016:
- После открытия страницы в основном меню перейти в раздел «Дизайн»;
- В открывшихся подразделах выбирается «Фон страницы»;
- Далее «Границы страниц»;
- Выбор настроек под обрамление;
- Активация выбранного режима.
Применение к нескольким страницам
Все вышеописанные способы, как создать рамку в ворде, после нажатия на «ОК» приводят к появлению рамки только на текущей странице. Если же необходимо таким образом нарисовать рамку в ворде для всего документа, то это не очень рационально. Более быстрый и правильный способ :
- В пункте «Границы и заливка» в нижнем правом углу находится строка «Применить к»;
- В ниспадающем перечне выбирается необходимая настройка (Применить ко всему документу или вставить на определенных страницах, применяя к определенному разделу).
Кроме стиля обрамления, можно указать его границы, месторасположение и количество граней. В параметрах границы устанавливаются размеры отступов по четырем краям относительно выбранного края.
Если в обрамлении не нужна одна из границ, то настраивается это в «Образце» путем отключения грани нажатием на соответствующую иконку.
Обрамление текста
При редактировании текстового документа в некоторых случаях возникает необходимость в выделении какого-либо участка или абзаца. Для ее создания проходятся по следующим этапам:
- Курсором выделяется необходимый участок;
- Нажатием правой кнопки мыши в меню выбирается пункт «Границы и заливка»;
- Устанавливается рамка и применяется к абзацу.
При необходимости выделения на определенных страницах весь текст разбивается на разделы. А затем рамка применяется к тем страницам, к которым необходимо.
Многие пользователи упускают из виду способ быстрого построения контура, который расположен в настройках. На вкладке «Главная» в центре панели располагается иконка, похожая на те, что находятся на странице в настройках с образцом рамки.
При ее выделении в появляющемся меню есть не только все основные параметры, но и возможность работы с таблицами.
Контур вокруг текста может получаться путем вставки изображения или фигуры. Последовательность действий:
- Выделяется фрагмент текста;
- В разделе «Вставка» выбирается «Фигуры». Обыкновенная рамка получается из «С отогнутым краем»;
- Фигура выделяется кликом мышки, и в разделе «Обтекание текстом» устанавливается ее положение.
При необходимости такое обрамление легко изменяется в размерах простым растягиванием в вертикальной и горизонтальной плоскостях. При выделении элемента редактор выдает контуры фигуры с точками по углам. Если за них потянуть курсором, изменяется размер. Есть возможность вращения, но этот режим применяется при создании обрамления из картинки.
Оцените статью:
(0 голосов, среднее: 0 из 5)
Здравствуйте, друзья! В сегодняшней «Шпаргалке», как и было обещано, приступаем к форматированию таблицы в Word 2016. И начнем с вопросов об их границах. Все, кто прочел уже первую «табличную» статью, знают, что при создании таблицы любым из пяти описанных там способов рамки проставляются по умолчанию. Понятное дело…. Иначе какая же это таблица будет? Другой вопрос, что эти внешние и внутренние разграничительные линии не всегда нас устраивают. Вот сейчас мы с вами и разберем, как изменить границы таблиц в Word по своему усмотрению. Мы научимся делать рамки и внутренние линии таблиц жирными, выбирая нужную толщину линий, цветными, невидимыми.
Для удобства моих посетителей я разбила эту статью на мелкие подразделы, отвечающие на один конкретный вопрос по оформлению границ/рамок вордовских таблиц. Получился такой своеобразный FAQ, ориентироваться в котором вам, друзья, будет проще.
Как сделать границы таблицы в Ворде c использованием коллекции «Стили таблицы»
Как установить рамки с использованием коллекции «Стили границ»
Как настроить/выделить рамки таблицы по своему усмотрению без применения готовых стилей
Как выделить границы только одной или нескольких ячеек
Как сделать границы таблицы в Ворде невидимыми/убрать
Как удалить верхнюю/нижнюю границы таблицы или границы отдельных ячеек в Ворде
Как сделать границы таблицы в Ворде c использованием коллекции «Стили таблицы»
Щелкаем по таблице левой кнопкой мышки, при этом открывается панель «Работа с таблицами». Заходим в ее вкладку «Конструктор». Слева в окне «Параметры стилей таблиц» для удобства восприятия табличных данных мы можем задать необходимое выделение строк или рядов, их чередование, цвет и интенсивность заливки. Можно подчеркнуть окраской или выделить линиями строку/столбец заголовков или итогов (см. рис.1).
После этого открываем следующее окно «Стили таблиц». Здесь Ворд предоставляет нам большое количество шаблонов с различными комбинациями заливки и рамок (см. рис. 2).
А если еще и выбранный шаблон хочется как-то модифицировать, то кликаем по строке «Изменить стиль таблицы». Эта строчка прячется в самом низу всех табличных шаблонов. При клике по ней открывается окно, в котором можно менять толщину и цвет линий, убирать/добавлять заливку отдельных ячеек (см. рис. 3).
У вас, друзья, также есть возможность посмотреть, как проводятся все эти операции, своими глазами. Видео к вашим услугам. 🙂
Как установить рамки с использованием коллекции «Стили границ»
Как и в первом случае открываем панель «Работа с таблицами» и вкладку «Конструктор». Выделяем таблицу. Это проще всего сделать, щелкнув по расположенному вверху слева маленькому крестику, который называется «маркер перемещения таблицы». Переходим в раздел «Обрамление», «Стили оформления границ». По умолчанию Word предлагает выбрать рамку одну из 12 вариантов, впрочем, и в этом случае меняйте по своему усмотрению их цвет и толщину. В выпадающем окне «Границы» можно уточнить расположение линий, требующих изменения (см. рис. 4).
Желающие могут посмотреть короткий видеоролик с объяснением всех нюансов.
Как настроить/выделить рамки таблицы по своему усмотрению без применения готовых стилей
Выделяем таблицу щелчком по «маркеру перемещения таблицы», то есть крестику вверху и слева, затем в панели «Работа с таблицами» вкладке «Конструктор» заходим в раздел «Обрамление». В открывшемся окне выбираем тип контура, толщину и цвет линий, а в окне «Границы» устанавливаем их местоположение (внешние, внутренние и т.п.) (см. рис. 5).
Как выделить границы только одной или нескольких ячеек
Первый способ. Чтобы поменять границы частично (выделить какие-то ячейки) можно выполнить все действия по пунктам 2 или 3 кроме выделения всей таблицы. А курсор нужно поставить в той ячейке, границы которой подлежат особому обрамлению.
Второй способ. Можно действовать через кнопку «Раскраска границ по образцу» из меню в таблице «Стили границ». Предварительно там же нужно выбрать подходящие контур, ширину и цвет линий. В видеоролике, который расположен ниже я наглядно демонстрирую как создать рамки таблиц по своему усмотрению и как выделить одну или несколько ячеек.
Как сделать границы таблицы в Ворде невидимыми/убрать
Для того, чтобы убрать границы таблицы в WORD нужно:
- выделить таблицу;
- зайти в панели «Работа с таблицами» во вкладку «Конструктор»;
- кликнуть в разделе «Обрамление» и выпадающем окне «Границы» по строке «нет границ» (см. рис. 6).
Как удалить верхнюю/нижнюю границы таблицы или границы отдельных ячеек в Ворде
Отдельные участки табличных границ проще и быстрее удалить с помощью кисти-ластика. Для этого следует:
- раскрыть панель «Работа с таблицами»;
- выбрать вкладку «Конструктор»;
- щелкнуть в выпадающем окне «Тип линии» по строке «нет границы»; курсор примет вид кисти;
- стереть кистью любые, подлежащие удалению участки границ.
В нижерасположенном видео я демонстрирую всю цепочку несложных действий по удалению всех границ таблицы или их отдельных участков.
Итак, друзья, сегодня мы разобрали, как делать различные виды границ в таблицах Ворд, а также, как удалять их. Надеюсь, эта статья была полезна для вас. На этом цикл статей про таблицы в Ворде не заканчивается. Следите за новыми публикациями. Всего вам доброго.
Ваш гид по WORD 2016 GALANT.
А эти статьи вы еще не читали? Советую…
- Как добавить новую страницу в документ WORD 2016
- Рамка в Ворде 2016
Работая в Microsoft Word с таблицами, может возникнуть необходимость выделить некоторые части в ней, или полностью ее залить. Это поможет акцентировать внимание на заголовках, или на тех ячейках, информация в которых крайне важна.
Вот давайте в этой статье мы с Вами и рассмотрим, как изменить цвет таблицы в Ворде, всей целиком, или только определенных ячеек, и каким образом он меняется для границ.
Для того чтобы полностью залить таблицу, выделите ее – нажмите на стрелочки в левом верхнем углу. Откройте вкладку «Работа с таблицами» – «Конструктор» . Дальше в статье, мы только с этой вкладкой работать и будем, поэтому не буду каждый раз напоминать, чтобы Вы ее открыли.
Нажмите на стрелку на кнопке «Заливка» и выберите из выпадающего списка подходящий вариант.
Если хотите закрасить только шапку, или любые другие ячейки, тогда выделите только их, а потом выбирайте оттенок в списке.
Для того чтобы закрасить всего одну ячейку, достаточно поставить в ней курсив, а затем выбрать цвет.
Теперь давайте разбираться, как можно изменить цвет границ. Выделите все, нажмите на стрелочку возле кнопки «Границы» и выберите из списка «Границы и заливка» .
Откроется вот такое окно. В нем выберите из выпадающего списка нужный цвет. Кроме того, здесь же можно изменить тип линий, сделать их точками или пунктиром, и их ширину. Потом слева нажмите на кнопку «Все» . Посмотрите, чтобы в поле «Применить к» было указано «таблице» и жмите «ОК» .
У меня закрасились все линии, даже те, которые были убраны. Как удалить линии в таблице в Ворде, прочтите, перейдя по ссылке.
Для этого нужно выделить ячейки, которые с ними связаны, и в выпадающем списке «Границы» убрать те, которые не нужны.
Для закрашивания, можно воспользоваться и одним из готовых стилей. Выделите ее и разверните список доступных стилей, нажав на стрелку, указывающую вниз. Затем выберите подходящий вариант.
В готовых стилях изменяется цвет ячеек и границ, причем можно сделать акцент на заголовки или левый столбец.
Если нужно, чтобы заголовки таблицы в Ворде повторялись на каждой странице, прочтите, как это сделать.
Если же у Вас наоборот есть документ с цветной таблицей, тогда убрать ее цвет в Ворде получится следующим образом. Выделите ее, откройте уже знакомое окно и в поле «Цвет» выберите «Авто» . Слева нажмите на «все» , а потом кликайте по кнопке «ОК» .
Таким образом, все границы станут стандартные черные.
Для изменения заливки нужно нажать по одноименной кнопке и выбрать из списка «Нет цвета» . В результате, все ячейки станут такими же, что и сам лист.
Вот такими способами, получится изменить или цвет всей таблицы полностью, или отдельные ячейки, или ее границы. Ну а если Вам не подойдут сделанные изменения, их всегда можно удалить.
Изменение цвета таблицы в MS Word
Стандартный серый и непримечательный вид таблицы в Microsoft Word устроит далеко не каждого пользователя, и это неудивительно. Благо, разработчики лучшего в мире текстового редактора понимали это изначально. Вероятнее всего, именно поэтому в Ворде есть большой набор инструментов для изменения таблиц, средства для изменения цвета тоже в их числе.
Забегая вперед, скажем, что в Ворде можно изменить не только цвет границ таблицы, но и их толщину и внешний вид. Все это можно выполнить в одном окне, о чем мы и расскажем ниже.
1. Выделите таблицу, цвет которой вы хотите изменить. Для этого кликните по небольшому плюсику в квадрате, расположенном в ее верхнем левом углу.
2. Вызовите на выделенной таблице контекстное меню (правый клик мышкой) и нажмите кнопку «Границы», в выпадающем меню которой нужно выбрать параметр «Границы и заливка».
Примечание: В ранних версиях Word пункт «Границы и заливка» содержится сразу в контекстном меню.
3. В открывшемся окне во вкладке «Граница», в первом разделе «Тип» выберите пункт «Сетка».
4. В следующем разделе «Тип» установите подходящий тип линии границы, ее цвет и ширину.
5. Убедитесь, что в разделе «Применить к» выбрано «таблице» и нажмите «ОК».
6. Цвет границ таблицы будет изменен согласно выбранным вами параметрам.
Если у вас, как и в нашем примере, полностью изменилась только рамка таблицы, а ее внутренние границы, хоть и изменили цвет, не изменили стиль и толщину, необходимо включить отображение всех границ.
1. Выделите таблицу.
2. Нажмите кнопку «Границы», расположенную на панели быстрого доступа (вкладка «Главная», группа инструментов «Абзац»), и выберите пункт «Все границы».
Примечание: Аналогичное можно проделать и через контекстное меню, вызванной на выделенной таблице. Для этого нужно нажать кнопку «Границы» и выбрать в ее меню пункт «Все границы».
3. Теперь все границы таблицы будут выполнены в едином стиле.
Использование шаблонных стилей для изменения цвета таблицы
Изменить цвет таблицы можно и с помощью встроенных стилей. Однако, стоит понимать, что большинство из них меняют не только цвет границ, но и весь внешний вид таблицы.
1. Выделите таблицу и перейдите во вкладку «Конструктор».
2. Выберите подходящий стиль в группе инструментов «Стили таблиц».
-
Совет: Чтобы увидеть все стили, нажмите кнопку «Больше»
 , расположенную в правом нижнем углу окна со стандартными стилями.
, расположенную в правом нижнем углу окна со стандартными стилями.
3. Цвет таблицы, как и ее внешний вид, будут изменены.
На этом все, теперь вы знаете, как изменить цвет таблицы в Ворде. Как видите, в этом нет ничего сложного. Если вам часто приходится работать с таблицами, рекомендуем прочесть нашу статью об их форматировании.
Добавьте сайт Lumpics.ru в закладки и мы еще пригодимся вам.
Отблагодарите автора, поделитесь статьей в социальных сетях.
Помогла ли вам эта статья?
Поделиться статьей в социальных сетях:
Еще статьи по данной теме:
Частично закрашена ячейка. При нажатии на Enter закраска остается. Нужно после нее, закраски/заливки, чистую ячейку сделать
Здравствуйте. Вы можете к следующему комментарию прикрепить скриншот этой частично закрашенной ячейки? Просто совсем не понимаю, как в Microsoft Word ее можно закрасить частично, а не полностью. Предполагаю, что и в вашем случае она закрашена полностью. Единственным возможным, но не факт, что подходящим решением будет разбивка этой ячейки на две по горизонтали, и тогда эта «пара» будет по размеру как все ячейки в одной строке, при этом залить цветом из них можно будет только одну. Делается это так: правый клик по нужной ячейке — «Разделить ячейки» — задаете «Число столбцов» 1, а «Число строк» 2 — нажимаете «ОК» для подтверждения. То, что получается в результате, показано на скриншоте ниже. Дополнительно может потребоваться выровнять строки по высоте. Также, если есть необходимость, можно скрыть границу, которая разделяет залитую цветом и следующую за ней «чистую» ячейку, скрытой. На всякий случай уточню, что вместо нажатия «Enter», которым вы наверняка хотите перейти на следующую строку для ввода записи в ячейку, нужно будет с помощью мышки или стрелок на клавиатуре переходить в соседнюю, не закрашенную ячейку.
Добрый день!
Каким образом можно создать стиль, применяемый не ко всей таблице, а только к выбранной строке?
Необходимо закрашивать фон строки в таблице в разные цвета, причем в цвета, которых нет в стандартной палитре.
Если делать это напрямую, то каждый раз необходимо выделять строку, затем в панели инструментов выбирать «Заливка», затем «Другие цвета» (т.к. стандартные не походят), затем «Обычные» и затем выбрать цвет из «сотовой» палитры.
Можно ли создать свой стиль, применение которого сразу закрасит фон выбранной строки в цвет, определенный в стиле?
Спасибо!
P.S. Если документ находится локально на ПК, то один раз выбранный нестандартный цвет заливки строки сохраняется в пункте «Последние цвета» инструмента «Заливка», и проблем с последующим долги выбором цвета не возникает. Но если документ находится на сетевом ресурсе (на сервере), и открывается разными людьми, то цвет не сохраняется…
Задайте вопрос или оставьте свое мнение Отменить комментарий
Как изменить цвет таблицы в Word
Работая в Microsoft Word с таблицами, может возникнуть необходимость выделить некоторые части в ней, или полностью ее залить. Это поможет акцентировать внимание на заголовках, или на тех ячейках, информация в которых крайне важна.
Вот давайте в этой статье мы с Вами и рассмотрим, как изменить цвет таблицы в Ворде, всей целиком, или только определенных ячеек, и каким образом он меняется для границ.
Для того чтобы полностью залить таблицу, выделите ее – нажмите на стрелочки в левом верхнем углу. Откройте вкладку «Работа с таблицами» – «Конструктор». Дальше в статье, мы только с этой вкладкой работать и будем, поэтому не буду каждый раз напоминать, чтобы Вы ее открыли.
Нажмите на стрелку на кнопке «Заливка» и выберите из выпадающего списка подходящий вариант.
Если хотите закрасить только шапку, или любые другие ячейки, тогда выделите только их, а потом выбирайте оттенок в списке.
Для того чтобы закрасить всего одну ячейку, достаточно поставить в ней курсив, а затем выбрать цвет.
Теперь давайте разбираться, как можно изменить цвет границ. Выделите все, нажмите на стрелочку возле кнопки «Границы» и выберите из списка «Границы и заливка».
Откроется вот такое окно. В нем выберите из выпадающего списка нужный цвет. Кроме того, здесь же можно изменить тип линий, сделать их точками или пунктиром, и их ширину. Потом слева нажмите на кнопку «Все». Посмотрите, чтобы в поле «Применить к» было указано «таблице» и жмите «ОК».
У меня закрасились все линии, даже те, которые были убраны. Как удалить линии в таблице в Ворде, прочтите, перейдя по ссылке.
Для этого нужно выделить ячейки, которые с ними связаны, и в выпадающем списке «Границы» убрать те, которые не нужны.
Для закрашивания, можно воспользоваться и одним из готовых стилей. Выделите ее и разверните список доступных стилей, нажав на стрелку, указывающую вниз. Затем выберите подходящий вариант.
В готовых стилях изменяется цвет ячеек и границ, причем можно сделать акцент на заголовки или левый столбец.
Если нужно, чтобы заголовки таблицы в Ворде повторялись на каждой странице, прочтите, как это сделать.
Если же у Вас наоборот есть документ с цветной таблицей, тогда убрать ее цвет в Ворде получится следующим образом. Выделите ее, откройте уже знакомое окно и в поле «Цвет» выберите «Авто». Слева нажмите на «все», а потом кликайте по кнопке «ОК».
Таким образом, все границы станут стандартные черные.
Для изменения заливки нужно нажать по одноименной кнопке и выбрать из списка «Нет цвета». В результате, все ячейки станут такими же, что и сам лист.
Вот такими способами, получится изменить или цвет всей таблицы полностью, или отдельные ячейки, или ее границы. Ну а если Вам не подойдут сделанные изменения, их всегда можно удалить.
Как изменить цвет таблицы в Ворде? Как изменить цвет ячейки в таблице Ворд?
Как поменять цвет таблицы в Ворде (Word)?
Как поменять цвет одной или нескольких ячеек таблицы в Ворде (Word)?
Меню Формат — Границы и заливка — вкладка «Заливка». В ней можно выбрать цвет заливки, прозрачность, узор (сплошной цвет или «в крапинку») и указать, что именно в таблице заливается — вся таблица, или только ячейка, или только текст или абзац (через это же меню можно добавить фон заливки и к обычному тексту, вне таблицы).
Вот таблица, над которой будут проводиться эксперименты:
Для того, чтобы изменить цвет всей таблицы в Ворде, нужно:
1) Щёлкнуть в любом месте таблицы правой кнопкой мыши, чтобы вызвать контекстное меню.
В этом меню интересующий нас пункт — это «Границы и заливка».
2) В открывшемся окне на вкладке «Заливка» можно выбрать заливку с помощью одного из цветов, а можно выбрать какой-либо узор.
В поле «Применить к» должно обязательно стоять значение «таблице».
3) Нажимаем на «OK».
Цвет таблицы изменился с белого на тот, который был выбран.
Можно поступить и так:
Выделить всю таблицу и щёлкнуть по ней правой кнопкой мыши, вместе с контекстным меню появится небольшая панель форматирования.
На этой панели имеется кнопка для выбора цвета заливки таблицы.
По схожему принципу можно изменить цвет только одной ячейки / нескольких ячеек в таблице Ворд.
Только понятно, что здесь нужно выделять не всю таблицу, а отдельные ячейки.
А в окне «Границы и заливка» в поле «Применить к» должно стоять значение «ячейке».
Это позволит залить цветом только отдельные ячейки (строки, столбцы) таблицы, а не всю таблицу целиком.
Существует и другой вариант — воспользоваться уже имеющимся в программе Ворд шаблонами таблиц.
Для этого нужно открыть вкладку «Конструктор» и выбрать один из предложенных стилей.
При создании таблиц в Ворде вы можете преобразить свою таблицу на любой вкус и цвет. Можно играться с цветом ячеек, текста, границами таблицы и прочее.
Как же закрасить, залить ячейки (столбец, строку) таблицы в Ворде?
Первый способ — стандартные шаблоны.
По умолчанию в Ворде установлены несколько стилей таблиц. Посмотреть их можно во вкладке Конструктор меню Стили таблиц.
Здесь же можно отредактировать стиль.
Второй способ – ручная заливка.
Около окошка Стили таблиц есть кнопка Заливка. Выделяем строку, столбец или всю таблицу. Нажимаем на кнопку Заливка. Выбираем нужный цвет.
Третий способ – Границы и заливка.
В крайнем левом углу есть меню Границы. В конце ниспадающего списка есть команда Границы и заливка. Выбираем ее.
В открывшемся окне переходим во вкладку Заливка.
Здесь можно выбрать цвет, тип заливки, применить ее к тексту, ячейке, абзацу или всей таблице. Предварительно можно выделить ячейки, которые хотите залить.
Для того чтобы в документе Word поменять цвет одной или нескольких ячеек таблицы нужно воспользоваться настройками заливки.
Для этого выделяем таблицу таким образом, чтобы она стала активной и появилась такая вкладка :
Выбираем : границы и заливка. Откроется окошко, в котором выбираем цвет заливки. Цветов очень много.
Если нужно всю таблицу сделать одного цвета, то в правом нижнем углу в меню — применить к — выбираем — Таблица.
А если нужно сделать ячейки разных цветов, то перед открытием этого меню выбираем те ячейки, которые хотим залить цветом и в меню — применить к — выбираем — Ячейка. Готово.
Как всегда одно и тоже действие можно выполнить по разному.
Проще всего сделать так. Выделить нужную ячейку — просто поставить в ней курсор. Далее на вкладке работа с таблицами, конструктор нужно выбрать кнопку банка с краской и все — ячейка зальется. Если выделить всю таблицу — то зальется тогда вся таблица выбранным цветом.
Тоже можно сделать и с помощью контекстного меню (щелкнуть правой кнопкой мыши по ячейке) и далее выбрать границы и заливка, далее вкладку заливка и настроить ее по своему усмотрению.
Блог копирайтера GALANT
Для заказчиков контента и новичков – копирайтеров
Все о границах/рамках таблиц в WORD 2016
Здравствуйте, друзья! В сегодняшней «Шпаргалке», как и было обещано, приступаем к форматированию таблицы в Word 2016. И начнем с вопросов об их границах. Все, кто прочел уже первую «табличную» статью , знают, что при создании таблицы любым из пяти описанных там способов рамки проставляются по умолчанию. Понятное дело…. Иначе какая же это таблица будет? Другой вопрос, что эти внешние и внутренние разграничительные линии не всегда нас устраивают. Вот сейчас мы с вами и разберем, как изменить границы таблиц в Word по своему усмотрению. Мы научимся делать рамки и внутренние линии таблиц жирными, выбирая нужную толщину линий, цветными, невидимыми.
Для удобства моих посетителей я разбила эту статью на мелкие подразделы, отвечающие на один конкретный вопрос по оформлению границ/рамок вордовских таблиц. Получился такой своеобразный FAQ, ориентироваться в котором вам, друзья, будет проще.
Как сделать границы таблицы в Ворде c использованием коллекции «Стили таблицы»
Щелкаем по таблице левой кнопкой мышки, при этом открывается панель «Работа с таблицами». Заходим в ее вкладку «Конструктор». Слева в окне «Параметры стилей таблиц» для удобства восприятия табличных данных мы можем задать необходимое выделение строк или рядов, их чередование, цвет и интенсивность заливки. Можно подчеркнуть окраской или выделить линиями строку/столбец заголовков или итогов (см. рис.1).
После этого открываем следующее окно «Стили таблиц». Здесь Ворд предоставляет нам большое количество шаблонов с различными комбинациями заливки и рамок (см. рис. 2).
А если еще и выбранный шаблон хочется как-то модифицировать, то кликаем по строке «Изменить стиль таблицы». Эта строчка прячется в самом низу всех табличных шаблонов. При клике по ней открывается окно, в котором можно менять толщину и цвет линий, убирать/добавлять заливку отдельных ячеек (см. рис. 3).
У вас, друзья, также есть возможность посмотреть, как проводятся все эти операции, своими глазами. Видео к вашим услугам.
Как установить рамки с использованием коллекции «Стили границ»
Как и в первом случае открываем панель «Работа с таблицами» и вкладку «Конструктор». Выделяем таблицу. Это проще всего сделать, щелкнув по расположенному вверху слева маленькому крестику, который называется «маркер перемещения таблицы». Переходим в раздел «Обрамление», «Стили оформления границ». По умолчанию Word предлагает выбрать рамку одну из 12 вариантов, впрочем, и в этом случае меняйте по своему усмотрению их цвет и толщину. В выпадающем окне «Границы» можно уточнить расположение линий, требующих изменения (см. рис. 4).
Желающие могут посмотреть короткий видеоролик с объяснением всех нюансов.
Как настроить/выделить рамки таблицы по своему усмотрению без применения готовых стилей
Выделяем таблицу щелчком по «маркеру перемещения таблицы», то есть крестику вверху и слева, затем в панели «Работа с таблицами» вкладке «Конструктор» заходим в раздел «Обрамление». В открывшемся окне выбираем тип контура, толщину и цвет линий, а в окне «Границы» устанавливаем их местоположение (внешние, внутренние и т.п.) (см. рис. 5).
Как выделить границы только одной или нескольких ячеек
Первый способ. Чтобы поменять границы частично (выделить какие-то ячейки) можно выполнить все действия по пунктам 2 или 3 кроме выделения всей таблицы. А курсор нужно поставить в той ячейке, границы которой подлежат особому обрамлению.
Второй способ. Можно действовать через кнопку «Раскраска границ по образцу» из меню в таблице «Стили границ». Предварительно там же нужно выбрать подходящие контур, ширину и цвет линий. В видеоролике, который расположен ниже я наглядно демонстрирую как создать рамки таблиц по своему усмотрению и как выделить одну или несколько ячеек.
Как сделать границы таблицы в Ворде невидимыми/убрать
Для того, чтобы убрать границы таблицы в WORD нужно:
- выделить таблицу;
- зайти в панели «Работа с таблицами» во вкладку «Конструктор»;
- кликнуть в разделе «Обрамление» и выпадающем окне «Границы» по строке «нет границ» (см. рис. 6).
Как удалить верхнюю/нижнюю границы таблицы или границы отдельных ячеек в Ворде
Отдельные участки табличных границ проще и быстрее удалить с помощью кисти-ластика. Для этого следует:
- раскрыть панель «Работа с таблицами»;
- выбрать вкладку «Конструктор»;
- щелкнуть в выпадающем окне «Тип линии» по строке «нет границы»; курсор примет вид кисти;
- стереть кистью любые, подлежащие удалению участки границ.
В нижерасположенном видео я демонстрирую всю цепочку несложных действий по удалению всех границ таблицы или их отдельных участков.
Итак, друзья, сегодня мы разобрали, как делать различные виды границ в таблицах Ворд, а также, как удалять их. Надеюсь, эта статья была полезна для вас. На этом цикл статей про таблицы в Ворде не заканчивается. Следите за новыми публикациями. Всего вам доброго.
Ваш гид по WORD 2016 GALANT.
А эти статьи вы еще не читали? Советую…
После создания и заполнения таблицы вы можете её отредактировать, а именно придать ей более презентабельный вид. Изменения можно применить не только ко всей таблице, но и к отдельным ячейкам, столбцам или строкам. Возможность для редактирования очень много, поэтому давайте рассмотрим их по очереди.
Тип границ
Чтобы изменить тип границ ячеек необходимо:
1. Выделите редактируемые ячейки и щелкните правую кнопку мыши для вызова контекстного меню. Выбираем «Границы и заливка».
2. Далее в диалогов окне «Границы и заливка» , в левой его части, вы увидите такие типы границ:
Для их применения кликните по необходимому типу и нажмите «Ок». К примеру, я применю к первому столбцу таблицы «Тип: рамка».
Тип линий
Чтобы изменить визуальный вид линий, ограничивающих ячейки между собой необходимо:
1. Снова выделяем необходимые ячейки, вызываем контекстное меню и в нем выбираем «Границы и заливка». В открывшимся диалоговом окне обращаемся к следующему разделу, который состоит из внушительного списка.
Сейчас на примере я продемонстрирую, как изменится таблица, при выборе одного из типов границ.
Цвет линий
Изменение цвета линий в таблицах текстового редактора MS Word аналогично с предыдущими действиями. Это можно совершить все в том же диалоговом окне «Границы и заливка». Из открывающегося списка, который находится под словом «Цвет», вы можете выбрать необходимые вам цвета.
Продемонстрирую уже привычный пример с изменением.
Ширина линий
Изменить ширину линий можно обратившись к открывающемуся списку, который находится под областью изменения цвета. К сожалению, список возможных значений ширины границ не такой уж и обширный, по сравнению с цветами, но его вполне достаточно для улучшения визуального вида ваших таблиц.
Пример.

 .
.