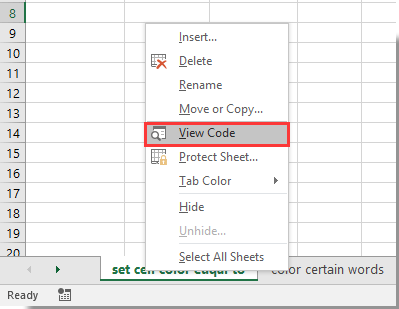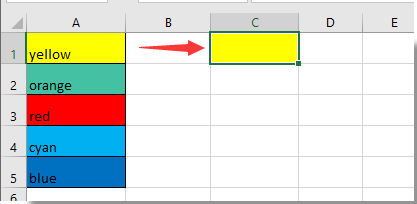Можно выделить данные в ячейках с помощью кнопки Цвет заливки, чтобы добавить или изменить цвет фона или узор в ячейках. Вот как это сделать:
-
Выберите ячейки, которые нужно выделить.
Советы:
-
Чтобы использовать другой цвет фона для всего таблицы, нажмите кнопку Выбрать все. При этом линии сетки будут скроются, но вы сможете улучшить читаемость, отобразив границы ячеек вокруг всех ячеек.
-
-
-
Щелкните Главная > стрелку рядом с кнопкой Цвет заливки
или нажмите клавиши ALT+H, H.
-
Выберите нужный цвет в группе Цвета темы или Стандартные цвета.
Чтобы использовать дополнительный цвет, выберите команду Другие цвета, а затем в диалоговом окне Цвета выберите нужный цвет.
Совет: Чтобы применить последний выбранный цвет, достаточно нажать кнопку Цвет заливки
. Кроме того, в группе Последние цвета доступны до 10 цветов, которые вы выбирали в последнее время.
Применение узора или способов заливки
Если вас не устраивает сплошная заливка цветом, попробуйте применить узор или один из доступных способов заливки.
-
Выделите ячейку или диапазон ячеек, которые нужно отформатировать.
-
На вкладке Главная нажмите кнопку вызова диалогового окна Формат ячеек или просто нажмите клавиши CTRL+SHIFT+F.
-
На вкладке Заливка выберите в разделе Цвет фона нужный цвет.
-
Чтобы использовать двухцветный узор, выберите цвет в поле Цвет узора, а затем выберите сам узор в поле Узор.
Чтобы создать узор со специальными эффектами, нажмите кнопку Способы заливки и выберите нужные параметры.
Совет: В поле Образец можно просмотреть выбранный фон, узор и способ заливки.
Удаление цвета, узора и способа заливки из ячеек
Чтобы удалить все цвета фона, узоры и способы заливки, просто выделите ячейки. На вкладке Главная нажмите стрелку рядом с кнопкой Цвет заливки и выберите пункт Нет заливки.

Цветная печать ячеек, включая цвет фона, узор и способ заливки
Если заданы параметры печати черно-белая или черновая (преднамеренно или потому, что книга содержит большие или сложные листы и диаграммы, вследствие чего черновой режим включается автоматически), заливку ячеек невозможно вывести на печать в цвете. Вот как можно это исправить:
-
Откройте вкладку Разметка страницы и нажмите кнопку вызова диалогового окна Параметры страницы.
-
На вкладке Лист в группе Печать снимите флажки черно-белая и черновая.
Примечание: Если цвета на листе не отображаются, возможно, выбран высококонтрастный режим. Если цвета не отображаются при предварительном просмотре, возможно, не выбран цветной принтер.
Если вы хотите выделить текст или числа, чтобы сделать данные более заметными, попробуйте изменить цвет шрифта или добавить цвет фона к ячейке или диапазону ячеек.

-
Вы ячейка или диапазон ячеек, для которых нужно добавить цвет заливки.
-
На вкладке Главная нажмите кнопку Цвет заливкии выберите нужный цвет.
Примечание: Эффекты узорной заливки для цветов фона недоступны для Excel в Интернете. Если применить любой из Excel на компьютере, он не будет отображаться в браузере.
Удаление цвета заливки
Если вы решите, что цвет заливки не нужен сразу после его вжатия, просто нажмите кнопку Отменить.

Чтобы позже удалить цвет заливки, вы выберите ячейку или диапазон ячеок, которые вы хотите изменить, и нажмите кнопку Очистить > Очистить форматы.

Содержание
- Добавление и изменение цвета фона ячеек
- Применение узора или способов заливки
- Удаление цвета, узора и способа заливки из ячеек
- Цветная печать ячеек, включая цвет фона, узор и способ заливки
- Удаление цвета заливки
- Дополнительные сведения
- Изменение цвета текста
- Изменение цвета текста в ячейке или диапазоне
- Применение дополнительного цвета
- Форматирование цвета ярлычка листа
- Применение и удаление затенение ячеок
- Заполнение ячеек сплошными цветами
- Заполнение ячеек узором
- Проверка параметров печати для печати цветной затеняемой ячейки
- Удаление затенение ячеок
- Настройка цвета заливки по умолчанию для всех ячеек на
Добавление и изменение цвета фона ячеек
Можно выделить данные в ячейках с помощью кнопки Цвет заливки, чтобы добавить или изменить цвет фона или узор в ячейках. Вот как это сделать:
Выберите ячейки, которые нужно выделить.
Чтобы использовать другой цвет фона для всего таблицы, нажмите кнопку Выбрать все. При этом линии сетки будут скроются, но вы сможете улучшить читаемость, отобразив границы ячеек вокруг всех ячеек.
Щелкните Главная > стрелку рядом с кнопкой Цвет заливки 
Выберите нужный цвет в группе Цвета темы или Стандартные цвета.
Чтобы использовать дополнительный цвет, выберите команду Другие цвета, а затем в диалоговом окне Цвета выберите нужный цвет.
Совет: Чтобы применить последний выбранный цвет, достаточно нажать кнопку Цвет заливки 
Применение узора или способов заливки
Если вас не устраивает сплошная заливка цветом, попробуйте применить узор или один из доступных способов заливки.
Выделите ячейку или диапазон ячеек, которые нужно отформатировать.
На вкладке Главная нажмите кнопку вызова диалогового окна Формат ячеек или просто нажмите клавиши CTRL+SHIFT+F.
На вкладке Заливка выберите в разделе Цвет фона нужный цвет.
Чтобы использовать двухцветный узор, выберите цвет в поле Цвет узора, а затем выберите сам узор в поле Узор.
Чтобы создать узор со специальными эффектами, нажмите кнопку Способы заливки и выберите нужные параметры.
Совет: В поле Образец можно просмотреть выбранный фон, узор и способ заливки.
Удаление цвета, узора и способа заливки из ячеек
Чтобы удалить все цвета фона, узоры и способы заливки, просто выделите ячейки. На вкладке Главная нажмите стрелку рядом с кнопкой Цвет заливки и выберите пункт Нет заливки.
Цветная печать ячеек, включая цвет фона, узор и способ заливки
Если заданы параметры печати черно-белая или черновая (преднамеренно или потому, что книга содержит большие или сложные листы и диаграммы, вследствие чего черновой режим включается автоматически), заливку ячеек невозможно вывести на печать в цвете. Вот как можно это исправить:
Откройте вкладку Разметка страницы и нажмите кнопку вызова диалогового окна Параметры страницы.
На вкладке Лист в группе Печать снимите флажки черно-белая и черновая.
Примечание: Если цвета на листе не отображаются, возможно, выбран высококонтрастный режим. Если цвета не отображаются при предварительном просмотре, возможно, не выбран цветной принтер.
Если вы хотите выделить текст или числа, чтобы сделать данные более заметными, попробуйте изменить цвет шрифта или добавить цвет фона к ячейке или диапазону ячеек.
Вы ячейка или диапазон ячеек, для которых нужно добавить цвет заливки.
На вкладке Главная нажмите кнопку Цвет заливкии выберите нужный цвет.
Примечание: Эффекты узорной заливки для цветов фона недоступны для Excel в Интернете. Если применить любой из Excel на компьютере, он не будет отображаться в браузере.
Удаление цвета заливки
Если вы решите, что цвет заливки не нужен сразу после его вжатия, просто нажмите кнопку Отменить .
Чтобы позже удалить цвет заливки, вы выберите ячейку или диапазон ячеок, которые вы хотите изменить, и нажмите кнопку Очистить > Очистить форматы.
Дополнительные сведения
Вы всегда можете задать вопрос специалисту Excel Tech Community или попросить помощи в сообществе Answers community.
Источник
Изменение цвета текста
Данные на листах можно сделать более удобными для восприятия, изменив цвет шрифта в ячейках или диапазонах, цвет ярлычков листов или формул.
Сведения об изменении цвета фона ячеек, применении узоров или заливки см. в справке по добавлению или изменению цвета фона ячеек.
Изменение цвета текста в ячейке или диапазоне
Выделите ячейку или диапазон ячеек с данными, которые вы хотите отформатировать. Вы также можете выбрать часть текста в ячейке.
На вкладке Главная щелкните стрелку рядом с кнопкой Цвет шрифта 
Выберите цвет в группе Цвета темы или Стандартные цвета.
Совет: Чтобы применить последний выбранный цвет текста, на вкладке Главная нажмите кнопку Цвет текста.
Применение дополнительного цвета
Если вам нужен определенный цвет текста, вот как можно его получить:
На вкладке Главная щелкните стрелку рядом с кнопкой Цвет текста 
На вкладке Спектр в поле Цвета выберите нужный цвет.
Если вы знаете числовые значения составляющих нужного цвета, в поле Цветовая модель выберите модель RGB (Red, Green, Blue — красный, зеленый, синий) или HSL (Hue, Sat, Lum — тон, насыщенность, яркость), а затем введите числа, в точности соответствующие искомому цвету.
Совет: Чтобы быстро скопировать используемый цвет текста в другие ячейки, выделите исходную ячейку и дважды нажмите кнопку Формат по образцу 
Форматирование цвета ярлычка листа
Щелкните правой кнопкой мыши ярлычок листа, цвет которого вы хотите изменить.
Щелкните Цвет ярлычка, а затем выберите нужный цвет.
Изменится цвет ярлычка, но не цвет шрифта. При выборе темного цвета ярлычка цвет шрифта меняется на белый, а при выборе светлого цвета — на черный.
Источник
Применение и удаление затенение ячеок
Для заливки ячеек можно использовать сплошные цвета или узоры. Если при печати цветная заливка ячеек выводится неправильно, проверьте значения параметров печати.
Заполнение ячеек сплошными цветами
Вы выберите ячейки, к которые нужно применить или удалить затенение. Дополнительные сведения о выборе ячеек на сайте см. в статье «Выбор ячеек, диапазонов, строк и столбцов» на сайте.
На вкладке «Главная» в группе «Шрифт» сделайте одно из следующего:
Чтобы заполнить ячейки сплошным цветом, щелкните стрелку рядом с кнопкой «Цвет заливки 
Чтобы заполнить ячейки пользовательским цветом, щелкните стрелку рядом с полем «Цвет заливки 
Чтобы применить последний выбранный цвет, щелкните «Цвет заливки» 
Примечание: Microsoft Excel сохраняет 10 цветов, выбранных последними. Чтобы быстро применить один из этих цветов, щелкните стрелку рядом с кнопкой «Цвет заливки 
Совет: Если вы хотите использовать другой цвет фона для всего таблицы, нажмите кнопку «Выбрать все», прежде чем выбрать нужный цвет. При этом линии сетки будут скроются, но вы сможете улучшить читаемость книги, отобразив границы ячеек вокруг всех ячеек.
Заполнение ячеек узором
Вы выберите ячейки, к которые вы хотите заполнить узором. Дополнительные сведения о выборе ячеек на сайте см. в статье «Выбор ячеек, диапазонов, строк и столбцов» на сайте.
На вкладке «Главная» в группе «Шрифт» нажмите кнопку запуска диалогового окна «Формат ячеек».
Можно также нажать клавиши CTRL+SHIFT+F.
В диалоговом окне «Формат ячеек» на вкладке «Заливка» в области «Цвет фона» выберите нужный цвет фона.
Выполните одно из следующих действий:
Чтобы использовать узор с двумя цветами, щелкните другой цвет в поле «Цвет узора», а затем выберите стиль узора в поле «Узор».
Чтобы использовать узор со специальными эффектами, щелкните «Эффекты заливки» и выберите нужные параметры на вкладке «Градиент».
Проверка параметров печати для печати цветной затеняемой ячейки
Если для параметров печати настроено качество «Черно-белая» или «Черновик» (намеренно или потому, что книга содержит большие или сложные книги и диаграммы, из-за чего черновой режим был включен автоматически), цветная печать ячеек не может быть затененной.
На вкладке «Разметка страницы» в группе «Настройка страницы» нажмите кнопку запуска диалогового окна «Настройка страницы».
На вкладке «Лист» вобласти «Печать» убедитесь, что флажки «Черно-белый» и «Черновик» снялись.
Примечание: Если цвета на нем не видно, возможно, вы работаете в режиме высокой контрастности. Если цвета не появились при предварительном просмотре перед печатью, возможно, выбран цветной принтер не выбран.
Удаление затенение ячеок
Вы выберите ячейки, содержащие цвет заливки или узор заливки. Дополнительные сведения о выборе ячеек на этом сайте см. в статье «Выбор ячеек, диапазонов, строк и столбцов»
На вкладке «Главная» в группе «Шрифт» щелкните стрелку рядом с кнопкой «Цвет заливки» и выберите «Нет заливки».
Настройка цвета заливки по умолчанию для всех ячеек на
В Excel изменить цвет заливки по умолчанию для листа невозможно. По умолчанию все ячейки в книге не содержат заливки. Однако если вы часто создаете книги, содержащие книги, содержащие ячейки с определенным цветом заливки, можно создать шаблон Excel. Например, если вы часто создаете книги, в которых все ячейки зеленым цветом, можно создать шаблон, чтобы упростить эту задачу. Для этого выполните указанные ниже действия.
Создайте пустой лист.
Нажмите кнопку «Выбрать все», чтобы выбрать весь таблицу.
На вкладке «Главная» в группе «Шрифт» щелкните стрелку рядом с кнопкой «Цвет заливки 
Совет. При изменении цвета заливки ячеек на сайте линии сетки могут быть трудно разметки. Чтобы выделить линии сетки на экране, можно поэкспериментировать со стилями границ и линий. Эти параметры находятся на вкладке «Главная» в группе «Шрифт». Чтобы применить границы к вашему компьютеру, выйдите на весь его, щелкните стрелку рядом с кнопкой «Границы 
На вкладке Файл выберите команду Сохранить как.
В поле Имя файла введите имя шаблона.
В поле «Тип сохранения» выберите «Шаблон Excel»,нажмите кнопку«Сохранить» и закроете таблицу.
Шаблон автоматически помещается в папку шаблонов, чтобы убедиться, что он будет доступен, когда вы захотите использовать его для создания новой книги.
Чтобы открыть новую книгу, основанную на шаблоне, сделайте следующее:
На вкладке Файл нажмите кнопку Создать.
В области «Доступные шаблоны»выберите «Мои шаблоны».
В диалоговом окне «Создать» в области«Личные шаблоны» выберите только что созданный шаблон.
Источник
Содержание
- Процедура изменения цвета ячеек в зависимости от содержимого
- Способ 1: условное форматирование
- Способ 2: использование инструмента «Найти и выделить»
- Вопросы и ответы
При работе с таблицами первоочередное значение имеют выводимые в ней значения. Но немаловажной составляющей является также и её оформление. Некоторые пользователи считают это второстепенным фактором и не обращают на него особого внимания. А зря, ведь красиво оформленная таблица является важным условием для лучшего её восприятия и понимания пользователями. Особенно большую роль в этом играет визуализация данных. Например, с помощью инструментов визуализации можно окрасить ячейки таблицы в зависимости от их содержимого. Давайте узнаем, как это можно сделать в программе Excel.
Процедура изменения цвета ячеек в зависимости от содержимого
Конечно, всегда приятно иметь хорошо оформленную таблицу, в которой ячейки в зависимости от содержимого, окрашиваются в разные цвета. Но особенно актуальна данная возможность для больших таблиц, содержащих значительный массив данных. В этом случае заливка цветом ячеек значительно облегчит пользователям ориентирование в этом огромном количестве информации, так как она, можно сказать, будет уже структурированной.
Элементы листа можно попытаться раскрасить вручную, но опять же, если таблица большая, то это займет значительное количество времени. К тому же, в таком массиве данных человеческий фактор может сыграть свою роль и будут допущены ошибки. Не говоря уже о том, что таблица может быть динамической и данные в ней периодически изменяются, причем массово. В этом случае вручную менять цвет вообще становится нереально.
Но выход существует. Для ячеек, которые содержат динамические (изменяющиеся) значения применяется условное форматирование, а для статистических данных можно использовать инструмент «Найти и заменить».
Способ 1: условное форматирование
С помощью условного форматирования можно задать определенные границы значений, при которых ячейки будут окрашиваться в тот или иной цвет. Окрашивание будет проводиться автоматически. В случае, если значение ячейки, вследствие изменения выйдет за пределы границы, то автоматически произойдет перекрашивание данного элемента листа.
Посмотрим, как этот способ работает на конкретном примере. Имеем таблицу доходов предприятия, в которой данные разбиты помесячно. Нам нужно выделить разными цветами те элементы, в которых величина доходов менее 400000 рублей, от 400000 до 500000 рублей и превышает 500000 рублей.
- Выделяем столбец, в котором находится информация по доходам предприятия. Затем перемещаемся во вкладку «Главная». Щелкаем по кнопке «Условное форматирование», которая располагается на ленте в блоке инструментов «Стили». В открывшемся списке выбираем пункт «Управления правилами…».
- Запускается окошко управления правилами условного форматирования. В поле «Показать правила форматирования для» должно быть установлено значение «Текущий фрагмент». По умолчанию именно оно и должно быть там указано, но на всякий случай проверьте и в случае несоответствия измените настройки согласно вышеуказанным рекомендациям. После этого следует нажать на кнопку «Создать правило…».
- Открывается окно создания правила форматирования. В списке типов правил выбираем позицию «Форматировать только ячейки, которые содержат». В блоке описания правила в первом поле переключатель должен стоять в позиции «Значения». Во втором поле устанавливаем переключатель в позицию «Меньше». В третьем поле указываем значение, элементы листа, содержащие величину меньше которого, будут окрашены определенным цветом. В нашем случае это значение будет 400000. После этого жмем на кнопку «Формат…».
- Открывается окно формата ячеек. Перемещаемся во вкладку «Заливка». Выбираем тот цвет заливки, которым желаем, чтобы выделялись ячейки, содержащие величину менее 400000. После этого жмем на кнопку «OK» в нижней части окна.
- Возвращаемся в окно создания правила форматирования и там тоже жмем на кнопку «OK».
- После этого действия мы снова будем перенаправлены в Диспетчер правил условного форматирования. Как видим, одно правило уже добавлено, но нам предстоит добавить ещё два. Поэтому снова жмем на кнопку «Создать правило…».
- И опять мы попадаем в окно создания правила. Перемещаемся в раздел «Форматировать только ячейки, которые содержат». В первом поле данного раздела оставляем параметр «Значение ячейки», а во втором выставляем переключатель в позицию «Между». В третьем поле нужно указать начальное значение диапазона, в котором будут форматироваться элементы листа. В нашем случае это число 400000. В четвертом указываем конечное значение данного диапазона. Оно составит 500000. После этого щелкаем по кнопке «Формат…».
- В окне форматирования снова перемещаемся во вкладку «Заливка», но на этот раз уже выбираем другой цвет, после чего жмем на кнопку «OK».
- После возврата в окно создания правила тоже жмем на кнопку «OK».
- Как видим, в Диспетчере правил у нас создано уже два правила. Таким образом, осталось создать третье. Щелкаем по кнопке «Создать правило».
- В окне создания правила опять перемещаемся в раздел «Форматировать только ячейки, которые содержат». В первом поле оставляем вариант «Значение ячейки». Во втором поле устанавливаем переключатель в полицию «Больше». В третьем поле вбиваем число 500000. Затем, как и в предыдущих случаях, жмем на кнопку «Формат…».
- В окне «Формат ячеек» опять перемещаемся во вкладку «Заливка». На этот раз выбираем цвет, который отличается от двух предыдущих случаев. Выполняем щелчок по кнопке «OK».
- В окне создания правил повторяем нажатие на кнопку «OK».
- Открывается Диспетчер правил. Как видим, все три правила созданы, поэтому жмем на кнопку «OK».
- Теперь элементы таблицы окрашены согласно заданным условиям и границам в настройках условного форматирования.
- Если мы изменим содержимое в одной из ячеек, выходя при этом за границы одного из заданных правил, то при этом данный элемент листа автоматически сменит цвет.
Кроме того, можно использовать условное форматирование несколько по-другому для окраски элементов листа цветом.
- Для этого после того, как из Диспетчера правил мы переходим в окно создания форматирования, то остаемся в разделе «Форматировать все ячейки на основании их значений». В поле «Цвет» можно выбрать тот цвет, оттенками которого будут заливаться элементы листа. Затем следует нажать на кнопку «OK».
- В Диспетчере правил тоже жмем на кнопку «OK».
- Как видим, после этого ячейки в колонке окрашиваются различными оттенками одного цвета. Чем значение, которое содержит элемент листа больше, тем оттенок светлее, чем меньше – тем темнее.
Урок: Условное форматирование в Экселе
Способ 2: использование инструмента «Найти и выделить»
Если в таблице находятся статические данные, которые не планируется со временем изменять, то можно воспользоваться инструментом для изменения цвета ячеек по их содержимому под названием «Найти и выделить». Указанный инструмент позволит отыскать заданные значения и изменить цвет в этих ячейках на нужный пользователю. Но следует учесть, что при изменении содержимого в элементах листа, цвет автоматически изменяться не будет, а останется прежним. Для того, чтобы сменить цвет на актуальный, придется повторять процедуру заново. Поэтому данный способ не является оптимальным для таблиц с динамическим содержимым.
Посмотрим, как это работает на конкретном примере, для которого возьмем все ту же таблицу дохода предприятия.
- Выделяем столбец с данными, которые следует отформатировать цветом. Затем переходим во вкладку «Главная» и жмем на кнопку «Найти и выделить», которая размещена на ленте в блоке инструментов «Редактирование». В открывшемся списке кликаем по пункту «Найти».
- Запускается окно «Найти и заменить» во вкладке «Найти». Прежде всего, найдем значения до 400000 рублей. Так как у нас нет ни одной ячейки, где содержалось бы значение менее 300000 рублей, то, по сути, нам нужно выделить все элементы, в которых содержатся числа в диапазоне от 300000 до 400000. К сожалению, прямо указать данный диапазон, как в случае применения условного форматирования, в данном способе нельзя.
Но существует возможность поступить несколько по-другому, что нам даст тот же результат. Можно в строке поиска задать следующий шаблон «3?????». Знак вопроса означает любой символ. Таким образом, программа будет искать все шестизначные числа, которые начинаются с цифры «3». То есть, в выдачу поиска попадут значения в диапазоне 300000 – 400000, что нам и требуется. Если бы в таблице были числа меньше 300000 или меньше 200000, то для каждого диапазона в сотню тысяч поиск пришлось бы производить отдельно.
Вводим выражение «3?????» в поле «Найти» и жмем на кнопку «Найти все».
- После этого в нижней части окошка открываются результаты поисковой выдачи. Кликаем левой кнопкой мыши по любому из них. Затем набираем комбинацию клавиш Ctrl+A. После этого выделяются все результаты поисковой выдачи и одновременно выделяются элементы в столбце, на которые данные результаты ссылаются.
- После того, как элементы в столбце выделены, не спешим закрывать окно «Найти и заменить». Находясь во вкладке «Главная» в которую мы переместились ранее, переходим на ленту к блоку инструментов «Шрифт». Кликаем по треугольнику справа от кнопки «Цвет заливки». Открывается выбор различных цветов заливки. Выбираем тот цвет, который мы желаем применить к элементам листа, содержащим величины менее 400000 рублей.
- Как видим, все ячейки столбца, в которых находятся значения менее 400000 рублей, выделены выбранным цветом.
- Теперь нам нужно окрасить элементы, в которых располагаются величины в диапазоне от 400000 до 500000 рублей. В этот диапазон входят числа, которые соответствуют шаблону «4??????». Вбиваем его в поле поиска и щелкаем по кнопке «Найти все», предварительно выделив нужный нам столбец.
- Аналогично с предыдущим разом в поисковой выдаче производим выделение всего полученного результата нажатием комбинации горячих клавиш CTRL+A. После этого перемещаемся к значку выбора цвета заливки. Кликаем по нему и жмем на пиктограмму нужного нам оттенка, который будет окрашивать элементы листа, где находятся величины в диапазоне от 400000 до 500000.
- Как видим, после этого действия все элементы таблицы с данными в интервале с 400000 по 500000 выделены выбранным цветом.
- Теперь нам осталось выделить последний интервал величин – более 500000. Тут нам тоже повезло, так как все числа более 500000 находятся в интервале от 500000 до 600000. Поэтому в поле поиска вводим выражение «5?????» и жмем на кнопку «Найти все». Если бы были величины, превышающие 600000, то нам бы пришлось дополнительно производить поиск для выражения «6?????» и т.д.
- Опять выделяем результаты поиска при помощи комбинации Ctrl+A. Далее, воспользовавшись кнопкой на ленте, выбираем новый цвет для заливки интервала, превышающего 500000 по той же аналогии, как мы это делали ранее.
- Как видим, после этого действия все элементы столбца будут закрашены, согласно тому числовому значению, которое в них размещено. Теперь можно закрывать окно поиска, нажав стандартную кнопку закрытия в верхнем правом углу окна, так как нашу задачу можно считать решенной.
- Но если мы заменим число на другое, выходящее за границы, которые установлены для конкретного цвета, то цвет не поменяется, как это было в предыдущем способе. Это свидетельствует о том, что данный вариант будет надежно работать только в тех таблицах, в которых данные не изменяются.
Урок: Как сделать поиск в Экселе
Как видим, существует два способа окрасить ячейки в зависимости от числовых значений, которые в них находятся: с помощью условного форматирования и с использованием инструмента «Найти и заменить». Первый способ более прогрессивный, так как позволяет более четко задать условия, по которым будут выделяться элементы листа. К тому же, при условном форматировании цвет элемента автоматически меняется, в случае изменения содержимого в ней, чего второй способ делать не может. Впрочем, заливку ячеек в зависимости от значения путем применения инструмента «Найти и заменить» тоже вполне можно использовать, но только в статических таблицах.
Skip to content
В этой статье вы узнаете, как закрасить ячейку по условию, выделять целые строки и столбцы в Excel 2016, 2013 и 2010 на основе какого-то критерия, а также найдете несколько советов и примеров формул, которые будут работать с числовыми значениями и значениями текстовых ячеек.
Узнайте, как в Экселе быстро закрасить всю строку или столбец на основе значения отдельной ячейки в ваших таблицах Excel. Советы и примеры формул для числовых и текстовых значений.
- Выделение по условию целиком строки или столбца.
- Выделение строки.
- Выделение столбца.
- Выделение через строку.
- Закрасить группу строк.
- Вставляем отделяющие линии между группами строк.
- Условное форматирование для сравнения двух столбцов.
- Как найти и закрасить совпадающие ячейки в столбцах.
- Выделение совпадений двух столбцов построчно.
- Как найти и закрасить совпадения в нескольких столбцах.
- Как закрасить ячейки при помощи «Найти и выделить».
Мы уже обсуждали, что такое условное форматирование и как изменить цвет фона ячейки в зависимости от ее значения. Для этого рекомендуем ссылки с конце этого материала. Сейчас же мы рассмотрим более сложные вещи.
Выделение по условию целиком строки или столбца.
Выделение строки.
В нашем распоряжении – таблица Excel с информацией о продажах в различные страны. Давайте попробуем выделить определенные строки с продажами в Бразилию. То есть, окраска их должна изменяться в связи с тем, что записано в колонке «Страна».
Прежде всего выделяем при помощи мыши весь диапазон интересующих нас данных – A2:D21. Шапку таблицы выделять не нужно. Затем действуем по уже отработанной схеме: вызываем меню функции и выбираем последний пункт – «Использовать формулу для определения форматируемых ячеек» (1). Далее записываем выражение (2):
=$C2 = «Бразилия»
Мы должны закрасить вторую строку таблицы в зависимости от значения в С2. Здесь есть маленькая хитрость.
Обратите внимание, что абсолютная ссылка (знак $) установлена здесь только на столбец С. То есть, мы проверяем на условие «Бразилия» в выделенном нами диапазоне все позиции в этом столбце, то есть С2, С3, C4 и так далее. А вот закрашивать будем всю строку, так как ранее выделена была вся таблица. Для этого выбираем вариант оформления (3): цвет фона или шрифта, либо оба.
Напомню, что знак $, стоящий перед буквой столбца, означает абсолютную ссылку на этот столбец. А если знак $ находится перед цифрой, то абсолютная ссылка установлена на строку.
Вывод. Условное форматирование строки по значению ячейки основано на грамотном применении абсолютных и относительных ссылок в правиле форматирования. В используемой формуле должна быть абсолютная ссылка на столбец и относительная — на строку ($C2). При этом как область форматирования должна быть обозначена вся таблица (без шапки).
Выделение столбца.
Аналогичную операцию можно произвести и с выделением отдельных столбцов. Естественно, при этом формула будет выглядеть несколько иначе: знак доллара будет находиться перед цифрой. Но, конечно, выделение горизонтальных линий в таблице встречается намного чаще.
Тем не менее, давайте рассмотрим пример с выделением по условию столбцов таблицы.
Итак, у нас есть табель рабочих смен. Нужно красным указать в нем на субботы и воскресенья.
Как и в предыдущем примере, определим для начала диапазон, который мы будем форматировать: =$B$3:$S$7. И вновь будем использовать формулу (2) для определения условия.
=ДЕНЬНЕД(B$2;2)>5
Функция ДЕНЬНЕД позволяет определить номер дня недели по указанной дате. Цифра 2 означает, что используется привычный нам порядок, когда первый день недели – это понедельник.
Таким образом, если номер окажется больше 5 (то есть, это будет суббота или воскресенье), то необходимо применить указанный нами формат (3) и закрасить выходной день.
Все просто, но обратите внимание на одну важную деталь: знаком $ в ссылке мы фиксируем номер. Тем самым мы указываем программе, что надо последовательно перемещаться по второй строке в пределах указанного диапазона, и определять номер дня недели. И после этого применять формат к столбцу.
Выделение через строку.
Думаю, вам часто встречалось красивое оформление таблицы, когда строчки через одну были выделены. Конечно, такое оформление легко доступно, если преобразовать данные в «умную» таблицу. Но такое возможно только в Excel 2007 и более поздних версиях. Если же у вас старая версия программы, то наш способ вам очень даже может пригодиться.
Итак, возьмем для примера небольшую таблицу.
Выделим диапазон A1:D18.
Затем создаем новое правило при помощи формулы
=ОСТАТ(СТРОКА();2)=0
В чем ее смысл? Если номер, полученный при помощи функции СТРОКА(), делится без остатка на 2, то значит у нее чётный номер, и к ней следует применить правило форматирования. Если же номер не делится на 2 без остатка, то это нечетная. Ее мы оставляем без изменений.
В результате получилась «полосатая» таблица по принципу «четный-нечетный».
Закрасить группу строк.
Зачем это нужно? К примеру, у нас имеются помесячные данные о продажах. Тогда логично было бы отделить каждые 3 месяца, чтобы хорошо видны были результаты по кварталам.
Используем выражение
=ОСТАТ(ЦЕЛОЕ((СТРОКА()-2)/3)+1;2)
Поясним эти вычисления.В качестве счетчика мы будем использовать номер текущей строки.Поскольку в квартале 3 месяца, то группировать будем тоже по три. Отсчет начинаем с А2.
- Счетчик в начале нужно установить в ноль. Для этого служит выражение (СТРОКА()-2). Поскольку начинаем со второй, то обнуляем счетчик, вычитая 2.
- Далее нужно определить, к какой по счету группе относится текущее местоположение курсора. Результат п.1 делим на 3.
- Отсекаем дробную часть при помощи функции ЦЕЛОЕ и получаем порядковый номер группы: ЦЕЛОЕ((СТРОКА()-2)/3).
- Добавляем 1, поскольку результатом для первой группы будет число меньше 1. А нужно, чтобы отсчет групп начинался с 1.
- Затем действуем по методике, отработанной в предыдущем примере: производим действия только с нечетными группами. Для этого используем функцию ОСТАТ с аргументом 2. То есть, находим остаток от деления на 2. Если число четное, то остаток будет равен нулю. Ноль равносилен результату ЛОЖЬ, поэтому с такими группами ничего не делаем. Если число нечетное, остаток от деления на 2 будет равен 1, что равноценно ИСТИНА. И вот тут-то мы и закрасим эту группу.
В результате мы разбили нашу таблицу на тройки, определили каждой тройке свой порядковый номер, и с нечетными номерами произвели действия по изменению формата их представления.
Аналогично можно разбить на группы по 4 строки. Тогда в формуле выше просто замените цифру 3 на 4. И все будет работать.
А если в шапке вашей таблицы больше, чем одна строка, просто замените -2 на большую цифру, соответственно высоте шапки таблицы.
Как видите, подход достаточно универсальный. Надеюсь, вам пригодится.
Вставляем отделяющие линии между группами строк.
Если у вас есть большой отсортированный по какому-либо столбцу список, то было бы неплохо автоматически отделять получившиеся группы разделительными горизонтальными линиями для наглядности.
Давайте красиво оформим смету работ, упорядоченных по дням. Отделим горизонтальными линиями каждый новый день, чтобы визуально отделить их друг от друга.
Для этого сначала выделим весь наш диапазон с данными.
Внимание! Первую шапку таблицы не выделяем, начинаем с данных!
В нашем случае, выделяем A3:G33.
Затем далее действуем по уже отработанной схеме. В меню условного форматирования выбираем использование формулы (1). Далее записываем само правило:
=$B3<>$B2
Иначе говоря, мы проверяем, равна ли наша текущая дата предыдущей. Если не равна, значит, мы перешли к новому дню. Соответственно наше текущее положение нужно выделить. Выбираем формат (3). Тип границы – линия (4). Она будет использоваться по верхней границе (5).
В результате каждый новый день будет отделен от предыдущего горизонтальной линией. Естественно, вы можете выбрать и иной стиль форматирования – например, цветом.
Условное форматирование для сравнения двух столбцов.
Когда необходимо произвести сравнение двух столбцов в таблице, очень хороший способ указать на имеющиеся совпадения и различия – выделить их.
Как найти и закрасить совпадающие ячейки в столбцах.
Можно использовать специальный пункт вкладки «Условное форматирование» — «Повторяющиеся значения».
На рисунке вы видите, что дубликаты выделены зеленым. Думаю, здесь все довольно просто.
Выделение совпадений двух столбцов построчно.
Если у нас есть несколько копий одной и той же таблицы, может возникнуть необходимость найти и показать их различия и совпадения. В этом случае попробуем сравнить столбцы таблиц построчно.
Чтобы сравнить данные в каждой строке двух столбцов таблицы, воспользуемся формулами условия.
Выберите, в каких ячейках вы будете отмечать совпадения – в первой или во второй таблице. Я выделил B3:B25. То есть, в первой таблице мы закрасим ячейки, которые дублируются во второй таблице.
Обратите внимание, что в формуле используется абсолютная адресация на колонку. Это необходимо для того, чтобы происходило последовательный перебор значений, двигаясь вниз начиная с B3 до B25.
Как найти и закрасить совпадения в нескольких столбцах.
Представим, что наша задача – найти и выделить в столбце таблицы те значения, которые совпадают хотя бы с одним столбцом второй таблицы. В нашем случае – мы последовательно будем брать данные из столбца B и определять, нет ли такого же значения в этой же строке в нескольких колонках второй таблицы.
Давайте закрасим цветом те ячейки в столбце B, которые хотя бы однажды встречаются в G,H и I.
Диапазон форматирования – B3:B25. Выделяем его и в меню 
Запишем правило условного форматирования:
=ИЛИ($B3=$G3;$B3=$H3;$B3=$I3)
Последовательно двигаемся сверху вниз и сравниваем каждую ячейку колонки B с находящимися в той же горизонтали значениями в G,H и I.
То есть, необходимо, чтобы выполнялось хотя бы одно из условий, достаточно одного совпадения.
Но если столбцов будет не 3, а, предположим, 10? Формула станет слишком громоздкой. Ведь придется указать 10 критериев совпадения.
Есть более простой способ. Изменим правило форматирования и используем функцию СЧЁТЕСЛИ:
=ЕСЛИ(СЧЁТЕСЛИ($G3:$I3;$B3)>0;1;0)
СЧЁТЕСЛИ определяет, как часто определенное значение встречается в диапазоне. Считаем, сколько раз значение из B3 встречается в G,H и I таблицы, то есть в $G3:$I3. Если будет более одного совпадения, то срабатывает правило.Функция возвращает 1. А 1 в логическом выражении соответствует ИСТИНА, 0 — ЛОЖЬ. То есть, если счет равен нулю, то в текущей позиции нашего столбца содержится уникальное значение, которое больше нигде в диапазоне поиска не встречается. Согласитесь, так гораздо удобнее, чем писать множество однотипных критериев.
И теперь при помощи такого подхода мы можем решить более сложную задачу: выделить в B те данные, которые хотя бы раз встречаются в одном из нескольких столбцов.
Вот это новое правило:
=ЕСЛИ(СЧЁТЕСЛИ($G$3:$I$25;$B3)>0;1;0)
Теперь совпадения мы ищем во всех столбцах таблицы 2, а не только в одном из них. Возможно, такой пример вам также будет полезен.
Обратите еще раз внимание на то, как определены абсолютные ссылки. Суть в том, что должен меняться номер строки, но не номер столбца. Тогда все будет работать.
Как закрасить ячейки при помощи «Найти и выделить».
В предыдущих материалах, ссылки на которые вы можете найти в конце этой статьи, мы уже рассматривали, как в Excel закрасить ячейку по условию в зависимости от другой ячейки либо от ее собственного содержимого. Условное форматирование позволяет отслеживать изменения в таблице и в соответствии с имеющимися значениями закрасить ячейку в определённый цвет. Но что если изменений в таблице больше не будет и в соответствии с определённым условием нужно закрасить значения «раз и навсегда»? Иначе говоря, речь идет о статичной таблице.
Возможно, вам пригодится более простой способ условного форматирования — использование инструмента «Найти и выделить».
Давайте вновь рассмотрим наш пример с продажами шоколада. Выделим цветом продажи меньше и больше 100 единиц, как показано ниже. К сожалению, никакие формулы мы здесь применить не можем, поэтому возможности отбора нужных значений сильно ограничены. Однако, можно использовать уже знакомые нам знаки подстановки — вопросительный знак ? и звездочку *. Напомню, что «?» позволяет заменить собой любой одиночный символ, а «*» — любую последовательность знаков. Как это применить? К примеру, 8? будет означать два символа, первый из которых — 8, а второй — любой. ?? означает два любых символа и т.д.
Итак, выделяем при помощи мышки область значений, которые мы хотим закрасить по условию, а затем используем инструмент «Найти и выделить». В окне поиска пишем ??, что означает в нашем случае любое двузначное число в диапазоне Е5:Е24. Обратите внимание, что если вы предварительно не укажете диапазон форматирования, то поиск будет произведен по всей таблице, что нам совершенно не нужно.
Нажимаем «Найти все» и в открывшемся внизу окошке тыкаем мышкой на любое из найденных значений. Затем нажимаем комбинацию клавиш CTRL+A, чтобы выделить все результаты, соответствующие условию. После этого закрываем окно поиска и видим, что все нужные цифры оказались выделены. Остается только во вкладке «Шрифт» выбрать нужный цвет заливки, или другой вариант оформления по вашему желанию.
Повторим все те же действия, только теперь в поиске укажем ???, то есть искать будем трехзначные числа. Либо можно было указать ???*, то есть отбирать все числа с разрядностью 3 и выше. Как видите, возможности у этого инструмента невелики, но с помощью подобных ухищрений можно получить вполне приемлемые результаты.
И, конечно, не забывайте, что это форматирование «навсегда», оно не изменится автоматически, если даже в таблицу будут внесены какие-то правки.
Еще полезные примеры и советы:
 Формат времени в Excel — Вы узнаете об особенностях формата времени Excel, как записать его в часах, минутах или секундах, как перевести в число или текст, а также о том, как добавить время с помощью…
Формат времени в Excel — Вы узнаете об особенностях формата времени Excel, как записать его в часах, минутах или секундах, как перевести в число или текст, а также о том, как добавить время с помощью…  Как сделать пользовательский числовой формат в Excel — В этом руководстве объясняются основы форматирования чисел в Excel и предоставляется подробное руководство по созданию настраиваемого пользователем формата. Вы узнаете, как отображать нужное количество десятичных знаков, изменять выравнивание или цвет шрифта,…
Как сделать пользовательский числовой формат в Excel — В этом руководстве объясняются основы форматирования чисел в Excel и предоставляется подробное руководство по созданию настраиваемого пользователем формата. Вы узнаете, как отображать нужное количество десятичных знаков, изменять выравнивание или цвет шрифта,…  7 способов поменять формат ячеек в Excel — Мы рассмотрим, какие форматы данных используются в Excel. Кроме того, расскажем, как можно быстро изменять внешний вид ячеек самыми различными способами. Когда дело доходит до форматирования ячеек в Excel, большинство…
7 способов поменять формат ячеек в Excel — Мы рассмотрим, какие форматы данных используются в Excel. Кроме того, расскажем, как можно быстро изменять внешний вид ячеек самыми различными способами. Когда дело доходит до форматирования ячеек в Excel, большинство…  Как удалить формат ячеек в Excel — В этом коротком руководстве показано несколько быстрых способов очистки форматирования в Excel и объясняется, как удалить форматы в выбранных ячейках. Самый очевидный способ сделать часть информации более заметной — это…
Как удалить формат ячеек в Excel — В этом коротком руководстве показано несколько быстрых способов очистки форматирования в Excel и объясняется, как удалить форматы в выбранных ячейках. Самый очевидный способ сделать часть информации более заметной — это…  9 способов сравнить две таблицы в Excel и найти разницу — В этом руководстве вы познакомитесь с различными методами сравнения таблиц Excel и определения различий между ними. Узнайте, как просматривать две таблицы рядом, как использовать формулы для создания отчета о различиях, выделить…
9 способов сравнить две таблицы в Excel и найти разницу — В этом руководстве вы познакомитесь с различными методами сравнения таблиц Excel и определения различий между ними. Узнайте, как просматривать две таблицы рядом, как использовать формулы для создания отчета о различиях, выделить…
Если вы хотите сопоставить цвет ячейки с другим, вам может помочь метод, описанный в этой статье.
Установите цвет ячейки равным другому цвету ячейки с кодом VBA
Установите цвет ячейки равным другому цвету ячейки с кодом VBA
Приведенный ниже метод VBA может помочь вам установить цвет ячейки, равный другому в Excel. Пожалуйста, сделайте следующее.
1. На листе вам нужно сопоставить цвет двух ячеек, щелкните правой кнопкой мыши вкладку листа, а затем щелкните Просмотреть код из контекстного меню. Смотрите скриншот:
2. В дебюте Microsoft Visual Basic для приложений окна, вам необходимо скопировать и вставить код VBA в окно кода.
Код VBA: установить цвет ячейки равным цвету другой ячейки
Private Sub Worksheet_SelectionChange(ByVal Target As Range)
Me.Range("C1").Interior.Color = Me.Range("A1").Interior.Color
End SubВнимание: В коде A1 — это ячейка, содержащая цвет заливки, соответствующий цвету C1. Пожалуйста, измените их в соответствии с вашими потребностями.
Затем ячейка C1 заполняется тем же цветом, что и ячейка A1, как показано на скриншоте ниже.
С этого момента, когда цвет заливки в A1 изменяется, C1 будет автоматически соответствовать тому же цвету.
Статьи по теме:
- Как сделать имя вкладки листа равным значению ячейки в Excel?
- Как изменить значение в зависимости от цвета ячейки в Excel?
- Как изменить цвет ячейки при нажатии или выборе ячейки в Excel?
Лучшие инструменты для работы в офисе
Kutools for Excel Решит большинство ваших проблем и повысит вашу производительность на 80%
- Снова использовать: Быстро вставить сложные формулы, диаграммы и все, что вы использовали раньше; Зашифровать ячейки с паролем; Создать список рассылки и отправлять электронные письма …
- Бар Супер Формулы (легко редактировать несколько строк текста и формул); Макет для чтения (легко читать и редактировать большое количество ячеек); Вставить в отфильтрованный диапазон…
- Объединить ячейки / строки / столбцы без потери данных; Разделить содержимое ячеек; Объединить повторяющиеся строки / столбцы… Предотвращение дублирования ячеек; Сравнить диапазоны…
- Выберите Дубликат или Уникальный Ряды; Выбрать пустые строки (все ячейки пустые); Супер находка и нечеткая находка во многих рабочих тетрадях; Случайный выбор …
- Точная копия Несколько ячеек без изменения ссылки на формулу; Автоматическое создание ссылок на несколько листов; Вставить пули, Флажки и многое другое …
- Извлечь текст, Добавить текст, Удалить по позиции, Удалить пробел; Создание и печать промежуточных итогов по страницам; Преобразование содержимого ячеек в комментарии…
- Суперфильтр (сохранять и применять схемы фильтров к другим листам); Расширенная сортировка по месяцам / неделям / дням, периодичности и др .; Специальный фильтр жирным, курсивом …
- Комбинируйте книги и рабочие листы; Объединить таблицы на основе ключевых столбцов; Разделить данные на несколько листов; Пакетное преобразование xls, xlsx и PDF…
- Более 300 мощных функций. Поддерживает Office/Excel 2007-2021 и 365. Поддерживает все языки. Простое развертывание на вашем предприятии или в организации. Полнофункциональная 30-дневная бесплатная пробная версия. 60-дневная гарантия возврата денег.
Вкладка Office: интерфейс с вкладками в Office и упрощение работы
- Включение редактирования и чтения с вкладками в Word, Excel, PowerPoint, Издатель, доступ, Visio и проект.
- Открывайте и создавайте несколько документов на новых вкладках одного окна, а не в новых окнах.
- Повышает вашу продуктивность на 50% и сокращает количество щелчков мышью на сотни каждый день!
Комментарии (19)
Оценок пока нет. Оцените первым!