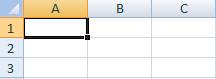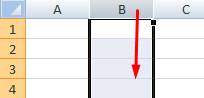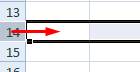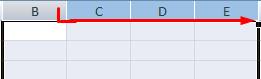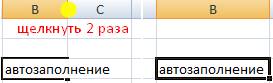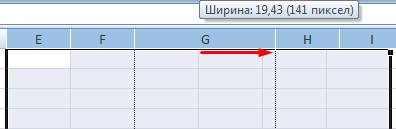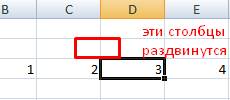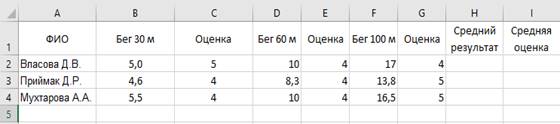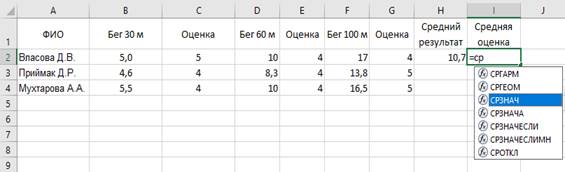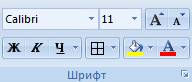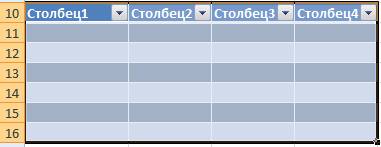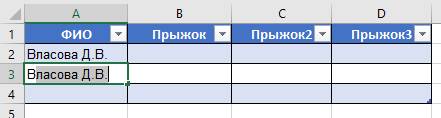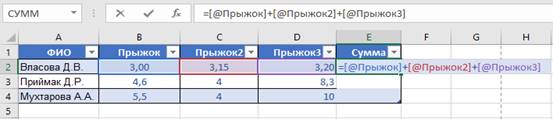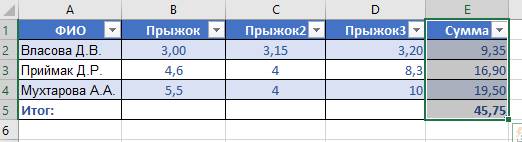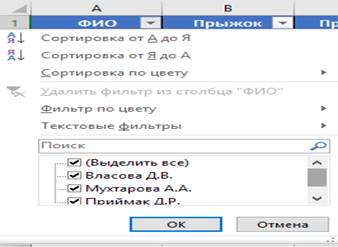|
Расчёт таблицы результатов спортивных соревнований |
||||||||
Ответить |
||||||||
Ответить |
||||||||
Ответить |
||||||||
Ответить |
||||||||
Ответить |
Услуги энергоснабжения
МАУ «Спортивная Школа «Рекорд»
223-ФЗ,
Закупка у единственного поставщика (исполнителя, подрядчика)
№ ░░░░░░░░░░░
от
09.02.2023
Услуги холодного водоснабжения, г.Гай, ул.Ленина, 42 л/сч 492.02.002.1 244.223 — 2073,60 руб.; Услуги горячего водо- и теплоснабжения, г.Гай, ул.Ленина, 42 л/сч 492.02.002.1 247.223 0 31510,37 руб.
МАУ «Спортивная Школа «Рекорд»
223-ФЗ,
Закупка у единственного поставщика (исполнителя, подрядчика)
№ ░░░░░░░░░░░░░░░░░░░░░░░
от
22.07.2022
Поставка товара:
— Поручень опорный для раковины, пристенный, усиленный, тип 1, сталь, D38 мм Артикул: 82017 белый
— Поручень опорный для санузла, откидной, с фиксатором, с бумагодержателем, пристенный, сталь, D38 мм Артикул: 82019-1
— Крючок-держатель …
МАУ «Спортивная Школа «Рекорд»
223-ФЗ,
Закупка у единственного поставщика (исполнителя, подрядчика)
№ ░░░░░░░░░░░
от
28.04.2022
Поставка электрической энергии
МАУ «Спортивная Школа «Рекорд»
223-ФЗ,
Закупка у единственного поставщика (исполнителя, подрядчика)
№ ░░░░░░░░░░░
от
14.02.2022
×
Избранное, цветные метки и изменения в избранных закупках
доступны на тарифах Стандарт и Эксперт.
×
Попробуйте снова или обновите страницу
#Руководства
- 13 май 2022
-
0
Как систематизировать тысячи строк и преобразовать их в наглядный отчёт за несколько минут? Разбираемся на примере с квартальными продажами автосалона
Иллюстрация: Meery Mary для Skillbox Media
Рассказывает просто о сложных вещах из мира бизнеса и управления. До редактуры — пять лет в банке и три — в оценке имущества. Разбирается в Excel, финансах и корпоративной жизни.
Сводная таблица — инструмент для анализа данных в Excel. Она собирает информацию из обычных таблиц, обрабатывает её, группирует в блоки, проводит необходимые вычисления и показывает итог в виде наглядного отчёта. При этом все параметры этого отчёта пользователь может настроить под себя и свои потребности.
Разберёмся, для чего нужны сводные таблицы. На конкретном примере покажем, как их создать, настроить и использовать. В конце расскажем, можно ли делать сводные таблицы в «Google Таблицах».
Сводные таблицы удобно применять, когда нужно сформировать отчёт на основе большого объёма информации. Они суммируют значения, расположенные не по порядку, группируют данные из разных участков исходной таблицы в одном месте и сами проводят дополнительные расчёты.
Вид сводной таблицы можно настраивать под себя самостоятельно парой кликов мыши — менять расположение строк и столбцов, фильтровать итоги и переносить блоки отчёта с одного места в другое для лучшей наглядности.
Разберём на примере. Представьте небольшой автосалон, в котором работают три менеджера по продажам. В течение квартала данные об их продажах собирались в обычную таблицу: модель автомобиля, его характеристики, цена, дата продажи и ФИО продавца.

Скриншот: Skillbox Media
В конце квартала планируется выдача премий. Нужно проанализировать, кто принёс больше прибыли салону. Для этого нужно сгруппировать все проданные автомобили под каждым менеджером, рассчитать суммы продаж и определить итоговый процент продаж за квартал.
Разберёмся пошагово, как это сделать с помощью сводной таблицы.
Создаём сводную таблицу
Чтобы сводная таблица сработала корректно, важно соблюсти несколько требований к исходной:
- у каждого столбца исходной таблицы есть заголовок;
- в каждом столбце применяется только один формат — текст, число, дата;
- нет пустых ячеек и строк.
Теперь переходим во вкладку «Вставка» и нажимаем на кнопку «Сводная таблица».

Скриншот: Skillbox Media
Появляется диалоговое окно. В нём нужно заполнить два значения:
- диапазон исходной таблицы, чтобы сводная могла забрать оттуда все данные;
- лист, куда она перенесёт эти данные для дальнейшей обработки.
В нашем случае выделяем весь диапазон таблицы продаж вместе с шапкой. И выбираем «Новый лист» для размещения сводной таблицы — так будет проще перемещаться между исходными данными и сводным отчётом. Жмём «Ок».

Скриншот: Skillbox Media
Excel создал новый лист. Для удобства можно сразу переименовать его.
Слева на листе расположена область, где появится сводная таблица после настроек. Справа — панель «Поля сводной таблицы», в которые мы будем эти настройки вносить. В следующем шаге разберёмся, как пользоваться этой панелью.

Скриншот: Skillbox Media
Настраиваем сводную таблицу и получаем результат
В верхней части панели настроек находится блок с перечнем возможных полей сводной таблицы. Поля взяты из заголовков столбцов исходной таблицы: в нашем случае это «Марка, модель», «Цвет», «Год выпуска», «Объём», «Цена», «Дата продажи», «Продавец».
Нижняя часть панели настроек состоит из четырёх областей — «Значения», «Строки», «Столбцы» и «Фильтры». У каждой области своя функция:
- «Значения» — проводит вычисления на основе выбранных данных из исходной таблицы и относит результаты в сводную таблицу. По умолчанию Excel суммирует выбранные данные, но можно выбрать другие действия. Например, рассчитать среднее, показать минимум или максимум, перемножить.
Если данные выбранного поля в числовом формате, программа просуммирует их значения (например, рассчитает общую стоимость проданных автомобилей). Если формат данных текстовый — программа покажет количество ячеек (например, определит количество проданных авто).
- «Строки» и «Столбцы» — отвечают за визуальное расположение полей в сводной таблице. Если выбрать строки, то поля разместятся построчно. Если выбрать столбцы — поля разместятся по столбцам.
- «Фильтры» — отвечают за фильтрацию итоговых данных в сводной таблице. После построения сводной таблицы панель фильтров появляется отдельно от неё. В ней можно выбрать, какие данные нужно показать в сводной таблице, а какие — скрыть. Например, можно показывать продажи только одного из менеджеров или только за выбранный период.
Настроить сводную таблицу можно двумя способами:
- Поставить галочку напротив нужного поля — тогда Excel сам решит, где нужно разместить это значение в сводной таблице, и сразу заберёт его туда.
- Выбрать необходимые для сводной таблицы поля из перечня и перетянуть их в нужную область вручную.
Первый вариант не самый удачный: Excel редко ставит данные так, чтобы с ними было удобно работать, поэтому сводная таблица получается неинформативной. Остановимся на втором варианте — он предполагает индивидуальные настройки для каждого отчёта.
В случае с нашим примером нужно, чтобы сводная таблица отразила ФИО менеджеров по продаже, проданные автомобили и их цены. Остальные поля — технические характеристики авто и дату продажи — можно будет использовать для фильтрации.
Таблица получится наглядной, если фамилии менеджеров мы расположим построчно. Находим в верхней части панели поле «Продавец», зажимаем его мышкой и перетягиваем в область «Строки».
После этого в левой части листа появится первый блок сводной таблицы: фамилии менеджеров по продажам.

Скриншот: Skillbox
Теперь добавим модели автомобилей, которые эти менеджеры продали. По такому же принципу перетянем поле «Марка, модель» в область «Строки».
В левую часть листа добавился второй блок. При этом сводная таблица сама сгруппировала все автомобили по менеджерам, которые их продали.

Скриншот: Skillbox Media
Определяем, какая ещё информация понадобится для отчётности. В нашем случае — цены проданных автомобилей и их количество.
Чтобы сводная таблица самостоятельно суммировала эти значения, перетащим поля «Марка, модель» и «Цена» в область «Значения».

Скриншот: Skillbox Media
Теперь мы видим, какие автомобили продал каждый менеджер, сколько и по какой цене, — сводная таблица самостоятельно сгруппировала всю эту информацию. Более того, напротив фамилий менеджеров можно посмотреть, сколько всего автомобилей они продали за квартал и сколько денег принесли автосалону.
По такому же принципу можно добавлять другие поля в необходимые области и удалять их оттуда — любой срез информации настроится автоматически. В нашем примере внесённых данных в сводной таблице будет достаточно. Ниже рассмотрим, как настроить фильтры для неё.
Настраиваем фильтры сводной таблицы
Чтобы можно было фильтровать информацию сводной таблицы, нужно перенести требуемые поля в область «Фильтры».
В нашем примере перетянем туда все поля, не вошедшие в основной состав сводной таблицы: объём, дату продажи, год выпуска и цвет.

Скриншот: Skillbox Media
Для примера отфильтруем данные по году выпуска: настроим фильтр так, чтобы сводная таблица показала только проданные авто 2017 года.
В блоке фильтров нажмём на стрелку справа от поля «Год выпуска»:

Скриншот: Skillbox Media
В появившемся окне уберём галочку напротив параметра «Выделить все» и поставим её напротив параметра «2017». Закроем окно.

Скриншот: Skillbox Media
Теперь сводная таблица показывает только автомобили 2017 года выпуска, которые менеджеры продали за квартал. Чтобы снова показать таблицу в полном объёме, нужно в том же блоке очистить установленный фильтр.

Скриншот: Skillbox Media
Фильтры можно выбирать и удалять как удобно — в зависимости от того, какую информацию вы хотите увидеть в сводной таблице.
Проводим дополнительные вычисления
Сейчас в нашей сводной таблице все продажи менеджеров отображаются в рублях. Предположим, нам нужно понять, каков процент продаж каждого продавца в общем объёме. Можно рассчитать это вручную, а можно воспользоваться дополнениями сводных таблиц.
Кликнем правой кнопкой на любое значение цены в таблице. Выберем параметр «Дополнительные вычисления», затем «% от общей суммы».

Скриншот: Skillbox
Теперь вместо цен автомобилей в рублях отображаются проценты: какой процент каждый проданный автомобиль составил от общей суммы продаж всего автосалона за квартал. Проценты напротив фамилий менеджеров — их общий процент продаж в этом квартале.

Скриншот: Skillbox Media
Можно свернуть подробности с перечнями автомобилей, кликнув на знак – слева от фамилии менеджера. Тогда таблица станет короче, а данные, за которыми мы шли, — кто из менеджеров поработал лучше в этом квартале, — будут сразу перед глазами.

Скриншот: Skillbox Media
Чтобы снова раскрыть данные об автомобилях — нажимаем +.
Чтобы значения снова выражались в рублях — через правый клик мыши возвращаемся в «Дополнительные вычисления» и выбираем «Без вычислений».
Обновляем данные сводной таблицы
Предположим, в исходную таблицу внесли ещё две продажи последнего дня квартала.

Скриншот: Skillbox
В сводную таблицу эти данные самостоятельно не добавятся — изменился диапазон исходной таблицы. Поэтому нужно поменять первоначальные параметры.
Переходим на лист сводной таблицы. Во вкладке «Анализ сводной таблицы» нажимаем кнопку «Изменить источник данных».

Скриншот: Skillbox Media
Кнопка переносит нас на лист исходной таблицы, где нужно выбрать новый диапазон. Добавляем в него две новые строки и жмём «ОК».

Скриншот: Skillbox Media
После этого данные в сводной таблице меняются автоматически: у менеджера Трегубова М. вместо восьми продаж становится десять.

Скриншот: Skillbox Media
Когда в исходной таблице нужно изменить информацию в рамках текущего диапазона, данные в сводной таблице автоматически не изменятся. Нужно будет обновить их вручную.
Например, поменяем цены двух автомобилей в таблице с продажами.

Скриншот: Skillbox Media
Чтобы данные сводной таблицы тоже обновились, переходим на её лист и во вкладке «Анализ сводной таблицы» нажимаем кнопку «Обновить».
Теперь у менеджера Соколова П. изменились данные в столбце «Цена, руб.».

Скриншот: Skillbox Media
Как использовать сводные таблицы в «Google Таблицах»? Нужно перейти во вкладку «Вставка» и выбрать параметр «Создать сводную таблицу». Дальнейший ход действий такой же, как и в Excel: выбрать диапазон таблицы и лист, на котором её нужно построить; затем перейти на этот лист и в окне «Редактор сводной таблицы» указать все требуемые настройки. Результат примет такой вид:

Скриншот: Skillbox Media

Научитесь: Excel + Google Таблицы с нуля до PRO
Узнать больше
Создание и оформление протокола
внутриклассных спортивно-оздоровительных
состязаний
Приложение 1
Создание протокола
- Запустить программу Microsoft Excel для создания
протокола. - Изменить параметры страницы.
Вкладка Страница. Ориентация — альбомная.
Вкладка Поля. Размеры отступов от края листа
бумаги: Левое — 2; верхнее — 1; правое — 0; нижнее — 1. - Изменить ширину столбцов: A — ширина 2; B —
19; C — 3; D — 4; E — 3; F — 3; G — 5;
H — 4; I — 4; J — 5; K — 4; L — 4; M — 5; N —
4; O — 4; P — 5; Q — 4; R — 4;
S — 5; T — 4; U — 4; V — 5; W — 5;
X — 6.14. - Изменить высоту строк таблицы: 11-49 — высота 10.
- Добавить границы к следующим диапазонам ячеек:
A10:X50 — Внешние границы;
A14:X49, E13:V13 — Все границы;
B10:B13, D10:D13, E11:G12, H11:J12, K11:M12, N11:P12, Q11:S12, T11:V12, W10:W13 —
Внешние границы.
Оформление протокола
Ввести данные в ячейки:
- Выделить диапазон ячеек E1:R1. Щёлкнуть мышью
на кнопках Объединить и поместить в центре, Полужирный
и ввести — «Протокол внутриклассных
спортивно- оздоровительных состязаний». - Выделить диапазон ячеек G2:P2. Щёлкнуть мышью
на кнопках Объединить и поместить в центре, Полужирный
и ввести — «школьников России “Президентские
состязания”. - Выделить диапазон ячеек A4:X50 и изменить
размер шрифта на 8. - A4 — Общеобразовательное учреждение.
- A5 — Класс.
- A6 — Дата Состязаний.
- A7 — Количество учащихся в классе.
- A8 — Количество учащихся, принявших участие в
Состязаниях. - A9 — % учащихся, принявших участие в Состязаниях
от общего числа учащихся в классе. - P4 — Директор школы (Ф.И.О.).
- P5 — Классный руководитель (Ф.И.О.).
- P6 — Учитель физической культуры (Ф.И.О.) .
- A10 — №; A11 — п/п.
- B10 — Фамилия, имя. Выделить ячейку В10 и
щёлкнуть мышью на кнопке По центру. - C10 — п; C11 — о; C12 — л. Выделить диапазон
ячеек C10:C12 и щёлкнуть мышью на кнопке По
центру. - D10 — воз; D11 — раст; D12 — (лет). Выделить
диапазон ячеек D10:D12 и щёлкнуть мышью на
кнопке По центру. - L10 — Результаты Состязаний; E11 — Отжимание.
Выделить диапазон ячеек E11:G11 и щёлкнуть мышью
на кнопке Объединить и поместить в центре. - E12 — (кол.раз). Выделить диапазон ячеек E12:G12
и щёлкнуть мышью на кнопке Объединить и
поместить в центре. - H11 — Прыжки в длину. Выделить диапазон ячеек
H11:J11 и щёлкнуть мышью на кнопке Объединить и
поместить в центре. - I12 — (см). Выделить ячейку I12 и щёлкнуть
мышью на кнопке По центру. - K11 — Поднимание. Выделить диапазон ячеек K11:M11
и щёлкнуть мышью на кнопке Объединить и
поместить в центре. - K12 — туловища (кол.раз). Выделить диапазон ячеек
K12:M12 и щёлкнуть мышью на кнопке Объединить и
поместить в центре. - O11 — Вис; O12 — (сек). Выделить диапазон О11:O12
и щёлкнуть мышью на кнопке По центру. - Q11 — Наклон вперёд. Выделить диапазон ячеек
Q11:S11 и щёлкнуть мышью на кнопке Объединить и
поместить в центре. - R12 — (см). Выделить ячейку R12 и щёлкнуть
мышью на кнопке По центру. - T11 — Бег на 1000 м. Выделить диапазон ячеек T11:V11
и щёлкнуть мышью на кнопке Объединить и
поместить в центре. - T12 — (мин.сек). Выделить диапазон ячеек T12:V12
и щёлкнуть мышью на кнопке Объединить и
поместить в центре. - E13 — р (результат); F13 — нвп (норматив); G13 —
уфп. Выделить диапазон ячеек E13:G13 и щёлкнуть
мышью на кнопке По центру и Копировать. - Выделить диапазон ячеек H13:V13 и нажать
клавишу Enter. - W11 — оу; W12 — фп; Выделить диапазон ячеек W11:W12
и щёлкнуть мышью на кнопке По центру. - X10 — оценка; X11 — оу; X12 -фп. Выделить
диапазон ячеек X10:X12 и щёлкнуть мышью на
кнопке По центру. - M50 — Средний уровень физической
подготовленности класса. - Выделить диапазон ячеек E4:J4. Щёлкнуть мышью
на кнопке Объединить и поместить в центре.
Изменить размер шрифта на 10 и щёлкнуть мышью
на кнопках Полужирный и По левому краю. - Выделить ячейку С5. Изменить размер шрифта
на 10 и щёлкнуть мышью на кнопке Полужирный. - Выделить диапазон ячеек C6:G6. Щёлкнуть мышью
на кнопке Объединить и поместить в центре.
Изменить размер шрифта на 10 и щёлкнуть мышью
на кнопках Полужирный и По левому краю. - Выделить ячейку D7. Изменить размер шрифта на
10 и щёлкнуть мышью на кнопке Полужирный. - Выделить ячейку H8. Изменить размер шрифта на
10 и щёлкнуть мышью на кнопке Полужирный. - Выделить диапазон ячеек L9:M9 и щёлкнуть на
кнопке Объединить и поместить в центре. Изменить
размер шрифта на 10 и щёлкнуть мышью на кнопке Полужирный. - Выделить диапазон ячеек V4:X4 и щёлкнуть
мышью на кнопке Объединить и поместить в центре.
Изменить размер шрифта на 10 и щёлкнуть мышью
на кнопках Полужирный и По левому краю. - Выделить диапазон ячеек V5:X5 и щёлкнуть
мышью на кнопке Объединить и поместить в центре.
Изменить размер шрифта на 10 и щёлкнуть мышью
на кнопках Полужирный и По левому краю. - Выделить диапазон ячеек V6:X6 и щёлкнуть
мышью на кнопке Объединить и поместить в центре.
Изменить размер шрифта на 10 и щёлкнуть мышью
на кнопках Полужирный и По левому краю. - Выделить диапазон ячеек C14:D49 и щёлкнуть
мышью на кнопке По центру.
Ввод формул для вычислений
Для отображения возрастных оценочных
нормативов, соответствующих данному тесту,
полу и возрасту (7-18 лет), ввести формулы в ячейки:
- F14 ( норматив в отжимании в упоре лёжа):
= ЕСЛИ(C14=»м»;ВЫБОР((D14-6);13;15;17;19;21;23;25;28;32;37;40;42);
ЕСЛИ(C14=»д»;ВЫБОР((D14-6);8;9;10;11;12;13;14;14;15;15;16;16))) - I14 (норматив в прыжках в длину с места):
=ЕСЛИ(C14=»м»;ВЫБОР((D14-6);112;127;140;152;163;174;185;196;206;216;225;233);
ЕСЛИ(C14=»д»;ВЫБОР((D14-6);104;120;132;142;152;160;167;173;177;180;180;178))) - L14 (норматив в поднимании туловища):
= ЕСЛИ(C14=»м»;ВЫБОР((D14-6);13;14;15;16;17;18;19;20;21;22;23;24);
ЕСЛИ(C14=»д»;ВЫБОР((D14-6);12;13;14;15;16;17;18;19;20;21;21;21))) - O14 (норматив в висе на перекладине):
= ЕСЛИ(C14=»м»;ВЫБОР((D14-6);9;11;14;18;22;26;30;35;40;46;51;55);
ЕСЛИ(C14=»д»;ВЫБОР((D14-6);6;9;12;15;19;23;27;31;35;39;41;42))) - R14 (норматив в наклоне туловища вперёд):
=ЕСЛИ(C14=»м»;ВЫБОР((D14-6);4;5;6;7;8;9;9;10;10;11;11;11);
ЕСЛИ(C14=»д»;ВЫБОР((D14-6);6;7;8;9;10;11;12;12;13;13;13;13))) - U14 (норматив в беге на 1000 м.):
=ЕСЛИ(C14=»м»;ВЫБОР((D14-6);332;315;298;281;268;256;243;233;224;216;209;203);
ЕСЛИ(C14=»д»;ВЫБОР((D14-6);374;357;340;325;311;298;288;279;271;265;262;262)))
Для вычисления значения уровня физической
подготовленности учащихся (УФП) ввести формулы
в ячейки:
- G14 (значение УФП в отжимании в упоре лёжа): = (E14-F14)/F14,
где E14 — результат в отжимании в упоре лёжа, F14
— норматив, соответствующий данному тесту, полу и
возрасту. - J14 (значение УФП в прыжках в длину с места): = (H14-I14)/I14,
где H14 — результат в прыжках в длину с места, I14
— норматив, соответствующий данному тесту, полу
и возрасту. - M14 (значение УФП в поднимании туловища): =
(K14-L14)/L14, где K14 — результат в поднимании
туловища, L14 — норматив, соответствующий
данному тесту, полу и возрасту. - P14 (значение УФП в висе на перекладине): =
(N14-O14)/O14, где N14 — результат в висе на
перекладине, O14 — норматив, соответствующий
данному тесту, полу и возрасту. - S14 (значение УФП в наклоне туловища вперёд): =
(Q14-R14)/R14, где Q14 — результат в наклоне
туловища вперёд, R14 — норматив,
соответствующий данному тесту, полу и возрасту. - V14 (значение УФП в беге на 1000 м.): = (U14-T14)/U14,
где T14 — результат в беге на 1000 м., U14 —
норматив, соответствующий данному тесту, полу и
возрасту.
Для вычисления значения общего уровня
физической подготовленности (ОУФП) учащихся в
ячейку W14 ввести формулу: =
СРЗНАЧ(G14;J14;M14;P14;S14;V14).
Для вычисления оценки уровня физической
подготовленности (ОУФП) учащихся в ячейку X14 ввести
формулу: = ЕСЛИ(W14>=0,61;»супер»;
ЕСЛИ(W14>=0,21;»отлично»;
ЕСЛИ(W14>=-0,2;»хорошо»;ЕСЛИ(W14>=-0,6;»удовл.»;
ЕСЛИ(W14>=-1;»неуд.»;ЕСЛИ(W14<=-1,01;»оп.зона»;))))))
Все формулы скопировать в нижележащие ячейки
соответствующих столбцов.
После копирования всех формул выделить
диапазоны ячеек: G14:G49; J14:J49; M14:M49; P14:P49;
S14:S49; V14:V49; W14:W49 и ячейку W50. В меню
Формат выбрать пункт Ячейки. В диалоговом
окне Формат ячеек выбрать вкладку Число — Числовые
форматы: Числовой и число десятичных знаков: 2.
Для вычисления % учащихся, принявших участие в
Состязаниях от общего числа учащихся в классе,
выделить ячейку L9. В меню Формат выбрать
пункт Ячейки. В диалоговом окне Формат
Ячеек выбрать вкладку Число — Числовые
форматы: Процентный и число десятичных
знаков 1. Ввести формулу: = H8/D7.
Обработка результатов
спортивно-оздоровительных состязаний
- Скопировать рабочие листы, чтобы их количество
соответствовало количеству классов в школе. - Переименовать рабочие листы, чтобы имя листа
соответствовало номеру класса. Например — 1а, 1б
и т.д. - В столбце A создать последовательность
номеров, соответствующую количеству учащихся в
классе. - В столбец В ввести фамилию и имя учащихся.
- В столбец С ввести пол учащихся.
- В столбец D ввести возраст учащихся. После
ввода возраста отображаются нормативы,
соответствующие полу и возрасту учащихся, а
также значение УФП (-1,00) в каждом упражнении, значение
ОУФП (-0,67) и оценка ОУФП (неуд.), которые
после ввода результатов будут пересчитываться
автоматически. - Ввести результаты состязаний в столбцы: Е — в
отжимании (кол.раз); Н — в прыжках в длину (см); К
— в поднимании туловища (кол.раз); N — в висе на
перекладине (сек.); Q — в наклоне туловища (см.); T
— в беге на 1000 м. (мин.сек.). - Если у учащихся по какой-либо причине
отсутствует результат, то из ячеек,
соответствующих нормативам (нвп) и значению
уровня физической подготовленности (уфп),
необходимо удалить формулы. Иначе при вычислении
значения общего уровня физической
подготовленности учащихся, оценки уровня
физической подготовленности учащихся и среднего
уровня физической подготовленности класса будет
выведен неправильный результат. - Вычислить средний уровень физической
подготовленности класса с помощью функции СРЗНАЧ
(среднее арифметическое значение). - Выделить ячейку, расположенную в нижней части
столбца W. Например: W50 - Щёлкнуть на кнопке Изменить формулу. В
строке формул появится знак равенства. - Ввести функцию СРЗНАЧ и в скобках указать
диапазон ячеек, среднее арифметическое которых
необходимо вычислить. Например: = СРЗНАЧ(W14:W49) - Для вычисления оценки среднего уровня
физической подготовленности класса скопировать
в ячейку, расположенную в нижней части столбца X
(например: Х50) формулу из любой ячейки этого
же столбца.
Заполнение “шапки” протокола
Ввести данные в ячейки:
- E4 — название общеобразовательного учреждения.
- С5 — номер класса.
- C6 — дату проведения состязаний.
- D7 — количество учащихся в классе.
- H8 — количество учащихся, принявших участие в
состязаниях. - V4 — фамилию и инициалы директора.
- V5 — фамилию и инициалы классного руководителя.
- V6 — фамилию и инициалы учителя физической
культуры.
Создание и оформление бланка отчёта
образовательного учреждения
Приложение 2
Создание бланка отчёта
- Изменить параметры страницы.
- Вкладка Страница. Ориентация — книжная.
- Вкладка Поля. Размеры отступов от края листа
бумаги: левое- 3; верхнее- 1,5;
правое- 2; нижнее- 2. - Изменить ширину столбцов: А — ширина столбца:
13,43; B — 7,71; C — 8,43; D — 11,71; E
— 7,71; F — 13; G — 6,43. - Изменить высоту строк: 1 — высота: 18,75; 2-4
— высота 15,75; 5-11 — высота 12,75; 12-49 —
высота 15,75. - Изменить параметры шрифта диапазона ячеек A1:G49
на шрифт Times New Roman и размер шрифта 12.
Оформление бланка отчёта
- Выделить ячейку D1. Щёлкнуть мышью на кнопке По
центру, изменить размер шрифта на 14 и
ввести — Отчёт. - Ввести в ячейку B2 — образовательного
учреждения. - Выделить диапазон ячеек E2:G2. Щёлкнуть мышью
на кнопках Объединить и поместить в центре, По
левому краю и Полужирный (ввести название
образовательного учреждения). - Ввести в ячейку B3 — по целевой
спортивно-оздоровительной программе. - Выделить диапазон ячеек С4:E4. Щёлкнуть мышью
на кнопке Объединить и поместить в центре и
ввести — «Президентские состязания». - Ввести в ячейку F8 дату составления отчёта.
- Ввести в ячейки: A12 — Общее количество
класс-комплектов — ; A13 — Число классов,
принявших участие; А14 — в Состязаниях — ; С15
— в том числе в % — ; А16 — Общее количество
учащихся в школе — ; А17 — Количество учащихся,
принявших; А18 — участие в состязаниях — ; А19
— в том числе в %. - Выделить диапазон ячеек Е12:Е19 и щёлкнуть на
кнопках Полужирный и По левому краю. - Выделить ячейку Е15. В меню Формат
выбрать пункт Ячейки. В диалоговом окне Формат
Ячеек выбрать вкладку Число — Числовой формат:
Процентный, выбрать число десятичных знаков: 1
и ввести формулу: = Е14/Е12. - Выделить ячейку Е19. В меню Формат выбрать
пункт Ячейки. В диалоговом окне Формат
Ячеек выбрать вкладку Число — Числовой формат:
Процентный, выбрать число десятичных знаков: 1
и ввести формулу: = Е18/Е16. - Добавить границы к следующим диапазонам ячеек: A24:G37;
В24:В26 — Внешние границы. A27:B37; F26:G37 —
Все границы. С27:Е27; С29:Е29; С31:Е31; С33:Е33; С35:Е35; С37:Е37 —
Верхняя и нижняя границы. F24:F25 — Левая граница.
- Ввести данные, в ячейки: А24 — Параллели; А27
— 1-ые классы; А28 — 2-ые классы; А29 — 3-ие
классы; А30 — 4-ые классы; А31 — 5-ые классы; А32
— 6-ые классы; А33 — 7-ые классы; А34 — 8-ые
классы; А35 — 9-ые классы; А36 — 10-ые классы; А37
— 11-ые классы; В24 — Кол-во; В25 — классов; С24 —
Средний уровень физической; С25 —
подготовленности параллели; D26 —
(коэффициент); F24 — Лучший класс; F25 — в
каждой параллели; F26 — коэффициент; A39 —
Средний уровень физической подготовленности; А40
— учащихся всего учреждения; А42 — Учителя
физической культуры; А47 — Директор; А48 —
образовательного учреждения. - Выделить диапазоны ячеек: B27:B37; D27:D37; F27:F37; G27:G37 и
щёлкнуть на кнопке По центру. - Выделить диапазоны ячеек: D27:D37; F27:F37. В меню Формат
выбрать пункт Ячейки. В диалоговом окне Формат
Ячеек выбрать вкладку Число — Числовой формат:
Числовой и выбрать число десятичных знаков: 2. - Выделить ячейку D40 и щёлкнуть на кнопках Полужирный
и По центру. Ввести в ячейку формулу: =
СРЗНАЧ(D27:D37). - Выделить ячейку Е40 и щёлкнуть на кнопке Полужирный.
Ввести в ячейку формулу:
=ЕСЛИ(D40>=0,61;»супер»;ЕСЛИ(D40>=0,21;»отлично»;
ЕСЛИ(D40>=-0,2;»хорошо»;
ЕСЛИ(D40>=-0,6;»удовл.»;ЕСЛИ(D40>=-1;»неуд.»;ЕСЛИ(D40<=-1,01;»оп.зона»;)))))). - Выделить диапазон ячеек: F42:G42; F43:G43; F43:G43;
F45:G45; F46:G46; F48:G48 и щёлкнуть на кнопках Объединить
и поместить в центре и По правому краю.
Составление отчета образовательного
учреждения
Ввести данные в ячейки:
- Е2 — название образовательного учреждения.
- F7 — дату составления отчета.
- E12 — общее количество класс — комплектов.
- E14 — число классов, принявших участие в
состязаниях. - E16 — общее количество учащихся в школе.
- E18 — количество учащихся, принявших участие в
состязаниях. - B27-В37 — количество классов в каждой параллели.
- D27-D37 — средний уровень физической
подготовленности параллели (коэффициент). - F27-F37 — лучший класс в каждой параллели
(коэффициент). - G27-G37 — лучший класс в каждой параллели.
- F42,F43,F44,F45,F46 — фамилию и инициалы учителей
физической культуры. - F48 — фамилию и инициалы директора.
|
Готовые таблицы Excel бесплатно! |
|
|
Тема урока: «Построение
шаблона для определения результатов
спортивных соревнований и сдачи
нормативов средствами табличного
процессора Мicrosoft
Excel»
Цели урока:
-
Формировать умения
и навыки применения стандартных функций
при решении практических задач. -
Развивать представления
об электронных таблицах, как инструменте
для решения практических задач.
Задачи.
-
Образовательные:
формирование знаний и умений учащихся
применять встроенные функции в
электронных таблицах для решения
поставленной задачи. -
Развивающие:
развитие познавательного
интереса к предмету; умение пользоваться
ранее полученными знаниями. -
Воспитательные:
воспитывать общую и информационную
культуру, трудолюбие, усидчивость.
Ожидаемые результаты:
После этого
урока ученики смогут:
-
Использовать
стандартные функции для проведения
более сложных вычислений в электронных
таблицах.
Методы:
-
информационный
(словесный); -
наглядно-иллюстративный;
-
практический.
Тип урока:
урок-практикум.
Оборудование:
мультимедийный
проектор, экран, компьютеры.
Программное
обеспечение:
MS Office PowerPoint, MS Office Excel.
Ход урока
1. Организационная
часть.
-
приветствие;
-
проверка отсутствующих.
2. Постановка цели
урока, актуализация знаний учебной
деятельности.
1) Учитель: Сегодня
мы продолжим изучение темы “Встроенные
функции”. Перед нами стоит задача
создать шаблон для определения
результатов спортивных соревнований
и сдачи нормативов средствами табличного
процессора Мicrosoft
Excel.
Необходимо построить
таблицу, в которую можно будет вводить
данные результатов соревнований по
бегу на 60 м и прыжкам в длину и видеть
результаты соревнования ( 1, 2, 3 место) и
выполнение нормативов по данному виду
спорта.
Чтобы протестировать
наш шаблон, результаты соревнований
будут вводиться с помощью случайного
числа.
2) Проверочный тест
(с обратной связью). Вопросы на слайдах.
-
Какие данные можно
вводить в ячейку таблицы? (ответ:
константы в виде числа или текста и
формулы) -
С какого знака
начинается запись формулы в ячейку
таблицы? (ответ: знак =). -
Каким образом можно
вставить в ячейку встроенную функцию?
(ответ: в строке формул нажать на кнопку
Вставка функции или нажать комбинацию
клавиш Shift
F3). -
Как можно изменить
формат числа, например два знака после
запятой? (ответ: выделить ячейку и нажав
правую клавишу мыши вызвать контекстное
меню, выбрать команду «Формат ячеек»,
на вкладке «Число» выбрать формат
«числовой», задать количество знаков
после запятой =2). -
Как можно вводить
адрес ячейки в формулу? (ответ: щелкая
в ячейку с нужным адресом или набирая
адрес с клавиатуры) -
Если текст достаточно
большой, как поместить его в заданную
ширину ячейки? (ответ: (выделить ячейку
и нажав правую клавишу мыши вызвать
контекстное меню, выбрать команду
«Формат ячеек», на вкладке «Выравнивание»
выбрать «Переносить по словам»). -
Когда применяется
абсолютная адресация ячейки таблицы?
(ответ: абсолютная адресация используется
в том случае, когда нужно использовать
значение, которое не будет меняться в
процессе вычислений. Для того, чтобы
задать ячейке абсолютный адрес,
необходимо перед номером строки и
номером столбца указать символ “$”
либо нажать клавишу F4.) -
Как выполнить
копирование формулы. (ответ: Для этого
необходимо выделить ячейку , где уже
стоит формула, и потянуть вправо или
вниз мышкой за правый нижний угол этой
ячейки (за меленький черный квадрат),
а затем отпустить мышку над последней
ячейкой, где должна быть формула, либо
через буфер обмена)
3. Теперь рассмотрим
новые функции, которые будем использовать
в нашем шаблоне.
-
Функция
СЛЧИС
Функция
возвращает равномерно распределенное
случайное вещественное число, которое
большее или равно 0 и меньше 1. Новое
случайное вещественное число возвращается
при каждом вычислении листа.
Чтобы
получить случайное вещественное число
в диапазоне между a и b, можно использовать
следующую формулу: =a +СЛЧИС()*(b-a)
-
Функция
Ранг
Функция
возвращает ранг числа в списке чисел.
Ранг числа — это его величина относительно
других значений в списке. (Если
отсортировать список, то ранг числа
будет его позицией).
РАНГ(число;ссылка;порядок).
Число
— число, для которого определяется
ранг., т.е результат кросса для конкретного
ученика ячейка B2.
Ссылка
— массив или ссылка на список чисел. В
данном случае список всех результатов
кросса.
Так
как при копировании формулы, список для
всех участников соревнования остается
неизменным, т.е. не меняется при
копировании, для диапазона необходимо
задать абсолютную адресацию.
Порядок
— число, определяющее способ упорядочения.
Если
значение аргумента «порядок» равно 0
или опущено, ранг числа определяется в
Microsoft Excel так, как если бы ссылка была
списком, отсортированным в порядке
убывания.
Если
значение аргумента «порядок» — любое
число, кроме нуля, то ранг числа
определяется в Microsoft Excel так, как если
бы ссылка была списком, отсортированным
в порядке возрастания.
-
Практическая работа.
Технология
выполнения задания:
-
Запустите
программу
Microsoft Excel 2007. -
Откройте
файл « Соревнования_фамилии». -
В
ячейку С1
введите текст: «Результаты бега на 60
метров» -
В
ячейку С2
введите с клавиатуры формулу для
результата кросса, используя функцию
случайного числа. Отформатируйте
значение в ячейке, как число с двумя
знаками после запятой.
Результаты
кросса будут принимать значения от 8
до 11 сек, тогда формула будет выглядеть
так: =8+слчис()*3.
-
Выполните
копирование формулы для всех учеников. -
В
ячейку
D1
введите текст: «Прыжки в длину». -
Самостоятельно.
В ячейку D2
введите
с клавиатуры формулу для результата
прыжков в длину, используя функцию
случайного числа. Результаты прыжков
в длину находятся в диапазоне от 1,4 до
2,4 метров. -
Выполните копирование
формулы результата прыжков в длину
для всех учеников -
В
ячейку E1
введите текст: «место по результатам
кросса». -
Д
ля
определения места в соревновании по
бегу будем использовать функцию РАНГ
В ячейку E2
вводим функцию Ранг: команда Вставить
функцию. Выбрать категорию «Статистические» -
В
окне Мастер функций выберите функцию
-Ранг. Число это результат конкретного
ученика (C2),
ссылка диапазон ячеек со всеми
результатами кросса (адрес должен быть
абсолютным $C$2:$C$21,т.к.
лучшим результатом кросса является
наименьшее значение в списке, порядок
будет любое число, кроме нуля, например
1. -
Формулу копируем
для всех участников соревнования -
В
ячейку E1
введите текст: «место по прыжкам в
длину». -
Самостоятельно.
Определите места в соревновании по
прыжкам в длину
В
ячейку F2
вводим функцию Ранг.
Обратите
внимание, что лучшим результатом прыжкам
в длину является наибольшее значение
в списке.
Скопируйте
формулу для всех участников соревнования.
-
Выполним условное
форматирование для результатов столбца
«место»
Выделим
диапазон ячеекE2:E21.
В
ыберите
команду «Условное форматирование», «
Правила выделения ячеек», «Равно».
У
станавливаем
значение «1», выбираем форматирование,
например, светло-красная заливка и
темно-красный цвет.
Т
акже
устанавливаем форматирования для
значений «2» и «3»
-
Использование
функции ЕСЛИ.
В
ячейку J1вводим
текст «норматив по бегу, сек»
В
ячейку H2
вводим значение 8,8
В
ячейку K1вводим
текст «норматив по прыжкам, метр»
В
ячейку K2
вводим значение 1,9
Добавим
в ячейку G1
«сдача норматива бегу 60 м» и в ячейку
H1
«сдача норматива по прыжкам в длину»
-
В
ячейку G2 вставим функцию ЕСЛИ
Напоминание!
Функция ЕСЛИ относится к категории
логические.
Возвращает
одно значение, если заданное условие
при вычислении дает значение ИСТИНА, и
другое значение, если ЛОЖЬ.
Функция
ЕСЛИ используется при проверке условий
для значений и формул.
Синтаксис:
ЕСЛИ(лог_выражение;значение_если_истина;значение_если_ложь)
В
первом поле пишется логическое выражение.
Значение результата кросса должно быть
меньше или равно нормативу. Во втором
поле пишем «да», т.е. норматив выполнен,
в третьем поле пишем «нет».
САМОСТОЯТЕЛЬНО!
Аналогично определите, кто сдал норматив
по прыжкам в длину.
САМОСТОЯТЕЛЬНО!
Выполните условное форматирование для
столбцов G
и H.
Например, слова «yes»
отформатируйте красным цветом на желтом
фоне, а «no»
красным цветом на голубом фоне.
-
З
ащита
ячеек с формулами. Чтобы пользователь
шаблона случайно не удалил формулы,
оставим доступными для изменения ячейки
таблицы, куда вводятся результаты
соревнований.
В
ыделите
столбцы со значениями результатов
соревнования, правой клавишей мыши
вызываем контекстное меню и выбираем
команду «Формат ячеек», вкладка «Защита»
и убираем галочку «Защищаемая ячейка».
Теперь Защитим лист с таблицей.
На вкладке
«Рецензирование», выбрать команду
«Защитить лист», в появившемся окне,
Ок.
Шаблон готов.
-
Подведение итогов.
О
каких встроенных функциях электронных
таблиц Excel вы сегодня узнали? Когда можно
применять функцию РАНГ?
-
Домашнее
задание. Придумать практическую задачу,
где можно использовать функцию РАНГ?
Составить таблицу.
МЕТОДИЧЕСКАЯ
РЕКОМЕНДАЦИЯ ПО СОСТАВЛЕНИЮ ПРОТОКОЛОВ СОРЕВНОВАНИЙ С ПОМОЩЬЮ ТАБЛИЧНОГО
РЕДАКТОРА MICROSOFT EXCEL
Педагоги,
реализующие программы общего и дополнительного образования очень часто
сталкиваются с такой проблемой как «составление итоговых протоколов проведения
спортивно-массовых, патриотических, духовно-нравственных, туристических
соревнований и конкурсов». Облегчить работу в подведении итогов соревнований и
конкурсов, а также составлении их итоговых протоколов поможет программа
Microsoft Excel, она удобна для составления таблиц и произведения расчетов.
Рабочая
область – это множество ячеек, которые можно заполнять данными. Впоследствии –
форматировать, использовать для построения графиков, диаграмм, сводных отчетов.
Работа в Экселе с
таблицами для начинающих пользователей может на первый взгляд показаться
сложной. Она существенно отличается от принципов построения таблиц в Word. Но
начнем мы с малого: с создания и форматирования таблицы. И в конце вы уже
будете понимать, что лучшего инструмента для создания таблиц, чем Excel на
сегодняшний день тяжело найти.
КАК
СОЗДАТЬ ТАБЛИЦУ В EXCEL
Работа с таблицами в
Excel не терпит спешки. Создать таблицу можно разными способами и для
конкретных целей каждый способ обладает своими преимуществами. Поэтому сначала
визуально оценим ситуацию.
Посмотрите
внимательно на рабочий лист табличного процессора:
Это
множество ячеек в столбцах и строках. По сути – таблица. Столбцы обозначены
латинскими буквами. Строки – цифрами. Если вывести этот лист на печать, получим
чистую страницу. Без всяких границ.
Сначала
давайте научимся работать с ячейками, строками и столбцами.
КАК
ВЫДЕЛИТЬ СТОЛБЕЦ И СТРОКУ
Чтобы
выделить весь столбец, щелкаем по его названию (латинской букве) левой кнопкой
мыши.
Для
выделения строки – по названию строки (по цифре).
Чтобы
выделить несколько столбцов или строк, щелкаем левой кнопкой мыши по названию,
держим и протаскиваем.
Для
выделения столбца с помощью горячих клавиш ставим курсор в любую ячейку нужного
столбца – нажимаем Ctrl + пробел. Для выделения строки – Shift + пробел.
КАК
ИЗМЕНИТЬ ГРАНИЦЫ ЯЧЕЕК
Если
информация при заполнении таблицы не помещается нужно изменить границы ячеек:
1.
Передвинуть
вручную, зацепив границу ячейки левой кнопкой мыши.
2.
Когда длинное
слово записано в ячейку, щелкнуть 2 раза по границе столбца / строки. Программа
автоматически расширит границы.
3.
Если нужно
сохранить ширину столбца, но увеличить высоту строки, воспользуемся кнопкой
«Перенос текста» на панели инструментов.
Для
изменения ширины столбцов и высоты строк сразу в определенном диапазоне
выделяем область, увеличиваем 1 столбец /строку (передвигаем вручную) –
автоматически изменится размер всех выделенных столбцов и строк.
Примечание.
Чтобы вернуть прежний размер, можно нажать кнопку «Отмена» или комбинацию
горячих клавиш CTRL+Z. Но она срабатывает тогда, когда делаешь сразу. Позже –
не поможет.
Чтобы
вернуть строки в исходные границы, открываем меню инструмента:
«Главная»-«Формат» и выбираем «Автоподбор высоты строки»
Для
столбцов такой метод не актуален. Нажимаем «Формат» — «Ширина по умолчанию».
Запоминаем эту цифру. Выделяем любую ячейку в столбце, границы которого
необходимо «вернуть». Снова «Формат» — «Ширина столбца» — вводим заданный
программой показатель (как правило это 8,43 — количество символов шрифта
Calibri с размером в 11 пунктов). ОК.
КАК
ВСТАВИТЬ СТОЛБЕЦ ИЛИ СТРОКУ
Выделяем
столбец /строку правее /ниже того места, где нужно вставить новый диапазон. То
есть столбец появится слева от выделенной ячейки. А строка – выше.
Нажимаем
правой кнопкой мыши – выбираем в выпадающем меню «Вставить» (или жмем
комбинацию горячих клавиш CTRL+SHIFT+»=»).
Отмечаем «столбец» и жмем ОК.
Совет. Для быстрой вставки столбца
нужно выделить столбец в желаемом месте и нажать CTRL+SHIFT+»=».
Все эти навыки пригодятся при
составлении таблицы в программе Excel. Нам придется расширять границы,
добавлять строки /столбцы в процессе работы.
ПОШАГОВОЕ СОЗДАНИЕ ТАБЛИЦЫ С
ФОРМУЛАМИ
1.
Заполняем
вручную шапку – названия столбцов. Вносим данные – заполняем строки. Сразу
применяем на практике полученные знания – расширяем границы столбцов,
«подбираем» высоту для строк.
2.
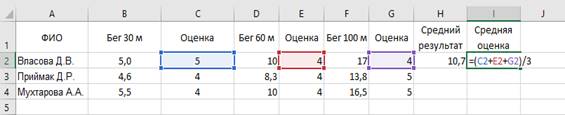
заполнить графу «Средняя оценка», ставим курсор в соответствующую ячейку. Пишем
«=». Таким образом, мы сигнализируем программе Excel: здесь будет формула.
Открываем круглые скобки «()» (скобки открываются для того, чтобы сложение
выполнялось в первую очередь, т.к. в дальнейшем будет идти деление) и выделяем
ячейку С2 (с первой оценкой). Вводим знак сложения (+). Выделяем ячейку Е2 (со
второй оценкой). Вводим знак сложения (+). И выделяем последнюю ячейку G2. Закрываем круглые скобки «()».
Вводим знак деления «/» и прописываем общее число ячеек «3». Жмем ВВОД.
2.1.
Проделанную
выше операцию можно гораздо упростить если в поле «Средняя оценка» написать
знак равно «=» (тем самым открыть нашу формулу) и ввести буквы «ср». Выбрать в
выпадающем меню «СРЗНАЧ» (среднее значение). Зажать клавишу «CTRL» и выделить курсором наши три
ячейки с оценками (C2, E2, G2). Нажать клавишу ВВОД. Формула
сама подсчитает среднее значение и выдаст результат в ячейке, в которой мы
открыли формулу.
3.
Когда мы
подведем курсор к ячейке с формулой, в правом нижнем углу сформируется крестик.
Он указывает на маркер автозаполнения. Цепляем его левой кнопкой мыши и ведем
до конца столбца. Формула скопируется во все ячейки.
4.
Обозначим
границы нашей таблицы. Выделяем диапазон с данными. Нажимаем кнопку:
«Главная»-«Границы» (на главной странице в меню «Шрифт»). И выбираем «Все
границы».
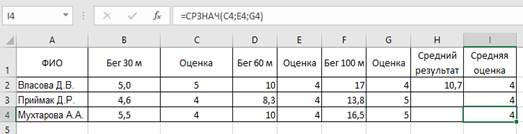
и строк будут видны.
С
помощью меню «Шрифт» можно форматировать данные таблицы Excel, как в программе
Word.
Поменяйте,
к примеру, размер шрифта, сделайте шапку «жирным». Можно установить текст по
центру, назначить переносы и т.д.
КАК
СОЗДАТЬ ТАБЛИЦУ В EXCEL: ПОШАГОВАЯ ИНСТРУКЦИЯ
Простейший
способ создания таблиц уже известен. Но в Excel есть более удобный вариант (в
плане последующего форматирования, работы с данными).
Сделаем
«умную» (динамическую) таблицу:
1.
Переходим на
вкладку «Вставка» — инструмент «Таблица» (или нажмите комбинацию горячих клавиш
CTRL+T).
2.
В открывшемся
диалоговом окне указываем диапазон для данных. Отмечаем, что таблица с
подзаголовками. Жмем ОК. Ничего страшного, если сразу не угадаете диапазон.
«Умная таблица» подвижная, динамическая.
Примечание.
Можно пойти по другому пути – сначала выделить диапазон ячеек, а потом нажать
кнопку «Таблица».
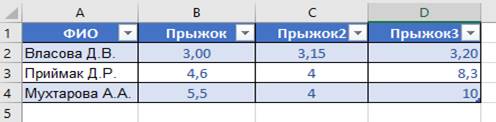
готовый каркас. Если потребуется дополнительный столбец, ставим курсор в
предназначенную для названия ячейку. Вписываем наименование и нажимаем ВВОД.
Диапазон автоматически расширится.
Если
необходимо увеличить количество строк, зацепляем в нижнем правом углу за маркер
автозаполнения и протягиваем вниз.
КАК РАБОТАТЬ С ТАБЛИЦЕЙ В EXCEL
С
выходом новых версий программы работа в Эксель с таблицами стала интересней и
динамичней. Когда на листе сформирована умная таблица, становится доступным
инструмент «Работа с таблицами» — «Конструктор».
Здесь
мы можем дать имя таблице, изменить размер.
Доступны
различные стили, возможность преобразовать таблицу в обычный диапазон или
сводный отчет.
Возможности
динамических электронных таблиц MS Excel огромны. Начнем с элементарных
навыков ввода данных и автозаполнения:
1.
Выделяем
ячейку, щелкнув по ней левой кнопкой мыши. Вводим текстовое /числовое значение.
Жмем ВВОД. Если необходимо изменить значение, снова ставим курсор в эту же
ячейку и вводим новые данные.
2.
При введении
повторяющихся значений Excel будет распознавать их. Достаточно набрать на
клавиатуре несколько символов и нажать Enter.
3.
Чтобы применить
в умной таблице формулу для всего столбца, достаточно ввести ее в одну первую
ячейку этого столбца. Программа скопирует в остальные ячейки автоматически.
4.
Для подсчета
итогов выделяем столбец со значениями плюс пустая ячейка для будущего итога и
нажимаем кнопку «Сумма» (группа инструментов «Редактирование» на закладке «Главная»
или нажмите комбинацию горячих клавиш ALT+»=»).
Если
нажать на стрелочку справа каждого подзаголовка шапки, то мы получим доступ к
дополнительным инструментам для работы с данными таблицы.
Иногда
педагогу приходится работать с огромными таблицами. Чтобы посмотреть итоги,
нужно пролистать не один десяток строк. Удалить строки – не вариант (данные
впоследствии понадобятся). Но можно скрыть. Для этой цели воспользуйтесь
фильтрами (картинка выше). Убирайте галочки напротив тех значений, которые
должны быть спрятаны.
Интернет-ресурсы:
1. https://micro-solution.ru/excel/ranges/creating-tables
2. https://exceltable.com/vozmojnosti-excel/kak-nauchitsya-rabotat-v-excel
Скачано с www.znanio.ru