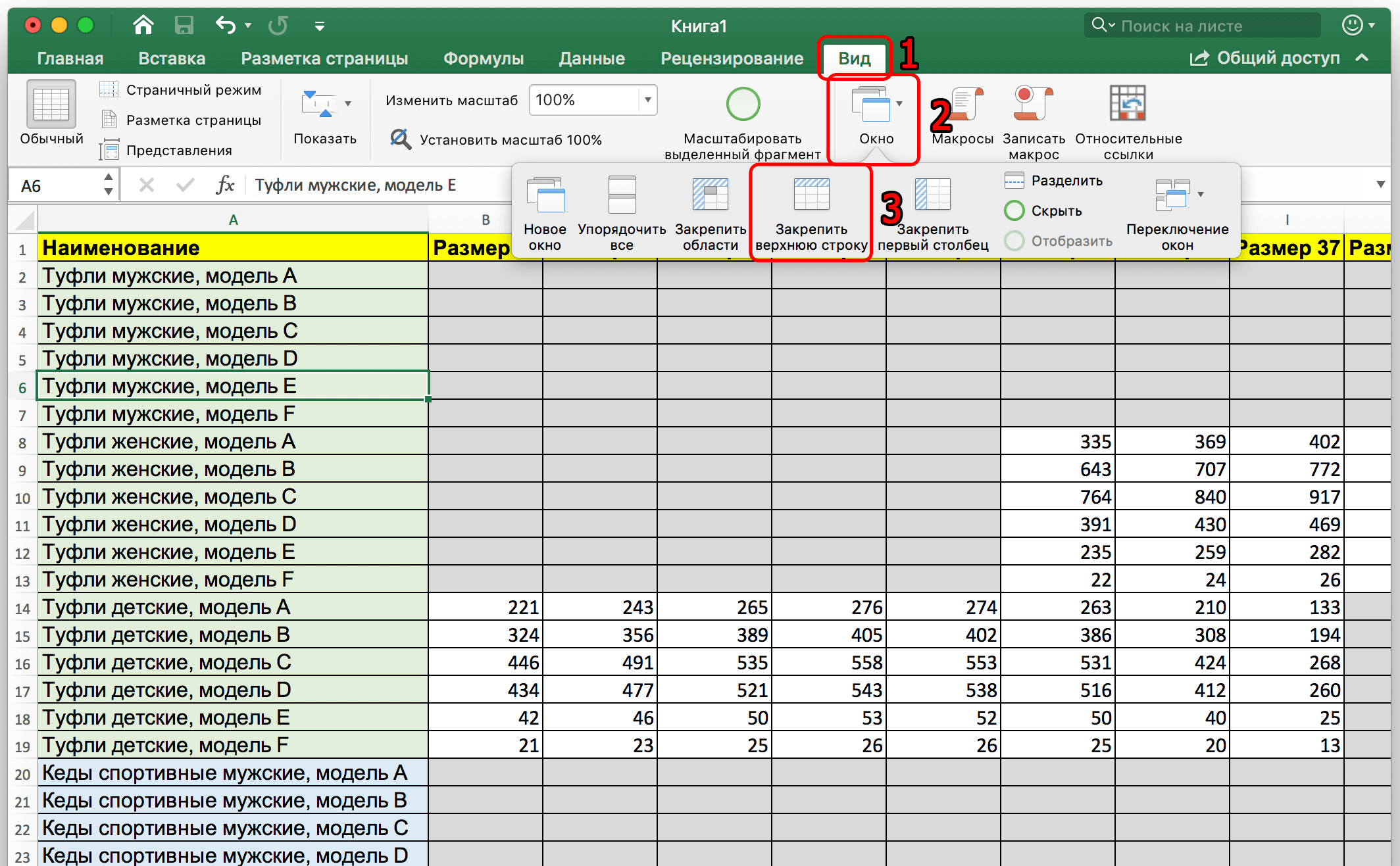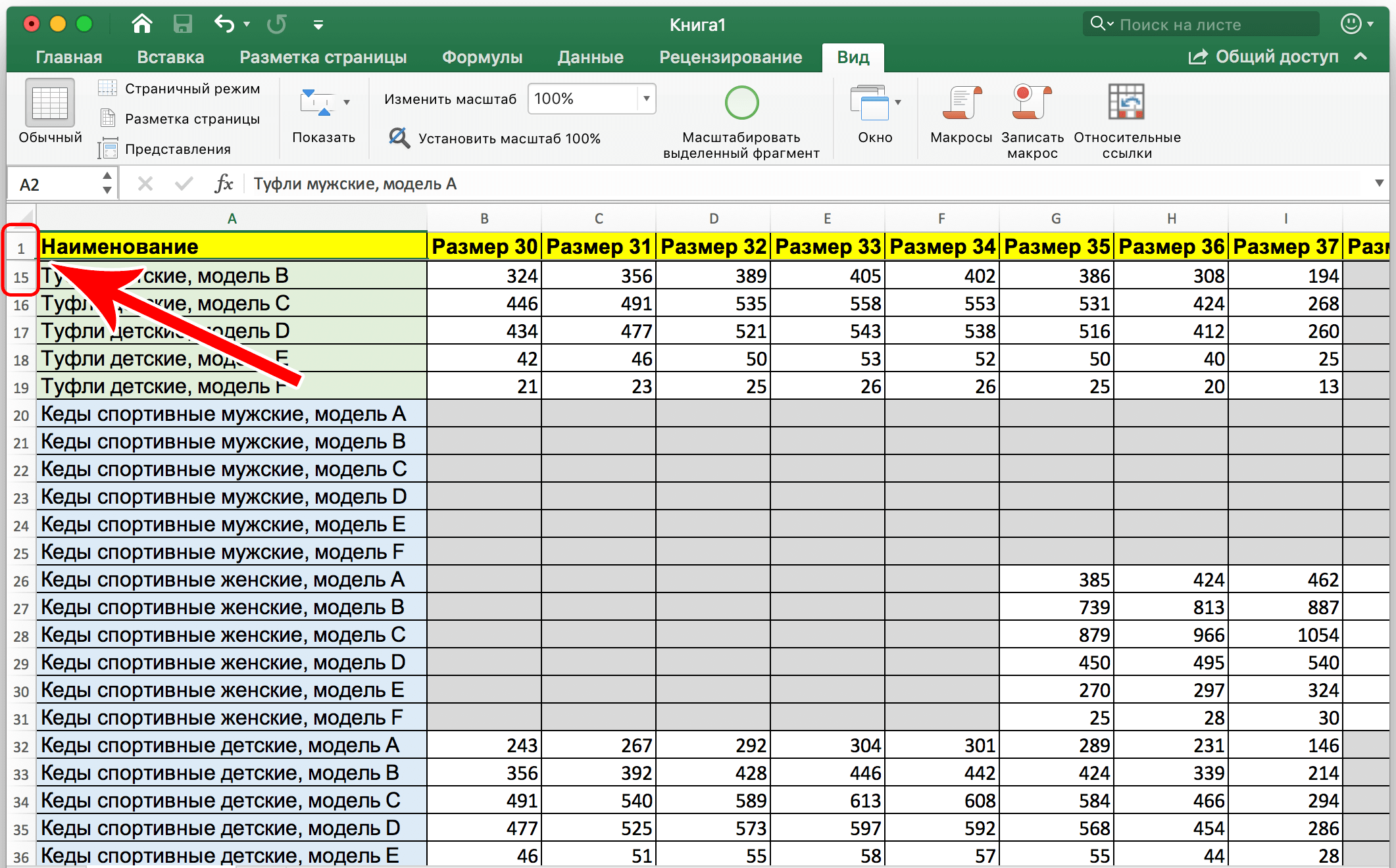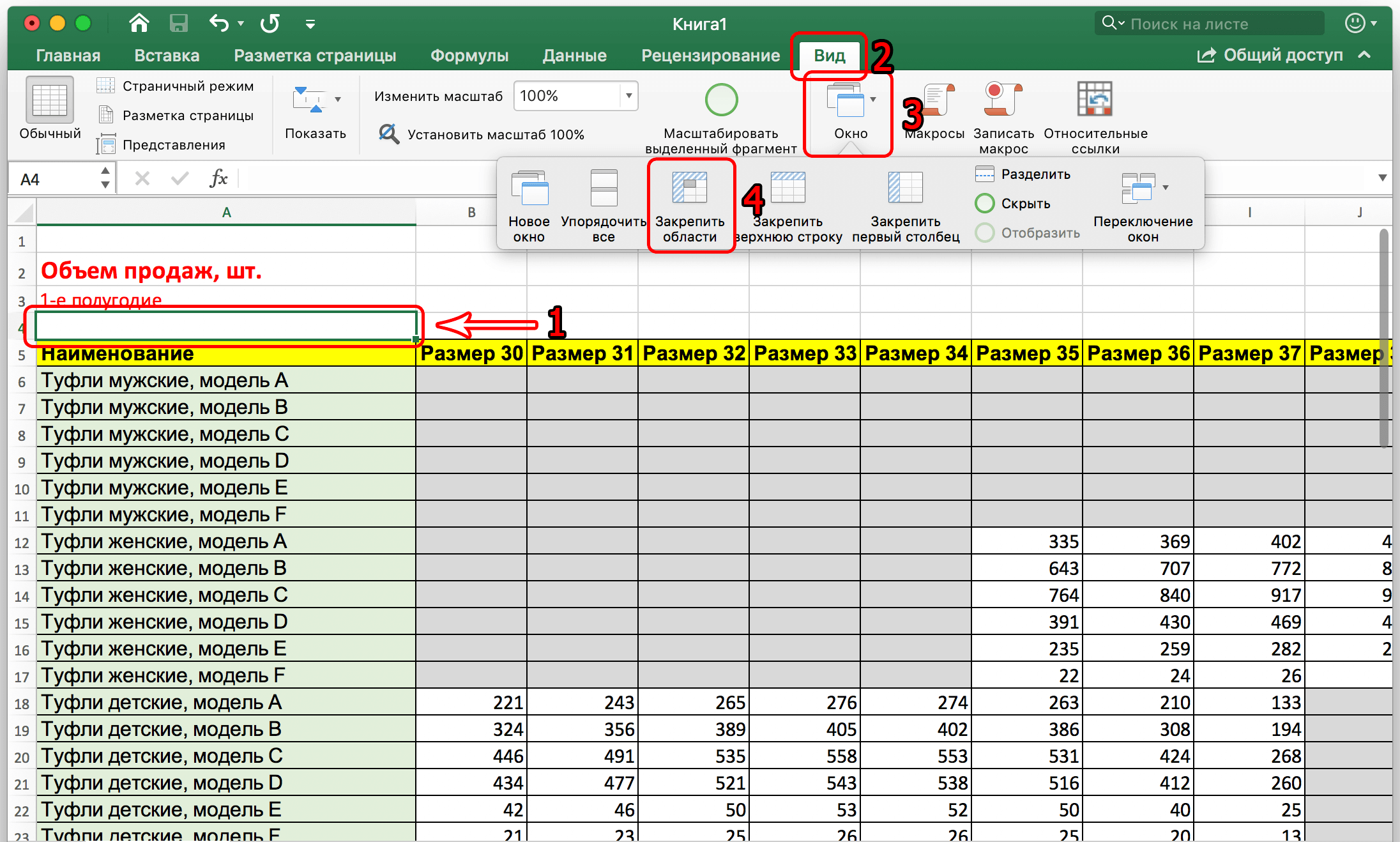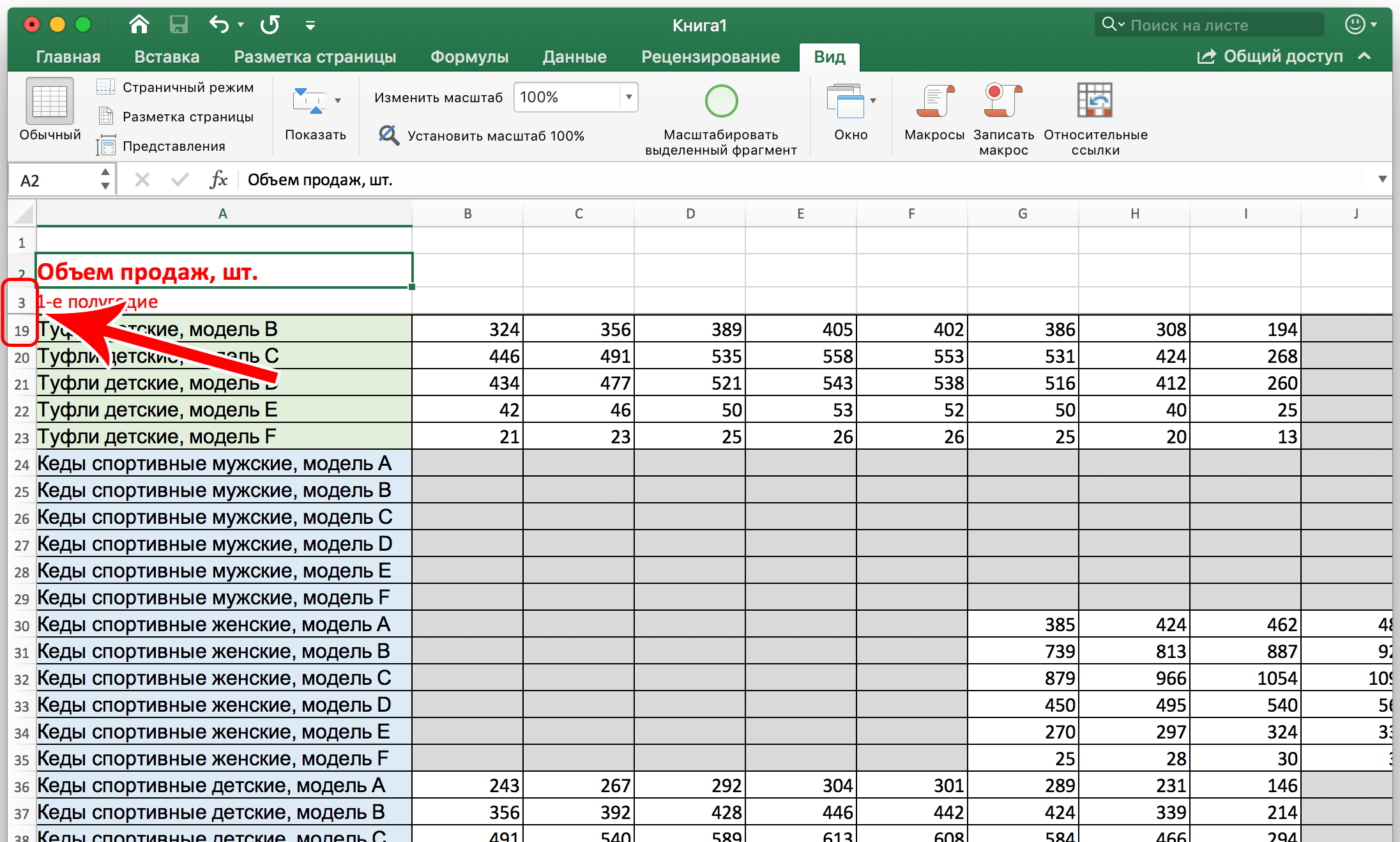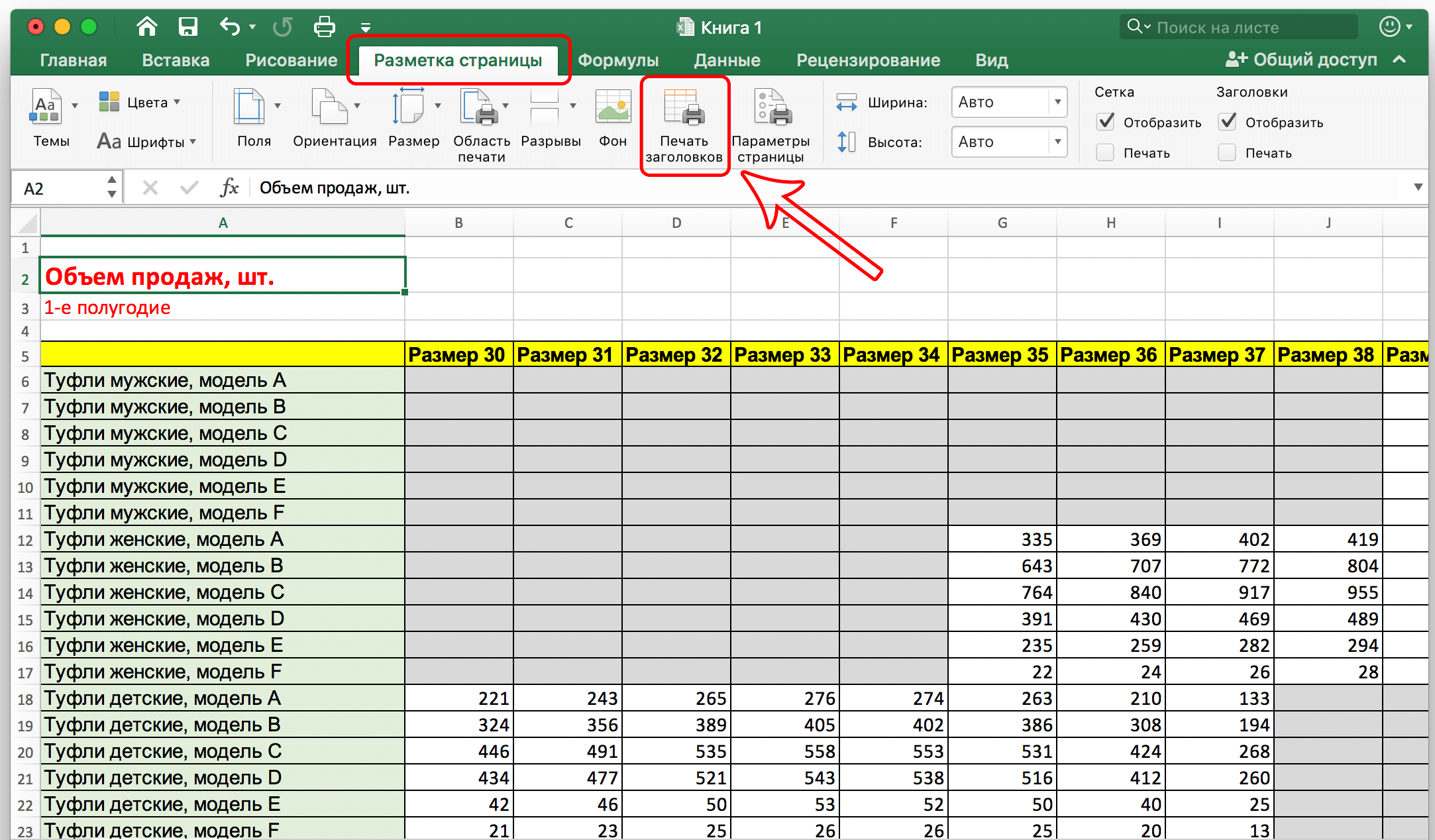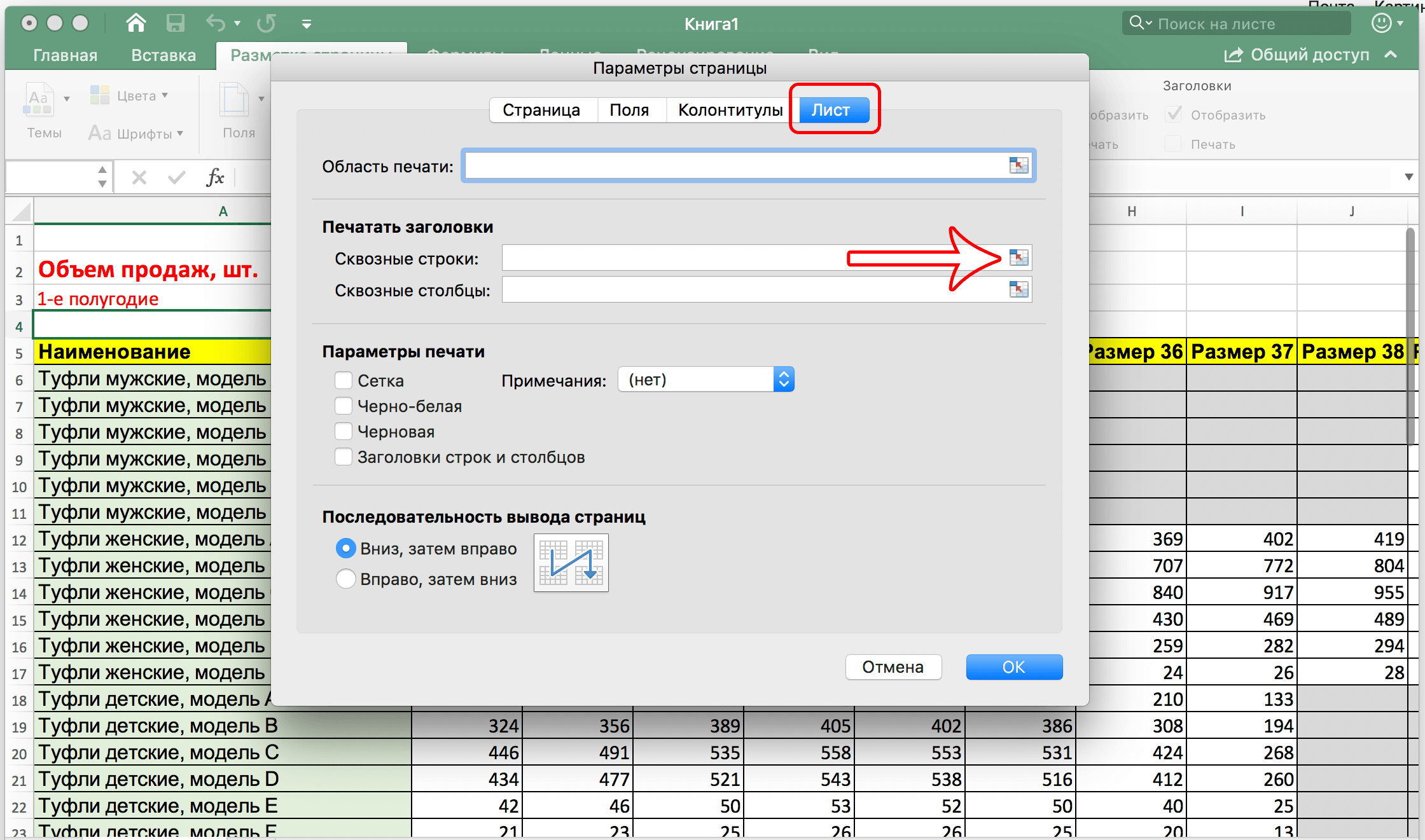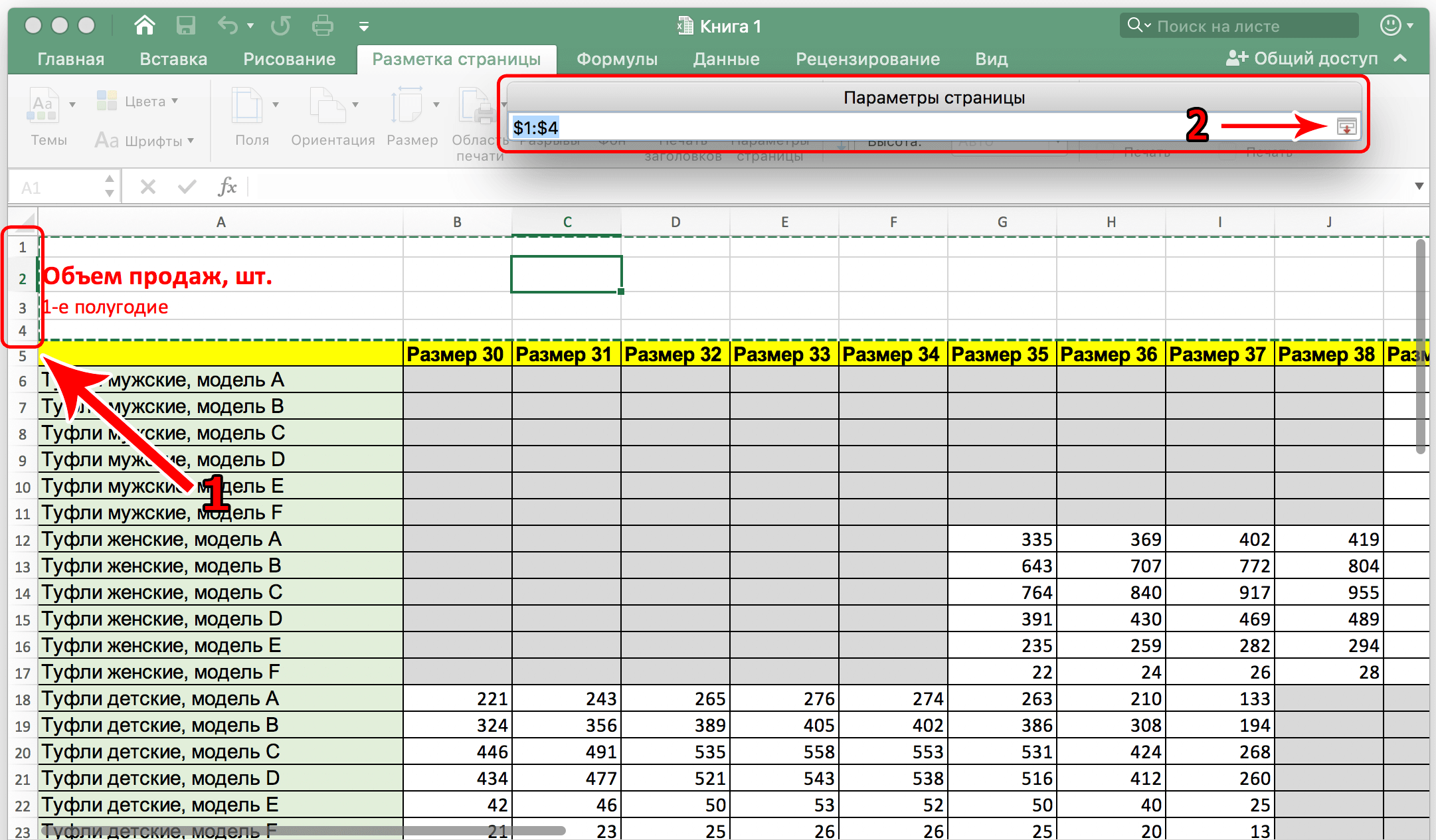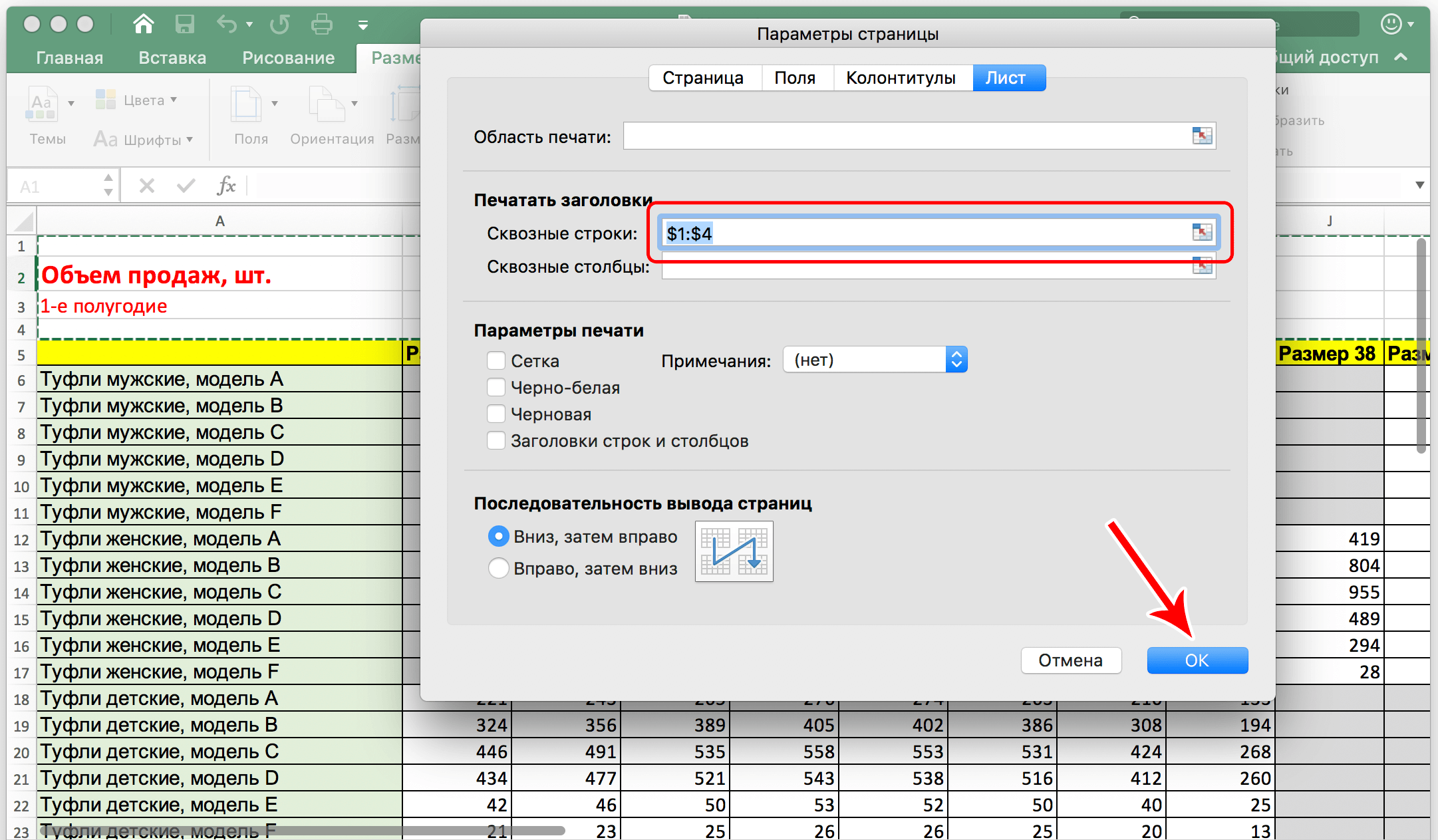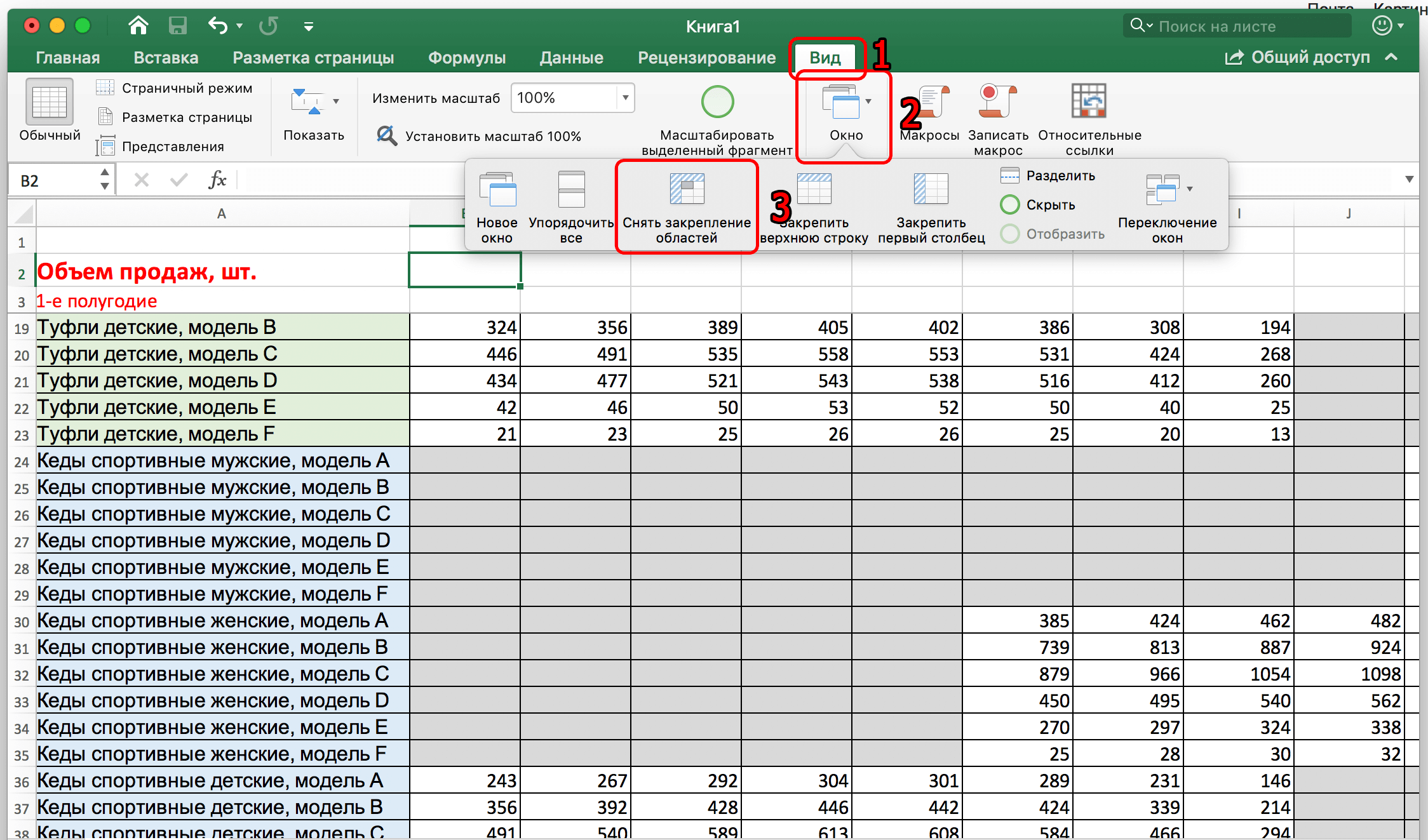Иногда при работе в программе Microsoft Excel возникают ситуации, когда нужно закрепить заголовок таблицы наверху, чтобы даже при пролистывании документа вниз, он всегда оставался в видимой части монитора. Данная функция также необходима для распечатывания документов на физическом носителе, то есть на бумаге, чтобы на каждом распечатанном листе был виден заголовок.
В этой статье пойдет речь о том, как закрепить заголовок наверху таблицы Эксель различными способами. Также вы узнаете, как убрать ранее закрепленный заголовок. Начнем!
Содержание
- Как закрепить заголовок таблицы наверху страницы
- Как закрепить заголовок из нескольких строк
- Как убрать закрепленный заголовок таблицы
- Как закрепить заголовок, если страницу нужно распечатать
- Заключение
Как закрепить заголовок таблицы наверху страницы
В том случае, когда заголовок находится наверху страницы и занимает только одну самую первую строчку таблицы, закрепить его довольно легко.
Но если перед заголовком имеются пустые строки, то сначала их необходимо удалить, иначе без данного действия невозможно будет провести простейшую процедуру закрепления.
Итак, чтобы зафиксировать заголовок нужно перейти во вкладку «Вид», затем нажать на кнопку «Закрепить верхнюю строку», которая находится в подпункте «Окно».
Как только вы выполните действия, описанные выше, ваш заголовок закрепится на самом верху, и не будет исчезать с экрана при пролистывании документа вниз.
Как закрепить заголовок из нескольких строк
В некоторых ситуациях, когда пользователю нужно оставить пустые строки перед заголовком, или, например, когда заголовок состоит из более чем одной строки, описанный выше метод не сработает и придется использовать другие функцию, которая в реализации не сложнее первого варианта.
Нажимаем на самую левую ячейку внизу от заголовка, далее также переходим во вкладку «Вид», выбираем подпункт «Окно» и нажимаем на кнопку «Закрепить области», чтобы зафиксировать все строки выше выбранной нами ячейки.
После того, как мы все сделали, заголовок был зафиксирован вместе со всеми строками над ним, а подвижной останется лишь часть таблицы под ним.
Как убрать закрепленный заголовок таблицы
При закреплении заголовков вы можете пользоваться как первым, так и вторым способом, в зависимости от ситуации. Но чтобы открепить области, есть только один метод.
Чтобы убрать закрепленные области надо вновь перейти в меню «Вид» и выбрать там пункт «Снять закрепление областей».
После этого несложного действия заголовок станет обычным и будет прокручиваться вместе с основным содержимым таблицы.
Как закрепить заголовок, если страницу нужно распечатать
Довольно часто возникают ситуации, когда необходимо, чтобы заголовок страницы распечатался на каждом листе. Это, конечно, можно сделать вручную – в определенных местах таблицы скопировать и вставить заголовок. Но такой способ довольной неудобный и трудоемкий. К тому же, если пользователь решит делать именно так, он вполне может нарушить структурную целостность таблицы и навести беспорядок в расчетах. К счастью, в Microsoft Excel есть довольно простой и гораздо более безопасный способ разместить заголовок на каждой распечатываемой странице таблицы.
Для начала мы должны перейти во вкладку «Разметка страницы», и здесь выбирать пункт «Печать заголовков».
После этого откроется окно с Параметрами страницы с заранее выбранным пунктом “Лист”, который нам и нужен. Если вдруг по какой-то причине у вас будет автоматически выбран иной пункт, нужно вручную выбрать “Лист”.
Здесь под пунктом “Печатать заголовки” вы увидите поле для заполнения под названием “Сквозные строки”, в котором необходимо указать координаты вашего заголовка.
Начинающему пользователю, возможно, разобраться с этим будет непросто, но специально для этого был придуман помощник с логотипом в виде небольшой таблицы со стрелкой, указывающей вверх налево. Он находится в правой части внутри поля “Сквозные строки”.
После того как вы нажмете на эту небольшую кнопку, окно с Параметрами страницы свернется, и вы окажетесь на странице с вашей таблицей. Чтобы выбрать область для распечатки на каждой странице, нажмите и протяните левой кнопкой мыши по номерам всех нужных строк.
Чтобы убедиться в том, что вы правильно выбрали диапазон, сверху есть небольшое поле, в котором появятся координаты, которые вы выделили.
После того, как строки были выбраны, нужно вернутся в окно с Параметрами страницы, нажав на небольшую кнопку в конце поля с выбранным диапазоном строк. Далее вам остается только нажать на кнопку «ОК».
Итак, вы только что выполнили все, что нужно для распечатки заголовка таблицы на каждом листе, однако, на странице ничего визуально не изменилось. Чтобы узнать, сработали ли ваши манипуляции необходимо распечатать страницу либо проверить в предварительном просмотре документа перед печатью.
Для этого переходим в меню «Файл», она самая первая в программе. Внизу появится список того, что нужно сделать с таблицей. Выбираем пункт «Печать».
Перед тем как отправить документ на печать в предварительном просмотре можно прокрутить его вниз и убедиться в том, что на каждом из распечатываемых листов будет заголовок, который вы ранее выбрали.
Заключение
Итак, давайте подведем итоги. Мы только что узнали о различных способах закрепления заголовка таблицы на странице. Всего их 3. Два из них помогают зафиксировать заголовок в цифровом виде документа, и еще один помогает автоматически распечатать его на каждом листе.
- Заголовок можно закрепить с помощью функции “Закрепить верхнюю строку” только в том случае, если он располагается одновременно в одной единственной и самой верхней строке таблицы.
- В иных ситуациях придется использовать закрепление области, которое также просто в использовании, как и закрепление верхней строки.
- Закрепление заголовка на распечатываемом документе немного сложнее, но в Эксель есть помощник, который заметно упростит задачу и поможет успешно выделить строку или диапазон строк, которые необходимо распечатать на каждом листе.
Шапкой электронной таблицы, созданной в Microsoft Excel, называются первые строки, содержащие в себе описания для столбцов. То есть шапка нужна для понимания того, какие вообще данные находятся в таблице. При прокрутке таблицы вниз первые строки скрываются, из-за чего в некоторых случаях возникают трудности при идентификации данных. Для того чтобы избежать этого, можно закрепить шапку, о чем и пойдет речь далее.
Вариант 1: Стандартное закрепление верхней строки
Первый на очереди метод – самый быстрый, ведь требует от пользователя выполнить всего пару нажатий. При помощи вызова соответствующей операции вы закрепляете верхнюю строку листа, тем самым обеспечивая постоянное отображение шапки при скроллинге. Осуществляется данная операция следующим образом:
-
Перейдите на вкладку «Вид» и найдите блок «Окно», если он находится у вас в свернутом виде.
-
В меню с закреплением областей выберите пункт «Закрепить верхнюю строку». Для общего понимания можете прочитать информацию от разработчиков, которая отображена под названием инструмента.
-
Теперь прокрутите таблицу немного вниз и убедитесь в том, что закрепление выполнено успешно.
-
Если в том же меню выбрать пункт «Закрепить области», закрепятся те строки, которые были выделены вами ранее. Таким образом, вы можете указать первые две или три строки, если в них содержится важная информация, необходимая для постоянного отображения.
Комьюнити теперь в Телеграм
Подпишитесь и будьте в курсе последних IT-новостей
Подписаться
Вариант 2: Создание умной таблицы
Умная таблица в Excel представляет собой автоматический вариант оформления диапазона данных, с выделением границ и добавлением различных цветов для ячеек. Вы можете использовать вариант с созданием заголовков, чтобы закрепить их в виде шапки и всегда видеть названия.
-
Для начала с зажатой левой кнопкой мыши выделите весь диапазон, который должен входить в состав умной таблицы.
-
После этого перейдите на вкладку «Вставка» и выберите вариант создания простой таблицы.
-
Обязательно отметьте галочкой пункт «Таблица с заголовками». Так вы дадите понять алгоритму, что используете обозначения в первой строке.
-
После этого прокрутите таблицу вниз и ознакомьтесь с тем, как отображается шапка. Как видно, ее текущее оформление смотрится немного лучше, чем при использовании предыдущего инструмента.
Вариант 3: Закрепление шапки при печати
Давайте разберемся с тем, для каких целей подходит этот вариант. Если вы хотя бы раз печатали листы Excel, то знаете, что длинные таблицы не умещаются на одном бланке и переносятся на другие страницы. Соответственно, первая строка, которая и является шапкой, отображается только на одном листе. Чтобы сделать ее плавающей и обеспечить печать на всех страницах, входящих в состав таблицы, понадобится осуществить простую манипуляцию.
-
Откройте вкладку «Разметка страницы» и разверните меню «Параметры страницы», щелкнув по стрелке справа.
-
В новом окне перейдите на вкладку «Лист» и кликните по стрелке в поле «Сквозные строки».
-
В таблице выделите шапку и убедитесь в том, что диапазон отображается в поле. После этого нажмите Enter для применения действия.
-
Отправляйте документ сразу в печать или перейдите к его предпросмотру.
-
В окне предпросмотра таблицу можно прокручивать, что позволит убедиться в корректном закреплении шапки.
Эти три способа помогут вам закрепить шапку в Excel, приложив для этого минимум усилий. Используйте нужный метод, отталкиваясь от его функциональных особенностей или внешнего вида результата, а разобраться во всех шагах помогут представленные инструкции.
Содержание
- Закрепление заголовка в верхней строке
- Закрепление области
- Снятие закрепления заголовка
- Закрепление заголовка при печати
- Вопросы и ответы
Для некоторых целей пользователям нужно, чтобы заголовок таблицы всегда находился на виду, даже в том случае, если лист прокручивается далеко вниз. Кроме того, довольно часто требуется, чтобы при печати документа на физический носитель (бумагу), на каждой распечатанной странице выводился заголовок таблицы. Давайте выясним, какими способами можно закрепить заголовок в приложении Microsoft Excel.
Закрепление заголовка в верхней строке
Если заголовок таблицы расположен на самой верхней строке, и сам занимает не более, чем одну строку, то его закрепление представляет собой элементарную операцию. Если же над заголовком имеется одна или несколько пустых строк, то их нужно будет удалить, чтобы воспользоваться данным вариантом закрепления.
Для того, чтобы закрепить заголовок, находясь во вкладке «Вид» программы Excel, жмем на кнопку «Закрепить области». Эта кнопка находится на ленте в группе инструментов «Окно». Далее, в открывшемся списке, выбираем позицию «Закрепить верхнюю строку».
После этого, заголовок, расположенный на верхней строке, будет закреплен, постоянно находясь в границах экрана.
Закрепление области
В случае, если по каким-либо причинам пользователь не желает удалять имеющиеся ячейки над заголовком, либо, если он состоит из более, чем одной строки, то, вышеуказанный способ закрепления не подойдёт. Придется использовать вариант с закреплением области, который, впрочем, не намного сложнее первого способа.
Прежде всего, перемещаемся во вкладку «Вид». После этого, кликаем по самой крайней слева ячейке, находящейся под заголовком. Далее, делаем клик по кнопке «Закрепить области», о которой уже говорилось выше. Затем, в обновленном меню опять выбираем пункт с таким же названием – «Закрепить области».
После данных действий, заголовок таблицы будет зафиксирован на текущем листе.
Снятие закрепления заголовка
Каким бы из двух перечисленных способов заголовок таблицы не был бы закреплен, для того, чтобы открепить его, существует только один путь. Снова делаем клик по кнопке на ленте «Закрепить области», но на этот раз выбираем появившуюся позицию «Снять закрепление областей».
Вслед за этим, закрепленный заголовок станет открепленным, и при прокрутке листа вниз, его уже видно не будет.
Закрепление заголовка при печати
Существуют случаи, когда при печати документа требуется, чтобы заголовок присутствовал на каждой распечатанной странице. Конечно, можно вручную «разорвать» таблицу, и в нужные места вписать заголовок. Но, на этот процесс может уйти значительное количество времени, а, кроме того, подобное изменение может разрушить целостность таблицы, и порядок расчетов. Существует способ куда более простой и безопасный распечатать таблицу с заголовком на каждой странице.
Прежде всего, перемещаемся, во вкладку «Разметка страницы». Ищем блок настроек «Параметры листа». В его нижнем левом углу расположен значок в виде наклоненной стрелки. Кликаем по этому значку.
Открывается окно с параметрами страницы. Перемещаемся во вкладку «Лист». В поле около надписи «Печатать на каждой странице сквозные строки» нужно указать координаты строки, на которой расположен заголовок. Естественно, что для неподготовленного пользователя это не так просто. Поэтому, кликаем по кнопке, размещенной справа от поля ввода данных.
Окно с параметрами страницы сворачивается. При этом, активным становится лист, ка котором расположена таблица. Просто выделяем ту строку (или несколько строк), на которой размещен заголовок. Как видим, координаты вносятся в специальное окошко. Кликаем по кнопке, расположенной справа от этого окошка.
Опять открывается окно с параметрами страницы. Нам осталось только нажать на кнопку «OK», расположенную в его нижнем правом углу.
Все нужные действия выполнены, но визуально вы никаких изменений не увидите. Для того, чтобы проверить, действительно ли теперь название таблицы будет печататься на каждом листе, перемещаемся во вкладку «Файл» приложения Excel. Далее, переходим в подраздел «Печать».
В правой части открывшегося окна размещена область предпросмотра распечатываемого документа. Прокручиваем его вниз, и удостоверяемся, что при распечатке на каждой странице документа будет выводиться закрепленный заголовок.
Как видим, существует три способа закрепления заголовка в таблице Microsoft Excel. Два из них предназначены для закрепления в самом табличном редакторе, при работе с документом. Третий способ используется для вывода заголовка на каждой странице распечатываемого документа. Важно запомнить, что закрепить заголовок через закрепление строки можно только в том случае, если он располагается на одной, причем самой верхней строке листа. В обратном случае, нужно воспользоваться способом закрепления областей.
Пять вариантов на разные случаи.
При подготовке отчётов, сводных таблиц и других работах с большими объёмами данных в Excel часто приходится перемещаться между ячейками, расположенными далеко друг от друга. Для экономии времени удобно закрепить определённые области относительно других, и тогда они всегда будут видны при прокрутке.
Возможности Excel позволяют фиксировать на экране как строки, так и столбцы (поштучно или сразу несколько), а также выбранные области. Вот как это делать.
1. Как закрепить верхнюю строку в Excel
Чаще всего нужно закрепить шапку таблицы, чтобы названия столбцов всегда были перед глазами — независимо от того, на сколько вы прокрутите содержимое. Для этого в Excel есть специальная кнопка, которая делает именно то, что нам требуется.
Перейдите на вкладку «Вид» и кликните «Закрепить верхнюю строку».
После этого шапка таблицы будет зафиксирована. Для возврата к обычному режиму нажмите здесь же «Снять закрепление областей».
2. Как закрепить несколько строк в Excel
Иногда шапка таблицы начинается с третьей‑четвёртой строки, а предыдущие занимает различная информация вроде названия или даты прайса. В таком случае следует действовать несколько иначе.
Выделите нужную строку, кликнув по её номеру, или поставьте курсор в крайнюю левую ячейку строки, а затем на вкладке «Вид» нажмите «Закрепить области».
Теперь все строки (в нашем примере 1–4) выше указанной нами (5) будут зафиксированы на экране. Чтобы отменить это, кликните по кнопке «Снять закрепление областей».
3. Как закрепить первый столбец в Excel
Ещё одна распространённая ситуация — закрепление крайнего столбца. Такое может понадобиться для фиксации, например, списка фамилий или месяцев при работе с большими таблицами. Для этого случая тоже есть специальная функция.
Переключитесь на вкладку «Вид» и просто кликните «Закрепить первый столбец».
Список будет зафиксирован, пока вы не нажмёте в том же меню «Снять закрепление областей».
4. Как закрепить несколько столбцов в Excel
Если необходимо зафиксировать не один, а сразу несколько столбцов, то это тоже довольно легко сделать. Главное —знать, какую именно колонку указать как граничную.
Выделите ближайший столбец рядом с теми, которые нужно закрепить (в нашем примере это столбец E — чтобы зафиксировать A, B, C и D). После этого на вкладке «Вид» кликните по уже знакомой кнопке «Закрепить области».
Теперь можно не боясь прокручивать таблицу, указанные столбцы будут оставаться на месте. Для отмены, как всегда, следует нажать кнопку «Снять закрепление областей».
5. Как закрепить область в Excel
Если нужно держать перед глазами сразу несколько строк и столбцов, их можно зафиксировать одновременно, но лишь при условии, что все они располагаются рядом. То есть в виде области.
Прокрутите таблицу до нужного места и поставьте курсор в ячейку, которая находится правее и ниже области для закрепления (в нашем примере для фиксации строк 23–30 и столбцов C–F нужно выделить ячейку G31). После этого нажмите «Закрепить области» на вкладке «Вид».
Теперь можно использовать как вертикальную, так и горизонтальную прокрутку — выделенные ячейки будут оставаться на месте. Для открепления нужно кликнуть «Снять закрепление областей».
Читайте также 🧾📌📑
- 5 бесплатных аналогов Excel для работы с таблицами
- 7 функций Excel, которые помогут управлять финансами
- Как сделать диаграмму в Excel
- Как сделать или убрать разрыв страницы в Word и Excel
- 12 простых приёмов для ускоренной работы в Excel
Excel для Microsoft 365 Excel для Microsoft 365 для Mac Excel для Интернета Excel 2021 Excel 2021 для Mac Excel 2019 Excel 2019 для Mac Excel 2016 Excel 2016 для Mac Excel 2013 Excel 2010 Excel 2007 Excel для Mac 2011 Еще…Меньше
При создании таблицы Excel в ее первую строку автоматически добавляется строка заголовков, но вы можете включить или отключить ее.

Когда вы создаете таблицу, вы можете использовать первую строку своих данных в качестве строки заголовков, установив флажок Таблица с заголовками:

Если вы решите не использовать собственные колонок, Excel добавит стандартные имена, такие как «Столбец1»,«Столбец2» и т. д., но вы можете изменить их в любое время. Следует помнить, что если в данных есть строка с заглавной строкой, но вы решили не использовать ее, Excel будет обрабатывать ее как данные. В следующем примере потребуется удалить строку 2 и переименовать стандартные заглавные Excel будет по ошибке видеть ее в данных.
Примечания:
-
Снимки экрана в этой статье получены в Excel 2016. Если вы используете другую версию, интерфейс может немного отличаться, но функции будут такими же.
-
Строку заголовков таблицы не следует путать с заголовками столбцов на листе или заголовками для печатных страниц. Дополнительные сведения см. в статье Печать строк с колонами столбцов в верхней части каждой страницы.
-
При отключении строки заголовков автофильтр отключается, а все примененные фильтры удаляются из таблицы.
-
Если в таблицу добавляется столбец при отключенных заголовках таблицы, имя нового заголовка таблицы не может быть определено с помощью автозаполнения, поскольку оно основано на значении заголовка столбца таблицы, находящегося непосредственно слева от нового столбца. Автозаполнение возможно только тогда, когда заголовки таблицы отображаются. Вместо этого будет добавлен стандартный заголовок таблицы, который можно изменить после отображения заголовков.
-
Хотя на заголовки, которые отключены, можно ссылаться в формулах, на них нельзя ссылаться путем их выделения. Ссылки на скрытый заголовок таблицы возвращают нулевые значения (0), но они остаются без изменений и будут возвращать значения заголовка таблицы, когда вы снова отобразите его. Все остальные ссылки на заголовок таблицы (например, ссылки в стиле А1 или RC) при отключении заголовка корректируются, и это может привести к тому, что формулы будут возвращать неожиданные результаты.
Отображение и скрытие строки заголовков
-
Щелкните любое место таблицы.
-
Выберите Работа с таблицами > Конструктор.
-
В группе Параметры стилей таблиц установите флажок Строка заголовка, чтобы отобразить заголовки.
-
Если переименовать заголовки, а затем отключить строку заголовков, введенные вами значения будут восстановлены, если снова отобразить заголовки.
Примечания:
-
Снимки экрана в этой статье получены в Excel 2016. Если вы используете другую версию, интерфейс может немного отличаться, но функции будут такими же.
-
Строку заголовков таблицы не следует путать с заголовками столбцов на листе или заголовками для печатных страниц. Дополнительные сведения см. в статье Печать строк с колонами столбцов в верхней части каждой страницы.
-
При отключении строки заголовков автофильтр отключается, а все примененные фильтры удаляются из таблицы.
-
Если в таблицу добавляется столбец при отключенных заголовках таблицы, имя нового заголовка таблицы не может быть определено с помощью автозаполнения, поскольку оно основано на значении заголовка столбца таблицы, находящегося непосредственно слева от нового столбца. Автозаполнение возможно только тогда, когда заголовки таблицы отображаются. Вместо этого будет добавлен стандартный заголовок таблицы, который можно изменить после отображения заголовков.
-
Хотя на заголовки, которые отключены, можно ссылаться в формулах, на них нельзя ссылаться путем их выделения. Ссылки на скрытый заголовок таблицы возвращают нулевые значения (0), но они остаются без изменений и будут возвращать значения заголовка таблицы, когда вы снова отобразите его. Все остальные ссылки на заголовок таблицы (например, ссылки в стиле А1 или RC) при отключении заголовка корректируются, и это может привести к тому, что формулы будут возвращать неожиданные результаты.
Отображение и скрытие строки заголовков
-
Щелкните любое место таблицы.
-
Перейдите на вкладку «Таблица» на ленте.
-
В группе Параметры стилей таблиц установите флажок Строка заголовка, чтобы отобразить заголовки.
-
Если переименовать заголовки, а затем отключить строку заголовков, введенные вами значения будут восстановлены, если снова отобразить заголовки.
Отображение и скрытие строки заголовков
-
Щелкните любое место таблицы.
-
На вкладке Главная на ленте щелкните стрелку вниз рядом с кнопкой Таблица и выберите строку с заглавным заглавом.
-ИЛИ-
На вкладке Конструктор таблиц > параметры стилей >строке заглавных строк.
Дополнительные сведения
Вы всегда можете задать вопрос специалисту Excel Tech Community или попросить помощи в сообществе Answers community.
См. также
Общие сведения о таблицах Excel
Видео: создание таблицы Excel
Создание и удаление таблицы Excel
Форматирование таблицы Excel
Изменение размера таблицы путем добавления или удаления строк и столбцов
Фильтрация данных в диапазоне или таблице
Использование структурированных ссылок в таблицах Excel
Преобразование таблицы в диапазон
Нужна дополнительная помощь?
Очень часто пользователям Excel приходится сталкиваться с ситуациями, когда нужно сделать так, чтобы заголовок таблицы оставался наверху даже в том случае, если пользователю нужно пролистать лист вниз. Это также нужно, чтобы правильно распечатать документ. Если закрепить первую строку, она отобразится на каждой странице. Сегодня мы детально опишем действия пользователя, которые ему нужно предпринять, чтобы закрепить первую строчку таблицы в верхней части, чтобы она не двигалась вместе со всеми остальными ячейками.
Содержание
- Как закрепить заголовок таблицы наверху страницы
- Как закрепить заголовок, состоящий из нескольких строк
- Как закрепить заголовок, если страницу нужно распечатать
- Как отменить закрепление заголовка таблицы
Как закрепить заголовок таблицы наверху страницы
Если заголовок располагается лишь в верхнем ряду, то нет никакой проблемы в том, чтобы его закрепить. Правда, могут возникать разные ситуации, например, пустые строки. Если вдруг там они есть, их нужно удалить перед тем, как закрепить. Если этого сделать, то ничего не получится. Какие же действия нужно предпринять?
- Открыть вкладку «Вид» и перейти в раздел «Окно». Кроме этого, он может быть представлен в виде одной кнопки, если размеры окна слишком маленькие. В этом разделе следует найти «Закрепить верхнюю строку».
- После выполнения этих действий заглавие будет зафиксировано в самом верху документа. Если его пролистывать вниз, он не исчезнет из экрана. Это можно наглядно увидеть на этом скриншоте.
Как закрепить заголовок, состоящий из нескольких строк
Описанный ранее метод, конечно, самый простой. Но ситуации бывают разные. Например, пользователю может потребоваться оставить часть пустых строк перед заглавием или же зафиксировать несколько рядом (если нужно оставить не только заголовки, но и подзаголовки, к примеру). В таком случае нужно использовать другой инструмент Excel, который по простоте не сильно отличается от описанного выше. Сначала нам нужно выделить левую ячейку нашей таблицы, которая располагается непосредственно под заглавием. Открываем ту же вкладку, что и в предыдущем примере, только в нашем случае мы делаем клик по кнопке «Закрепить области».
После выполнения всех операций несколько строк фиксируются. При этом область таблицы, которая располагается под ними может прокручиваться так, как и раньше.
Как закрепить заголовок, если страницу нужно распечатать
Нередко бывают случаи, когда надо распечатать таблицу таким образом, чтобы каждый заголовок располагался на каждой странице. Есть, конечно, и ручной способ добиться этого результата – просто вставить заголовок в определенных участках листа, а потом последовательно печатать каждый из этих фрагментов. Но этот метод сопряжен с достаточно большим количеством неудобств и временных затрат.
Кроме этого, пользователь может значительно ухудшить внешний вид распечатанной таблицы, а расчеты также будут осуществлены неправильно. Поэтому лучше пользоваться встроенным инструментом Excel, выполняющим эту задачу. Сперва необходимо перейти в другой раздел – «Разметка страницы». Там есть отдельный пункт, называемый «Печать заголовков».
Далее откроется специальное окно, в котором нам нужно выбрать вкладку «Лист». В принципе, он должен быть доступен по умолчанию, но ситуации бывают разные. Поэтому если был выбран другой раздел, нужно самостоятельно нажать на соответствующую кнопку.
Здесь немного ниже есть специальное поле, которое называется «Сквозные строки», в котором и записываются координаты первой строки, которую нужно закрепить. Самостоятельно разобраться со всем этим будет довольно непросто, поскольку начинающему пользователю достаточно тяжело обрабатывать такие большие объемы информации по этой теме. Поэтому разработчики придумали специальный инструмент, позволяющий помочь пользователю. Выглядит он так, как небольшая таблица со стрелкой, направленной вверх и налево. Его можно найти справа от поля, которое мы заполняем для передачи программе диапазона, который нужно закрепить во время печати.
Затем диалог с параметрами будет скрыто, а пользователь увидит свой лист. Далее можно выделить диапазон для распечатки. Для этого делается левый клик мыши и курсор перетаскивается по всем ячейкам, которые нужны. То есть так, как происходит выделение диапазона во всех других случаях. Теперь надо удостовериться, что был осуществлен правильный выбор диапазона. Для этого было создано специальное поле, где отображаются координаты.
Затем возвращаемся в то окно, которое было на предыдущем этапе. Чтобы открыть его, нужно нажать на соответствующую кнопочку в конце поля для выбора набора ячеек. Далее подтверждаем свои действия.
Все, теперь можно смело распечатывать. Правда, мы не поймем, все ли настройки были внесены правильно, до тех пор, пока не распечатаем страницу. Ведь визуально ничего не изменится. Также можно воспользоваться инструментом «Предварительный просмотр», который находится в меню «Печать». Как его открыть? Выполняйте эти шаги:
- Нажмите на кнопку «Файл», которая располагается сразу слева от вкладки «Главная».
- После этого нажимаем на «Печать».
- Далее осуществляем предварительный просмотр. Документ можно прокручивать так, как обычный.
Как отменить закрепление заголовка таблицы
Есть возможность для закрепления областей использовать оба метода в зависимости от того, какая ситуация на этот момент. Но для того, чтобы удалить закрепление используется только одна функция. Чтобы удалить все закрепленные строки, необходимо снова открыть вкладку «Вид» и там найти пункт «Снять закрепление областей».
После этого нехитрого действия заголовок вернет первоначальный вид и будет перемещаться так, как будто никакого закрепления и не было. Таким образом, закрепление строк в Excel – не такая уж и сложная задача. Достаточно выполнить нехитрые манипуляции. Конкретный способ, который нам надо использовать, зависит от ситуации. Всего их три штуки. Первые два дают возможность закрепить одну строку или область на листе. Второй метод предназначен для красивого и грамотного отображения заголовков во время печати.
Оцените качество статьи. Нам важно ваше мнение:
Во время работы в Экселе стоит сделать шапку видимой из любого места. Благодаря этому видно, что обо…
Во время работы в Экселе стоит сделать шапку видимой из любого места. Благодаря этому видно, что обозначают данные, когда таблица разрастается дальше первого экрана без скроллинга. Помогает, когда файлом придется пользоваться коллегам и родственникам. Не пренебрегайте этим способом, так как в Экселе закрепить шапку таблицы не сложно.
Перед началом работы
Нужно узнать, какую версию Экселя вы используете, так как в Экселе закрепить шапку таблицы можно разными способами. Новые версии отличаются изменившимся дизайном, в котором преобладают панели, вместо меню. Следуйте инструкции:
- Нажмите «Файл» в левой верхней части экрана.
- В 2013/2016 версии слева появится черное меню со стрелкой сверху.
- Если появившаяся вкладка белого цвета, и в конце списка есть пункт «Помощь», то версия – 2010.
- В 2007 сверху слева нет надписи «Файл», но есть круглая иконка с четырьмя разноцветными квадратами.
- В другом случае вы пользуетесь 2003 Экселем.
Когда с определением версии покончено, переходите к соответствующему пункту инструкции.
Как закрепить шапку таблицы в Excel 2013/2016
Меню располагается в верхей части страницы, как панель с разделами. Нажмите на «Вид», чтобы она появилась, если не видели сразу. Действия следующие:
- На ленте вверху страницы выберите вкладку «Вид».
- В предложенном списке найдите иконку «Закрепить области». Наведите на него мышь, и в выпадающем меню нажмите на «Закрепить верхнюю строку».
Теперь шапка будет зафиксирована и отчерчена серой линией. Если начнете прокручивать лист, она останется.
Как сделать шапку из нескольких строк
Как в Экселе закрепить шапку, содержащую больше одной строки?
- Выделите строку таблицы, находящуюся за теми, что нужно зафиксировать. Например, если шапка — это 1 и 2 строки, то выделять нужно третью.
- На ленте вверху страницы выберите вкладку «Вид».
- В предложенном списке найдите иконку «Закрепить области».
- Наведите на нее курсор, и в появившемся меню нажмите на одноименный пункт.
Теперь шапка будет прикреплена и отчерчена серой линией. Если начнете прокручивать файл, она останется.
Как зафиксировать шапку и первый столбец
Для первого столбца выберите пункт «Закрепить первый столбец» в «Закрепление области». Если же нужно зафиксировать больше столбцов:
- Выделите один столбец после тех, которые необходимо зафиксировать.
- Откройте вкладку «Вид».
- В пункте «Закрепить области» выберите одноименный пункт.
- Чтобы прикрепить и строки, и столбцы, выделите границы, используя Shift (зажмите эту кнопку и нажимайте левой клавишей мыши на номере строки и букву столбца на границе).
- Затем зафиксируйте область.
Как закрепить шапку таблицы в Excel 2003/2007/2010
Для одной строки, или столбца шапки, откройте файл, и сделайте следующее:
- Откройте меню «Вид», в верхнем поле страницы.
- В появившемся списке выберите вкладку «Окно».
- На панели найдите выпадающий список «Закрепить области», а там – «Закрепить верхнюю строку», или «Закрепить первый столбец».
- Чтобы зафиксировать больше одной строки, выделите первую после них, и выполните «Закрепить области». Для столбцов так же, но выделять надо следующий столбец.
- Для выделения и того и другого, используя клавишу «Shift», отметьте следующий после нужного столбец и строку, и прикрепите область.
В Excel можно создавать огромные таблицы, в которых содержится очень много информации. Чтобы работать с таким объемом данных, надо знать некоторые лайфхаки, которые помогут ориентироваться в бесконечном пространстве столбцов и ячеек.
К счастью, в Microsoft Office Excel предусмотрены специальные функции, упрощающие работу с программой. Одной из них является возможность закрепить строку — научившись этому простому приему, вы сможете просматривать любую область таблицы, не теряя из поля зрения строку с именами столбцов или так называемую «шапку» таблицы.
Как закрепить верхнюю строку таблицы Excel
Итак, вы создали таблицу в Excel 2007 или 2010. Обычно верхняя строка содержит названия столбцов, а сами таблицы ориентированы вертикально, чтобы их можно было листать сверху вниз.
При прокрутке вниз верхняя строка таблицы будет «уезжать» и скрываться из виду. Это проблему можно решить, закрепив верхнюю строку.
Выделите любую ячейку вашей таблицы.


Как закрепить несколько строк в Excel
Может быть, что в вашей таблице не одна, а несколько строк отведены под названия столбцов. В том случае, если вам нужно закрепить две или более строки, кликните по ячейке, которая находится под «шапкой». Например, если нужно зафиксировать строки 1 и 2, надо активировать ячейку в 3 строке, как это показано на рисунке ниже.

После закрепления нескольких строк также появится линия, показывающая границу фиксированной области. Теперь можно листать файл, но закрепленные строки всегда будут видны. Кроме того, будут закреплены и столбцы, которые оказались левее выделенной ячейки. Это можно определить по вертикальной линии вдоль зафиксированных столбцов. Если вы хотите закрепить только строки, перед применением инструмента из меню «Вид» активируйте ячейку первого столбца.
Как снять фиксацию строк в Excel
Если в вашей таблице есть зафиксированные области, в меню «Закрепить области» появится пункт «Снять закрепление областей». Он нужен для того, чтобы разблокировать все закрепленные строки или столбцы таблицы.
Как закрепить столбец в Excel
Иногда таблицы имеют горизонтальную ориентацию и просматриваются слева направо. Тогда у них подписаны не только столбцы, но и строки. Если таблица содержит много информации, то при прокрутке вправо будет теряться из виду первый столбец. Однако, его тоже можно закрепить.
Чтобы заблокировать первый столбец в таблице Excel зайдите во вкладку «Вид» — «Закрепить области». Выберите последний пункт меню «Закрепить первый столбец».

Закрепить строку в Excel 2003 или 2000
В MS Office Excel 2003 или 2000 процесс блокировки строк и столбцов таблицы происходит немного иначе. Здесь инструмент для закрепления области находится в меню «Окно». Чтобы зафиксировать строку, нужно активировать ячейку под ней и выбрать «Окно» — «Закрепить области». Если вы хотите закрепить столбец, выбирайте ячейку левее его.
Чтобы закрепить только первую строку, кликните по ячейке А2, а если нужно заблокировать лишь первый столбец, активируйте ячейку В1.
Для снятия фиксации со строк или ячеек, выберете инструмент «Снять закрепление областей» в меню «Окно».
Закрепить строку Excel комбинацией клавиш
Как старые, так и актуальные сборки MS Office Excel понимают специальные комбинации клавиш, с помощью которых можно фиксировать строки, столбцы и области. Независимо от версии офисного приложения, для правильной работы горячих клавиш должна быть включена русская раскладка клавиатуры.
В версии 2003 закрепить область можно нажав Alt+о+з.
Excel 2007 и 2010 используются следующие сочетания клавиш:
- Закрепить верхнюю строку: Alt+о+б+х.
- Первый «А» столбец: Alt + о + б + й.
- Область: Alt+о+б+з.
- Отменить блокировку: Alt+о+б+з.
Читайте также:
Как в Excel задать произвольные имена для отдельных ячеек
Как выполнять расчеты времени в Excel
Редактор направлений «Мобильные устройства» и «Техника для дома»