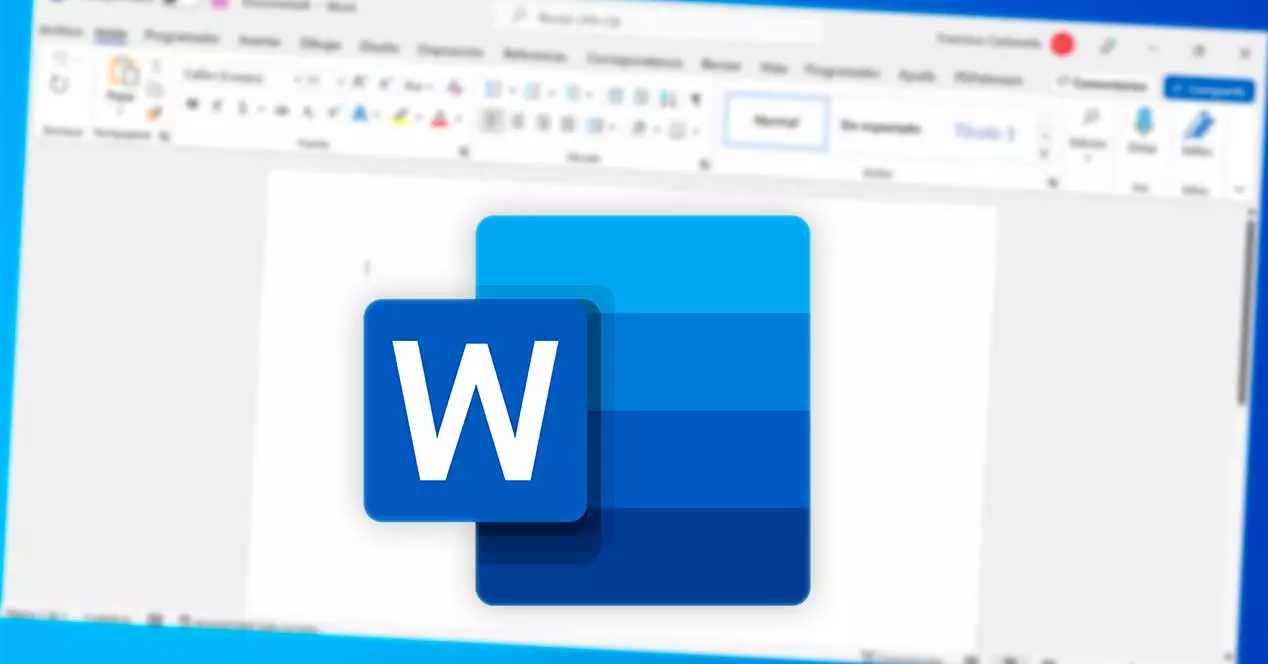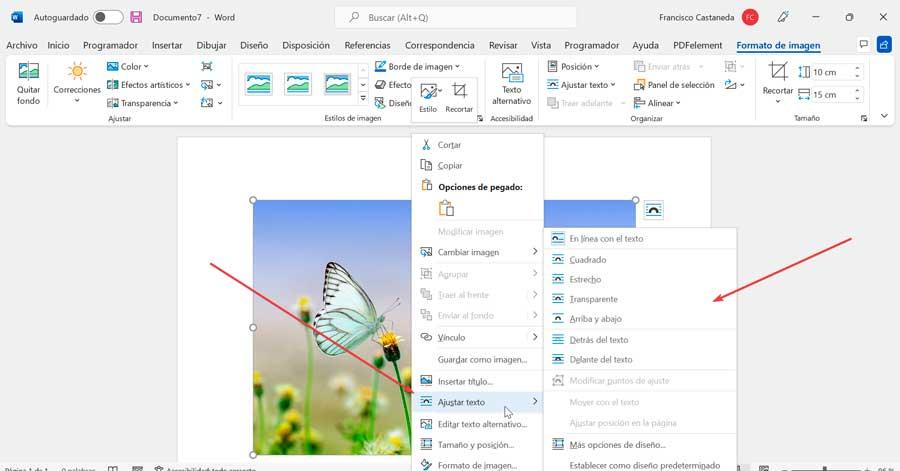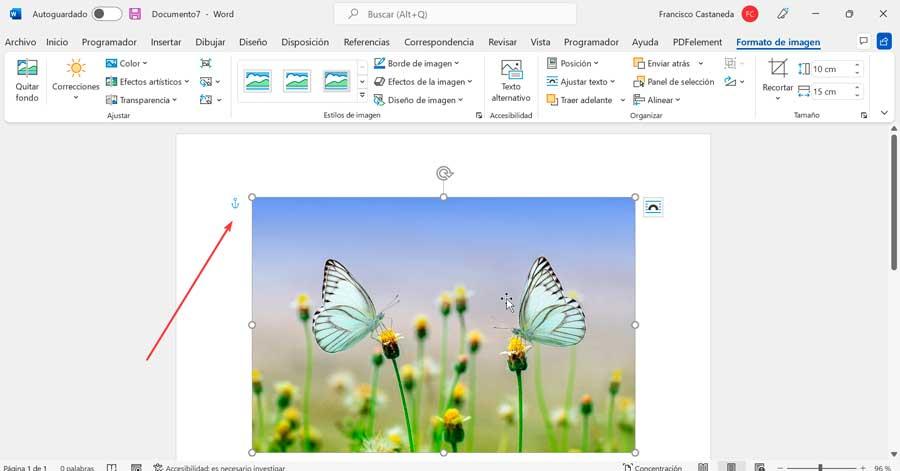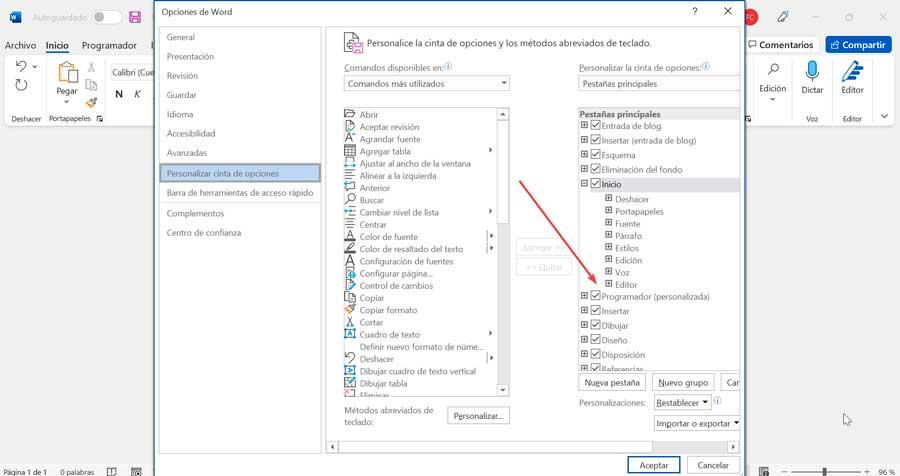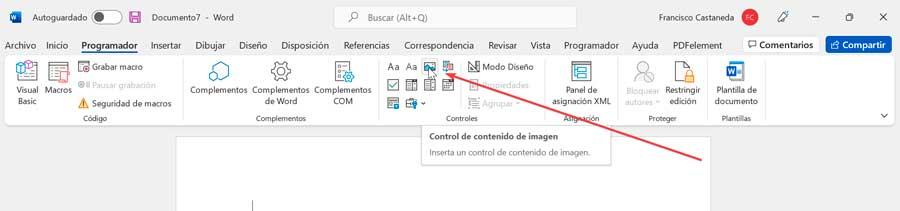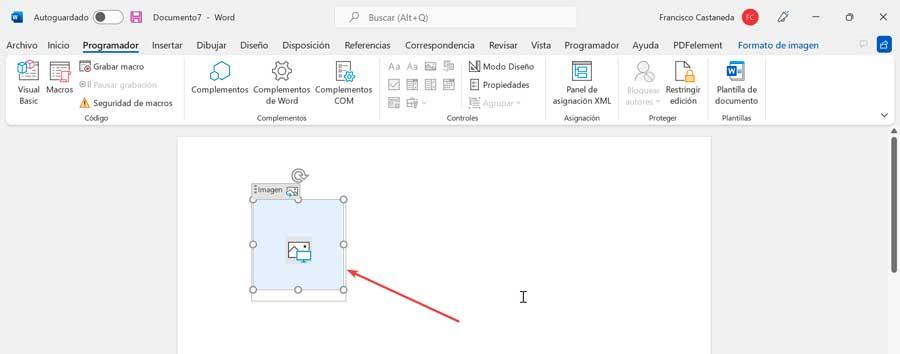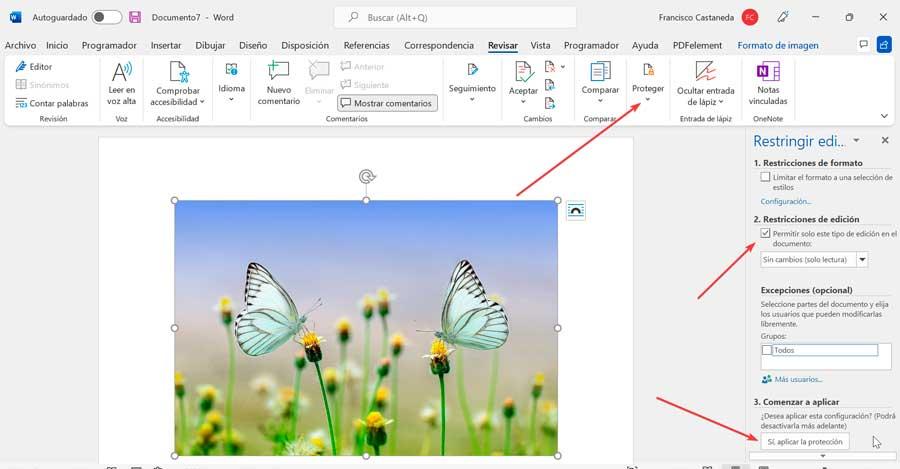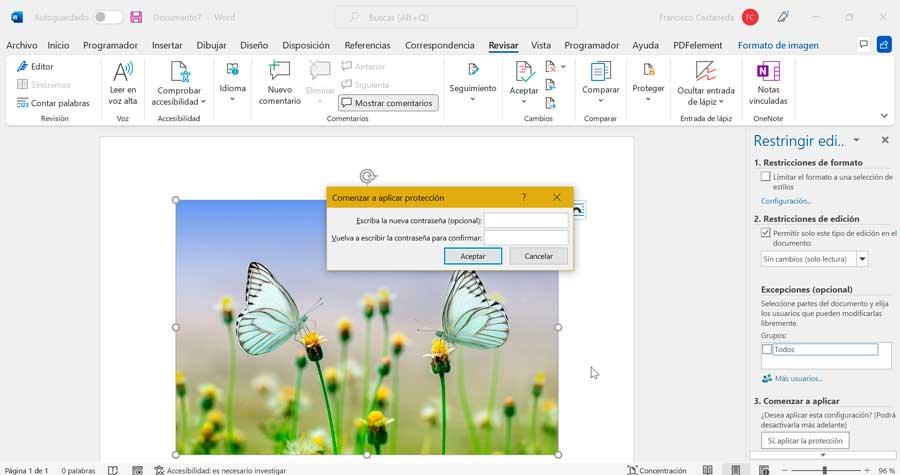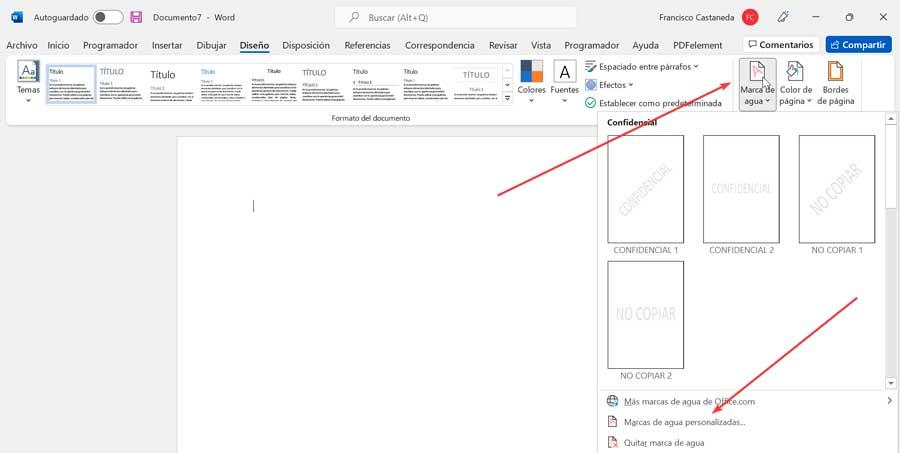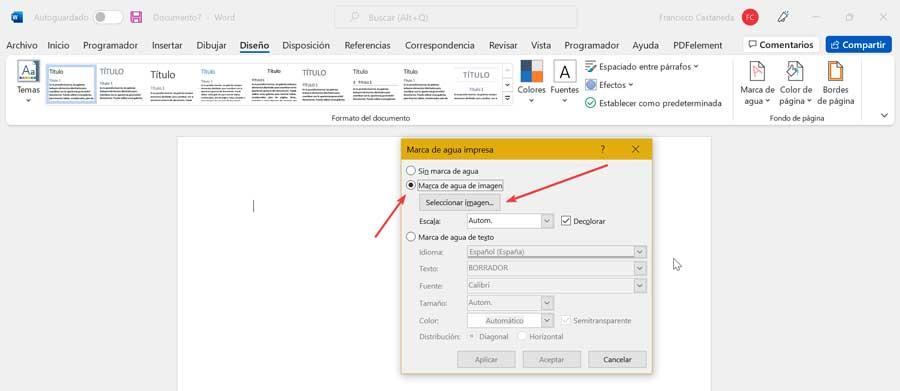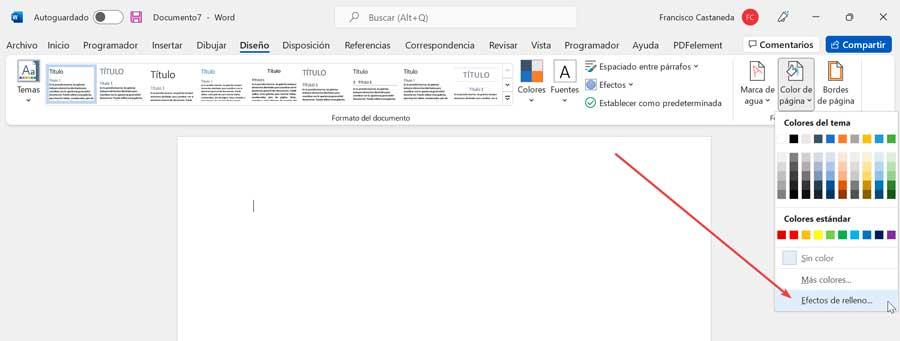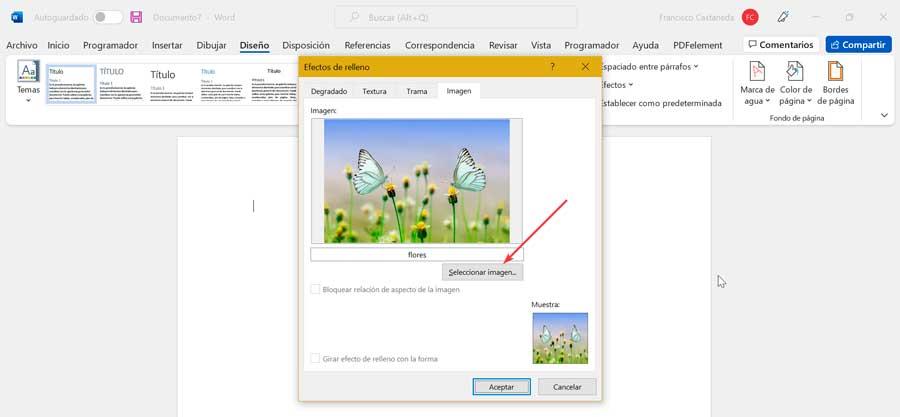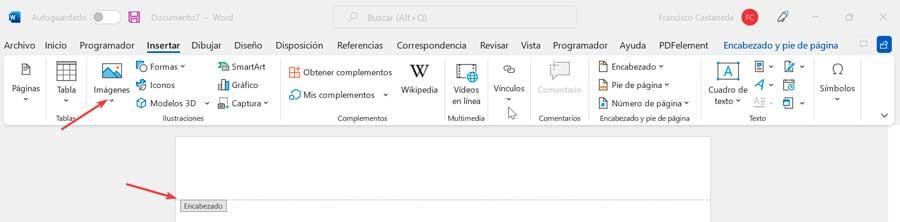Шаги
-
1
Откройте документ Word. Дважды нажмите на файл, чтобы открыть его в Word.
- Чтобы открыть документ в Word (в меню «Пуск» на Windows или в папке «Утилиты» на Мас), можно нажать «Файл» -> «Открыть», а затем дважды щелкнуть по файлу.
-
2
Включите привязку объектов. Это позволит отслеживать, куда вы установили привязку.
- Нажмите на меню Файл.
- Выберите Параметры.
- Нажмите на вкладку Экран.
- Отметьте галочкой опцию Привязка объектов.
- Нажмите ОК.
-
3
Вставьте изображение, которое хотите привязать. Если вы уже вставили изображение, тогда просто прокрутите к нему.
- Нажмите на Рисунки на вкладке Вставка и выберите изображение.
- Перетащите изображение в документ.
- Скопируйте изображение откуда-нибудь на компьютере, а затем нажмите Ctrl+V (Windows) или ⌘ Cmd+V (Mac), чтобы вставить его.
-
4
Нажмите на изображение правой кнопкой мыши. На экране появится меню.
- Если вместо мыши у вас сенсорная панель, зажмите клавишу Ctrl и дважды нажмите по тачпаду (как правило, именно двойное нажатие заменяет манипуляции левой кнопкой).
-
5
Нажмите на Размер и Положение…. Вы попадете на вкладку «Положение».
-
6
Установите абсолютное положение рисунка. Это определит, где изображение будет привязано. В диалоговом окне есть выпадающие меню как для положения по горизонтали, так и по вертикали.
- По горизонтали: выберите расстояние от первого выпадающего меню, а затем выберите относительное положение элемента. Например, чтобы привязать изображение на 1 см правее колонки, выберите в выпадающих меню 1 см и Колонки.
-
По вертикали: здесь действует тот же принцип, но вы определите насколько ниже будет привязано изображение относительно элемента страницы. Например, чтобы привязать изображение на 1 см ниже абзаца, выберите в выпадающих меню 1 см и Абзац. [1]
-
7
Нажмите на вкладку Обтекание текстом.
-
8
Выберите нужную опцию. Выберите любую опцию обтекания текста вокруг привязанного изображения, кроме опции «В тексте». Выберите любую другую опцию.
-
9
Нажмите OK. Над левым верхним углом изображения должен появиться значок привязки, обозначающий, что изображение привязано к своему месту.
Реклама
Об этой статье
Эту страницу просматривали 56 889 раз.
Была ли эта статья полезной?
Оглавление
- Работа с рисунком с помощью значка в 2013 и 2016
- Перемещение с помощью вспомогательного окна и вкладки «Формат»
- Сдвиг изображения с помощью клавиш
В любом документе, пусть то будет учебная статья, реферат, курсовая или дипломная работа, всегда без исключения присутствуют картинки. Когда появляется необходимость переместить картинку в другое место, статья теряет прежний корректный вид. Чтобы такого не случалось, давайте разберемся как правильно и свободно перемещать изображения в Ворде.
Работа с рисунком с помощью значка в 2013 и 2016
Если рисунок не перемещается по документу простым способом нажатия по нему, удерживания и перемещения по документу, или портит своим расположением структуру текста, то выберите должную версию Ворда ниже и повторите шаги.
Перемещение фото
В Ворде 2016 и 2013 работая с изображением, появляется специальный символ, нажав на который можно быстро и свободно перемещать картинку. Для этого нужно:
- Нажать по изображению, тем самым его выделив;
- Кликнуть по значку «Параметры разметки» в верхнем правом углу от изображения;
- Выбрать подходящий вариант обтекания в подразделе «Обтекание текстом»;
- Для свободного перемещения лучше всего выбрать «Перед текстом»;

- Рядом с рисунком появится значок «якоря». Наличие якоря будет указывать точное место расположения объекта в момент перемещения;
- Теперь рисунок свободно передвигается по тексту.
Закрепление и привязка рисунка
Чтобы закрепить картинку нужно кликнуть по правой кнопке мыши и выбрать «Обтекание текстом», далее «Зафиксировать положение на странице». При дальнейших манипуляциях с текстом картинка не сдвинется. Рядом с ней появится знак якоря, что означает не сдвигаемый объект.
На примере было установлено обтекание «Перед текстом». Если начать печатать текст над картинкой, то при увеличении объема он будет сдвигаться за картинку.
Внимание. Если сделать привязку к объекту, то изображение будет сдвигаться вместе с текстом, даже если к картинке применено «Зафиксировать положение на странице».
Нужно снять привязку. Нажав по картинке, перейдите во вкладку «Формат» — «Обтекание текстом» — «Дополнительные параметры разметки».
Далее в окне «Разметка» переключившись на раздел «Положение» снимите галочки в подпункте «Параметры».
Чтобы привязать к тексту рисунок наоборот поставьте галочки напротив «Перемещать вместе с текстом» и «Установить привязку».
Перемещение с помощью вспомогательного окна и вкладки «Формат»
Бывают моменты, когда при нажатии по рисунку не появляется специальный символ «Параметры разметки» как в Ворде2016. В таком случае, воспользуйтесь методом первым или вторым.
Перемещение рисунка в Ворде 2007-2016
Есть три метода сдвинуть фото в документе, для этого надо:
Метод 1. Вспомогательное меню
Нажать по фото правой клавишей мыши. Во вспомогательном окне указать «Обтекание текстом» и поставьте необходимый вид обтекания, к примеру, «Перед текстом»;
Теперь передвигать картинку можно без влияния на текст.
Метод 2. Вкладка «Формат»
Также можно использовать вкладку «Формат». Сделайте следующие шаги:
Кликните по картинке и перейдите на основную панель в окно «Работа с рисунками». Выберите «Обтекание текстом» и нужный вариант обтекания в списке. Удерживая рисунок мышью, переместите фото в нужное место в тексте.
Закрепление и привязка картинок к тексту в Ворде 2010 и 2007
Если надо закрепить картинку надо нажать по ней правой кнопкой мыши перейти в «Обтекание текстом» и указать обтекание «Перед текстом».
Опять кликнуть по фото правой кнопкой мыши и выбрать «Размер и положение» для Ворд 2010. Откроется окно «Разметка». Надо перейти во вкладку «Положение» и поставить галочку возле «Установить привязку». Сохраните изменения, нажав по кнопке «Ок».
Примечание. В Ворде 2007 нужно открыть «Обтекание текста» — «Дополнительные параметры» и в окне «Положение» поставить «Привязку».
Теперь двигая текст, картинка не будет сдвигаться с места.
Если нужно чтобы изображение сдвигалось вместе с текстом, укажите «Перемещать вместе с текстом».
Сдвиг изображения с помощью клавиш
При желании перемещать картинку строго горизонтально или вертикально можно удерживая клавишу «Shift».
Для маленьких сдвигов фотографии по статье надо удерживать клавишу «Ctrl» и управлять кнопками вверх, вниз, влево и вправо.
Steps
-
1
Open your Word document. Double-click the file to open it in Word.
- Another way to open the document is to open Word (in the Windows menu on a PC or the Applications folder on a Mac), click File, click Open, then double-click the file.
-
2
Enable anchor labeling. This will help you keep track of where your anchors are set.
- Click the File menu.
- Click Options.
- Click Display.
- Check the box next to “Object anchors.”
- Click OK.
Advertisement
-
3
Insert the image you wish to anchor. If you’ve already inserted your image, just scroll down to it now. Otherwise, here are a few different ways to get an image into your document:
- Click Picture on the Insert tab, then select the image.
- Drag an image to the document.
- Copy an image from somewhere else on your computer, then press Ctrl+V (Windows) or ⌘ Cmd+V (macOS) to paste.
-
4
Right-click the image. A menu will appear.
- If you don’t have a right mouse button, hold down Ctrl as you click with the left button.
-
5
Click Size and Position…. This brings you to the “Position” tab.
-
6
Set the image’s absolute position. This defines where the image will be anchored. You’ll have a section for both horizontal and vertical absolute positions drop-downs.
- Horizontal: Select a distance from the first drop-down, and then select a relative page element. For example, to anchor the image 1” to the right of a column, select 1” and Column from the menus.
-
Vertical: This is the same principal, but defines how far below a page element the image will be anchored. For example, to anchor an image 1” beneath the paragraph where it’s anchored, select 1″ from the first drop-down, and Paragraph from the second.[1]
-
7
Click Text Wrapping.
-
8
Select a wrapping option. You can wrap text around an anchored image with every option except «In line with text.” Choose any option other than that.
-
9
Click OK. You should now see an anchor icon above the image’s top-left corner, meaning the image is now anchored to its position.
Advertisement
Ask a Question
200 characters left
Include your email address to get a message when this question is answered.
Submit
Advertisement
Thanks for submitting a tip for review!
About This Article
Thanks to all authors for creating a page that has been read 146,251 times.
Is this article up to date?
Как закрепить изображение в Word
Соавтор(ы): Nicole Levine, MFA. Николь Левин — автор и редактор, пишущий о технологиях для wikiHow. Имеет более 20 лет опыта в написании технической документации и руководстве командами технической поддержки в крупных компаниях, занимающихся веб-хостингом и разработкой программного обеспечения. Получила магистерскую степень по писательскому мастерству в Портлендском государственном университете и преподает композицию, литературное творчество и создание фэнзинов в различных учебных заведениях.
Word: Как примирить текст и рисунки, чтобы они не съезжали
15.01.2021 | Михаил Брод | Комментарии
Редактор Word обладает множеством полезных возможностей, чем и привлекает к себе пользователей. Если у вас установлен офисный пакет от Microsoft, то вряд ли вы будете использовать какой-либо иной редактор.
В нем вы можете набирать текст, работать с таблицами и графиками, украшать текст буквицами и клипами, вставлять формулы и изображения. И было бы с изображениями все очень хорошо, если бы они вдруг не начинали «сползать» с того места, на которое вы их поставили, или наоборот – оставались на месте, когда им следовало бы сместиться. Текст и рисунок — как два барана, не хотят уступать друг другу.
Разберемся, с чем это связано и как избежать этих проблем.
Вставка изображения в текст может производиться разными способами. Можно вставлять с помощью копирования. А можно вставить рисунок, перетащив файл на страницу, где вы работаете с текстом, либо используя меню «Вставить – Рисунок». Вот только результаты будут немного отличаться. В первом случае рисунок окажется привязанным к листу, во втором – к абзацу.
Настройка взаимного расположения текста и рисунка производится при выделенном изображении в меню «Формат». Вы можете задать либо обтекание рисунка текстом, либо разместить его за или перед набранным текстом. Здесь же можно выбрать положение рисунка относительно страницы.
Но это лишь базовые настройки. А есть и более тонкие, которыми пользуются значительно реже. Для перехода к ним в окне «Положение» нужно выбрать опцию «Дополнительные параметры разметки».
Откроется новое окно – «Дополнительная разметка». В нем есть две вкладки:
– Обтекание текстом
– Положение рисунка
На вкладке «Обтекание текстом» можно установить расстояние от края рисунка до текста.
На вкладке «Положение рисунка» настраивается его расположение по горизонтали и вертикали. Задать расположение можно как относительно какого-либо элемента (страницы, поля, абзаца, знака), так и в абсолютных единицах с привязкой к какому-либо элементу.
И здесь следует обратить внимание на два дополнительных параметра.
Флажок в Параметрах «Перемещать вместе с текстом» привязывает рисунок к элементу текста, так что рисунок будет перемещаться вместе с ним. Например, если изображение расположено вместе с абзацем и вы вставили в него еще один абзац, изображение будет перемещаться вместе с исходным абзацем.
Если также включить флажок «Установить привязку», то рисунок и текст, к которому он привязан, всегда будут располагаться на одной и той же странице.
Используя эти настройки можно успешно подружить текст и рисунки, чтобы результат вашего труда вас радовал.
Привязка рисунков и изображений
Графические объекты (рисунки и изображения), расположенные в документе Word, как правило, можно перемещать вместе с текстом или привязывать к определенному фрагменту текстового документа (абзацу, границам страницу, строке и т.п.).
Для этого следует ввести команду меню ФОРМАТ ® Рисунок (Автофигура, Надпись или др.) и в соответствующем диалоговом окне на вкладке Положение щелкнуть по кнопке Дополнительно, а затем открыть вкладку Положение рисунка и установить переключатель Перемещать вместе с текстом. Обычно режим перемещения графических объектов вместе с текстом устанавливается в Word по умолчанию.
Для отображения привязки нужно ввести команду СЕРВИС ® Параметры и на вкладке Вид диалогового окна Параметры установить переключатель Привязка объектов. При установке этого переключателя после выделения графического объекта рядом с ним (на левом поле) будет отображаться символ (маркер) привязки в виде якоря.
Символы привязки отображаются только в режиме разметки страницы (и Web-документа) и только для рисунков и объектов, расположенных вне слоя текста (для которых установлен один из режимов обтекания текстом).
При работе с документом, содержащим графический объект, рекомендуется не только устанавливать отображение символов привязки, но и выводить на экран непечатаемые символы (маркеры абзацев). Потому что при удалении, перемещении или копировании абзаца, возле которого установлен символ привязки (якорь), вместе с абзацем удаляется (перемещается, копируется) и «привязанный» к этому абзацу графический объект (рисунок или изображение).
Иногда требуется, чтобы графический объект оставался привязанным к одному и тому же абзацу при любом его перемещении, т.е. был «жестко» привязан к определенному фрагменту документа, например, рисунок к его названию. В этом случае в диалоговом окне Дополнительная разметка на вкладке Положение рисунка нужно активизировать переключатель Установить привязку, после чего в маркере привязки к изображению якоря добавится изображение замка.
Создание формул
В качестве объектов в документ Word могут быть вставлены сложные математические уравнения, выражения и формулы, созданные с помощью встроенного в Word редактора формул – программы Microsoft Equation.
Создаваемые таким образом уравнения и формулы являются статичными объектами, т.е. они не выполняют вычислений и не могут редактироваться непосредственно в тексте.
Для запуска редактора формул служит команда Вставка ® Объект. В открывшемся диалоговом окне Вставка объекта на вкладке Создание выбрать пункт Microsoft Equation 3.0. После этого на экране появится меню программы редактора формул и панель инструментов Формула.
Кроме того, для запуска редактора формул можно воспользоваться кнопкой Редактор формул.
При создании формул для выбора символов и шаблонов используются кнопки панели инструментов редактора формул, а для ввода чисел и переменных в специально отведенные для них места – клавиатура.
Панель инструментов редактора формул (Формула) содержит два ряда кнопок. В верхнем ряду – в строке символов расположены кнопки для вставки в формулу математических символов – греческих букв, математических и логических операторов, надстрочных знаков и т.п. Кнопки нижнего ряда позволяют вставлять шаблоны, включающие символы дробей, квадратных корней, интегралов, сумм, произведений, матриц, различных скобок и т.п. Многие шаблоны содержат специальные поля (черные или пустые квадратики), предназначенные для ввода текста и вставки символов.
Ввод и редактирование формул завершается нажатием клавиши ESC или закрытием панели редактора формул. Можно также щелкнуть левой кнопкой мыши где-либо в поле документа вне области ввода формулы. Введенная формула автоматически вставляется в текст в качестве объекта. Далее ее можно переместить в любое иное место документа через буфер обмена. Для редактирования формулы непосредственно в документе достаточно выполнить на ней двойной щелчок. При этом автоматически открывается окно редактора формул.
Создание таблиц и работа с таблицами в Word
Word позволяет оформлять данные создаваемых документов в виде таблиц.
Таблица – форма организации данных по столбцам и строкам, на пересечении которых находятся ячейки. В ячейках таблицы могут размещаться данные произвольного типа: текст, числа, графика, рисунки, формулы и др.
Таблица Word может содержать 63 столбца и 32767 строк (сравните, в Excel – 256 столбцов и 65536 строк). Разные строки одной таблицы могут содержать различное число столбцов. Ячейки таблицы имеют адреса, образованные именем столбца (A, B, C,…) и номером строки (1,2 3,…).
В документе Word таблицы создаются по месту установки курсора. По умолчанию линии в таблице обозначаются пунктиром (который не выводится на печать).
Новую таблицу в формате Word можно создать:
1. С помощью команды горизонтального меню окна ТАБЛИЦА ® Добавить (Вставить) ® Таблица. В появившемся диалоговом окне Вставка таблицы следует установить размерность таблицы – число строк и столбцов и установить параметры ширины столбцов.
2. С помощью кнопки Добавить таблицу на стандартной панели инструментов. Для определения конфигурации новой таблицы нужно закрасить при нажатой левой кнопке мыши требуемое число столбцов и строк таблицы.
3. В последних версиях Word появилась возможность создавать таблицы, рисуя их «карандашом» с помощью мыши. Эта кнопка находится на панели инструментов Таблицы и границы.
4. Ранее набранный текст может быть преобразован в табличное представление с помощью команды ТАБЛИЦА ® Преобразовать ® Преобразовать в таблицу при условии, что текст подготовлен с использованием специальных разделителей строк и столбцов: символов конца абзаца (Enter), табуляции (Tab) или др.
Word допускает и обратное преобразование таблицы в обыкновенный текст с помощью команды меню ТАБЛИЦА ® Преобразовать ® Преобразовать в текст.
Указанное первоначально (при создании таблицы Word) число строк и столбцов можно изменять, добавляя новые или удаляя существующие строки и столбцы.
Для добавления новой строки в конце таблицы нужно установить курсор в последней ячейке таблицы и нажать клавишу Tab.
Для перемещения, копирования, добавления и удаления отдельных ячеек, столбцов и строк таблицы можно также использовать буфер обмена (команды меню ПРАВКА ® Копировать, Вырезать, Вставить).
Для удаления таблицы ее необходимо выделить вместе с маркером абзаца, следующего за таблицей, и нажать клавишу Delete. Если выделить таблицу без маркера абзаца, следующего за таблицей, то при нажатии клавиши будет удалено только ее содержимое. Для удаления всей таблицы можно также использовать команду ТАБЛИЦА ® Удалить ® Таблица, предварительно установив курсор внутри таблицы.
Новые возможности для работы с таблицами в Word 2000
В версии Word 2000 для удобства работы с таблицами появились новые средства и возможности, которых не было в предыдущих версиях Word:
· перемещение таблицы целиком с помощью мыши – перетаскивают мышью маркер перемещения таблицы — непечатаемый символ, который появляется слева над верхней строкой таблицы;
· изменение размера таблицы с сохранением пропорций размеров строк и столбцов (с помощью маркера изменения размера таблицы в нижнем правом углу таблицы);
· обтекание таблицы текстом (варианты обтекания устанавливаются также, как и для рисунков – команда ТАБЛИЦА ® Свойства таблицы);
· создание вложенных таблиц – ячейка таблицы может содержать другую таблицу (например, с помощью команды ТАБЛИЦА ® Добавить ® Таблица);
· создание диагональных границ и линий внутри ячейки, рисуя границы «карандашом» или с помощью кнопок на панели инструментов Внешние границы;
· установка полей ячеек и интервалов между ячейками и др. (поля ячейки определяют промежуток между границей ячейки и находящимся в ней текстом; для установки полей ячеек и определения величины интервала между ячейками – команда ТАБЛИЦА ® Свойства таблицы ® вкладка Таблица ® кнопка Параметры).
Однако, чтобы избежать этой досадной проблемы, текстовый процессор Microsoft предлагает своим пользователям возможность блокировать изображения в определенном месте документа. Таким образом, мы гарантируем, что они могут оставаться в фиксированном положении независимо от любых изменений, которые мы можем внести в документ. Для выполнения этой работы есть несколько способов, как мы увидим ниже. Многие проблемы с открытием и редактированием файлов MS Word можно решить, если вы восстановить документ Word с профессиональным инструментом восстановления. Программное обеспечение предназначено для поиска и исправления различных ошибок Word, чтобы вы могли продолжить работу с документом.
Далее мы увидим различные способы, которые предлагает нам инструмент редактирования текста Microsoft, чтобы иметь возможность исправить изображение в нашем документе без возможности его перемещения или прокрутки.
Используйте инструмент привязки изображения
С помощью этой функции мы сможем редактировать текст, сохраняя текущую позицию вставленного изображения. Для этого открываем документ Word, над которым работаем. Затем мы щелкаем вкладку «Вставка», а в разделе «Иллюстрации» нажимаем «Изображения», откуда мы можем вставить фотографию в середину экрана.
Позже мы щелкаем по нему правой кнопкой мыши, после чего открывается выпадающее меню. Здесь мы выбираем опцию «Переносить текст». Теперь мы выбираем нужный стиль из доступных опций, за исключением «В строке текста». Например, мы выбираем «За текстом».
Теперь повторяем шаги и в контекстном меню, и теперь мы выбираем «Настроить положение страницы». Когда мы это сделаем, мы проверим, что в левой части изображения появляется значок привязки под названием «Разделитель объектов». С этого момента мы можем редактировать текст и вносить изменения, не перемещая изображение с его позиции.
Блокировать с помощью управления содержимым
Эта функция, которую мы увидим ниже, не только блокирует изображение, чтобы оно не двигалось, но и предотвращает его ошибочное удаление. Для этого в первую очередь нужно открыть документ, над которым мы работаем, и щелкнуть вкладку «Разработчик».
Если его не видно, нажмите «Файл» и «Параметры». Это покажет нам «Параметры Word», и мы нажмем «Настроить ленту». В списке справа мы отмечаем поле «Планировщик» и нажимаем «ОК», чтобы сохранить изменения.
Теперь на вкладке «Программист» в разделе «Элементы управления» щелкните значок «Контроль содержания изображения» значок, вставив его в то место, где находится курсор.
Теперь приступим к добавлению изображения, которое хотим использовать. Для этого мы щелкаем значок изображения прямо в середине элемента управления содержимым. Откроется окно «Вставить изображение», мы выбираем его и вставляем.
Использование функции ограничения редактирования
В Word есть инструмент Restrict edition, с помощью которого мы можем защитить любое изображение паролем. Кроме того, использование этой функции также блокирует остальной контент, поэтому рекомендуется использовать ее только тогда, когда документ является общим, и мы не хотим вносить какие-либо изменения.
Для этого в первую очередь нужно открыть документ, над которым мы работаем, и добавить изображение из вкладок «Вставка» и «Изображения». Позже мы щелкаем вкладку «Обзор» и нажимаем кнопку «Защитить». Это покажет нам небольшое раскрывающееся меню, в котором мы выбираем опцию «Ограничить издание» .
В правой части экрана откроется панель «Ограничить редактирование». Здесь у нас должен быть установлен флажок Разрешить только этот тип редактирования в документе в разделе «Ограничения на редактирование». Теперь в разделе «Начать применять» нажимаем на «Да, применить защиту» . Это откроет новое окно, где мы должны ввести пароль и нажать ОК. Просто мы должны хорошо запомнить пароль, чтобы иметь возможность редактировать или удалять изображение позже.
Используйте инструмент водяного знака
В случае, если мы используем изображение, установленное в качестве фона в нашем документе, эта опция позволит нам оставаться в фиксированной позиции, пока мы редактируем контент, чтобы мы не могли случайно перетащить его.
Процедура очень проста, и для этого нужно будет только открыть документ, который мы хотим отредактировать. Позже мы нажимаем на вкладку «Дизайн» и нажимаем кнопку «Водяной знак», которую находим в разделе «Фон страницы». Это откроет список опций, из которых мы должны выбрать «Пользовательские водяные знаки» .
Затем откроется новое окно, в котором мы должны выбрать «Водяной знак изображения» и нажать «Выбрать изображение». Осталось только найти и добавить изображение, которое мы хотим использовать. Нажмите ОК, чтобы сохранить изменения, и фотография должна отразиться в нашем документе как заблокированный фон.
Блок с эффектами заливки
Другой вариант, который у нас есть, чтобы предотвратить перемещение вставленной фотографии во время редактирования текста, — это эффекты заливки. Для этого в первую очередь нужно открыть документ, над которым мы работаем, или, при необходимости, создать новый. Позже мы переходим на вкладку «Дизайн». Позже мы нажимаем кнопку «Цвет страницы», которую находим в разделе «Фон страницы». Затем мы нажимаем «Эффекты заливки», что открывает новое окно.
В этом новом окне мы должны щелкнуть вкладку «Изображение», а затем щелкнуть раздел «Выбрать изображение». Ищем изображение, которое хотим добавить, и нажимаем кнопку ОК. Это будет включать фоновое изображение с эффектами заливки, которые останутся заблокированными и неподвижными во время написания.
Блок с верхним и нижним колонтитулами
У нас также есть возможность заблокировать изображение с помощью функций «Верхний колонтитул» и «Нижний колонтитул», что может быть очень полезно, если изображение, которое мы хотим исправить, представлено корпоративными логотипами, поскольку оно будет отражено в заголовке. Для этого мы должны открыть необходимый документ или создать его.
Затем мы нажимаем на заголовок документа, который является верхней областью файла, где обычно помещается заголовок. Или мы можем щелкнуть нижний колонтитул внизу, где мы можем увидеть номера страниц.
После того, как мы включили верхний или нижний колонтитул, щелкните вкладку «Дизайн». Позже мы нажимаем «Изображения» в разделе «Вставить» и добавляем желаемую фотографию или логотип. Наконец, мы дважды щелкаем по серой части окна, чтобы закрыть раздел, и проверим, как изображение было встроено.
Как удалить заблокированное изображение
После того, как мы зафиксировали наше изображение в документе, нам может потребоваться удалить его по какой-то причине. Это то, что можно легко сделать в зависимости от выбранного нами метода. Если это был инструмент привязки или элемент управления содержимым, нам просто нужно щелкнуть изображение и нажать клавишу DELETE на клавиатуре.
Если мы использовали функцию Restrict edition, достаточно будет запомнить пароль. Нам просто нужно нажать кнопку «Защитить и ограничить издание». Позже в боковом окне нажмите Остановить защиту. Осталось только ввести пароль. После снятия защиты щелкаем по фото и нажимаем клавишу УДАЛИТЬ на клавиатуре.
В случае использования водяного знака необходимо будет только нажать кнопку «Водяной знак» и выбрать опцию «Удалить водяной знак», чтобы он полностью исчез.
Если мы использовали инструмент «Эффекты заливки», просто выберите параметр «Цвет страницы», а затем нажмите «Нет цвета». Наконец, если мы используем раздел верхнего и нижнего колонтитула, нам нужно только получить к нему доступ, выбрать изображение и нажать клавишу DELETE на клавиатуре.