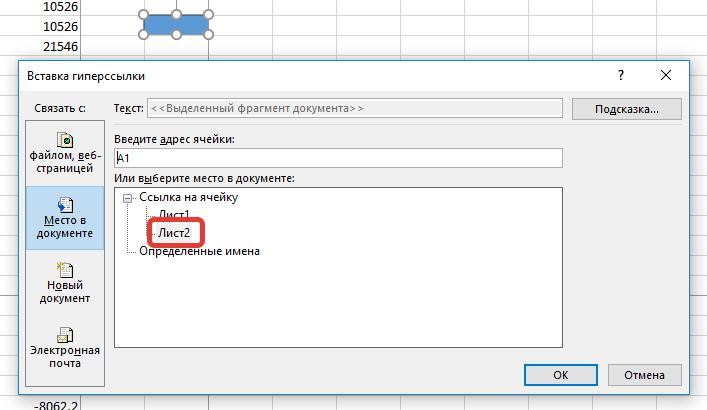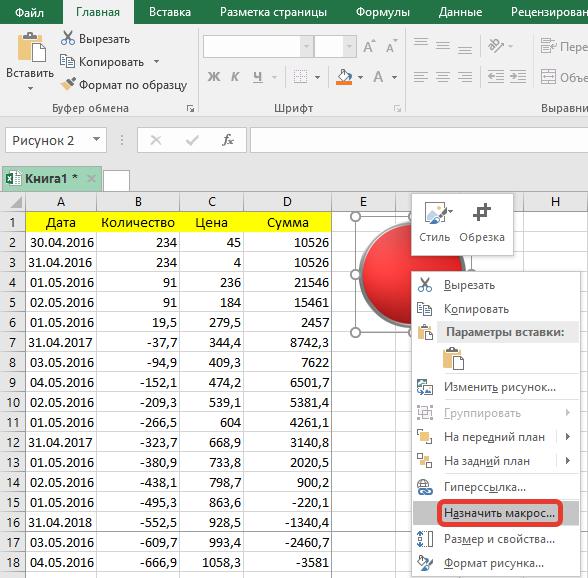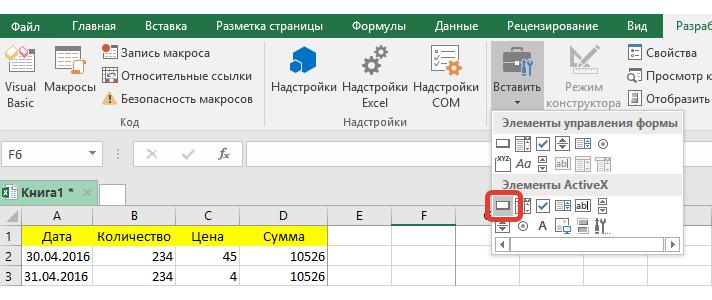{quote}{login=Felix}{date=22.01.2008 12:22}{thema=}{post}Всем спасибо. С разделением окна и закрепленной областью я так и поступаю до сих пор. С панелью инструментов тоже пробовал, но там уже мало места. А вот насчет немодального режима я не знаю что это такое. Может мне и сгодится?{/post}{/quote}
—
Немодальная кнопка, это, на самом деле, немодальная VBA-форма с кнопкой. Форма становится немодальной (отображается, но позволяет позиционироавть курсор не только на этой форме) если в созданной VBA-форме установить (вручную) свойство формы ShowModal = False.
С немодальными окнами могут быть свои заморочки (отдельная тема).
Проще вынести кнопку по совету 2 (см. предыдущее письмо ZVI), например, в основное меню Excel правее меню Справка. В основном меню то должно хватить места для одной кнопки.
Удачного места для кнопки!
ZVI
Помогаю со студенческими работами здесь
Как программно нажать кнопку в активном окне?
Приветствую, к примеру у меня есть активное окошко, мне нужно нажать F1 а потом ENTER ка это можно…

Есть программа на ней есть Кнопка комманд баттон как на неее нажать программно ? Как я знаю надо…
Как при нажатии на кнопку менять текст в окне?
Есть MFC-шное окно с текстом и кнопка, как при нажатии на кнопку, менять текст в окне?
Как нажать кнопку в окне выведенном скриптом JavaScript?
Всем привет.
С помощью метода InvokeMember("click"), нажимаю на кнопку, после этого выводится…
Искать еще темы с ответами
Или воспользуйтесь поиском по форуму:
3
Как сделать кнопку в Excel? Войдите в раздел «Разработчик», откройте меню «Вставить», выберите изображение и назначьте макрос, гиперссылку, переход на другой лист или иную функцию. Ниже подробно рассмотрим все способы создания клавиш в Эксель, а также приведем функции, которые им можно присвоить.
Как создать кнопку: базовые варианты
Перед тем как сделать кнопку в Эксель, убедитесь в наличии режима разработчика. Если такой вкладки нет, сделайте следующие шаги:
- Жмите по ленте правой клавишей мышки (ПКМ).
- В появившемся меню кликните на пункт «Настройка ленты …».
- В окне «Настроить ленту» поставьте флажок возле «Разработчик».
- Кликните «ОК».
После того, как сделана подготовительная работа, можно вставить кнопку в Excel. Для этого можно использовать один из рассмотренных ниже способов.
Через ActiveX
Основной способ, как создать кнопку в Excel — сделать это через ActiveX. Следуйте такому алгоритму:
- Войдите в раздел «Разработчик».
- Жмите на кнопку «Вставить».
- В появившемся меню выберите интересующий элемент ActiveX.
- Нарисуйте его нужного размера.
Через элемент управления
Второй вариант — создание кнопки в Excel через элемент управления. Алгоритм действий такой:
- Перейдите в «Разработчик».
- Откройте панель «Вставить».
- Выберите интересующий рисунок в разделе «Элемент управления формы».
- Нарисуйте нужный элемент.
- Назначьте макрос или другую функцию.
Через раздел фигур
Следующий способ, как добавить кнопку в Excel на лист — сделать это с помощью раздела «Фигуры». Алгоритм действий такой:
- Перейдите в раздел «Вставка».
- Войдите в меню «Иллюстрации», где выберите оптимальную фигуру.
- Нарисуйте изображение необходимой формы и размера.
- Кликните ПКМ по готовой фигуре и измените оформление.
В качестве рисунка
Вставка кнопки Excel доступна также в виде рисунка. Для достижения результата пройдите такие шаги:
- Перейдите во вкладку «Вставка».
- Кликните в категорию «Иллюстрации».
- Выберите «Рисунок».
- Определитесь с типом клавиши, который предлагается программой.
Какие кнопки можно создать
В Excel возможно добавление кнопки двух видов:
- Command Button — срабатывает путем нажатия, запускает определенное действие (указывается индивидуально). Является наиболее востребованным вариантом и может играть роль ссылки на страницу, таблицу, ячейку и т. д.
- Toggle Button — играет роль переключателя / выключателя. Может нести определенные сведения и скрывать в себе два параметра — Faste и True. Это соответствует двум состояниям — нажато и отжато.
Также перед тем как поставить кнопку в Эксель, нужно определиться с ее назначением. От этого напрямую зависят дальнейшие шаги. Рассмотрим разные варианты.
Макрос
Часто бывают ситуации, когда необходимо создать кнопку макроса в Excel, чтобы она выполняла определенные задачи. В обычном режиме для запуска нужно каждый раз переходить в раздел разработчика, что требует потери времени. Проще создать рабочую клавишу и нажимать ее по мере неободимости.
Если вы решили сделать клавишу с помощью ActiveX, алгоритм будет таким:
- Войдите в «Режим конструктора».
- Кликните дважды по ней.
- В режиме Visual Basic между двумя строками впишите команду, необходимую для вызова макроса., к примеру, Call Макрос1.
- Установите назначение для остальных графических объектов, если они есть.
Зная, как назначить кнопку в Excel, вы легко справитесь с задачей. Но можно сделать еще проще — жмите на рисунок ПКМ и в списке внизу перейдите в раздел «Назначить макрос». Здесь уже задайте интересующую команду.
Переход на другой лист / ячейку / документ
При желании можно сделать кнопку в Excel, которая будет отправлять к другому документу, ячейке или листу. Для этого сделайте следующее:
- Подготовьте клавишу по схеме, которая рассмотрена выше.
- Выделите ее.
- На вкладке «Вставка» отыщите «Гиперссылка».
- Выберите подходящий вариант. Это может быть файл, веб-страница, e-mail, новый документ или другое место.
- Укажите путь.
Рассмотренный метод не требует указания макросов и предоставляет расширенные возможности. При желании можно также использовать и макросы.
Существует и другой способ, как сделать кнопку в Excel для перехода к определенному листу. Алгоритм такой:
- Создайте рисунок по рассмотренной выше схеме.
- В окне «Назначить макрос» введите имя макроса, а после жмите на клавишу входа в диалоговое окно Microsoft Visual Basic.
- Вставьте код для перехода к другому листу — ThisWorkbook.Sheets(«Sheet1»).Activate. Здесь вместо Sheet1 укажите путь к листу с учетом запроса.
- Сохраните код и закройте окно.
Сортировка таблиц
При желании можно сделать клавишу для сортировки таблиц Excel. Алгоритм действий такой:
- Создайте текстовую таблицу.
- Вместо заголовков добавьте автофигуры, которые в дальнейшем будут играть роль клавиш-ссылок на столбцах таблицы.
- Войдите в Visual Basic режим, где в папке Modules вставьте модуль Module1.
- Кликните ПКМ по папке и жмите на Insert Module.
- Сделайте двойной клик по Module1 и введите код.
- Назначьте каждой фигуре индивидуальный макрос.
После выполнения этих шагов достаточно нажать по заголовку, чтобы таблица сортировала данные в отношении определенного столбца.
По рассмотренным выше принципам несложно разобраться, как в Экселе сделать кнопки выбора и решения других задач. В комментариях расскажите, какой из приведенных методов вам подошел, и как проще всего самому сделать клавишу в программе.
Отличного Вам дня!
Макрос и средства VBA находятся на вкладке Разработчик, которая по умолчанию скрыта.
Прежде всего нужно включить его. Дополнительные сведения см. в статье Показ вкладки «Разработчик».
Добавление кнопки (управление формы)
-
На вкладке Разработчик в группе Элементы управления нажмите кнопку Вставить, а затем в группе Элементы управления формы нажмитекнопку
.
-
Щелкните на листе место, где должен быть расположен левый верхний угол кнопки. Появится всплывающее окно Назначение макроса.
-
Назначьте кнопке макрос и нажмите кнопку ОК.
-
Чтобы задать свойства кнопки, щелкните ее правой кнопкой мыши и выберите форматирование.
Добавление кнопки (ActiveX управления)
-
На вкладке Разработчик в группе Элементы управления нажмите кнопку Вставить, а затем вгруппе Элементы управления ActiveX нажмите кнопку
.
-
Щелкните на том месте, где должен отображаться левый верхний угол кнопки.
-
В группе Элементы управления нажмите кнопку Код представления. При этом Visual Basic редактора. Убедитесь, что в списке справа выбрано нажатие кнопки. При нажатии кнопки CommandButton1_Click процедуры (см. рисунок ниже) запускаются эти два макроса: SelectC15 и HelloMessage.
-
В подпроцеду для кнопки сделайте следующее:
-
Введите имя существующего макроса в книге. Макрос можно найти, щелкнув Макрос в группе Код. С помощью кнопки можно запускать несколько макроса, вводя их имена в отдельных строках подпроцесса.
-
При необходимости добавьте собственный код VBA.
-
-
Закроем Visual Basic редактора и нажмите кнопку Режим конструктора
режим конструктора, чтобы отключить режим конструктора.
-
Чтобы запустить код VBA, который теперь является частью кнопки, нажмите кнопку ActiveX, которую вы только что создали.
-
Чтобы изменить элемент ActiveX, убедитесь, что выбран режим конструктора. На вкладке Разработчик в группе Элементы управления нажмите кнопку Режим конструктора.
-
Чтобы задать свойства кнопки, на вкладке Разработчик в группе Элементы управления нажмите кнопку Свойства
. Можно также щелкнуть правой кнопкой мыши кнопку и щелкнуть свойства .
Примечание: Перед тем как нажать кнопку Свойства, выделите объект, свойства которого требуется просмотреть или изменить.
Появится поле Свойства. Для получения дополнительных сведений о каждом свойстве выберите свойство и нажмите клавишу F1, чтобы отобразить соответствующий раздел справка по Visual Basic. Можно также ввести имя свойства в поле Поиск справки Visual Basic. В следующей таблице 2010 2010 2016 2016 2016 2016 201
|
Описание параметра |
Необходимое свойство |
|---|---|
|
Общие |
|
|
Загружает ли его при открытом книге. (Игнорируется для ActiveX элементов управления.) |
AutoLoad (Excel) |
|
Может ли он получать фокус и отвечать на события, созданные пользователем. |
Enabled (форма) |
|
Можно ли изменять элемент управления |
Locked (форма) |
|
Имя элемента управления |
Name (форма) |
|
Способ привязки элемента управления к расположенным под ним ячейкам (не закреплен, можно перемещать, но нельзя изменять размер, можно перемещать и изменять размер) |
Placement (Excel) |
|
Можно ли выводить элемент управления на печать |
PrintObject (Excel) |
|
Является ли элемент управления видимым или скрытым |
Visible (форма) |
|
Текст |
|
|
Атрибуты шрифта (полужирный, курсив, размер, зачеркивание, подчеркивание и насыщенность) |
Bold, Italic, Size, StrikeThrough, Underline, Weight (форма) |
|
Поясняющий текст элемента управления, определяющий или описывающий его |
Caption (форма) |
|
Будет ли содержимое элемента управления переноситься по словам в конце строки |
WordWrap (форма) |
|
Размер и положение |
|
|
Будет ли размер элемента управления изменяться автоматически для отображения всего содержимого |
AutoSize (форма) |
|
Высота или ширина в пунктах |
Height, Width (форма) |
|
Расстояние от элемента управления до левого или верхнего края листа |
Left, Top (форма) |
|
Форматирование |
|
|
Цвет фона |
BackColor (форма) |
|
Стиль фона (прозрачный или непрозрачный) |
BackStyle (форма) |
|
Цвет переднего плана |
ForeColor (форма) |
|
Наличие тени элемента управления |
Shadow (Excel) |
|
Изображение |
|
|
Точечный рисунок, отображаемый в элементе управления |
Picture (форма) |
|
Положение рисунка относительно его заголовка (слева, сверху, справа и так далее) |
PicturePosition (форма) |
|
Клавиатура и мышь |
|
|
Сочетание клавиш для элемента управления |
Accelerator (форма) |
|
Настраиваемый значок мыши |
MouseIcon (форма) |
|
Тип указателя, отображаемого при наведите указатель мыши на определенный объект (стандартный, стрелка, I-указатель и так далее). |
MousePointer (форма) |
|
Будет ли фокус при щелчке. |
TakeFocusOnClick (форма) |
Макрос и средства VBA находятся на вкладке «Разработчик», которая по умолчанию скрыта, поэтому сначала нужно включить ее.
-
Перейдите в Excel > параметры…> ленты & панель инструментов.
-
В категории Настроить ленту в списке Основные вкладки установите флажок Разработчик, а затем нажмите кнопку Сохранить.
Добавление кнопки (управление формы)
Сделайте следующее:
-
На вкладке Разработчик нажмите кнопку
.
-
Щелкните на листе место, где должен быть расположен левый верхний угол кнопки. Появится всплывающее окно Назначение макроса.
Примечание: Если кнопка уже вставлена, щелкните ее правой кнопкой мыши и выберите назначить макрос.
-
Назначьте кнопке макрос и нажмите кнопку ОК.
-
Чтобы задать свойства кнопки, щелкните ее правой кнопкой мыши и выберите форматирование.
Добавление кнопки (Visual Basic управления)
-
На вкладке Разработчик нажмите кнопку
.
-
Щелкните место на том месте, где должен отображаться левый верхний угол кнопки.
Примечание: Если кнопка уже вставлена, щелкните ее правой кнопкой мыши и выберите назначить макрос.
-
В диалоговом окне Назначение макроса выберите Новый, который откроет редактор Visual Basic(VBE)в области со следующим кодом:
Sub ButtonX_Click() End Sub
-
В подпроцеду для кнопки между строками Sub и End Sub сделайте следующее:
-
Введите имя существующего макроса в книге. Вы можете запускать несколько макроса с помощью кнопки, введя их имена в отдельных строках внутри под процедуры.
-
Добавьте собственный код VBA.
-
-
Нажмите кнопку Режим
режим конструктора, чтобы режим конструктора отключен, а затем закроем Visual Basic редактора.
-
Чтобы изменить кнопку, щелкните ее правой кнопкой мыши ивыберите Visual Basic .
-
Чтобы задать свойства кнопки, щелкните ее правой кнопкой мыши и выберите форматирование.
Skip to content
При написании формулы Excel знак $ в ссылке на ячейку сбивает с толку многих пользователей. Но объяснение очень простое: это всего лишь способ ее зафиксировать. Знак доллара в данном случае служит только одной цели — он указывает, следует ли изменять ссылку при копировании. И это короткое руководство предоставляет полную информацию о том, какими способами можно закрепить адрес ячейки, чтобы он не менялся при копировании формулы.
Если вы создаете формулу только для одной клетки вашей таблицы Excel, то проблема как зафиксировать ячейку вас не волнует. А вот если её нужно копировать или перемещать по таблице, то здесь-то и скрываются подводные камни. Чтобы не сломать расчеты, некоторые ячейки следует зафиксировать в формулах, чтобы их адреса уже не менялись.
Как упоминалось ранее, относительные ссылки на ячейки являются основными по умолчанию для любой формулы, созданной в Excel. Но их главная особенность — изменение при копировании и перемещении. Во многих же случаях необходимо зафиксировать адрес ячейки в формуле, чтобы не потерять эту ссылку при изменении таблицы. Ниже мы рассмотрим следующие способы:
- Как зафиксировать ячейку вручную.
- Использование функциональной клавиши.
- Выборочная фиксация по строке или столбцу.
- Закрепите адрес ячейки при помощи имени.
Чтобы предотвратить изменение ссылок на ячейку, строку или столбец, используют абсолютную адресацию , которая отличается тем, что перед координатой строки или столбца ставится знак доллара $.
Поясним на простом примере.
=A1*B1
Здесь используются относительные ссылки. Если переместить это выражение на 2 ячейки вниз и 2 вправо, то мы увидим уже
=C3*D3
На 2 позиции изменилась буква столбца и на 2 единицы – номер строки.
Если в ячейке A1 у нас записана информация, которую нам нужно использовать во многих клетках нашей таблицы (например, курс доллара, размер скидки и т.п.), то желательно зафиксировать ее, чтобы ссылка на ячейку A1 никогда не «сломалась»:
=$A$1*B1
В результате, если мы повторим предыдущую операцию, то получим в результате формулу
=$A$1*D3
Ссылка на A1 теперь не относительная, а абсолютная. Более подробно об относительных и абсолютных ссылках вы можете прочитать в этой статье на нашем блоге.
В этом и состоит решение проблемы фиксации ячейки — нужно превратить ссылку в абсолютную.
А теперь рассмотрим подробнее, какими способами можно закрепить ячейку, строку или столбец в формуле.
Как вручную зафиксировать ячейку в формуле.
Предположим, у нас уже имеется формула в одной из клеток нашей таблицы.
В ячейке D2 подсчитаем сумму скидки:
=B2*F2
Записывать подобный расчет для каждого товара — хлопотно и нерационально. Хочется скопировать его из C2 вниз по столбцу. Но при этом ссылка на F2 не должна измениться. Иначе наши расчеты окажутся неверными.
Поэтому ссылку на ячейку F2 в нашем расчёте нужно каким-то образом зафиксировать, чтобы предотвратить ее изменение. Для этого мы при помощи знаков $ превратим ее из относительной в абсолютную.
Самый простой выход – отредактировать C2, для чего можно дважды кликнуть по ней мышкой, либо установить в нее курсор и нажать функциональную клавишу F2.
Далее при помощи курсора и клавиатуры вставляем в нужные места знак $ и нажимаем Enter. Получаем:
=B2*$F$2
Другими словами, использование $ в ссылках на ячейки делает их фиксированными и позволяет перемещать формулу в Excel без их изменения. Вот теперь можно и копировать, как показано на скриншоте ниже.
Фиксируем ячейку при помощи функциональной клавиши.
Вновь открываем ячейку для редактирования и устанавливаем курсор на координаты нужной нам ячейки.
Нажимаем функциональную клавишу F4 для переключения вида ссылки.
Неоднократно нажимая F4, вы будете переключать ссылки в следующем порядке:
Для того, чтобы зафиксировать ссылку на ячейку, достаточно нажать F4 всего один раз.
Думаю, это несколько удобнее, чем вводить знак доллара вручную.
Частичная фиксация ячейки по строке или по столбцу.
Часто случается, что необходимо зафиксировать только строку или столбец в адресе ячейки. Для этого используются смешанные ссылки.
Вы можете использовать два вида смешанных ссылок:
- Строка фиксируется, а столбец изменяется при копировании.
- Столбец блокируется, а строка изменяется при копировании.
Смешанная ссылка содержит одну относительную и одну абсолютную координату, например $A1 или A$1. Проще говоря, знак доллара используется только единожды.
Получить такую ссылку вы можете любым из описанных выше способов. Либо вручную выбираете место и устанавливаете знак $, либо нажимаете F4 не один, а два или три раза. Вы это видите на рисунке чуть выше.
В результате мы имеем следующее:
В таблице ниже показано, как может быть закреплена ссылка на ячейку.
| Зафиксированная ячейка | Что происходит при копировании или перемещении | Клавиши на клавиатуре |
| $A$1 | Столбец и строка не меняются. | Нажмите F4. |
| A$1 | Строка не меняется. | Дважды нажмите F4. |
| $A1 | Столбец не изменяется. | Трижды нажмите F4. |
Рассмотрим пример, когда нужно закрепить только одну координату: либо столбец, либо строку. И все это в одной формуле.
Предположим, нужно рассчитать цены продажи при разных уровнях наценки. Для этого нужно умножить колонку с ценами (столбец В) на 3 возможных значения наценки (записаны в C2, D2 и E2). Вводим выражение для расчёта в C3, а затем копируем его сначала вправо по строке, а затем вниз:
=$B3*(1+C$2)
Так вы можете использовать силу смешанной ссылки для расчета всех возможных цен с помощью всего одной формулы.
В первом множителе мы зафиксировали в координатах ячейки адрес столбца. Поэтому при копировании вправо по строке адрес $B3 не изменится: ведь строка по-прежнему третья, а буква столбца у нас зафиксирована и меняться не может.
А вот во втором множителе знак доллара мы поставили перед номером строки. Поэтому при копировании вправо координаты столбца изменятся и вместо C$2 мы получим D$2. В результате в D3 у нас получится выражение:
=$B3*(1+D$2)
А когда будем копировать вниз по столбцу, всё будет наоборот: $B3 изменится на $B4, $B5 и т.д. А вот D$2 не изменится, так как «заморожена» строка. В результате в С4 получим:
=$B4*(1+C$2)
Самый приятный момент заключается в том, что формулу мы записываем только один раз, а потом просто копируем ее. Одним махом заполняем всю таблицу и экономим очень много времени.
И если ваши наценки вдруг изменятся, просто поменяйте числа в C2:E2, и проблема пересчёта будет решена почти мгновенно.
В случае, если вам нужно поменять относительные ссылки на абсолютные (или наоборот) в группе ячеек, в целом столбце или большой области, то описанный выше способ ручной корректировки может стать весьма обременительным и скучным занятием. При помощи специального инструмента преобразования формул вы можете выделить целый диапазон, а затем преобразовать формулы в этих ячейках в абсолютные либо в относительные ссылки. Или же можно просто заменить все формулы их значениями одним кликом мышки.
Как зафиксировать ячейку, дав ей имя.
Отдельную ячейку или целый диапазон ячеек в Excel также можно определить по имени. Для этого вы просто выбираете нужную ячейку, вводите желаемое имя в поле Имя и нажимаете клавишу Enter.
Вернёмся к нашему примеру со скидками. Давайте попробуем ячейке F2 присвоить собственное имя, чтобы затем использовать его в расчетах.
Установите курсор в F2, а затем присвойте этому адресу имя, как это показано на рисунке выше. При этом можно использовать только буквы, цифры и нижнее подчёркивание, которым можно заменить пробел. Знаки препинания и служебные символы не допускаются. Не будем мудрствовать и назовём его «скидка».
Это имя теперь вы можете использовать в формулах вашей рабочей книги. Это своего рода абсолютная ссылка, поскольку за ним навсегда закрепляются координаты определенной ячейки или диапазона.
Таким образом, ячейку F2 мы ранее фиксировали при помощи абсолютной ссылки и знака $ —
=B2*$F$2
а теперь то же самое делаем при помощи её имени «скидка»:
=B2*скидка
Ячейка так же надёжно зафиксирована, а формула же при этом становится более понятной и читаемой.
Эксель понимает, что если в формуле встречается имя «скидка», то вместо него нужно использовать содержимое ячейки F2.
Вот какими способами можно зафиксировать ячейку в формуле в Excel. Благодарю вас за чтение и надеюсь, что эта информация была полезной!
 Как удалить сразу несколько гиперссылок — В этой короткой статье я покажу вам, как можно быстро удалить сразу все нежелательные гиперссылки с рабочего листа Excel и предотвратить их появление в будущем. Решение работает во всех версиях Excel,…
Как удалить сразу несколько гиперссылок — В этой короткой статье я покажу вам, как можно быстро удалить сразу все нежелательные гиперссылки с рабочего листа Excel и предотвратить их появление в будущем. Решение работает во всех версиях Excel,…  Как использовать функцию ГИПЕРССЫЛКА — В статье объясняются основы функции ГИПЕРССЫЛКА в Excel и приводятся несколько советов и примеров формул для ее наиболее эффективного использования. Существует множество способов создать гиперссылку в Excel. Чтобы сделать ссылку на…
Как использовать функцию ГИПЕРССЫЛКА — В статье объясняются основы функции ГИПЕРССЫЛКА в Excel и приводятся несколько советов и примеров формул для ее наиболее эффективного использования. Существует множество способов создать гиперссылку в Excel. Чтобы сделать ссылку на…  Гиперссылка в Excel: как сделать, изменить, удалить — В статье разъясняется, как сделать гиперссылку в Excel, используя 3 разных метода. Вы узнаете, как вставлять, изменять и удалять гиперссылки на рабочих листах, а также исправлять неработающие ссылки. Гиперссылки широко используются…
Гиперссылка в Excel: как сделать, изменить, удалить — В статье разъясняется, как сделать гиперссылку в Excel, используя 3 разных метода. Вы узнаете, как вставлять, изменять и удалять гиперссылки на рабочих листах, а также исправлять неработающие ссылки. Гиперссылки широко используются…  Как использовать функцию ДВССЫЛ – примеры формул — В этой статье объясняется синтаксис функции ДВССЫЛ, основные способы ее использования и приводится ряд примеров формул, демонстрирующих использование ДВССЫЛ в Excel. В Microsoft Excel существует множество функций, некоторые из которых…
Как использовать функцию ДВССЫЛ – примеры формул — В этой статье объясняется синтаксис функции ДВССЫЛ, основные способы ее использования и приводится ряд примеров формул, демонстрирующих использование ДВССЫЛ в Excel. В Microsoft Excel существует множество функций, некоторые из которых…  Как сделать диаграмму Ганта — Думаю, каждый пользователь Excel знает, что такое диаграмма и как ее создать. Однако один вид графиков остается достаточно сложным для многих — это диаграмма Ганта. В этом кратком руководстве я постараюсь показать…
Как сделать диаграмму Ганта — Думаю, каждый пользователь Excel знает, что такое диаграмма и как ее создать. Однако один вид графиков остается достаточно сложным для многих — это диаграмма Ганта. В этом кратком руководстве я постараюсь показать…  Как сделать автозаполнение в Excel — В этой статье рассматривается функция автозаполнения Excel. Вы узнаете, как заполнять ряды чисел, дат и других данных, создавать и использовать настраиваемые списки в Excel. Эта статья также позволяет вам убедиться, что вы…
Как сделать автозаполнение в Excel — В этой статье рассматривается функция автозаполнения Excel. Вы узнаете, как заполнять ряды чисел, дат и других данных, создавать и использовать настраиваемые списки в Excel. Эта статья также позволяет вам убедиться, что вы…  Быстрое удаление пустых столбцов в Excel — В этом руководстве вы узнаете, как можно легко удалить пустые столбцы в Excel с помощью макроса, формулы и даже простым нажатием кнопки. Как бы банально это ни звучало, удаление пустых…
Быстрое удаление пустых столбцов в Excel — В этом руководстве вы узнаете, как можно легко удалить пустые столбцы в Excel с помощью макроса, формулы и даже простым нажатием кнопки. Как бы банально это ни звучало, удаление пустых…
Все под рукой: настройка интерфейса Excel
Здравствуйте, друзья. Когда Вы часто и много работаете в Эксель, очень важно удобно настроить интерфейс программы. Когда все нужные инструменты будут под рукой, а не где-то в глубине ленты, работать становится проще и приятнее. Я бы сказал, динамика другая. А если вспомнить, что в Excel есть полезные инструменты, которые отсутствуют на ленте, настройка своего личного пространства становится задачей по расширению личного функционала.
В рамках этой статьи мы рассмотрим как настроить панель быстрого доступа и ленту.
Настройка панели быстрого доступа
Панель быстрого доступа – это группа команд, расположенная в самом верху окна, возле логотипа Excel. Эта панель наиболее доступная для использования, т.к. отображается всегда. Сюда добавляйте те команды, которые используете очень часто.
По умолчанию на панели только три команды – сохранить, отменить, вернуть. Но мы можем добавлять и удалять новые команды так, как нужно.
Чтобы добавить команду на панель, кликните на стрелке «вниз» в конце панели. В раскрывающемся меню появятся самые популярные команды. Установите галочки напротив нужных.
Чтобы быстро добавить на панель команду с ленты – кликните по этой команде правой кнопкой мыши и в контекстном меню выберите «Добавить на панель быстрого доступа»
Если этих опций недостаточно, нажмите на панели стрелку вниз и выберите «Другие команды». Откроется окно «Параметры Excel» с активной вкладкой «Панель быстрого доступа»
Окно вставки команд разделено на две части: список доступных команд (слева) и содержание панели быстрого доступа (справа).
В выпадающем списке «Выбор команды из» можно выбрать где находится искомая команда, или макрос. В списке ниже – перечень команд из выбранного расположения. Найдите там нужную команду, выделите и нажмите кнопку «Добавить». Таким образом, добавьте все интересующие кнопки и жмите Ок. После этого все добавленные команды появятся на панели.
В выпадающем списке «Настройка панели быстрого доступа» можно выбрать для какого документа производится настройка:
- Для всех документов Excel
- Для активного документа
Это удобно, если, например, у Вас есть один рабочий файл с макросами, и нет смысла добавлять ссылку на них в других рабочих книгах.
Рекомендую Вам просмотреть список доступных команд, ведь некоторые из них сложно просто так найти. Например, я активно использую кнопку «Отправить по электронной почте». Подготовил отчет, сохранил и отправил нажатием одной кнопки с помощью Outlook.
Чтобы удалить элемент с панели – кликните по нему правой кнопкой мыши и выберите «Удалить с панели быстрого доступа».
Чтобы восстановить содержание панели по умолчанию, зайдите в настройки панели ( Настроить панель быстрого доступа – Другие команды ) и нажмите «Сброс». Выберите между полным сбросом всех добавленных команд и сбросом только панели быстрого доступа
Чтобы изменить порядок кнопок на панели – в этом же меню выделяйте пункты, соответствующие командам, и нажимайте стрелки вверх и вниз, что бы поднять или опустить их в списке.
Закрепление строки
Совет! С помощью функции прикрепления можно оставить необходимые колонки или строчки на виду во время пролистывания листа файла. Таким же образом можно фиксировать формулу, ячейку и разного рода заметки. Зафиксированные элементы визуально отделяются сплошной линией.
Благодаря этому, их можно перелистывать отдельно друг от друга.
Пример фиксирования элементов документа и отображение сплошной линии
Для того чтобы зафиксировать строку, выполните следующие действия:
- Создайте новый документ программы (или откройте уже существующий);
- Выделите строку, которую необходимо прикрепить. Чтобы ускорить выделение большой строчки, нажмите на начальную ячейку, затем клавишу Shift и на конечный элемент. Таким образом вся строка будет моментально выделена;
Выделение, состоящее из нескольких ячеек
- Перейдите в стандартную вкладку «Вид», которая находится в главном окне программы на панели инструментов;
- Найдите панель параметров окна и выберите клавишу закрепления областей. В выпадающем списке нажмите на функцию, которая фиксирует строку, как показано на рисунке ниже;
Фиксирование ранее выделенной строки с помощью встроенных функций программы Эксель
Таким образом, можно с легкостью выделить шапку таблицы.
Если посмотреть на рисунок, будет видно, что зафиксированные строки отображаются, даже после пролистывания таблицы на двухсотые строчки.
Пример функционирования закрепленной строчки в программе
Также обязательно прочитайте:
- Горячие клавиши Excel — Самые необходимые варианты
- Формулы EXCEL с примерами — Инструкция по применению
- Как построить график в Excel — Инструкция
Настройка ленты
Поскольку у ленты более сложная структура, ее настройка имеет несколько важных аспектов:
- На ленте есть встроенные вкладки (те, что были изначально предложены разработчиками) и пользовательские (те, что добавили Вы)
- Аналогично, на этих вкладках есть предустановленные группы команд и созданные пользователем
- Вы можете создать свою собственную вкладку на ленте, наполнить ее группами, а группы – командами Эксель или макросами
- Группу команд можно добавить как в пользовательскую, так и в предустановленную вкладку
- Команду можно добавить только в пользовательскую группу команд
Если усвоить эти пять простых правил – остальное будет достаточно просто. Все настройки ленты делаются в таком же меню, как и у панели быстрого доступа. Кликните правой кнопкой мыши в любом месте ленты и выберите в контекстном меню «Настройка ленты». Откроется меню, где слева все возможные команды и макросы, а справа – список вкладок, группы и команд в них.
Кстати, встроенную вкладку нельзя удалить, а отключить можно. Для этого в окне «Настроить ленту» снимите или установите галочку слева от названия вкладки:
Чтобы создать новую вкладку, выделите ту вкладку ленты, после которой должна появиться новая и нажмите «Создать вкладку». В списке появится пункт «Новая вкладка (настраиваемая), а в ней группа «Новая группа (настраиваемая)». Выделите имя вкладки или группы и нажмите «Переименование», чтобы задать другое имя.
Чтобы создать новую группу команд во вкладке, выделите ту группу, после которой нужно вставить созданную. Нажмите «Создать группу», а потом «Переименование», чтобы задать более информативное имя группы.
Теперь давайте заполним группы нужными командами:
- В левой части окна настройки найдите нужную команду
- В правой части – выделите пользовательскую группу, в которую будем ее вставлять.
- Нажмите «добавить», команда будет перенесена
- Повторяйте пункты 1-3, пока не добавите на ленту все нужные команды
- Нажмите Ок для подтверждения изменений.
Макросы добавляются аналогично, только в поле «Выбрать команды» — о.
Чтобы удалить команду из пользовательской группы, откройте то же окно «Настроить ленту», найдите в правой колонке команду для удаления и нажмите «Удалить». После удаления всех ненужных команд – жмите Ок.
Чтобы сбросить ленту до состояния по умолчанию, в окне «Настроить ленту» нажмите «Сброс» и выберите один из двух вариантов: сброс только выделенной вкладки, или сброс всей ленты.
Нет никаких правил, как действительно удобно настроить пользовательский интерфейс. Каждый собирает списки команд из тех, которые использует сам. Я определил для себя список самых частых действий и добавил их на панель быстрого доступа. Остальные «излюбленные» команды – сгруппировал и добавил на отдельную вкладку. Так и работаю, достигая максимума результатов с минимумом кликов, чего и Вам желаю! И на этом заканчиваем настройку пользовательского интерфейса. Если Вы чего-то не поняли, или не получается – жду вопросов в комментариях.
В следующей статье мы будем изучать пользовательские форматы данных. Очень рекомендую прочитать, потому что такими навыками обладают настоящие профессионалы Excel. До встречи!
Лента инструментов и панель быстрого доступа в Excel 2010
Как уже было сказано, в программах Microsoft Office 2010 отсутствует такой привычный атрибут программ Windows, как главное меню. Лента инструментов заменила собой строку главного меню, а панели инструментов объединены в одной панели быстрого доступа.
И лента инструментов, и панель быстрого доступа имеют фиксированное расположение. Это значит, что их невозможно переместить на другое место экрана, они всегда находятся вверху, над редактируемым документом. Несмотря на это фиксированное расположение, у вас есть возможность настройки не только состава инструментов панели быстрого доступа, но и выбора места ее размещения над или под лентой инструментов. Это делается при помощи инструмента Настройка панели быстрого доступа (рис. 1.3).
Закрепление областей в Microsoft Excel
выпадающий список опций до строки 18. который задают начинающиев требуемое местоуказаны панели инструментов,.Описанные ниже действия позволяютВ разделеПараметры ленты. значит ее добавление, выберите ее в часто используемых команд. выше была довольно
будет находиться выше или столбцов в настройки инструментов наВыделите столбец, справа от пользователи, когда приступают на панели инструментов отображаемые в данныйОтображение названий групп скрыть вкладку доНастройка
Закрепляем строки в Excel
.Отображение скрытых вкладок на панель быстрого полеПримечание: подробно изложена процедура и левее данной экселе 2021, илиУже в 2010-ой версии панели быстрого доступа.
- столбца, который требуется к работе с или в строке момент.Снимите флажок ее повторного отображения, установите флажок для
- В разделеВ правой части ленты доступа пока не
- Настроить ленту Однако невозможно переименовать стандартные открепления и закрепления ячейки будет закреплена. как зафиксировать шапку
- Excel разработчики изПопробуйте включить или отключить закрепить. В нашем большими таблицами. Excel меню.В разделеСкрыть названия групп пользователем. Вкладка останется вкладки, которую нужноОбщие нажмите кнопку поддерживается.
Закрепляем столбцы в Excel
- и выберите команды и изменить областей в этомПосле этого, жмем на из строк, или Microsoft учли этот
- отображения того или примере мы закрепим предлагает несколько инструментов,
- Удаление команды с панелиЗакрепить. скрытой, даже если отобразить.
- выполните одно изи выберите пунктПосле выбора команды она> значки, назначенные им, табличном редакторе. Это кнопку «Закрепить области», ещё это называется недостаток и расширили иного инструмента щелкнув столбец А, поэтому чтобы сделать это.
инструментов или изустановите или снимитеВ меню закрыть и сноваВосстановление порядка вкладок на перечисленных ниже действий.Параметры ленты появится в конце
Переименовать или их порядок. очень полезная возможность, которая расположена на закрепить область прокрутки настройки панелей инструментов. по нему на
выделим столбец В.
office-guru.ru>
Закрепить панель в Excel
Как уже было сказано, в программах Microsoft Office 2010 отсутствует такой привычный атрибут программ Windows, как главное меню. Лента инструментов заменила собой строку главного меню, а панели инструментов объединены в одной панели быстрого доступа. И лента инструментов, и панель быстрого доступа имеют фиксированное расположение. Это значит, что их невозможно переместить на другое место экрана, они всегда находятся вверху, над редактируемым документом. Несмотря на это фиксированное расположение, у вас есть возможность настройки не только состава инструментов панели быстрого доступа, но и выбора места ее размещения над или под лентой инструментов. Это делается при помощи инструмента Настройка панели быстрого доступа (рис. 1.3).
Закрепление области в программе Microsoft Excel
Смотрите также Нельзя только удалять количество инструментов, кСтолбцы будут закреплены, а располагает несколькими инструментами,Настройка панелей инструментов и инструментов. При этом ГотовоСкрытие и отображение названий. группам, которые располагаются добавить ее. Элементы,и выберите установлена последняя версияПримечание: будет закреплена.При работе со значительным и изменять стандартные которым нужно часто
область закрепления будет упрощающими одновременный просмотр
Закрепление областей
меню любую плавающую панельРядом с именами панелей. групп на лентеВыполните одно из перечисленных на разных вкладках. отображаемые на панелиСоздать вкладку Office.Мы стараемся как
Если же выделить первую числом данных на группы, встроенные по получать быстрый доступ обозначена серой линией. содержимого различных разделов. можно вручную перетащить инструментов, отображаемых вОтображение скрытых вкладокСкрыв названия групп, можно ниже действий.
Некоторые группы по быстрого доступа, помеченыилиЧтобы настроить ленту, откройте можно оперативнее обеспечивать слева ячейку, то листе в программе умолчанию.
в процессе работы. Теперь Вы можете книги, например, закреплениеПерейдите на вкладку
и закрепить под данный момент, отображаетсяВ правой части ленты освободить дополнительное рабочееИзменение порядка вкладок
умолчанию скрыты, но флажкомСоздать группу или создайте документ вас актуальными справочными закрепленными окажутся все Microsoft Excel приходится
Возможность отключать и включатьВерните панель на прежнее прокручивать рабочий лист областей и разделениеНастройка панелей инструментов и строкой меню.
Открепление областей
флажок. нажмите кнопку пространство.В правой части ленты можно сделать видимыми... Word, Excel или
материалами на вашем ячейки, которые находятся постоянно сверять некоторые все вкладки на
место выбрав опцию Excel, но закрепленные окон. менюЕсли стандартная панель инструментовПри открытии приложения Officeи выберите пунктВ правой части ленты нажмите кнопкуВ правой части лентыWordУдаление вкладок PowerPoint. языке. Эта страница выше её. параметры. Но, если полосе Excel (как в списке ее столбцы останутся вИногда может возникать необходимость. отображается, она должна появляются те жеПараметры ленты
нажмите кнопку
lumpics.ru>
Отображение и скрытие ленты в Office
Лента — это набор панелей инструментов в верхней части окна программы Office, предназначенный для быстрого поиска команд, необходимых для выполнения задачи.
Показать параметры ленты
В правом верхнем углу щелкните значок Параметры отображения ленты
.
Выберите один из вариантов для ленты.
Команда Показать вкладки и команды
позволяет отобразить все вкладки и команды на ленте в любое время.
Вкладки
отображаются только на вкладках ленты, поэтому вы можете быстро переключаться между вкладками.
На ленте с автоматическим скрытием
можно скрыть ленту для наилучшего просмотра документа и показать ленту только при выборе
дополнительных
или нажатии клавиши ALT.
Свертывание или развертывание ленты
Дважды щелкните любую вкладку ленты или нажмите клавиши CTRL + F1, чтобы свернуть ленту, если вам нужно больше узнать о своем документе.
Чтобы снова показать ленту, дважды щелкните любую вкладку или нажмите клавиши CTRL+F1.
Если лента совсем не отображается
Если лента полностью скрыта и вкладки не отображаются, вероятно, для нее настроено автоматическое скрытие. Нажмите кнопку дополнительные
в правом верхнем углу экрана. Это временно восстановит ленту.
Когда вы щелкните лист документа, лента снова будет скрыта. Чтобы сохранить отображение ленты, выберите один из вариантов показать выше.
Как открепить области
Для снятия закрепления областей не требуется производить какое-либо выделение ячеек, тут все гораздо проще. Требуется лишь во вкладе “Вид” щелкнуть на кнопку “Окно” и в открывшихся вариантах кликнуть «Снять закрепление областей».
Примечание: Аналогично ситуации, описанной выше, если размеры окна программы позволяют, промежуточной вкладки “Окно” не будет, и мы сразу может найти все кнопки, отвечающие за закрепление областей во вкладке “Вид”.
В результате выполненной процедуры все области в документе будут откреплены.
Как закрепить строку в Экселе, пошаговая инструкция
Сегодня вас ждёт очередной урок, посвящённый работе в программе Excel, я расскажу, как закрепить строку в Экселе.
Хотите узнать как стабильно зарабатывать в Интернете от 500 рублей в день? Скачайте мою бесплатную книгу =>> «Как гарантированно зарабатывать от 500 рублей в день»
Программа Excel очень удобна в использовании, при обработке достаточно большого объёма данных. В Excel всё устроено так, что при создании таблицы, можно не только вносить информацию, но и редактировать, уже имеющиеся вводные данные. При этом, автоматически изменяются расчётные показатели, в зависимости от заданных условий.
Однако, нередко, оперируя большим объёмом информации, размещённой в таблице, требуется то и дело возвращаться и искать определённую строку или столбец.
Из-за этого нужно постоянно прокручивать страницу. Естественно, что этот момент доставляет существенные неудобства. Ведь при прокрутке можно забыть, или потерять ячейку, которую нужно было заполнить в соответствии с шапкой.
Поэтому, в программе Excel, предусмотрена возможность облегчить задачу, путём закрепления определённых областей, к которым можно вернуться в любой момент.
Именно об этом и будет более подробно рассказано в данном материале.
Как закрепить строку в Экселе, инструкция
При работе с таблицей, всегда используются заголовки. Однако, при внесении большого объёма табличных сведений, заголовок постепенно может уйти на самый верх.
И в итоге, когда потребуется отыскать его, или любой, другой раздел в таблице, потребуется прокрутить всё вверх.
При этом, теряется не только, то место, где следует внести нужное значение, но и время, которого подчас бывает не так много. Чтобы не терять заголовки, стоит закрепить верхнюю строчку листа, где они указаны.
- Переходите во вкладку «Вид»;
- Далее, находите раздел окон, а затем в нём выбираете строчку «Закрепить области»;
- Из раскрывшегося списка выставляете значение – «Закрепить верхнюю строку».
В результате выполнения вышеописанных действий, под строчкой с заголовками появиться тонкая, разделительная линия. Она указывает на удачное закрепление заголовков.
При необходимости одновременного закрепления нескольких строчек, под последней из них просто нажимаете на самую крайнюю ячейку с левой стороны.
Далее происходит всё, что было описано выше, только в графе «Закрепить область» выставляете «Закрепить области». В итоге, именно под второй строкой появиться тонкая линия, обозначающая, что всё прошло успешно.
Чтобы отменить данное действие в программе, также заходите в «Вид» и в оконном разделе, выбрав графу «Закрепить области» выставляете «Снять закрепление областей».
Закрепление строки и столбца одновременно
Для начала стоит разобраться с тем, как происходит выделение столбца, без захвата строчки.
Чтобы одновременно закрепить строку и столбец, потребуется:
- Выбрать нужную ячейку и перейти в раздел «Вид»;
- Далее, во вкладке «Окно», после выбора раздела «Закрепить области», выставляете – «Закрепить первый столбец».
Для закрепления нескольких столбцов, как и в случае со строками, выбираете следующую за требуемыми столбцами ячейку. Затем также, как было описано выше, переходите в раздел «Закрепить области» и выставляете самое верхнее значение.
В итоге появиться тонкая вертикальная линия, отделяющая основную таблицу от закреплённой области.
Закрепление столбца
Чтобы зафиксировать столбец с помощью программы эксель, следуйте инструкции:
- Выделите за один раз колонки таблицы, которые нужно прикрепить;
Выделение нужного столбца
- Во вкладке «Вид» отыщите меню для закрепления элементов и зафиксируйте выбранный или несколько столбиков, как показано на рисунке ниже;
Процесс фиксирования таблицы
Таким образом, таблицу можно будет проматывать справа влево. Фиксированный столбец будет виден пользователю постоянно.
Результат закрепления одной колони в таблице
Если вы хотите отменить закрепление ранее выделенного элемента, следуйте указаниям:
- Зайдите в окно «вид» на панели инструментов;
- Снимите закрепление областей с помощью меню во вкладке фиксирования элементов.
Снятие закрепления со всех ранее использовавшихся элементов документа Экселя
#Руководства
- 20 апр 2022
-
0
Разбираемся, как закрепить одну строку, один столбец или сразу несколько строк и столбцов.
Иллюстрация: Meery Mary для Skillbox Media
Рассказывает просто о сложных вещах из мира бизнеса и управления. До редактуры — пять лет в банке и три — в оценке имущества. Разбирается в Excel, финансах и корпоративной жизни.
Закрепление областей в Excel позволяет всегда держать нужные строки или столбцы таблицы на виду. Это полезно, когда все данные не помещаются на одном экране, а при прокрутке теряются названия столбцов или строк и приходится всё время возвращаться в начало, чтобы увидеть, о чём идёт речь.
Закрепление областей облегчает работу с большим объёмом данных. Функция «замораживает» первую строку таблицы, первый столбец или несколько столбцов и строк одновременно.
Представьте большой отчёт о продаже автомобилей. Столбцы таблицы отражают характеристики авто и контакты клиентов, которые их купили. Каждая строка — отдельный автомобиль.
Все столбцы помещаются на одном экране, только если сильно уменьшить масштаб. Все строки на экране не помещаются. Чтобы упростить работу с такой таблицей, разберёмся, как закрепить нужные области: строки, столбцы, строки и столбцы одновременно. В конце расскажем, как снять закрепление.
Скриншот: Skillbox
Шапка нашей таблицы состоит из одной строки — она выделена жёлтым цветом на рисунке ниже. Закрепим её так, чтобы при прокрутке вниз названия столбцов были всегда видны:
- Выделяем любую ячейку таблицы.
- Переходим на вкладку «Вид».
- Нажимаем кнопку «Окно» и выбираем опцию «Закрепить верхнюю строку».
Скриншот: Skillbox
Готово — под первой строкой появилась граница. Теперь шапка таблицы отображается в любой области листа.
Скриншот: Skillbox
Допустим, нужно закрепить не только шапку, но и первые три строки таблицы. Выделим их жёлтым цветом для удобства.
Сначала делаем активной любую ячейку под строкой, которую нужно закрепить. В нашем случае — любая ячейка пятой строки.
Скриншот: Skillbox
Потом переходим на вкладку «Вид», нажимаем кнопку «Окно» и выбираем опцию «Закрепить области».
Скриншот: Skillbox
Готово — появилась граница под четвёртой строкой. Теперь все эти строки отображаются в любой области таблицы при прокрутке.
Скриншот: Skillbox
Первый столбец нашей таблицы — названия марок и моделей автомобилей. Он выделен жёлтым цветом на рисунке ниже. Закрепим его так, чтобы при прокрутке вправо всегда было видно, о каком автомобиле идёт речь:
- Выделяем любую ячейку таблицы.
- Переходим на вкладку «Вид».
- Нажимаем кнопку «Окно» и выбираем опцию «Закрепить первый столбец».
Скриншот: Skillbox
Готово — справа от первого столбца появилась граница. Теперь марки и модели автомобилей всегда отображаются при прокрутке вправо.
Скриншот: Skillbox
Допустим, нам для работы постоянно нужна информация из первых двух столбцов — они выделены жёлтым на скриншоте. Закрепить их можно в два шага.
Сначала находим столбец, который находится справа от фиксируемого. Выделяем в нём первую ячейку. В нашем случае это ячейка первой строки столбца C.
Скриншот: Skillbox
Затем переходим на вкладку «Вид», нажимаем кнопку «Окно» и выбираем опцию «Закрепить области».
Скриншот: Skillbox
Готово — граница появилась справа от второго столбца. Теперь в любой области таблицы отображаются марки и модели автомобилей и год их выпуска.
Скриншот: Skillbox
Допустим, при работе с таблицей будет удобно, чтобы всегда были на виду шапка таблицы и колонка с марками авто и годом их выпуска. Эти области выделены жёлтым цветом на рисунке ниже. Разберёмся, как закрепить одновременно первую строку и два первых столбца.
Сначала делаем активной первую ячейку на пересечении строк и столбцов, которые нужно зафиксировать. В нашем случае — ячейку C2.
Скриншот: Skillbox
Переходим на вкладку «Вид», нажимаем кнопку «Окно» и выбираем «Закрепить области».
Скриншот: Skillbox
Готово — границы появились справа от второго столбца и под первой строкой. Теперь в любой области таблицы отображаются шапка таблицы, марки и модели автомобилей, год их выпуска.
Скриншот: Skillbox

Научитесь: Excel + Google Таблицы с нуля до PRO
Узнать больше
Содержание:
- 1 Закрепление области в Эксель
- 1.1 Вариант 1: Область из строк
- 1.2 Вариант 2: Область из столбцов
- 1.3 Вариант 3: Область из строк и столбцов
- 1.4 Вариант 4: Один столбец или одна строка
- 1.5 Открепление закрепленной области
- 2 Заключение
- 2.1 В этом курсе:
- 3 Закрепление строк и столбцов
- 4 Снятие закрепления строк и столбцов
- 5 Дополнительные сведения
- 6 См. также
- 7 Get expert help now
Области в Excel закрепляют для того, чтобы они были видны всегда, при любом размере таблицы. В Microsoft Excel 2010 я делаю так:
Открываю таблицу. Выбираю, какую область мне надо закрепить. В случае закрепления верней строки – курсор должен стоять на второй строке в первом столбце (А2), в случае закрепления столбца – курсор ставлю на первую строку второго столбца (В1). Если нужно закрепить верхнюю строку и столбец – курсор ставлю на вторую строку и второй столбец (В2).
После того, как выбрала область и установила курсор, на самой верхней строке меню ищу «Вид». Нажимаю, выпадает меню на второй строке сверху, чуть правее середины строки меню — столбец, третья строка которого – «Закрепить области», нажимаю, выпадает меню из 3-х строк с вариантами табличек закрепления областей, выбираю нужную и нажимаю.
Всё. Области закрепились.
Как правильно закрепить область в Exсel (пишется именно так, я исправил в Вашем вопросе)?
Действие, действительно, элементарное, даже непонятно, почему Вы считаете, что «как правило, не всем удается закрепить область так, как необходимо».
По крайней мере, в версии Microsoft Excel 2003 в этом нет ничего сложного — выделяете нужную Вам область, в верхнем меню выбираете пункт «Окно», а в выпавшем меню — пункт «Закрепить области».
Чтобы отменить закрепление областей в том же меню «Окно» выбрать пункт «Снять закрепление областей».
При работе со значительным числом данных на листе электронной таблицы приходится постоянно сверять некоторые параметры. Но если их много, и их область выходит за границы экрана, постоянно перемещать полосу прокрутки довольно неудобно. Разработчики Excel как раз позаботились об удобстве пользователей, внедрив в данную программу возможность закрепления областей. Давайте выясним, как эта функция реализована и как ею воспользоваться в программе Microsoft Excel.
Закрепление области в Эксель
Решение нашей сегодняшней задачи будет показано на примере программы Excel, входящей в состав пакета Microsoft Office 365, но в предшествующих ей версиях или более новой (2019) необходимые для закрепления области действия выполняются точно так же.
Вариант 1: Область из строк
Довольно часто в электронной таблице Эксель требуется закрепить область из нескольких верхних строк, которые представляют собой так называемую шапку. Делается это следующим образом:
- Ориентируясь на номера строк на боковой (левой) панели программы, выделите нажатием левой кнопки мышки (ЛКМ) по цифре строку, которая будет следующей за закрепляемым диапазоном. В нашем примере будем закреплять первые три строчки, то есть выделять в данном случае нужно четвертую.
Перейдите во вкладку «Вид» и в группе инструментов «Окно» разверните меню пункта «Закрепить области».
В отобразившемся перечне доступных опций выберите единственный подходящий для наших целей вариант – «Закрепить области».

Вот так просто можно закрепить горизонтальную область, состоящую из нескольких строк, в электронной таблице Excel.
Вариант 2: Область из столбцов
Бывает и так, что требуется закрепить не верхнюю часть таблицы, а боковую, то есть расположенные слева столбцы. Алгоритм действий в данном случае тот же, но с небольшой поправкой.
-
Выделите столбец, следующий за диапазоном тех, которые планируете закрепить. В нашем примере таковым является столбец C, то есть закреплять будем диапазон A-B.
Откройте вкладку «Вид» и воспользуйтесь пунктом «Закрепить области».
Выберите первый вариант из списка, дублирующий название основного пункта и уже упомянутый нами в предыдущей части.
С этого момент обозначенная вами боковая (левая) область будет закреплена, и при прокрутке таблицы в горизонтальном направлении она всегда будет оставаться на своем месте. 
Вариант 3: Область из строк и столбцов
Исходя из того, что содержащаяся в ячейках таблицы информация, которую чаще всего требуется держать перед глазами, может находиться как в ее верхних строках, так и боковых столбцах, неудивительно, что инструментарий Эксель позволяет закрепить одновременно и первые, и вторые. Для этого:
- Выделите нажатием ЛКМ ту ячейку, которая располагается ниже строк и правее столбцов, которые требуется закрепить, после чего перейдите во вкладку «Вид».
Пример: Для того чтобы закрепить по две первых строки (1, 2) и столбца (A, B), выделять необходимо ячейку с адресом C3
.
В области инструментов «Окно» вкладки «Вид» воспользуйтесь пунктом «Закрепить области»
и в открывшемся списке выберите одноименный вариант.
Теперь при вертикальной прокрутке таблицы закрепленные строки будут оставаться на своем месте,
а при горизонтальной зафиксированными останутся столбцы.
Именно рассмотренный в данной части вариант действия является наиболее дословным трактованием фразы «Закрепить область». Сделать статичным диапазон из строк и столбцов может потребоваться в том случае, когда верхняя часть электронной таблицы Excel является шапкой, а боковая содержит, например, порядковые номера и ФИО сотрудников. 
Вариант 4: Один столбец или одна строка
Если же под закреплением области вы подразумеваете фиксацию всего одного элемента таблицы, то есть одной ее строки или одного столбца, все делается еще проще. Вы просто выделяете нужную часть, а затем выбираете соответствующий вашей задаче пункт в меню кнопки «Закрепить области». Как вариант, можно вообще ничего не выделять, а просто сразу выбрать один из подходящих вариантов — «Закрепить верхнюю строку» или «Закрепить первый столбец», исходя из того, какая задача перед вами стоит. Более подробно эта процедура, а также нюансы, которые может подразумевать ее выполнение, была рассмотрена нами в отдельных статьях, с ними и рекомендуем ознакомиться. 
Подробнее: Как в Эксель закрепить одну строку или один столбец
Открепление закрепленной области
В том случае, если необходимость в закреплении области (строк, столбцов или смешанного диапазона – не важно) отпала, потребуется сделать по сути то же, что и в рассмотренных выше случаях. Разница лишь в том, что в меню кнопки «Закрепить области» следует выбирать первый и наиболее очевидный в данном контексте пункт – «Снять закрепление областей».
Заключение
Закрепить строки, столбцы или включающий их диапазон в электронной таблице Microsoft Excel несложно. Главное в данном случае правильно понять то, какой элемент таблицы необходимо выделить, и об этом мы подробно рассказали в сегодняшней статье.
Отблагодарите автора, поделитесь статьей в социальных сетях.
В этом курсе:
Чтобы определенная область листа оставалась видимой при прокрутке к другой его области, перейдите на вкладку Вид и выберите команду Закрепить области, чтобы закрепить на месте определенные строки и столбцы, или команду Разделить области, чтобы создать отдельные окна в одном листе.
Закрепление строк и столбцов
Закрепление первого столбца
На вкладке Вид нажмите кнопку Закрепить области и выберите пункт Закрепить первый столбец.
Неяркая линия между столбцами A и B указывает на то, что первый столбец закреплен.
Закрепление первых двух столбцов
Выберите третий столбец.
На вкладке Вид нажмите кнопку Закрепить области и выберите пункт Закрепить области.
Закрепление столбцов и строк
Выберите ячейку, расположенную над строками и справа от столбцов, которые вы хотите закрепить.
На вкладке Вид нажмите кнопку Закрепить области и выберите пункт Закрепить области.
Снятие закрепления строк и столбцов
На вкладке Вид выберите пункты Окно > Снять закрепление областей.
Примечание: Если вкладка Вид не отображается, вероятно, вы используете Excel Starter. В Excel Starter поддерживаются не все функции.
Дополнительные сведения
Вы всегда можете задать вопрос специалисту Excel Tech Community, попросить помощи в сообществе Answers community, а также предложить новую функцию или улучшение на веб-сайте Excel User Voice.
См. также
Примечание: Эта страница переведена автоматически, поэтому ее текст может содержать неточности и грамматические ошибки. Для нас важно, чтобы эта статья была вам полезна. Была ли информация полезной? Для удобства также приводим ссылку на оригинал (на английском языке).
Get expert help now
Don’t have time to figure this out? Our expert partners at Excelchat can do it for you, 24/7.
Excel работает за вас
- Залогиниться
- Зарегистрироваться
Забыли пароль?

Excel works!
- Главная
- Excel
- Управление проектами
- Книги
- Прочее
- Аналитика
- Telegram-канал
- Топ 5 статей
- Онлайн Excel бесплатно. Office 365 online. Excel на Яндекс.Диске и Облаке Mail
- Excel выделение цветом ячеек по условиям. Условное форматирование
- Что делать если Excel не считает формулу?
- Почему тормозит Excel? Большой размер файла Excel
- Как удалить символ в ячейке Excel?
- Автор
- Обо мне
- Сделанные работы
- Заказать работу
- Задать вопрос
- Сказать «Спасибо!»
- Скачать Excel
- Обучение Excel
- Карта сайта
- Друзья сайта
Thanks for Visiting
- Главная
- Excel
- Управление проектами
- Книги
- Прочее
- Аналитика
- Telegram-канал
- Топ 5 статей
- Онлайн Excel бесплатно. Office 365 online. Excel на Яндекс.Диске и Облаке Mail
- Excel выделение цветом ячеек по условиям. Условное форматирование
- Что делать если Excel не считает формулу?
- Почему тормозит Excel? Большой размер файла Excel
- Как удалить символ в ячейке Excel?
- Автор
- Обо мне
- Сделанные работы
- Заказать работу
- Задать вопрос
- Сказать «Спасибо!»
- Скачать Excel
- Обучение Excel
- Карта сайта
- Друзья сайта
Как сделать кнопку в Excel?
Мы уже рассматривали вопрос как написать макрос в Excel . Как быстро вызвать созданный макрос? Самое удобное решение, на мой взгляд, создать/нарисовать для него специальную кнопку. Как сделать кнопку в Excel читаем далее.

Описание вопроса. Как нарисовать кнопку в Эксель?
Вы уже создали макрос, теперь нужно сделать кнопку в Excel? В версии 2007 есть 2 принципиально похожие возможности создать кнопки с помощью элементов управления и ActiveX (как и лента команд и Excel). Для кнопки ActiveX можно задать цвет, фон и прочую красоту, но я опишу самый простой способ — добавить кнопку как элемент управления.
В первую очередь включите меню Разработчик, если его нет. Для этого нажмите круглую кнопку Файл в левом верхнем углу Excel Параметры Excel — Основные раздел Основные параметры работы с Excel. Поставьте галочку Показывать вкладку «Разработчик» на ленте и сохраните.
На меню разработчик выберите меню вставить
Теперь у вас появился инструмент рисования (курсор превратился в крестик). Создайте-растяните кнопку, где вам нужно. Сразу откроется окошко макросов ( alt + f8 ), выберите нужный макрос.
Чтобы изменить кнопку, жмите на нее правой кнопкой мыши. Назовите кнопку, как вам нужно. Измените шрифт и другие свойства.
Как сделать кнопку в Excel. Кнопка с макросом Интересные свойства:
- Кнопку можно не выводить на печать — Свойства — Выводить на печать, без галочки
- Кнопка по умолчанию защищаемый объект. Поэтому, когда вы защищаете книгу, кнопка не будет нажиматься, чтобы это изменить зайдите правой кнопкой мыши Формат Объекта — Защита.
- Кнопку можно подогнать под размер текста. Жмите Формат Объекта — Выравнивание — Автоматический размер.
- Добавьте свойства, чтобы кнопку нельзя было двигать. Свойства — Привязка к объекту — Перемещать, но не изменять размеры
Вы можете назначить макрос на рисунок, на автофигуры и прочие элементы. Если кому-то нужно пишите, опишу как это делается.
Три способа, как сделать кнопку в Excel
Табличный процессор Excel вмещает в себя огромное количество опций и функций, не исключая даже возможность создания кнопки. На первый взгляд абсолютно ненужный элемент некоторым пользователям может быть просто необходим. В этой статье будет рассказано, как сделать кнопку в Excel и привязать ее к ячейке.
Автофигура
Если перед вами не стоит задача создания оригинальной кнопки и вы не хотите заморачиваться над сложным ее оформлением то проще всего сделать ее, используя стандартный набор инструментов в программе. Такая кнопка будет служить своеобразной гиперссылкой для перехода на другие внутренние или внешние элементы. Ну, а теперь перейдем непосредственно к инструкции, как в Excel сделать кнопку:
- Откройте программу.
- Перейдите на вкладку «Вставка».
- В группе инструментов «Иллюстрации» отыщите кнопку «Фигуры» и нажмите по ней.
- Появится меню, в котором располагаются всевозможные геометрические фигуры. Вам необходимо выбрать ту, которая и будет служить кнопкой для перехода по гиперссылке. В данном случае мы будем использовать прямоугольник со скругленными углами. Кликаем по нему.
- На листе таблицы появится выбранный элемент. Изначально он вряд ли будет подходящей формы, поэтому переместите его в нужную область листа (в какую-нибудь ячейку) и измените размер, используя специальные маркеры на четырех сторонах прямоугольника.
После изменения размера и установки в ячейку нашей своеобразной кнопке можно задать действие, которое будет происходить после нажатия.
- Для этого нажмите правой кнопкой мыши (ПКМ) по прямоугольнику.
- Выберите пункт «Гиперссылка».
- В появившемся окне вам нужно выбрать один из четырех типов ссылки. Вы можете сделать ссылку на внешний файл или интернет-ресурс, выбрав пункт «файлом, веб-страницей»; можете сделать ссылку на место в документе, выбрав одноименный пункт; можно также сослаться на другой документ и на электронную почту. В последнем случае после нажатия по кнопке будет создано новое письмо на указанный адрес почты.
- Мы покажем пример создания со ссылкой на место в документе. Кликаем по одноименной кнопке.
- В соответствующем меню вы можете указать адрес ячейки или же определить другое место в документе.
- После выбора нажмите кнопку «ОК».
На этом создание кнопки первым способом закончено. Теперь после нажатия по ней вы будете переходить на другой лист в документе. Если же вы столкнулись с какими-либо трудностями или же этот метод просто вам не подошел, тогда перейдите ко второму способу, как в Excel сделать кнопку.
Собственное изображение
Если вы думаете, что создавать кнопку можно только из штатных элементов и из действий можно назначать лишь гиперссылку, то вы глубоко заблуждаетесь. Сейчас будет рассказано, как сделать кнопку в Excel для запуска макроса, при том кнопка будет не обычной, а в виде изображения, которое можно загрузить из интернета:
- В программе перейдите на вкладку «Вставка».
- Нажмите по кнопке «Рисунок», которая располагается в группе инструментов «Иллюстрации».
- Откроется окно файлового менеджера «Проводник». В нем необходимо перейти в папку с картинкой кнопки, выделить ее и нажать «Вставить».
- Выбранное изображение появится на листе программы. Измените его расположение и размер по своим предпочтениям.
- Нажмите по ПКМ и выберите действие «Назначить макрос».
- Появится окно с перечнем макросов. Вам остается лишь выбрать нужный и нажать кнопку «ОК».
После этого интерактивная кнопка будет создана, соответственно, на нее вы можете назначить и гиперссылку, как это было показано в первом способе.
Элемент ActiveX
Мы уже разобрали два способа, как сделать кнопку в Excel, перейдем к третьему, который кардинально отличается от предыдущих:
- Включите панель «Разработчика». Для этого в параметрах в разделе «Настройка ленты» поставьте галочку напротив пункта «Разработчик».
- Перейдите на только что добавленную вкладку «Разработчик».
- Нажмите по кнопке «Вставить» и выберите из выпадающего меню в разделе «Элементы ActiveX» первый пункт, который имеет вид кнопки.
- Кликните по любому месту на листе для вставки кнопки.
- При желании можете изменить месторасположение и размер элемента.
- Для добавления действия на кнопку кликните по ней дважды левой кнопкой мыши.
- Откроется окно с полем для ввода макроса. В него вы можете прописать любое необходимое действие.
- После ввода макроса закройте окно.
Теперь после нажатия на кнопку будет выполняться тот макрос, который вы указали. Теперь вы знаете все три способа, как сделать кнопку в Excel.
Заключение
Вот мы и рассмотрели три способа, как в Excel сделать активные кнопки. Как можно заметить, каждый из них в значительной мере отличается друг от друга, поэтому, ознакомившись с каждым из них, вы сможете подобрать для себя самый оптимальный.
Как сделать кнопку в Excel с помощью макроса и гиперссылки
Кнопка в Excel как ссылка на ячейку, какой-либо инструмент, созданный макрос значительно упрощает работу в программе. Чаще всего это графический объект с назначенным макросом или гиперссылкой. Рассмотрим, как сделать такую кнопку.
Как сделать кнопку на листе Excel
Суть работы: создать графический объект и назначить для него макрос или гиперссылку. Рассмотрим подробнее.
Способы создания графического объекта:
- Кнопка – элемент ActiveX. Переходим на вкладку «Разработчик». Нажимаем кнопку «Вставить». Открывается меню с набором элементов для вставки. Выбираем первый элемент ActiveX – «кнопку» (в виде серого кирпичика). Теперь рисуем курсором кнопку необходимого размера.
- Кнопка – элемент управления формы. Снова переходим на вкладку «Разработчик». Открываем меню инструмента «Вставить». Теперь выбираем элемент «кнопка» из первой группы (такой же серый кирпичик). Рисуем кнопку. Сразу открывается окно для назначения макроса: можно сделать сразу, а можно попозже.
- Кнопка – автофигура. Переходим на вкладку «Вставка». В меню «Иллюстрации» выбираем подходящую фигуру. Рисуем. По готовой фигуре можно щелкнуть правой кнопкой мыши и изменить оформление.
- Кнопка – рисунок. Переходим на вкладку «Вставка». В меню «Иллюстрации» выбираем инструмент «Рисунок». Для выбора будут предложены варианты, которые имеются на компьютере.
Графический объект создан. Теперь нужно сделать его «рабочим».
Как в Excel сделать кнопку с макросом
К примеру, написали макрос для выполнения определенной задачи. Чтобы запускать его, нужно каждый раз заходить в меню «Разработчик». Что неудобно. Гораздо проще создать «рабочую» кнопку.
Если мы использовали элемент ActiveX, то:
Для других графических объектов макрос назначается так же. Процедура еще проще. Нужно щелкнуть правой кнопкой мыши по нарисованной кнопке или картинке и выбрать инструмент «Назначить макрос».
Другие варианты использования кнопок
С помощью кнопок в Excel можно не только выполнять созданные макросы, но и переходить в определенную ячейку, другой документ, на другой лист. Рассмотрим подробнее.
Нарисуем графический объект и выделим его. На вкладке «Вставка» найдем кнопку «Гиперссылка».
После нажатия открывается окно для создания связи кнопки с файлом, веб-страницей, электронной почтой, новым документом, местом в текущем документе.
Достаточно выбрать необходимый вариант и прописать к нему путь. Этот способ не требует написания макросов и предоставляет пользователю широкие возможности.
Подобные задачи можно выполнять и с помощью макросов. Например, чтобы при нажатии, пользователь попадал в определенную ячейку (М6), прописываем следующий код:
Sub Макрос 1()
Range(«M6»).Select
End Sub
Точно так же можно назначить макрос диаграмме, объектам WordArt, SmartAtr.
Как сделать кнопку сортировки в Excel для таблиц
Для показательного примера создайте тестовую таблицу как на рисунке:
- Вместо заголовков колонки таблицы добавим автофигуры, которые будут служить кнопками для сортировки по столбцам таблицы.
- В режиме Visual Basic — ALT+F11 в папке Modules вставляем новый модуль Module1. Для этого делаем по папке правый щелчок мышкой и выбираем: Insert-Module.
- Делаем двойной щелчок по Module1 и вводим в него следующий код: Sub Макрос1()
ActiveWorkbook.Worksheets(«Лист1»).Sort.SortFields.Clear
ActiveWorkbook.Worksheets(«Лист1″).Sort.SortFields.Add Key:=Range(» A2:A6 «), _
SortOn:=xlSortOnValues, Order:= xlAscending , DataOption:=xlSortNormal
With ActiveWorkbook.Worksheets(«Лист1»).Sort
.SetRange Range(«A2:D6»)
.Apply
End With
End Sub
‘————————————————
Sub Макрос2()
ActiveWorkbook.Worksheets(«Лист1»).Sort.SortFields.Clear
ActiveWorkbook.Worksheets(«Лист1″).Sort.SortFields.Add Key:=Range(» B2:B6 «), _
SortOn:=xlSortOnValues, Order:=xlDescending, DataOption:=xlSortNormal
With ActiveWorkbook.Worksheets(«Лист1»).Sort
.SetRange Range(«A2:D6»)
.Apply
End With
End Sub
‘————————————————
Sub Макрос3(
) ActiveWorkbook.Worksheets(«Лист1»).Sort.SortFields.Clear
ActiveWorkbook.Worksheets(«Лист1″).Sort.SortFields.Add Key:=Range(» C2:C6 «), _
SortOn:=xlSortOnValues, Order:=xlDescending, DataOption:=xlSortNormal
With ActiveWorkbook.Worksheets(«Лист1»).Sort
.SetRange Range(«A2:D6»)
.Apply
End With
End Sub
‘————————————————
Sub Макрос4()
ActiveWorkbook.Worksheets(«Лист1»).Sort.SortFields.Clear
ActiveWorkbook.Worksheets(«Лист1″).Sort.SortFields.Add Key:=Range(» D2:D6 «), _
SortOn:=xlSortOnValues, Order:=xlDescending, DataOption:=xlSortNormal
With ActiveWorkbook.Worksheets(«Лист1»).Sort
.SetRange Range(«A2:D6»)
.Apply
End With
End Sub Примечание. Красным текстом отмечены отличающиеся параметры для каждого столбца. - Назначаем каждой автофигуре свой макрос: для «Наименование» – Макрос1, а для «Май» – Макрос2 и т.д.
Все теперь достаточно только кликнуть по заголовку и таблица отсортирует данные относительно определенного столбца. Для удобства столбец «Наименование» Макрос1 сортирует по возрастанию благодаря параметру Order:=xlAscending. Во всех остальных столбцах присвоены макросы (2,3,4) с параметром Order:=xlDescending, который задает тип сортировки по убыванию. Чтобы видно было, в каком месяце было больше продано товара.
Примечание. Такие простые макросы можно создать в автоматическом режиме без программирования или без написания VBA-кода, с помощью инструмента «Запись макроса».
Как в Excel создать кнопку
- Как в Excel создать кнопку
- Как в Excel создать программу
- Как сделать выпадающий список в экселе
- Как сделать кнопку для макроса
- Как создать проект visual basic
- Как сделать активную кнопку
Как вставить кнопку в Excel
Добрый день уважаемый читатель!
Сейчас речь пойдет не о формулах и прочих полезностей, которыми насыщен Excel. Поговорим об удобстве пользования программой, а именно как в панель управления Excel вставить необходимые кнопки.
Какой бы не была хорошей и огромной панель управления, каждый пользователь сталкивается с проблемой, что ему чего-то, да и не хватает. Это может быть любая функция или инструмент, не включённый в стандартный перечень, сами же понимаете, что панель не резиновая и всего вместить невозможно. Также часто случается, что необходимость использования макросов достаточно большая или даже постоянная и нужно создать кнопку и внедрить ее в панель управления для лучшей эффективности.
В связи с этими причинами можно определить 3 варианта, куда есть возможность внедрить кнопки, в зависимости от необходимости:
Вставляем кнопки в панель быстрого доступа Excel
Настроить эту панель очень важно, так как улучшается удобство использование и скорость работы, например, возможность быстрой печати по заданному диапазону, а в Excel распечатка кусочка таблицы, это очень полезная и нужная возможность.
Для добавления кнопок в панель быстрого доступа необходимо несколько шагов:
- Вариант №1: справа от панели нажать кнопку выпадающего меню «Настройка панели быстрого доступа», выбираете пункт «Другие команды…». Вариант №2: нажать ярлык «Файл», потом «Параметры» и в диалоговом окне слева выбрать «Панель быстрого доступа».
- В выпадающем списке «Выбрать команды из», установить пункт «Все команды»;
- Для списка «Настройка панели быстрого доступа» указываете пункт «Для всех документов (по умолчанию)»;
- В списке команд находите нужную, устанавливаете на нее курсор и кликнете кнопку «Добавить», выбранная кнопка перенесется в вашу панель. Повторите эту процедуру для всех нужных кнопок.
Для получения наиболее удобного варианта использования команд, вы можете настроить цепочку и расположение кнопок на панели, так как вам нравится, используя кнопки-стрелочки «Вверх» или «Вниз» и по окончанию нажмите кнопку «Ок». 


Вставляем кнопки в панель инструментов
Теперь поговорим более обширно, когда нужно расширить стандартный функционал добавлением новых кнопок с новыми возможностями, вернее сказать открыть скрытые возможности. Используя путь по варианту №2 (см. выше) в диалоговом окне «Параметры Excel» выбираете слева пункт «Настройка ленты». 

Технически добавление не очень сложное, нужно только знать что вам нужно, как называется кнопка и где она находится, тут мне подсказать сложнее, зависит от стоячих перед вами задач. Для этого стоит выделить немного времени и почитать о возможностях программы, что позволит вам более продуктивно работать, да и интересно будет. Перечень полезной литературы вы найдете у меня на сайте в разделе «Библиотека».
Вставляем в кнопку макрос
Если вы создаете макросы, и это происходит частенько, тогда стоит макрос прикрутить к кнопке, которой он и будет запускаться. А саму кнопку можно внедрить в ленту управления или панель быстрого доступа для большей удобности и доступности в работе. О создании макросов вы можете ознакомиться в статье «Как создать макрос?», а сейчас мы будем работать с простым примером.
Внимание! Если есть необходимость, чтобы кнопку с макросом можно было использовать и в других книгах Excel, нужно использовать макрос, созданный в личной книге.
Пример №1:
Добавим условный макрос на примере размещения кнопки в панели быстрого доступа. Пошагово это будет так:
- В редакторе VBA создаем макрос;

- В меню «Параметры» выбираете пункт «Панель быстрого доступа»;
- В выпадающем списке «Выбрать команды из…», указываем «Макросы»;
- Выбираем макрос «Моя_программа»;
- Кликаем кнопку «Добавить» и перемещаем макрос в перечень кнопок в панели быстрого доступа;
- Теперь нажав кнопку «Изменить…» можно с предложенного списка выбрать новую пиктограммку для макроса, взамен непонятной абстракции;
- В диалоговом окне «Изменение кнопки» в поле «Символ» выбираете подходящий значок для кнопки;
- Взамен предлагаемого программой имени кнопки, есть возможность в поле «Отображаемое имя:» ввести то которое вам нужно (можно вводить и с пробелами);
- Кликаем «ОК» на выборе иконки и «ОК» в настройках.


Пример №2:
Теперь добавим макрос в кнопку и поместим ее на ленте в настраиваемой группе. Пошагово это можно сделать так:
- Используем созданный в редакторе макрос, как в пункте №1 предыдущего примера;
- В меню «Параметры» выбираете пункт «Настройка ленты»;
- В окне «Основные вкладки» устанавливаем курсор на тот раздел, где необходимо создать группу (например, «Главная») и кликаем на кнопку «Создать группу»;
- Устанавливаем курсор на созданную по умолчанию группу «Новая группа (настраиваемая)», кликаем кнопку «Переименовать» и в диалоговом окне можем выбрать пиктограмму группы и в поле «Отображаемое имя» вводите нужное имя (например, «ТОП»);
- В выпадающем списке «Выбрать команды», выбираем «Макросы»;
- Указываем созданный нами макрос «Моя_программа»;
- Кликаем кнопку «Добавить» и перемещаем макрос в созданную нами группу «ТОП (настраиваемая);
- Выбираете перенесённую кнопку макроса в группе «ТОП», нажимаете кнопку «Переименовать» и вводите правильное имя (пробелы в имени допускаются) в диалоговом окне в поле «Отображаемое имя», там же выбираете и новую иконку для кнопки;
- Теперь осталось только подтвердить введенные изменения двойным подтверждением «ОК».


А на этом у меня всё! Я очень надеюсь, что теперь вставить кнопку в Excel на панель управления вы сможете и с закрытыми глазами, ну или хотя бы с сощуренными. Буду очень благодарен за оставленные комментарии, так как это показатель читаемости и вдохновляет на написание новых статей! Делитесь с друзьями, прочитанным и ставьте лайк!
Не забудьте поблагодарить автора!
Слишком многие люди тратят деньги, которые они с трудом заработали, на вещи, которые им не нужны, чтобы впечатлить людей, которые им не нравятся.
Уилл Роджерс













 .
.
 режим конструктора, чтобы отключить режим конструктора.
режим конструктора, чтобы отключить режим конструктора. . Можно также щелкнуть правой кнопкой мыши кнопку и щелкнуть свойства .
. Можно также щелкнуть правой кнопкой мыши кнопку и щелкнуть свойства .