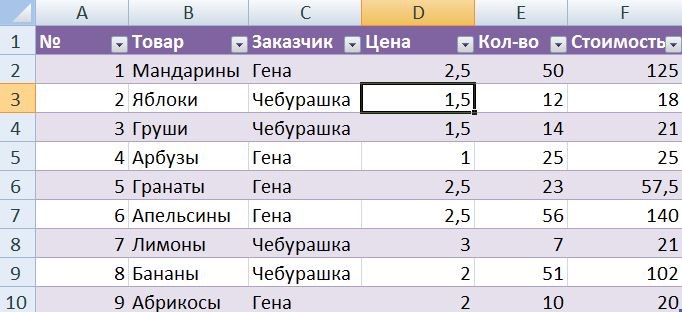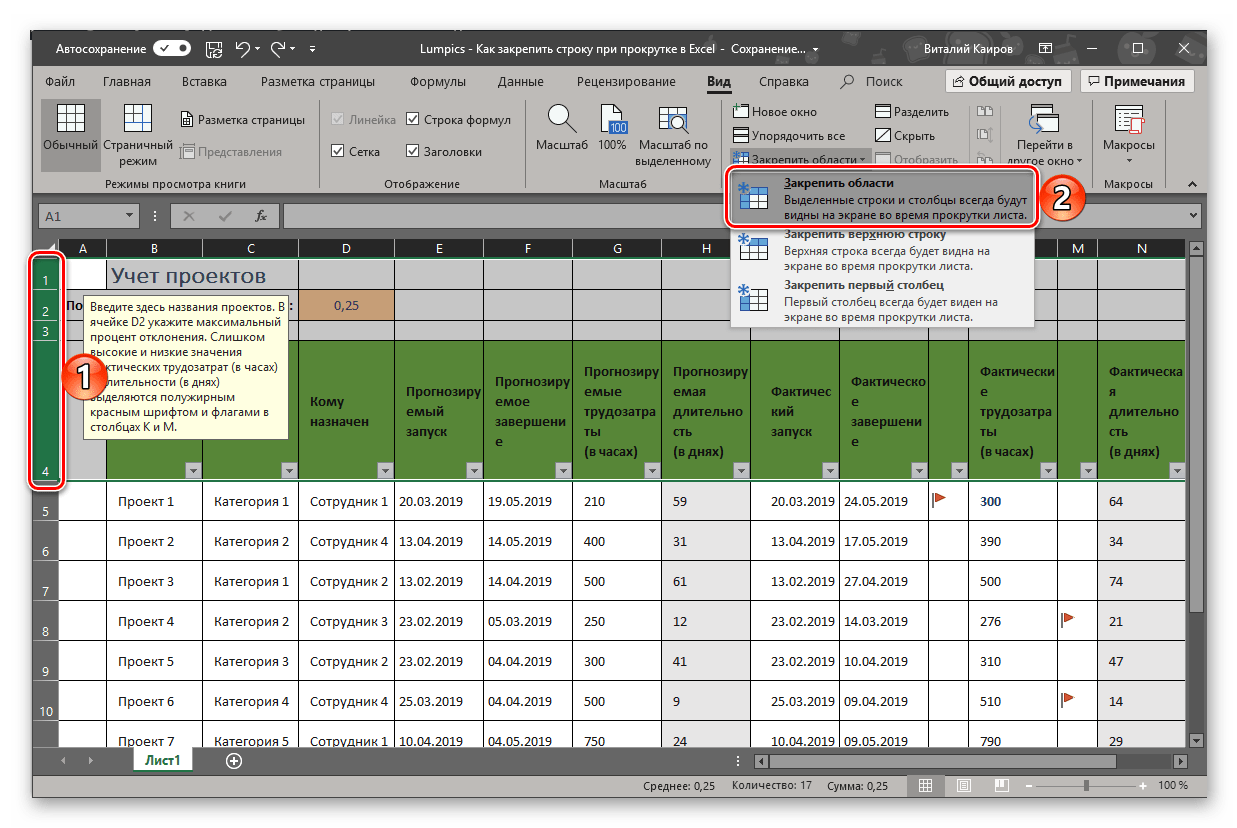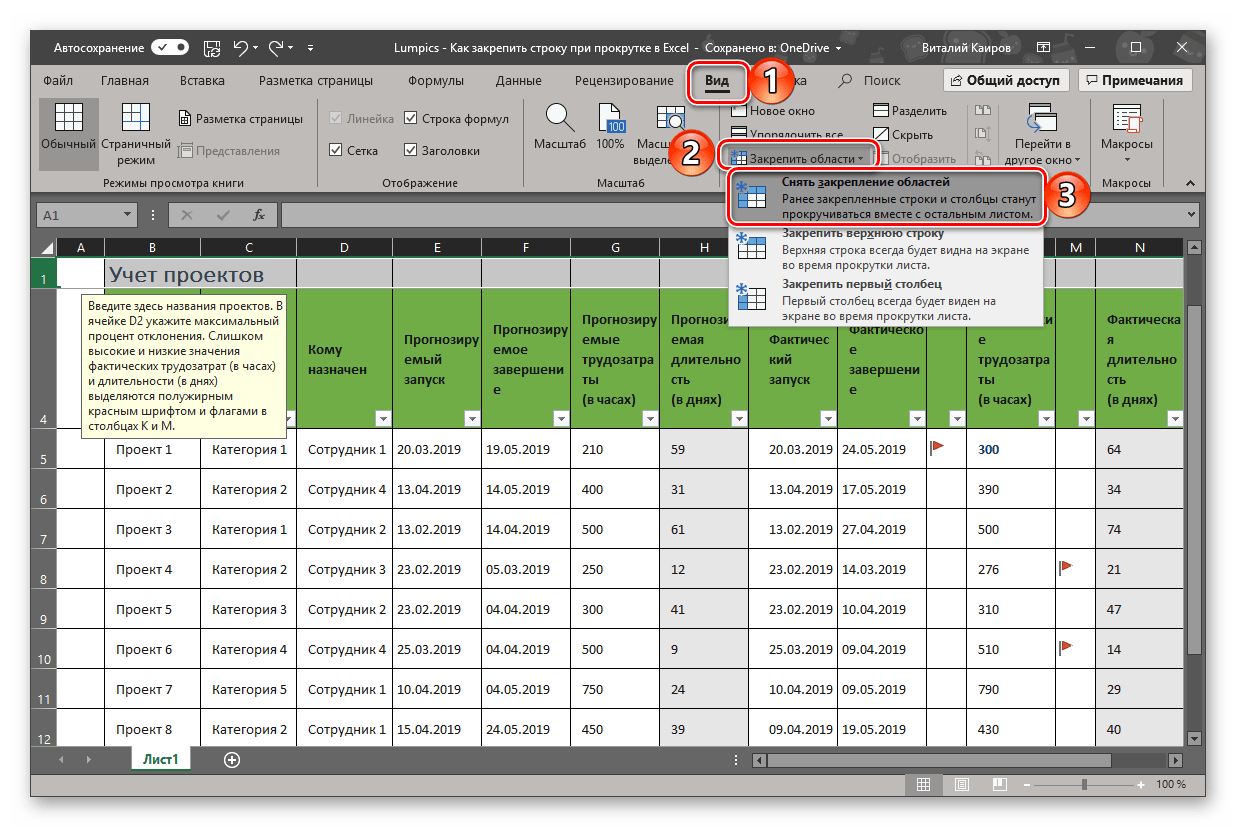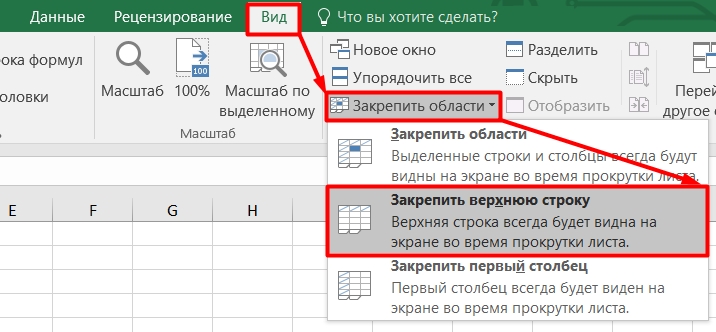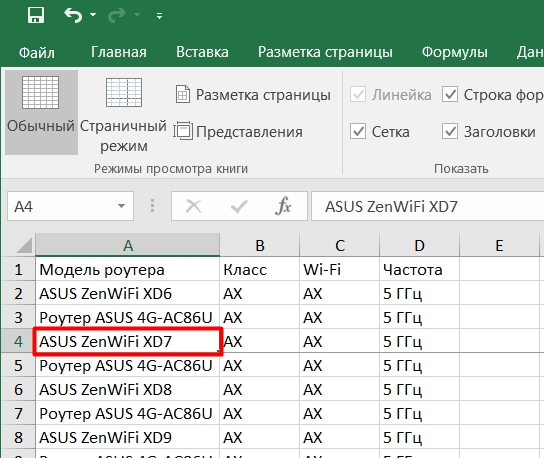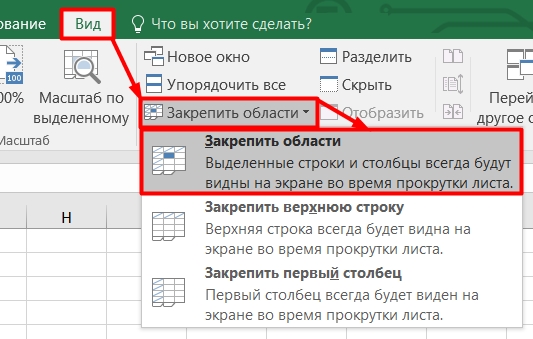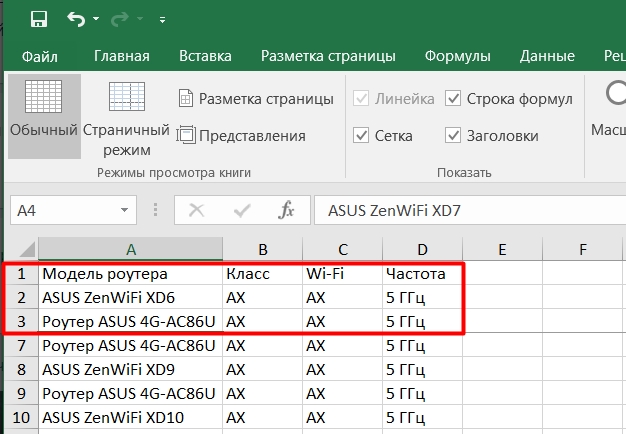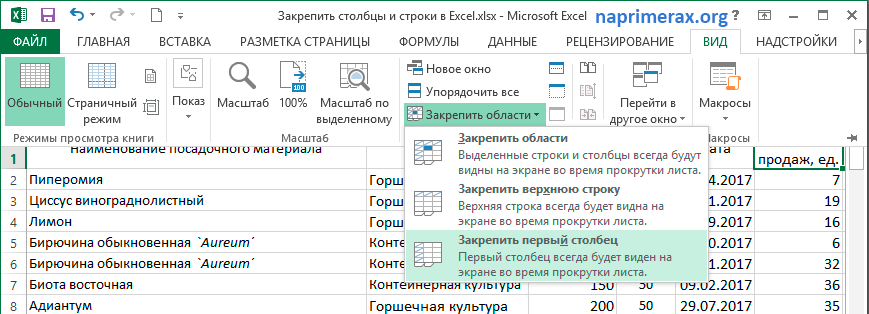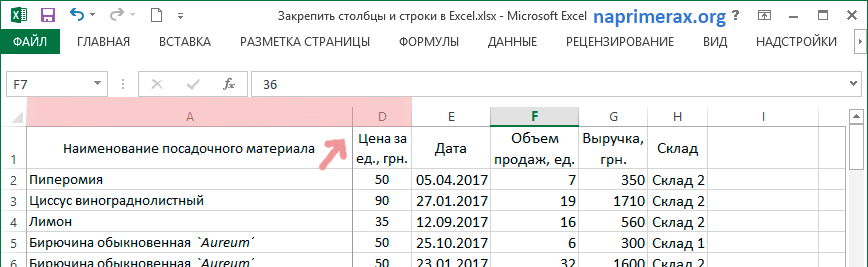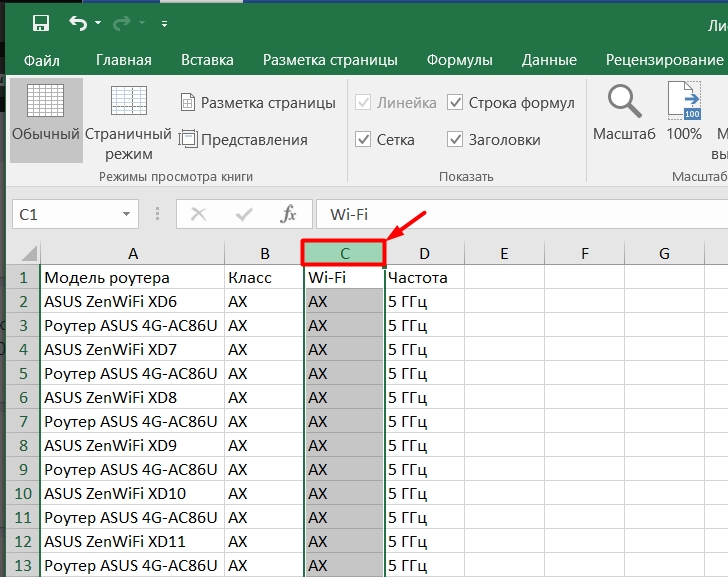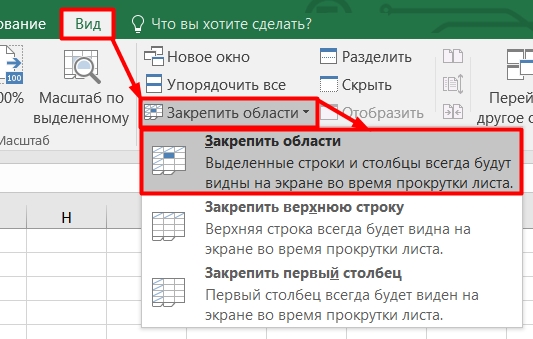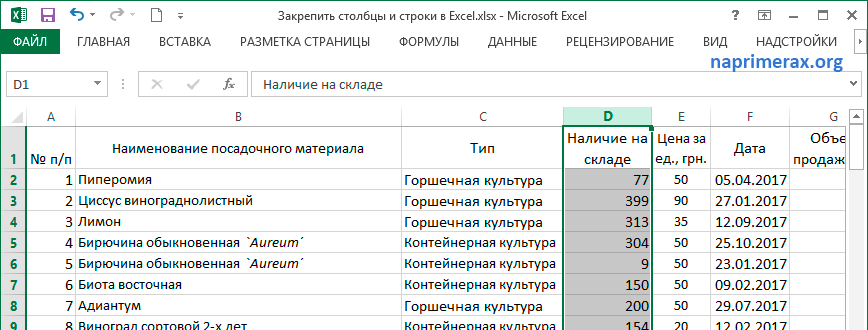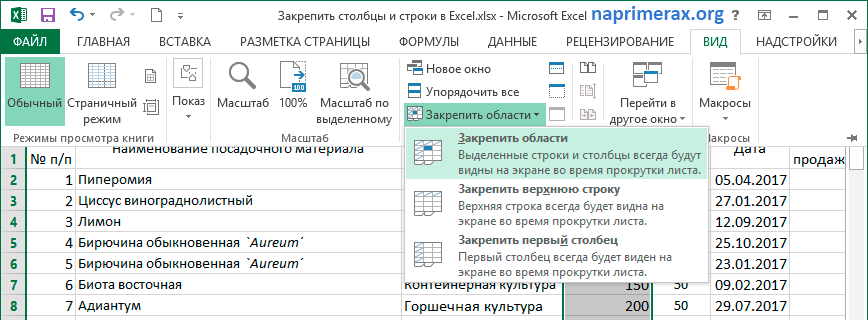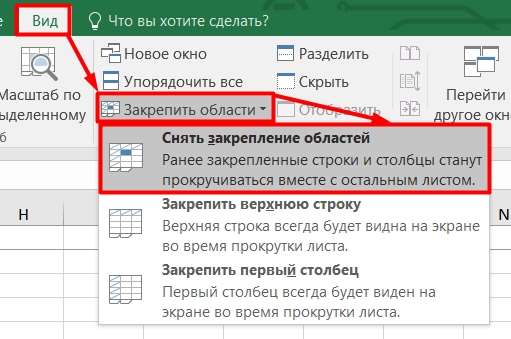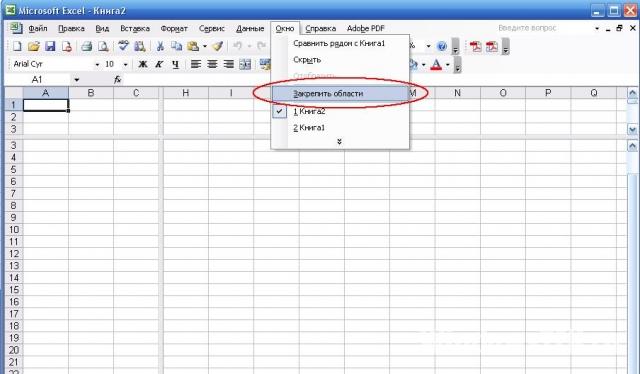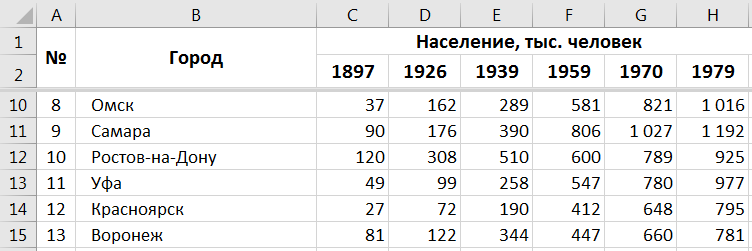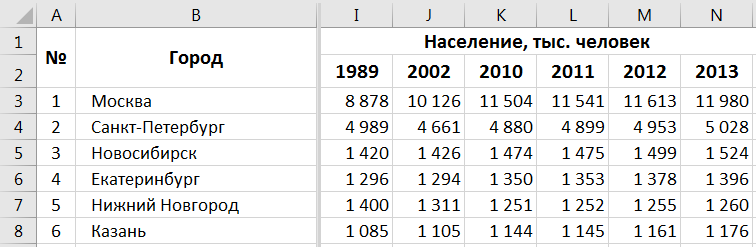Одним из наиболее популярных вопросов об Excel является вопрос о том, что нужно сделать, чтобы строка всегда была видна при прокрутке данных вниз.
Ответ на этот вопрос будет зависеть от того, какая версия Excel используется. В настоящий момент в основном используют две версии: Excel 2003 (с интерфейсом, оставшимся от предыдущих версий — Excel 2000 и более ранних), а также новые современные версии Excel с так называемым «ленточным интерфейсом»: Excel 2007 и Excel 2010.
Далее приводятся подробные разъяснения, как закрепить строки, столбцы или области в различных версиях Excel.
Для того чтобы закрепить строку и/или столбец в Excel 2000 (или Excel 2003), следует:
- стать в ячейку ниже той, которая должна быть в дальнейшем закреплена;
- перейти в раздел главного меню «Окно» и в перечне ниже выбрать «Закрепить области».
Пример
Допустим, есть таблица с заголовками столбцов «Регион», «Цена», «Количество», и они расположены в первой строке (в диапазоне A1:C1), под заголовками располагаются текстовые (названия регионов) и числовые (информация о цене и о количестве) значения.
Как закрепить только строку в Excel 2000 и Excel 2003
Необходимо закрепить строку и сделать так, чтобы при прокрутке вниз заголовки «Регион», «Цена», «Количество» оставались на месте и всегда были видны.
Последовательность действий:
- становимся в ячейку A2;
- заходим: «Окно» — «Закрепить области».
Примечание: закрепить можно не одну строку, а несколько. В этом случае выполнить те же действия, но при этом нужно, чтобы активная ячейка была на 1 строку ниже (следующая) тех строк, которые планируется закрепить.
Эти действия закрепят строку и приведут к тому, что при перемещении по листу вниз, заголовки строк всегда будут оставаться в самом верху. Они не будут перемещаться вместе со всеми данными на листе Excel.
Как закрепить только столбец в Excel 2000 или Excel 2003
Если таблица достаточно большая по количеству столбцов (то есть кроме заголовков в столбцах «Регион», «Цена», «Количество» есть еще с десяток или больше других заголовков таблицы), то иногда возникает необходимость закрепить столбец.
Например, необходимо зафиксировать столбец «Регион», то есть сделать так, чтобы при перемещении по листу вправо этот столбец всегда был виден на листе Excel.
Последовательность действий:
- становимся в ячейку B1;
- заходим и выбираем: «Окно» — «Закрепить области».
Примечание: закрепить можно не один столбец, а несколько. В этом случае выполнить те же действия, что и при закреплении одного столбца, но при этом нужно, чтобы активная ячейка была на 1 столбец правее тех столбцов, которые планируется закрепить.
После выполнения этих действий по закреплению (или фиксации) столбца, он всегда будет виден на листе при смещении (при перемещении по листу книги Excel) вправо.
Как закрепить строку и столбец в Excel 2000 или Excel 2003
В некоторых случаях необходимо, чтобы зафиксированы были как строки выше, так и столбцы левее. Для того, чтобы закрепить и строку и столбец становимся в ячейку на 1 строку ниже и на один столбец правее той строки и того столбца, которые нужно закрепить.
В приведенном выше примере, если активной ячейкой является B2 и будет выполнено закрепление областей через «Окно» — «Закрепить области», то будет закреплена строка 1 (первая строка) и столбец A (первый столбец). При прокрутке или перемещении по листу эти строка и столбец всегда будут отображаться на листе Excel.
Совет: кроме того, что есть возможность закрепить строки и столбцы через «Окно» — «Закрепить области», выбирая их мышкой, также можно сделать это и на клавиатуре (что значительно ускоряет работу в Excel). Для закрепления строк или столбцов с помощью клавиатуры необходимо использовать клавишу Alt и русские буквы (обязательно должна быть включена русская раскладка клавиатуры): Alt + о + з.
Как воспользоваться этим сочетанием клавиш: зажать клавишу Alt, затем последовательно нажать на русскую «о», сразу после этого на русскую «з» и отпустить клавишу Alt, результат — произошло закрепление областей.
Важные замечания:
1) чтобы убрать закрепление областей (строк или столбцов) в Excel 2000 или Excel 2003, необходимо снова зайти в меню «Окно» и выбрать «Снять закрепление областей». При этом неважно, какая ячейка на листе является активной/текущей
2) закрепление областей не является действием, которое можно произвести на нескольких листах одновременно. То есть если будут выделены два (или более) листов, а потом «Окно» — «Закрепить области», то закрепление строк или столбцов произойдет только на одном (текущем листе), на остальных же листах оно не состоится (это замечание верно для всех существующих по состоянию на начало 2013 года версий Excel).
Как закрепить строку и/или столбец в Excel 2007 (или Excel 2010)
В связи с тем, что интерфейс программы Excel сильно изменился, начиная с версии 2007 года, выполнение команд стало другим. Если ранее закрепление областей располагалось в меню «Окно», то теперь оно находится в главном меню «Вид» (при этом «Окно» — это подраздел меню «Вид»).
Следует отдать должное разработчикам: в новых версиях Excel закрепление строк столбцов усовершенствовано.
В меню добавлено закрепление верхней строки (называется «Закрепить верхнюю строку») и отдельно закрепление первого столбца («Закрепить первый столбец»). Также разработчики сохранили и вариант «Закрепить области», который работает, как было описано выше для версий Excel 2000/2003.
Далее подробная информация о том, как закрепить строки и столбцы в Excel 2007+ (то есть в программе Excel, начиняя с версии от 2007 года и далее).
Как закрепить только первую строку в Excel 2007 или Excel 2010
Для закрепления только первой строки в Excel 2007/2010 не обязательно находится именно в ячейке A2, можно быть абсолютно в любой ячейке листа книги Excel.
Нужно выполнить всего одно действие:
- в главном меню выбрать «Вид» — «Закрепить верхнюю строку».
Следует отметить, что в комментарии к «Закрепить верхнюю строку» написано «Верхняя строка всегда будет видна на экране во время прокрутки листа», и эта команда выполняется всегда буквально, то есть будет закреплена именно первая строка листа.
С помощью клавиатуры это действие можно выполнить путем нажатия на клавиши: Alt + о + б + х (то есть, нажав на клавишу Alt, далее последовательно нажать на клавиши с русскими буквами «о», «б», «х» при включенной русской раскладке).
Если же есть необходимость закрепить более одной верхней строки, то следует выбрать «Закрепить области».
Как закрепить только первый столбец в Excel 2007 или Excel 2010
Для закрепления только первого столбца в Excel 2007/2010 активной ячейкой может быть любая ячейка листа.
- Таким образом, для фиксации только первого столбца заходим в главное меню Excel и выбираем: «Вид» — «Закрепить первый столбец». Подпись-комментарий к «Закрепить первый столбец» дает понять, что будет закреплен только первый столбец — «Первый столбец всегда будет виден на экране во время прокрутки листа».
На клавиатуре закрепление первого столбца осуществляется так: нажимаем клавишу Alt и при включенной русской раскладке последовательно нажимаем на русские буквы «о», «б», «й»: Alt + о + б + й.
Если же необходимо закрепить несколько столбцов листа, то следует выбрать «Закрепить области».
Как закрепить строки и столбцы в Excel 2007 или Excel 2010
- Закрепление и строк и столбцов в Excel 2007/2010 осуществляется аналогично тому, как это происходило в более ранних версиях (пример выше). Единственное замечание, которое необходимо сделать, состоит в том, что вместо меню «Окно», закрепление строк/столбцов находится теперь в меню «Вид» («Вид» — «Закрепить области»).
Сочетание клавиш: Alt + о + б + з.
Как снять закрепление областей в Excel 2007/2010
Снятие закрепления осуществляется в том же меню, однако при уже закрепленных областях бывший пункт «Закрепить области» меняет название на «Снять закрепление областей» (в комментарии под ним читаем: «Ранее закрепленные строки и столбцы станут прокручиваться вместе с остальным листом»).
Снятие закрепления областей срабатывает во всех случаях: и тогда, когда была закреплена только верхняя строка, и тогда, когда был закреплен только первый столбец, а также когда были закреплены области (то есть и строка/строки и столбец/столбцы). Сочетание клавиш аналогичное: Alt +о + б + з.
Закрепление строк и/или столбцов еще иногда называют блокировкой, а также фиксацией строк или же столбцов. Официальный сайт Microsoft именует эту операцию «Закрепление и блокировка строк и столбцов» (применимо к Excel 2010).
Многие пользователи замечают, что эффективнее работают в Excel с помощью внешней клавиатуры и сочетаний клавиш. Для пользователей с ограниченными возможностями или плохим зрением клавиши быстрого доступа могут быть более удобными, чем работа с сенсорным экраном или мышью.
Примечания:
-
Сочетания клавиш в этой статье соответствуют принятой в США раскладке клавиатуры. Сочетания клавиш для других раскладок клавиатуры могут отличаться от приведенных здесь.
-
Знак «плюс» (+) в сочетании клавиш означает, что одновременно необходимо нажать несколько клавиш.
-
Знак запятой (,) в сочетании клавиш означает, что необходимо нажимать несколько клавиш по порядку.
В этой статье описаны сочетания клавиш, функциональные клавиши и некоторые другие распространенные сочетания клавиш в Excel для Windows.
Примечания:
-
Чтобы быстро найти сочетание клавиш в этой статье, воспользуйтесь поиском. Нажмите CTRL+F, а затем введите слова поиска.
-
Если для часто используемого действия не предусмотрено сочетание клавиш, вы можете создать его, записав макрос. Инструкции см. в разделе Автоматизация задач с помощью средства записи макросов.
-
Скачайте наше руководство 50 экономящих время клавиш быстрого доступа в Excel с советами.
-
Получите сочетания клавиш Excel 2016 в документе Word: Сочетания клавиш и функциональные клавиши Excel.
В этом разделе
-
Часто используемые сочетания клавиш
-
Сочетания клавиш для ленты
-
Использование клавиш доступа к вкладкам ленты
-
Работа с вкладками ленты с помощью клавиатуры
-
-
Сочетания клавиш для перемещения по ячейкам
-
Сочетания клавиш для форматирования ячеек
-
Сочетания клавиш в диалоговом окне «Специальная вставка» в Excel 2013
-
-
Сочетания клавиш для выполнения действий и выбора
-
Сочетания клавиш для работы с данными, функциями и строкой формул
-
Сочетания клавиш для обновления внешних данных
-
Сочетания клавиш в Power Pivot
-
Функциональные клавиши
-
Другие полезные сочетания клавиш
Часто используемые сочетания клавиш
В этой таблице перечислены самые распространенные сочетания клавиш для Excel.
|
Действие |
Клавиши |
|---|---|
|
Закрыть книгу. |
CTRL+W |
|
Открыть книгу Excel. |
CTRL+O |
|
Перейти на вкладку Главная. |
ALT+H |
|
Сохранить книгу. |
CTRL+S |
|
Копировать выделенный фрагмент. |
CTRL+C |
|
Вставить выделенный фрагмент |
CTRL+V |
|
Отменить последнее действие. |
CTRL+Z |
|
Удалить содержимое ячеек. |
Удалить |
|
Выбрать цвет заливки. |
ALT+Я, Р, 1 |
|
Вырезать выделенный фрагмент. |
CTRL+X |
|
Перейдите на вкладку Вставка. |
ALT+N |
|
Применение полужирного начертания. |
CTRL+B |
|
Выровнять содержимое ячеек по центру |
Alt+Я, A, C |
|
Перейдите на вкладку Разметка страницы. |
ALT+P |
|
Перейдите на вкладку Данные. |
ALT+A |
|
Перейти на вкладку Вид. |
ALT+W |
|
Открыть контекстное меню. |
SHIFT+F10 или Клавиша меню Windows. |
|
Добавить границы. |
ALT+Я, Г, Г |
|
Удалить столбец. |
Alt+Я, D, C |
|
Перейдите на вкладку Формула. |
ALT+M |
|
Скрытие выделенных строк. |
CTRL+9 |
|
Скрытие выделенных столбцов. |
CTRL+0 |
К началу страницы
Сочетания клавиш для ленты
Лента группирует связанные параметры на вкладках. Например, на вкладке Главная группа Число содержит параметр Числовой формат. Нажмите клавишу ALT, чтобы отобразить сочетания клавиш на ленте, называемые подсказками клавиш, в виде букв на небольших изображениях рядом с вкладками и параметрами, как показано на изображении ниже.

Вы можете объединить буквы подсказок клавиш с клавишей ALT, чтобы использовать сочетания клавиш, называемые клавишами доступа, для параметров ленты. Например, нажмите ALT+H, чтобы открыть вкладку Главная, и ALT+Q, чтобы перейти к полю Помощник или Поиск. Нажмите клавишу ALT еще раз, чтобы просмотреть подсказки клавиш для параметров выбранной вкладки.
В зависимости от используемой версии Microsoft 365 текстовое поле Поиск в верхней части окна приложения может называться Помощник. Оба варианта в основном похожи, но некоторые параметры и результаты поиска могут отличаться.
В Office 2013 и Office 2010 по-прежнему работает большая часть сочетаний с клавишей ALT из предыдущих версий программы. Однако необходимо знать полную последовательность клавиш. Например, нажмите клавишу ALT и одну из старых клавиш меню: E (Правка), V (Представление), I (Вставка) и т. д. Появится уведомление о том, что вы используете клавишу доступа из предыдущей версии Microsoft 365. Если вы знаете полную последовательность клавиш, используйте это. Если вы не помните последовательность, вместо этого нажмите клавишу ESC и руководствуйтесь подсказками клавиш.
Использование клавиш доступа к вкладкам ленты
Чтобы перейти к вкладке на ленте, нажмите одну из указанных ниже клавиш доступа. Дополнительные вкладки могут отображаться в зависимости от выбора на этом листе.
|
Действие |
Клавиши |
|---|---|
|
Перейдите в поле Помощник или Поиск на ленте и введите условия поиска для получения помощи или открытия справки. |
ALT+Q, затем ввести поисковый запрос. |
|
Откройте меню Файл. |
ALT+F |
|
Открытие вкладки Главная и форматирование текста и чисел либо использование инструмента поиска. |
ALT+H |
|
Открытие вкладки Вставка и вставка сводных таблиц, диаграмм, надстроек, спарклайнов, рисунков, фигур, заголовков или надписей. |
ALT+N |
|
Открытие вкладки Разметка страницы для работы с темами, параметрами страницы, масштабом и выравниванием. |
ALT+P |
|
Открытие вкладки Формулы для вставки, отслеживания и настройки функций и вычислений. |
ALT+M |
|
Открытие вкладки Данные для подключения к данным, их сортировки, фильтрации, анализа и выполнения других действий. |
ALT+A |
|
Открытие вкладки Рецензирование для проверки орфографии, добавления примечаний и цепочки комментариев, а также защиты листов и книг. |
ALT+R |
|
Открытие вкладки Представление для просмотра разрывов страниц, выбора режимов просмотра, отображения и скрытия линий сетки и заголовков, изменения масштаба, управления окнами и областями, а также просмотра макросов. |
ALT+W |
К началу страницы
Работа с вкладками ленты с помощью клавиатуры
|
Действие |
Клавиши |
|---|---|
|
Выберите активную вкладку на ленте и активируйте клавиши доступа. |
ALT или F10. Для перехода на другую вкладку используйте клавиши доступа или клавиши со стрелками. |
|
Перемещение фокуса к командам на ленте. |
TAB или SHIFT+TAB |
|
Перемещение вниз, вверх, влево или вправо между элементами ленты. |
Клавиши со стрелками |
|
Показать всплывающую подсказку для элемента ленты, находящегося в фокусе. |
CTRL+SHIFT+F10 |
|
Активация выбранной кнопки. |
ПРОБЕЛ или ВВОД |
|
Открытие списка для выбранной команды. |
Клавиша СТРЕЛКА ВНИЗ |
|
Открытие меню для выбранной кнопки. |
ALT+СТРЕЛКА ВНИЗ |
|
Переход к следующей команде в открытом меню или подменю. |
Клавиша СТРЕЛКА ВНИЗ |
|
Развертывание или свертывание ленты. |
CTRL+F1 |
|
Открытие контекстного меню. |
SHIFT+F10 Или, на клавиатуре Windows, клавиша меню Windows (обычно между клавишами ALT GR и правой клавишей CTRL) |
|
Переход к подменю в открытом или выбранном меню. |
Клавиша СТРЕЛКА ВЛЕВО |
|
Переход от одной группы элементов управления к другой. |
CTRL+СТРЕЛКА ВЛЕВО ИЛИ СТРЕЛКА ВПРАВО |
К началу страницы
Сочетания клавиш для перемещения по ячейкам
|
Действие |
Клавиши |
|---|---|
|
Переход к предыдущей ячейке листа или предыдущему параметру в диалоговом окне. |
SHIFT+TAB |
|
Переход на одну ячейку вверх на листе. |
Клавиша СТРЕЛКА ВВЕРХ |
|
Переход на одну ячейку вниз на листе. |
Клавиша СТРЕЛКА ВНИЗ |
|
Переход на одну ячейку влево на листе. |
Клавиша СТРЕЛКА ВЛЕВО |
|
Переход на одну ячейку вправо на листе. |
Клавиша СТРЕЛКА ВПРАВО |
|
Перемещение к краю текущей области данных на листе. |
CTRL+клавиша со стрелкой |
|
Войдите в режим перехода в конец, перейдите к следующей непустой ячейке в том же столбце или строке, что и активная ячейка, и отключите режим Завершить. Если ячейки пустые, переход к последней ячейке в строке или столбце. |
END, клавиша со стрелкой |
|
Переход к последней ячейке на листе в самой нижней используемой строке в крайнем правом используемом столбце. |
CTRL+END |
|
Расширение выделения до последней используемой ячейки листа (правый нижний угол). |
CTRL+SHIFT+END |
|
Переход к ячейке в верхнем левом углу окна при включенной блокировке прокрутки. |
HOME+SCROLL LOCK |
|
Переход к началу листа. |
CTRL+HOME |
|
Перемещение на один экран вниз по листу. |
PAGE DOWN |
|
Перемещение на следующий лист в книге. |
CTRL+PAGE DOWN |
|
Перемещение на один экран вправо по листу. |
ALT+PAGE DOWN |
|
Перемещение на один экран вверх по листу. |
PAGE UP |
|
Перемещение на один экран влево по листу. |
ALT+PAGE UP |
|
Перемещение на предыдущий лист в книге. |
CTRL+PAGE UP |
|
Перемещение на одну ячейку вправо на листе. В защищенном листе переход между незащищенными ячейками. |
Клавиша TAB |
|
Открытие списка проверок для ячейки, к которой применен параметр проверки данных. |
ALT+СТРЕЛКА ВНИЗ |
|
Переключение между перемещаемыми фигурами, такими как текстовые поля или изображения. |
CTRL+ALT+5, а затем многократное нажатие клавиши TAB |
|
Выход из режима навигации по перемещаемым фигурам и возврат к обычной навигации. |
ESC |
|
Прокрутка по горизонтали. |
CTRL+SHIFT, затем прокрутите колесико мыши вверх, чтобы перейти влево, или вниз, чтобы перейти вправо |
|
Увеличить. |
CTRL+ALT+ЗНАК РАВЕНСТВА ( = ) |
|
Уменьшить. |
CTRL+ALT+ЗНАК МИНУС (-) |
К началу страницы
Сочетания клавиш для форматирования ячеек
|
Действие |
Клавиши |
|---|---|
|
Открыть диалоговое окно Формат ячеек. |
CTRL+1 |
|
Форматирование шрифтов с помощью диалогового окна Формат ячеек. |
CTRL+SHIFT+F или CTRL+SHIFT+P |
|
Изменение активной ячейки и перенос курсора в конец содержимого. Если редактирование для ячейки отключено, точка вставки помещается в строку формул. При изменении формулы включите или выключите режим указания, чтобы можно было использовать клавиши со стрелками для создания ссылки. |
F2 |
|
Вставка заметки. Открытие и изменение заметки о ячейке. |
SHIFT+F2 SHIFT+F2 |
|
Вставка цепочки комментариев. Открытие цепочки комментариев и ответ на них. |
CTRL+SHIFT+F2 CTRL+SHIFT+F2 |
|
Откройте диалоговое окно Вставка для вставки пустых ячеек. |
CTRL+SHIFT+ПЛЮС (+) |
|
Открытие диалогового окна Удалить ячейки для удаления выделенных ячеек. |
CTRL+ЗНАК «МИНУС» (-) |
|
Вставка текущего времени. |
CTRL+SHIFT+ДВОЕТОЧИЕ (:) |
|
Вставка текущей даты. |
CTRL+ТОЧКА С ЗАПЯТОЙ (;) |
|
Переключение между выводом в листе значений ячеек и формул. |
CTRL+знак ударения (`) |
|
Копирование формулы из верхней ячейки в активную ячейку или в строку формул. |
CTRL+АПОСТРОФ (‘) |
|
Перемещение выделенных ячеек. |
CTRL+X |
|
Копирование выделенных ячеек. |
CTRL+C |
|
Вставка содержимого в точке вставки с заменой выделенного содержимого. |
CTRL+V |
|
Открытие диалогового окна Специальная вставка. |
CTRL+ALT+V |
|
Применение или удаление курсивного начертания. |
CTRL+I или CTRL+3 |
|
Применение или удаление полужирного начертания. |
CTRL+B или CTRL+2 |
|
Подчеркивание текста или удаление подчеркивания. |
CTRL+U или CTRL+4 |
|
Применение или удаление зачеркивания. |
CTRL+5 |
|
Переключение режимов скрытия объектов, отображения объектов и отображения заполнителей объектов. |
CTRL+6 |
|
Вставка внешних границ в выделенные ячейки. |
CTRL+SHIFT+АМПЕРСАНД (&) |
|
Удаление внешних границ из выделенных ячеек. |
CTRL+SHIFT+ПОДЧЕРКИВАНИЕ (_) |
|
Отображение или скрытие символов структуры. |
CTRL+8 |
|
Использование команды Заполнить вниз для копирования содержимого и формата верхней ячейки выделенного диапазона во все нижние ячейки. |
CTRL+D |
|
Применение общего числового формата. |
CTRL+SHIFT+знак тильды (~) |
|
Применение денежного формата с двумя десятичными знаками (отрицательные числа отображаются в круглых скобках). |
CTRL+SHIFT+знак доллара ($) |
|
Применение процентного формата без десятичной части. |
CTRL+SHIFT+знак процента (%) |
|
Применение экспоненциального числового формата с двумя десятичными знаками. |
CTRL+SHIFT+знак крышки (^) |
|
Применение формата даты с указанием дня, месяца и года. |
CTRL+SHIFT+знак номера (#) |
|
Применение формата времени с отображением часов и минут и индексами AM или PM. |
CTRL+SHIFT+знак собачки «@» |
|
Применение числового формата с двумя десятичными знаками, разделителем разрядов и знаком минус (-) для отрицательных значений |
CTRL+SHIFT+восклицательный знак (!) |
|
Открытие диалогового окна Вставка гиперссылки. |
CTRL+K |
|
Проверка орфографии на активном листе или в выделенном диапазоне. |
F7 |
|
Отображение параметров экспресс-анализа для выделенных ячеек, содержащих данные. |
CTRL+Q |
|
Вывод диалогового окна Создание таблицы. |
CTRL+L или CTRL+T |
|
Откройте диалоговое окно Статистика рабочей книги. |
CTRL + SHIFT + G |
К началу страницы
Сочетания клавиш в диалоговом окне «Специальная вставка» в Excel 2013
В Excel 2013 можно вставить определенный аспект скопированных данных, например их форматирование или значение, с помощью параметра Специальная вставка. После копирования данных нажмите CTRL+ALT+V или ALT+E+S для открытия диалогового окна Специальная вставка.

Совет: Можно также выбрать Главная > Вставка > Специальная вставка.
Для выбора параметра в диалоговом окне нажмите на подчеркнутую букву в его названии. Например, чтобы выбрать параметр Примечания, нажмите клавишу «С».
|
Действие |
Клавиши |
|---|---|
|
Вставка всего содержимого и форматов ячеек. |
A |
|
Вставка только формул в том виде, как они вводятся в строку формул. |
F |
|
Вставка только значений (не формул). |
V |
|
Вставка только скопированного форматирования. |
T |
|
Вставка только примечаний и заметок к ячейкам. |
C |
|
Вставка только параметров проверки данных из скопированных ячеек. |
N |
|
Вставка всего содержимого и форматов скопированных ячеек. |
H |
|
Вставка всего содержимого ячеек без границ. |
X |
|
Вставка только ширины столбцов из скопированных ячеек. |
W |
|
Вставка только формул и форматов чисел из скопированных ячеек. |
R |
|
Вставка только значений (не формул) и форматов чисел из скопированных ячеек. |
U |
К началу страницы
Сочетания клавиш для выполнения действий и выбора
|
Действие |
Клавиши |
|---|---|
|
Выделение листа целиком. |
CTRL+A или CTRL+SHIFT+ПРОБЕЛ |
|
Выбор текущего и следующего листов книги. |
CTRL+SHIFT+PAGE DOWN |
|
Выбор текущего и предыдущего листов книги. |
CTRL+SHIFT+PAGE UP |
|
Расширение выделенного диапазона ячеек на одну ячейку. |
SHIFT+клавиша со стрелкой |
|
Расширение выделенного диапазона ячеек до последней непустой ячейки в той же строке или в том же столбце, что и активная ячейка, или, если следующая ячейка пуста, до следующей непустой ячейки. |
CTRL+SHIFT+клавиша со стрелкой |
|
Включение режима выделения и расширение выделенного диапазона с помощью клавиш со стрелками. Чтобы отключить режим, нажмите сочетание еще раз. |
F8 |
|
Добавление к выделению несмежных ячеек или диапазона с помощью клавиш со стрелками. |
SHIFT+F8 |
|
Переход на новую строку в ячейке. |
ALT+ВВОД |
|
Заполнение выделенного диапазона ячеек текущим значением. |
CTRL+ВВОД |
|
Завершение ввода в текущей ячейке и переход к ячейке выше. |
SHIFT+ВВОД |
|
Выделение столбца на листе целиком. |
CTRL+ПРОБЕЛ |
|
Выделение строки на листе целиком. |
SHIFT+ПРОБЕЛ |
|
Если выбран объект, выделение всех объектов на листе. |
CTRL+SHIFT+ПРОБЕЛ |
|
Расширение выделенного диапазона ячеек до начала листа. |
CTRL+SHIFT+HOME |
|
Выделение текущей области, если лист содержит данные. Нажмите сочетание еще раз, чтобы выделить текущую область и ее строки итогов. Нажмите сочетание третий раз, чтобы выделить весь лист. |
CTRL+A или CTRL+SHIFT+ПРОБЕЛ |
|
Выбор текущей области вокруг текщей ячейки. |
CTRL+SHIFT+ЗВЕЗДОЧКА (*) |
|
Если на экране отображается меню или подменю, выбор первой команды в нем. |
HOME |
|
Повторение последней команды или действия, если это возможно. |
CTRL+Y |
|
Отмена последнего действия. |
CTRL+Z |
|
Развертывание сгруппированных строк или столбцов. |
Наведите курсор на свернутые элементы, нажмите и удерживайте клавишу SHIFT и прокрутите вниз. |
|
Свертывание сгруппированных строк или столбцов. |
Наведите курсор на расширенные элементы, нажмите и удерживайте клавишу SHIFT и прокрутите вверх. |
К началу страницы
Сочетания клавиш для работы с данными, функциями и строкой формул
|
Действие |
Клавиши |
|---|---|
|
Включите или отключите всплывающие подсказки для проверки формул непосредственно в строке формул или в изменяемой ячейке. |
CTRL+ALT+P |
|
Изменение текущей ячейки и помещение точки вставки в конец содержимого. Если редактирование для ячейки отключено, точка вставки помещается в строку формул. При изменении формулы включите или выключите режим указания, чтобы можно было использовать клавиши со стрелками для создания ссылки. |
F2 |
|
Развертывание или свертывание строки формул. |
CTRL+SHIFT+U |
|
Отмена записи в ячейке или строке формул. |
ESC |
|
Завершение ввода в строке формул и переход к ячейке ниже. |
ВВОД |
|
Перемещение курсора в конец текста в строке формул. |
CTRL+END |
|
Выделение всего текста в строке формул от позиции курсора до конца. |
CTRL+SHIFT+END |
|
Пересчет всех листов во всех открытых книгах. |
F9 |
|
Пересчет активного листа. |
SHIFT+F9 |
|
Пересчет всех листов во всех открытых книгах независимо от того, вносились ли в них изменения с момента последнего пересчета. |
CTRL+ALT+F9 |
|
Проверка зависимых формул с последующим пересчетом всех ячеек во всех открытых книгах, включая ячейки, не помеченные для вычисления. |
CTRL+ALT+SHIFT+F9 |
|
Вывод меню или сообщения для кнопки Поиск ошибок. |
ALT+SHIFT+F10 |
|
Вывод диалогового окна Аргументы функции при расположении курсора справа от имени функции в формуле |
CTRL+A |
|
Если курсор находится справа от имени функции в формуле, вставка имен аргументов и скобок. |
CTRL+SHIFT+A |
|
Вставка формулы автосуммирования |
ALT+ знак равенства ( = ) |
|
Вызов функции Мгновенное заполнение для автоматического определения узора в соседних столбцах и заливки текущего столбца. |
CTRL+E |
|
Если в формуле выделена ссылка на ячейку или диапазон, перебор всех комбинаций абсолютных и относительных ссылок. |
F4 |
|
Вставка функции. |
SHIFT+F3 |
|
Копирование значения из верхней ячейки в активную ячейку или в строку формул. |
CTRL+SHIFT+Прямые кавычки («) |
|
Создание встроенной диаграммы на основе данных из текущего диапазона. |
ALT+F1 |
|
Создание диаграммы данных в текущем диапазоне на отдельном листе диаграммы. |
F11 |
|
Определение имени для использования в ссылках. |
ALT+M, M, D |
|
Вставьте имя из диалогового окна Вставка имени (если имена определены в книге). |
F3 |
|
Переход к первому полю в следующей записи формы данных. |
ВВОД |
|
Создание, выполнение, изменение или удаление макроса. |
ALT+F8 |
|
Откройте редактор Microsoft Visual Basic для приложений. |
ALT+F11 |
|
Откройте редактор Power Query |
Alt+F12 |
К началу страницы
Сочетания клавиш для обновления внешних данных
Используйте следующие ключи для обновления данных из внешних источников данных.
|
Действие |
Клавиши |
|---|---|
|
Остановка операции обновления. |
ESC |
|
Обновление данных текущего листа. |
CTRL+F5 |
|
Обновление всех данных в книге. |
CTRL+ALT+F5 |
К началу страницы
Сочетания клавиш в Power Pivot
Используйте следующие сочетания клавиш для Power Pivot в Microsoft 365, Excel 2019, Excel 2016 и Excel 2013.
|
Действие |
Клавиши |
|---|---|
|
Открыть контекстное меню для выделенной ячейки, столбца или строки. |
SHIFT+F10 |
|
Выделить таблицу полностью. |
CTRL+A |
|
Копировать выделенные данные. |
CTRL+C |
|
Удалить таблицу. |
CTRL+D |
|
Переместить таблицу. |
CTRL+M |
|
Переименовать таблицу. |
CTRL+R |
|
сохраните файл; |
CTRL+S |
|
Повторить последнее действие. |
CTRL+Y |
|
Отмена последнего действия. |
CTRL+Z |
|
Выделить текущий столбец. |
CTRL+ПРОБЕЛ |
|
Выделить текущую строку. |
SHIFT+ПРОБЕЛ |
|
Выделить все ячейки от текущего расположения до последней ячейки столбца. |
SHIFT+PAGE DOWN |
|
Выделить все ячейки от текущего расположения до первой ячейки столбца. |
SHIFT+PAGE UP |
|
Выделить все ячейки от текущего расположения до последней ячейки строки. |
SHIFT+END |
|
Выделить все ячейки от текущего расположения до первой ячейки строки. |
SHIFT+HOME |
|
Перейти к предыдущей таблице. |
CTRL+PAGE UP |
|
Перейти к следующей таблице. |
CTRL+PAGE DOWN |
|
Переход к первой ячейке в верхнем левом углу выделенной таблицы. |
CTRL+HOME |
|
Перейти к последней ячейке в правом нижнем углу выбранной таблицы. |
CTRL+END |
|
Перейти к первой ячейке выделенной строки. |
CTRL+СТРЕЛКА ВЛЕВО |
|
Перейти к последней ячейке выделенной строки. |
CTRL+СТРЕЛКА ВПРАВО |
|
Перейти к первой ячейке выделенного столбца. |
CTRL+СТРЕЛКА ВВЕРХ |
|
Перейти к последней ячейке выделенного столбца. |
CTRL+СТРЕЛКА ВНИЗ |
|
Закрыть диалоговое окно или отменить процесс, например операцию вставки. |
CTRL+ESC |
|
Открытие диалогового окна Меню автофильтра. |
ALT+СТРЕЛКА ВНИЗ |
|
Открытие диалогового окна Перейти к. |
F5 |
|
Пересчитать все формулы в окне Power Pivot. Дополнительные сведения см. в статье Повторное вычисление формул в Power Pivot. |
F9 |
К началу страницы
Функциональные клавиши
|
Клавиша |
Описание |
|---|---|
|
F1 |
|
|
F2 |
|
|
F3 |
|
|
F4 |
|
|
F5 |
|
|
F6 |
|
|
F7 |
|
|
F8 |
|
|
F9 |
|
|
F10 |
|
|
F11 |
|
|
F12 |
|
К началу страницы
Другие полезные сочетания клавиш
|
Клавиша |
Описание |
|---|---|
|
ALT |
Например:
|
|
Клавиши со стрелками |
|
|
BACKSPACE |
|
|
Удалить |
|
|
END |
|
|
ВВОД |
|
|
ESC |
|
|
HOME |
|
|
PAGE DOWN |
|
|
PAGE UP |
|
|
SHIFT |
|
|
ПРОБЕЛ |
|
|
Клавиша TAB |
|
К началу страницы
См. также
Справка и обучение по Excel
Использование средства чтения с экрана для выполнения основных задач в Excel
Знакомство с Excel и навигация с помощью средства чтения с экрана
Поддержка средства чтения с экрана для Excel
В этой статье описаны распространенные клавиши быстрого доступа, функциональные клавиши и некоторые другие общераспространенные быстрые клавиши в Excel для Mac.
Примечания:
-
Параметры в некоторых версиях операционной системы Mac (OS) и некоторых программах могут конфликтовать с сочетаниями клавиш и операциями функциональных клавиш в Microsoft 365 для Mac.
-
Если вы не нашли сочетание клавиш, которое вам необходимо, вы можете создать собственное сочетание клавиш. Инструкции можно найти в статье Создание настраиваемых сочетаний лавиш для Office для Mac.
-
Многие сочетания клавиш, использующие клавишу CTRL на клавиатуре Windows, также работают с клавишей CONTROL в Excel для Mac. Однако существуют исключения.
-
Чтобы быстро найти сочетание клавиш в этой статье, воспользуйтесь поиском. Нажмите
+F, а затем введите слова поиска.
-
Функция «Щелкните для добавления» доступна, но требует настройки. Выберите Excel> Параметры > Правка > включить режим «Щелкните для добавления». Чтобы запустить формулу, введите знак равно ( = ), а затем выберем ячейки, чтобы сложить их. Знак плюс (+) будет добавлен автоматически.
В этом разделе
-
Часто используемые сочетания клавиш
-
Конфликты сочетаний клавиш
-
Изменение системных настроек для сочетаний клавиш с помощью мыши
-
-
Работа в окнах и диалоговых окнах
-
Перемещение по листу или книге и прокрутка
-
Ввод данных на листе
-
Работа с ячейками и строкой формул
-
Форматирование и редактирование данных
-
Выделение ячеек, столбцов и строк
-
Работа с выделенным фрагментом
-
Использование диаграмм
-
Сортировка, фильтрация и отчеты сводных таблиц
-
Данные структуры
-
Использование сочетаний клавиш с функциональными клавишами
-
Изменение параметров функциональных клавиш с помощью мыши
-
-
Рисование
Часто используемые сочетания клавиш
Ниже перечислены наиболее часто используемые сочетания клавиш для Excel для Mac.
|
Действие |
Клавиши |
|---|---|
|
Вставить выделенный фрагмент |
|
|
Копировать выделенный фрагмент. |
|
|
Снять выделение. |
Удалить |
|
Сохранение книги. |
|
|
Отменить действие. |
|
|
Вернуть действие. |
|
|
Вырезать выделенный фрагмент. |
|
|
Применение полужирного начертания. |
|
|
Печать книги. |
|
|
Открыть Visual Basic |
OPTION+F11 |
|
Заполнение ячеек вниз. |
|
|
Заполните ячейки вправо. |
|
|
Вставка ячеек. |
CONTROL+SHIFT+ЗНАК РАВЕНСТВА ( = ) |
|
Удаление ячеек. |
|
|
Пересчитать все открытые книги |
|
|
Закрытие окна. |
|
|
Выйти из Excel. |
|
|
Вывод диалогового окна Перейти. |
CONTROL+G |
|
Вывод диалогового окна Формат ячеек. |
|
|
Вывод диалогового окна Замена. |
CONTROL+H |
|
Использование Специальной вставки. |
|
|
Применение подчеркивания. |
|
|
Применение курсивного начертания. |
|
|
Открыть новую пустую книгу. |
|
|
Создание книги на основе шаблона |
|
|
Вывод диалогового окна Сохранение документа. |
|
|
Вывод окна справки. |
F1 |
|
Выбрать все. |
|
|
Добавление и удаление фильтра. |
|
|
Свертывание и развертывание вкладок ленты. |
|
|
Вывод диалогового окна Открытие документа |
|
|
Проверить орфографию. |
F7 |
|
Открытие тезауруса. |
SHIFT+F7 |
|
Отображение Построителя формул. |
SHIFT+F3 |
|
Открытие диалогового окна Определение имени. |
|
|
Вставка цепочки комментариев или ответ на них. |
|
|
Открытие диалогового окна Создание имен. |
|
|
Вставка нового листа * |
SHIFT+F11 |
|
Предварительный просмотр. |
|
К началу страницы
Конфликты сочетаний клавиш
Некоторые сочетания клавиш Windows конфликтуют со стандартными сочетаниями клавиш macOS. Такие сочетания клавиш в этой статье отмечены звездочкой (*). Для их использования вам может потребоваться изменить параметры клавиатуры своего компьютера Mac, чтобы изменить сочетание клавиш «Показать рабочий стол» для клавиши.
Изменение системных настроек для сочетаний клавиш с помощью мыши
-
В меню Apple выберите Параметры системы.
-
Выберите пункт Клавиатура.
-
Выберите Сочетания клавиш.
-
Найдите сочетание клавиш, которое вы хотите использовать в Excel, и снимите с него флажок.
К началу страницы
Работа в окнах и диалоговых окнах
|
Действие |
Клавиши |
|---|---|
|
Развертывание или свертывание ленты. |
|
|
Переход в полноэкранный режим. |
|
|
Переход к следующему приложению. |
|
|
Переход к предыдущему приложению. |
SHIFT+ |
|
Закрытие окна активной книги. |
|
|
Сделайте снимок экрана и сохраните его на рабочем столе. |
SHIFT+ |
|
Свертывание активного окна. |
CONTROL+F9 |
|
Развертывание или восстановление активного окна. |
Control+F10 |
|
Скрывать Excel. |
|
|
Перемещение к следующему полю, параметру, элементу управления или команде. |
Клавиша TAB |
|
Перемещение к предыдущему полю, параметру, элементу управления или команде. |
SHIFT+TAB |
|
Выход из диалогового окна или отмена действия. |
ESC |
|
Выполните действие, назначенное кнопке по умолчанию (кнопка с жирным контуром). |
RETURN |
|
Отмените команду и закройте диалоговое окно или меню. |
ESC |
К началу страницы
Перемещение по листу или книге и прокрутка
|
Действие |
Клавиши |
|---|---|
|
Перемещение на одну ячейку вверх, вниз, влево или вправо. |
Клавиши со стрелками |
|
Перемещение к краю текущей области данных. |
|
|
Перемещение в начало строки. |
Главная |
|
Перемещение в начало листа. |
CONTROL+HOME |
|
Перемещение к последней используемой ячейке на листе. |
CONTROL+END |
|
Перемещение вниз на один экран. |
PAGE DOWN |
|
Перемещение вверх на один экран. |
PAGE UP |
|
Перемещение вправо на один экран. |
OPTION+PAGE DOWN |
|
Перемещение влево на один экран. |
OPTION+PAGE UP |
|
Перемещение на следующий лист в книге. |
CONTROL+PAGE DOWN |
|
Перемещение на предыдущий лист в книге. |
CONTROL+PAGE DOWN |
|
Прокрутка для отображения текущей ячейки. |
CONTROL+DELETE |
|
Вывод диалогового окна Перейти. |
CONTROL+G |
|
Отображение диалогового окна Поиск |
Control+F |
|
Поиск (если курсор находится в ячейке или ячейка выделена). |
|
|
Перемещение между незащищенными ячейками на защищенном листе. |
Клавиша TAB |
|
Прокрутка по горизонтали. |
Нажмите SHIFT, затем прокрутите колесико мыши вверх влево, вниз вправо |
Совет: Чтобы использовать клавиши со стрелками для перемещения между ячейками в Excel для Mac 2011, необходимо отключить SCROLL LOCK. Чтобы включить или выключить SCROLL LOCK, нажмите SHIFT+F14. В зависимости от типа вашей клавиатуры вам может понадобиться использовать клавишу CONTROL, OPTION или COMMAND вместо клавиши SHIFT. Если вы используете MacBook, вам может потребоваться подключить USB-клавиатуру, чтобы использовать комбинацию клавиш F14.
К началу страницы
Ввод данных на листе
|
Действие |
Клавиши |
|---|---|
|
Редактирование выделенной ячейки. |
F2 |
|
Завершение ввода в ячейку и перемещение вперед в выделенном фрагменте. |
RETURN |
|
Переход на новую строку в ячейке. |
OPTION+RETURN или CONTROL+OPTION+RETURN |
|
Заполнение выделенного диапазона ячеек текстом, который вы вводите. |
|
|
Завершение ввода в ячейку и перемещение вверх в выделенном фрагменте. |
SHIFT+RETURN |
|
Завершение ввода в ячейку и перемещение вправо в выделенном фрагменте. |
Клавиша TAB |
|
Завершение ввода в ячейку и перемещение влево в выделенном фрагменте. |
SHIFT+TAB |
|
Отмена ввода в ячейку. |
ESC |
|
Удаление знака слева от точки вставки или удаление выделенного фрагмента. |
Удалить |
|
Удаление знака справа от точки вставки или удаление выделенного фрагмента. Примечание: На небольших клавиатурах эта клавиша может отсутствовать. |
|
|
Удаление текста до конца строки. Примечание: На небольших клавиатурах эта клавиша может отсутствовать. |
CONTROL+ |
|
Перемещение курсора на один знак вверх, вниз, влево или вправо |
Клавиши со стрелками |
|
Перемещение курсора в начало строки. |
Главная |
|
Вставка заметки. |
SHIFT+F2 |
|
Открытие и изменение заметки о ячейке. |
SHIFT+F2 |
|
Вставка цепочки комментариев. |
|
|
Открытие цепочки комментариев и ответ на них. |
|
|
Заполнение вниз |
CONTROL+D |
|
Заполнение вправо. |
CONTROL+R |
|
Вызов функции Мгновенное заполнение для автоматического определения узора в соседних столбцах и заливки текущего столбца. |
CONTROL+E |
|
Определение имени. |
CONTROL+L |
К началу страницы
Работа с ячейками и строкой формул
|
Действие |
Клавиши |
|---|---|
|
Включите или отключите всплывающие подсказки для проверки формул непосредственно в строке формул. |
CONTROL+OPTION+P |
|
Редактирование выделенной ячейки. |
F2 |
|
Развертывание или свертывание строки формул. |
CONTROL+SHIFT+U |
|
Изменение активной ячейки с последующей ее очисткой или удаление предыдущего знака в активной ячейке при редактировании ее содержимого. |
Удалить |
|
Завершение ввода в ячейку. |
RETURN |
|
Ввод формулы как формулы массива. |
|
|
Отмена записи в ячейке или строке формул. |
ESC |
|
Отображение построителя формул после ввода допустимого имени функции в формуле |
CONTROL+A |
|
Вставка гиперссылки. |
|
|
Изменение активной ячейки и помещение курсора в конец строки в ячейке. |
CONTROL+U |
|
Открытие построителя формул. |
SHIFT+F3 |
|
Пересчет активного листа |
SHIFT+F9 |
|
Отображение контекстного меню. |
SHIFT+F10 |
|
Начало ввода формулы. |
Знак равенства ( = ) |
|
Переключение стиля ссылки формулы между абсолютным, относительным и смешанным. |
|
|
Вставка формулы автосуммирования. |
SHIFT+ |
|
Ввод даты. |
CONTROL+ТОЧКА С ЗАПЯТОЙ (;) |
|
Ввод времени. |
|
|
Копирование значения из верхней ячейки в активную ячейку или в строку формул. |
CONTROL+SHIFT+ЗНАК ДЮЙМА/ПРЯМАЯ ДВОЙНАЯ КАВЫЧКА («) |
|
Переключение между выводом значений и формул в ячейках. |
CONTROL+ЗНАК УДАРЕНИЯ (`) |
|
Копирование формулы из верхней ячейки в активную ячейку или в строку формул. |
CONTROL+АПОСТРОФ (‘) |
|
Вывод списка автозаполнения. |
OPTION + СТРЕЛКА ВНИЗ |
|
Определение имени. |
CONTROL+L |
|
Открытие области Интеллектуальный поиск. |
CONTROL+OPTION+ |
К началу страницы
Форматирование и редактирование данных
|
Действие |
Клавиши |
|---|---|
|
Редактирование выделенной ячейки. |
F2 |
|
Создание таблицы. |
|
|
Вставка разрыва строки в ячейке. |
|
|
Вставка специальных знаков и разных символов, включая эмодзи. |
CONTROL+ |
|
Увеличить размер шрифта. |
SHIFT+ |
|
Уменьшить размер шрифта. |
SHIFT+ |
|
Выравнивание по центру. |
|
|
Выравнивание по левому краю. |
|
|
Вывод диалогового окна Изменить стиль ячейки. |
SHIFT+ |
|
Вывод диалогового окна Формат ячеек. |
|
|
Применение общего числового формата. |
CONTROL+SHIFT+ТИЛЬДА (~) |
|
Применение денежного формата с двумя десятичными знаками (отрицательные числа отображаются красным цветом в круглых скобках). |
CONTROL+SHIFT+ЗНАК ДОЛЛАРА ($) |
|
Применение процентного формата без дробной части. |
CONTROL+SHIFT+ЗНАК ПРОЦЕНТА (%) |
|
Применение экспоненциального числового формата с двумя десятичными знаками. |
CONTROL+SHIFT+КРЫШКА (^) |
|
Применение формата даты с указанием дня, месяца и года. |
CONTROL+SHIFT+ЗНАК номера (#) |
|
Применение формата времени с отображением часов и минут и индексами AM или PM. |
CONTROL+SHIFT+СИМВОЛ СОБАКИ (@) |
|
Применение числового формата с двумя десятичными знаками, разделителем разрядов и знаком минус (-) для отрицательных значений. |
CONTROL+SHIFT+ВОСКЛИЦАТЕЛЬНЫЙ ЗНАК (!) |
|
Добавление внешней границы вокруг выделенных ячеек. |
|
|
Добавление границы по правому краю выделенного фрагмента. |
|
|
Добавление границы по левому краю выделенного фрагмента. |
|
|
Добавление границы по верхнему краю выделенного фрагмента. |
|
|
Добавление границы по нижнему краю выделенного фрагмента. |
|
|
Удаление внешних границ. |
|
|
Применение или удаление полужирного начертания. |
|
|
Применение или удаление курсивного начертания. |
|
|
Применение или удаление подчеркивания форматирования. |
|
|
Применение или удаление зачеркивания. |
SHIFT+ |
|
Скрытие столбца. |
|
|
Отображение столбца. |
SHIFT+ |
|
Скрытие строки. |
|
|
Отображение строки. |
SHIFT+ |
|
Редактирование текущей ячейки. |
CONTROL+U |
|
Отмена ввода в ячейку или строку формул. |
ESC |
|
Изменение активной ячейки с последующей ее очисткой или удаление предыдущего знака в активной ячейке при редактировании ее содержимого. |
Удалить |
|
Вставка скопированного текста в текущую ячейку. |
|
|
Завершение ввода в ячейку |
RETURN |
|
Заполнение выделенных ячеек значением, введенным в текущую ячейку. |
|
|
Ввод формулы как формулы массива. |
|
|
Отображение построителя формул после ввода допустимого имени функции в формуле. |
CONTROL+A |
К началу страницы
Выделение ячеек, столбцов и строк
|
Действие |
Клавиши |
|---|---|
|
Расширение выделенного фрагмента на одну ячейку. |
SHIFT+клавиша со стрелкой |
|
Расширение выделенного фрагмента до последней непустой ячейки столбца или строки, в которых находится активная ячейка. |
SHIFT+ |
|
Расширение выделенного фрагмента до начала строки. |
SHIFT+HOME |
|
Расширение выделенного фрагмента до начала листа. |
CONTROL+SHIFT+HOME |
|
Расширение выделенного фрагмента до последней ячейки, используемой |
CONTROL+SHIFT+END |
|
Выделение всего столбца. * |
CONTROL+ПРОБЕЛ |
|
Выделение всей строки. |
SHIFT+ПРОБЕЛ |
|
Выберите текущую область или весь лист. Нажмите несколько раз, чтобы развернуть выделение. |
|
|
Выделение только видимых ячеек. |
SHIFT+ |
|
Выбрать только активную ячейку, если выбрано несколько ячеек. |
SHIFT+DELETE |
|
Расширение выделенного фрагмента вниз на один экран. |
SHIFT+PAGE DOWN |
|
Расширение выделенного фрагмента вверх на один экран |
SHIFT+PAGE UP |
|
Переключение режимов скрытия объектов, отображения объектов |
CONTROL+6 |
|
Включение режима расширения выделенного фрагмента |
F8 |
|
Добавление еще одного диапазона ячеек в выделенный фрагмент. |
SHIFT+F8 |
|
Выделение текущего массива, т. е. массива, |
CONTROL+КОСАЯ ЧЕРТА (/) |
|
Выделение ячеек в строке, которые не соответствуют значению |
CONTROL+ОБРАТНАЯ КОСАЯ ЧЕРТА () |
|
Выделение только тех ячеек, на которые прямо ссылаются формулы в выделенном фрагменте. |
CONTROL+SHIFT+ЛЕВАЯ КВАДРАТНАЯ СКОБКА ([) |
|
Выделение всех ячеек, на которые прямо или косвенно ссылаются формулы в выделенном фрагменте. |
CONTROL+SHIFT+ОТКРЫВАЮЩАЯ ФИГУРНАЯ СКОБКА ({) |
|
Выделение только ячеек с формулами, которые прямо ссылаются на активную ячейку. |
CONTROL+ПРАВАЯ КВАДРАТНАЯ СКОБКА (]) |
|
Выделение всех ячеек с формулами, которые прямо или косвенно ссылаются на активную ячейку. |
CONTROL+SHIFT+ЗАКРЫВАЮЩАЯ ФИГУРНАЯ СКОБКА (}) |
К началу страницы
Работа с выделенным фрагментом
|
Действие |
Клавиши |
|---|---|
|
Копирование выделения. |
|
|
Вставка выделения. |
|
|
Вырезание выделения. |
|
|
Очистка выделения. |
Удалить |
|
Удаление выделенного фрагмента. |
CONTROL+ДЕФИС |
|
Отмена последнего действия |
|
|
Скрытие столбца. |
|
|
Отображение столбца. |
|
|
Скрытие строки. |
|
|
Отображение строки. |
|
|
Перемещение выбранных строк, столбцов или ячеек. |
Удерживая клавишу SHIFT, перетащите выбранную строку, столбец или выбранные ячейки для перемещения выбранных ячеек и перетаскивания, чтобы вставить их в новое расположение. Если не удерживать клавишу SHIFT во время перетаскивания, выбранные ячейки будут вырезаны из исходного расположения и вставлены в новое расположение (не вставлены). |
|
Перемещение от начала выделенного фрагмента к его концу (вниз). * |
RETURN |
|
Перемещение от конца выделенного фрагмента к его началу (вверх). * |
SHIFT+RETURN |
|
Перемещение слева направо в пределах выделенного фрагмента |
Клавиша TAB |
|
Перемещение справа налево в пределах выделенного фрагмента |
SHIFT+TAB |
|
Перемещение по часовой стрелке в следующий угол выделенного фрагмента. |
CONTROL+ТОЧКА (.) |
|
Группировка выделенных ячеек. |
|
|
Отмена группировки выделенных ячеек. |
|
* Эти сочетания клавиш могут выполнять перемещение в другом направлении, кроме направления вверх или вниз. Если вы хотите изменить направление этих сочетаний клавиш с помощью мыши, выберите Excel > Параметры > Правка, а затем, в после нажатия Return, переместите выделенный фрагмент, выберите направление для перемещения.
К началу страницы
Использование диаграмм
|
Действие |
Клавиши |
|---|---|
|
Вставка нового листа диаграммы * |
F11 |
|
Выбор объектов диаграммы по очереди. |
Клавиши со стрелками |
К началу страницы
Сортировка, фильтрация и отчеты сводных таблиц
|
Действие |
Клавиши |
|---|---|
|
Открытие диалогового окна Сортировка |
|
|
Добавление и удаление фильтра. |
|
|
Отображение списка фильтров или страницы сводной таблицы |
OPTION + СТРЕЛКА ВНИЗ |
К началу страницы
Данные структуры
|
Действие |
Клавиши |
|---|---|
|
Отображение или скрытие символов структуры. |
CONTROL+8 |
|
Скрытие выделенных строк. |
CONTROL+9 |
|
Отображение выделенных строк. |
CONTROL+SHIFT+ЛЕВАЯ КРУГЛАЯ СКОБКА ( ( ) |
|
Скрытие выделенных столбцов. |
CONTROL+НОЛЬ (0) |
|
Отображение скрытых выделенных столбцов. |
CONTROL+SHIFT+ПРАВАЯ КРУГЛАЯ СКОБКА ()) |
К началу страницы
Использование сочетаний клавиш с функциональными клавишами
Excel для Mac использует функциональные клавиши для общих команд, включая Копировать и Вставить. Для быстрого доступа к этим сочетаниям клавиш вы можете изменить системные настройки Apple, чтобы вам не приходилось нажимать клавишу Fn каждый раз при использовании сочетаний функциональных клавиш.
Примечание: Изменение этого параметра в системных настройках повлияет на работу функциональных клавиш на компьютере в целом, а не только в Excel для Mac. После этого вы также сможете использовать специальные возможности, обозначенные на функциональных клавишах. Просто нажмите клавишу FN. Например, для изменения уровня громкости придется нажимать клавиши FN+F12, а не просто F12.
Если функциональная клавиша не работает надлежащим образом, одновременно с ней нужно нажать клавишу FN. Чтобы не нажимать клавишу FN каждый раз, можно изменить системные настройки Apple. Инструкции можно найти в статье Изменение параметров функциональных клавиш с помощью мыши.
В следующей таблице описаны сочетания клавиш с функциональными клавишами для Excel для Mac.
|
Действие |
Клавиши |
|---|---|
|
Вывод окна справки. |
F1 |
|
Редактирование выделенной ячейки. |
F2 |
|
Вставьте заметку или откройте и измените заметку ячейки. |
SHIFT+F2 |
|
Вставьте цепочку комментариев или откройте и ответьте на цепочку комментариев. |
|
|
Открытие диалогового окна Сохранение. |
OPTION+F2 |
|
Открытие построителя формул. |
SHIFT+F3 |
|
Открытие диалогового окна Определение имени. |
|
|
Закройте окно или диалоговое окно. |
|
|
Вывод диалогового окна Перейти. |
F5 |
|
Вывод диалогового окна Поиск. |
SHIFT+F5 |
|
Перемещение в диалоговое окно Поиск на листе |
CONTROL+F5 |
|
Переключение фокуса между рабочим листом, лентой, областью задач и строкой состояния. |
F6 или SHIFT+F6 |
|
Проверить орфографию. |
F7 |
|
Открытие тезауруса. |
Shift+F7 |
|
Расширение выделенного фрагмента. |
F8 |
|
Добавление к выделению. |
SHIFT+F8 |
|
Вывод диалогового окна Макрос. |
OPTION+F8 |
|
Пересчитать все открытые книги |
F9 |
|
Пересчет активного листа |
SHIFT+F9 |
|
Свертывание активного окна. |
CONTROL+F9 |
|
Отображение контекстного меню или меню, вызываемого по щелчку правой кнопкой мыши |
SHIFT+F10 |
|
Отображение всплывающее меню (в меню кнопки объекта), например, нажатием кнопки после вставки на лист. |
OPTION+SHIFT+F10 |
|
Развертывание или восстановление активного окна. |
Control+F10 |
|
Вставка нового листа диаграммы.* |
F11 |
|
Вставка нового листа.* |
SHIFT+F11 |
|
Вставьте лист макросов Excel 4.0. |
|
|
Открытие Visual Basic. |
OPTION+F11 |
|
Вывод диалогового окна Сохранение документа. |
F12 |
|
Вывод диалогового окна Открытие документа |
|
|
Откройте редактор Power Query |
OPTION+F12 |
К началу страницы
Изменение параметров функциональных клавиш с помощью мыши
-
В меню Apple выберите пункт Параметры системы > Клавиатура.
-
На вкладке Клавиатура установите флажок Использовать клавиши F1, F2 и т. д. как стандартные функциональные клавиши.
Рисование
|
Действие |
Клавиши |
|---|---|
|
Включите или отключите режим рисования. |
|
К началу страницы
См. также
Справка и обучение по Excel
Знакомство с Excel и навигация с помощью средства чтения с экрана
Использование средства чтения с экрана для выполнения основных задач в Excel
Поддержка средства чтения с экрана для Excel
В этой статье перечислены сочетания клавиш, используемые в Excel для iOS.
Примечания:
-
Если вы знакомы с сочетаниями клавиш на компьютере MacOS, те же сочетания клавиш также работают с Excel для iOS, используя внешнюю клавиатуру.
-
Чтобы быстро найти сочетание клавиш, воспользуйтесь поиском. Нажмите
+F, а затем введите слова поиска.
В этом разделе
-
Навигация по листу
-
Форматирование и редактирование данных
-
Работа с ячейками и строкой формул
Навигация по листу
|
Действие |
Клавиши |
|---|---|
|
Перемещение на одну ячейку вправо. |
Клавиша TAB |
|
Перемещение на одну ячейку вверх, вниз, влево или вправо. |
Клавиши со стрелками |
|
Перемещение на следующий лист в книге. |
OPTION+СТРЕЛКА ВПРАВО |
|
Перемещение на предыдущий лист в книге. |
OPTION+СТРЕЛКА ВЛЕВО |
К началу страницы
Форматирование и редактирование данных
|
Действие |
Клавиши |
|---|---|
|
Применение границы контура. |
|
|
Удаление границы контура. |
|
|
Скрытие столбцов. |
|
|
Скрытие строк. |
CONTROL+9 |
|
Отображение скрытых столбцов. |
SHIFT+ |
|
Отображение строк. |
SHIFT+CONTROL+9 или SHIFT+CONTROL+Левая скобка (() |
К началу страницы
Работа с ячейками и строкой формул
|
Действие |
Клавиши |
|---|---|
|
Перемещение в ячейку справа. |
Клавиша TAB |
|
Переместиться в пределах текста ячейки. |
Клавиши со стрелками |
|
Копирование выделения. |
|
|
Вставка выделения. |
|
|
Вырезание выделения. |
|
|
Отмена последнего действия. |
|
|
Возврат действия. |
|
|
Применение полужирного начертания к выделенному тексту |
|
|
Применение курсивного начертания к выделенному тексту |
|
|
Подчеркнуть выделенный текст. |
|
|
Выбрать все. |
|
|
Выделение диапазона ячеек. |
SHIFT+СТРЕЛКА ВЛЕВО или СТРЕЛКА ВПРАВО |
|
Вставка разрыва строки в ячейке. |
|
|
Перемещение курсора в начало текущей строки в ячейке |
|
|
Перемещение курсора в конец текущей строки в ячейке |
|
|
Перемещение курсора в начало текущей ячейки. |
|
|
Перемещение курсора в конец текущей ячейки. |
|
|
Перемещение курсора вверх на один абзац в ячейке с разрывом строки. |
OPTION + СТРЕЛКА ВВЕРХ |
|
Перемещение курсора вниз на один абзац в ячейке с разрывом строки. |
OPTION + СТРЕЛКА ВНИЗ |
|
Перемещение курсора вправо на одно слово. |
OPTION+СТРЕЛКА ВПРАВО |
|
Перемещение курсора влево на одно слово. |
OPTION+СТРЕЛКА ВЛЕВО |
|
Вставка формулы автосуммирования. |
SHIFT+ |
К началу страницы
См. также
Справка и обучение по Excel
Поддержка средства чтения с экрана для Excel
Использование средства чтения с экрана для выполнения основных задач в Excel
Знакомство с Excel и навигация с помощью средства чтения с экрана
В этой статье перечислены сочетания клавиш, используемые в Excel для Android.
Примечания:
-
Если вы знакомы с сочетаниями клавиш на компьютере Excel для Android, те же сочетания клавиш также работают с Windows, используя внешнюю клавиатуру.
-
Чтобы быстро найти сочетание клавиш, воспользуйтесь поиском. Нажмите CTRL+F, а затем введите слова для поиска.
В этом разделе
-
Навигация по листу
-
Работа с ячейками
Навигация по листу
|
Действие |
Клавиши |
|---|---|
|
Перемещение на одну ячейку вправо. |
Клавиша TAB |
|
Перемещение на одну ячейку вверх, вниз, влево или вправо. |
СТРЕЛКА ВВЕРХ, ВНИЗ, ВЛЕВО или ВПРАВО |
К началу страницы
Работа с ячейками
|
Действие |
Клавиши |
|---|---|
|
Сохранение листа. |
CONTROL+S |
|
Копирование выделения. |
CONTROL+C |
|
Вставка выделения. |
CONTROL+V |
|
Вырезание выделения. |
CONTROL+X |
|
Отмена последнего действия. |
CONTROL+Z |
|
Возврат действия. |
CONTROL+Y |
|
Применение полужирного начертания. |
CONTROL+B |
|
Применение курсивного начертания. |
CONTROL+I |
|
Применение подчеркивания. |
CONTROL+U |
|
Выбрать все. |
CONTROL+A |
|
Поиск. |
CONTROL+F |
|
Вставка разрыва строки в ячейке. |
ALT+ВВОД |
К началу страницы
См. также
Справка и обучение по Excel
Поддержка средства чтения с экрана для Excel
Использование средства чтения с экрана для выполнения основных задач в Excel
Знакомство с Excel и навигация с помощью средства чтения с экрана
В этой статье перечислены сочетания клавиш, используемые в Excel в Интернете.
Примечания:
-
Если вы используете Экранный диктор в Windows 10 Fall Creators Update, для изменения документов, электронных таблиц или презентаций в Microsoft 365 для Интернета вам понадобится отключить режим сканирования. Дополнительные сведения см. в статье Отключение виртуального режима или режима просмотра в средствах чтения с экрана в Windows 10 Fall Creators Update.
-
Чтобы быстро найти сочетание клавиш, воспользуйтесь поиском. Нажмите CTRL+F, а затем введите слова поиска.
-
Для работы с Excel в Интернете советуем использовать в качестве веб-браузера Microsoft Edge. Excel в Интернете работает в веб-браузере, поэтому в сочетаниях клавиш есть некоторые отличия от классической программы. Например, для перехода в область команд и выхода из нее вместо клавиши F6 используются клавиши CTRL+F6. Кроме того, такие распространенные сочетания клавиш, как F1 (справка) и CTRL+O (открыть), относятся к командам веб-браузера, а не Excel в Интернете.
В этой статье
-
Советы по использованию сочетаний клавиш в Excel в Интернете
-
Часто используемые сочетания клавиш
-
Клавиши доступа: сочетания клавиш для работы с лентой
-
Сочетания клавиш для редактирования ячеек
-
Сочетания клавиш для ввода данных
-
Сочетания клавиш для редактирования данных в ячейке
-
Сочетания клавиш для форматирования ячеек
-
Сочетания клавиш для перемещения и прокрутки на нескольких листах
-
Сочетания клавиш для работы с объектами
-
Сочетания клавиш для работы с ячейками, строками, столбцами и объектами
-
Сочетания клавиш для перемещения в выбранном диапазоне
-
Сочетания клавиш для вычисления данных
-
Меню сочетаний клавиш для специальных возможностей (ALT+SHIFT+A)
-
Управление сочетаниями клавиш в Excel для Интернета путем переопределения сочетания клавиш в браузере
Советы по использованию сочетаний клавиш в Excel в Интернете
-
Для быстрого поиска любой команды нажмите клавиши ALT+WINDOWS, Q, чтобы перейти к текстовому полю Поиск или Помощник. В разделе Поиск или Помощник введите слово или название нужной команды (доступно только в режиме Правка).
Функция Поиск или Помощник выполняет поиск связанных параметров и предоставляет список. С помощью клавиш СТРЕЛКА ВВЕРХ и СТРЕЛКА ВНИЗ выберите команду и нажмите клавишу ВВОД.В зависимости от используемой версии Microsoft 365 текстовое поле Поиск в верхней части окна приложения может называться Помощник. Оба варианта в основном похожи, но некоторые параметры и результаты поиска могут отличаться.
-
Чтобы перейти к определенной ячейке книги, используйте параметр Перейти : нажмите CTRL+G, введите ссылку на ячейку (например, B14) и нажмите ввод.
-
Если вы используете программу чтения с экрана, перейдите в меню Сочетания клавиш для специальных возможностей (ALT+SHIFT+A).
Часто используемые сочетания клавиш
Здесь перечислены самые распространенные сочетания клавиш для Excel в Интернете.
Совет: Чтобы быстро создать новый лист в Excel в Интернете, откройте браузер, введите Excel.new в адресной строке и нажмите клавишу ВВОД.
|
Действие |
Клавиши |
|---|---|
|
Переход к определенной ячейке. |
CTRL+G |
|
Переместить вниз. |
PAGE DOWN или СТРЕЛКА ВНИЗ |
|
Переместить вверх. |
PAGE UP или СТРЕЛКА ВВЕРХ |
|
Печать книги. |
CTRL+P |
|
Копировать выделенный фрагмент. |
CTRL+C |
|
Вставить выделенный фрагмент |
CTRL+V |
|
Вырезать выделенный фрагмент. |
CTRL+X |
|
Отменить действие. |
CTRL+Z |
|
Открытие книги. |
CTRL+O |
|
Закрытие книги. |
CTRL+W |
|
Открытие диалогового окна Сохранить как. |
ALT+F2 |
|
Используйте Поиск. |
CTRL+F или SHIFT+F3 |
|
Применение полужирного начертания. |
CTRL+B |
|
Открыть контекстное меню. |
|
|
Перейти в раздел Поиск или Помощник. |
ALT+Q |
|
Повтор поиска вниз. |
SHIFT+F4 |
|
Повтор поиска вверх. |
CTRL+SHIFT+F4 |
|
Вставка диаграммы. |
ALT+F1 |
|
Отображение клавиш доступа (команд ленты) на классической ленте при использовании экранного диктора. |
ALT точка (.) |
К началу страницы
Клавиши доступа: сочетания клавиш для работы с лентой
В Excel в Интернете доступны клавиши доступа — сочетания клавиш для перемещения по ленте. Они используются так же, как и в классической версии Excel, и позволяют сэкономить время при работе в Excel в Интернете.
В Excel в Интернете все такие сочетания начинаются с клавиш ALT+Клавиша с логотипом Windows, вместе с которыми нажимается клавиша, соответствующая вкладке. Например, вкладка Рецензирование открывается клавишами ALT+Windows+R.
Примечание: Чтобы узнать, как переопределить сочетания клавиш браузера, основанные на ALT, перейдите к разделу Управление сочетаниями клавиш в Excel для Интернета путем переопределения сочетаний клавиш браузера.
Если вы используете Excel в Интернете на компьютере Mac, для начала работы нажмите клавиши CONTROL+OPTION.
-
Чтобы перейти на ленту, нажмите ALT+Windows или нажимайте CTRL+F6, пока не дойдете до вкладки Главная.
-
Для перехода между вкладками ленты нажимайте клавишу TAB.
-
Чтобы скрыть ленту и получить больше места для работы, нажмите клавиши CTRL+F1. Чтобы снова отобразить ленту, нажмите CTRL+F1.
Использование клавиш доступа для ленты
Чтобы перейти к вкладке на ленте, нажмите одну из указанных ниже клавиш доступа.
|
Действие |
Клавиши |
|---|---|
|
Перейти в раздел Поиск или Помощник на ленте и введите поисковый запрос. |
ALT+Клавиша с логотипом Windows, Q |
|
Открыть меню Файл. |
ALT+Клавиша с логотипом Windows, F |
|
Откройте вкладку Главная и отформатируйте текст и числа или воспользуйтесь другими инструментами, такими как Сортировка и фильтр. |
ALT+Клавиша с логотипом Windows, H |
|
Переход на вкладку Вставка и вставка функции, таблицы, диаграммы, гиперссылки или цепочки комментариев. |
ALT+Клавиша с логотипом Windows, N |
|
Переход на вкладку Данные и обновление связей или использование средств для работы с данными. |
ALT+Клавиша с логотипом Windows, A |
|
Переход на вкладку Рецензирование и проверка читаемости или работа с примечаниями и цепочками комментариев. |
ALT+Клавиша с логотипом Windows, R |
|
Открыть вкладку Представление для выбора представления, закрепления строк или столбцов книги либо отображения сетки или заголовков. |
ALT+Клавиша с логотипом Windows, W |
К началу страницы
Работа с вкладками и меню ленты
Сочетания клавиш из этой таблицы помогут вам сэкономить время при работе с вкладками и меню ленты.
|
Действие |
Клавиши |
|---|---|
|
Выбор активной вкладки ленты и активация клавиш доступа. |
ALT+Клавиша с логотипом Windows. Для перехода на другую вкладку используйте клавишу доступа или клавишу TAB. |
|
Перемещение фокуса к командам на ленте. |
ВВОД, затем TAB или SHIFT+TAB |
|
Активация выбранной кнопки. |
ПРОБЕЛ или ВВОД |
|
Открытие списка для выбранной команды. |
ПРОБЕЛ или ВВОД |
|
Открытие меню для выбранной кнопки. |
ALT+СТРЕЛКА ВНИЗ |
|
Переход к следующей команде в открытом меню или подменю. |
ESC |
К началу страницы
Сочетания клавиш для редактирования ячеек
Совет: Если электронная таблица открыта в режиме просмотра, команды правки не будут работать. Чтобы переключиться в режим Правка, нажмите ALT+WINDOWS, Z, M, E.
|
Действие |
Клавиши |
|---|---|
|
Вставка строк таблицы сверху |
ALT+Клавиша с логотипом Windows+H, I, R |
|
Вставка столбцов таблицы слева. |
ALT+Клавиша с логотипом Windows+H, I, C |
|
Вырезать выделенный фрагмент. |
CTRL+X |
|
Копирование выделенного фрагмента. |
CTRL+C |
|
Вставить выделенный фрагмент. |
CTRL+V |
|
Отмена последнего действия. |
CTRL+Z |
|
Возврат действия. |
CTRL+Y |
|
Переход на новую строку в ячейке. |
ALT+ВВОД |
|
Вставка гиперссылки. |
CTRL+K |
|
Вставить таблицу. |
CTRL+L |
|
Вставка функции. |
SHIFT+F3 |
|
Увеличить размер шрифта. |
CTRL+SHIFT+ПРАВАЯ УГЛОВАЯ СКОБКА (>) |
|
Уменьшить размер шрифта. |
CTRL+SHIFT+ЛЕВАЯ УГЛОВАЯ СКОБКА (<) |
|
Применить фильтр. |
ALT+Windows, A, T |
|
Повторное применение фильтра. |
CTRL+ALT+L |
|
Включите и выключите автофильтр. |
CTRL+SHIFT+L |
К началу страницы
Сочетания клавиш для ввода данных
|
Действие |
Клавиши |
|---|---|
|
Завершение ввода в текущей ячейке и переход к ячейке ниже. |
ВВОД |
|
Завершение ввода в текущей ячейке и переход к ячейке выше. |
SHIFT+ВВОД |
|
Завершение ввода в ячейке и переход к следующей ячейке в строке. |
Клавиша TAB |
|
Завершение ввода в ячейке и переход к предыдущей ячейке в строке. |
SHIFT+TAB |
|
Отмена ввода в ячейку. |
ESC |
К началу страницы
Сочетания клавиш для редактирования данных в ячейке
|
Действие |
Клавиши |
|---|---|
|
Редактирование выделенной ячейки. |
F2 |
|
Перебор всех комбинаций абсолютных и относительных ссылок, если в формуле выделена ссылка на ячейку или диапазон. |
F4 |
|
Очистка выбранной ячейки. |
Удалить |
|
Очистка выделенной ячейки и переход к ее изменению |
BACKSPACE |
|
Перемещение в начало строки в ячейке. |
Домашняя страница |
|
Перемещение в конец строки в ячейке. |
END |
|
Выделение на один символ вправо. |
SHIFT+СТРЕЛКА ВПРАВО |
|
Выделение до начала данных ячейки |
SHIFT+HOME |
|
Выделение до конца данных ячейки. |
SHIFT+END |
|
Выделение на один символ влево. |
SHIFT+СТРЕЛКА ВЛЕВО |
|
Расширение выделенного диапазона до последней непустой ячейки в той же строке или в том же столбце, что и активная ячейка, или, если следующая ячейка пуста, до следующей непустой ячейки. |
CTRL+SHIFT+СТРЕЛКА ВПРАВО или CTRL+SHIFT+СТРЕЛКА ВЛЕВО |
|
Вставка текущей даты. |
CTRL+ТОЧКА С ЗАПЯТОЙ (;) |
|
Вставить текущее время. |
CTRL+SHIFT+ТОЧКА С ЗАПЯТОЙ (;) |
|
Копирование формулы из ячейки выше. |
CTRL+АПОСТРОФ (‘) |
|
Копирование значения из ячейки выше. |
CTRL+SHIFT+АПОСТРОФ (‘) |
|
Вставка аргумента формулы. |
CTRL+SHIFT+A |
К началу страницы
Сочетания клавиш для форматирования ячеек
|
Действие |
Сочетание клавиш |
|---|---|
|
Использование полужирного шрифта. |
CTRL+B |
|
Использование курсива. |
CTRL+I |
|
Применение подчеркивания. |
CTRL+U |
|
Вставить форматирование. |
SHIFT+CTRL+V |
|
Применение границы контура к выделенным ячейкам. |
CTRL+SHIFT+Амперсанд (&) |
|
Применение числового формата. |
CTRL+SHIFT+1 |
|
Применение формата времени. |
CTRL+SHIFT+2 |
|
Применение формата даты. |
CTRL+SHIFT+3 |
|
Применение формата валюты. |
CTRL+SHIFT+4 |
|
Применение процентного формата. |
CTRL+SHIFT+5 |
|
Применение технического формата. |
CTRL+SHIFT+6 |
|
Применение внешней границы. |
CTRL+SHIFT+7 |
|
Открытие диалогового окна Числовой формат. |
CTRL+1 |
К началу страницы
Сочетания клавиш для перемещения и прокрутки на нескольких листах
|
Действие |
Клавиши |
|---|---|
|
Переместить на одну ячейку вверх. |
СТРЕЛКА ВВЕРХ или SHIFT+ВВОД |
|
Переместить на одну ячейку вниз. |
СТРЕЛКА ВНИЗ или ВВОД |
|
Переместить на одну ячейку вправо. |
СТРЕЛКА ВПРАВО или TAB |
|
Переход к началу строки. |
Домашняя страница |
|
Переход к ячейке A1. |
CTRL+HOME |
|
Переход к последней ячейке используемого диапазона |
CTRL+END |
|
Перемещение вниз на один экран (28 строк). |
PAGE DOWN |
|
Перемещение вверх на один экран (28 строк). |
PAGE UP |
|
Перемещение к краю текущей области данных. |
CTRL+СТРЕЛКА ВПРАВО или CTRL+СТРЕЛКА ВЛЕВО |
|
Перемещение между лентой и содержимым книги. |
CTRL+F6 |
|
Перемещение к другой вкладке ленты. |
Клавиша TAB Нажмите ВВОД, чтобы перейти на ленту для вкладки. |
|
Вставка нового листа |
SHIFT+F11 |
|
Переход на следующий лист. |
ALT+CTRL+PAGE DOWN |
|
Переход на следующий лист. (в Microsoft Teams или другом браузере, кроме Chrome). |
CTRL+PAGE DOWN |
|
Переход на предыдущий лист. |
ALT+CTRL+PAGE UP |
|
Переход на предыдущий лист (в Microsoft Teams или другом браузере, кроме Chrome). |
CTRL+PAGE UP |
К началу страницы
Сочетания клавиш для работы с объектами
|
Действие |
Клавиши |
|---|---|
|
Открыть меню или развернуть. |
ALT+СТРЕЛКА ВНИЗ |
|
Закрыть меню или развернуть. |
ALT + СТРЕЛКА ВВЕРХ |
|
Переход по гиперссылке. |
CTRL + ВВОД |
|
Открытие заметки для правки. |
SHIFT+F2 |
|
Открытие цепочки комментариев и ответ на них. |
CTRL+SHIFT+F2 |
|
Поворот объекта влево. |
ALT+СТРЕЛКА ВЛЕВО |
|
Поворот объекта вправо. |
ALT+СТРЕЛКА ВПРАВО |
К началу страницы
Сочетания клавиш для работы с ячейками, строками, столбцами и объектами
|
Действие |
Клавиши |
|---|---|
|
Выделение диапазона ячеек. |
SHIFT+клавиши со стрелками |
|
Выделение всего столбца. |
CTRL+ПРОБЕЛ |
|
Выделение всей строки. |
SHIFT+ПРОБЕЛ |
|
Расширение выделенного диапазона до последней непустой ячейки в той же строке или в том же столбце, что и активная ячейка, или, если следующая ячейка пуста, до следующей непустой ячейки. |
CTRL+SHIFT+СТРЕЛКА ВПРАВО или CTRL+SHIFT+СТРЕЛКА ВЛЕВО |
|
Добавить несмежную ячейку или диапазон к выделенному фрагменту. |
SHIFT+F8 |
|
Вставить ячейки, строки или столбцы. |
CTRL+ПЛЮС (+) |
|
Удаление ячеек, строк и столбцов. |
CTRL+ЗНАК «МИНУС» (-) |
|
Скрытие строк. |
CTRL+9 |
|
Отображение строк. |
CTRL+SHIFT+9 |
|
Скрытие столбцов |
CTRL+0 |
|
Отображение скрытых столбцов |
CTRL+SHIFT+0 |
К началу страницы
Сочетания клавиш для перемещения в выбранном диапазоне
|
Действие |
Клавиши |
|---|---|
|
Перемещение сверху вниз (или вперед по выделенному фрагменту). |
ВВОД |
|
Перемещение снизу вверх (или назад по выделенному фрагменту). |
SHIFT+ВВОД |
|
Перемещение вперед по строке (или вниз по выделенному столбцу). |
Клавиша TAB |
|
Перемещение назад по строке (или вверх по выделенному столбцу). |
SHIFT+TAB |
|
Перемещение в активную ячейку. |
SHIFT+BACKSPACE |
|
Перемещение в активную ячейку и сохранение выделения. |
CTRL+BACKSPACE |
|
Поворот текущей ячейки через углы выделения. |
CTRL+ТОЧКА (.) |
|
Перемещение к следующему выбранному диапазону. |
CTRL+ALT+СТРЕЛКА ВПРАВО |
|
Перемещение к предыдущему выбранному диапазону. |
CTRL+ALT+СТРЕЛКА ВЛЕВО |
|
Расширение выделенного фрагмента до последней ячейки, используемой на листе. |
CTRL+SHIFT+END |
|
Расширение выделения до первой ячейки на листе. |
CTRL+SHIFT+HOME |
К началу страницы
Сочетания клавиш для вычисления данных
|
Действие |
Клавиши |
|---|---|
|
Расчет книги (обновление). |
F9 |
|
Выполнение полного вычисления. |
CTRL+SHIFT+ALT+F9 |
|
Обновление внешних данных. |
ALT+F5 |
|
Обновление всех внешних данных. |
CTRL+ALT+F5 |
|
Применение автосуммирования. |
ALT+ знак равенства ( = ) |
|
Применение Мгновенного заполнения. |
CTRL+E |
К началу страницы
Меню сочетаний клавиш для специальных возможностей (ALT+SHIFT+A)
Быстрый доступ к общим функциям с помощью следующих сочетаний клавиш:
|
Действие |
Клавиши |
|---|---|
|
Цикл между регионами меток чтения. |
CTRL+F6 или CTRL+SHIFT+F6 |
|
Перемещение в пределах регионов меток чтения. |
TAB или SHIFT+TAB |
|
Перейдите в поле Поиск или Помощник, чтобы выполнить любую команду. |
ALT+Q |
|
Отображение или скрытие подсказок клавиш или доступа к ленте. |
ALT+Клавиша с логотипом Windows |
|
Редактирование выделенной ячейки. |
F2 |
|
Переход к определенной ячейке. |
CTRL+G |
|
Перемещение на другой лист в книге. |
CTRL+ALT+PAGE UP или CTRL+ALT+PAGE DOWN. |
|
Открыть контекстное меню. |
SHIFT+F10 или клавиша меню Windows |
|
Чтение заголовка строки. |
CTRL+ALT+SHIFT+T |
|
Чтение строки до активной ячейки |
CTRL+ALT+SHIFT+HOME |
|
Чтение строки, начиная с активной ячейки. |
CTRL+ALT+SHIFT+END |
|
Чтение заголовка столбца. |
CTRL+ALT+SHIFT+H |
|
Чтение столбца до активной ячейки |
CTRL+ALT+SHIFT+PAGE UP |
|
Чтение столбца, начиная с активной ячейки. |
CTRL+ALT+SHIFT+PAGE DOWN |
|
Открытие списка параметров перемещения в диалоговом окне. |
CTRL+ALT+ПРОБЕЛ |
К началу страницы
Управление сочетаниями клавиш в Excel в Интернете путем переопределения сочетания клавиш в браузере
Excel в Интернете работает в браузере. В браузерах есть сочетания клавиш, некоторые из которых конфликтуют с сочетаниями клавиш, работающими в Excel на рабочем столе. Вы можете управлять этими сочетаниями клавиш, чтобы они работали одинаково в обеих версиях Excel, изменив параметры Сочетаний клавиш. Переопределение сочетаний клавиш браузера также позволяет открывать Excel в Интернете справку нажатием F1.

|
|
К началу страницы
См. также
Справка и обучение по Excel
Знакомство с Excel и навигация с помощью средства чтения с экрана
Использование средства чтения с экрана для выполнения основных задач в Excel
Поддержка средства чтения с экрана для Excel
Техническая поддержка пользователей с ограниченными возможностями
Корпорация Майкрософт стремится к тому, чтобы все наши клиенты получали наилучшие продукты и обслуживание. Если у вас ограниченные возможности или вас интересуют вопросы, связанные со специальными возможностями, обратитесь в службу Microsoft Disability Answer Desk для получения технической поддержки. Специалисты Microsoft Disability Answer Desk знакомы со многими популярными специальными возможностями и могут оказывать поддержку на английском, испанском, французском языках, а также на американском жестовом языке. Перейдите на сайт Microsoft Disability Answer Desk, чтобы узнать контактные сведения для вашего региона.
Если вы представитель государственного учреждения или коммерческой организации, обратитесь в службу Disability Answer Desk для предприятий.
В Excel можно создавать огромные таблицы, в которых содержится очень много информации. Чтобы работать с таким объемом данных, надо знать некоторые лайфхаки, которые помогут ориентироваться в бесконечном пространстве столбцов и ячеек.
К счастью, в Microsoft Office Excel предусмотрены специальные функции, упрощающие работу с программой. Одной из них является возможность закрепить строку — научившись этому простому приему, вы сможете просматривать любую область таблицы, не теряя из поля зрения строку с именами столбцов или так называемую «шапку» таблицы.
Как закрепить верхнюю строку таблицы Excel
Итак, вы создали таблицу в Excel 2007 или 2010. Обычно верхняя строка содержит названия столбцов, а сами таблицы ориентированы вертикально, чтобы их можно было листать сверху вниз.
При прокрутке вниз верхняя строка таблицы будет «уезжать» и скрываться из виду. Это проблему можно решить, закрепив верхнюю строку.
Выделите любую ячейку вашей таблицы.


Как закрепить несколько строк в Excel
Может быть, что в вашей таблице не одна, а несколько строк отведены под названия столбцов. В том случае, если вам нужно закрепить две или более строки, кликните по ячейке, которая находится под «шапкой». Например, если нужно зафиксировать строки 1 и 2, надо активировать ячейку в 3 строке, как это показано на рисунке ниже.

После закрепления нескольких строк также появится линия, показывающая границу фиксированной области. Теперь можно листать файл, но закрепленные строки всегда будут видны. Кроме того, будут закреплены и столбцы, которые оказались левее выделенной ячейки. Это можно определить по вертикальной линии вдоль зафиксированных столбцов. Если вы хотите закрепить только строки, перед применением инструмента из меню «Вид» активируйте ячейку первого столбца.
Как снять фиксацию строк в Excel
Если в вашей таблице есть зафиксированные области, в меню «Закрепить области» появится пункт «Снять закрепление областей». Он нужен для того, чтобы разблокировать все закрепленные строки или столбцы таблицы.
Как закрепить столбец в Excel
Иногда таблицы имеют горизонтальную ориентацию и просматриваются слева направо. Тогда у них подписаны не только столбцы, но и строки. Если таблица содержит много информации, то при прокрутке вправо будет теряться из виду первый столбец. Однако, его тоже можно закрепить.
Чтобы заблокировать первый столбец в таблице Excel зайдите во вкладку «Вид» — «Закрепить области». Выберите последний пункт меню «Закрепить первый столбец».

Закрепить строку в Excel 2003 или 2000
В MS Office Excel 2003 или 2000 процесс блокировки строк и столбцов таблицы происходит немного иначе. Здесь инструмент для закрепления области находится в меню «Окно». Чтобы зафиксировать строку, нужно активировать ячейку под ней и выбрать «Окно» — «Закрепить области». Если вы хотите закрепить столбец, выбирайте ячейку левее его.
Чтобы закрепить только первую строку, кликните по ячейке А2, а если нужно заблокировать лишь первый столбец, активируйте ячейку В1.
Для снятия фиксации со строк или ячеек, выберете инструмент «Снять закрепление областей» в меню «Окно».
Закрепить строку Excel комбинацией клавиш
Как старые, так и актуальные сборки MS Office Excel понимают специальные комбинации клавиш, с помощью которых можно фиксировать строки, столбцы и области. Независимо от версии офисного приложения, для правильной работы горячих клавиш должна быть включена русская раскладка клавиатуры.
В версии 2003 закрепить область можно нажав Alt+о+з.
Excel 2007 и 2010 используются следующие сочетания клавиш:
- Закрепить верхнюю строку: Alt+о+б+х.
- Первый «А» столбец: Alt + о + б + й.
- Область: Alt+о+б+з.
- Отменить блокировку: Alt+о+б+з.
Читайте также:
Как в Excel задать произвольные имена для отдельных ячеек
Как выполнять расчеты времени в Excel
Редактор направлений «Мобильные устройства» и «Техника для дома»
#Руководства
- 20 апр 2022
-
0
Разбираемся, как закрепить одну строку, один столбец или сразу несколько строк и столбцов.
Иллюстрация: Meery Mary для Skillbox Media
Рассказывает просто о сложных вещах из мира бизнеса и управления. До редактуры — пять лет в банке и три — в оценке имущества. Разбирается в Excel, финансах и корпоративной жизни.
Закрепление областей в Excel позволяет всегда держать нужные строки или столбцы таблицы на виду. Это полезно, когда все данные не помещаются на одном экране, а при прокрутке теряются названия столбцов или строк и приходится всё время возвращаться в начало, чтобы увидеть, о чём идёт речь.
Закрепление областей облегчает работу с большим объёмом данных. Функция «замораживает» первую строку таблицы, первый столбец или несколько столбцов и строк одновременно.
Представьте большой отчёт о продаже автомобилей. Столбцы таблицы отражают характеристики авто и контакты клиентов, которые их купили. Каждая строка — отдельный автомобиль.
Все столбцы помещаются на одном экране, только если сильно уменьшить масштаб. Все строки на экране не помещаются. Чтобы упростить работу с такой таблицей, разберёмся, как закрепить нужные области: строки, столбцы, строки и столбцы одновременно. В конце расскажем, как снять закрепление.
Скриншот: Skillbox
Шапка нашей таблицы состоит из одной строки — она выделена жёлтым цветом на рисунке ниже. Закрепим её так, чтобы при прокрутке вниз названия столбцов были всегда видны:
- Выделяем любую ячейку таблицы.
- Переходим на вкладку «Вид».
- Нажимаем кнопку «Окно» и выбираем опцию «Закрепить верхнюю строку».
Скриншот: Skillbox
Готово — под первой строкой появилась граница. Теперь шапка таблицы отображается в любой области листа.
Скриншот: Skillbox
Допустим, нужно закрепить не только шапку, но и первые три строки таблицы. Выделим их жёлтым цветом для удобства.
Сначала делаем активной любую ячейку под строкой, которую нужно закрепить. В нашем случае — любая ячейка пятой строки.
Скриншот: Skillbox
Потом переходим на вкладку «Вид», нажимаем кнопку «Окно» и выбираем опцию «Закрепить области».
Скриншот: Skillbox
Готово — появилась граница под четвёртой строкой. Теперь все эти строки отображаются в любой области таблицы при прокрутке.
Скриншот: Skillbox
Первый столбец нашей таблицы — названия марок и моделей автомобилей. Он выделен жёлтым цветом на рисунке ниже. Закрепим его так, чтобы при прокрутке вправо всегда было видно, о каком автомобиле идёт речь:
- Выделяем любую ячейку таблицы.
- Переходим на вкладку «Вид».
- Нажимаем кнопку «Окно» и выбираем опцию «Закрепить первый столбец».
Скриншот: Skillbox
Готово — справа от первого столбца появилась граница. Теперь марки и модели автомобилей всегда отображаются при прокрутке вправо.
Скриншот: Skillbox
Допустим, нам для работы постоянно нужна информация из первых двух столбцов — они выделены жёлтым на скриншоте. Закрепить их можно в два шага.
Сначала находим столбец, который находится справа от фиксируемого. Выделяем в нём первую ячейку. В нашем случае это ячейка первой строки столбца C.
Скриншот: Skillbox
Затем переходим на вкладку «Вид», нажимаем кнопку «Окно» и выбираем опцию «Закрепить области».
Скриншот: Skillbox
Готово — граница появилась справа от второго столбца. Теперь в любой области таблицы отображаются марки и модели автомобилей и год их выпуска.
Скриншот: Skillbox
Допустим, при работе с таблицей будет удобно, чтобы всегда были на виду шапка таблицы и колонка с марками авто и годом их выпуска. Эти области выделены жёлтым цветом на рисунке ниже. Разберёмся, как закрепить одновременно первую строку и два первых столбца.
Сначала делаем активной первую ячейку на пересечении строк и столбцов, которые нужно зафиксировать. В нашем случае — ячейку C2.
Скриншот: Skillbox
Переходим на вкладку «Вид», нажимаем кнопку «Окно» и выбираем «Закрепить области».
Скриншот: Skillbox
Готово — границы появились справа от второго столбца и под первой строкой. Теперь в любой области таблицы отображаются шапка таблицы, марки и модели автомобилей, год их выпуска.
Скриншот: Skillbox

Научитесь: Excel + Google Таблицы с нуля до PRO
Узнать больше
Содержание
- 1 Зачем необходимо закрепление строки
- 2 С чего начинается работа
- 3 Основные этапы закрепления одной сроки
- 3.1 Вариант 2: Закрепление нескольких строк (области)
- 3.2 Открепление закрепленных строк
- 3.2.1 Верхнюю строчку
- 3.2.2 Любую строку
- 3.2.3 Как закрепить первый столбец в Excel?
- 3.2.4 Любой столбец
- 3.2.5 Как закрепить несколько столбцов в Excel?
- 3.2.6 Снять закрепление
- 3.2.7 Как в Экселе закрепить строку и столбец одновременно?
- 4 Как закрепить строку в Excel при прокрутке
- 5 Закрепить строку Excel комбинацией клавиш
- 6 Работа с Excel 2003
- 6.1 Закрепление строки
- 6.2 Закрепление столбца
- 6.3 Закрепление области
- 7 Дополнительный способ закрепления строк и столбцов
- 8 Несколько советов и предупреждений.
Зачем необходимо закрепление строки
Эксель позволяет создавать и работать с огромными таблицами, содержащими большое количество информации. Для того чтобы облегчить работу с большим объемом данных, необходимо знать некоторые хитрости.
Лайфхаками данной программы являются специальные функции, использование которых упрощает работу с Эксель. К одной из полезных относится возможность закрепить строку в Экселе для удобства работы с большими таблицами.
Научившись выполнять это действие можно выполнять просмотр любых областей таблицы, при том, что строка с наименованием столбцов (также она называется «шапкой» таблицы), не будет теряться из виду при прокручивании. Закрепить строку в Excel можно как одну, так и несколько.
С чего начинается работа
Работа в Экселе начинается с создания новой таблицы. Зачастую в верхней строке содержится наименовании столбцов, таблица размещена в вертикальной плоскости, за счет чего они листаются сверху вниз.
Если таблицу необходимо прокрутить вниз, верхняя строка будет скрываться, что не позволяет видеть размещение в ней значения. Избавиться от этой проблемы можно путем фиксации верхней строки.
Основные этапы закрепления одной сроки
Для того чтобы в Excel закрепить строку (версии 2007, 2010), следует выполнить несколько последовательных действий.
1. Выделяем любую ячейку в созданной таблице.
2. В выпадающем во вверху меню во вкладке «Вид» отмечаем строку «Закрепить области».
3. Перед нами появляется список, в котором выбираем «Закрепить верхнюю строку», после чего внизу должна появиться линия, которая выступает в качестве ограничителя. Это свидетельствует о том, что срока закреплена, и ее будет видно, даже если страница будет прокручиваться.
Вариант 2: Закрепление нескольких строк (области)
Далеко не всегда шапка таблицы в Эксель, то есть та ее часть, которую требуется закрепить, состоит из одной строки – их может быть две, три и больше, и в таком случае необходимо зафиксировать область. Ранее мы уже писали о том, как это делается, сейчас подробно останавливаться на данной теме не будем, а просто предложим ознакомиться с представленной по ссылке ниже статьей.
Открепление закрепленных строк
Если необходимость в закреплении строк или области отпала, ее необходимо отменить. Делается это не сложнее чем то, что нами было описано выше: переместившись во вкладку «Вид», кликните по пункту «Закрепить области» и в открывшемся меню выберите «Снять закрепление областей», после чего строка или строки таблицы более не будут закреплены.
Верхнюю строчку
- Итак, у нас есть произвольная таблица в «Эксель», где нам нужно закрепить выделенную строку, которая будет оставаться на месте при прокрутке. Чаще всего это самая верхняя строчка, где расположена основная информация по столбцам.
- Перейдите на вкладку «Вид», далее находим кнопку «Закрепить область» и нажимаем по ней, чтобы открыть вспомогательное меню. Выбираем «Закрепить верхнюю строку».
ПРИМЕЧАНИЕ! Если вы используете очень ранние версии Microsoft Excel (2000, 2003), то данный инструмент будет находиться в подменю «Окно» на самой главной страничке. И сам процесс немного другой. Вам нужно выделить любую ячейку под закрепленной строкой. Например, вы хотите закрепить только первую строчку, тогда выделяем первую ячейку второй строки (не первой), а уже потом нажимаем по кнопке закрепления.
- Теперь после прокрутки она останется на месте.
Любую строку
Если вы нужно заморозить не одну, а несколько строк, то делается это немного сложнее.
- Представим себе, что мы хотим закрепить 1, 2 и 3 строку. Для этого нажмите левой кнопкой мыши на любую ячейку 4-ой строки, да именно 4-ой, а не 3-й.
- Переходим в тот же раздел «Вид», нажимаем по нашей любимой клавише «Закрепить области» и выбираем первый пункт.
- Теперь первые две строчки всегда будут оставаться при прокрутке.
Как закрепить первый столбец в Excel?
Для закрепления одинокого столбца вам понадобится сделать следующее:
- Открыть файл с таблицей, который вы планируете редактировать.
- Перейти в панели инструментов в раздел «Вид».
- Найти в предложенном функционале «Закрепить области».
- В выпавшем перечне выбрать «Закрепить первый столбец».
1
После выполненных действий вы увидите, что граница немного изменилась, стала темной и чуть более толстой, это означает, что она зафиксирована, и при изучении таблицы информация первого столбца не будет исчезать и по факту визуально будет закреплена.
2
Любой столбец
- А что, если нам нужно зафиксировать сразу несколько столбцов. В таком случае делаем следующее. Для примера мы попробуем закрепить первые два столбца (A и B). Нам нужно полностью выделить третий столбец, нажав по букве «C» выше.
- И делаем то же самое, что и при заморозке строк, жмем по вкладке «Вид», нажимаем по кнопке закрепления и выбираем именно область.
- После этого попробуйте выполнить прокрутку по горизонтали, чтобы проверить, что у нас получилось.
Как закрепить несколько столбцов в Excel?
Для фиксирования сразу нескольких столбцов вам предстоит выполнить ряд дополнительных действий. Главное запомнить, что счет столбцов происходит с самого левого образца, начиная с А. Поэтому не получится закрепить несколько разных столбцов где-нибудь посередине таблицы. Итак, чтобы реализовать данный функционал, вам потребуется сделать следующее:
- Допустим, нам необходимо закрепить сразу три столбца (обозначения A, B, C), поэтому для начала выделите весь столбец D или ячейку D
3
- После этого нужно перейти в панель инструментов и выбрать вкладку под названием «Вид».
- В ней вам потребуется воспользоваться вариантом «Закрепить области».
4
- В перечне у вас появится несколько функций, среди них необходимо будет выбрать «Закрепить области».
- Если все будет сделано правильно, то три указанных столбца закрепятся и могут быть использованы в качестве источника получения информации или сравнения.
Обратите внимание! Закреплять столбцы необходимо только в том случае, если они видны на экране. Если они будут скрыты или будут выходить за пределы визуальной видимости, то вряд ли процедура закрепления закончится успешно. Поэтому при выполнении всех действий следует быть предельно внимательным и стараться не допускать ошибок.
Снять закрепление
Все делается там же, только вместо кнопки закрепления области вы увидите «Снять закрепление областей». После этого все настройки вернутся по умолчанию, а строчки и столбцы останутся на месте при вертикальной или горизонтальной прокрутке.
Как в Экселе закрепить строку и столбец одновременно?
Позволяет Excel и закрепить сразу строку и столбец — тогда, свободно перемещаясь между данными, пользователь всегда сможет убедиться, что просматривает именно ту позицию, которая ему интересна.
Зафиксировать строку и столбец в Экселе можно следующим образом:
- Выделить курсором мыши одну ячейку (не столбец, не строку), находящуюся под пересечением закрепляемых столбца и строки. Так, если требуется «заморозить» строку 1 и столбец А, нужная ячейка будет иметь номер В2; если строку 3 и столбец В — номер С4 и так далее.
- В той же вкладке «Вид» (в меню «Закрепить области») кликнуть мышью по пункту «Закрепить области».
- Можно убедиться: при перемещении по таблице на месте будут сохраняться как строки, так и столбцы.
В таблице, как правило, шапка одна. А строк может быть от нескольких десятков до нескольких тысяч. Работать с многостраничными табличными блоками неудобно, когда названия столбцов не видны. Все время прокручивать к началу, потом возвращаться к нужной ячейке – нерационально.
Чтобы шапка была видна при прокрутке, закрепим верхнюю строку таблицы Excel:
- Создаем таблицу и заполняем данными.
- Делаем активной любую ячейку таблицы. Переходим на вкладку «Вид». Инструмент «Закрепить области».
- В выпадающем меню выбираем функцию «Закрепить верхнюю строку».
Под верхней строкой появляется отграничивающая линия. Теперь при вертикальной прокрутке листа шапка таблицы будет всегда видна:
Предположим, пользователю нужно зафиксировать не только шапку. Еще одна или пару строк должны быть неподвижны при прокрутке листа.
Как это сделать:
- Выделяем любую ячейку ПОД строкой, которую будем фиксировать. Это поможет Excel сориентироваться, какая именно область должна быть закреплена.
- Теперь выбираем инструмент «Закрепить области».
При горизонтальной и вертикальной прокрутке остаются неподвижными шапка и верхняя строка таблицы. Таким же образом можно зафиксировать две, три, четыре и т.д. строки.
Примечание. Данный способ закрепления строк актуален для Excel версий 2007 и 2010. В более ранних версиях (2003 и 2000) инструмент «Закрепить области» находится в меню «Окно» на главной странице. И там нужно ВСЕГДА активизировать ячейку ПОД фиксируемой строкой.
Закрепить строку Excel комбинацией клавиш
Как старые, так и актуальные сборки MS Office Excel понимают специальные комбинации клавиш, с помощью которых можно фиксировать строки, столбцы и области. Независимо от версии офисного приложения, для правильной работы горячих клавиш должна быть включена русская раскладка клавиатуры.
В версии 2003 закрепить область можно нажав Alt+о+з.
Excel 2007 и 2010 используются следующие сочетания клавиш:
- Закрепить верхнюю строку: Alt+о+б+х.
- Первый «А» столбец: Alt + о + б + й.
- Область: Alt+о+б+з.
- Отменить блокировку: Alt+о+б+з.
Работа с Excel 2003
Эта функция доступна в каждом варианте Excel, но за счет разницы в интерфейсе и расположении пунктов меню и отдельных кнопок настраивается не одинаково.
Закрепление строки
Если закрепить требуется шапку в файле, т.е. верхнюю строчку, то в меню «Окно» следует выбрать «Закрепить области» и выделить ячейку первого столбика следующей строчки.
Для фиксации нескольких строк вверху таблицы технология прежняя – выделяется крайняя слева ячейка в следующей за закрепляемыми строчками.
Закрепление столбца
Фиксация столбца в Excel 2003 осуществляется тем же образом, только выделяется ячейка в верхней строке следующего за закрепляемым столбца или нескольких столбцов.
Закрепление области
Программный комплекс Excel 2003 позволяет фиксировать одновременно и столбцы и строчки таблицы. Для этого выделяют ячейку, следующую за закрепляемыми. Т.е. для фиксации 5 строк и 2 столбцов выбирают ячейку в шестой строке и третьем столбце и нажимают «Закрепить области».
Совет! Рекомендуем ознакомится с полезной функцией ВПР, которая поможет извлекать данные одной таблицы в другую.
Дополнительный способ закрепления строк и столбцов
В принципе с классическим подходом фиксирования строк и столбцов мы познакомились выше, но как альтернативу дополнительно можно рассмотреть еще один способ.
Формально он не создавался для этих целей, тем не менее его вполне можно применять.
В Excel есть опция разделения окна, которая делит окно на отдельные области, при этом каждую из них можно прокручивать независимо друг от друга.
Чем это можем быть полезно для нас?
Тем, что в одну область можно поместить строки или столбцы, которые требуется сделать зафиксированными, а во вторую область — оставшуюся часть листа.
Поэтому для фиксации строк встаем в первую ячейку строки находящейся за прикрепляемыми и в панели вкладок выбираем в Вид -> Окно -> Разделить:
Здесь мы уже видим, что, в отличие от классического закрепления, граница между областями выделяется более заметно. Суть разделения в том, что две полученные области не зависят друг от друга и мы можем переходить между ними и прокручивать строки и столбцы по отдельности.
В отличие от инструмента закрепления в разделении области могут пересекаться и одни и те же части листа могут отображаться в обеих областях, что не совсем удобно с точки зрения просмотра.
Помимо строк мы также можем прикрепить и столбцы с помощью этого способа, встаем в первую ячейку столбца находящегося за фиксируемыми и повторяем действия:
В целом рекомендую использовать стандартный вариант с закреплением областей как более удобный и практичный, а вариант с разделением если подобная структура деления листа применима и для других ваших задач или если вдруг забыли стандартный способ.
Несколько советов и предупреждений.
Как вы только что видели, фиксация областей в Excel — одна из самых простых задач. Однако, как это часто бывает с Microsoft, внутри скрывается гораздо больше.
Предостережение: предотвращение полного исчезновения строк и столбцов при закреплении областей рабочей книги.
Когда вы блокируете несколько строк или столбцов в электронной таблице, вы можете непреднамеренно скрыть некоторые из них, и в результате потом вы уже не увидите их. Чтобы избежать этого, убедитесь, что всё, что вы хотите зафиксировать, находится в поле зрения в момент осуществления операции.
Например, вы хотите заморозить первые две строчки, но первая в настоящее время не видна, как показано на скриншоте ниже. В результате первая из них не будет отображаться позже, и вы не сможете переместиться на нее. Тем не менее, вы все равно сможете установить курсор в ячейку в скрытой замороженной позиции с помощью клавиш управления курсором (которые со стрелками) и при необходимости даже изменить её.
Excel может зафиксировать области несколько иначе, чем вы ожидали.
Вы мне не верите? Тогда попробуйте выбрать ячейку A3, когда первые две не видны (просто находятся чуть выше видимой части таблицы), и щелкните
. Что вы ожидаете? Что строки 1 — 2 будут заморожены? Нет! Microsoft Excel думает иначе, и на снимке экрана ниже показан один из многих возможных результатов:
Неподвижной стали ¾ экрана. Вряд ли с такой логикой программы можно согласиться.
Поэтому, пожалуйста, помните, что данные, которые вы собираетесь зафиксировать, всегда должны быть полностью видны.
Совет: Как замаскировать линию, отделяющую закрепленную область.
Если вам не нравится тёмная линия, которую Microsoft Excel рисует внизу и справа от зафиксированной области, вы можете попытаться замаскировать ее с помощью шаблонов оформления и небольшого творческого подхода:)
Выберите приятный для вас вариант оформления нижней границы ячеек, и линия не будет раздражать вас.
Вот как вы можете заблокировать строку в Excel, зафиксировать столбец или одновременно сделать и то, и другое.
Источники
- https://ms-office-excel.ru/kak-v-excel-zakrepit-stroku-pri-prokrutke/
- https://lumpics.ru/how-to-fix-the-string-when-you-scroll-in-excel/
- https://WiFiGid.ru/programs/kak-zakrepit-stroku-stolbets-ili-oblast-v-excel
- https://office-guru.ru/excel/kak-zakrepit-neskolko-stolbcov-v-excel.html
- https://konekto.ru/kak-zakrepit-stroku-i-stolbec-v-excel.html
- https://exceltable.com/nastroyki/zakrepit-stroku-stolbec-v-excel
- https://ichip.ru/sovety/kak-zakrepit-stroku-v-excel-pri-prokrutke-129436
- https://geekon.media/kak-zafiksirovat-stroku-ili-stolbec-v-programme-excel-pri-prokrutke/
- https://tutorexcel.ru/osnovy/kak-zakrepit-oblast-v-excel/
- https://mister-office.ru/excel/freeze-row.html

 +F, а затем введите слова поиска.
+F, а затем введите слова поиска.