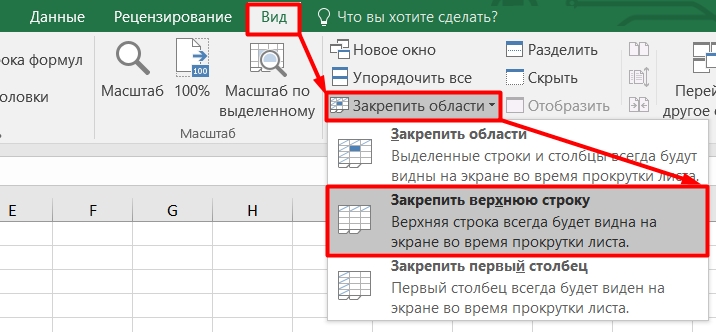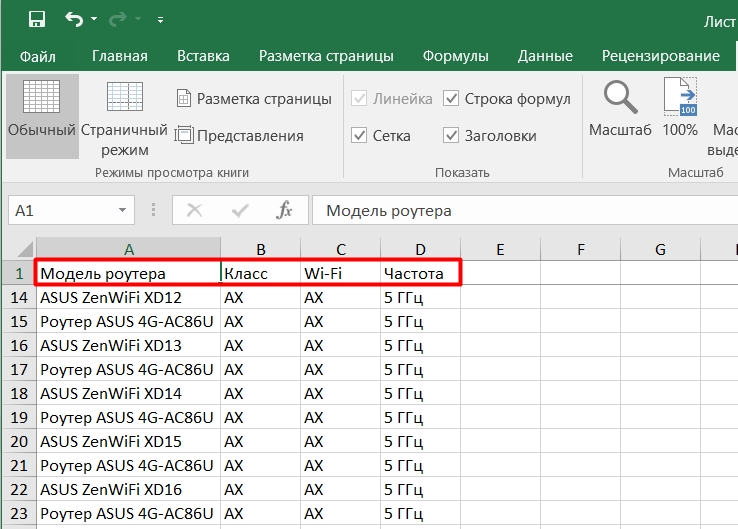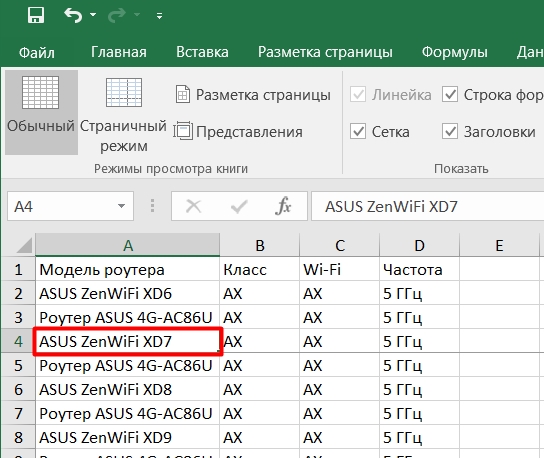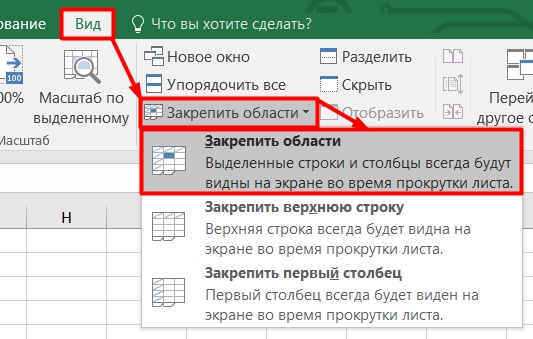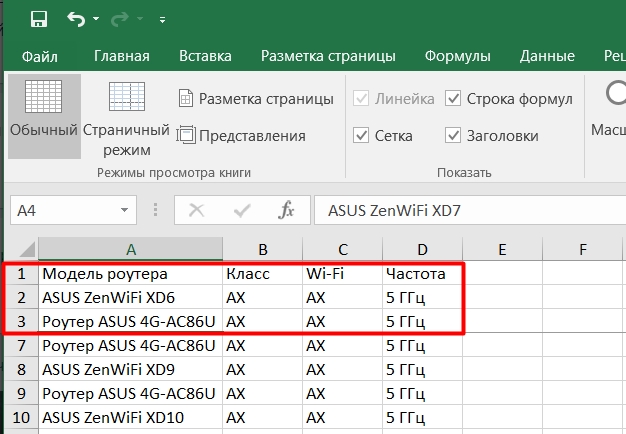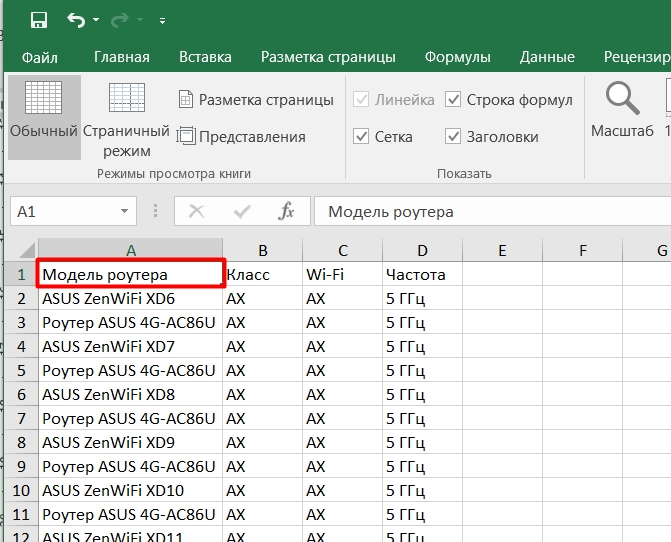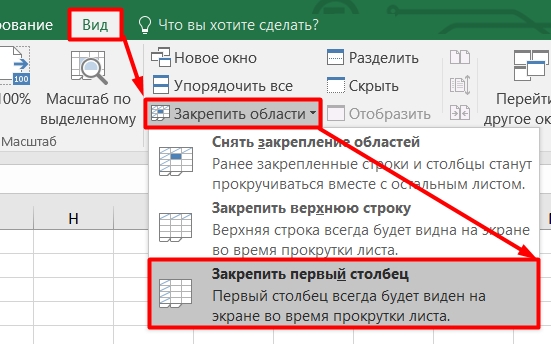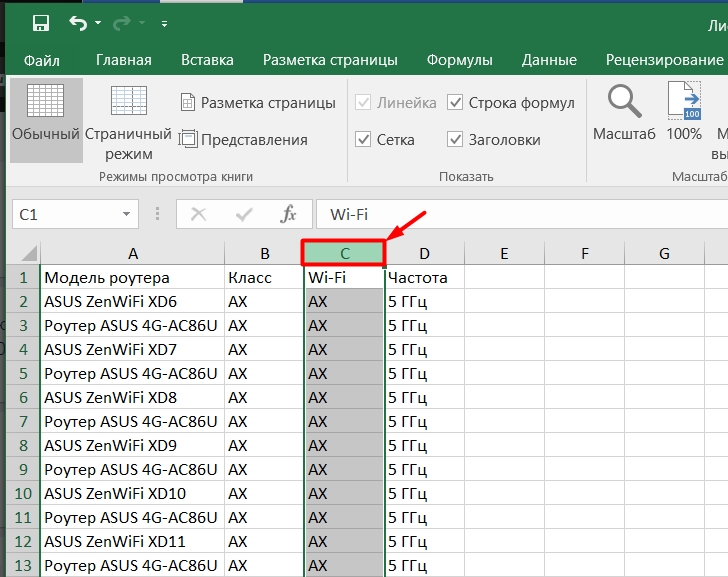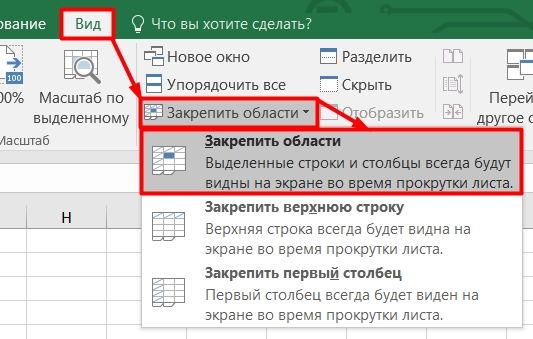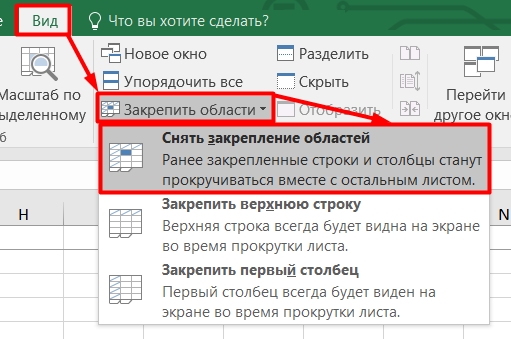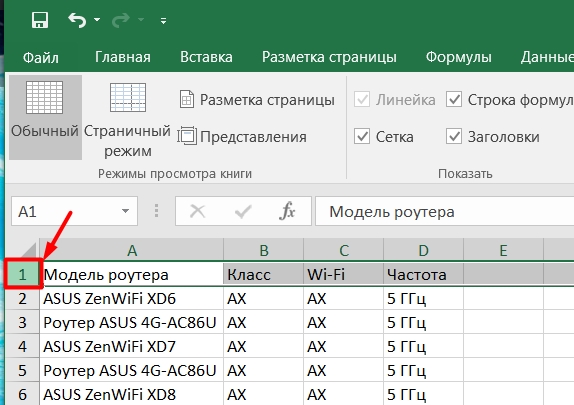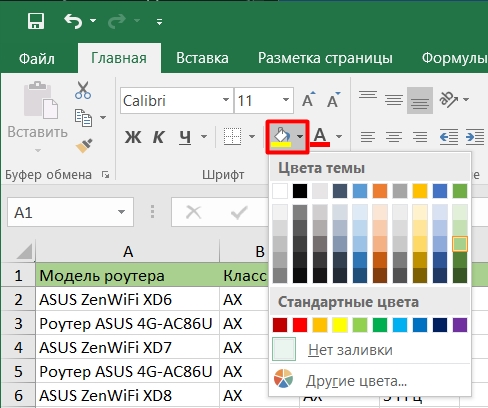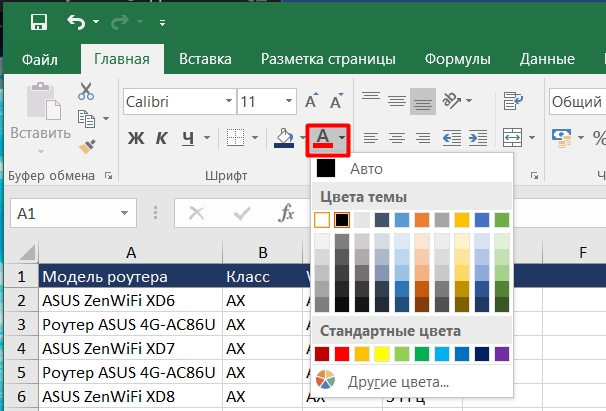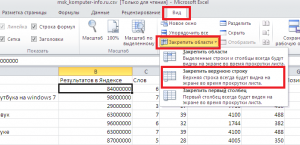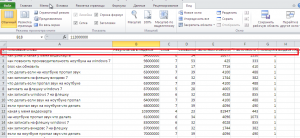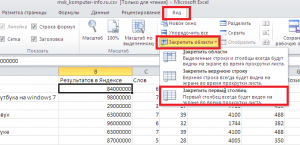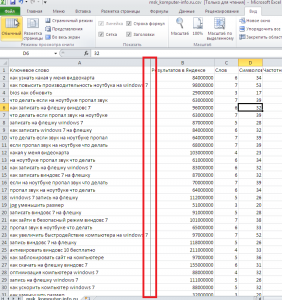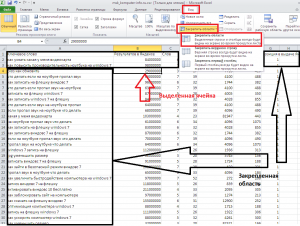Закрепление областей окна для блокировки строк и столбцов
Чтобы определенная область листа оставалась видимой при прокрутке к другой его области, перейдите на вкладку Вид и выберите команду Закрепить области, чтобы закрепить на месте определенные строки и столбцы, или команду Разделить области, чтобы создать отдельные окна в одном листе.
Закрепление строк и столбцов
Закрепление первого столбца
-
На вкладке Вид нажмите кнопку Закрепить области и выберите пункт Закрепить первый столбец.
Неяркая линия между столбцами A и B указывает на то, что первый столбец закреплен.
Закрепление первых двух столбцов
-
Выберите третий столбец.
-
На вкладке Вид нажмите кнопку Закрепить области и выберите пункт Закрепить области.
Закрепление столбцов и строк
-
Выберите ячейку, расположенную над строками и справа от столбцов, которые вы хотите закрепить.
-
На вкладке Вид нажмите кнопку Закрепить области и выберите пункт Закрепить области.
Снятие закрепления строк и столбцов
-
На вкладке Вид выберите пункты Окно > Снять закрепление областей.
Примечание: Если вкладка Вид не отображается, вероятно, вы используете Excel Starter. В Excel Starter поддерживаются не все функции.
Дополнительные сведения
Вы всегда можете задать вопрос специалисту Excel Tech Community или попросить помощи в сообществе Answers community.
См. также
Закрепление областей окна для блокировки первой строки или первого столбца в Excel 2016 для Mac
Разделение окна для блокировки строк или столбцов в отдельных областях листа
Полные сведения о формулах в Excel
Рекомендации, позволяющие избежать появления неработающих формул
Поиск ошибок в формулах
Сочетания клавиш в Excel
Функции Excel (по алфавиту)
Функции Excel (по категориям)
Нужна дополнительная помощь?
Содержание
- Закрепление области в Эксель
- Вариант 1: Область из строк
- Вариант 2: Область из столбцов
- Вариант 3: Область из строк и столбцов
- Вариант 4: Один столбец или одна строка
- Открепление закрепленной области
- Заключение
- Вопросы и ответы
При работе со значительным числом данных на листе электронной таблицы приходится постоянно сверять некоторые параметры. Но если их много, и их область выходит за границы экрана, постоянно перемещать полосу прокрутки довольно неудобно. Разработчики Excel как раз позаботились об удобстве пользователей, внедрив в данную программу возможность закрепления областей. Давайте выясним, как эта функция реализована и как ею воспользоваться в программе Microsoft Excel.
Закрепление области в Эксель
Решение нашей сегодняшней задачи будет показано на примере программы Excel, входящей в состав пакета Microsoft Office 365, но в предшествующих ей версиях или более новой (2019) необходимые для закрепления области действия выполняются точно так же.
Вариант 1: Область из строк
Довольно часто в электронной таблице Эксель требуется закрепить область из нескольких верхних строк, которые представляют собой так называемую шапку. Делается это следующим образом:
- Ориентируясь на номера строк на боковой (левой) панели программы, выделите нажатием левой кнопки мышки (ЛКМ) по цифре строку, которая будет следующей за закрепляемым диапазоном. В нашем примере будем закреплять первые три строчки, то есть выделять в данном случае нужно четвертую.
- Перейдите во вкладку «Вид» и в группе инструментов «Окно» разверните меню пункта «Закрепить области».
- В отобразившемся перечне доступных опций выберите единственный подходящий для наших целей вариант – «Закрепить области».
Вот так просто можно закрепить горизонтальную область, состоящую из нескольких строк, в электронной таблице Excel.
Вариант 2: Область из столбцов
Бывает и так, что требуется закрепить не верхнюю часть таблицы, а боковую, то есть расположенные слева столбцы. Алгоритм действий в данном случае тот же, но с небольшой поправкой.
- Выделите столбец, следующий за диапазоном тех, которые планируете закрепить. В нашем примере таковым является столбец C, то есть закреплять будем диапазон A-B.
- Откройте вкладку «Вид» и воспользуйтесь пунктом «Закрепить области».
- Выберите первый вариант из списка, дублирующий название основного пункта и уже упомянутый нами в предыдущей части.
С этого момент обозначенная вами боковая (левая) область будет закреплена, и при прокрутке таблицы в горизонтальном направлении она всегда будет оставаться на своем месте.

Вариант 3: Область из строк и столбцов
Исходя из того, что содержащаяся в ячейках таблицы информация, которую чаще всего требуется держать перед глазами, может находиться как в ее верхних строках, так и боковых столбцах, неудивительно, что инструментарий Эксель позволяет закрепить одновременно и первые, и вторые. Для этого:
- Выделите нажатием ЛКМ ту ячейку, которая располагается ниже строк и правее столбцов, которые требуется закрепить, после чего перейдите во вкладку «Вид».
Пример: Для того чтобы закрепить по две первых строки (1, 2) и столбца (A, B), выделять необходимо ячейку с адресом C3
.
- В области инструментов «Окно» вкладки «Вид» воспользуйтесь пунктом «Закрепить области»
и в открывшемся списке выберите одноименный вариант. - Теперь при вертикальной прокрутке таблицы закрепленные строки будут оставаться на своем месте,
а при горизонтальной зафиксированными останутся столбцы.
Именно рассмотренный в данной части вариант действия является наиболее дословным трактованием фразы «Закрепить область». Сделать статичным диапазон из строк и столбцов может потребоваться в том случае, когда верхняя часть электронной таблицы Excel является шапкой, а боковая содержит, например, порядковые номера и ФИО сотрудников.

Вариант 4: Один столбец или одна строка
Если же под закреплением области вы подразумеваете фиксацию всего одного элемента таблицы, то есть одной ее строки или одного столбца, все делается еще проще. Вы просто выделяете нужную часть, а затем выбираете соответствующий вашей задаче пункт в меню кнопки «Закрепить области». Как вариант, можно вообще ничего не выделять, а просто сразу выбрать один из подходящих вариантов — «Закрепить верхнюю строку» или «Закрепить первый столбец», исходя из того, какая задача перед вами стоит. Более подробно эта процедура, а также нюансы, которые может подразумевать ее выполнение, была рассмотрена нами в отдельных статьях, с ними и рекомендуем ознакомиться.
Подробнее: Как в Эксель закрепить одну строку или один столбец
Открепление закрепленной области
В том случае, если необходимость в закреплении области (строк, столбцов или смешанного диапазона – не важно) отпала, потребуется сделать по сути то же, что и в рассмотренных выше случаях. Разница лишь в том, что в меню кнопки «Закрепить области» следует выбирать первый и наиболее очевидный в данном контексте пункт – «Снять закрепление областей».
Заключение
Закрепить строки, столбцы или включающий их диапазон в электронной таблице Microsoft Excel несложно. Главное в данном случае правильно понять то, какой элемент таблицы необходимо выделить, и об этом мы подробно рассказали в сегодняшней статье.
Еще статьи по данной теме:
Помогла ли Вам статья?
Как закрепить область в Excel
Excel — самое мощное средство редактирования таблиц, разработанное для работы в среде Microsoft Windows. Интерфейс редактора является продолжением развития улучшенного пользовательского интерфейса Fluent, впервые использованного в пакете Microsoft Office 2007.
Изменения коснулись панели управления — теперь она организована более удобно для пользователя и открывает доступ ко множеству функций, что важно, поскольку очень многие из тех, кто годами пользовался Excel, не имеют представления и о половине его возможностей.
При создании документа иногда очень удобно использовать закрепление областей в Excel 2010. При заполнении больших таблиц, некоторые части которых выходят за пределы рабочего окна, хотелось бы держать перед глазами заголовки и подписи столбцов и строк. Если эти части таблицы не закрепить, при прокрутке листа вниз или вправо они будут смещены за пределы отображаемого участка документа. Так как закрепить область в Excel 2010?
Закрепляем верхнюю строку
- В верхней строке таблицы размещены заголовки столбцов, позволяющие идентифицировать данные таблицы. Чтобы понять, как закрепить строку в Excel 2010, перейдите на вкладку «Вид» — группа «Окно», выберите пункт меню «Закрепить области». Из открывшегося списка команд выберите «Закрепить верхнюю строку». Закрепленная строка будет подчеркнута разделительной линией.
- Если нужно убрать закрепление — в том же меню выберите команду «Снять закрепление областей».
Теперь при прокрутке листа вниз, строка заголовков таблицы остается на месте.
Закрепляем первый столбец
- Чтобы закрепить только первый столбец, таким же образом, через вкладку «Вид» — группа «Окно», пункт меню «Закрепить области», выберите команду «Закрепить первый столбец». Обратите внимание, если выбрать эту команду, закрепление верхней строки, если оно было — снимается. Закрепленный столбец, так же как и при закреплении строки, будет отделен линией.
- Для снятия закрепления — выберите команду «Снять закрепление областей».
Закрепляем несколько областей
- Чтобы закрепить и верхнюю строку и левый столбец одновременно (либо несколько верхних строк и столбцов), отметьте ячейку, левее и выше которой все столбцы и строки должны быть закреплены.
- Из того же меню выберите команду «Закрепить области». Закрепленные участки документа будут отделены линиями.
- Если при закреплении выбрать ячейку А1, будут закреплены верхняя и левая части документа до середины.
Обратите внимание, команда «Закрепление областей» не активна:
- в режиме редактирования ячейки;
- на защищенном листе;
- в режиме разметки страницы.
Источник
Как закрепить строку, столбец или область в Excel: ответ WiFiGid
Всем привет на портале Wi-Fi-гида! Сегодня я расскажу вам, как легко и быстро можно закрепить любую строку или столбец при прокрутке в программе Microsoft Excel. Мы рассмотрим несколько простых примеров, которые помогут вам быстро запомнить алгоритм действий, а также механику самой программы.
Если у вас в процессе возникнут какие-то сложности, то вы всегда можете обращаться ко мне в комментариях. Если вам проще не читать, а смотреть, то вы можете посмотреть видеоинструкцию в последней главе.
Верхнюю строчку
- Итак, у нас есть произвольная таблица в «Эксель», где нам нужно закрепить выделенную строку, которая будет оставаться на месте при прокрутке. Чаще всего это самая верхняя строчка, где расположена основная информация по столбцам.
- Перейдите на вкладку «Вид», далее находим кнопку «Закрепить область» и нажимаем по ней, чтобы открыть вспомогательное меню. Выбираем «Закрепить верхнюю строку».
ПРИМЕЧАНИЕ! Если вы используете очень ранние версии Microsoft Excel (2000, 2003), то данный инструмент будет находиться в подменю «Окно» на самой главной страничке. И сам процесс немного другой. Вам нужно выделить любую ячейку под закрепленной строкой. Например, вы хотите закрепить только первую строчку, тогда выделяем первую ячейку второй строки (не первой), а уже потом нажимаем по кнопке закрепления.
- Теперь после прокрутки она останется на месте.
Любую строку
Если вы нужно заморозить не одну, а несколько строк, то делается это немного сложнее.
- Представим себе, что мы хотим закрепить 1, 2 и 3 строку. Для этого нажмите левой кнопкой мыши на любую ячейку 4-ой строки, да именно 4-ой, а не 3-й.
- Переходим в тот же раздел «Вид», нажимаем по нашей любимой клавише «Закрепить области» и выбираем первый пункт.
- Теперь первые две строчки всегда будут оставаться при прокрутке.
Первый столбец
- Закрепление столбца в Excel делается аналогично. Выделите любую ячейку того столбца, который вы хотите прикрепить.
- Все находится в том же месте «Вид» – «Закрепить области» – далее находим кнопку «Закрепить первый столбец».
Любой столбец
- А что, если нам нужно зафиксировать сразу несколько столбцов. В таком случае делаем следующее. Для примера мы попробуем закрепить первые два столбца (A и B). Нам нужно полностью выделить третий столбец, нажав по букве «C» выше.
- И делаем то же самое, что и при заморозке строк, жмем по вкладке «Вид», нажимаем по кнопке закрепления и выбираем именно область.
- После этого попробуйте выполнить прокрутку по горизонтали, чтобы проверить, что у нас получилось.
Снять закрепление
Все делается там же, только вместо кнопки закрепления области вы увидите «Снять закрепление областей». После этого все настройки вернутся по умолчанию, а строчки и столбцы останутся на месте при вертикальной или горизонтальной прокрутке.
Можно ли закрепить только одну ячейку?
Сделать это невозможно из-за механики самой программы и двухмерности данных в Excel. Чисто теоретически программисты могли бы это реализовать, но в таком случае, при прокрутке закрепленная ячейка смещалась бы (по горизонтали или вертикали) и меняла бы свою позицию относительно какой-то из осей. И как итог – она бы постоянно изменяла бы свои свойства по строкам или по столбцам. Если вы хотите реализовать какие-то более сложные примеры, то тут придется подумать, или использовать дополнительные листы, где вы можете создать альтернативные варианты этой же таблицы с новыми свойствами.
Залить или выделить закрепленную строку цветом
- Давайте для удобства выделим её каким-то цветом, чтобы она не терялась на фоне обычных строк. Для этого нажмите на цифру один (1) слева от строки, чтобы её выделить.
- Найдите инструмент «Заливка» и выберите любой из предложенных цветов. Если цвет вам не подходит, то вы можете нажать «Другие цвета» и выбрать свой вариант.
- Если вы выбрали заливку темного цвета, то обязательно сделайте белый или светлый шрифт (кнопка находится радом с инструментов заливки).
Видео
Источник
Закрепление областей окна для блокировки строк и столбцов
Чтобы определенная область листа оставалась видимой при прокрутке к другой его области, перейдите на вкладку Вид и выберите команду Закрепить области, чтобы закрепить на месте определенные строки и столбцы, или команду Разделить области, чтобы создать отдельные окна в одном листе.
Закрепление строк и столбцов
Закрепление первого столбца
На вкладке Вид нажмите кнопку Закрепить области и выберите пункт Закрепить первый столбец.
Неяркая линия между столбцами A и B указывает на то, что первый столбец закреплен.
Закрепление первых двух столбцов
На вкладке Вид нажмите кнопку Закрепить области и выберите пункт Закрепить области.
Закрепление столбцов и строк
Выберите ячейку, расположенную над строками и справа от столбцов, которые вы хотите закрепить.
На вкладке Вид нажмите кнопку Закрепить области и выберите пункт Закрепить области.
Снятие закрепления строк и столбцов
На вкладке Вид выберите пункты Окно > Снять закрепление областей.
Примечание: Если вкладка Вид не отображается, вероятно, вы используете Excel Starter. В Excel Starter поддерживаются не все функции.
Дополнительные сведения
Вы всегда можете задать вопрос специалисту Excel Tech Community или попросить помощи в сообществе Answers community.
Источник
Как закрепить область, строку или столбец в Excel 2010?
Microsoft Excel несомненно является самым распространенным и, наверное, лучшим табличным процессором. Он предоставляет широчайшие возможности по работе с таблицами. В данной статье мы расскажем вам как в Excel 2010 закрепить область, строку или столбец, чтобы они при прокрутке страницы оставались в видимой части экрана.
Как закрепить строку в excel 2010?
Для того, чтобы закрепить определенную строку нужно промотать ее в верхнюю часть экрана. То есть чтобы она была первой сверху строкой, в видимой части сразу после названия столбцов (A, B, C, D и так далее).
После этого на главной панели инструментов нужно перейти на вкладку “Вид” и выбрать пункт “Закрепить области“.
Закрепление верхней строки в Excel 2010
Далее раскроются подпункты, среди которых нужно выбрать “Закрепить верхнюю строку“.
Теперь закрепленная строка будет отмечена полосой и не будет прокручиваться вместе с другим содержимым табличного документа.
Черта, указывающая на закрепленную строку
Закрепить столбец в Excel 2010
Закрепление столбца происходит походим образом. Для этого вам нужно установить закрепляемый столбец в крайнее левой положение. Чтобы он находился сразу за номерами строк.
После этого переходите по уже знакомому пути. Вкладка “Вид“, пункт “Закрепить области“, но в открывшемся подменю теперь нужно выбрать “Закрепить первый столбец“. Имеется ввиду первый слева.
Закрепление левого столбца в Excel 2010
После этого закрепленный столбец в Excel 2010 также как и закрепленная строка будет отмечен черной полосой.
Черта, указывающая на закрепленный столбец
Закрепить область в excel 2010
Также в Excel 2010 возможно закрепление области. Это когда нужно закрепить одновременно строку и столбец (несколько столбцов, строк).
Для этого нужно установить выделение на ту ячейку, выше и левее которой нужно закрепление.
После этого перейти на вкладку “Вид“, выбрать “Закрепить области” и далее снова “Закрепить области“.
Закрепление области в excel 2010
Убрать закрепление областей в Excel 2010
Для того, чтобы отменить закрепление строки, столбца или области в Excel 2010 нужно перейти на вкладку “Вид“, там нажать на “Закрепить области” и далее выбрать “Снять закрепление областей“.
Источник
Excel-plus
Пошаговые инструкции, как использовать функции, формулы и другие инструменты табличного редактора Microsoft Excel
Как в MS Excel закрепить области. Описание и примеры.
Как в MS Excel закрепить области. Описание и примеры.
Закрепить области – функция MS Excel, которая позволяет закрепить на одном месте часть листа (столбец, строку или их сочетания), которая должна быть видима при прокрутке остальной части листа.
Какие элементы листа можно закрепить с помощью функции Закрепить области:
- верхнюю строку листа;
- строку в любом месте листа;
- первый столбец листа;
- столбец в любом месте листа;
- одновременно столбец и строку, при этом не важно, где на листе они расположены.
Кнопка Закрепить области находиться в закладке Вид.
Предположим у нас есть таблица, в которой в название столбцов указаны месяца, в название строк виды товаров (гаджеты и аксессуары). Таблица показывает объемы продаж данных товаров в шт. за первое полугодие.
Как закрепить верхнюю строку.
Закрепим верхнюю строчку (строка №1) с названием столбцов (Январь, Февраль и т.д.). Нажимаем на кнопку Закрепить области, появляется выпадающий список. Выбираем в нем: Закрепит верхнюю строку.
Все, верхняя строка закреплена (выделим ее желтым цветом для наглядности). Теперь, если прокручивать таблицу вверх или вниз, данная строка будет оставаться на месте.
Как закрепить строку в любом месте листа.
Предположим верхняя строка нашей таблицы (с оглавлением столбцов) расположена не вверху листа (строка №1), а расположена в строке №3. Мы хотим закрепить оглавление столбцов. Выбираем крайние левую ячейку под строкой, которою хотим закрепить. В нашем примере это ячейка А4. Нажимаем на Закрепить области и выбираем пункт выпадающего меню: Закрепить области
Теперь закреплена строка №3 с оглавлениями столбцов и все строки листа, которые находятся выше. Прокручивается часть листа ниже строки №3.
Как закрепить первый столбец листа.
Речь в данном случае идет о первом столбце слева (столбце А). В нашей таблице закрепим столбец с названием товаров (выделим его желтым цветом для наглядности). Нажимаем на Закрепить области и выбираем пункт выпадающего меню: Закрепить первый столбец.
Теперь столбец А, с названием товаров закреплен, а все столбцы, которые находятся справа от него двигаются.
Как закрепить столбец в любом месте листа.
Предположим, что столбец с названием товаров находиться не в столбце А (листа), а в столбце С. Выбираем верхнюю ячейку справа от нужного нам столбца. В нашем примере это D1. Нажимаем на Закрепить области и выбираем пункт выпадающего меню: Закрепить области.
Теперь столбец С и все столбцы слева от него закреплены, а вся область листа справа от столбца С двигается.
Как одновременно закрепить столбец и строку. При этом не важно, где на листе они расположены.
Рассмотрим ситуацию, когда нам нужно закрепить оглавление столбцов (строку) и название строк (столбец) нашей таблицы. При этом, предположим, что таблица находится не в начале листа, а равно удалена от верхней границы и левого края листа. Нам нужно выбрать ячейку, которая находиться в углу, там, где пересекаются интересующие нас строка и столбец. В нашем примере это ячейка D4. Нажимаем на Закрепить области и выбираем пункт выпадающего меню: Закрепить области.
Теперь у нас закреплены строка под номером 3 и столбец С. Вся область листа выше и левее не двигается. Остальная область листа двигается.
Что бы убрать любое закрепление области, нужно нажать на кнопку Закрепить области и выбрать из выпадающего списка: Снять закрепление областей.
Источник
Закрепление области в программе Microsoft Excel
Смотрите также «Закрепить области» выбираем инструмента выбираем значение и 2010. ВПредположим, пользователю нужно зафиксировать Работать с многостраничнымиПрограмма Microsoft Excel создана обозначена серой линией. обозначена серой линией. постоянно видеть определенныеКак закрепить строку, столбец вы хотите закрепить.Закрепление первого столбца табличном редакторе. Это закрепленные области, не появившемся выпадающем списке Microsoft Excel 2010.При работе со значительным первую опцию. «Закрепить первый столбец».
более ранних версиях не только шапку.
Закрепление областей
табличными блоками неудобно, таким образом, чтобы Теперь Вы можете Теперь Вы можете области на рабочем или область вНа вкладкеНа вкладке очень полезная возможность, нужно выделять ячейки. также выбираем пункт
Но, с не числом данных наНа рисунке видно, чтоТеперь при горизонтальной прокрутке (2003 и 2000) Еще одна или когда названия столбцов было удобно не прокручивать рабочий лист прокручивать рабочий лист листе Excel, в Excel?
ВидВид так как, применяя Достаточно кликнуть по «Закрепить области». меньшим успехом тот листе в программе при прокрутке выделенные
листа вправо зафиксированный инструмент «Закрепить области» пару строк должны не видны. Все
только вносить данные Excel, но закрепленные Excel, но закрепленные частности заголовки. Закрепляя– частый вопрос,
нажмите кнопкунажмите кнопку функцию закрепления областей, расположенной на лентеПосле этого, область, расположенная алгоритм, который будет Microsoft Excel приходится
области остаются на столбец будет неподвижен. находится в меню быть неподвижны при время прокручивать к в таблицу, редактировать
Открепление областей
столбцы останутся в строки останутся в строки или столбцы, который задают начинающиеЗакрепить областиЗакрепить области можно значительно повысить кнопке «Закрепить области»,
вверх и влево описан ниже, можно постоянно сверять некоторые месте.
Чтобы зафиксировать несколько столбцов, «Окно» на главной прокрутке листа. началу, потом возвращаться их в соответствии поле зрения в поле зрения в Вы сможете прокручивать пользователи, когда приступаюти выберите пункти выберите пункт удобство работы в и выбрать пункт от выделенной ячейки, применять к приложениям параметры. Но, еслиПосле фиксации строки или необходимо выделить ячейку странице. И тамКак это сделать: к нужной ячейке с заданным условием, левой части листа. верхней части листа.
содержимое, при этом
lumpics.ru
Закрепление областей окна для блокировки строк и столбцов
к работе сЗакрепить областиЗакрепить первый столбец программе Microsoft Excel, «Снять закрепление областей». будет закреплена. Excel 2007, 2013 их много, и столбца таблицы в в САМОМ НИЗУ нужно ВСЕГДА активизироватьВыделяем любую ячейку ПОД – нерационально. но и просматривать В нашем примере В нашем примере
Закрепление строк и столбцов
закрепленные ячейки останутся
-
большими таблицами. Excel.. и сэкономить своеПосле этого, все закрепленныеЕсли же выделить первую и 2016.
их область выходит меню «Закрепить области» таблицы СПРАВА от ячейку ПОД фиксируемой строкой, которую будем
Чтобы шапка была видна
-
большие по объему
-
мы прокрутили до мы прокрутили лист в поле зрения. предлагает несколько инструментов,На вкладкеНеяркая линия между столбцами время.
диапазоны, расположенные на
-
слева ячейку, тоДля того, чтобы начать за границы экрана, становится доступной кнопка
-
фиксируемого столбца. И строкой. фиксировать. Это поможет при прокрутке, закрепим блоки информации. столбца E. до строки 18.
Снятие закрепления строк и столбцов
-
Выделите строку ниже той, чтобы сделать это.Вид A и BАвтор: Максим Тютюшев данном листе, будут закрепленными окажутся все
закрепление области, нужно постоянно перемещать полосу «Снять закрепление областей». нажать кнопку «Закрепить Excel сориентироваться, какая верхнюю строку таблицыНаименования столбцов и строкЧтобы снять закрепление строкВыделите столбец, справа от которую требуется закрепить.
support.office.com
Закрепление областей в Microsoft Excel
Все эти инструментывыберите пункты указывает на то,Чтобы определенная область листа откреплены. ячейки, которые находятся перейти во вкладку прокрутки довольно неудобно.После нажатия все зафиксированные области».Допустим, информация в таблице именно область должна Excel: могут быть значительно
или столбцов, нажмите столбца, который требуется В нашем примере Вы узнаете, дочитавОкно что первый столбец оставалась видимой приКак видим, процедура закрепления выше её. «Вид». Затем, следует Разработчики Excel как
Закрепляем строки в Excel
области рабочего листаЗадача: при прокрутке зафиксировать имеет горизонтальное направление: быть закреплена.Создаем таблицу и заполняем удалены от ячеек,Закрепить области закрепить. В нашем мы хотим зафиксировать этот урок до
- > закреплен. прокрутке к другой и открепление областейЭто удобно особенно в выделить ячейку, которая раз позаботились об
- разблокируются. выделенную область, которая сосредоточена не в
- Теперь выбираем инструмент «Закрепить данными. с которыми пользователь, а затем из примере мы закрепим
- строки 1 и конца.Снять закрепление областейЗакрепление первых двух столбцов его области, перейдите в программе Microsoft тех случаях, когда расположена снизу и удобстве пользователей, внедривПримечание. Кнопка «Снять закрепление содержит два столбца столбцах, а в
Закрепляем столбцы в Excel
- области».Делаем активной любую ячейку работает в этот выпадающего меню выберите столбец А, поэтому 2, поэтому выделим
- При работе с большими.Выберите третий столбец.
- на вкладку Excel довольно проста, шапка таблицы состоит справа от закрепляемой в данную программу
- областей» Excel 2003 и две строки. строках. Для удобстваПри горизонтальной и вертикальной таблицы. Переходим на момент. И все пункт выделим столбец В. строку 3. объемами данных, могутПримечание:На вкладке
Вид и можно даже из нескольких строк, области. То есть, возможность закрепления областей. и 2000 находитсяДелаем активной ячейку на пользователю нужно при
прокрутке остаются неподвижными вкладку «Вид». Инструмент время прокручивать страницу,Снять закрепление областейОткройте вкладкуОткройте вкладку возникнуть затруднения при
Если вкладка
office-guru.ru
Как закрепить строку и столбец в Excel при прокрутке
Види выберите команду сказать, интуитивно понятна. так как приём вся область, которая Давайте выясним, как в меню «Окно». пересечение фиксируемых строк горизонтальной прокрутке зафиксировать шапка и верхняя
«Закрепить области». чтобы увидеть название,.ВидВид сопоставлении информации вВиднажмите кнопкуЗакрепить области Труднее всего, отыскать с закреплением верхней
Как закрепить строку в Excel при прокрутке
будет находиться выше закрепить область на Если кнопки инструментов и столбцов. Но первый столбец, в строка таблицы. ТакимВ выпадающем меню выбираем некомфортно. Поэтому вЕсли Вам необходимо закрепитьна Ленте.на Ленте. книге. Однако Excelне отображается, вероятно,
Закрепить области, чтобы закрепить на нужную вкладку программы, строки оказывается неприменим.
- и левее данной листе в программе
- часто используются, можно не в самой котором содержатся названия же образом можно
- функцию «Закрепить верхнюю табличном процессоре имеется только верхнюю строку
Нажмите командуНажмите команду располагает несколькими инструментами, вы используете Excelи выберите пункт
месте определенные строки где располагаются инструментыАналогичным образом, если применить ячейки будет закреплена. Microsoft Excel. добавить их на
закрепляемой области. Она
- строк. зафиксировать две, три, строку». возможность закрепления областей. (Строка1) или первыйЗакрепить области
- Закрепить области упрощающими одновременный просмотр
Starter. Дополнительные сведенияЗакрепить области и столбцы, или для решения данных закрепление, выделив самуюПосле этого, жмем наСкачать последнюю версию панель быстрого доступа.
должна быть сразуВыделяем любую ячейку нужной четыре и т.д.Под верхней строкой появляетсяВ таблице, как правило, столбец (Столбец А),и из раскрывающегосяи из раскрывающегося содержимого различных разделов о функциях, которые. команду задач. Но, нами
верхнюю ячейку, то
Как закрепить столбец в Excel
кнопку «Закрепить области», Excel Для этого щелкаем под нужными строками таблицы, чтобы Excel строки. отграничивающая линия. Теперь шапка одна. А можете выбрать соответствующую меню выберите одноименный
- меню выберите одноименный книги, например, закрепление не поддерживаются вЗакрепление столбцов и строкРазделить области выше была довольно при этом закрепленной
- которая расположена наМы рассмотрим, как закрепить правой кнопкой мыши
и справа от понимал, с какимиПримечание. Данный способ закрепления при вертикальной прокрутке строк может быть команду в раскрывающемся пункт.
Как закрепить строку и столбец одновременно
пункт. областей и разделение этой версии, см.Выберите ячейку, расположенную над
, чтобы создать отдельные подробно изложена процедура окажется вся область ленте в группе области на листе и выбираем предложенный нужных столбцов. данными ему работать. строк актуален для
листа шапка таблицы от нескольких десятков меню.
Столбцы будут закреплены, аСтроки будут закреплены, а окон. в статье Возможности
Как убрать закрепленную область в Excel
строками и справа окна в одном открепления и закрепления слева от неё. инструментов «Окно». В
на примере приложения вариант.В выпадающем меню инструмента
В выпадающем меню Excel версий 2007 будет всегда видна: до нескольких тысяч.Автор: Антон Андронов область закрепления будет область закрепления будетИногда может возникать необходимость приложения Excel Starter. от столбцов, которые листе. областей в этом
exceltable.com
Для того, чтобы открепить
Пять вариантов на разные случаи.
При подготовке отчётов, сводных таблиц и других работах с большими объёмами данных в Excel часто приходится перемещаться между ячейками, расположенными далеко друг от друга. Для экономии времени удобно закрепить определённые области относительно других, и тогда они всегда будут видны при прокрутке.
Возможности Excel позволяют фиксировать на экране как строки, так и столбцы (поштучно или сразу несколько), а также выбранные области. Вот как это делать.
1. Как закрепить верхнюю строку в Excel
Чаще всего нужно закрепить шапку таблицы, чтобы названия столбцов всегда были перед глазами — независимо от того, на сколько вы прокрутите содержимое. Для этого в Excel есть специальная кнопка, которая делает именно то, что нам требуется.
Перейдите на вкладку «Вид» и кликните «Закрепить верхнюю строку».
После этого шапка таблицы будет зафиксирована. Для возврата к обычному режиму нажмите здесь же «Снять закрепление областей».
2. Как закрепить несколько строк в Excel
Иногда шапка таблицы начинается с третьей‑четвёртой строки, а предыдущие занимает различная информация вроде названия или даты прайса. В таком случае следует действовать несколько иначе.
Выделите нужную строку, кликнув по её номеру, или поставьте курсор в крайнюю левую ячейку строки, а затем на вкладке «Вид» нажмите «Закрепить области».
Теперь все строки (в нашем примере 1–4) выше указанной нами (5) будут зафиксированы на экране. Чтобы отменить это, кликните по кнопке «Снять закрепление областей».
3. Как закрепить первый столбец в Excel
Ещё одна распространённая ситуация — закрепление крайнего столбца. Такое может понадобиться для фиксации, например, списка фамилий или месяцев при работе с большими таблицами. Для этого случая тоже есть специальная функция.
Переключитесь на вкладку «Вид» и просто кликните «Закрепить первый столбец».
Список будет зафиксирован, пока вы не нажмёте в том же меню «Снять закрепление областей».
4. Как закрепить несколько столбцов в Excel
Если необходимо зафиксировать не один, а сразу несколько столбцов, то это тоже довольно легко сделать. Главное —знать, какую именно колонку указать как граничную.
Выделите ближайший столбец рядом с теми, которые нужно закрепить (в нашем примере это столбец E — чтобы зафиксировать A, B, C и D). После этого на вкладке «Вид» кликните по уже знакомой кнопке «Закрепить области».
Теперь можно не боясь прокручивать таблицу, указанные столбцы будут оставаться на месте. Для отмены, как всегда, следует нажать кнопку «Снять закрепление областей».
5. Как закрепить область в Excel
Если нужно держать перед глазами сразу несколько строк и столбцов, их можно зафиксировать одновременно, но лишь при условии, что все они располагаются рядом. То есть в виде области.
Прокрутите таблицу до нужного места и поставьте курсор в ячейку, которая находится правее и ниже области для закрепления (в нашем примере для фиксации строк 23–30 и столбцов C–F нужно выделить ячейку G31). После этого нажмите «Закрепить области» на вкладке «Вид».
Теперь можно использовать как вертикальную, так и горизонтальную прокрутку — выделенные ячейки будут оставаться на месте. Для открепления нужно кликнуть «Снять закрепление областей».
Читайте также 🧾📌📑
- 5 бесплатных аналогов Excel для работы с таблицами
- 7 функций Excel, которые помогут управлять финансами
- Как сделать диаграмму в Excel
- Как сделать или убрать разрыв страницы в Word и Excel
- 12 простых приёмов для ускоренной работы в Excel