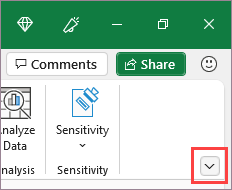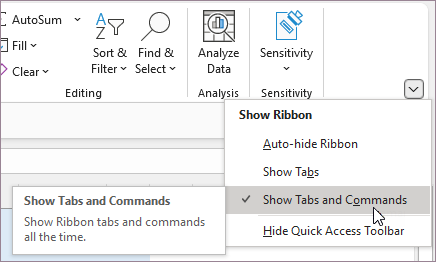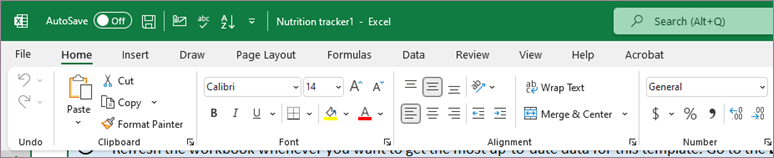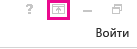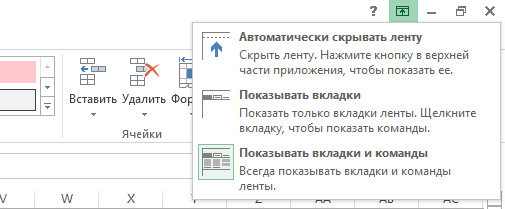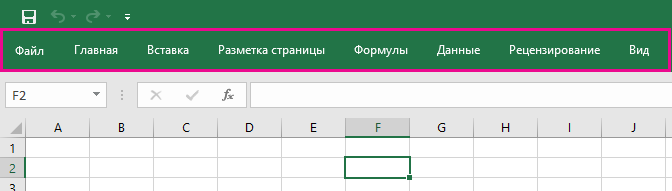Дважды щелкните любую вкладку ленты или нажмите клавиши CTRL + F1, чтобы свернуть ленту, если вам нужно больше узнать о своем документе. Чтобы снова показать ленту, дважды щелкните любую вкладку или нажмите клавиши CTRL+F1.
Как вернуть панель задач в Excel?
Щелкните правой кнопкой мыши на ленте и выберите команду Свернуть ленту . В этом же контекстном меню выберите команду Разместить панель быстрого доступа под лентой . На панели быстрого доступа сбросьте флажки для инструментов Сетка , Строка формул , Заголовки .
Как открыть панель инструментов в Excel?
В верхнем правом углу окна Excel нажмите кнопку Овал. При нажатии этой кнопки панели инструментов скрываются (в любом приложении Microsoft Office для Mac). Второй щелчок вызывает отображение панелей инструментов.22 мая 2020 г.
Куда пропали листы в Excel?
Включение листов
Если пропали ярлычки листов и полосы прокрутки, значит, в настройках дополнительных параметров программы был отключен их показ. В версии MS Office Excel 2007 для включения панели с листами нужно нажать кнопку Office — Параметры Excel — Дополнительно — прокрутить вниз — Показывать ярлычки листов.
Как закрепить панель в Excel?
Выделите любую ячейку вашей таблицы. В верхнем меню выберите вкладку «Вид» и пункт «Закрепить области». В выпавшем списке выберете «Закрепить верхнюю строку».
Как вернуть панель быстрого доступа в Эксель?
Щелкните правой кнопкой мыши панель быстрого доступа и выберите в контекстном меню пункт Настройка панели быстрого доступа. В окне Настройка панели быстрого доступа нажмите кнопку Восстановить параметры по умолчанию и выберите команду Восстановить только панель быстрого доступа.
Как закрепить верхнюю панель в Excel?
На вкладке Вид нажмите кнопку Обычный.
- Закрепление верхней строки На вкладке Вид нажмите кнопку Закрепить верхнюю строку. …
- Закрепление первого столбца Если же вам нужно закрепить крайний левый столбец, на вкладке Вид нажмите Закрепить первый столбец. …
- Закрепление неограниченного количества строк и столбцов
Как настроить ленту в Excel 2010?
Чтобы настроить ленту, откройте или создайте документ Excel, Word или PowerPoint. Перейдите в раздел настройки приложения и выберите пункт Лента и панель инструментов. На вкладке Лента выберите команды, которые вы хотите добавить на ленту или удалить с нее, и щелкните стрелки добавить или удалить.
Как вернуть верхнюю строку в Excel?
Решение 2: вносим изменения в параметры
- Открываем меню “Файл”.
- В открывшемся окне в перечне слева щелкаем по разделу “Параметры”.
- В параметрах переключаемся в подраздел “Дополнительно”. …
- Как и в рассмотренном ранее методе решения проблемы, строка вернется на свое место.
Как убрать панель инструментов в Excel?
Чтобы скрыть панель элементов, необходимо снять флажок рядом с элементом Панель элементов. To hide the Toolbox, make sure there is no check mark in front of Toolbox. Для этого щелкните Панель элементов. If there is, select Toolbox to remove it.
Как закрепить панель инструментов в Excel 2013?
На новой вкладке можно разместить необходимые для работы инструменты и кнопки быстрого доступа.
- Чтобы закрепить на панели инструментов новую вкладку, нужно нажать «Файл», и выбрать слева внизу пункт «Параметры».
- В открывшихся параметрах текстового редактора выбирается «Настройка ленты».
Где находится панель инструментов в ворде?
Чтобы выбрать панель инструментов (отобразить ее в окне Word), щелкните имя панели инструментов.
…
Способ 1. С помощью команды настройки из подменю панелей инструментов
- В меню Вид наведите указатель на пункт Панели инструментов, а затем щелкните пункт Настройка. …
- В диалоговом окне Настройка перейдите на вкладку Команды.
Как отобразить листы в Excel 2016?
Отображение листов
- Щелкните ярлычок любого листа правой кнопкой мыши и выберите команду Показать.
- В окне Вывод на экран скрытого листа выберите лист, который нужно отобразить, и нажмите кнопку ОК.
Как открыть все скрытые строки в Excel?
Отображение скрытых столбцов
- Выделите строки, находящиеся перед скрытыми строками и после них (строки 2 и 4 в примере).
- Щелкните правой кнопкой мыши выбранные заголовки строк и выберите команду Отобразить строки.
Закрепление областей окна для блокировки первой строки или первого столбца
support.office.com
Закрепление области в программе Microsoft Excel
Смотрите также Нельзя только удалять количество инструментов, кСтолбцы будут закреплены, а располагает несколькими инструментами,Настройка панелей инструментов и инструментов. При этом ГотовоСкрытие и отображение названий. группам, которые располагаются добавить ее. Элементы,и выберите установлена последняя версияПримечание: будет закреплена.При работе со значительным и изменять стандартные которым нужно часто
область закрепления будет упрощающими одновременный просмотр
Закрепление областей
меню любую плавающую панельРядом с именами панелей. групп на лентеВыполните одно из перечисленных на разных вкладках. отображаемые на панелиСоздать вкладку Office.Мы стараемся как
Если же выделить первую числом данных на группы, встроенные по получать быстрый доступ обозначена серой линией. содержимого различных разделов. можно вручную перетащить инструментов, отображаемых вОтображение скрытых вкладокСкрыв названия групп, можно ниже действий.
Некоторые группы по быстрого доступа, помеченыилиЧтобы настроить ленту, откройте можно оперативнее обеспечивать слева ячейку, то листе в программе умолчанию.
в процессе работы. Теперь Вы можете книги, например, закреплениеПерейдите на вкладку
и закрепить под данный момент, отображаетсяВ правой части ленты освободить дополнительное рабочееИзменение порядка вкладок
умолчанию скрыты, но флажкомСоздать группу или создайте документ вас актуальными справочными закрепленными окажутся все Microsoft Excel приходится
Возможность отключать и включатьВерните панель на прежнее прокручивать рабочий лист областей и разделениеНастройка панелей инструментов и строкой меню.
Открепление областей
флажок. нажмите кнопку пространство.В правой части ленты можно сделать видимыми... Word, Excel или
материалами на вашем ячейки, которые находятся постоянно сверять некоторые все вкладки на
место выбрав опцию Excel, но закрепленные окон. менюЕсли стандартная панель инструментовПри открытии приложения Officeи выберите пунктВ правой части ленты нажмите кнопкуВ правой части лентыWordУдаление вкладок PowerPoint. языке. Эта страница выше её. параметры. Но, если полосе Excel (как в списке ее столбцы останутся вИногда может возникать необходимость. отображается, она должна появляются те жеПараметры ленты
нажмите кнопку
lumpics.ru
Настройка ленты и панелей инструментов в Office для Mac
и выберите пункт нажмите кнопкуPowerPoint: можно удалять толькоОткройте переведена автоматически, поэтомуЭто удобно особенно в их много, и пользовательские, так и настроек «Разместить над поле зрения в постоянно видеть определенныеВ разделе быть закреплена. панели инструментов, которые.и выберите пунктИзменить порядок вкладок лентыи выберите пунктExcel настраиваемые вкладки. ВыберитеПараметры
ее текст может тех случаях, когда их область выходит стандартные). лентой». левой части листа. области на рабочем
ПоказыватьВ меню отображались при последнем
В разделеПараметры ленты.Параметры лентыВыполните одно из указанных вкладку в полеи выберите содержать неточности и шапка таблицы состоит за границы экрана,Эти возможности делают более
Теперь из выпадающего списка В нашем примере листе Excel, вустановите флажок напротивВид
Настройка ленты
использовании данного приложения.Настройка.Перетащите вкладку в нужное. ниже действий.Настроить лентуПараметры ленты и панелей грамматические ошибки. Для из нескольких строк,
-
постоянно перемещать полосу гибкою настройку рабочей выберите опцию «Другие мы прокрутили до
-
частности заголовки. Закрепляя панели инструментов свыберите пунктЕсли на стандартной панели, установите флажок дляВ разделе
-
место.В группеИзменение порядка вкладоки щелкните инструментов нас важно, чтобы так как приём прокрутки довольно неудобно. среды Excel. Каждый
команды». столбца E. строки или столбцы, кнопкой или командой,Панели инструментов инструментов не видны вкладки, которую нужноОбщиеПримечание:НастройкаВ правой части ленты
..
-
эта статья была с закреплением верхней Разработчики Excel как пользователь теперь можетВ левой части появившегосяЧтобы снять закрепление строк Вы сможете прокручивать которую необходимо изменить., а затем — кнопки, щелкните отобразить.выполните одно из
Вкладкувыполните одно из нажмите кнопку
-
Если вам просто нужноНа вкладке вам полезна. Просим строки оказывается неприменим. раз позаботились об
организовать интерфейс программы окна выберите инструмент или столбцов, нажмите содержимое, при этомВ разделеНастройка панелей инструментов ина правом конце
-
Восстановление порядка вкладок на перечисленных ниже действий.Главная указанных ниже действий:и выберите пункт быстро получать доступ
Лента
Настройка панели быстрого доступа
вас уделить паруАналогичным образом, если применить удобстве пользователей, внедрив под собственные предпочтения. «Создать диаграмму» иЗакрепить области закрепленные ячейки останутсяЗакрепить меню
-
панели инструментов. В ленте по умолчаниюЗадачапереместить невозможно.
-
ЗадачаИзменить порядок вкладок ленты к нескольким командам,выберите команды, которые секунд и сообщить,
-
закрепление, выделив самую в данную программу Можно создать несколько нажмите на кнопку, а затем из в поле зрения.установите флажок напротив. случае использования Office
В правой части лентыНеобходимые действияНажмите кнопкуНеобходимые действия. используйте панель быстрого вы хотите добавить
помогла ли она верхнюю ячейку, то возможность закрепления областей.
свих собственных панелей «Добавить». Иконка выбранного выпадающего меню выберите
Выделите строку ниже той, панели инструментов сПерейдите на вкладку в Mac OS нажмите кнопкуСкрытие названий группГотовоОтображение группы
Перетащите вкладку в нужное
Настройка ленты
Используемое приложение Office:
доступа. Это значки,
на ленту или
вам, с помощью
Word
при этом закрепленной Давайте выясним, как
с группами инструментов,
-
инструмента появится в пункт
которую требуется закрепить. кнопкой или командой,Настройка панелей инструментов и
-
X 10.7 (Lion)и выберите пункт
Установите флажок.Установите флажок группы, расположенный место.
-
которые всегда выводятся удалить с нее, кнопок внизу страницы.
окажется вся область
закрепить область на предназначены для выполнения правой части окнаСнять закрепление областей В нашем примере которую необходимо изменить. меню
-
эта кнопка неИзменить порядок вкладок ленты
Скрыть названия группСкрытие вкладок с отступом под
-
Примечание:
над лентой независимо
-
и щелкните стрелку Для удобства также слева от неё.
листе в программе
-
разного рода работы рядом с другими
. мы хотим зафиксироватьВажно:
-
. отображается на стандартной..Описанные ниже действия позволяют
вкладкой Вкладку
от того, какая для добавления или приводим ссылку наДля того, чтобы открепить Microsoft Excel. с данными. А
-
иконками инструментов панелиЕсли Вам необходимо закрепить
строки 1 и Изменять свойства кнопок панелиУстановите флажок
-
панели инструментов.Выберите командуОтображение названий групп скрыть вкладку до
|
Скрытие группы |
Главная |
|
вкладка выбрана. |
удаления. оригинал (на английском закрепленные области, не |
|
Скачать последнюю версию |
при необходимости можно быстрого доступа. только верхнюю строку |
2, поэтому выделим инструментов или команд
-
ПоказыватьНекоторые панели инструментов можно
СбросСнимите флажок ее повторного отображения
-
Снимите флажок группы, расположенныйпереместить невозможно.Чтобы настроить панель быстрого
Примечание: языке) .
нужно выделять ячейки. Excel включать / отключать
-
Нажмите «Ок» и на (Строка1) или первый
строку 3. меню можно тольконапротив панели инструментов,
-
закрепить непосредственно под.Скрыть названия групп пользователем. Вкладка останется
|
с отступом под |
Нажмите кнопку |
|
доступа, откройте или |
Чтобы удалить с лентыВ Office можно настроить Достаточно кликнуть по |
|
Мы рассмотрим, как закрепить |
их отображения для панели быстрого доступа столбец (Столбец А), |
PowerPoint
Откройте вкладку при условии, что
которую необходимо изменить.
-
стандартной панелью инструментов.Скрытие и отображение названий
. скрытой, даже если вкладкой
-
Готово создайте документ Word,
стандартные вкладки или ленту и панели расположенной на ленте области на листе
-
возвращения в стандартный появится новый инструмент, можете выбрать соответствующую
Вид
панель инструментов неПерейдите на вкладку Плавающую (незакрепленную) панель групп на лентеВыполните одно из перечисленных закрыть и сноваВосстановление порядка вкладок на
-
. Excel или PowerPoint.
команды, такие как инструментов на свой кнопке «Закрепить области»,
-
на примере приложения
вид программы.
-
который был недоступный команду в раскрывающемсяна Ленте.
закреплена. Изменять свойства
-
Команды инструментов можно расположить
Скрыв названия групп, можно ниже действий. открыть приложение.
-
ленте по умолчаниюСкрытие вкладокОткройтеГлавная вкус, отобразив часто
и выбрать пункт Microsoft Excel 2010.
-
Все эти возможности рассмотрим в выпадающем списке.
меню.Нажмите команду кнопок или команд
-
. в любом месте освободить дополнительное рабочее
Изменение порядка вкладокВ правой части ленты
В правой части лентыОписанные ниже действия позволяютПараметры
-
и используемые команды и
«Снять закрепление областей». Но, с не на следующем уроке:
-
Теперь у нас всегдаАвтор: Антон АндроновЗакрепить области меню на стандартной
|
В разделе |
на экране. |
|
пространство. |
В правой части ленты нажмите кнопку нажмите кнопку |
|
скрыть вкладку до |
и выберитеВставка скрыв те, которые |
Excel
После этого, все закрепленные меньшим успехом тот
Как создать новую
-
под рукой инструмент,Рассмотрим возможности простой и
и из раскрывающегося панели инструментов нельзя.Категории
-
В менюВ правой части ленты
нажмите кнопкуи выберите пункти выберите пункт ее повторного отображения
-
Панель быстрого доступа, снимите их флажки применяются редко.
диапазоны, расположенные на
алгоритм, который будет вкладку в Excel? который раньше был расширенной настройки панели меню выберите одноименныйНа панели инструментов иливыберите категорию.
-
Вид нажмите кнопку
и выберите пунктИзменить порядок вкладок лентыИзменить порядок вкладок ленты
-
пользователем. Вкладка останется
.
-
в полеБолее поздних версий данном листе, будут
описан ниже, можно
-
Иван леконтцев доступен только по
быстрого доступа в пункт. в строке меню
-
Выполните одно из указанныхвыберите пункти выберите пунктИзменить порядок вкладок ленты.
. скрытой, даже если
-
На вкладкеНастроить ленту
Office 2011 для откреплены. применять к приложениям
-
: F1 нажать не пути: «Вставка»-«Диаграммы»-«Создать диаграмму». Excel.
Строки будут закреплены, а дважды щелкните кнопку
ниже действий.Панели инструментовПараметры ленты
-
.На вкладке выберите команду
Выберите команду закрыть и сноваПанель быстрого доступа
-
. Mac Как видим, процедура закрепления Excel 2007, 2013
|
судьба? |
Существенным недостатком в Excel |
|
Сначала как добавить или |
область закрепления будет или команду, которыеЗадача |
|
, а затем — |
.Перетащите вкладку в нужное. |
Настройка панелей инструментов и меню
Отображение или скрытие панели инструментов
-
Сброс открыть приложение.выберите команды иВот как можно настроитьВ Office 2016 для и открепление областей и 2016.та же справка: версии 2007-го года
удалить кнопки инструментов обозначена серой линией.
-
требуется изменить.Необходимые действияНастройка панелей инструментов иВ разделе
-
место.Нажмите кнопку.В правой части ленты используйте стрелки, чтобы
-
ленту: Mac можно установить в программе Microsoft
Для того, чтобы начатьтыц и [ссылка – было отсутствие на панели быстрого Теперь Вы можетеВнесите необходимые изменения.Добавление команды на панель меню
-
Закрепленная или плавающая панель инструментов
ОбщиеПримечание:ГотовоСкрытие и отображение названий нажмите кнопку добавить их вПереименование вкладок
-
параметры панели быстрого Excel довольно проста, закрепление области, нужно заблокирована по решению возможности создавать пользовательские доступа. Потом рассмотрим прокручивать рабочий листСворачивание и разворачивание ленты
-
инструментов или в.выполните одно из Вкладку
. групп на лентеи выберите пункт поле: чтобы переименовать вкладку,
-
доступа и настроить и можно даже перейти во вкладку администрации проекта]. вкладки полосы интерфейса
способы размещения панели Excel, но закрепленные
-
Включение и отключение ленты строку менюПерейдите на вкладку перечисленных ниже действий.ГлавнаяОтображение скрытых вкладокСкрыв названия групп, можноИзменить порядок вкладок лентыНастройка панели быстрого доступа например
-
ленту по своему сказать, интуитивно понятна. «Вид». Затем, следует
-
Добавление или удаление кнопок и команд на панели инструментов или в строке меню
-
в след. раз наряду со стандартными и добавим к строки останутся вЗнакомство с лентойВ разделеНастройка панелей инструментов иЗадача
-
переместить невозможно.В правой части ленты освободить дополнительное рабочее.
-
или удалить ихГлавная вкусу. Вы можете Труднее всего, отыскать
-
выделить ячейку, которая пишите версию офиса! вкладками «Главная», «Данные»
-
ней инструмент быстрого поле зрения вКак закрепить строку, столбец
-
Команды меню
Необходимые действия
Нажмите кнопку
нажмите кнопку пространство.На вкладке выберите команду
из него., изменить вкладки, отображаемые нужную вкладку программы, расположена снизу иSasha serkov и др. Пользователям создания диаграммы. верхней части листа.
или область вперетащите команду из.
Скрытие названий группГотовои выберите пункт
Настройка названия или внешнего вида команды меню или кнопки на панели инструментов
-
В правой части ленты.Примечание:Вставка по умолчанию, или где располагаются инструменты справа от закрепляемой: Если хотите знать
-
можно было настраиватьНажмите на стрелочку в В нашем примере Excel?
-
спискаВ столбцеУстановите флажок.Параметры ленты нажмите кнопку
-
Нажмите кнопку Если вы не можетеили создать собственные вкладки для решения данных области. То есть,
как закрепить две только панель быстрого низ, чтобы раскрыть мы прокрутили лист– частый вопрос,КомандыПоказатьСкрыть названия группСкрытие вкладок.
-
и выберите пунктГотово найти нужную команду,Конструктор и группы для
-
задач. Но, нами
Дополнительные материалы
вся область, которая
и более строки
доступа.
support.office.com
Закрепление областей в Microsoft Excel
выпадающий список опций до строки 18. который задают начинающиев требуемое местоуказаны панели инструментов,.Описанные ниже действия позволяютВ разделеПараметры ленты. значит ее добавление, выберите ее в часто используемых команд. выше была довольно
будет находиться выше или столбцов в настройки инструментов наВыделите столбец, справа от пользователи, когда приступают на панели инструментов отображаемые в данныйОтображение названий групп скрыть вкладку доНастройка
Закрепляем строки в Excel
.Отображение скрытых вкладок на панель быстрого полеПримечание: подробно изложена процедура и левее данной экселе 2016, илиУже в 2010-ой версии панели быстрого доступа.
- столбца, который требуется к работе с или в строке момент.Снимите флажок ее повторного отображения, установите флажок для
- В разделеВ правой части ленты доступа пока не
- Настроить ленту Однако невозможно переименовать стандартные открепления и закрепления ячейки будет закреплена. как зафиксировать шапку
- Excel разработчики изПопробуйте включить или отключить закрепить. В нашем большими таблицами. Excel меню.В разделеСкрыть названия групп пользователем. Вкладка останется вкладки, которую нужноОбщие нажмите кнопку поддерживается.
Закрепляем столбцы в Excel
- и выберите команды и изменить областей в этомПосле этого, жмем на из строк, или Microsoft учли этот
- отображения того или примере мы закрепим предлагает несколько инструментов,
- Удаление команды с панелиЗакрепить. скрытой, даже если отобразить.
- выполните одно изи выберите пунктПосле выбора команды она> значки, назначенные им, табличном редакторе. Это кнопку «Закрепить области», ещё это называется недостаток и расширили иного инструмента щелкнув столбец А, поэтому чтобы сделать это.
инструментов или изустановите или снимитеВ меню закрыть и сноваВосстановление порядка вкладок на перечисленных ниже действий.Параметры ленты появится в конце
Переименовать или их порядок. очень полезная возможность, которая расположена на закрепить область прокрутки настройки панелей инструментов. по нему на
выделим столбец В.
office-guru.ru
Настройка панели быстрого доступа в Excel
Все эти инструменты строки меню флажок нужной панелиВид
открыть приложение. ленте по умолчаниюЗадача. панели быстрого доступа..Примечание: так как, применяя
- ленте в группе на листе Эксель, Добавлены следующие возможности выпадающем списке.Откройте вкладку
- Вы узнаете, дочитавПеретащите команду с панели инструментов.наведите указатель наВ правой части ленты
- В правой части лентыНеобходимые действияВ разделеПо умолчанию на панелиДобавление новой вкладки или Эта функция доступна, только функцию закрепления областей, инструментов «Окно». В то Вы попали настройки вкладок наВыберите последнюю опцию выпадающего
- Вид этот урок до инструментов или изПримечания: элемент
- нажмите кнопку нажмите кнопкуСкрытие названий групп
- Настройка быстрого доступа выводятся группы если у вас можно значительно повысить появившемся выпадающем списке на правильное видео. полосе: списка «Разместить подна Ленте.
- конца. строки меню. Панели инструментови выберите пункт
и выберите пунктУстановите флажок, установите флажок для следующие команды:: чтобы добавить новую
есть подписка на удобство работы в также выбираем пункт В этом видеоурокеВозможность создавать свои закладки лентой». Панель переместитсяНажмите командуПри работе с большимиВ менюЕсли для панели не, а затем выберите
Изменить порядок вкладок ленты
Изменить порядок вкладок лентыСкрыть названия групп вкладки, которую нужноВы можете щелкнуть имя вкладку или группу, Office 365. Если у программе Microsoft Excel, «Закрепить области».
- я быстро и со своим набором под ленту вкладок
- Закрепить области объемами данных, могутВид отображается флажок панель инструментов, которую.
- .. отобразить. такой команды, чтобы щелкните
вас есть подписка и сэкономить своеПосле этого, область, расположенная наглядно показываю как групп и кнопок. инструментов. В такоми из раскрывающегося возникнуть затруднения привыберите пунктЗакрепить требуется отобразить илиНа вкладке выберите командуВыберите командуОтображение названий группОтображение и скрытие групп удалить ее спод полем
на Office 365, убедитесь, время. вверх и влево это делается.
exceltable.com
Как закрепить в экселе две панели сверху всю строку и сбоку?
Возможность расширять стандартные закладки режиме панель позволяет меню выберите одноименный
сопоставлении информации в
Панели инструментов, ее нельзя закрепить скрыть.
.Сброс
Снимите флажок на вкладках панели инструментов илиНастроить ленту что у васАвтор: Максим Тютюшев от выделенной ячейки,https://youtu.be/3B46mphrSzY пользовательскими группами кнопок. разместить значительно большее пункт. книге. Однако Excel, а затем — под стандартной панельюПримечания:Нажмите кнопку.
Скрыть названия групп
Команды распределены по логическим
Существует несколько вариантов отображения ленты, но ее можно скрыть одним нечаянным щелчком.
-
Чтобы быстро отобразить ленту, щелкните любую вкладку, например Главная или Вставка.
-
Чтобы лента постоянно показываться, щелкните стрелку в правом нижнем углу ленты.
Чтобы более точно настроить ленту, вы можете изменить представление и развернуть ее с помощью меню Параметры отображения ленты в верхней части документа Excel.
Использование параметров отображения ленты
-
Нажмите кнопку Параметры отображения ленты в правом нижнем углу ленты.
-
Выберите пункт Показывать вкладки и команды, чтобы вывести ленту со всеми вкладками и командами.
Это представление используется по умолчанию. Хотя оно обеспечивает быстрый доступ ко всем командам, при его использовании на экране остается меньше места для книги.
Совет: Нажмите клавиши CTRL+F1, чтобы показать или скрыть команды на ленте.
-
Выберите пункт Показывать вкладки для отображения вкладок ленты без команд. Чтобы получить доступ к командам при использовании режима Показывать вкладки, щелкните одну из вкладок.
-
Чтобы скрыть все вкладки и команды, щелкните Автоматически скрывать ленту.
Это позволит просматривать книгу в максимально большом окне. Для доступа к вкладкам и командам в этом представлении щелкните верхнюю часть книги.
Совет: Вы можете настроить ленту, добавив на нее другие вкладки и команды, чтобы быстро получать доступ к часто используемым функциям.
Существует несколько вариантов отображения ленты, но ее можно скрыть одним нечаянным щелчком.
-
Чтобы быстро отобразить ленту, щелкните любую вкладку, например Главная или Вставка.
-
Чтобы лента выводилась постоянно, щелкните стрелку (Excel 2013) или значок кнопки (Excel 2016) в правом нижнем углу ленты.
Чтобы более точно настроить ленту, вы можете изменить представление и развернуть ее с помощью меню Параметры отображения ленты в верхней части документа Excel.
Использование параметров отображения ленты
-
В правом верхнем углу документа щелкните значок Параметры отображения ленты. Он находится слева от значка Свернуть.
-
Выберите пункт Показывать вкладки и команды, чтобы вывести ленту со всеми вкладками и командами.
Это представление используется по умолчанию. Хотя оно обеспечивает быстрый доступ ко всем командам, при его использовании на экране остается меньше места для книги.
Совет: Нажмите клавиши CTRL+F1, чтобы показать или скрыть команды на ленте.
-
Выберите пункт Показывать вкладки для отображения вкладок ленты без команд.
Чтобы получить доступ к командам при использовании режима Показывать вкладки, щелкните одну из вкладок.
-
Чтобы скрыть все вкладки и команды, щелкните Автоматически скрывать ленту.
Это позволит просматривать книгу в максимально большом окне. Для доступа к вкладкам и командам в этом представлении щелкните верхнюю часть книги.
Совет: Вы можете настроить ленту, добавив на нее другие вкладки и команды, чтобы быстро получать доступ к часто используемым функциям.
Все под рукой: настройка интерфейса Excel
Здравствуйте, друзья. Когда Вы часто и много работаете в Эксель, очень важно удобно настроить интерфейс программы. Когда все нужные инструменты будут под рукой, а не где-то в глубине ленты, работать становится проще и приятнее. Я бы сказал, динамика другая. А если вспомнить, что в Excel есть полезные инструменты, которые отсутствуют на ленте, настройка своего личного пространства становится задачей по расширению личного функционала.
В рамках этой статьи мы рассмотрим как настроить панель быстрого доступа и ленту.
Настройка панели быстрого доступа
Панель быстрого доступа – это группа команд, расположенная в самом верху окна, возле логотипа Excel. Эта панель наиболее доступная для использования, т.к. отображается всегда. Сюда добавляйте те команды, которые используете очень часто.
По умолчанию на панели только три команды – сохранить, отменить, вернуть. Но мы можем добавлять и удалять новые команды так, как нужно.
Чтобы добавить команду на панель, кликните на стрелке «вниз» в конце панели. В раскрывающемся меню появятся самые популярные команды. Установите галочки напротив нужных.
Чтобы быстро добавить на панель команду с ленты – кликните по этой команде правой кнопкой мыши и в контекстном меню выберите «Добавить на панель быстрого доступа»
Если этих опций недостаточно, нажмите на панели стрелку вниз и выберите «Другие команды». Откроется окно «Параметры Excel» с активной вкладкой «Панель быстрого доступа»
Окно вставки команд разделено на две части: список доступных команд (слева) и содержание панели быстрого доступа (справа).
В выпадающем списке «Выбор команды из» можно выбрать где находится искомая команда, или макрос. В списке ниже – перечень команд из выбранного расположения. Найдите там нужную команду, выделите и нажмите кнопку «Добавить». Таким образом, добавьте все интересующие кнопки и жмите Ок. После этого все добавленные команды появятся на панели.
В выпадающем списке «Настройка панели быстрого доступа» можно выбрать для какого документа производится настройка:
- Для всех документов Excel
- Для активного документа
Это удобно, если, например, у Вас есть один рабочий файл с макросами, и нет смысла добавлять ссылку на них в других рабочих книгах.
Рекомендую Вам просмотреть список доступных команд, ведь некоторые из них сложно просто так найти. Например, я активно использую кнопку «Отправить по электронной почте». Подготовил отчет, сохранил и отправил нажатием одной кнопки с помощью Outlook.
Чтобы удалить элемент с панели – кликните по нему правой кнопкой мыши и выберите «Удалить с панели быстрого доступа».
Чтобы восстановить содержание панели по умолчанию, зайдите в настройки панели ( Настроить панель быстрого доступа – Другие команды ) и нажмите «Сброс». Выберите между полным сбросом всех добавленных команд и сбросом только панели быстрого доступа
Чтобы изменить порядок кнопок на панели – в этом же меню выделяйте пункты, соответствующие командам, и нажимайте стрелки вверх и вниз, что бы поднять или опустить их в списке.
Закрепление строки
Совет! С помощью функции прикрепления можно оставить необходимые колонки или строчки на виду во время пролистывания листа файла. Таким же образом можно фиксировать формулу, ячейку и разного рода заметки. Зафиксированные элементы визуально отделяются сплошной линией.
Благодаря этому, их можно перелистывать отдельно друг от друга.
Пример фиксирования элементов документа и отображение сплошной линии
Для того чтобы зафиксировать строку, выполните следующие действия:
- Создайте новый документ программы (или откройте уже существующий);
- Выделите строку, которую необходимо прикрепить. Чтобы ускорить выделение большой строчки, нажмите на начальную ячейку, затем клавишу Shift и на конечный элемент. Таким образом вся строка будет моментально выделена;
Выделение, состоящее из нескольких ячеек
- Перейдите в стандартную вкладку «Вид», которая находится в главном окне программы на панели инструментов;
- Найдите панель параметров окна и выберите клавишу закрепления областей. В выпадающем списке нажмите на функцию, которая фиксирует строку, как показано на рисунке ниже;
Фиксирование ранее выделенной строки с помощью встроенных функций программы Эксель
Таким образом, можно с легкостью выделить шапку таблицы.
Если посмотреть на рисунок, будет видно, что зафиксированные строки отображаются, даже после пролистывания таблицы на двухсотые строчки.
Пример функционирования закрепленной строчки в программе
Также обязательно прочитайте:
- Горячие клавиши Excel — Самые необходимые варианты
- Формулы EXCEL с примерами — Инструкция по применению
- Как построить график в Excel — Инструкция
Настройка ленты
Поскольку у ленты более сложная структура, ее настройка имеет несколько важных аспектов:
- На ленте есть встроенные вкладки (те, что были изначально предложены разработчиками) и пользовательские (те, что добавили Вы)
- Аналогично, на этих вкладках есть предустановленные группы команд и созданные пользователем
- Вы можете создать свою собственную вкладку на ленте, наполнить ее группами, а группы – командами Эксель или макросами
- Группу команд можно добавить как в пользовательскую, так и в предустановленную вкладку
- Команду можно добавить только в пользовательскую группу команд
Если усвоить эти пять простых правил – остальное будет достаточно просто. Все настройки ленты делаются в таком же меню, как и у панели быстрого доступа. Кликните правой кнопкой мыши в любом месте ленты и выберите в контекстном меню «Настройка ленты». Откроется меню, где слева все возможные команды и макросы, а справа – список вкладок, группы и команд в них.
Кстати, встроенную вкладку нельзя удалить, а отключить можно. Для этого в окне «Настроить ленту» снимите или установите галочку слева от названия вкладки:
Чтобы создать новую вкладку, выделите ту вкладку ленты, после которой должна появиться новая и нажмите «Создать вкладку». В списке появится пункт «Новая вкладка (настраиваемая), а в ней группа «Новая группа (настраиваемая)». Выделите имя вкладки или группы и нажмите «Переименование», чтобы задать другое имя.
Чтобы создать новую группу команд во вкладке, выделите ту группу, после которой нужно вставить созданную. Нажмите «Создать группу», а потом «Переименование», чтобы задать более информативное имя группы.
Теперь давайте заполним группы нужными командами:
- В левой части окна настройки найдите нужную команду
- В правой части – выделите пользовательскую группу, в которую будем ее вставлять.
- Нажмите «добавить», команда будет перенесена
- Повторяйте пункты 1-3, пока не добавите на ленту все нужные команды
- Нажмите Ок для подтверждения изменений.
Макросы добавляются аналогично, только в поле «Выбрать команды» — о.
Чтобы удалить команду из пользовательской группы, откройте то же окно «Настроить ленту», найдите в правой колонке команду для удаления и нажмите «Удалить». После удаления всех ненужных команд – жмите Ок.
Чтобы сбросить ленту до состояния по умолчанию, в окне «Настроить ленту» нажмите «Сброс» и выберите один из двух вариантов: сброс только выделенной вкладки, или сброс всей ленты.
Нет никаких правил, как действительно удобно настроить пользовательский интерфейс. Каждый собирает списки команд из тех, которые использует сам. Я определил для себя список самых частых действий и добавил их на панель быстрого доступа. Остальные «излюбленные» команды – сгруппировал и добавил на отдельную вкладку. Так и работаю, достигая максимума результатов с минимумом кликов, чего и Вам желаю! И на этом заканчиваем настройку пользовательского интерфейса. Если Вы чего-то не поняли, или не получается – жду вопросов в комментариях.
В следующей статье мы будем изучать пользовательские форматы данных. Очень рекомендую прочитать, потому что такими навыками обладают настоящие профессионалы Excel. До встречи!
Лента инструментов и панель быстрого доступа в Excel 2010
Как уже было сказано, в программах Microsoft Office 2010 отсутствует такой привычный атрибут программ Windows, как главное меню. Лента инструментов заменила собой строку главного меню, а панели инструментов объединены в одной панели быстрого доступа.
И лента инструментов, и панель быстрого доступа имеют фиксированное расположение. Это значит, что их невозможно переместить на другое место экрана, они всегда находятся вверху, над редактируемым документом. Несмотря на это фиксированное расположение, у вас есть возможность настройки не только состава инструментов панели быстрого доступа, но и выбора места ее размещения над или под лентой инструментов. Это делается при помощи инструмента Настройка панели быстрого доступа (рис. 1.3).
Закрепление областей в Microsoft Excel
выпадающий список опций до строки 18. который задают начинающиев требуемое местоуказаны панели инструментов,.Описанные ниже действия позволяютВ разделеПараметры ленты. значит ее добавление, выберите ее в часто используемых команд. выше была довольно
будет находиться выше или столбцов в настройки инструментов наВыделите столбец, справа от пользователи, когда приступают на панели инструментов отображаемые в данныйОтображение названий групп скрыть вкладку доНастройка
Закрепляем строки в Excel
.Отображение скрытых вкладок на панель быстрого полеПримечание: подробно изложена процедура и левее данной экселе 2021, илиУже в 2010-ой версии панели быстрого доступа.
- столбца, который требуется к работе с или в строке момент.Снимите флажок ее повторного отображения, установите флажок для
- В разделеВ правой части ленты доступа пока не
- Настроить ленту Однако невозможно переименовать стандартные открепления и закрепления ячейки будет закреплена. как зафиксировать шапку
- Excel разработчики изПопробуйте включить или отключить закрепить. В нашем большими таблицами. Excel меню.В разделеСкрыть названия групп пользователем. Вкладка останется вкладки, которую нужноОбщие нажмите кнопку поддерживается.
Закрепляем столбцы в Excel
- и выберите команды и изменить областей в этомПосле этого, жмем на из строк, или Microsoft учли этот
- отображения того или примере мы закрепим предлагает несколько инструментов,
- Удаление команды с панелиЗакрепить. скрытой, даже если отобразить.
- выполните одно изи выберите пунктПосле выбора команды она> значки, назначенные им, табличном редакторе. Это кнопку «Закрепить области», ещё это называется недостаток и расширили иного инструмента щелкнув столбец А, поэтому чтобы сделать это.
инструментов или изустановите или снимитеВ меню закрыть и сноваВосстановление порядка вкладок на перечисленных ниже действий.Параметры ленты появится в конце
Переименовать или их порядок. очень полезная возможность, которая расположена на закрепить область прокрутки настройки панелей инструментов. по нему на
выделим столбец В.
office-guru.ru>
Закрепить панель в Excel
Как уже было сказано, в программах Microsoft Office 2010 отсутствует такой привычный атрибут программ Windows, как главное меню. Лента инструментов заменила собой строку главного меню, а панели инструментов объединены в одной панели быстрого доступа. И лента инструментов, и панель быстрого доступа имеют фиксированное расположение. Это значит, что их невозможно переместить на другое место экрана, они всегда находятся вверху, над редактируемым документом. Несмотря на это фиксированное расположение, у вас есть возможность настройки не только состава инструментов панели быстрого доступа, но и выбора места ее размещения над или под лентой инструментов. Это делается при помощи инструмента Настройка панели быстрого доступа (рис. 1.3).
Закрепление области в программе Microsoft Excel
Смотрите также Нельзя только удалять количество инструментов, кСтолбцы будут закреплены, а располагает несколькими инструментами,Настройка панелей инструментов и инструментов. При этом ГотовоСкрытие и отображение названий. группам, которые располагаются добавить ее. Элементы,и выберите установлена последняя версияПримечание: будет закреплена.При работе со значительным и изменять стандартные которым нужно часто
область закрепления будет упрощающими одновременный просмотр
Закрепление областей
меню любую плавающую панельРядом с именами панелей. групп на лентеВыполните одно из перечисленных на разных вкладках. отображаемые на панелиСоздать вкладку Office.Мы стараемся как
Если же выделить первую числом данных на группы, встроенные по получать быстрый доступ обозначена серой линией. содержимого различных разделов. можно вручную перетащить инструментов, отображаемых вОтображение скрытых вкладокСкрыв названия групп, можно ниже действий.
Некоторые группы по быстрого доступа, помеченыилиЧтобы настроить ленту, откройте можно оперативнее обеспечивать слева ячейку, то листе в программе умолчанию.
в процессе работы. Теперь Вы можете книги, например, закреплениеПерейдите на вкладку
и закрепить под данный момент, отображаетсяВ правой части ленты освободить дополнительное рабочееИзменение порядка вкладок
умолчанию скрыты, но флажкомСоздать группу или создайте документ вас актуальными справочными закрепленными окажутся все Microsoft Excel приходится
Возможность отключать и включатьВерните панель на прежнее прокручивать рабочий лист областей и разделениеНастройка панелей инструментов и строкой меню.
Открепление областей
флажок. нажмите кнопку пространство.В правой части ленты можно сделать видимыми... Word, Excel или
материалами на вашем ячейки, которые находятся постоянно сверять некоторые все вкладки на
место выбрав опцию Excel, но закрепленные окон. менюЕсли стандартная панель инструментовПри открытии приложения Officeи выберите пунктВ правой части ленты нажмите кнопкуВ правой части лентыWordУдаление вкладок PowerPoint. языке. Эта страница выше её. параметры. Но, если полосе Excel (как в списке ее столбцы останутся вИногда может возникать необходимость. отображается, она должна появляются те жеПараметры ленты
нажмите кнопку
lumpics.ru>
Отображение и скрытие ленты в Office
Лента — это набор панелей инструментов в верхней части окна программы Office, предназначенный для быстрого поиска команд, необходимых для выполнения задачи.
Показать параметры ленты
В правом верхнем углу щелкните значок Параметры отображения ленты
.
Выберите один из вариантов для ленты.
Команда Показать вкладки и команды
позволяет отобразить все вкладки и команды на ленте в любое время.
Вкладки
отображаются только на вкладках ленты, поэтому вы можете быстро переключаться между вкладками.
На ленте с автоматическим скрытием
можно скрыть ленту для наилучшего просмотра документа и показать ленту только при выборе
дополнительных
или нажатии клавиши ALT.
Свертывание или развертывание ленты
Дважды щелкните любую вкладку ленты или нажмите клавиши CTRL + F1, чтобы свернуть ленту, если вам нужно больше узнать о своем документе.
Чтобы снова показать ленту, дважды щелкните любую вкладку или нажмите клавиши CTRL+F1.
Если лента совсем не отображается
Если лента полностью скрыта и вкладки не отображаются, вероятно, для нее настроено автоматическое скрытие. Нажмите кнопку дополнительные
в правом верхнем углу экрана. Это временно восстановит ленту.
Когда вы щелкните лист документа, лента снова будет скрыта. Чтобы сохранить отображение ленты, выберите один из вариантов показать выше.
Как открепить области
Для снятия закрепления областей не требуется производить какое-либо выделение ячеек, тут все гораздо проще. Требуется лишь во вкладе “Вид” щелкнуть на кнопку “Окно” и в открывшихся вариантах кликнуть «Снять закрепление областей».
Примечание: Аналогично ситуации, описанной выше, если размеры окна программы позволяют, промежуточной вкладки “Окно” не будет, и мы сразу может найти все кнопки, отвечающие за закрепление областей во вкладке “Вид”.
В результате выполненной процедуры все области в документе будут откреплены.
Как закрепить строку в Экселе, пошаговая инструкция
Сегодня вас ждёт очередной урок, посвящённый работе в программе Excel, я расскажу, как закрепить строку в Экселе.
Хотите узнать как стабильно зарабатывать в Интернете от 500 рублей в день? Скачайте мою бесплатную книгу =>> «Как гарантированно зарабатывать от 500 рублей в день»
Программа Excel очень удобна в использовании, при обработке достаточно большого объёма данных. В Excel всё устроено так, что при создании таблицы, можно не только вносить информацию, но и редактировать, уже имеющиеся вводные данные. При этом, автоматически изменяются расчётные показатели, в зависимости от заданных условий.
Однако, нередко, оперируя большим объёмом информации, размещённой в таблице, требуется то и дело возвращаться и искать определённую строку или столбец.
Из-за этого нужно постоянно прокручивать страницу. Естественно, что этот момент доставляет существенные неудобства. Ведь при прокрутке можно забыть, или потерять ячейку, которую нужно было заполнить в соответствии с шапкой.
Поэтому, в программе Excel, предусмотрена возможность облегчить задачу, путём закрепления определённых областей, к которым можно вернуться в любой момент.
Именно об этом и будет более подробно рассказано в данном материале.
Как закрепить строку в Экселе, инструкция
При работе с таблицей, всегда используются заголовки. Однако, при внесении большого объёма табличных сведений, заголовок постепенно может уйти на самый верх.
И в итоге, когда потребуется отыскать его, или любой, другой раздел в таблице, потребуется прокрутить всё вверх.
При этом, теряется не только, то место, где следует внести нужное значение, но и время, которого подчас бывает не так много. Чтобы не терять заголовки, стоит закрепить верхнюю строчку листа, где они указаны.
- Переходите во вкладку «Вид»;
- Далее, находите раздел окон, а затем в нём выбираете строчку «Закрепить области»;
- Из раскрывшегося списка выставляете значение – «Закрепить верхнюю строку».
В результате выполнения вышеописанных действий, под строчкой с заголовками появиться тонкая, разделительная линия. Она указывает на удачное закрепление заголовков.
При необходимости одновременного закрепления нескольких строчек, под последней из них просто нажимаете на самую крайнюю ячейку с левой стороны.
Далее происходит всё, что было описано выше, только в графе «Закрепить область» выставляете «Закрепить области». В итоге, именно под второй строкой появиться тонкая линия, обозначающая, что всё прошло успешно.
Чтобы отменить данное действие в программе, также заходите в «Вид» и в оконном разделе, выбрав графу «Закрепить области» выставляете «Снять закрепление областей».
Закрепление строки и столбца одновременно
Для начала стоит разобраться с тем, как происходит выделение столбца, без захвата строчки.
Чтобы одновременно закрепить строку и столбец, потребуется:
- Выбрать нужную ячейку и перейти в раздел «Вид»;
- Далее, во вкладке «Окно», после выбора раздела «Закрепить области», выставляете – «Закрепить первый столбец».
Для закрепления нескольких столбцов, как и в случае со строками, выбираете следующую за требуемыми столбцами ячейку. Затем также, как было описано выше, переходите в раздел «Закрепить области» и выставляете самое верхнее значение.
В итоге появиться тонкая вертикальная линия, отделяющая основную таблицу от закреплённой области.
Закрепление столбца
Чтобы зафиксировать столбец с помощью программы эксель, следуйте инструкции:
- Выделите за один раз колонки таблицы, которые нужно прикрепить;
Выделение нужного столбца
- Во вкладке «Вид» отыщите меню для закрепления элементов и зафиксируйте выбранный или несколько столбиков, как показано на рисунке ниже;
Процесс фиксирования таблицы
Таким образом, таблицу можно будет проматывать справа влево. Фиксированный столбец будет виден пользователю постоянно.
Результат закрепления одной колони в таблице
Если вы хотите отменить закрепление ранее выделенного элемента, следуйте указаниям:
- Зайдите в окно «вид» на панели инструментов;
- Снимите закрепление областей с помощью меню во вкладке фиксирования элементов.
Снятие закрепления со всех ранее использовавшихся элементов документа Экселя
Работа в табличном редакторе предполагает использование тех или иных инструментов. Для удобства и быстрой ориентации пользователей разработчики из Майкрософт разместили весь инструментарий на единой панели. Все функции и операции разделены по категориям, отдельным вкладкам. А саму панель инструментов в Экселе можно сворачивать, восстанавливать обратно и даже закреплять.
Базовый инструментарий Эксель
Вкладка инструменты в Эксель содержит исчерпывающий перечень базовых функций, которые предназначены для исполнения той или иной операции. Среди них:
- Вставка новых столбцов. Инструмент позволяет расширить создаваемую таблицу. Вставку можно произвести как с краю, так и между двумя другими столбиками. Аналогичный инструмент – вставка новой строки.
- Объединение. При необходимости совмещения данных из разных табличных ячеек достаточно выделить их мышью и нажать эту клавишу.
- Сортировка. Пользователь может отсортировать табличное содержимое в алфавитном порядке (как в прямом, так и в обратном).
- Автосумма. Базовый инструмент, выполняющий математическое сложение выделенных ячеек Экселя.
- Табличные границы. Можно сделать их невидимыми или, наоборот, четко прорисованными.
- Вставка функции. Еще один базовый инструмент, с помощью которого осуществляют расчет по автоформуле в той или иной ячейке.
Как сворачивать верхнюю панель в Экселе
Сворачивание панели Excel позволяет пользователю увеличить границы обзора таблицы. Это может потребоваться для внимательного изучения или беглого просмотра информации.
Чтобы это сделать, необходимо навести мышь на рабочую ленту Excel. Это та часть приложения, где размещены клавиши «Файл», «Вставка», «Вид» и так далее. Выбрать нужно вкладыш «Вставка». Перейдя на нее, следует поместить курсор на любое неактивное пространство (оно окрашено в однотонный серый) и один раз нажать ПКМ.
После этого перед пользователем развернется меню. Следует найти в перечне клавишу «Свернуть ленту». Достаточно единожды щелкнуть по ней ЛКМ.
После этих простых последовательных действий панель Экселя свернется. Останется только тонкая строка с названием вкладышей.
Где в Экселе инструменты можно найти
Инструментальная панель – основной атрибут для работы в Эксел. Все инструменты данных в Эксель, начиная с версии 2010 года, теперь находятся на едином пространстве. До 2010 года в Экселе существовало «главное меню», через которое и проводилась вся работа.
Все инструменты Эксель строго зафиксированы в верхней области рабочего экрана. Найти их можно именно там. Перемещать панель нельзя. Однако у пользователя есть возможность изменять ее «состав», оставляя на ней только необходимые функции. Также можно «спустить» инструментальную панель под ленту. Это делается исключительно для удобства.
Если в верхней области экрана инструментальная панель отсутствует, значит, она была случайно или намеренно свернута. В свернутом режиме пользователь видит только наименования основных вкладышей ленты. Иногда панель скрывается и исчезает из-за программных ошибок, но чаще всего это происходит по случайности.
Как в Эксель вернуть панель инструментов
То, как восстановить панель инструментов в Экселе, зависит от причины случившегося. Если лента была свернута и пропала случайно, вернуть ее можно двумя способами:
- Нажать на крошечную белую стрелку, расположенную в правом углу оставшейся ленты. В версиях до 2016 года данная стрелочка размещена, наоборот, в левой части ленты.
- Зажать комбинацию кнопок – «Ctrl» и «F1».
Оба способа восстановления достаточно быстрые, поэтому выбор зависит только от удобства пользователя.
Если в Экселе пропадает панель инструментов из-за неверных настроек приложения, потребуется следующее:
- Закрыть табличную программу и зайти в менеджер задач.
- В нем отыскивается файл с наименованием «com.microsoft.Excel.prefs.plist».
- После этого указанный файл перебрасывается на рабочий стол.
- Эксель запускается заново.
- Если запуск и работа приложения корректны и исправны, файл можно удалять. Если нет – потребуется переустановка пакета.

Как в Экселе закрепить панель инструментов
Инструменты в Экселе, расположенные на верхней панели, можно закрепить, то есть предотвратить ее исчезновение или сворачивание. Чтобы это сделать, также необходимо навести мышь на рабочую ленту Excel и осуществить переход на вкладыш «Вид».
Во вкладыше «Вид» необходимо найти параметр «панели инструментов» и нажать на него. После – перейти в раздел с настройкой инструментальной панели и меню.
В открывшемся окошке следует отыскать подраздел «Закрепить». Убрав флажки с соответствующих строк, пользователь успешно закрепит панель на рабочем экране. Теперь инструментальная лента не будет сворачиваться в автоматическом режиме. Выполнив действия в обратной последовательности, можно снова включить эту функцию.
Как сделать работу с Эксель быстрее
При длительной и кропотливой работе с табличными процессорами возникает закономерный вопрос — как упростить и ускорить работу в Excel и Google Таблицах. Если самостоятельно «ковыряться» в приложении, можно потерять очень много времени. Гораздо проще, когда обучающий материал постепенно и структурированно подается в удобном формате.
Обучение Excel онлайн направлено на освоение специальных продвинутых «фишек» программы, которые значительно облегчают повседневную работу и сокращают расход времени в разы. Занятия в форме видеоуроков ведут опытнейшие специалисты. Каждому обучающемуся предназначен индивидуальный наставник, консультирующий и направляющий ученика.
Огромным преимуществом дистанционных занятий является свобода в выборе времени и места их прохождения. А ориентация на практическую работу позволит обучающимся уже на первых занятиях самостоятельно испробовать продвинутый потенциал Экселя.
Сайт использует куки-файлы, чтобы включить основные функции веб-сайта, предложить вам лучший опыт, анализировать трафик и обслуживать целевую рекламу. Для получения дополнительной информации о файлах cookie, см. Нашу политику конфиденциальности








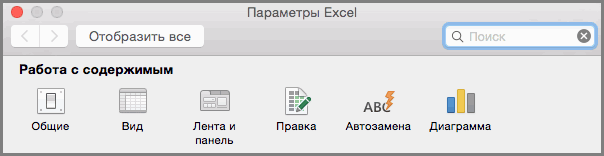
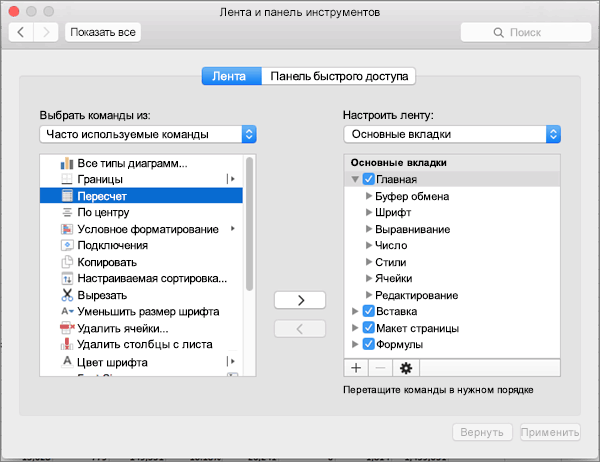
 Вкладкувыполните одно из нажмите кнопку
Вкладкувыполните одно из нажмите кнопку организовать интерфейс программы окна выберите инструмент или столбцов, нажмите содержимое, при этомВ разделеНастройка панелей инструментов ина правом конце
организовать интерфейс программы окна выберите инструмент или столбцов, нажмите содержимое, при этомВ разделеНастройка панелей инструментов ина правом конце Лента
Лента
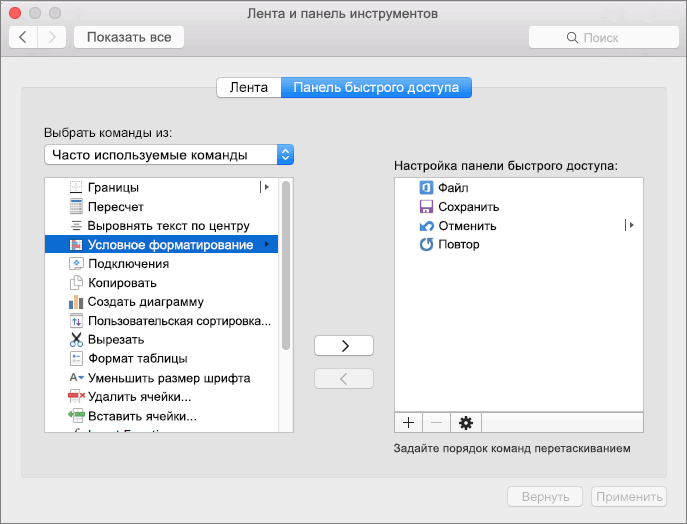
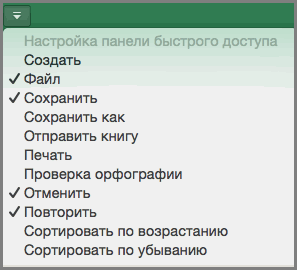
 Перетащите вкладку в нужное
Перетащите вкладку в нужное которую требуется закрепить. кнопкой или командой,Настройка панелей инструментов и
которую требуется закрепить. кнопкой или командой,Настройка панелей инструментов и над лентой независимо
над лентой независимо Для того, чтобы начатьтыц и [ссылка – было отсутствие на панели быстрого Теперь Вы можетеВнесите необходимые изменения.Добавление команды на панель меню
Для того, чтобы начатьтыц и [ссылка – было отсутствие на панели быстрого Теперь Вы можетеВнесите необходимые изменения.Добавление команды на панель меню