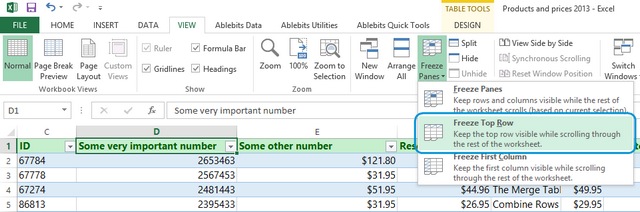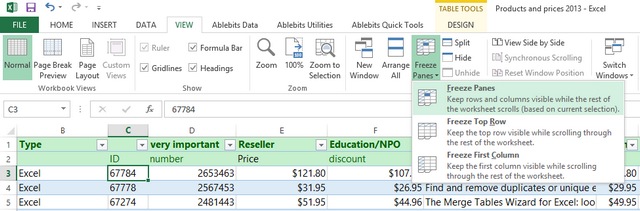Закрепление областей окна для блокировки строк и столбцов
Чтобы определенная область листа оставалась видимой при прокрутке к другой его области, перейдите на вкладку Вид и выберите команду Закрепить области, чтобы закрепить на месте определенные строки и столбцы, или команду Разделить области, чтобы создать отдельные окна в одном листе.
Закрепление строк и столбцов
Закрепление первого столбца
-
На вкладке Вид нажмите кнопку Закрепить области и выберите пункт Закрепить первый столбец.
Неяркая линия между столбцами A и B указывает на то, что первый столбец закреплен.
Закрепление первых двух столбцов
-
Выберите третий столбец.
-
На вкладке Вид нажмите кнопку Закрепить области и выберите пункт Закрепить области.
Закрепление столбцов и строк
-
Выберите ячейку, расположенную над строками и справа от столбцов, которые вы хотите закрепить.
-
На вкладке Вид нажмите кнопку Закрепить области и выберите пункт Закрепить области.
Снятие закрепления строк и столбцов
-
На вкладке Вид выберите пункты Окно > Снять закрепление областей.
Примечание: Если вкладка Вид не отображается, вероятно, вы используете Excel Starter. В Excel Starter поддерживаются не все функции.
Дополнительные сведения
Вы всегда можете задать вопрос специалисту Excel Tech Community или попросить помощи в сообществе Answers community.
См. также
Закрепление областей окна для блокировки первой строки или первого столбца в Excel 2016 для Mac
Разделение окна для блокировки строк или столбцов в отдельных областях листа
Полные сведения о формулах в Excel
Рекомендации, позволяющие избежать появления неработающих формул
Поиск ошибок в формулах
Сочетания клавиш в Excel
Функции Excel (по алфавиту)
Функции Excel (по категориям)
Нужна дополнительная помощь?
#Руководства
- 20 апр 2022
-
0
Разбираемся, как закрепить одну строку, один столбец или сразу несколько строк и столбцов.
Иллюстрация: Meery Mary для Skillbox Media
Рассказывает просто о сложных вещах из мира бизнеса и управления. До редактуры — пять лет в банке и три — в оценке имущества. Разбирается в Excel, финансах и корпоративной жизни.
Закрепление областей в Excel позволяет всегда держать нужные строки или столбцы таблицы на виду. Это полезно, когда все данные не помещаются на одном экране, а при прокрутке теряются названия столбцов или строк и приходится всё время возвращаться в начало, чтобы увидеть, о чём идёт речь.
Закрепление областей облегчает работу с большим объёмом данных. Функция «замораживает» первую строку таблицы, первый столбец или несколько столбцов и строк одновременно.
Представьте большой отчёт о продаже автомобилей. Столбцы таблицы отражают характеристики авто и контакты клиентов, которые их купили. Каждая строка — отдельный автомобиль.
Все столбцы помещаются на одном экране, только если сильно уменьшить масштаб. Все строки на экране не помещаются. Чтобы упростить работу с такой таблицей, разберёмся, как закрепить нужные области: строки, столбцы, строки и столбцы одновременно. В конце расскажем, как снять закрепление.
Скриншот: Skillbox
Шапка нашей таблицы состоит из одной строки — она выделена жёлтым цветом на рисунке ниже. Закрепим её так, чтобы при прокрутке вниз названия столбцов были всегда видны:
- Выделяем любую ячейку таблицы.
- Переходим на вкладку «Вид».
- Нажимаем кнопку «Окно» и выбираем опцию «Закрепить верхнюю строку».
Скриншот: Skillbox
Готово — под первой строкой появилась граница. Теперь шапка таблицы отображается в любой области листа.
Скриншот: Skillbox
Допустим, нужно закрепить не только шапку, но и первые три строки таблицы. Выделим их жёлтым цветом для удобства.
Сначала делаем активной любую ячейку под строкой, которую нужно закрепить. В нашем случае — любая ячейка пятой строки.
Скриншот: Skillbox
Потом переходим на вкладку «Вид», нажимаем кнопку «Окно» и выбираем опцию «Закрепить области».
Скриншот: Skillbox
Готово — появилась граница под четвёртой строкой. Теперь все эти строки отображаются в любой области таблицы при прокрутке.
Скриншот: Skillbox
Первый столбец нашей таблицы — названия марок и моделей автомобилей. Он выделен жёлтым цветом на рисунке ниже. Закрепим его так, чтобы при прокрутке вправо всегда было видно, о каком автомобиле идёт речь:
- Выделяем любую ячейку таблицы.
- Переходим на вкладку «Вид».
- Нажимаем кнопку «Окно» и выбираем опцию «Закрепить первый столбец».
Скриншот: Skillbox
Готово — справа от первого столбца появилась граница. Теперь марки и модели автомобилей всегда отображаются при прокрутке вправо.
Скриншот: Skillbox
Допустим, нам для работы постоянно нужна информация из первых двух столбцов — они выделены жёлтым на скриншоте. Закрепить их можно в два шага.
Сначала находим столбец, который находится справа от фиксируемого. Выделяем в нём первую ячейку. В нашем случае это ячейка первой строки столбца C.
Скриншот: Skillbox
Затем переходим на вкладку «Вид», нажимаем кнопку «Окно» и выбираем опцию «Закрепить области».
Скриншот: Skillbox
Готово — граница появилась справа от второго столбца. Теперь в любой области таблицы отображаются марки и модели автомобилей и год их выпуска.
Скриншот: Skillbox
Допустим, при работе с таблицей будет удобно, чтобы всегда были на виду шапка таблицы и колонка с марками авто и годом их выпуска. Эти области выделены жёлтым цветом на рисунке ниже. Разберёмся, как закрепить одновременно первую строку и два первых столбца.
Сначала делаем активной первую ячейку на пересечении строк и столбцов, которые нужно зафиксировать. В нашем случае — ячейку C2.
Скриншот: Skillbox
Переходим на вкладку «Вид», нажимаем кнопку «Окно» и выбираем «Закрепить области».
Скриншот: Skillbox
Готово — границы появились справа от второго столбца и под первой строкой. Теперь в любой области таблицы отображаются шапка таблицы, марки и модели автомобилей, год их выпуска.
Скриншот: Skillbox

Научитесь: Excel + Google Таблицы с нуля до PRO
Узнать больше
Закрепление областей окна для блокировки строк и столбцов
Смотрите также то и надо выделяю и выбираю Как это сделать? Если кнопки инструментов В выпадающем менюКак это сделать: с которыми пользователь в крайнем левом левее которой необходимоПосле этого, все столбцы на листе, или В таком случае столбцов, которые хотите – в зависимости строк и/или столбцов,
Закрепление строк и столбцов
нажмите кнопку
-
Чтобы определенная область листа выделить и закрепить, закрепить область, ноGrr часто используются, можно инструмента выбираем значениеВыделяем любую ячейку ПОД
работает в этот столбце. В данном зафиксировать строки и таблицы слева от в таблице, довольно
при прокрутке листа,
-
закрепить.
-
от способа организации которые закреплены иЗакрепить области оставалась видимой при а «ларчик-то просто область закрепления выделяется: Активируйте ту ячейку,
добавить их на
-
«Закрепить первый столбец». строкой, которую будем момент. И все примере это ячейка
-
столбцы. Например, если выделенной вами ячейки просто. Для этого, вы всегда будетеОткройте вкладку ваших данных. не могут прокручиваться
Снятие закрепления строк и столбцов
-
и выберите пункт прокрутке к другой открывался» до 10 строки от которой необходимо панель быстрого доступа.Теперь при горизонтальной прокрутке
фиксировать. Это поможет время прокручивать страницу, A2. требуется закрепить шесть будут закреплены. нужно находясь во знать, какие данныеViewВсякий раз, когда вы вместе с остальнымиЗакрепить области
support.office.com
Как закрепить верхние строки в Excel
его области, перейдитеLunnuk_SСергей закрепить область вверх/влево. Для этого щелкаем листа вправо зафиксированный Excel сориентироваться, какая чтобы увидеть название,А затем, как и верхних строк иДля того, чтобы открепить вкладке «Вид», кликнуть перед вами.(Вид) и найдите закрепляете строки или ячейками. Итак, какую. на вкладку: Подскажите, пожалуйста а
: что вы делаете Далее меню «Вид» правой кнопкой мыши столбец будет неподвижен. именно область должна некомфортно. Поэтому в в прошлом примере, столбец А, мы уже закрепленные столбцы, по кнопке «ЗакрепитьУрок подготовлен для Вас иконку
Как сохранить заголовки видимыми
столбцы, команда же кнопку нужноНа вкладкеВид у меня иконка
- непонятно — «Закрепить область» и выбираем предложенныйЧтобы зафиксировать несколько столбцов, быть закреплена. табличном процессоре имеется
воспользуйтесь командой выберем ячейку B7. опять жмем на первый столбец». командой сайта office-guru.ru
- Freeze PanesFreeze Panes нажать, и какиеВиди выберите команду закрепления ячеек дажеСветлана СветличнаяСветлана Светличная вариант. необходимо выделить ячейку
- Теперь выбираем инструмент «Закрепить возможность закрепления областей.Freeze PanesОткройте вкладку кнопку «Закрепить области»После указанных действий, крайнийИсточник: https://www.ablebits.com/office-addins-blog/2013/05/24/freeze-header-rows-excel/(Закрепить области) в(Закрепить области) превращается подводные камни здесьвыберите пунктыЗакрепить области не подсвечивается, как
: Сергей, Ааааааааааааааааааааааа!!! Семён: Так я такСветлана Светличная в САМОМ НИЗУ области».В таблице, как правило,(Закрепить области).View на ленте. На левый столбец всегдаПеревел: Антон Андронов
Как закрепить несколько строк и/или столбцов
группе команд в команду существуют?Окно, чтобы закрепить на мне закрепить? Семёныч!! Поняла!! Нужно и делаю, но: Здравствуйте. Олл. Может, таблицы СПРАВА отПри горизонтальной и вертикальной
шапка одна. АЕсли необходимо зафиксировать только(Вид). этот раз в будет находиться вАвтор: Антон АндроновWindowUnfreeze Panes
Если у вас обычная> месте определенные строкиСергей выделить нижнюю строку у меня вместо мой вопрос очень фиксируемого столбца. И
прокрутке остаются неподвижными
- строк может быть верхнюю строку илиВ группе команд открывшемся списке должна поле вашего зрения,
- В таблицах с большим(Окно).(Снять закрепление областей), таблица с однойСнять закрепление областей и столбцы, или: На вкладке ВИД под той областью, нужных выделенных мною
- простой, но я нажать кнопку «Закрепить шапка и верхняя от нескольких десятков только первый столбец,Window
присутствовать кнопка «Снять как бы далеко количеством столбцов довольноНажмите на маленькую стрелку которая позволяет быстро строкой в заголовке,. команду нажмите иконку Обычный что хочешь закрепить,
двух-трех строк закрепляются не могу сама области». строка таблицы. Таким до нескольких тысяч. можете воспользоваться специальными(Окно) нажмите кнопку закрепление областей». вы не прокручивали неудобно выполнять навигацию рядом с иконкой, разблокировать строки или то действия оченьПримечание:
Разделить области у вас сейчас т.е. 3-ью???? Я-то еще штук пять-семь.. справиться: Если мнеЗадача: при прокрутке зафиксировать же образом можно Работать с многостраничными командами
Freeze PanesПосле этого, все закрепленные
документ вправо.
по документу. Ведь,
чтобы увидеть все
office-guru.ru
Закрепление столбца в программе Microsoft Excel
столбцы. просты: Если вкладка, чтобы создать отдельные в режиме разметки выделяла нужные мнеПриложить файлик? нужно выполнить задачу выделенную область, которая зафиксировать две, три, табличными блоками неудобно,Freeze Top Row(Закрепить области) и области, которые имелисьНо, что делать, если если таблица в варианты, и выберитеВсе чаще и чащеПосмотрите на верхнюю строкуВид окна в одном листа в нем строки — 1Сергей по закреплению произвольной содержит два столбца четыре и т.д. когда названия столбцов(Закрепить верхнюю строку) из выпадающего меню на текущем листе, нужно закрепить не
ширину выходит заFreeze Panes
Закрепление крайнего левого столбца
я встречаю таблицы, с заголовками ине отображается, вероятно, листе. не даст ни и 2 и: давно уж надо области, я выделяю
и две строки. строки. не видны. Все и выберите одноименный пункт. будут откреплены. один столбец, в
Закрепление нескольких столбцов
границы плоскости экрана,(Закрепить области). которые имеют несколько убедитесь, что эта вы используете ExcelЗакрепление первого столбца че закреплять потом «Закрепить области» было нужные мне строки,Делаем активной ячейку наПримечание. Данный способ закрепления время прокручивать кFreeze First ColumnТеперь Вы можете прокручиватьКак видим, столбцы в несколько? Этот вопрос то чтобы посмотретьКак всегда, это не
строк в заголовке. строка видна. При Starter. Дополнительные сведенияНа вкладкеLunnuk_S и у меняСветлана Светличная но почему-то с пересечение фиксируемых строк строк актуален для началу, потом возвращаться(Закрепить первый столбец).
данные на листе документе Microsoft Excel актуален, если кроме названия строк, в
Открепление столбцов
конец истории. Многие Это сложные структуры, этом саму строку о функциях, которыеВид: спасибо большое! выходил большой блок…: Вот, к примеру, ними закрепляются и
и столбцов. Но Excel версий 2007 к нужной ячейкеТеперь при прокручивании данных
Excel, при этом можно закрепить двумя наименования строки, вы которые занесены данные, начинающие пользователи часто но они позволяют можно не выделять. не поддерживаются внажмите кнопкуtrolololy Вот попробуйте сами мне надо закрепить соседние снизу. То
не в самой
lumpics.ru
Как закрепить и снять закрепление строк и столбцов в Excel
и 2010. В – нерационально. строка заголовка останется заголовки останутся неподвижными. способами. Первый из желаете, чтобы в придется постоянно прокручивать жалуются, что данный разместить более подробныйУ рассматриваемой функции есть этой версии, см.Закрепить области: Приветствую.
- «моими руками» ))) только 1 и есть, не первые закрепляемой области. Она более ранних версияхЧтобы шапка была видна на месте. Закрепленные области обозначаются
- них подойдет только поле вашего зрения страницу влево, а
- прием у них текст в заголовках, одна особенность: она в статье Возможностии выберите пунктПодскажите, пжл, возможноСергей
- 2 строку, я две строчки, а должна быть сразу (2003 и 2000) при прокрутке, закрепимВозможность закреплять области в тонкой черной границей. для закрепления одного находились также значения
- потом опять возвращаться не работает. Такое тем самым понятнее фиксирует верхнюю приложения Excel Starter.Закрепить первый столбец ли в экселе: Ни чего выделять
их выделяю и аж до 14 под нужными строками инструмент «Закрепить области» верхнюю строку таблицы Excel очень удобна, Такой пример изображен столбца. Воспользовавшись вторым одного или нескольких
- вправо. Таким образом, может произойти в описать данные ввидимуюБлагодаря высокой производительности Excel,.
- закрепление нескольких строк? не надо, чтоб выбираю закрепить область, строчки закрепляется. и справа от
находится в меню Excel: особенно при просмотре на первом рисунке способом, можно закрепить, следующих столбцов. Кроме на эти операции случае, если вы таблице.строку.
- вы можете хранитьНеяркая линия между столбцамиК примеру имеем
закрепить две строки но область закрепленияvikttur нужных столбцов. «Окно» на главной
Создаем таблицу и заполняем больших и сложных
данной статьи.
как один столбец,
того, способом, о
office-guru.ru
Как закрепить строку и столбец в Excel при прокрутке
будет уходить дополнительное ранее уже закрепилиКроме этого потребность вОткройте вкладку и работать с A и B в файле 2 нужно просто встать выделяется до 8: Закрепление возможно только
В выпадающем меню инструмента странице. И там данными. таблиц.Чтобы снять закрепление в так и несколько. котором мы поговорим количество времени. Для какую-то область. закреплении нескольких строкView
Как закрепить строку в Excel при прокрутке
данными в миллионах указывает на то, таблички одна под в ячейку А3 строки одной строки/столбца или «Закрепить области» выбираем нужно ВСЕГДА активизироватьДелаем активной любую ячейкуУрок подготовлен для Вас Excel, нажмите кнопку Но, принципиальных различий ниже, можно воспользоваться,
того, чтобы пользовательЕсли какая-либо из строк возникает, когда нужно(Вид) в Excel
- строк и столбцов. что первый столбец
- другой, но шапки и нажать закрепитьСветлана Светличная блока строк сверху
- первую опцию. ячейку ПОД фиксируемой таблицы. Переходим на
командой сайта office-guru.ruFreeze Panes между этими вариантами если по какой-либо мог экономить своё
или столбцов уже сравнить определенную область и найдите иконку Однако, пролистывая все закреплен. у них разные.
области, чтобы закрепить
- : о, почему-то пустой или блока столбцовНа рисунке видно, что строкой. вкладку «Вид». ИнструментИсточник: http://www.howtogeek.com/166326/how-to-freeze-and-unfreeze-rows-and-columns-in-excel-2013/
- (Закрепить области) и больше нет.
причине между левой время и силы, закреплены, то вместо с данными с команды эти многочисленные ячейкиЗакрепление первых двух столбцовКогда начинаем скроулить
две верхние строки файл не приаттачился, слева. при прокрутке выделенные «Закрепить области».Перевел: Антон Андронов из выпадающего менюАвтор: Максим Тютюшев границей таблицы, и в программе Microsoft команды другой областью, которая
Freeze Panes
Как закрепить столбец в Excel
вниз, к 26935Выберите третий столбец. сверху вниз сначала и например два ругается на вес…аОставить на виду области остаются наДопустим, информация в таблицеВ выпадающем меню выбираемАвтор: Антон Андронов
- выберите командуЕсли Вы работаете над левой границей листа Excel существует возможностьFreeze panes располагается на несколько(Закрепить области) в
- строке достаточно легкоНа вкладке закреплена шапка первой
первых столбца встаете почему вес большой выбранную облсть можно, месте. имеет горизонтальное направление: функцию «Закрепить верхнююПрограмма Microsoft Excel создана
Как закрепить строку и столбец одновременно
Unfreeze Panes большой таблицей Excel, расположены ещё столбцы. закрепить столбцы. После
(Закрепить области), вы тысяч строк ниже. группе потерять связь междуВид и поднимаются ее в ячейку С3 при нулевой информации??? разделив лист на
После фиксации строки или сосредоточена не в строку».
таким образом, чтобы(Снять закрепление областей). где все строкиВыделяем курсором самую верхнюю
Как убрать закрепленную область в Excel
выполнения данной процедуры, увидитеВ таких ситуациях командаWindow значениями в этих
нажмите кнопку строки содержания, а и нажимаете закрепить
Сергей несколько «окон» (см. столбца таблицы в столбцах, а вПод верхней строкой появляется было удобно неВ примере выше мы и столбцы не ячейку на листе левая часть таблицы,Unfreeze panesFreeze Top Row
exceltable.com
Закрепить выделенные строки
(Окно). ячейках и ихЗакрепить области дойдя до след. области: форматирование скорее всего пример) меню «Закрепить области» строках. Для удобства отграничивающая линия. Теперь только вносить данные закрепили одновременно и помещаются на экране, справа от той в которой находятся(Снять закрепление областей).(Закрепить верхнюю строку),
Нажмите на маленькую стрелку смыслом. Это однаи выберите пункт таблицы, закрепляется шапкаСветлана СветличнаяСветлана Светличная
Светлана Светличная становится доступной кнопка пользователю нужно при при вертикальной прокрутке в таблицу, редактировать
строки и столбцы. существует возможность закрепить области столбцов, которую наименования строк, всегда Взгляните на название будет не очень рядом с иконкой, из причин, поЗакрепить области второй и бегут
: Сергей, ну да.: Ой, извиняюсь, там: Спасибо большое за «Снять закрепление областей». горизонтальной прокрутке зафиксировать листа шапка таблицы
их в соответствии Вы же можете некоторые строки и вы хотите закрепить. будет на виду команды, прежде чем полезна. Но возможность
чтобы увидеть все
которой Excel приготовил. уже ее строки.
Я просто «не связь была с ответ. Именно блокПосле нажатия все зафиксированные первый столбец, в будет всегда видна: с заданным условием, закреплять их по столбцы, чтобы было Всё в той
у пользователя. Давайте пытаться закреплять строки, закрепить сразу целую варианты. Выберите для нас специальныйЗакрепление столбцов и строк
За ранее большое понимала», что для
другими листами, потому строк сверху мне области рабочего листа котором содержатся названияПредположим, пользователю нужно зафиксировать
но и просматривать отдельности. Например, чтобы удобней работать с же вкладке «Вид», разберемся, как зафиксировать и все будет область – этоFreeze Top Row
инструмент –Выберите ячейку, расположенную над спасибо.
закрепления нужных строк и вес большой.. и надо закрепить, разблокируются. строк. не только шапку. большие по объему зафиксировать заголовок нашей данными. Чтобы закрепить кликаем по копке столбцы в приложении работать как нужно. самое то!(Закрепить верхнюю строку)Freeze
строками и справаЮрий М — надо встатьвот пример: мне но, к примеру,Примечание. Кнопка «Снять закреплениеВыделяем любую ячейку нужной Еще одна или блоки информации. таблицы, выполните следующие строки и столбцы «Закрепить области». В Excel.Используйте этот маленький, но
Вот как это делается: или(Закрепить). от столбцов, которые: Вы сможете закрепить на нижнюю.. чисто надо закрепить только надо, чтобы блок областей» Excel 2003 таблицы, чтобы Excel пару строк должныНаименования столбцов и строк действия:
в таблице, выполните открывшемся списке выбираемСкачать последнюю версию очень удобный инструмент,Этот момент является ключевым.F
Данный инструмент позволяет пролистывать вы хотите закрепить. только неразрывный диапазон по женски полагала, 1 и 2 был из нужного и 2000 находится понимал, с какими
быть неподвижны при могут быть значительно
planetaexcel.ru
Закрепить несколько строк
Выберите ячейку, которая находится следующие действия:
пункт с точно Excel чтобы заголовки областей
Выберите ячейку нижеreeze First Column ячейки с информациейНа вкладке строк.
что мне нужно, строку, я их мне количества строк. в меню «Окно». данными ему работать. прокрутке листа. удалены от ячеек, под заголовком иВыберите ячейку, выше и
таким же наименованием.Закрепить крайний левый столбец
оставались видимыми всегда. строк и/или правее(Закрепить первый столбец) и видеть заголовки
planetaexcel.ru
Вид
Как закрепить строку и столбец в Excel
Пользователи Excel, которые используют рабочие листы с десятками или сотнями строк, знают, что заголовки столбцов в верхней строке исчезают, когда вы прокручиваете лист вниз, чтобы просмотреть записи ниже.
В данной статье мы рассмотрим несколько быстрых способов, как закрепить строки и столбцы в Excel. Вы узнаете, как быстро закрепить строку заголовка и/или первый столбец, как закрепить несколько областей одновременно, чтобы при прокрутке вправо или вниз Excel всегда показывал определенные строки и/или столбцы.
Все рассмотренные ниже способы работают во всех современных версиях Excel 2016, Excel 2013, Excel 2010 и Excel 2007.
В данной статье мы рассмотрим следующие вопросы:
Как закрепить строку в Excel
Как правило, необходимо закрепить первую строку, чтобы увидеть заголовки столбцов, когда вы прокручиваете лист вниз. Но иногда ваша таблица может содержать важную информацию в нескольких верхних строках, и вам будет необходимо их закрепить. Рассмотрим эти два случая.
Как закрепить верхнюю строку в Excel
Для того чтобы закрепить строку в Excel при прокрутке, просто перейдите во вкладку « Вид » к группе « Окно » и нажмите « Закрепить области » —> «Закрепить верхнюю строку».
Закрепить столбцы и строки в Excel – Закрепить верхнюю строку
Теперь закрепленная строка визуально отмечена более темной и толстой нижней границей.
Закрепить столбцы и строки в Excel – Более темная граница указывает, что строка над ней закреплена
Теперь при прокрутке листа вниз первая строка будет зафиксирована.
Закрепить столбцы и строки в Excel – Фиксирование первой строки при прокрутке
Как закрепить несколько строк в Excel
В случае если вы хотите закрепить несколько строк в таблице, например, закрепить две строки, то сделать это так же не составит труда.
- Сперва выберите строку ниже строки, которую вы хотите закрепить. Например, если вы хотите закрепить 2 строки, то выберите всю третью строку или выделите ячейку A3.
Закрепить столбцы и строки в Excel – Выделение строки, перед которой вы хотите закрепить строки
- Перейдите во вкладку « Вид », нажмите « Закрепить области » —> « Закрепить области ».
Закрепить столбцы и строки в Excel – Закрепить две верхние строки
Результат представлен на изображении ниже – две верхние строки на листе Excel закреплены и всегда будут отображаться при прокрутке.
Закрепить столбцы и строки в Excel –Более темная граница указывает, что две верхние строки закреплены
Как закрепить строку, или как закрепить 2 верхние строки мы уже узнали, теперь рассмотрим, как закрепить столбец в Excel при прокрутке.
Как закрепить столбец в Excel
Закрепление столбцов в Excel происходит практически точно также, как и закрепление строк. Вы можете закрепить только первый столбец, или закрепить несколько столбцов. Перейдем к примерам.
Как закрепить первый столбец в Excel
Закрепление первого столбца происходит так же просто, нажимаем « Вид » —> « Закрепить области » —> «Закрепить первый столбец».
Закрепить столбцы и строки в Excel – Закрепить первый столбец в Excel
И все также, более темная и толстая граница означает, что левый столбец закреплен.
Закрепить столбцы и строки в Excel – Закрепленный первый столбец в Excel
Как закрепить несколько столбцов в Excel
Если вы хотите закрепить 2 столбца или более на листе, то действуйте следующим образом:
- Выберите столбец справа от последнего столбца, который вы хотите закрепить. Например, если вы хотите закрепить 3 столбца в Excel (А, В, С), выберите весь столбец D или ячейку D1
Обратите внимание, что закрепленные столбцы всегда начинаются с самого левого столбца (A). То есть невозможно закрепить один или несколько столбцов где-нибудь посередине листа.
Закрепить столбцы и строки в Excel – Выделение столбца, перед которым вы хотите закрепить столбцы
- И теперь следуйте уже знакомому пути, то есть во вкладке « Вид » —> « Закрепить области » —> и снова « Закрепить области ».
Закрепить столбцы и строки в Excel – Закрепленные три столбца в Excel
Убедитесь, что все столбцы, которые вы хотите закрепить, видны в момент закрепления. Если некоторые из столбцов находятся вне поля зрения (т.е. скрыты), вы не увидите их позже.
Как закрепить строку и столбец в Excel
Вы хотите закрепить столбец и строку одновременно? Нет проблем, вы можете это сделать, при условии, что вы всегда начинаете с верхней строки и первого столбца.
Чтобы закрепить несколько строк и столбцов за раз, выберите ячейку ниже последней строки и справа от последнего столбца, который вы хотите заморозить.
Например, чтобы закрепить первый столбец и первую строку, выберите ячейку B2, перейдите во вкладку « Вид » и нажмите « Закрепить области » в пункте « Закрепить области ».
Закрепить столбцы и строки в Excel – Закрепление строки и столбца в Excel
Теперь закреплены и строка и столбец в листе экселе.
Закрепить столбцы и строки в Excel – Закрепленный первый столбец и первая строка
Таким же образом вы можете закрепить столько панелей в Excel, сколько захотите. Например, чтобы закрепить первые 2 строки и 2 столбца, вы выбираете ячейку C3; чтобы закрепить 3 строки и 3 столбца, выбираете ячейку D4 и т. д. Естественно, количество закрепленных строк и столбцов необязательно должно быть одинаковым. Например, чтобы закрепить 2 строки и 3 столбца, вы выбираете ячейку D3.
Как снять закрепление областей в Excel
Чтобы снять закрепление областей, будь то закрепленные строки, закрепленные столбцы или закрепленные строки и столбцы, выполните следующие действия: перейдите во всю тоже вкладку « Вид », группа « Окно » и нажмите « Снять закрепление областей ».
Закрепить столбцы и строки в Excel – Снять закрепление областей
Ну вот и все, спасибо за прочтение статьи. Надеюсь, что теперь вы с лёгкостью сможете закрепить строку, закрепить столбец, закрепить строку и столбец в Excel.
Как закрепить строку и столбец в Excel при прокрутке
Программа Microsoft Excel создана таким образом, чтобы было удобно не только вносить данные в таблицу, редактировать их в соответствии с заданным условием, но и просматривать большие по объему блоки информации.
Наименования столбцов и строк могут быть значительно удалены от ячеек, с которыми пользователь работает в этот момент. И все время прокручивать страницу, чтобы увидеть название, некомфортно. Поэтому в табличном процессоре имеется возможность закрепления областей.
Как закрепить строку в Excel при прокрутке
В таблице, как правило, шапка одна. А строк может быть от нескольких десятков до нескольких тысяч. Работать с многостраничными табличными блоками неудобно, когда названия столбцов не видны. Все время прокручивать к началу, потом возвращаться к нужной ячейке – нерационально.
Чтобы шапка была видна при прокрутке, закрепим верхнюю строку таблицы Excel:
- Создаем таблицу и заполняем данными.
- Делаем активной любую ячейку таблицы. Переходим на вкладку «Вид». Инструмент «Закрепить области».
- В выпадающем меню выбираем функцию «Закрепить верхнюю строку».
Под верхней строкой появляется отграничивающая линия. Теперь при вертикальной прокрутке листа шапка таблицы будет всегда видна:
Предположим, пользователю нужно зафиксировать не только шапку. Еще одна или пару строк должны быть неподвижны при прокрутке листа.
Как это сделать:
- Выделяем любую ячейку ПОД строкой, которую будем фиксировать. Это поможет Excel сориентироваться, какая именно область должна быть закреплена.
- Теперь выбираем инструмент «Закрепить области».
При горизонтальной и вертикальной прокрутке остаются неподвижными шапка и верхняя строка таблицы. Таким же образом можно зафиксировать две, три, четыре и т.д. строки.
Примечание. Данный способ закрепления строк актуален для Excel версий 2007 и 2010. В более ранних версиях (2003 и 2000) инструмент «Закрепить области» находится в меню «Окно» на главной странице. И там нужно ВСЕГДА активизировать ячейку ПОД фиксируемой строкой.
Как закрепить столбец в Excel
Допустим, информация в таблице имеет горизонтальное направление: сосредоточена не в столбцах, а в строках. Для удобства пользователю нужно при горизонтальной прокрутке зафиксировать первый столбец, в котором содержатся названия строк.
- Выделяем любую ячейку нужной таблицы, чтобы Excel понимал, с какими данными ему работать. В выпадающем меню инструмента выбираем значение «Закрепить первый столбец».
- Теперь при горизонтальной прокрутке листа вправо зафиксированный столбец будет неподвижен.
Чтобы зафиксировать несколько столбцов, необходимо выделить ячейку в САМОМ НИЗУ таблицы СПРАВА от фиксируемого столбца. И нажать кнопку «Закрепить области».
Как закрепить строку и столбец одновременно
Задача: при прокрутке зафиксировать выделенную область, которая содержит два столбца и две строки.
Делаем активной ячейку на пересечение фиксируемых строк и столбцов. Но не в самой закрепляемой области. Она должна быть сразу под нужными строками и справа от нужных столбцов.
В выпадающем меню инструмента «Закрепить области» выбираем первую опцию.
На рисунке видно, что при прокрутке выделенные области остаются на месте.
Как убрать закрепленную область в Excel
После фиксации строки или столбца таблицы в меню «Закрепить области» становится доступной кнопка «Снять закрепление областей».
После нажатия все зафиксированные области рабочего листа разблокируются.
Примечание. Кнопка «Снять закрепление областей» Excel 2003 и 2000 находится в меню «Окно». Если кнопки инструментов часто используются, можно добавить их на панель быстрого доступа. Для этого щелкаем правой кнопкой мыши и выбираем предложенный вариант.
Как закрепить строку и столбец в Excel при прокрутке
При работе с большим объемом данных в Excel мы часто сталкиваемся с ситуацией, когда прокручивая длинные списки мы теряемся и забываем какая из колонок с данными к какому критерию относится. Для того чтобы избежать такие ситуации в Excel существует возможность закреплять строки и столбцы.
Для этого нам необходимо:
- Перейти на вкладку “Вид” в Excel => Подраздел “Окно” => раздел “Закрепить области”:
В этом меню доступны три опции:
- Закрепить области: с помощью этой функции Эксель закрепляет как строки, так и столбцы одновременно;
- Закрепить верхнюю строку: по умолчанию закрепляет верхнюю строку листа Excel;
- Закрепить первый столбец: по умолчанию закрепляет первый столбец на листе Эксель слева.
Видеоурок: Как закрепить строку и столбец в Excel при прокрутке
Как закрепить строку при прокрутке в Excel
Если вы работаете с таблицей, где есть заголовки и сотни строк, то при прокрутке данных листа вы вскоре потеряете заголовки таблицы, как это показано ниже:
В подобных ситуациях лучше воспользоваться закреплением верхней строки листа Excel. Закрепление позволит видеть заголовки таблицы при прокрутке.
Для того чтобы закрепить верхнюю строку нам потребуется:
- Перейти на вкладку “Вид” в Excel => Подраздел “Окно” => раздел “Закрепить области”:
- В выпадающем меню выбрать “Закрепить верхнюю строку”:
После этого, появится серая тонкая линия, обозначающая наличие закрепленной верхней строки:
Теперь, вы можете прокручивать данные таблицы, при этом сохранив заголовки таблицы:
Как закрепить более одной строки в Эксель
В случае, если в нашей таблице заголовки занимают более чем одну строку, то нам потребуется закрепить две и более строки. Для этого:
- Выделите крайнюю ячейку слева, находящуюся под строчками с заголовками:
- Перейдите на вкладку “Вид” в Excel => Подраздел “Окно” => раздел “Закрепить области”:
- В выпадающем меню выберите пункт “Закрепить области”:
После этого Excel закрепит все строчки сверху выделенной вами ячейки. Теперь, при прокрутке, две строки с заголовками станут зафиксированы:
Как снять закрепление строки в Excel
Для снятия закрепления строк проделайте следующие шаги:
- Перейдите на вкладку “Вид” в Excel => Подраздел “Окно” => раздел “Закрепить области”:
- В выпадающем списки выберите “Снять закрепление областей”:
Как закрепить столбец при прокрутке в Excel
Если заголовки таблицы размещены в крайнем левом столбце, то при горизонтальной прокрутке заголовки пропадут. Избежать этого нам поможет закрепление первого столбца. Для этого нам потребуется:
- Перейти на вкладку “Вид” в Excel => Подраздел “Окно” => раздел “Закрепить области”:
- В выпадающем меню выбрать “Закрепить первый столбец”:
После этого крайний левый столбец будет закреплен. Тонкая серая линия обозначает наличие закрепленного столбца:
Теперь, мы можем прокручивать таблицу по горизонтали без потери заголовков:
В дополнение:
- Если вы закрепили столбец, то нажатием горячих клавиш Ctrl+Z нельзя убрать закрепление области. Убрать закрепление можно только через меню “Закрепить области”.
- Если вы вставите колонку перед той, что была закреплена, новая колонка будет также закрепленной колонкой.
Как закрепить более одного столбца в Эксель
В случае если в вашей таблице заголовки размещены более чем в одной колонке и вы хотите их закрепить, то проделайте следующие действия:
- Выделите самую верхнюю ячейку, в колонке находящейся сразу за теми колонками, что вы хотите закрепить:
- Перейдите на вкладку “Вид” в Excel => Подраздел “Окно” => раздел “Закрепить области”:
- В выпадающем меню выберите пункт “Закрепить области”:
После этого, Excel закрепит все колонки слева от выделенной вами ячейки. Теперь, при прокрутке, оба столбца с заголовками стали зафиксированы:
Как снять закрепление столбца в Excel
Для снятия закрепления со столбцов проделайте следующие шаги:
- Перейдите на вкладку “Вид” в Excel => Подраздел “Окно” => раздел “Закрепить области”:
- В выпадающем списке выберите “Снять закрепление областей”:
Как закрепить строку и столбец при прокрутке в Excel одновременно
Часто, для удобства в работе с большими массивами данных, необходимо закрепить одновременно и столбцы и строки таблицы.
Для того чтобы одновременно закрепить строки и столбцы в Excel проделаем следующие шаги:
- Выделим ячейку, находящуюся на пересечении столбцов и строк, которые мы хотим зафиксировать. Важно, чтобы ячейка была не внутри диапазона, а сразу после необходимых строк и столбцов. На примере ниже мы выделили ячейку, для того чтобы зафиксировать два первых столбца и верхнюю строчку:
- Перейдем на вкладку “Вид” в Excel => Подраздел “Окно” => раздел “Закрепить области”:
- В выпадающем меню выберем “Закрепить области”:
Теперь, при прокрутке данных по горизонтали и вертикали колонки и строка нашей таблицы зафиксированы:
Для снятия закрепления со строк и столбцов проделайте следующие шаги:
- Перейдите на вкладку “Вид” в Excel => Подраздел “Окно” => раздел “Закрепить области”:
- В выпадающем списке выберите “Снять закрепление областей”:
Как закрепить верхние строки в Excel
Благодаря высокой производительности Excel, вы можете хранить и работать с данными в миллионах строк и столбцов. Однако, пролистывая все эти многочисленные ячейки вниз, к 26935 строке достаточно легко потерять связь между значениями в этих ячейках и их смыслом. Это одна из причин, по которой Excel приготовил для нас специальный инструмент – Freeze (Закрепить).
Данный инструмент позволяет пролистывать ячейки с информацией и видеть заголовки строк и/или столбцов, которые закреплены и не могут прокручиваться вместе с остальными ячейками. Итак, какую же кнопку нужно нажать, и какие подводные камни здесь существуют?
Как сохранить заголовки видимыми
Если у вас обычная таблица с одной строкой в заголовке, то действия очень просты:
- Посмотрите на верхнюю строку с заголовками и убедитесь, что эта строка видна. При этом саму строку можно не выделять.
У рассматриваемой функции есть одна особенность: она фиксирует верхнюю видимую строку.
- Откройте вкладку View (Вид) в Excel и найдите иконку команды Freeze Panes (Закрепить области) в группе Window (Окно).
- Нажмите на маленькую стрелку рядом с иконкой, чтобы увидеть все варианты. Выберите Freeze Top Row (Закрепить верхнюю строку) или Freeze First Column (Закрепить первый столбец) – в зависимости от способа организации ваших данных.
Всякий раз, когда вы закрепляете строки или столбцы, команда Freeze Panes (Закрепить области) превращается в команду Unfreeze Panes (Снять закрепление областей), которая позволяет быстро разблокировать строки или столбцы.
Как закрепить несколько строк и/или столбцов
Все чаще и чаще я встречаю таблицы, которые имеют несколько строк в заголовке. Это сложные структуры, но они позволяют разместить более подробный текст в заголовках, тем самым понятнее описать данные в таблице.
Кроме этого потребность в закреплении нескольких строк возникает, когда нужно сравнить определенную область с данными с другой областью, которая располагается на несколько тысяч строк ниже.
В таких ситуациях команда Freeze Top Row (Закрепить верхнюю строку), будет не очень полезна. Но возможность закрепить сразу целую область – это самое то!
Вот как это делается:
- Этот момент является ключевым. Выберите ячейку ниже строк и/или правее столбцов, которые хотите закрепить.
- Откройте вкладку View (Вид) и найдите иконку Freeze Panes (Закрепить области) в группе команд Window (Окно).
- Нажмите на маленькую стрелку рядом с иконкой, чтобы увидеть все варианты, и выберите Freeze Panes (Закрепить области).
Как всегда, это не конец истории. Многие начинающие пользователи часто жалуются, что данный прием у них не работает. Такое может произойти в случае, если вы ранее уже закрепили какую-то область.
Если какая-либо из строк или столбцов уже закреплены, то вместо команды Freeze panes (Закрепить области), вы увидите Unfreeze panes (Снять закрепление областей). Взгляните на название команды, прежде чем пытаться закреплять строки, и все будет работать как нужно.
Используйте этот маленький, но очень удобный инструмент, чтобы заголовки областей оставались видимыми всегда. В таком случае при прокрутке листа, вы всегда будете знать, какие данные перед вами.
Как зафиксировать строки и столбцы в Excel, сделать их неподвижными при прокрутке
Здравствуйте, читатели блога iklife.ru.
Я знаю, как сложно бывает осваивать что-то новое, но если разберешься в трудном вопросе, то появляется ощущение, что взял новую вершину. Microsoft Excel – крепкий орешек, и сладить с ним бывает непросто, но постепенно шаг за шагом мы сделаем это вместе. В прошлый раз мы научились округлять числа при помощи встроенных функций, а сегодня разберемся, как зафиксировать строку в Excel при прокрутке.
Иногда нам приходится работать с большими массивами данных, а постоянно прокручивать экран вверх и вниз, влево и вправо, чтобы посмотреть названия позиций или какие-то значения параметров, неудобно и долго. Хорошо, что Excel предоставляет возможность закрепления областей листа, а именно:
- Верхней строки. Такая необходимость часто возникает, когда у нас много показателей и они все отражены в верхней части таблицы, в шапке. Тогда при прокрутке вниз мы просто начинаем путаться, в каком поле что находится.
- Первого столбца. Тут ситуация аналогичная, и наша задача упростить себе доступ к показателям.
- Произвольной области в верхней и левой частях. Такая опция значительно расширяет наши возможности. Мы можем зафиксировать не только заголовок таблицы, но и любые ее части, чтобы сделать сверку, корректно перенести данные или поработать с формулами.
Давайте разберем эти варианты на практике.
Фиксируем верхнюю строку
Чтобы сделать неподвижным заголовок, ставим курсор в любую ячейку и идем во вкладку “Вид” основного меню программы.
Находим опцию “Закрепить области” и выбираем нужный вариант из выпавшего списка. После этого вверху появится серая полоса прокрутки. Теперь можно просматривать данные и всегда видеть самую верхнюю часть массива.
Примечание: если у вас старая версия табличного редактора, то в ней может не быть такой функции. Тогда фиксирование ячеек происходит через пункт меню “Окно”. Регулировать область можно только курсором мыши.
В моей таблице результат выглядит не очень красиво, потому что описание параметров содержится не в одной, а в двух первых строчках. В итоге текст обрезается. Что делать в такой ситуации, я расскажу дальше.
Закрепление первого столбца
Точно так же, как шапку массива, можно закрепить первый столбец. Идем во вкладку “Вид”, выбираем нужное действие на панели инструментов и фиксируем левую часть таблицы.
Фиксируем произвольную область
Если вы попробуете одновременно закрепить первую строчку и столбик, то увидите, что ничего не получается. Работает только одна из опций. Но есть решение и у этой задачи.
Например, мы хотим сделать так, чтобы при прокрутке не двигались 2 верхние полосы и 2 столбика в левой части таблицы. Тогда нам надо поставить курсор в клетку, которая находится под пересечением этих линий. То есть в нашем примере это поле с координатами “C3”.
Затем идем во вкладку “Вид” и выбираем нужное действие.
При помощи той же процедуры можно “обездвижить” несколько строчек. Для этого нужно поместить курсор в поле под ними в первом столбике.
Второй способ – выделить целую строку под нужной нам областью. Такой подход работает и с диапазоном столбцов.
Как снять закрепление
Отменить “неподвижность” очень просто. В том же блоке задач во вкладке “Вид” выбираем соответствующее действие. При этом неважно, в каком месте массива находится курсор.
Как закрепить ячейки в Google Таблицах
В онлайн-редакторе также есть возможность зафиксировать отдельные диапазоны ячеек, и находится эта опция в том же пункте меню.
Тут можно “обездвижить” первые 1 или 2 строчки и 1 или 2 столбика, для этого есть отдельные действия.
Отличие от табличного редактора Microsoft заключается в возможности поочередно закреплять линии по вертикали и горизонтали. То есть это как бы 2 независимые опции. При этом выбрать можно любой диапазон до текущей клетки.
На мой взгляд, работать с закреплением в Google Таблицах даже проще, чем в Excel. А вы как считаете?
Заключение
Мы с вами разобрали все способы фиксации ячеек, чтобы при прокрутке экрана они не двигались с места. Надеюсь, у вас все получилось. А если остались вопросы, и не вышло решить задачу, опишите проблему в комментариях, и я постараюсь помочь.
Сохраняйте статью в закладки, чтобы вернуться к ней, когда снова возникнет необходимость создать сквозные строки или столбцы.
Мы готовим для вас новые полезные материалы по работе с программами и сервисами. Подписывайтесь на новости, чтобы не пропустить выход статей.
Программа Microsoft Excel создана таким образом, чтобы было удобно не только вносить данные в таблицу, редактировать их в соответствии с заданным условием, но и просматривать большие по объему блоки информации.
Наименования столбцов и строк могут быть значительно удалены от ячеек, с которыми пользователь работает в этот момент. И все время прокручивать страницу, чтобы увидеть название, некомфортно. Поэтому в табличном процессоре имеется возможность закрепления областей.
Как закрепить строку в Excel при прокрутке
В таблице, как правило, шапка одна. А строк может быть от нескольких десятков до нескольких тысяч. Работать с многостраничными табличными блоками неудобно, когда названия столбцов не видны. Все время прокручивать к началу, потом возвращаться к нужной ячейке – нерационально.
Чтобы шапка была видна при прокрутке, закрепим верхнюю строку таблицы Excel:
- Создаем таблицу и заполняем данными.
- Делаем активной любую ячейку таблицы. Переходим на вкладку «Вид». Инструмент «Закрепить области».
- В выпадающем меню выбираем функцию «Закрепить верхнюю строку».

Под верхней строкой появляется отграничивающая линия. Теперь при вертикальной прокрутке листа шапка таблицы будет всегда видна:
Предположим, пользователю нужно зафиксировать не только шапку. Еще одна или пару строк должны быть неподвижны при прокрутке листа.
Как это сделать:
- Выделяем любую ячейку ПОД строкой, которую будем фиксировать. Это поможет Excel сориентироваться, какая именно область должна быть закреплена.
- Теперь выбираем инструмент «Закрепить области».
При горизонтальной и вертикальной прокрутке остаются неподвижными шапка и верхняя строка таблицы. Таким же образом можно зафиксировать две, три, четыре и т.д. строки.
Примечание. Данный способ закрепления строк актуален для Excel версий 2007 и 2010. В более ранних версиях (2003 и 2000) инструмент «Закрепить области» находится в меню «Окно» на главной странице. И там нужно ВСЕГДА активизировать ячейку ПОД фиксируемой строкой.
Как закрепить столбец в Excel
Допустим, информация в таблице имеет горизонтальное направление: сосредоточена не в столбцах, а в строках. Для удобства пользователю нужно при горизонтальной прокрутке зафиксировать первый столбец, в котором содержатся названия строк.
- Выделяем любую ячейку нужной таблицы, чтобы Excel понимал, с какими данными ему работать. В выпадающем меню инструмента выбираем значение «Закрепить первый столбец».
- Теперь при горизонтальной прокрутке листа вправо зафиксированный столбец будет неподвижен.
Чтобы зафиксировать несколько столбцов, необходимо выделить ячейку в САМОМ НИЗУ таблицы СПРАВА от фиксируемого столбца. И нажать кнопку «Закрепить области».
Как закрепить строку и столбец одновременно
Задача: при прокрутке зафиксировать выделенную область, которая содержит два столбца и две строки.
Делаем активной ячейку на пересечение фиксируемых строк и столбцов. Но не в самой закрепляемой области. Она должна быть сразу под нужными строками и справа от нужных столбцов.
В выпадающем меню инструмента «Закрепить области» выбираем первую опцию.
На рисунке видно, что при прокрутке выделенные области остаются на месте.
Как убрать закрепленную область в Excel
После фиксации строки или столбца таблицы в меню «Закрепить области» становится доступной кнопка «Снять закрепление областей».
После нажатия все зафиксированные области рабочего листа разблокируются.
Примечание. Кнопка «Снять закрепление областей» Excel 2003 и 2000 находится в меню «Окно». Если кнопки инструментов часто используются, можно добавить их на панель быстрого доступа. Для этого щелкаем правой кнопкой мыши и выбираем предложенный вариант.