1.3. Завершение работы в Microsoft Word
Окно программы Microsoft Word имеет те же элементы, что и другие окна в операционной системе Windows, поэтому завершать работу с программой вы можете привычными способами. Существует несколько вариантов закрытия программы:
• нажать кнопку Office, расположенную в левом верхнем углу окна программы, и в открывшемся меню выполнить команду Выход из Word (рис. 1.16);
Рис. 1.16. Выполнение команды Выход из Word меню кнопки Office
• воспользоваться сочетанием клавиш Alt+F4;
• нажать кнопку Закрыть в правом верхнем углу окна программы;
• щелкнуть правой кнопкой мыши на строке заголовка окна Microsoft Word и в появившемся меню выбрать строку Закрыть (рис. 1.17).
Рис. 1.17. Закрытие Microsoft Word при помощи контекстного меню строки заголовка окна программы
Если на момент закрытия в программе открыты файлы, изменения в которых не были сохранены, перед тем как завершить работу, программа попросит вас сохранить изменения. При выполнении одной из операций закрытия на экране появится окно Сохранить изменения в «название_документа»? (рис. 1.18). Для подтверждения сохранения изменений нужно нажать кнопку Да, для отклонения – кнопку Нет. Чтобы вернуться к документу и продолжить работу с ним, следует щелкнуть на кнопке Отмена.
Рис. 1.18. Окно с запросом на сохранение документа
Внимание!
Если при закрытии программы отрицательно ответить на вопрос о сохранении, то несохраненные данные будут утеряны.
Данный текст является ознакомительным фрагментом.
Читайте также
6.1. Средства Microsoft Word
6.1. Средства Microsoft Word
С простыми рисунками и схемами можно работать непосредственно в редакторе Word.Работа с готовыми рисунками в WordВ документ текстового редактора Word можно вставлять рисунки, которые были созданы ранее и сохранены в виде отдельных файлов.Для этого на
1.1. Установка Microsoft Word
1.1. Установка Microsoft Word
Перед тем как начать работу с программой, ее обязательно нужно установить. В процессе установки (инсталляции) на компьютер копируются файлы, необходимые для запуска и корректной работы программы, вносятся изменения в системный реестр. Если сравнить
Основы работы в Microsoft Word
Основы работы в Microsoft Word
В этом подразделе рассмотрены следующие темы:• настройки интерфейса;• общие параметры работы;• отображения документов в окне программы.Как мне найти команды и инструменты, которыми я пользовался в предыдущих версиях Word?Действительно, интерфейс
Основы работы с документами в Microsoft Word
Основы работы с документами в Microsoft Word
В этом подразделе рассмотрены следующие темы:• открытие документов;• сохранение документов;• восстановление документов после сбоя;• работа с несколькими документами одновременно.Во время работы с несколькими документами
MICROSOFT WORD
MICROSOFT WORD
…Я люблю – и значит, я живу, – это из Высоцкого …Я пишу – и значит, я работаю в Word, – это уже из нашей повседневной реальности… Наверное, нет в мире другой столь популярной программы, как текстовый редактор Word (исключая разве что Windows, хотя Word превосходно себя
Интерфейс Microsoft Word
Интерфейс Microsoft Word
Ну а теперь перейдем от славословий и осанн к конкретике. Запустите Word… И пока что ничего не делайте. Просто помедитируйте (как говорят на Востоке) на его солнцеподобный лик. А когда глаза привыкнут – попытайтесь вычленить из единой картинки отдельные
Глава 9 Возможности COM в Microsoft Word и Microsoft Excel
Глава 9 Возможности COM в Microsoft Word и Microsoft Excel
• Технология OLE• Технология COM• Использование OLE в Delphi• Управление Microsoft Word и Microsoft ExcelТехнология COM/DCOM является одной из важных и широко используемых современных технологий. Охватить все аспекты технологии COM/DCOM очень сложно, и
9.4. Управление Microsoft Word и Microsoft Excel
9.4. Управление Microsoft Word и Microsoft Excel
Трюки в Microsoft WordВ этом разделе мы более подробно остановимся на рассмотрении практических примеров использования СОМ-сервера редактора Microsoft Word. Достаточно популярный редактор обладает обширным набором возможностей, которые можно
Интеграция с Microsoft Word
Интеграция с Microsoft Word
После установки MathType интегрируется в редактор Word, добавляя в окно программы свою панель инструментов и пункт главного меню. С их помощью можно работать с редактором непосредственно из окна Word. Кроме этого, MathType заменяет собой стандартный редактор
5.1. Средства Microsoft Word
5.1. Средства Microsoft Word
С простыми рисунками и схемами можно работать непосредственно в редакторе
Глава 4 Microsoft Word
Глава 4
Microsoft Word
4.1. Возможности Microsoft Word
Microsoft Word — один из самых лучших и мощных текстовых редакторов на сегодняшний день. Word, в отличие от Блокнота и WordPad, не входит в состав Windows, а распространяется в составе программного пакета Microsoft Office. Программа обладает огромным
4.1. Возможности Microsoft Word
4.1. Возможности Microsoft Word
Microsoft Word — один из самых лучших и мощных текстовых редакторов на сегодняшний день. Word, в отличие от Блокнота и WordPad, не входит в состав Windows, а распространяется в составе программного пакета Microsoft Office. Программа обладает огромным количеством полезных
5.1.16. Совместимость с Microsoft Word
5.1.16. Совместимость с Microsoft Word
Текстовый процессор Pages позволяет открывать файлы, созданные в MS Word. Причем с кириллицей нет никаких проблем, Mac OS X поддерживает шрифты операционной системы Windows, например, такие как: Arial, Comic Sans Ms, Courier, Helvetica, Tahoma, Times New Roman, поэтому приложение Pages
Настройки Microsoft Word
Настройки Microsoft Word
Вид окна Microsoft Word зависит от выбора, сделанного в меню Вид строки Меню (рис. 3.2).
Рис. 3.2. Меню Вид строки МенюНаиболее привычный вид документа вы увидите при включенном пункте меню Разметка страницы и выбранном пункте Линейка.В любом случае вы можете
Содержание
- Причины возникновения ошибки
- Способ 1: Автоматическое исправление ошибок
- Способ 2: Ручное отключение надстроек
- Способ 3: Восстановление Microsoft Office
- Способ 4: Переустановка Microsoft Office
- Заключение
- Вопросы и ответы
В некоторых случаях при работе в Майкрософт Ворд, а также в других приложениях офисного пакета, можно столкнуться с ошибкой «Прекращена работа программы…», которая появляется непосредственно при попытке открытия текстового редактора или отдельного документа. Чаще всего она возникает в Office 2007 и 2010, на разных версиях ОС Windows. Причин возникновения проблемы существует несколько, и в этой статье мы не только их выясним, но и предложим действенные варианты решения.
Читайте также: Устранение ошибки при направлении команды программе Ворд
Примечание: Если ошибка «Прекращена работа программы…» у вас возникает в Microsoft Excel, PowerPoint, Publisher, Visio, предложенная ниже инструкция поможет ее исправить.
Причины возникновения ошибки
В большинстве случаев ошибка, сообщающая о прекращении работы программы, возникает из-за некоторых надстроек, активированных в разделе параметров текстового редактора и других приложений пакета. Одни из них включены по умолчанию, другие – устанавливаются пользователем самостоятельно.
Есть и другие, не самые очевидные, но при этом негативно влияющие на работу программы факторы. В их числе следующие:
- Устаревшая версия офисного пакета;
- Повреждение отдельных приложений или Office в целом;
- Несовместимые или устаревшие драйверы.
Исключить первую и третью причину из этого списка можно и нужно уже сейчас, поэтому прежде чем приступить к исправлению ошибки, озвученной в теме статьи, убедитесь, что на вашем компьютере установлена последняя доступная версия Майкрософт Офис. Если это не так, обновите это программное обеспечение, воспользовавшись нашей инструкцией.
Подробнее: Обновление программ пакета Microsoft Office
Некорректно установленные, устаревшие или отсутствующие в системе драйверы, казалось бы, не имеют никакого отношения к офисному пакету и его работоспособности. Однако на деле они влекут за собой много проблем, одной из которых вполне может оказаться и аварийное прекращение работы программы. Поэтому, обновив Ворд, обязательно проверьте целостность, актуальность и, что особенно важно, наличие всех драйверов в операционной системе. Если потребуется, обновите их и установите отсутствующие, а наши пошаговые инструкции помогут вам это сделать.
Подробнее:
Обновление драйверов на Windows 7
Обновление драйверов на Windows 10
Автоматическое обновление драйверов в программе DriverPack Solution
Если после обновления программных компонентов ошибка все равно появляется, для ее исправления переходите к выполнению предложенных ниже рекомендаций, действуя строго в указанном нами порядке.
Способ 1: Автоматическое исправление ошибок
На сайте технической поддержки Майкрософт можно скачать фирменную утилиту, разработанную специально для поиска и устранения проблем в работе Office. Воспользуемся ею для исправления рассматриваемой ошибки, но прежде чем приступить к действиям, закройте Word.
Скачать средство исправления ошибок от Microsoft
- Загрузив утилиту, запустите ее и нажмите «Далее» в приветственном окне.
- Начнется проверка Офиса и непосредственно операционной системы. Как только будет обнаружено то, что вызывает ошибку в работе программных компонентов, можно будет перейти к устранению причины. Просто нажмите «Далее» в окне с соответствующим сообщением.
- Дождитесь, пока проблема будет устранена.
Ознакомьтесь с отчетом и закройте окно фирменного средства Майкрософт.
Запустите Ворд и проверьте его работоспособность. Если ошибка больше не появится, отлично, в противном случае переходите к следующему варианту ее исправления.
Читайте также: Устранение ошибки Word «Недостаточно памяти для завершения операции»
Способ 2: Ручное отключение надстроек
Как мы уже сказали во вступлении данной статьи, основной причиной прекращения работы Microsoft Word являются надстройки, причем как стандартные, так и самостоятельно установленные пользователем. Обычного их отключения зачастую недостаточно для устранения проблемы, поэтому придется действовать более изощренно, запустив программу в безопасном режиме. Делается это так:
- Вызовите системную утилиту «Выполнить», зажав на клавиатуре клавиши «WIN+R». Введите в строку представленную ниже команду и нажмите «ОК».
winword /safe - Ворд будет запущен в безопасном режиме, о чем свидетельствует надпись в его «шапке».
Примечание: Если Word не запустится в безопасном режиме, прекращение его работы не связано с надстройками. В таком случае сразу переходите к «Способу 3» данной статьи.
- Перейдите в меню «Файл».
- Откройте раздел «Параметры».
- В появившемся окне выберите пункт «Надстройки», а затем в выпадающем меню «Управление» выберите «Надстройки Word» и нажмите по кнопке «Перейти».
В открывшемся окне с перечнем активных надстроек, если таковые там будут, выполните действия, описанные в шагах 7 и далее текущей инструкции.
- Если в меню «Управление» нет пункта «Надстройки Word» или он недоступен, выберите из выпадающего списка вариант «Надстройки СОМ» и нажмите по кнопке «Перейти».
- Снимите галочку напротив одной из надстроек в списке (лучше идти по порядку) и нажмите «ОК».
- Закройте Ворд и снова запустите его, в этот раз уже в обычном режиме. Если программа будет работать нормально, значит, причина ошибки крылась в отключенной вами надстройке. К сожалению, от ее использования придется отказаться.
- В том случае, если ошибка появится снова, описанным выше способом запустите текстовый редактор в безопасном режиме и отключите еще одну надстройку, после чего опять перезапустите Word. Делайте так до тех пор, пока ошибка не исчезнет, и когда это произойдет, вы будете знать, в какой конкретно надстройке кроется ее причина. Следовательно, все остальные можно будет снова включить.
- Abbyy FineReader;
- PowerWord;
- Dragon Naturally Speaking.
По заверениям представителей службы поддержки Майкрософт Офис, чаще всего причиной рассматриваемой нами ошибки являются следующие надстройки:
Если вы используете любую из них, можно с уверенностью сказать, что именно она и провоцирует возникновение проблемы, негативно влияя на работоспособность Word.
Читайте также: Как в Ворде устранить ошибку «Закладка не определена»
Способ 3: Восстановление Microsoft Office
Внезапное прекращение работы Майкрософт Ворд может быть связано с повреждением непосредственно этой программы или любого другого компонента, входящего в состав офисного пакета. В таком случае наиболее оптимальным решением будет его быстрое восстановление.
- Запустите окно «Выполнить» («WIN+R»), введите в него указанную ниже команду и нажмите «ОК».
appwiz.cpl - В открывшемся окне «Программы и компоненты» отыщите Microsoft Office (или отдельно Microsoft Word, смотря какая версия пакета у вас установлена), выделите его с помощью мышки и нажмите по расположенной на верхней панели кнопке «Изменить».
- В окне Мастера установки, которое появится на экране, установите отметку напротив пункта «Восстановить» и нажмите «Продолжить».
- Дождитесь завершения процедуры настройки и восстановления офисного пакета, после чего снова запустите Ворд. Ошибка должна исчезнуть, но если этого не произойдет, придется действовать более радикально.

Способ 4: Переустановка Microsoft Office
Если ни один из предложенных нами выше вариантов решения не помог избавиться от ошибки «Прекращена работа программы», придется прибегнуть к экстренной мере, а именно, переустановить Word или весь Microsoft Office (зависит от версии пакета). Причем обычного удаления в данном случае недостаточно, так как следы программы или ее компонентов могут остаться в системе, спровоцировав повторное возникновение ошибки в дальнейшем. Для действительно качественной и эффективной «чистки» рекомендуем воспользоваться фирменным инструментом, предлагаемым на сайте поддержки пользователей офисного пакета.
Скачать утилиту для полного удаления MS Office
- Загрузите приложение и запустите его. В приветственном окне нажмите «Далее».
- Согласитесь на полное удаление приложений из пакета Майкрософт Офис с вашего компьютера, нажав «Yes».
- Дождитесь завершения процедуры деинсталляции, после чего для повышения ее эффективности выполните очистку системы с помощью специализированного приложения. Для этих целей хорошо подойдет CCleaner, об использовании которого мы рассказывали ранее.
Подробнее: Как пользоваться CCleaner
Наверняка избавившись от всех следов, перезагрузите ПК и снова установите офисный пакет, воспользовавшись нашим пошаговым руководством. После этого ошибка уж точно вас не потревожит.
Подробнее: Установка пакета Microsoft Office на компьютер
Заключение
Ошибка «Прекращена работа программы…» характерна не только для Word, но и для других приложений, входящих в состав пакета Microsoft Office. В этой статье мы рассказали обо всех возможных причинах проблемы и том, как их устранить. Надеемся, до переустановки дело не дойдет, и вы сможете избавиться от столь неприятной ошибки если не банальным обновлением, то хотя бы ограничившись отключением надстроек или восстановлением поврежденных программных компонентов.
Теперь, когда вы научились создавать, сохранять и редактировать тексты в программе Microsoft Word, пришло время научиться заканчивать работу с текстовым процессором.
Для этого есть несколько способов:
- нажать кнопку Закрыть (Close) в правой верхней части окна программы;
- нажать сочетание клавиш Alt+F4 или Ctrl+W;
- в меню вкладки Файл (File) нажать кнопку Выход (Exit).
Не забывайте перед окончанием работы сохранить изменения во всех документах, с которыми вы работали. Однако если вы забудете это сделать, не волнуйтесь. Программа Microsoft Word перед завершением работы выведет диалоговое окно для каждого несохраненного документа, в котором вы сможете выбрать нужный вариант действия — сохранить документ, нажав кнопку Сохранить (Save), закрыть программу без сохранения документа — Не сохранять (Don’t save) или же продолжить работу с текстовым процессором Microsoft Word, нажав — Отмена (Cancel). После того как вы разберетесь со всеми несохраненными документами, программа закроется.
Как работать в Word для чайников
Автор:
Обновлено: 29.04.2018
Microsoft Word — это текстовой редактор, который может быть частью пакета Microsoft Office или программой, установленной на вашем компьютере отдельно. Программа может использоваться для записи писем и различных типов документов, которые могут включать в себя графику и изображения. В этом руководстве объясняется, как открыть Microsoft Word, запустить, создать и сохранить новый документ с использованием операционной системы Windows 7.
Не стоит бояться, что что-то может не получиться или пойти не так. Эта программа создавалась для пользователей, и она продумана до мелочей, чтобы вам было максимально удобно использовать ее. И конечно же в каждом деле главное тренировка, не бойтесь делать ошибок. Если вы случайно нажали не туда, в левом верхнем углу всегда есть изогнутая стрелка, которая позволяет отменить последнее действие. Сделать это можно также используя сочетание клавиш Ctrl и Z.
Как работать в Word для чайников
Последний совет перед началом подробных инструкций по использованию текстового редактора от Windows — не забывайте сохранять файл. Это особенно важно при работе с объемными текстами или серьезной документацией. Бывает всякое: могут отключить электричество, ноутбук может разрядиться и выключиться, да и от поломок никто не застрахован. Терять важные файлы и потом тратить часы на их восстановление — не самое приятное занятие. Все, что вам нужно — время от времени нажимать на дискету в левом верхнем углу.
Содержание
- Как создать документ
- Навигация по программе
- Как выбрать (выделить) текст
- Меняем размер и шрифт
- Выравнивание текста
- Как выделить текст жирным шрифтом, курсивом или подчеркиванием
- Копируем и вставляем
- Как создать нумерованный или маркированный список
- Вставляем таблицу
- Видео — Word для начинающих
Как создать документ
Программу можно найти в меню «Пуск» в разделе «Microsoft Office». Следуйте этим пошаговым инструкциям, чтобы запустить документ в Microsoft Word.
- Шаг 1. На рабочем столе или в меню «Пуск» откройте Microsoft Word.
Открываем Microsoft Word
- Шаг 2. Microsoft Word откроется и предложит вам выбрать шаблон документа или пустой документ.
Выбираем шаблон
- Шаг 3. Если вы не хотите использовать какой-либо из отображаемых шаблонов, щелкните пустой документ.
Щелкаем пустой документ
- Шаг 4. Новый пустой документ откроется для вас, чтобы начать вводить текст.
Навигация по программе
- Шаг 1. Мигающий курсор (указатель мыши) в документе сообщает вам, где вы печатаете. Где бы ни находился мигающий курсор, буквы, которые вы вводите, будут вставлены в эту точку. Когда вы начинаете пустой документ, мигающий курсор будет в начале вашего документа, это значит, что он готов для начала ввода.
Мигающий курсор
- Шаг 2. По мере ввода курсор также перемещается с каждой буквой. Это показывает вам, где находится фокус для ввода.
Где находится фокус для ввода
- Шаг 3. Переместите указатель мышью туда, где вы хотите изменить или добавить текст. Щелкните мышью. Мигающий курсор будет перемещен в то место, где вы нажали, для редактирования или вставки текста.
- Шаг 4. Перемещаться по документу можно с помощью стрелок. Нажатие этих клавиш со стрелками перемещает мигающий курсор вверх, вниз по строкам текста, и направо/налево по одному символу.
Перемещаться по документу можно с помощью стрелок
Как выбрать (выделить) текст
Выбор или выделение текста позволяет вам изменять выделенный фрагмент с точки зрения стиля, шрифта и/или цвета и даже заменять слова, если это необходимо. Следуйте этим пошаговым инструкциям, чтобы выбрать текст в документе.
Шаг 1. Для выбора текста используется мышь. При перемещении указатель будет меняться.
Шаг 2. Переместите указатель на начало необходимого фрагмента. Нажмите и удерживайте левую кнопку мыши. Выполняя это, переместите указатель туда, где необходимо остановить выбор. При перемещении мыши текст будет выделяться. Когда вы закончите свой выбор, отпустите левую кнопку мыши.
Выделение текста с помощью мыши
Выбранный текст теперь может быть отформатирован или изменен.
Скопировать текст можно с помощью клавиш Ctrl+C. Удалить текст — Backspace.
Backspace
Меняем размер и шрифт
Следующие действия могут помочь сделать ваш текст более интересным и привлекательным. Текст может быть изменен по-разному.
- Шаг 1. Для начала фрагмент текста нужно выделить, вы уже умеете это делать.
- Шаг 2. Чтобы поменять вид шрифта, щелкните на стрелку рядом со стилем шрифта в панели инструментов.
Меняем вид шрифта
- Шаг 3. Выберите стиль шрифта из раскрывающегося списка.
Выбираем стиль шрифта
- Шаг 4. Рядом с полем стиля шрифта находится поле, содержащее число и стрелку. Оно изменяет размер шрифта. Нажмите на стрелку. Выберите размер так же как и стиль из раскрывающегося списка опций. Итак, выбрав шрифт Bad Scrit и размер — 16, мы получим следующее.
Пример шрифта Bad Scrit и размера -16
Выравнивание текста
Иногда создаваемый документ может требовать разное расположение абзацев. По умолчанию текст выравнивается по левому краю. Однако текст может выравниваться и по правому краю и по центру.
Выравнивание текста по левому краю
На заметку! Выделить весь текст Ctrl + A.
- Шаг 1. Чтобы изменить макет вашего текста, выделите текст, любым удобным для вас способом.
- Шаг 2. Чтобы выровнять его по центру, щелкните значок «Выровнять по центру» на ленте форматирования в верхней части документа.
Выравнивание текста по центру
- Шаг 3. Чтобы выровнять выделенный текст по правому краю, щелкните следующий значок в этом ряду.
- Шаг 4. Чтобы «обосновать» текст так, чтобы он был выровнен как справа, так и слева, щелкните значок «Выравнивание по ширине».
Изменить выбранный текст можно, используя комбинацию сочетаний клавиш, что иногда бывает проще:
- По центру — выделите текст, нажмите клавишу Ctrl + E.
- По правому краю — Ctrl + R.
- По ширине — Ctrl + J.
- По левому краю — Ctrl + L.
Горячие клавиши word
Как выделить текст жирным шрифтом, курсивом или подчеркиванием
Возможность изменить стиль шрифта может сделать ваш документ более интересным. Различные стили текста, такие как полужирный или курсив, могут выделять его. Подчеркивание может быть полезно для заголовков.
- Шаг 1. Как обычно, выделите необходимый вам фрагмент текста.
- Шаг 2. Чтобы изменить выделенный шрифт на полужирный, нажмите «Ж» на панели форматирования.
Чтобы изменить выделенный шрифт на полужирный, нажмите «Ж»
- Шаг 3. Чтобы изменить выделенный шрифт на курсив, нажмите «К» в ленте форматирования.
- Шаг 4. Чтобы изменить выделенный текст так, чтобы он был подчеркнут, нажмите «Ч» на ленте форматирования.
Чтобы текст был подчеркнут, нажмите Ч
- Шаг 5. Также можно изменить выделенный текст, используя сочетания клавиш:
- полужирный — Ctrl + B;
- курсив — Ctrl + I;
- подчеркивание — Ctrl + U.
Копируем и вставляем
Говорить о важности этих двух функций не приходится. Они значительно экономят наше время, позволяют вставлять текст из сторонних источников, не перепечатывая его, как это было во времена печатных машинок.
- Шаг 1. Выделите нужный вам фрагмент.
- Шаг 2. Щелкните по значку копирования в левой части ленты форматирования. Текст тут же скопируется в буфер обмена вашего компьютера.
Кнопка копирования
- Шаг 3. Переместите курсор и нажмите «Вставить».
Сделать это можно и с помощью горячих клавиш. Все как и в прошлый раз: нажмите одновременно Ctrl и С, чтобы скопировать текст, и Ctrl и V, чтобы вставить.
Как создать нумерованный или маркированный список
Использование нумерованных или маркированных списков может помочь выделить элементы или показать важные шаги, иерархию или последовательность чего-либо.
- Шаг 1. Чтобы создать нумерованный список, щелкните значок нумерации.
Создаем нумерованный список
- Шаг 2. В тексте появится первый пункт.
Первый пункт
- Шаг 3. Начните вводить свой текст. По окончании ввода нажмите на кнопку «Ввод» на вашей клавиатуре. Появится второй пункт. И так далее.
Второй пункт
Чтобы остановить добавление новых элементов и вернуться к стандартному тексту, щелкните значок нумерации еще раз в верхней части документа.
Маркированный список создается по такому же принципу, единственное отличие заключается в 1 шаге. Вместо кнопки «Нумерация» нажмите на кнопку «Маркеры», она расположена правее.
Есть еще один способ создания списка. Сначала пользователем вводятся все пункты списка, каждый обязательно с новой строки. Когда все пункты набраны выделите их все и нажмите либо на нумерацию, либо на маркеры, в зависимости от того какой именно список вам нужен.
Создание нумерованного списка с помощью выделения
У вас получится тот же результат. Это разные способы и здесь нет правильного или неправильного, главное, что цель достигнута. Используйте удобный вам способ.
Пример нумерованного списка
Вставляем таблицу
Таблицы помогают структурировать информацию, подавать ее в более презентабельном виде. Без этого навыка не обойтись.
- Шаг 1. В верхней панели инструментов перейдите на вкладку «Вставка».
- Шаг 2. Нажмите на значок таблицы. Перед вами откроется окно, в котором нужно выбрать количество ячеек. Сделать это можно и вписав цифры вручную. Для этого на появившейся панели нажмите на область «Нарисовать таблицу».
Вставляем таблицу
Вам останется лишь заполнить поля. Если вам вдруг понадобятся дополнительные строки или колонки, вам не придется переделывать ее целиком. Щелкните левой кнопкой мыши в области таблицы. В появившемся меню нажмите «Вставить» и выберите подходящий вариант.
Добавление необходимых столбцов в таблицу
Эти основные знания должны сформировать у вас основные принципы работы с текстом. Выделим основные:
- Текст вводится туда, где находится мигающий курсор и никуда больше.
- Чтобы изменить символ, слово, строку, абзац или весь текст, его в первую очередь нужно выделить. Необходимо, чтобы компьютер понимал над чем именно он должен производить действия.
- Выделив текст с ним можно делать все что угодно. Вы можете потренироваться, выделить фрагмент и поочередно нажимать на кнопки, которые расположены на вкладке «Главная». Вы заметите, какие функции могут использоваться совместно, а какие являются взаимоисключающими.
- Не забывайте сохранять изменения, так вы обезопасите себя.
- Используйте те способы решения стоящей перед вами задачи, которые удобны именно вам.
Видео — Word для начинающих
Рекомендуем похожие статьи
Для
запуска программы Microsoft
Word достаточно
щелкнуть мышкой по кнопке
выбрать
пунктВсе программы
– Microsoft Office–
Microsoft Word
2010.
После
запуска программы открывается основное
окно Microsoft
Word (рис.1).
Для
завершения работы с приложением можно
использовать стандартные приемы Windows:
-
Кнопку
Закрытьв
заголовке окна; -
команду
Закрытьв
системном меню; -
команду
Выход на
вкладке Файл.
-
Основные элементы окна Word
Откройте
окно Word
и изучите основные элементы окна.
Рисунок
1. Основное окно программы Microsoft Word
-
Лента
Лента отображает
основные команды MSWordна
вкладках (Главная, Вставка и т.д.), каждая
вкладка состоит из групп (Буфер обмена,
Шрифт и т.д.)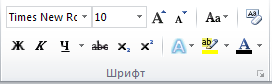
включающих в себя значки соответствующих
команд.
Кроме того, для
вызова команд можно использовать команды
контекстного меню на объектах.
Назначение
вкладок:
Файл
— команды для работы с файлами (создать,
сохранить, открыть, закрыть), печати
документа, просмотра документа, выхода
из программы и др.
Главная
– содержит все
основные инструменты форматирования
текста.
Вставка
— команды вставки в документ различных
элементов (страниц, таблиц, иллюстраций,
ссылок, колонтитулов и номеров страниц,
текстов, символов и т.д.).
Разметка
страницы – команды,
предназначенные для создания и
редактирования разметки страниц
документа.
Ссылки– команды, используемые для редактирования
и верстки документов (сноски, ссылки,
списки литературы, предметные указатели,
оглавления и др.)
Вид
– команды
настройки элементов окна программы и
отображения документов.
Рассылки–команды,
предназначенные для создания конвертов
и наклеек, слияния документовMSOffice,
и обеспечение интеграцииWordс почтой и Интернетом.
Рецензирование
– команды, обеспечивающие проверку
правописания, добавление комментариев
и примечаний, отслеживание изменений,
сравнение версий и защиту документа.
Вид
– команды
обеспечивающие выбор различных режимов
просмотра документа, отображение/скрытие
элементов интерфейса, изменение масштаба,
изменение расположения окон документа
на экране, а также создание макросов.
Разработчик
– команды,
предназначенные для создания шаблонов
документов, вставки элементов управления,
перехода в режим программирования и
создания макросов, защиты документов.
Примечание:Переход по пунктам на вкладке осуществляется
щелчком по команде или колесиком мыши
(при установке курсора на поле ленты)
В
Рабочем поле
окна отображается
текущая страница документа.
Для
просмотра документа, не умещающегося
в окне, используются Горизонтальная
и вертикальная полосы прокрутки.
Для
определения размера и местоположения
элементов документа слева и вверху окна
могут отображаться Горизонтальная
и вертикальная линейка форматирования.
Включение
и отключение режима вывода на экран
линеек производится с помощью команды
Линейка
пункта
на вкладке Вид.
Строка
состояния
содержит текущую информацию о документе:
—
Показывает номер страницы и общее число
страниц исходя из фактического числа
страниц в документе.
—Показывает
число слов в документе или в выделенном
фрагменте текста.
—
Показывает состояние проверки
правописания. Во время поиска ошибок
данный значок принимает вид книги, над
которой движется карандаш. Изображение
галочки свидетельствует об отсутствии
ошибок. При обнаружении ошибки появляется
пометка
.
Для устранения ошибки дважды щелкните
этот значок.
Вид,
в котором отображается документ,
выбирается с помощью Кнопок
выбора вида отображения документа
(рис. 1).
линейка выбора
масштаба документа.
Настройка ленты
На
этой вкладке диалогового окна Параметры
Word
(рис. 2) находятся параметры, которые
позволяют настроить на ваше усмотрение
вкладки и группы команд на ленте. А
теперь подробнее рассмотрим параметры
на этой вкладке.
Рисунок 2. Настройка
ленты
С
помощью параметров этой вкладки можно
на свое усмотрение настроить вкладки
и группы команд на ленте Word
2010
Список Выбрать
команды.
В этом списке выбирается категория,
содержащая нужную вам команду. Существует
девять категорий, в каждой из которых
доступны различные команды.
■ Часто
используемые команды.
В этой категории доступны команды,
которые, ° мнению Microsoft, чаще всего
используются пользователями.
■ Команды
не на ленте.
В этой категории находятся команды,
которые не находятся на ленте.
■ Все
команды.
Наиболее обширная категория, в которой
находятся абсолютно все команды,
применяемые в программах Office
20I0.
■ Макросы.
В этой категории находятся разработанные
пользователями макросы.
■ Вкладка
«Файл«.
Здесь доступны команды, которые относятся
к вкладке Файл.
■ Все
вкладки.
Эта категория включает все команды,
сгруппированные во вкладках.
■ Основные
вкладки.
В этой категории содержатся все основные
вкладки, которые включают соответствующие
команды.
■ Вкладки
инструментов.
В этой категории находятся контекстные
вкладки вместе с относящимися к ним
командами, которые появляются в случае
вставки различных объектов в документы
Word.
■ Настраиваемые
вкладки и группы.
Эта категория включает вкладки и группы,
созданные пользователем.
Список
Настройка
ленты.
В этом списке выбираются параметры,
определяющие состав вкладок, отображаемых
в представленном ниже окне. Доступны
следующие три параметра.
■ Все
вкладки.
Отображаются все вкладки, существующие
в Word 2010.
■ Основные
вкладки.
Отображаются лишь основные вкладки,
которые постоянно отображаются в окне
Word 2010.
■ Вкладки
инструментов.
Отображаются лишь контекстные вкладки,
которые появляются в случае вставки
в документ Word
тех или иных объектов.
Кнопка
Добавить,
находящаяся в центре окна вкладки
Настройка
ленты
диалогового окна Параметры
Word,
позволит вам добавить команду из окна
Выбрать
команды
(слева) в выбранную группу и вкладку
окна Настройка
ленты
(справа). Кнопка Удалить
позволит удалить ранее добавленные
команды. Если же попытаться удалить
встроенную системную команду путем
щелчка на кнопке Удалить,
у вас ничего не получится — удалить
можно лишь команду, которая была ранее
добавлена пользователем.
Сочетания клавиш.
После щелчка на кнопке Настройка
появляется
окно Настройка
клавиатуры,
в котором можно просмотреть текущие
комбинации клавиш («горячие»
клавиши) для каждой команды, а также
назначить новые комбинации клавиш.
Соседние файлы в предмете [НЕСОРТИРОВАННОЕ]
- #
- #
- #
- #
- #
- #
- #
- #
- #
- #
- #
Word для Microsoft 365 Word 2021 Word 2019 Word 2016 Word 2013 Word 2010 Еще…Меньше
В этой статье представлены основные понятия Microsoft Word, которые помогут новым пользователям при начать создавать сложные профессионально выглядяные документы.
-
Нажмите кнопку Пуск
или нажмите клавишу Windows на клавиатуре, чтобы отобразить меню Пуск.
-
В списке приложений найдите Word и щелкните его. Появится экран запуска, и word начнет работу.
Совет: При первом запуске Word может появиться соглашение лицензионного соглашения на разработку программного обеспечения корпорации Майкрософт.
Чтобы выйти из Word, нажмите кнопку x 
Если с момента последнего сохранения документа были внесены какие-либо изменения, появится окно с запросом на сохранение изменений. Чтобы сохранить изменения, нажмите кнопку Да. Чтобы выйти без сохранения изменений, нажмите кнопку Нет. Если вы по ошибке нажали кнопку x, нажмите кнопку Отмена.
К началу страницы

1 Заголовок. Отображает имя редактируемого документа и используемого программного обеспечения. В ней также есть стандартные кнопки Свернуть, Восстановить и Закрыть.
2 Панель быстрого доступа: здесь находятся часто используемые команды, такие как Сохранить,Отменить и Отменить. В конце панели быстрого доступа есть пусковые меню, в которое можно добавить другие часто используемые или часто используемые команды.
3 Вкладка Файл. Нажмите эту кнопку, чтобы найти команды, которые будут действовать не с содержимым документа, а с его содержимым, например «Новый», «Открыть», «Сохранить как», «Печать» и «Закрыть».
4 Лента: здесь находятся команды, необходимые для вашей работы. Внешний вид ленты будет меняться в зависимости от размера монитора. Word сжимает ленту, изменяя расположение элементов управления для размещения небольших мониторов.
5 Окно редактирования. Отображает содержимое документа, который вы редактируете.
6 Scroll Bar: позволяет изменить положение документа, который вы редактируете.
7 В панели состояния: отображаются сведения о документе, который вы редактируете.
8 Управление масштабом слайда. Позволяет изменять параметры масштабирования документа, который вы редактируете.
К началу страницы
В Word необходимо сохранить документ, чтобы выйти из программы без потери работы. При этом документ сохраняется как файл на компьютере или в сетевой папке. Позже вы сможете открыть файл, изменить его и распечатать.
Чтобы сохранить документ, сделайте следующее:
-
Нажмите кнопку Сохранить на панели быстрого доступа. Появится окно Сохранить как.
-
Выберите расположение для сохранения документа и введите имя файла в поле Имя файла. Чтобы изменить имя файла, введите новое имя файла.
-
Нажмите кнопку Сохранить.
Вы можете открыть документ Word, чтобы продолжить работу. Чтобы открыть документ, сделайте следующее:
-
Откройте проводник и нажмите кнопку Документы. Появится список документов.
-
Если нужный документ есть в списке, щелкните имя файла, чтобы открыть его. Если документа нет в списке, перейдите к расположению, в котором хранится файл, и дважды щелкните его. Появится экран запуска Word, а затем — документ.
Совет: Вы также можете открыть документ из Word, открыв вкладку Файл и нажав кнопку Открыть. Чтобы открыть недавно сохраненный документ, нажмите кнопку Последние.
К началу страницы
Перед редактированием или форматированием текста необходимо сначала выбрать его. Чтобы выбрать текст, выполните действия ниже.
-
Поместите обгон в начало текста, который вы хотите изменить или отформатировать, а затем нажмите левую кнопку мыши.
-
Удерживая нажатой левую кнопку мыши, переместим ее вправо (перетаскивание), чтобы выбрать текст. В положение выбранного текста добавляется цвет фона, который указывает на диапазон выделения.
Большинство инструментов форматирования текста можно найти на вкладке Главная и в группе Шрифт.

1 Это вкладка Главная.
2 Это группа Шрифт навкладке Главная.
3 Это кнопка Полужирный. В таблице ниже приведены имена и функции всех кнопок в группе Шрифт.
|
Кнопка |
Имя |
Функция |
|---|---|---|
|
|
Шрифт |
Изменяет шрифт. |
|
|
Размер шрифта |
Изменяет размер текста. |
|
|
Grow Font |
Увеличивает размер текста. |
|
|
Уменьшение шрифта |
Уменьшает размер текста. |
|
|
Изменение регистра |
Измените регистр всего текста на верхний, нижний или на другие распространенные. |
|
|
Изображение кнопки |
Очищает все форматирование выбранного текста, оставляя только обычный текст. |
|
|
Полужирный шрифт |
Делает выделенный текст полужирным. |
|
|
Применение курсива |
Выбираю текст, нанося на него налия на нее. |
|
|
Подчеркнутый |
Рисует линию под выбранным текстом. Щелкните стрелку в виде стрелки, чтобы выбрать тип подчеркнутого. |
|
|
Зачеркнутый |
Нарисует линию до середины выбранного текста. |
|
|
Подстрочный |
Создает подписные символы. |
|
|
Надстрочный |
Создает надстрогие знаки. |
|
|
Текстовые эффекты |
Применить к тексту визуальный эффект, например тень, свечение или отражение. |
|
|
Цвет выделения текста |
Текст будет выглядеть так, как будто он помечен пером выделения. |
|
|
Цвет шрифта |
Изменяет цвет текста. |
К началу страницы
Стили позволяют быстро форматировать основные элементы документа, такие как заголовки, заголовки и субтитры. Чтобы применить стили к тексту в документе, выполните действия ниже.
-
Выделим текст, который вы хотите изменить.
-
На вкладке Главная в группе Стили наберите указатель на любой стиль, чтобы просмотреть его непосредственно в документе. Чтобы увидеть полный список стилей, щелкните стрелку «Дополнительные», чтобы открыть области Стили.
-
Чтобы применить стиль, который лучше всего подходит для текста, просто щелкните его.
После применения стилей к отдельным элементам Word позволяет одновременно изменить внешний вид всего документа с помощью набора стилей.
-
На вкладке Конструктор в группе Форматирование документа выберите один из предопределяющих наборов стилей, например Простой или Неформальный. Наберите указатель на любой набор стилей, чтобы просмотреть его непосредственно в документе. Чтобы увидеть более заранее задав наборы стилей, щелкните стрелку вниз в правой части группы Форматирование документа.
-
Чтобы применить набор стилей, наиболее подходящий для текста, просто щелкните его.
К началу страницы
В Word можно легко изменить интервалы между строками и абзацами в документе.
-
На вкладке Конструктор нажмите кнопку Интервал между абзацем, чтобы увидеть список параметров интервалов между абзацами. Наберите указатель на любой стиль интервала между абзацами, чтобы просмотреть его непосредственно в документе.
-
Когда найдете нужный вид, щелкните его.
Совет: Чтобы определить собственный интервал между абзацем, выберите пункт Настраиваемый интервал между абзацем.
К началу страницы
Вы можете легко просмотреть, как будет выглядеть макет документа при печати без печати.
-
Откройте вкладку Файл.
-
Нажмите кнопку Печать, чтобы просмотреть документ.
-
Просмотрите Параметры свойств, которые вы можете изменить.
-
Когда свойства принтера и документа отявятся нужным образом, нажмите кнопку Печать.
К началу страницы
Чтобы использовать Word, найдите значок Word на меню щелкните его.
-
Нажмите кнопку Пуск
, чтобы отобразить меню «Пуск».
-
Найдите пункт Все программы, Microsoft Officeи нажмите кнопкуMicrosoft Word 2010.
-
Появится экран запуска, и word начнет работу.
Совет: При первом запуске Word может появиться соглашение лицензионного соглашения на разработку программного обеспечения корпорации Майкрософт.
Чтобы выйти, выберите команду Выход на вкладке Файл.
-
Откройте вкладку Файл.
-
Выберите Выход.
Если с момента последнего сохранения документа были внесены какие-либо изменения, появится окно с запросом на сохранение изменений. Чтобы сохранить изменения, нажмите кнопку Да. Чтобы выйти без сохранения изменений, нажмите кнопку Нет. Если вы по ошибке нажали кнопку Выход, нажмите кнопку Отмена.
К началу страницы

1 Заголовок. Отображает имя редактируемого документа и используемого программного обеспечения. В ней также есть стандартные кнопки Свернуть, Восстановить и Закрыть.
2 Панель быстрого доступа: здесь находятся часто используемые команды, такие как Сохранить,Отменить и Отменить. В конце панели быстрого доступа есть пусковые меню, в которое можно добавить другие часто используемые или часто используемые команды.
3 Вкладка Файл. Нажмите эту кнопку, чтобы найти команды, которые будут действовать не с содержимым документа, а с его содержимым, например «Новый», «Открыть», «Сохранить как», «Печать» и «Закрыть».
4 Лента: здесь находятся команды, необходимые для вашей работы. Внешний вид ленты будет меняться в зависимости от размера монитора. Word сжимает ленту, изменяя расположение элементов управления для размещения небольших мониторов.
5 Окно редактирования. Отображает содержимое документа, который вы редактируете.
6 Scroll Bar: позволяет изменить положение документа, который вы редактируете.
7 В панели состояния: отображаются сведения о документе, который вы редактируете.
8 Кнопки просмотра. Позволяет изменить режим отображения документа, который вы редактируете, в зависимости от своих потребностей.
9 Управление масштабом слайда. Позволяет изменять параметры масштабирования документа, который вы редактируете.
К началу страницы
В Word необходимо сохранить документ, чтобы выйти из программы без потери работы. Когда вы сохраняете документ, он сохраняется как файл на компьютере. Позже вы сможете открыть файл, изменить его и распечатать.
Чтобы сохранить документ, сделайте следующее:
-
Нажмите кнопку Сохранить на панели быстрого доступа.
-
Укажите расположение для сохранения документа в поле Сохранить в. При первом сохранение документа первая строка текста в документе будет заранее заполнена именем файла в поле Имя файла. Чтобы изменить имя файла, введите новое имя файла.
-
Нажмите кнопку Сохранить.
-
Документ будет сохранен в файле. Имя файла в заголовке изменяется с учетом сохраненного имени файла.
Вы можете открыть документ Word, чтобы продолжить работу. Чтобы открыть документ, сделайте следующее:
-
Нажмите кнопку Начните и выберите документы.
-
Перейдите к расположению, в котором хранится файл, и дважды щелкните его. Появится экран запуска Word, а затем — документ.
Совет: Вы также можете открыть документ из Word, открыв вкладку Файл и нажав кнопку Открыть. Чтобы открыть недавно сохраненный документ, щелкните Последние.
.
К началу страницы
Перед редактированием или форматированием текста необходимо сначала выбрать его. Чтобы выбрать текст, выполните действия ниже.
-
Поместите обгон в начало текста, который вы хотите изменить или отформатировать, а затем нажмите левую кнопку мыши.
-
Удерживая нажатой левую кнопку мыши, переместим ее вправо (перетаскивание), чтобы выбрать текст. В положение выбранного текста добавляется цвет фона, который указывает на диапазон выделения.
Большинство инструментов форматирования текста находятся на вкладке Главная и в группе Шрифт.

1 Это вкладка Главная.
2 Это группа Шрифт навкладке Главная.
3 Это кнопка Полужирный. В таблице ниже приведены имена и функции всех кнопок в группе Шрифт.
|
Кнопка |
Имя |
Функция |
|---|---|---|
|
|
Шрифт |
Изменяет шрифт. |
|
|
Размер шрифта |
Изменяет размер текста. |
|
|
Grow Font |
Увеличивает размер текста. |
|
|
Уменьшение шрифта |
Уменьшает размер текста. |
|
|
Изменение регистра |
Измените регистр всего текста на верхний, нижний или на другие распространенные. |
|
|
Изображение кнопки |
Очищает все форматирование выбранного текста, оставляя только обычный текст. |
|
|
Полужирный шрифт |
Делает выделенный текст полужирным. |
|
|
Применение курсива |
Выбираю текст, нанося на него налия на нее. |
|
|
Подчеркнутый |
Рисует линию под выбранным текстом. Щелкните стрелку в виде стрелки, чтобы выбрать тип подчеркнутого. |
|
|
Зачеркнутый |
Нарисует линию до середины выбранного текста. |
|
|
Подстрочный |
Создает подписные символы. |
|
|
Надстрочный |
Создает надстрогие знаки. |
|
|
Текстовые эффекты |
Применить к тексту визуальный эффект, например тень, свечение или отражение. |
|
|
Цвет выделения текста |
Текст будет выглядеть так, как будто он помечен пером выделения. |
|
|
Цвет шрифта |
Изменяет цвет текста. |
К началу страницы
Стили позволяют быстро форматировать основные элементы документа, такие как заголовки, заголовки и субтитры. Чтобы применить стили к тексту в документе, выполните действия ниже.
-
Выделим текст, который вы хотите изменить.
-
На вкладке Главная в группе Стили наберите указатель на любой стиль, чтобы просмотреть его непосредственно в документе.
-
Чтобы применить стиль, который лучше всего подходит для текста, просто щелкните его.
После применения стилей к отдельным элементам Word 2010 позволяет одновременно изменить внешний вид всего документа.
-
На вкладке Главная в группе Стили нажмите кнопку Изменить стили.
-
Найдите заранее задав наборы стилей, на пункт Набор стилей. Наберите указатель на любой набор стилей, чтобы просмотреть его непосредственно в документе.
-
Когда найдете нужный вид, щелкните его.
К началу страницы
С Word 2010, вы можете легко изменить интервал между строками и абзацы в документе.
-
На вкладке Главная в группе Стили нажмите кнопку Изменить стили.
-
Найдите встроенные стили интервалов между абзацами, настроив указатель на пункт Интервал между абзацами. Наберите указатель на любой стиль интервала между абзацами, чтобы просмотреть его непосредственно в документе.
-
Когда найдете нужный вид, щелкните его.
Совет: Чтобы определить собственный интервал между абзацем, выберите пункт Настраиваемый интервал между абзацем.
К началу страницы
Вы можете легко просмотреть, как будет выглядеть макет документа при печати без печати.
-
Откройте вкладку Файл.
-
Нажмите кнопку Печать, чтобы просмотреть документ.
-
Просмотрите Параметры свойств, которые вы можете изменить.
-
Когда свойства принтера и документа отявятся нужным образом, нажмите кнопку Печать.
К началу страницы
Нужна дополнительная помощь?
| В процессе работы с Microsoft Word программа создает временные файлы, многие из которых хранятся в памяти компьютера до тех пор, пока вы не закончите работу с Word. Если вы завершите работу с программой некорректно, то некоторые из этих файлов будут болтаться на диске до тех пор, пока вы их не удалите. Чтобы правильно завершить работу с Word используйте один из следующих методов:
— в меню Файл выберите команду Выход; — можно закрыть программу, воспользовавшись комбинацией клавиш Alt-F4; При завершении работы с Word одним из перечисленных методов, программа при необходимости выведет на экран сообщение о том, что существуют еще не сохраненные вами данные. Таким образом вы можете сохранить раннее выполненную вами работу или отказаться от выхода из программы. |

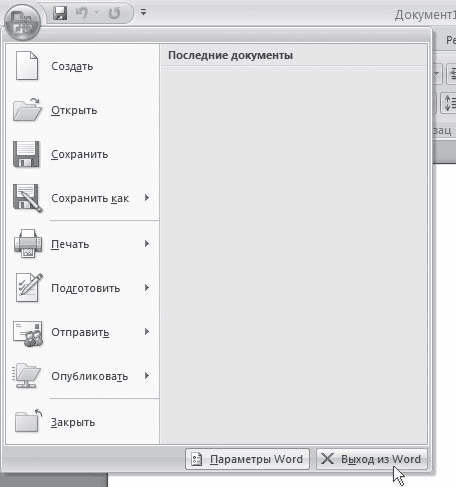



















































 в
в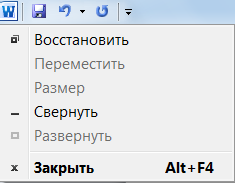 в
в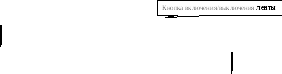
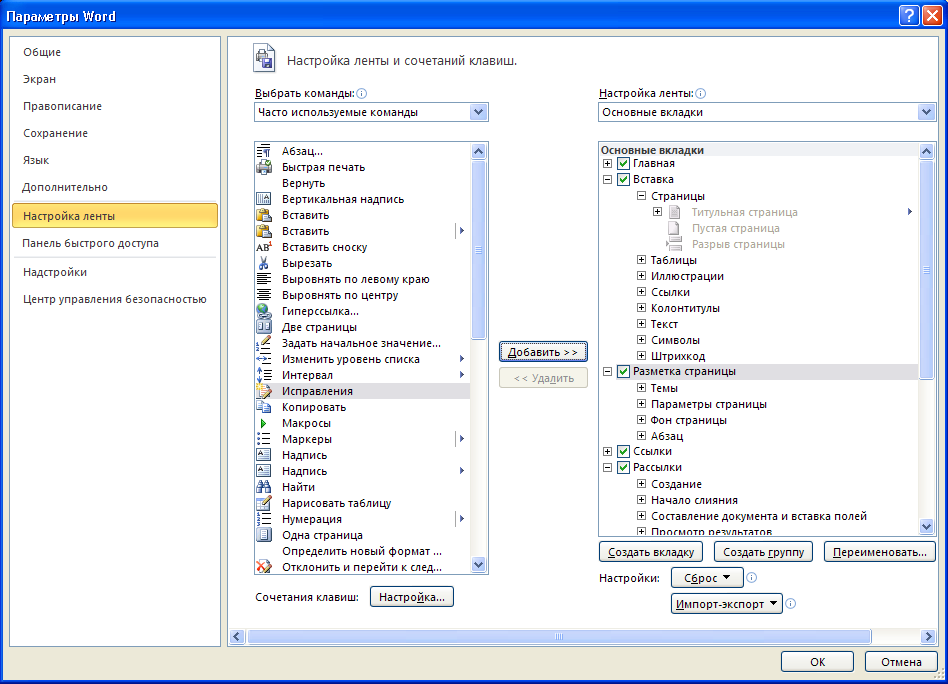
 или нажмите клавишу Windows на клавиатуре, чтобы отобразить меню Пуск.
или нажмите клавишу Windows на клавиатуре, чтобы отобразить меню Пуск.















 , чтобы отобразить меню «Пуск».
, чтобы отобразить меню «Пуск».

