На чтение 5 мин Опубликовано 17.01.2021
В Microsoft Office Excel существует возможность продления табличного массива, т.е. добавления в него пустых строк для размещения важной информации. В данной статье будут представлены способы продления таблицы в Excel.
Содержание
- Как продлить табличный массив
- Способ 1. Использования опции «Размер таблицы»
- Способ 2. Расширение массива через контекстное меню
- Способ 3. Добавление новых элементов в таблицу через меню «Ячейки»
- Способ 4. Расширение массива путем добавления сразу нескольких строчек или столбиков
- Как удалить добавленные строчки в Excel и уменьшить табличный массив
- Заключение
Как продлить табличный массив
Есть несколько распространенных методов выполнения поставленной задачи, каждый из которых заслуживает подробного рассмотрения. Все способы реализуются за счет встроенных в программу инструментов.
Способ 1. Использования опции «Размер таблицы»
С помощью этой функции можно корректировать значения в созданном массиве, задавая новый диапазон для него. Чтобы увеличить табличку, используя этот инструмент, потребуется проделать следующие шаги:
- Выделить все ячейки табличного массива, зажав левую клавишу манипулятора.
- Перейти в раздел «Вставка», находящийся в верхней панели главного меню программы.
- Развернуть подраздел «Таблицы», кликнув ЛКМ по стрелочке снизу.
- Выбрать нужный вариант создания таблицы и нажать по нему.
- В открывшемся окошке будет задан диапазон выделенных ранее ячеек. Здесь пользователю необходимо поставить галочку напротив строчки «Таблица с заголовками» и щелкнуть по «ОК».
- В верхней панели опций MS Excel найти слово «Конструктор» и кликнуть по нему.
- Щелкнуть по кнопке «Размер таблицы».
- В появившемся меню нажать на стрелку, находящуюся справа от строчки «Выберите новый диапазон данных для таблицы». Система предложить задать новый диапазон ячеек.
- Выделить ЛКМ исходную таблицу и нужное количество строк под ней, которые необходимо добавить к массиву.
- Отпустить левую клавишу манипулятора, в окне «Изменение размеров таблицы» нажать по «ОК» и проверить результат. Изначальный табличный массив должен расшириться на заданное количество ячеек.
Обратите внимание! Если в дальнейшем пользователю понадобится расширить табличку еще больше, он может еще раз воспользоваться описанным выше способом.
Способ 2. Расширение массива через контекстное меню
Самый простой метод, позволяющий быстро увеличить диапазон ячеек у любой таблички в Excel. Для его реализации необходимо проделать несколько шагов по алгоритму:
- Правой клавишей мышки нажать по любой строчки исходного табличного массива.
- В окне контекстного типа нажать по слову «Вставить».
- Проверить результат. Под строкой, на которой пользователь щелкал ПКМ, появится дополнительная пустая строчка. Аналогичным образом можно добавить несколько строк, столбцов на усмотрение человека.
Способ 3. Добавление новых элементов в таблицу через меню «Ячейки»
В Microsoft Office Excel есть специальная опция, отвечающая за настройку ячеек массива. В этом разделе можно изменить размер элементов, деинсталлировать лишние или добавить недостающие. Алгоритм по добавлению ячеек в созданный табличный массив выглядит следующим образом:
- Войти во вкладку «Главная» в верхней области программы.
- В отобразившейся панели инструментов найти кнопку «Ячейки», которая располагается в конце списка опций, и кликнуть по ней ЛКМ.
- После выполнения предыдущей манипуляции развернется дополнительное окно, в котором будет представлено несколько вариантов работы с ячейками. Здесь пользователю нужно развернуть подраздел «Вставить», кликнув по соответствующему слову.
- В контекстном меню выбрать один из представленных вариантов вставки ячеек. В данной ситуации целесообразно выбрать либо пункт «Вставить строки на лист», либо «Вставить столбцы на лист».
- Удостовериться, что диапазон исходной таблички расширился соответствующим образом в зависимости от выбранного варианта.
Важно! В зависимости от версии программного обеспечения MS Excel порядок действий, описанный выше, будет незначительно отличаться.
Способ 4. Расширение массива путем добавления сразу нескольких строчек или столбиков
Чтобы не добавлять по одной пустой строке или столбцу, добиваясь увеличения таблицы, можно сразу вставить несколько элементов. Для выполнения поставленной задачи необходимо действовать по следующей инструкции:
- В исходном табличном массиве выделить нужное количество строк левой клавишей манипулятора. Впоследствии к табличке добавится столько строчек, сколько было выделено изначально.
- По любому месту выделенной области щелкнуть правой кнопкой мышки.
- В меню контекстного типа нажать ЛКМ по варианту «Вставить…».
- В небольшом открывшемся окошке поставить тумблер рядом с параметром «Строку» и кликнуть по «ОК».
- Проверить результат. Теперь к таблице под выделенными строками добавится такое же количество пустых строчек, что приведет к увеличению массива. Аналогичным образом к таблице добавляются столбцы.
Как удалить добавленные строчки в Excel и уменьшить табличный массив
Для осуществления данной процедуры, пользователю достаточно проделать несколько простых шагов по алгоритму:
- Выделить добавленные строчки левой кнопкой мыши.
- Нажать ПКМ по любой ячейке данного диапазона и в отобразившемся контекстном окошке нажать по слову «Удалить…».
- Выбрать вариант «Строку» или «Столбец» в зависимости от типа добавленного элемента и щелкнуть по «ОК» в нижней части меню.
- Удостовериться, что выделенный диапазон строк удалился и исходный массив уменьшился.
Дополнительная информация! Деинсталлировать добавленные элементы можно путем отмены действия, одновременно нажав на кнопки «Ctrl+Z» с клавиатуры ПК.
Заключение
Таким образом, расширение таблиц в Excel осуществляется путем добавления строк и столбцов в исходный массив. Основные методы увеличения табличек были рассмотрены выше.
Оцените качество статьи. Нам важно ваше мнение:
Первый раз в жизни столкнулся с такой проблемой. Думал в принципе это вообще не возможно. Но оказалось все наоборот, в Excel может закончиться лист. В общем позвонил мне пользователь и говорить что не сохранятся изменение внесенные в Excel. Прихожу смотрю, кстати у usera стоял Openoffice, в нем на первый взгляд все хорошо. Открывается документ все отлично вносишь данные в последнюю строчку, сохраняешь. Но когда открываешь заново данных нет.
В общем при открытии этого документа в Microsoft Office выяснилось что просто нет столбцов. При попытки добавить появляется сообщение.
Для предотвращения потери данных Excel не позволяет переместить непустые ячейки за пределы листа. Выберите другое расположение для вставки новых ячеек или удалите данные, находящиеся на краю листа.
Если в ячейках, перемещаемых за пределы листа, нет данных, можно изменить набор ячеек, которые считаются не пустыми. Для этого нажмите клавиши CTRL+END, чтобы найти последнюю непустую ячейку на листе, а затем эту ячейку и все ячейки, расположенные между этой ячейкой и ячейкой, находящейся на пересечении последней строки и последнего столбца данных, после чего сохраните книгу.
Прочитав это любой пользователей впадет в ступор так как ни поймет ни слова. В общем есть простой вариант исправить эту проблему.
Не получается вставить колонку в лист Excel
И так вы открываете документ и в нем закончились ячейки, при попытке их добавить появляется вот это сообщение.
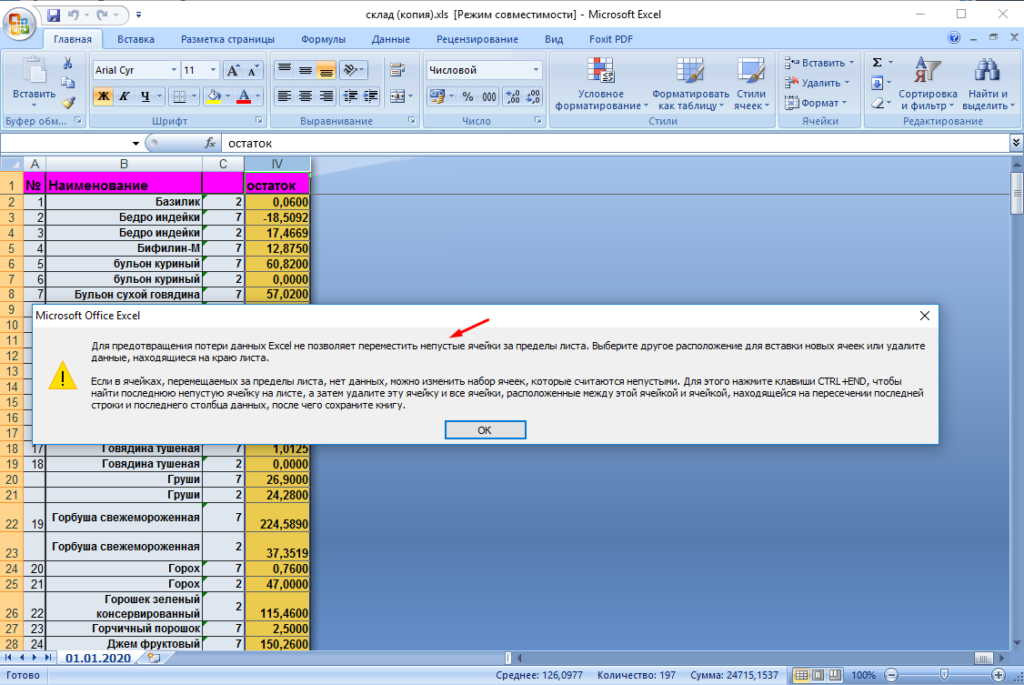
Решить эту проблемы можно просто сохранив эту книгу в формате .xlsx.
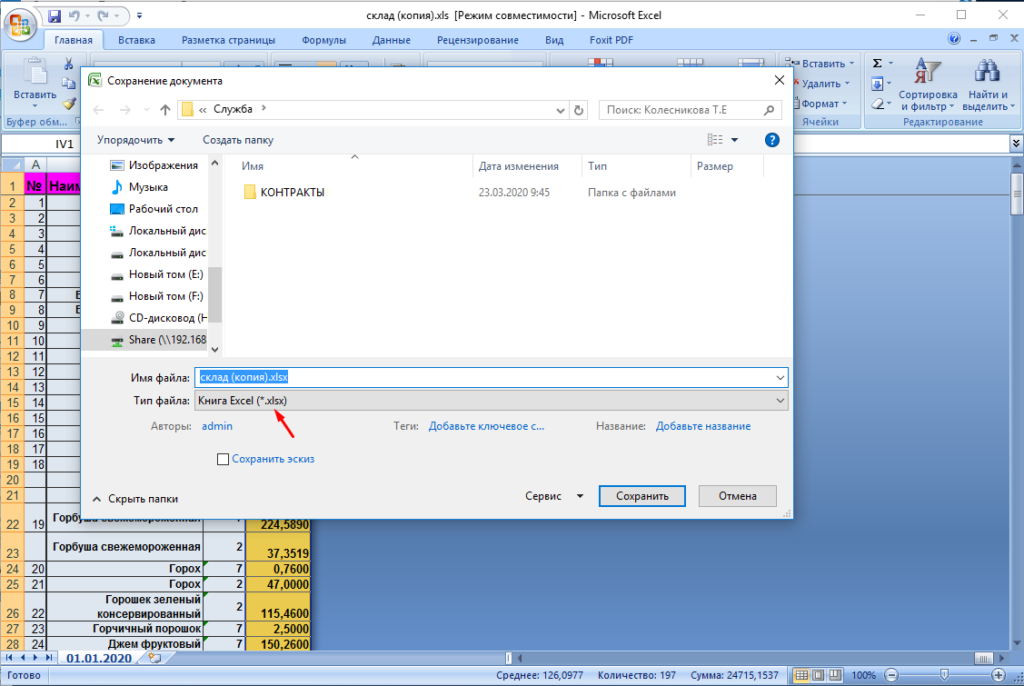
После чего открываем документ и смотрим что получилось.
Вот простое решение этой проблемы.
Содержание
- Способ 1: Инструмент «Размер таблицы»
- Способ 2: Контекстное меню таблицы
- Способ 3: Меню «Ячейки»
- Вопросы и ответы
Способ 1: Инструмент «Размер таблицы»
Инструмент «Размер таблицы» позволяет редактировать готовую таблицу, изменяя ее диапазон путем ввода новых значений. Если вы еще не создали такую таблицу, которую можно было бы редактировать, сделайте это, следуя описанию ниже, а затем узнайте, как изменить ее размер в случае надобности.
- Во время создания из размеченных ячеек полноценной таблицы вы сразу можете указать строки с запасом, чтобы потом ее не продолжать. Для этого выделите все необходимые клетки, зажав левую кнопку мыши.
- Откройте вкладку «Вставка».
- Разверните первый же раздел «Таблицы».
- В появившемся меню выберите подходящий вариант создания таблицы, узнав об особенностях каждой из описаний разработчиков.
- При создании расположение данных указывается в зависимости от выделенных ячеек, поэтому изменять параметр не нужно.
- Таблица была создана уже с запасом строк, поэтому ее продолжение не окажется необходимым.

Если же таблица была создана ранее, понадобится поступить по-другому:
- На вкладке «Конструктор» нажмите по кнопке «Размер таблицы».
- Появится окно, в котором введите новый диапазон с расчетом расширения таблицы, а затем подтвердите изменения.
- Вернитесь к таблице и убедитесь в том, что все действия выполнены правильно и результат вас устраивает.
Теперь, как только расширение таблицы снова понадобится, снова вызовите этот инструмент и задайте новые значения, чтобы добавить необходимое количество строк.
Способ 2: Контекстное меню таблицы
При работе с готовой таблицей для расширения можно использовать ее же контекстное меню и функцию «Вставка». Это позволит добавить всего одну строку, но ничего не помешает повторно вызывать меню для более масштабного расширения таблицы.
- Нажмите по одной из строк таблицы правой кнопкой мыши.
- В контекстном меню выберите строку «Вставить».
- Пустая строка добавится в то место таблицы, где был выполнен щелчок ПКМ.


Способ 3: Меню «Ячейки»
В меню «Ячейки» есть отдельная функция для вставки строк, которая пригодится, если место в таблице уже закончилось. Работает этот инструмент по аналогии с предыдущим, но вызывается по-другому.
- На вкладке «Главная» разверните раздел «Ячейки».
- В появившейся панели нажмите «Вставить».
- Выберите вариант вставки строк на лист или столбцов в зависимости от того, в какую сторону продолжается таблица.


Если вы часто сталкиваетесь с необходимостью расширения таблиц, обратите внимание на их «умные» варианты. О создании таких объектов в Excel читайте в статье по ссылке ниже.
Подробнее: Использование «умных» таблиц в Microsoft Excel
Еще статьи по данной теме:
Помогла ли Вам статья?
Таблица – основной элемент программы Excel, с которым взаимодействует практически каждый пользователь, составляющий отчетности и документы другого типа. Иногда, когда данные в таблицу уже внесены, оказывается, что ее нужно продолжить, а затем добавить еще несколько значений. Если вам понадобилось выполнить такие действия, обратите внимание на следующие способы и выберите подходящий.
Учитывайте, что представленные ниже инструкции актуальны только в том случае, если ранее вы использовали функцию создания таблицы с уже готовыми данными или заносили их вручную. Если значения просто указаны в клетках, продолжать таблицу смысла нет, поскольку вы можете просто вписать данные ниже.
Функция «Размер таблицы»
Взаимодействие с готовой таблицей осуществляется через вкладку «Конструктор», где присутствуют разные инструменты. Один из них позволяет изменить размер элемента, что отлично подойдет для выполнения поставленной задачи.
-
Выделите таблицу, чтобы переход на упомянутую вкладку произошел автоматически.
-
На панели сверху нажмите кнопку «Размер таблицы».
-
Появится небольшое окошко, в котором вам предстоит самостоятельно указать границы или вернуться к листу и выделить область самостоятельно.
-
На следующем изображении вы видите пример того, как добавляются клетки в конец таблицы. Теперь вам ничего не помешает добавить туда необходимые значения.
Комьюнити теперь в Телеграм
Подпишитесь и будьте в курсе последних IT-новостей
Подписаться
Вставка строк
Приведенный выше метод не подойдет, если вы хотите продолжить таблицу, вставив новые строки где-то в центре, поскольку тогда придется вручную переносить все значения, что не очень удобно. В таком случае можно воспользоваться обычной вставкой строки через контекстное меню.
-
Щелкните правой кнопкой мыши по цифре строки, рядом с которой хотите добавить пустую.
-
Из появившегося контекстного меню выберите пункт «Вставить».
-
Сделайте так необходимое количество раз в любых местах таблицы и ознакомьтесь с получившимся результатом.
Вставка через ячейки
«Ячейки» – еще один инструмент Excel, позволяющий взаимодействовать с составляющими листа. Он автоматически определит, есть ли в документе таблица, что позволит вставить необходимое количество строк или столбцов и не беспокоиться о правильности оформления.
-
В главном окне на панели сверху выберите пункт «Ячейки», нажав по плитке левой кнопкой мыши.
-
Появится меню, в котором нас интересует «Вставка».
-
Выберите вариант вставки строки или столбца, смотря куда именно вы хотите продолжить текущую таблицу.
Вы можете выбрать любой из предложенных методов, чтобы продолжить таблицу в Excel в нужном направлении. Ничего не мешает комбинировать доступные функции, применяя каждую из них в максимально подходящей для этого ситуации. Теперь вы можете не беспокоиться о том, что созданной таблицы не хватит для внесения всех значений.
Как добавить или удалить строку или столбец в таблице
Excel для Microsoft 365 Excel для Интернета Excel 2021 Excel 2019 Excel 2016 Excel 2013 Excel 2010 Excel 2007 Еще…Меньше
После создания таблицы Excel на листе можно легко добавлять и удалять строки и столбцы.
Чтобы добавить строки и столбцы в таблицу Excel, можно воспользоваться командой Размер таблицы.
-
Щелкните в любом месте таблицы, чтобы отобразить вкладку Работа с таблицами.
-
Выберите Конструктор > Размер таблицы.
-
Выделите весь диапазон ячеек, который нужно включить в таблицу, начиная с верхней левой ячейки.
В приведенном ниже примере исходная таблица охватывает диапазон A1:C5. После изменения размера с добавлением двух столбцов и трех строк таблица будет включать в себя диапазон A1:E8.
Совет: Вы также можете нажать кнопку Свернуть диалоговое
, чтобы временно скрыть диалоговое окно «Избавьтесь от таблицы», выбрать диапазон на этом сайте, а затем нажать кнопку Развернуть
.
-
Выделив диапазон, который нужно включить в таблицу, нажмите клавишу ОК.
Чтобы добавить строку или столбец в таблицу, введите данные в ячейку, расположенную под последней строкой или справа от последнего столбца, вставьте скопированное значение в ячейку или добавьте новые строки или столбцы между существующими.
Ввод данных
-
Чтобы добавить строку внизу таблицы, начните вводить текст в ячейке под последней строкой. Таблица расширится, и в нее будет включена новая строка. Чтобы добавить столбец справа от таблицы, начните вводить текст в ячейку справа от последнего столбца.
В приведенном ниже примере добавления строки при вводе значения в ячейку A4 таблица расширяется за счет нее, а также смежной ячейки в столбце B.

В приведенном ниже примере добавления столбца при вводе значения в ячейку C2 таблица расширяется за счет столбца C. Ему присваивается имя «Кв3», так как Excel выявляет закономерность присвоения имен по заголовкам «Кв1» и «Кв2».

Вставка данных
-
Чтобы добавить строку таким способом, вставьте данные в крайнюю левую ячейку под последней строкой таблицы. Чтобы добавить столбец, вставьте данные в ячейку справа от крайнего правого столбца таблицы.
Если в новой строке данных больше или меньше столбцов, чем в таблице, таблица расширится, включив в нее все ячейки в диапазоне. Если в таблице больше столбцов, чем в данных, лишние столбцы не становятся частью таблицы— для их расширения необходимо использовать команду «Увеличить».
В приведенном ниже примере добавления строк при вставке значений из диапазона A10:B12 в первую строку под таблицей (строка 5) она расширяется за счет вставленных данных.

В приведенном ниже примере добавления столбцов при вставке значений из диапазона C7:C9 в первый столбец справа от таблицы (столбец C) она расширяется за счет вставленных данных, а столбцу присваивается заголовок «Кв3».

Добавление строки с помощью команды «Вставить»
-
Чтобы вставить строку, выберите ячейку или строку (но не строку заголовков) и щелкните ее правой кнопкой мыши. Чтобы вставить столбец, выберите любую ячейку в таблице и щелкните ее правой кнопкой мыши.
-
Наведите указатель мыши на пункт Вставить и выберите команду Строки таблицы выше или Столбцы таблицы слева, чтобы вставить новую строку или столбец соответственно.
Если активна ячейка в последней строке, можно выбрать команду Строки таблицы выше или Строки таблицы ниже.
В приведенном ниже примере новая строка будет вставлена над строкой 3.

При добавлении столбцов, если выделена ячейка в крайнем правом столбце таблицы, можно выбрать команду Столбцы таблицы слева или Столбцы таблицы справа.
В приведенном ниже примере новый столбец будет вставлен слева от столбца 1.

-
Выделите строки или столбцы таблицы, которые требуется удалить.
Можно просто выделить одну или несколько ячеек в строках или столбцах таблицы, которые требуется удалить.
-
На вкладке Главная в группе Ячейки, щелкните стрелку рядом с кнопкой Удалить, а затем выберите команду Удалить строки таблицы или Удалить столбцы таблицы.
Вы также можете щелкнуть правой кнопкой мыши одну или несколько строк или столбцов, в меню ярлыка нажать кнопку Удалить, а затем — Столбцы таблицы или Строки таблицы. Можно также щелкнуть правой кнопкой мыши одну или несколько ячеек в строке или столбце таблицы, нажать кнопку Удалить ищелкнуть Строки таблицы или Столбцы таблицы.
Дубликаты удаляются из таблицы также легко, как и из любых выбранных данных в приложении Excel.
-
Щелкните любое место таблицы.
Откроется окно Работа с таблицами и вкладка Конструктор.
-
На вкладке Конструктор в группе Сервис выберите команду Удалить дубликаты.
-
В диалоговом окне Удалить дубликаты в группе Столбцы выберите столбцы, содержащие дубликаты, которые требуется удалить.
Можно также нажать кнопку Снять выделение и выбрать нужные столбцы или нажать кнопку Выделить все, чтобы выделить все столбцы.
Примечание: Дубликаты удаляются с листа. Если вы случайно удалили данные, которые вы хотите сохранить, вы можете восстановить их, нажав 
-
Убедитесь, что активная ячейка находится в столбце таблицы.
-
Щелкните стрелку
в заглавной области столбца.
-
Чтобы выполнить отбор пустых ячеек, в меню «Автофильтр» в верхней части списка значений снимите флажок (Выделить все), а в нижней части установите флажок (Пустые).
Примечание: Флажок (Пустые ячейки) можно установить только в случае, если диапазон ячеек или столбец таблицы содержит хотя бы одну пустую ячейку.
-
Выделите пустые строки в таблице и нажмите клавиши CTRL+- (дефис).
Таким же образом можно отфильтровать и удалить пустые строки. Дополнительные сведения о том, как отфильтровать пустые строки на листе, см. в статье Фильтрация данных в диапазоне или таблице.
-
Вы выберите таблицу, а затем выберите конструктор > Таблица.
-
При необходимости настройли диапазон ячеек, который содержит таблица, и выберите ОК.
Важно: В другую строку нельзя перемещаться заглавные таблицы, и новый диапазон должен перекрывать исходный диапазон.
Дополнительные сведения
Вы всегда можете задать вопрос специалисту Excel Tech Community или попросить помощи в сообществе Answers community.
См. также
Объединение двух или нескольких таблиц
Создание таблицы Excel на листе
Использование структурированных ссылок в формулах таблиц Excel
Форматирование таблицы Excel
Нужна дополнительная помощь?
Как вставить/добавить новые/пустые строки в Excel?
Одними из наиболее часто используемых действий при работе с таблицами в Excel являются добавление и удаление строк вообще и пустых строк в частности. Рассмотрим механизмы добавления и удаления пустых строк в таблицах.
Вставка одной пустой строки в таблицу Excel
Добавить новую строку стандартными средствами Excel можно следующим образом: правой кнопкой мыши кликнуть на номере строки, над которой нужно вставить новую строку и выбрать в контекстном меню пункт «Вставить»


Добавление нескольких пустых строк в таблицу Excel
Для того, чтобы вставить несколько новых строк в документ, необходимо выделить строку, выше которой нужно добавить новые строки, и не отпуская левой кнопки мыши выделить столько строк, сколько нужно вставить.

Как вставить/добавить заданное количество пустых/новых строк в определенные места?
Стандартными средствами Excel такую задачу решить можно не всегда, но не будем забывать про то, что существует такой мощный инструмент как VBA, позволяющий автоматизировать повторяющиеся однотипные действия. По инструкции устанавливается в приложение Excel надстройка для вставки пустых строк, которая предоставляет следующие возможности:
1. Выбор искомого значения, которым могут являться пустые ячейки, непустые ячейки, ячейки с заданным цветом заливки, ячейки с заданным числом, а также ячейки с заданным текстом (быквы, символы);
2. вставка заданного количества пустых строк как выше, так и ниже строк с искомым значением;
3. вставка разного количества пустых строк в зависимости от значения, указанного в заданном столбце;
4. вставка новых строк ниже каждой второй, третьей, пятой, n-ной строки выбранного диапазона (шаг задается пользователем);
5. вставлять пустые строки при каждой смене значения в заданном столбце;
6. вставлять пустые строки между заполненными (после каждой заполненной ячейки в столбце с заданным номером);
7. выбор диапазонов для вставки строк, предусмотрено несколько режимов:
а) используемый диапазон листа — диапазон активного листа, включающий в себя все ячейки, находящиеся между первой заполненной и последней заполненной ячейкой;
б) используемые диапазоны — отличается от предыдущего режима тем, что обработка данных производится в используемом диапазоне каждого листа рабочей книги;
в) диапазон листа — диапазон, который выберет пользователь;
г) диапазоны листов — это одноименные диапазоны на всех листа рабочей книги.
*Внимательно выбирайте диапазон для получения желаемого результата!
8. выбор необходимых условий для значений ячеек.
Для числовых значений: равно/не равно, больше/не больше, меньше/не меньше.
Для текстовых значений: совпадает/не совпадает, содержит/не содержит, начинается/не начинается, заканчивается/не заканчивается.
Программа выполняет проверку всех ячеек заданного диапазона и при выполнении выбранного условия вставляет нужное пользователю количество пустых строк над/под строкой (на выбор), содержащей ячейку с заданным значением. На выбор пользователя представлено множество условий для значений ячеек, с помощью которых можно определить места для вставки новых строк, а также предоставлен выбор диапазонов для обработки данных. Для большей гибкости поиск ячеек с нужными значениями можно осуществлять раздельно, как по текстовым значениям ячеек, так и по числовым. Предусмотрен также поиск как пустых, так и непустых ячеек. Этот макрос позволяет также добавлять новые строки в заданном количестве в каждую n-ую строку выбранного диапазона. Если, к примеру, вставить по две пустые строки ниже каждой второй строки диапазона А2:А24, т ополучим следующий результат:
Вставка разного количества пустых строк
При помощи надстройки можно вставлять изменяющееся количество пустых строк, если количество вставляемых строк указано в отдельном столбце.
Если установить флажок в поле «Разное количество пустых строк для вставки», то поле с количеством строк для вставки изменяется на номер столбца, в котором указаны числовые значения.
В результате программа определяет номер строки, которая подходит под заданные пользователем условия и вставляет столько пустых строк, сколько указано в этой строке заданного столбца.
Удаление пустых строк
Удаление строк в таблицах Excel уже рассматривалось на страницах этого сайта, удаление же пустых строк является частным случаем удаления строк, следует заметить, что удаление пустых строк, как собственно и их вставку, можно производить программно, при помощи макроса (надстройки). Обо всем этом можно прочитать подробнее.
Добавление новой строки в программе Microsoft Excel
При работе в программе Excel довольно часто приходится добавлять новые строки в таблице. Но, к сожалению, некоторые пользователи не знают, как сделать даже такие довольно простые вещи. Правда, нужно отметить, что у этой операции имеются и некоторые «подводные камни». Давайте разберемся, как вставить строку в приложении Microsoft Excel.
Вставка строки между строк
Нужно отметить, что процедура вставки новой строки в современных версиях программы Excel практически не имеет отличий друг от друга.
Итак, открываем таблицу, в которую нужно добавить строку. Чтобы вставить строку между строк, кликаем правой кнопкой мыши по любой ячейки строки, над которой планируем вставить новый элемент. В открывшемся контекстном меню жмем на пункт «Вставить…».
Также, существует возможность вставки без вызова контекстного меню. Для этого нужно просто нажать на клавиатуре сочетание клавиш «Ctrl+».
Открывается диалоговое окно, которое предлагает нам вставить в таблицу ячейки со сдвигом вниз, ячейки со сдвигом вправо, столбец, и строку. Устанавливаем переключатель в позицию «Строку», и жмем на кнопку «OK».
Как видим, новая строка в программе Microsoft Excel успешно добавлена.
Вставка строки в конце таблицы
Но, что делать, если нужно вставить ячейку не между строк, а добавить строку в конце таблицы? Ведь, если применить вышеописанный метод, то добавленная строка не будет включена в состав таблицы, а останется вне её границ.
Для того, чтобы продвинуть таблицу вниз, выделяем последнюю строку таблицы. В её правом нижнем углу образовывается крестик. Тянем его вниз на столько строк, на сколько нам нужно продлить таблицу.
Но, как видим, все нижние ячейки формируются с заполненными данными из материнской ячейки. Чтобы убрать эти данные, выделяем новообразованные ячейки, и кликаем правой кнопкой мыши. В появившемся контекстном меню выбираем пункт «Очистить содержимое».
Как видим, ячейки очищены, и готовы к заполнению данными.
Нужно учесть, что данный способ подходит только в том случае, если в таблице нет нижней строки итогов.
Создание умной таблицы
Но, намного удобнее создать, так называемую, «умную таблицу». Это можно сделать один раз, и потом не переживать, что какая-то строка при добавлении не войдет в границы таблицы. Эта таблица будет растягиваемая, и к тому же, все данные внесенные в неё не будут выпадать из формул, применяемых в таблице, на листе, и в книге в целом.
Итак, для того, чтобы создать «умную таблицу», выделяем все ячейки, которые в неё должны войти. Во вкладке «Главная» жмем на кнопку «Форматировать как таблицу». В открывшемся перечне доступных стилей выбираем тот стиль, который вы считаете для себя наиболее предпочтительным. Для создания «умной таблицы» выбор конкретного стиля не имеет значения.
После того, как стиль выбран, открывается диалоговое окно, в котором указан диапазон выбранных нами ячеек, так что коррективы в него вносить не нужно. Просто жмем на кнопку «OK».
«Умная таблица» готова.
Теперь, для добавления строки, кликаем по ячейке, над которой строка будет создаваться. В контекстном меню выбираем пункт «Вставить строки таблицы выше».
Строку между строк можно добавить простым нажатием комбинации клавиш «Ctrl+». Больше ничего на этот раз вводить не придется.
Добавить строку в конце «умной таблицы» можно несколькими способами.
Можно встать на последнюю ячейку последней строки, и нажать на клавиатуре функциональную клавишу табуляции (Tab).
Также, можно встать курсором на правый нижний угол последней ячейки, и потянуть его вниз.
На этот раз, новые ячейки будут образовываться незаполненными изначально, и их не нужно будет очищать от данных.
А можно, просто ввести любые данные под строкой ниже таблицы, и она автоматически будет включена в состав таблицы.
Как видим, добавить ячейки в состав таблицы в программе Microsoft Excel можно различными способами, но, чтобы не возникало проблем с добавлением, прежде, лучше всего, с помощью форматирования создать «умную таблицу».
Отблагодарите автора, поделитесь статьей в социальных сетях.
Добавление строк в excel
Иногда пользователь, составляя таблицу, забывает ввести некоторые данные. Когда он начинает понимать, что пропустил ценную информацию или забыл её дополнить, то пытается вместить все необходимое в готовую таблицу. Однако таким образом можно допустить ряд ошибок, в результате которых могут исчезнуть другие данные, или же просто ничего не изменится.
Обычно так случается с новичками, которые мало что знают о функциональности табличного процессора Excel и о том, как добавлять строки с информацией в готовую таблицу. Можно испробовать несколько действенных методов, которые помогут добавить или убрать строки в листе и в самой таблице.
Как добавить строку в таблицу Эксель
Табличный процессор Эксель является самой удобной и функциональной программой для составления таблиц. Он обладает специальными функциями, которые помогают изменять вид уже готовых документов. Как профессионалы, так и новички могут без проблем добавлять строки в абсолютно каждом уголке объекта.
Способ 1: листание таблицы
-
Для вставки пустой строчки в конец таблицы можно просто листать колёсиком мыши вниз. Однако для начала нужно довести ползунок, который находится слева, вниз до предела. При этом будут появляться новые строки. Их количество зависит от того, сколько Вы их будет листать.

Данный способ действительно работает, если Вы создаёте или редактируете таблицу сразу в Экселе.
Способ 2: добавление клавишей «Tab», выделение клавишей «Enter»
Такой способ подходит в том случае, если необходимо удлинить строки или добавить столбцы и ячейки. Здесь понадобится исключительно клавиатура.
-
Нажимаем на клавишу «Tab». С помощью этих действий мы сможем добавить и выделить ячейки, строки и столбцы. С каждым нажатием будет появляться выделятся следующая ячейка.
Способ 3: добавление клавишей «Enter»
Этот метод сильно напоминает предыдущий. Здесь снова будет задействована клавиша «Enter».
-
Чтобы добавить нижнюю строку в таблице, достаточно ввести данные в ячейку или строку, и нажать клавишу «Enter». Тогда Вас перекинет на следующую строку, которая будет принадлежать таблице.
Способ 4: растягивание таблицы
Вставить строку можно с помощью мышки, не используя клавиатуру.
-
Для этого курсор наводим к маленькому правому уголочку таблицы. Стандартный курсор поменяется на двойные чёрные стрелки. Теперь задерживаем левую кнопку мыши и растягиваем таблицу.
Способ 5: вставка через контекстное меню
Существует ещё один способ вставки дополнительной строки.
-
Для этого подведите курсор мыши к строчке, над которой необходимо добавить другую. Когда вид курсора станет похож на белый крест, клацнете правой кнопкой мыши, после чего откроется контекстное меню. Находите пункт «Вставка», и выбираете нужное действие. Нас сейчас интересует «Строки таблицы выше». Нажимаем туда и над выделенной строкой появится новая.
Способ 6: добавление нескольких строчек
-
Для того чтобы вставить несколько строчек, воспользуемся методом №5. Только выделяем не одну строчку, а несколько. После клацаем правой кнопкой мыши, и в контекстном меню выбираем «Вставка» и «Строки таблицы выше».
Как вставлять строки в разных местах
Многих мучает именно этот вопрос, так как часто приходится добавлять строки в разных частях таблицы. Однако это дело станет долгим и нудным, если вставлять всё время по одной строчке. А если их будет сотня, и находиться они будут в разных частях таблицы? Тогда нам поможет именно этот способ.
- Нажмите и удерживайте клавишу «CTRL», выделите поочерёдно нужные строки (к примеру, шестая, тридцатая, сотая). Теперь действуйте по методу 5: заходите в меню и выбираете вставку строк. Во время вставки ссылки, как абсолютные, так и относительные, настраиваются в автоматической форме.
Теперь Вы знаете, как добавлять строки в различные участки готовой таблицы Эксель. Как видите, способов немало, тем более, каждый из них рабочий и простой. Возможно, предоставленная информация пригодится Вам в будущем и Вы воспользуетесь ею.
Вставка и удаление строк и столбцов
В этом курсе:
Добавляйте и удаляйте строки и столбцы, чтобы лучше упорядочить лист.
Примечание: В Microsoft Excel установлены следующие ограничения на количество строк и столбцов: 16 384 столбца в ширину и 1 048 576 строк в высоту.
Вставка и удаление столбца
Выделите любую ячейку в столбце, а затем перейдите на вкладку главная > вставьте > Вставить столбцы на лист или удалите столбцы на листе.
Вы также можете щелкнуть правой кнопкой мыши в верхней части столбца и выбрать команду Вставить или Удалить.
Вставка и удаление строки
Выделите любую ячейку в строке, а затем перейдите на вкладку главная > Вставить > Вставить строки или Удалить строки на листе.
Вы также можете щелкнуть номер строки правой кнопкой мыши и выбрать команду Вставить или Удалить.
Параметры форматирования
При выборе строки или столбца, к которым применено форматирование, оно будет перенесено в новую строку или столбец, который вы вставляете. Если вы не хотите применять форматирование, вы можете нажать кнопку Параметры вставки после вставки и выбрать один из вариантов, описанных ниже.
Если кнопка Параметры вставки не отображается, а затем в группе вырезание, копирование и вставка выберите пункт > файл > Дополнительно >, установите флажок Показать кнопки параметров вставки .
Например, чтобы вставить новую ячейку между ячейками «Лето» и «Зима»:
Щелкните ячейку «Зима».
На вкладке Главная щелкните стрелку под кнопкой Вставить и выберите команду Вставить ячейки (со сдвигом вниз).
Новая ячейка добавляется над ячейкой «Зима»:
Вставка строк
Чтобы вставить одну строку : щелкните правой кнопкой мыши всю строку, над которой требуется вставить новую, и выберите команду Вставить строки.

Чтобы вставить несколько строк, выполните указанные ниже действия. Выделите одно и то же количество строк, над которым вы хотите добавить новые. Щелкните выделенный фрагмент правой кнопкой мыши и выберите команду Вставить строки.
вставку столбцов
Чтобы вставить один новый столбец, выполните указанные ниже действия. Щелкните правой кнопкой мыши весь столбец справа от того места, куда вы хотите добавить новый столбец. Например, чтобы вставить столбец между столбцами B и C, щелкните правой кнопкой мыши столбец C и выберите команду Вставить столбцы.

Чтобы вставить несколько столбцов, выполните указанные ниже действия. Выделите то же количество столбцов, справа от которых вы хотите добавить новые. Щелкните выделенный фрагмент правой кнопкой мыши и выберите команду Вставить столбцы.
Удаление ячеек, строк и столбцов
Если вам больше не нужны какие-либо ячейки, строки или столбцы, вот как удалить их:
Выделите ячейки, строки или столбцы, которые вы хотите удалить.
На вкладке Главная щелкните стрелку под кнопкой Удалить и выберите нужный вариант.
При удалении строк или столбцов следующие за ними строки и столбцы автоматически сдвигаются вверх или влево.
Совет: Если вы передумаете сразу после того, как удалите ячейку, строку или столбец, просто нажмите клавиши CTRL+Z, чтобы восстановить их.
Дополнительные сведения
Вы всегда можете задать вопрос специалисту Excel Tech Community, попросить помощи в сообществе Answers community, а также предложить новую функцию или улучшение на веб-сайте Excel User Voice.
Примечание: Эта страница переведена автоматически, поэтому ее текст может содержать неточности и грамматические ошибки. Для нас важно, чтобы эта статья была вам полезна. Была ли информация полезной? Для удобства также приводим ссылку на оригинал (на английском языке).
Как вставить несколько строк в Excel сразу
Если вы не знаете, как вставить несколько строк в Excel одновременно, а не только по одной, прочитайте инструкцию ниже. Ведь этот самый популярный редактор таблиц от Майкрософт может многое.
Функциональность его просто поражает. Наверное, даже не все разработчики, знают его возможности от “А” до “Я”.
Имея дело с большим количеством данных, вы можете столкнуться с ситуацией, когда вам необходимо добавить за один раз несколько пустых строк. Как добавлять по одной, наверняка знают все и, согласитесь, это очень утомительно делать в больших объемах.
Давайте разберемся подробно. Перед этим напомним, что алгоритм добавления одиночной пустой строки в Excel выглядит следующим образом.
Щелкните указателем мыши на номер строчки, где планируете добавить пустую. Он примет изображение черной стрелки. Вызовите контекстное меню кликом правой кнопки мышки и нажмите на пункт меню “Вставить”.
КАК ВСТАВИТЬ НЕСКОЛЬКО СТРОК В EXCEL
Алгоритм почти тот же, за исключением одного действия. Щелкните курсором мыши на номер строки, зажмите левую кнопку и сделайте выделение такого их количества, сколько и планируете добавить. После нажатия меню “Вставить” получите нужный результат.
Что делать, если необходимо добавить очень большое количество строчек. Здесь тоже не сложно. Установите курсор в ту ячейку строки (например, на демонстрируемом скриншоте она под №5), перед которой необходимо сделать вставку. В поле Имени на панели инструментов задайте диапазон, начинающийся с номера выбранной в формате:
где “295” количество строчек на которые, в конечном результате, будет сдвинута вниз выбранная пятая и нажмите клавишу Enter на клавиатуре. Теперь щелкните правой кнопкой мыши по выделенной области и выберите опцию “Вставить”.
Это и есть два простых способа вставить сразу несколько пустых строчек в Excel. Если вы можете что-либо добавить по теме, пожалуйста, отпишитесь в комментариях к инструкции. Также можете оценить её по 5-ти бальной шкале при помощи соответствующего инструмента внизу.










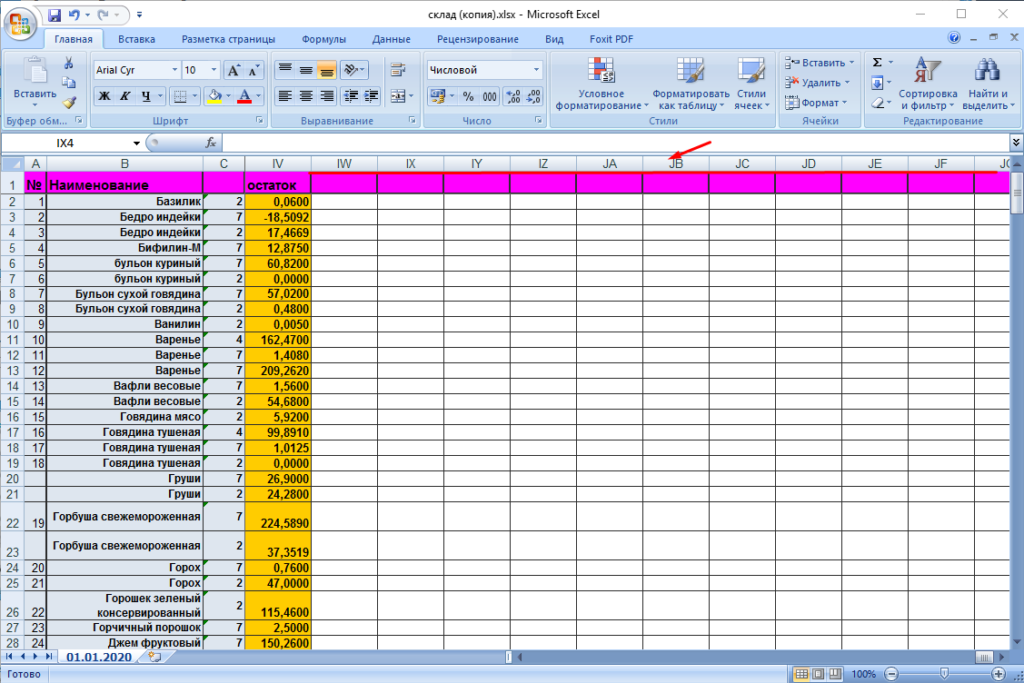
























 , чтобы временно скрыть диалоговое окно «Избавьтесь от таблицы», выбрать диапазон на этом сайте, а затем нажать кнопку Развернуть
, чтобы временно скрыть диалоговое окно «Избавьтесь от таблицы», выбрать диапазон на этом сайте, а затем нажать кнопку Развернуть  .
. 

 в заглавной области столбца.
в заглавной области столбца.





































