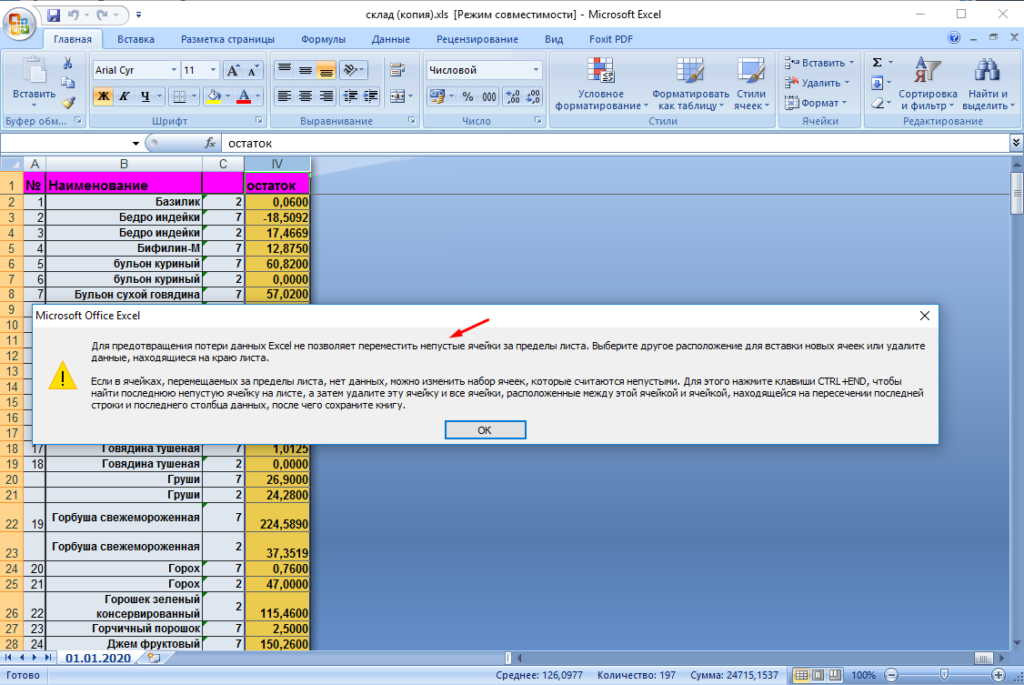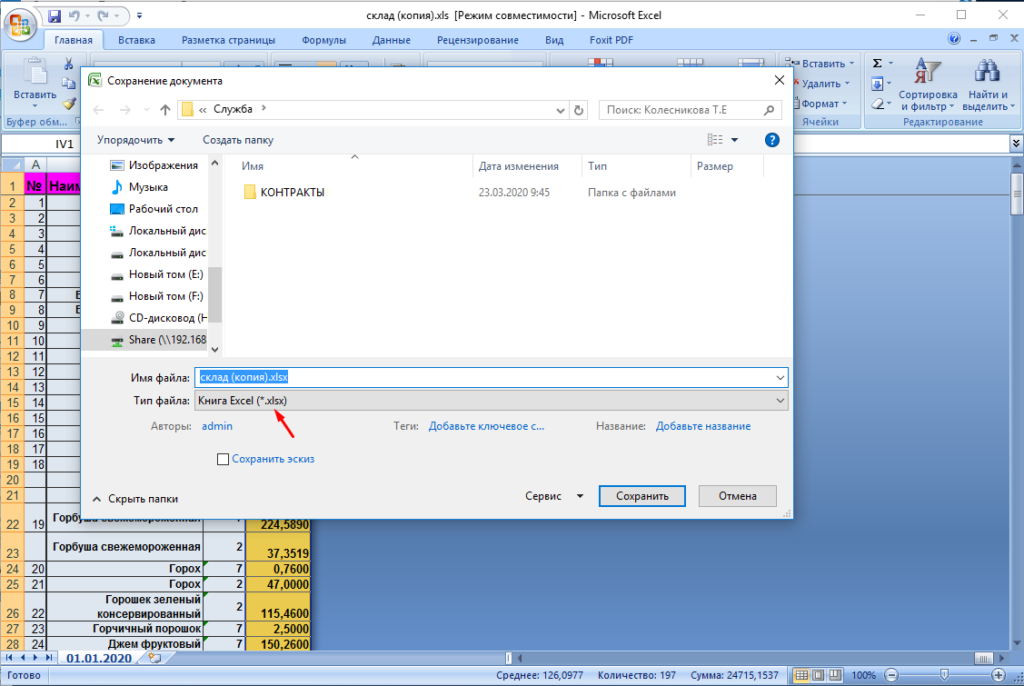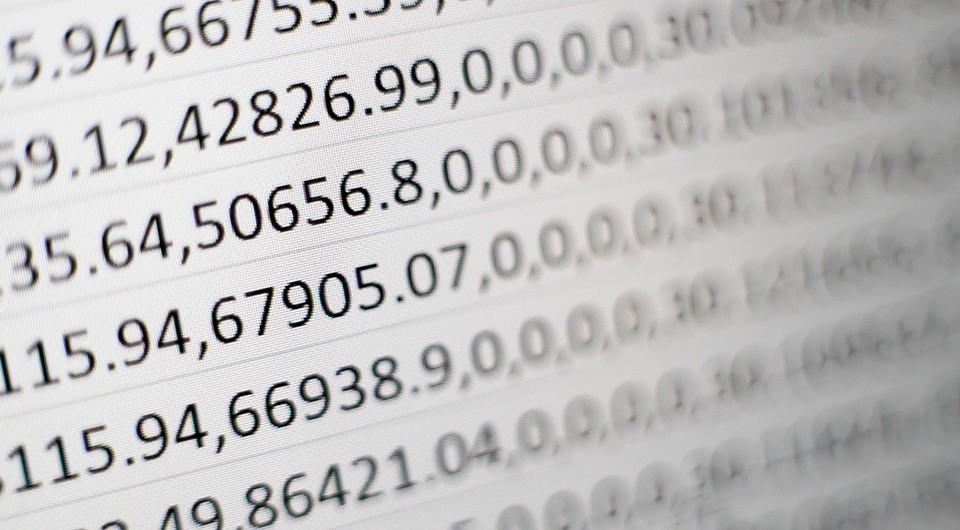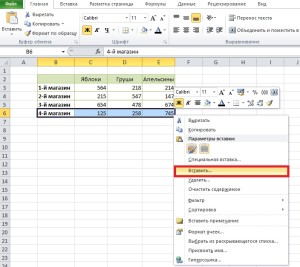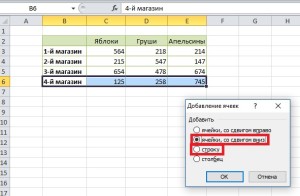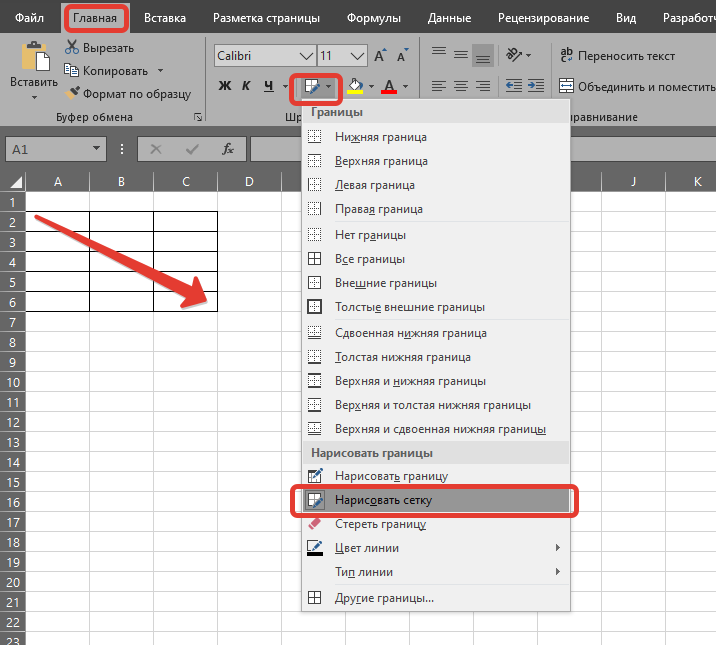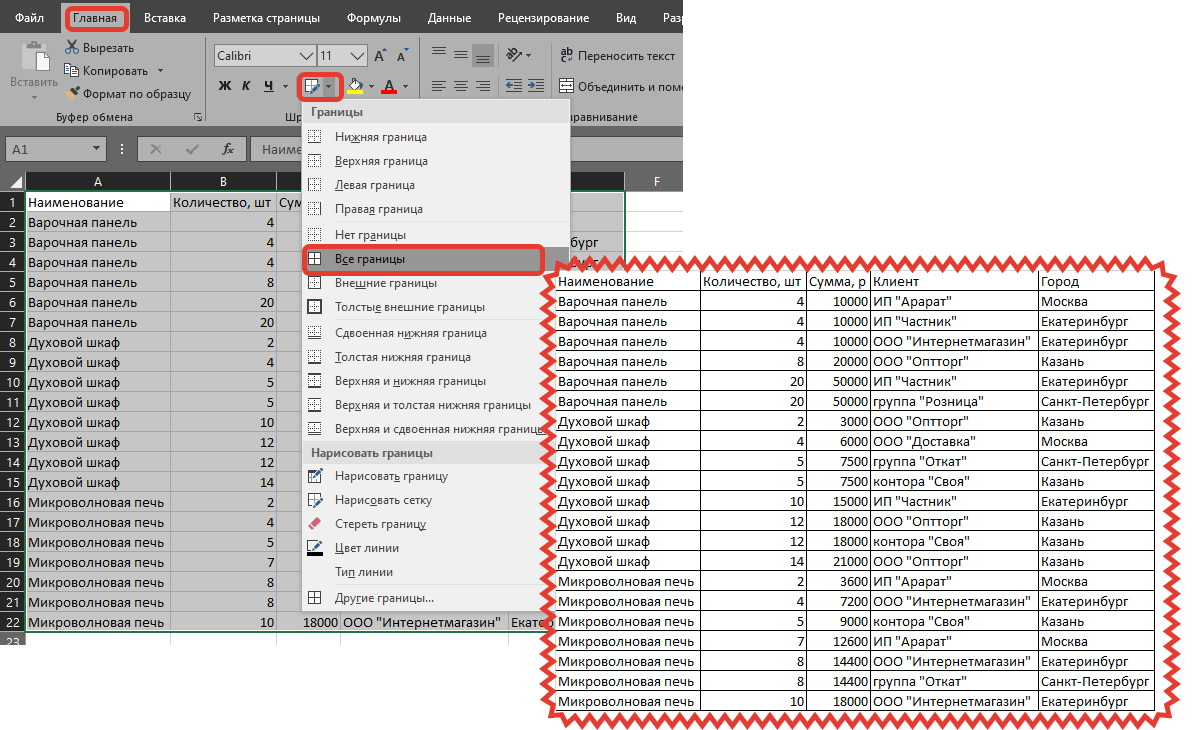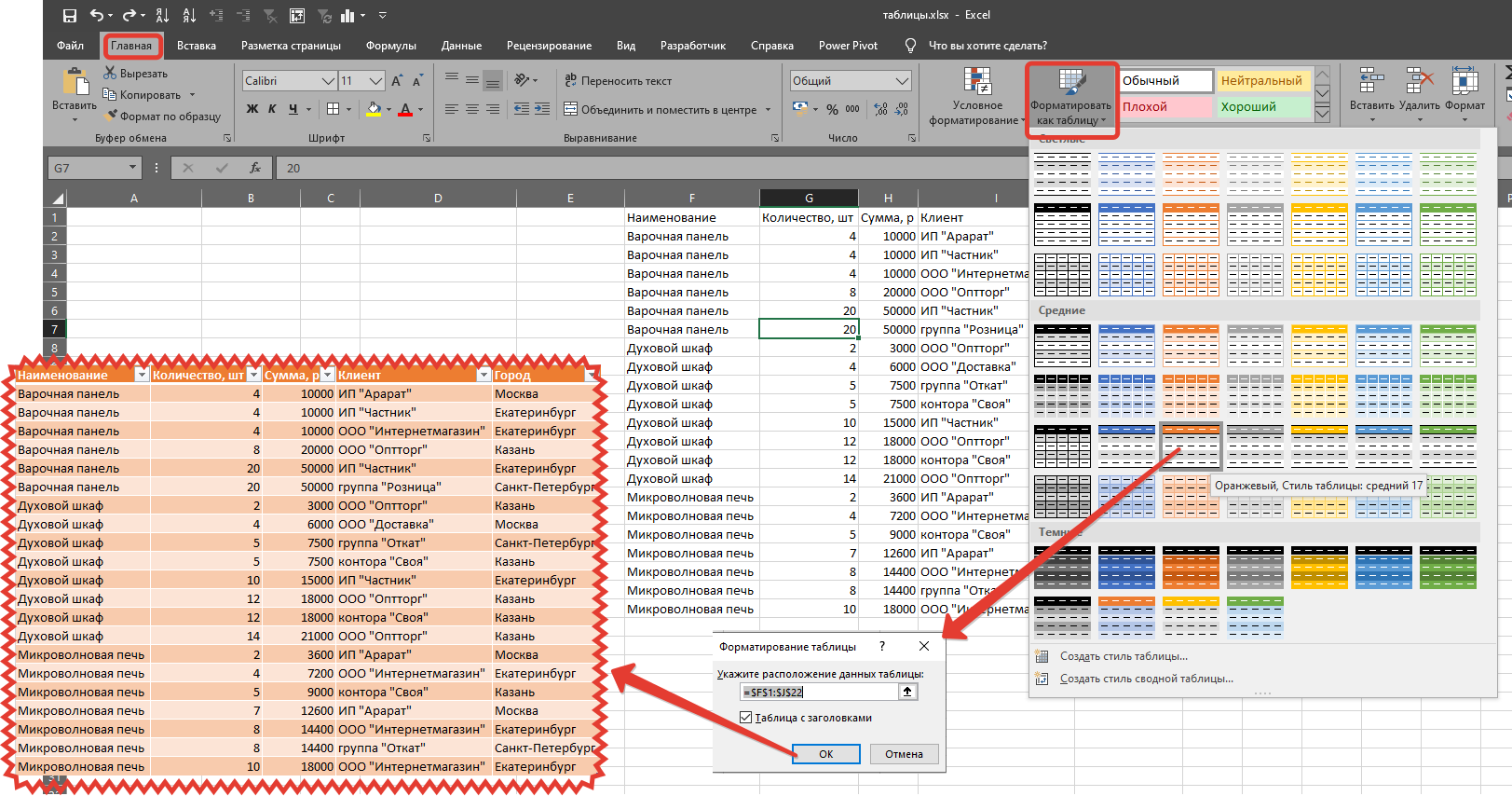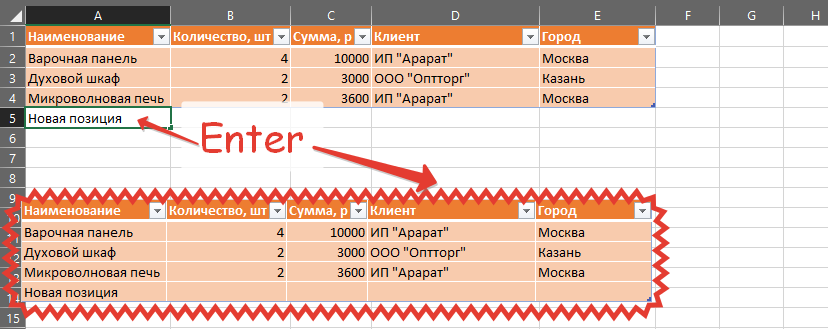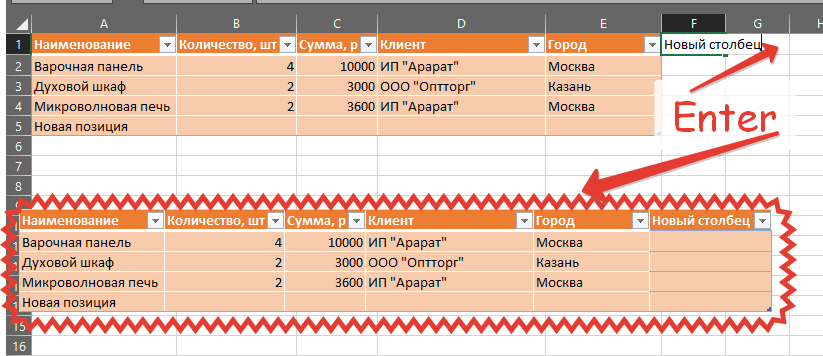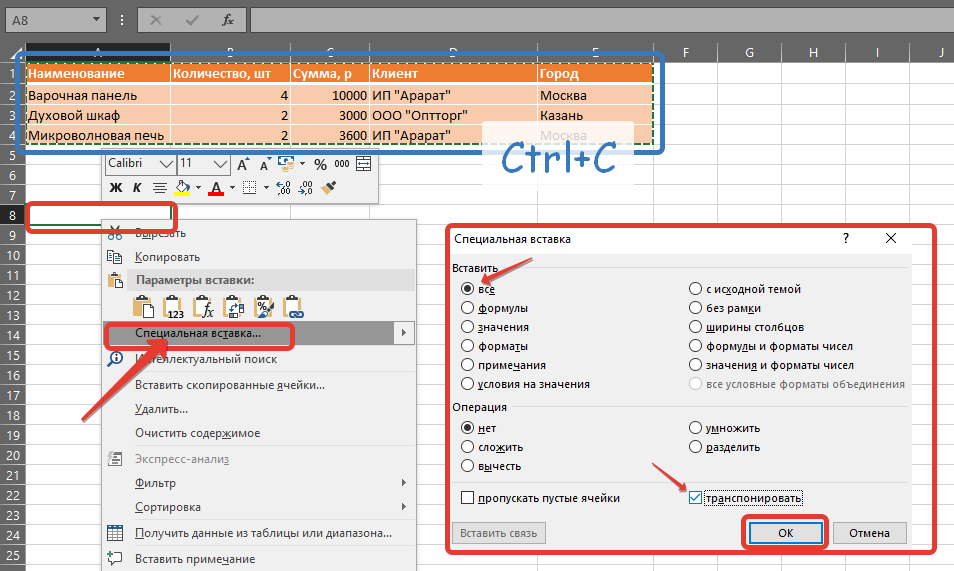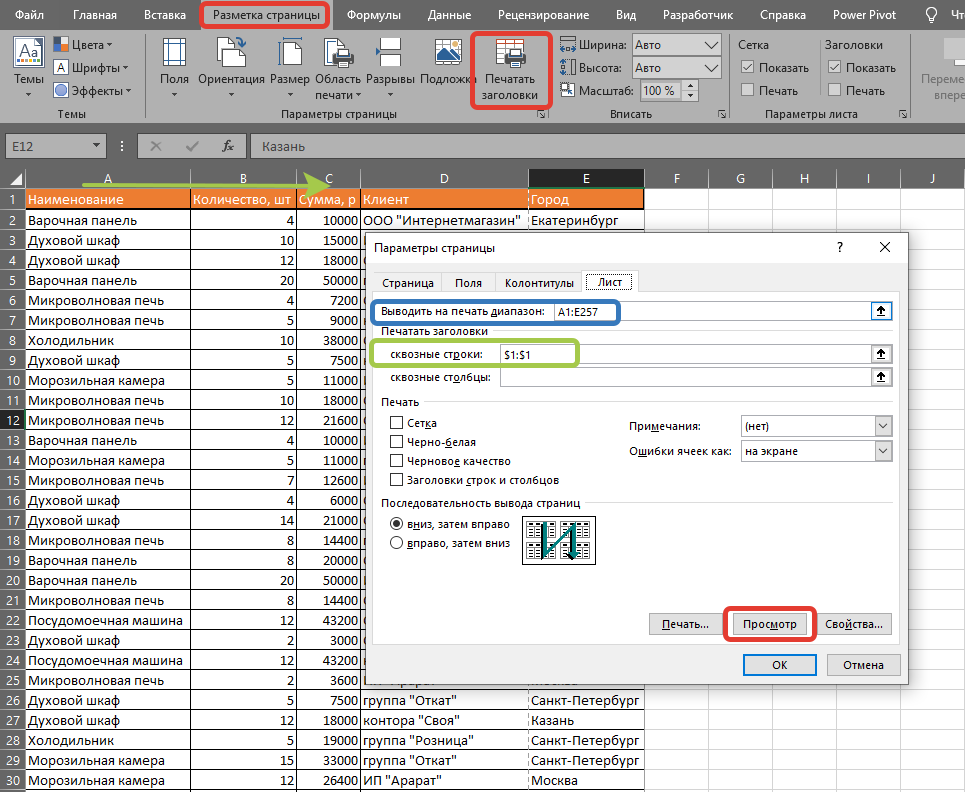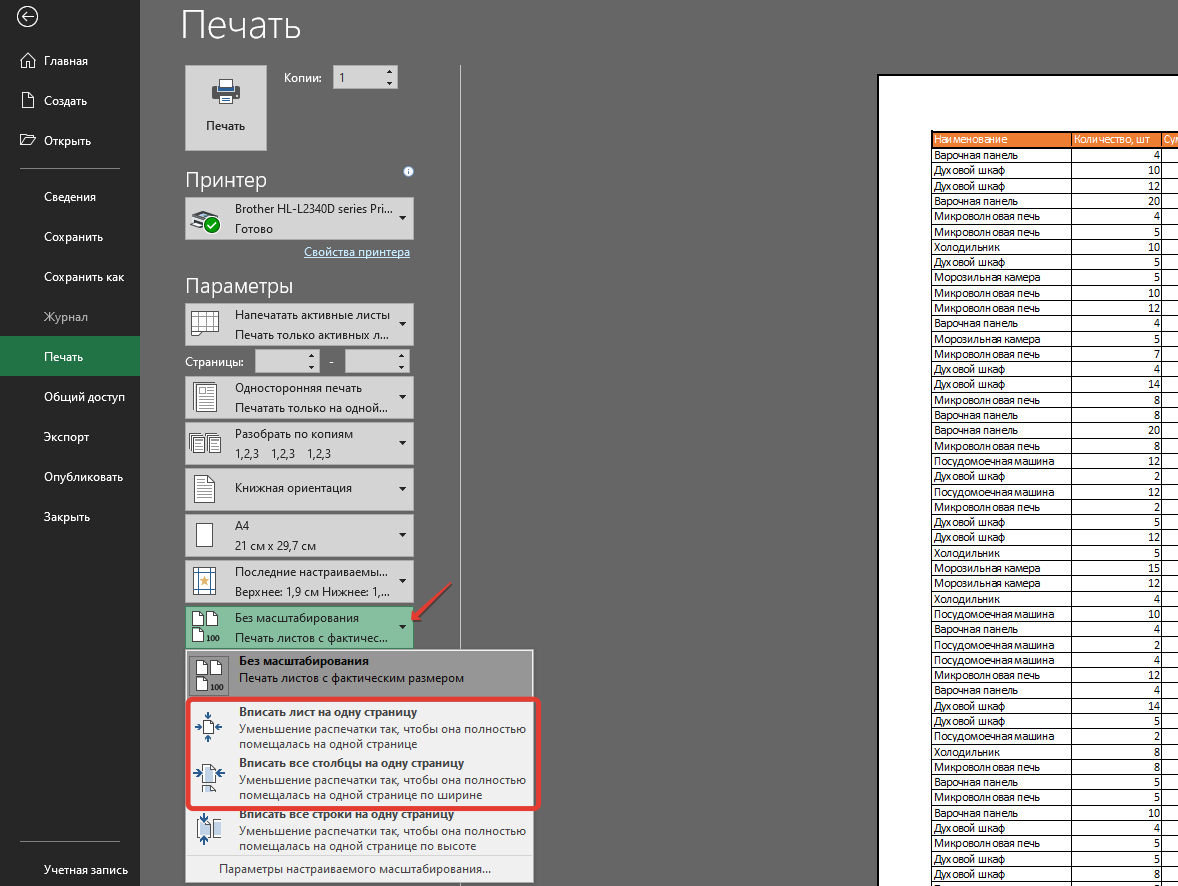На чтение 5 мин Опубликовано 17.01.2021
В Microsoft Office Excel существует возможность продления табличного массива, т.е. добавления в него пустых строк для размещения важной информации. В данной статье будут представлены способы продления таблицы в Excel.
Содержание
- Как продлить табличный массив
- Способ 1. Использования опции «Размер таблицы»
- Способ 2. Расширение массива через контекстное меню
- Способ 3. Добавление новых элементов в таблицу через меню «Ячейки»
- Способ 4. Расширение массива путем добавления сразу нескольких строчек или столбиков
- Как удалить добавленные строчки в Excel и уменьшить табличный массив
- Заключение
Как продлить табличный массив
Есть несколько распространенных методов выполнения поставленной задачи, каждый из которых заслуживает подробного рассмотрения. Все способы реализуются за счет встроенных в программу инструментов.
Способ 1. Использования опции «Размер таблицы»
С помощью этой функции можно корректировать значения в созданном массиве, задавая новый диапазон для него. Чтобы увеличить табличку, используя этот инструмент, потребуется проделать следующие шаги:
- Выделить все ячейки табличного массива, зажав левую клавишу манипулятора.
- Перейти в раздел «Вставка», находящийся в верхней панели главного меню программы.
- Развернуть подраздел «Таблицы», кликнув ЛКМ по стрелочке снизу.
- Выбрать нужный вариант создания таблицы и нажать по нему.
- В открывшемся окошке будет задан диапазон выделенных ранее ячеек. Здесь пользователю необходимо поставить галочку напротив строчки «Таблица с заголовками» и щелкнуть по «ОК».
- В верхней панели опций MS Excel найти слово «Конструктор» и кликнуть по нему.
- Щелкнуть по кнопке «Размер таблицы».
- В появившемся меню нажать на стрелку, находящуюся справа от строчки «Выберите новый диапазон данных для таблицы». Система предложить задать новый диапазон ячеек.
- Выделить ЛКМ исходную таблицу и нужное количество строк под ней, которые необходимо добавить к массиву.
- Отпустить левую клавишу манипулятора, в окне «Изменение размеров таблицы» нажать по «ОК» и проверить результат. Изначальный табличный массив должен расшириться на заданное количество ячеек.
Обратите внимание! Если в дальнейшем пользователю понадобится расширить табличку еще больше, он может еще раз воспользоваться описанным выше способом.
Способ 2. Расширение массива через контекстное меню
Самый простой метод, позволяющий быстро увеличить диапазон ячеек у любой таблички в Excel. Для его реализации необходимо проделать несколько шагов по алгоритму:
- Правой клавишей мышки нажать по любой строчки исходного табличного массива.
- В окне контекстного типа нажать по слову «Вставить».
- Проверить результат. Под строкой, на которой пользователь щелкал ПКМ, появится дополнительная пустая строчка. Аналогичным образом можно добавить несколько строк, столбцов на усмотрение человека.
Способ 3. Добавление новых элементов в таблицу через меню «Ячейки»
В Microsoft Office Excel есть специальная опция, отвечающая за настройку ячеек массива. В этом разделе можно изменить размер элементов, деинсталлировать лишние или добавить недостающие. Алгоритм по добавлению ячеек в созданный табличный массив выглядит следующим образом:
- Войти во вкладку «Главная» в верхней области программы.
- В отобразившейся панели инструментов найти кнопку «Ячейки», которая располагается в конце списка опций, и кликнуть по ней ЛКМ.
- После выполнения предыдущей манипуляции развернется дополнительное окно, в котором будет представлено несколько вариантов работы с ячейками. Здесь пользователю нужно развернуть подраздел «Вставить», кликнув по соответствующему слову.
- В контекстном меню выбрать один из представленных вариантов вставки ячеек. В данной ситуации целесообразно выбрать либо пункт «Вставить строки на лист», либо «Вставить столбцы на лист».
- Удостовериться, что диапазон исходной таблички расширился соответствующим образом в зависимости от выбранного варианта.
Важно! В зависимости от версии программного обеспечения MS Excel порядок действий, описанный выше, будет незначительно отличаться.
Способ 4. Расширение массива путем добавления сразу нескольких строчек или столбиков
Чтобы не добавлять по одной пустой строке или столбцу, добиваясь увеличения таблицы, можно сразу вставить несколько элементов. Для выполнения поставленной задачи необходимо действовать по следующей инструкции:
- В исходном табличном массиве выделить нужное количество строк левой клавишей манипулятора. Впоследствии к табличке добавится столько строчек, сколько было выделено изначально.
- По любому месту выделенной области щелкнуть правой кнопкой мышки.
- В меню контекстного типа нажать ЛКМ по варианту «Вставить…».
- В небольшом открывшемся окошке поставить тумблер рядом с параметром «Строку» и кликнуть по «ОК».
- Проверить результат. Теперь к таблице под выделенными строками добавится такое же количество пустых строчек, что приведет к увеличению массива. Аналогичным образом к таблице добавляются столбцы.
Как удалить добавленные строчки в Excel и уменьшить табличный массив
Для осуществления данной процедуры, пользователю достаточно проделать несколько простых шагов по алгоритму:
- Выделить добавленные строчки левой кнопкой мыши.
- Нажать ПКМ по любой ячейке данного диапазона и в отобразившемся контекстном окошке нажать по слову «Удалить…».
- Выбрать вариант «Строку» или «Столбец» в зависимости от типа добавленного элемента и щелкнуть по «ОК» в нижней части меню.
- Удостовериться, что выделенный диапазон строк удалился и исходный массив уменьшился.
Дополнительная информация! Деинсталлировать добавленные элементы можно путем отмены действия, одновременно нажав на кнопки «Ctrl+Z» с клавиатуры ПК.
Заключение
Таким образом, расширение таблиц в Excel осуществляется путем добавления строк и столбцов в исходный массив. Основные методы увеличения табличек были рассмотрены выше.
Оцените качество статьи. Нам важно ваше мнение:
Таблица – основной элемент программы Excel, с которым взаимодействует практически каждый пользователь, составляющий отчетности и документы другого типа. Иногда, когда данные в таблицу уже внесены, оказывается, что ее нужно продолжить, а затем добавить еще несколько значений. Если вам понадобилось выполнить такие действия, обратите внимание на следующие способы и выберите подходящий.
Учитывайте, что представленные ниже инструкции актуальны только в том случае, если ранее вы использовали функцию создания таблицы с уже готовыми данными или заносили их вручную. Если значения просто указаны в клетках, продолжать таблицу смысла нет, поскольку вы можете просто вписать данные ниже.
Функция «Размер таблицы»
Взаимодействие с готовой таблицей осуществляется через вкладку «Конструктор», где присутствуют разные инструменты. Один из них позволяет изменить размер элемента, что отлично подойдет для выполнения поставленной задачи.
-
Выделите таблицу, чтобы переход на упомянутую вкладку произошел автоматически.
-
На панели сверху нажмите кнопку «Размер таблицы».
-
Появится небольшое окошко, в котором вам предстоит самостоятельно указать границы или вернуться к листу и выделить область самостоятельно.
-
На следующем изображении вы видите пример того, как добавляются клетки в конец таблицы. Теперь вам ничего не помешает добавить туда необходимые значения.
Комьюнити теперь в Телеграм
Подпишитесь и будьте в курсе последних IT-новостей
Подписаться
Вставка строк
Приведенный выше метод не подойдет, если вы хотите продолжить таблицу, вставив новые строки где-то в центре, поскольку тогда придется вручную переносить все значения, что не очень удобно. В таком случае можно воспользоваться обычной вставкой строки через контекстное меню.
-
Щелкните правой кнопкой мыши по цифре строки, рядом с которой хотите добавить пустую.
-
Из появившегося контекстного меню выберите пункт «Вставить».
-
Сделайте так необходимое количество раз в любых местах таблицы и ознакомьтесь с получившимся результатом.
Вставка через ячейки
«Ячейки» – еще один инструмент Excel, позволяющий взаимодействовать с составляющими листа. Он автоматически определит, есть ли в документе таблица, что позволит вставить необходимое количество строк или столбцов и не беспокоиться о правильности оформления.
-
В главном окне на панели сверху выберите пункт «Ячейки», нажав по плитке левой кнопкой мыши.
-
Появится меню, в котором нас интересует «Вставка».
-
Выберите вариант вставки строки или столбца, смотря куда именно вы хотите продолжить текущую таблицу.
Вы можете выбрать любой из предложенных методов, чтобы продолжить таблицу в Excel в нужном направлении. Ничего не мешает комбинировать доступные функции, применяя каждую из них в максимально подходящей для этого ситуации. Теперь вы можете не беспокоиться о том, что созданной таблицы не хватит для внесения всех значений.
Содержание
- Способ 1: Инструмент «Размер таблицы»
- Способ 2: Контекстное меню таблицы
- Способ 3: Меню «Ячейки»
- Вопросы и ответы
Способ 1: Инструмент «Размер таблицы»
Инструмент «Размер таблицы» позволяет редактировать готовую таблицу, изменяя ее диапазон путем ввода новых значений. Если вы еще не создали такую таблицу, которую можно было бы редактировать, сделайте это, следуя описанию ниже, а затем узнайте, как изменить ее размер в случае надобности.
- Во время создания из размеченных ячеек полноценной таблицы вы сразу можете указать строки с запасом, чтобы потом ее не продолжать. Для этого выделите все необходимые клетки, зажав левую кнопку мыши.
- Откройте вкладку «Вставка».
- Разверните первый же раздел «Таблицы».
- В появившемся меню выберите подходящий вариант создания таблицы, узнав об особенностях каждой из описаний разработчиков.
- При создании расположение данных указывается в зависимости от выделенных ячеек, поэтому изменять параметр не нужно.
- Таблица была создана уже с запасом строк, поэтому ее продолжение не окажется необходимым.

Если же таблица была создана ранее, понадобится поступить по-другому:
- На вкладке «Конструктор» нажмите по кнопке «Размер таблицы».
- Появится окно, в котором введите новый диапазон с расчетом расширения таблицы, а затем подтвердите изменения.
- Вернитесь к таблице и убедитесь в том, что все действия выполнены правильно и результат вас устраивает.
Теперь, как только расширение таблицы снова понадобится, снова вызовите этот инструмент и задайте новые значения, чтобы добавить необходимое количество строк.
Способ 2: Контекстное меню таблицы
При работе с готовой таблицей для расширения можно использовать ее же контекстное меню и функцию «Вставка». Это позволит добавить всего одну строку, но ничего не помешает повторно вызывать меню для более масштабного расширения таблицы.
- Нажмите по одной из строк таблицы правой кнопкой мыши.
- В контекстном меню выберите строку «Вставить».
- Пустая строка добавится в то место таблицы, где был выполнен щелчок ПКМ.


Способ 3: Меню «Ячейки»
В меню «Ячейки» есть отдельная функция для вставки строк, которая пригодится, если место в таблице уже закончилось. Работает этот инструмент по аналогии с предыдущим, но вызывается по-другому.
- На вкладке «Главная» разверните раздел «Ячейки».
- В появившейся панели нажмите «Вставить».
- Выберите вариант вставки строк на лист или столбцов в зависимости от того, в какую сторону продолжается таблица.


Если вы часто сталкиваетесь с необходимостью расширения таблиц, обратите внимание на их «умные» варианты. О создании таких объектов в Excel читайте в статье по ссылке ниже.
Подробнее: Использование «умных» таблиц в Microsoft Excel
Еще статьи по данной теме:
Помогла ли Вам статья?
Содержание
- Как в экселе продлить таблицу?
- Что делать если закончился лист Excel
- Не получается вставить колонку в лист Excel
- Закончился лист Excel : 2 комментария
- Продолжение таблицы в Microsoft Excel
- Способ 1: Инструмент «Размер таблицы»
- Способ 2: Контекстное меню таблицы
- Способ 3: Меню «Ячейки»
- Как в Excel продлить таблицу
- Как продлить табличный массив
- Способ 1. Использования опции «Размер таблицы»
- Способ 2. Расширение массива через контекстное меню
- Способ 3. Добавление новых элементов в таблицу через меню «Ячейки»
- Способ 4. Расширение массива путем добавления сразу нескольких строчек или столбиков
- Как удалить добавленные строчки в Excel и уменьшить табличный массив
- Заключение
Как в экселе продлить таблицу?
Продлить таблицу в программе эксель можно двумя способами. Способ зависит от задачи, которая перед вами стоит и можно выделить два варианта:
- Продлить таблицу без формул;
- Продлить таблицу с формулами.
Давайте рассмотрим обе ситуации, на примере вот этой небольшой таблицы.
Первый вариант. Выделите самую последнюю строку таблицы, в нашем случае это ячейки «А5» по «С5». Переводите курсор на верхнюю панель настроек, в которой на листе «Главная», слева находите иконку в виде кисточки и с подписью «Формат по образцу», и нажимаете на неё.
На экране отобразится кисточка с большим плюсом, нужно зажать левую клавишу мышки, и, например, выделить область ячеек с «А6» по «С7», после отпустить кнопку. В итоге таблица продлится с форматами и так можно добавить сколько угодно новых строк.
Второй вариант. Чтобы продлить таблицу с формулами, нужно выделить последнюю строку и нажать на правую клавишу мыши, в появившемся меню нажать на строку «Копировать».
После выделяем, например область ячеек с «А6» по «С7» и жмем на правую кнопку мыши, в появившемся меню выбираем строку «Вставить».
В итоге вы скопируете не только форматы, но и формулы, которые затем стоит отредактировать с учетом новых данных.
Источник
Что делать если закончился лист Excel
Первый раз в жизни столкнулся с такой проблемой. Думал в принципе это вообще не возможно. Но оказалось все наоборот, в Excel может закончиться лист. В общем позвонил мне пользователь и говорить что не сохранятся изменение внесенные в Excel. Прихожу смотрю, кстати у usera стоял Openoffice, в нем на первый взгляд все хорошо. Открывается документ все отлично вносишь данные в последнюю строчку, сохраняешь. Но когда открываешь заново данных нет.
В общем при открытии этого документа в Microsoft Office выяснилось что просто нет столбцов. При попытки добавить появляется сообщение.
Для предотвращения потери данных Excel не позволяет переместить непустые ячейки за пределы листа. Выберите другое расположение для вставки новых ячеек или удалите данные, находящиеся на краю листа.
Если в ячейках, перемещаемых за пределы листа, нет данных, можно изменить набор ячеек, которые считаются не пустыми. Для этого нажмите клавиши CTRL+END, чтобы найти последнюю непустую ячейку на листе, а затем эту ячейку и все ячейки, расположенные между этой ячейкой и ячейкой, находящейся на пересечении последней строки и последнего столбца данных, после чего сохраните книгу.
Прочитав это любой пользователей впадет в ступор так как ни поймет ни слова. В общем есть простой вариант исправить эту проблему.
Не получается вставить колонку в лист Excel
И так вы открываете документ и в нем закончились ячейки, при попытке их добавить появляется вот это сообщение.
Решить эту проблемы можно просто сохранив эту книгу в формате .xlsx.
После чего открываем документ и смотрим что получилось.
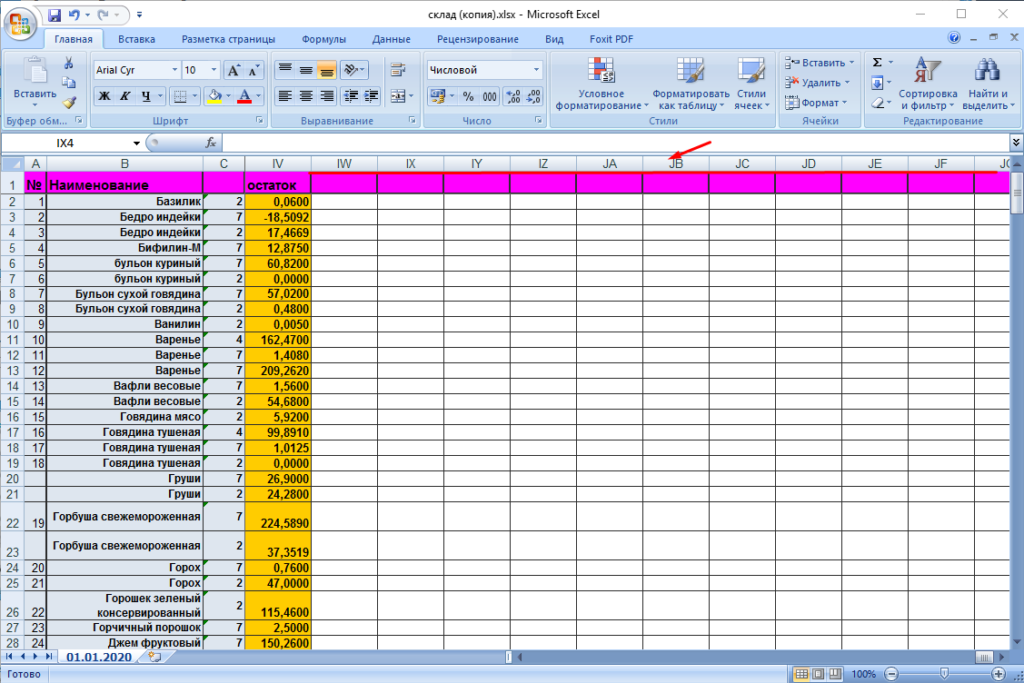
Вот простое решение этой проблемы.
Закончился лист Excel : 2 комментария
Огромное спасибо! Всю голову сломал почему не сохранятся данные внесенные в документ)))
Как можно увеличить картинку на вашем сайте? Очень плохо видно!
Источник
Продолжение таблицы в Microsoft Excel
Способ 1: Инструмент «Размер таблицы»
Инструмент «Размер таблицы» позволяет редактировать готовую таблицу, изменяя ее диапазон путем ввода новых значений. Если вы еще не создали такую таблицу, которую можно было бы редактировать, сделайте это, следуя описанию ниже, а затем узнайте, как изменить ее размер в случае надобности.
- Во время создания из размеченных ячеек полноценной таблицы вы сразу можете указать строки с запасом, чтобы потом ее не продолжать. Для этого выделите все необходимые клетки, зажав левую кнопку мыши.
- Откройте вкладку «Вставка».
- Разверните первый же раздел «Таблицы».
Если же таблица была создана ранее, понадобится поступить по-другому:
- На вкладке «Конструктор» нажмите по кнопке «Размер таблицы».



Теперь, как только расширение таблицы снова понадобится, снова вызовите этот инструмент и задайте новые значения, чтобы добавить необходимое количество строк.
Способ 2: Контекстное меню таблицы
При работе с готовой таблицей для расширения можно использовать ее же контекстное меню и функцию «Вставка». Это позволит добавить всего одну строку, но ничего не помешает повторно вызывать меню для более масштабного расширения таблицы.
- Нажмите по одной из строк таблицы правой кнопкой мыши.



Способ 3: Меню «Ячейки»
В меню «Ячейки» есть отдельная функция для вставки строк, которая пригодится, если место в таблице уже закончилось. Работает этот инструмент по аналогии с предыдущим, но вызывается по-другому.
- На вкладке «Главная» разверните раздел «Ячейки».



Если вы часто сталкиваетесь с необходимостью расширения таблиц, обратите внимание на их «умные» варианты. О создании таких объектов в Excel читайте в статье по ссылке ниже.
Источник
Как в Excel продлить таблицу
В Microsoft Office Excel существует возможность продления табличного массива, т.е. добавления в него пустых строк для размещения важной информации. В данной статье будут представлены способы продления таблицы в Excel.
Как продлить табличный массив
Есть несколько распространенных методов выполнения поставленной задачи, каждый из которых заслуживает подробного рассмотрения. Все способы реализуются за счет встроенных в программу инструментов.
Способ 1. Использования опции «Размер таблицы»
С помощью этой функции можно корректировать значения в созданном массиве, задавая новый диапазон для него. Чтобы увеличить табличку, используя этот инструмент, потребуется проделать следующие шаги:
- Выделить все ячейки табличного массива, зажав левую клавишу манипулятора.
- Перейти в раздел «Вставка», находящийся в верхней панели главного меню программы.
- Развернуть подраздел «Таблицы», кликнув ЛКМ по стрелочке снизу.
- Выбрать нужный вариант создания таблицы и нажать по нему.

- В открывшемся окошке будет задан диапазон выделенных ранее ячеек. Здесь пользователю необходимо поставить галочку напротив строчки «Таблица с заголовками» и щелкнуть по «ОК».

- В верхней панели опций MS Excel найти слово «Конструктор» и кликнуть по нему.
- Щелкнуть по кнопке «Размер таблицы».
- В появившемся меню нажать на стрелку, находящуюся справа от строчки «Выберите новый диапазон данных для таблицы». Система предложить задать новый диапазон ячеек.

- Выделить ЛКМ исходную таблицу и нужное количество строк под ней, которые необходимо добавить к массиву.
- Отпустить левую клавишу манипулятора, в окне «Изменение размеров таблицы» нажать по «ОК» и проверить результат. Изначальный табличный массив должен расшириться на заданное количество ячеек.

Обратите внимание! Если в дальнейшем пользователю понадобится расширить табличку еще больше, он может еще раз воспользоваться описанным выше способом.
Способ 2. Расширение массива через контекстное меню
Самый простой метод, позволяющий быстро увеличить диапазон ячеек у любой таблички в Excel. Для его реализации необходимо проделать несколько шагов по алгоритму:
- Правой клавишей мышки нажать по любой строчки исходного табличного массива.
- В окне контекстного типа нажать по слову «Вставить».

- Проверить результат. Под строкой, на которой пользователь щелкал ПКМ, появится дополнительная пустая строчка. Аналогичным образом можно добавить несколько строк, столбцов на усмотрение человека.

Способ 3. Добавление новых элементов в таблицу через меню «Ячейки»
В Microsoft Office Excel есть специальная опция, отвечающая за настройку ячеек массива. В этом разделе можно изменить размер элементов, деинсталлировать лишние или добавить недостающие. Алгоритм по добавлению ячеек в созданный табличный массив выглядит следующим образом:
- Войти во вкладку «Главная» в верхней области программы.
- В отобразившейся панели инструментов найти кнопку «Ячейки», которая располагается в конце списка опций, и кликнуть по ней ЛКМ.

- После выполнения предыдущей манипуляции развернется дополнительное окно, в котором будет представлено несколько вариантов работы с ячейками. Здесь пользователю нужно развернуть подраздел «Вставить», кликнув по соответствующему слову.
- В контекстном меню выбрать один из представленных вариантов вставки ячеек. В данной ситуации целесообразно выбрать либо пункт «Вставить строки на лист», либо «Вставить столбцы на лист».

- Удостовериться, что диапазон исходной таблички расширился соответствующим образом в зависимости от выбранного варианта.
Важно! В зависимости от версии программного обеспечения MS Excel порядок действий, описанный выше, будет незначительно отличаться.
Способ 4. Расширение массива путем добавления сразу нескольких строчек или столбиков
Чтобы не добавлять по одной пустой строке или столбцу, добиваясь увеличения таблицы, можно сразу вставить несколько элементов. Для выполнения поставленной задачи необходимо действовать по следующей инструкции:
- В исходном табличном массиве выделить нужное количество строк левой клавишей манипулятора. Впоследствии к табличке добавится столько строчек, сколько было выделено изначально.
- По любому месту выделенной области щелкнуть правой кнопкой мышки.
- В меню контекстного типа нажать ЛКМ по варианту «Вставить…».

- В небольшом открывшемся окошке поставить тумблер рядом с параметром «Строку» и кликнуть по «ОК».
- Проверить результат. Теперь к таблице под выделенными строками добавится такое же количество пустых строчек, что приведет к увеличению массива. Аналогичным образом к таблице добавляются столбцы.
Как удалить добавленные строчки в Excel и уменьшить табличный массив
Для осуществления данной процедуры, пользователю достаточно проделать несколько простых шагов по алгоритму:
- Выделить добавленные строчки левой кнопкой мыши.
- Нажать ПКМ по любой ячейке данного диапазона и в отобразившемся контекстном окошке нажать по слову «Удалить…».
- Выбрать вариант «Строку» или «Столбец» в зависимости от типа добавленного элемента и щелкнуть по «ОК» в нижней части меню.
- Удостовериться, что выделенный диапазон строк удалился и исходный массив уменьшился.
Дополнительная информация! Деинсталлировать добавленные элементы можно путем отмены действия, одновременно нажав на кнопки «Ctrl+Z» с клавиатуры ПК.
Заключение
Таким образом, расширение таблиц в Excel осуществляется путем добавления строк и столбцов в исходный массив. Основные методы увеличения табличек были рассмотрены выше.
Источник
В Microsoft Office Excel существует возможность продления табличного массива, т.е. добавления в него пустых строк для размещения важной информации. В данной статье будут представлены способы продления таблицы в Excel.
Как продлить табличный массив
Есть несколько распространенных методов выполнения поставленной задачи, каждый из которых заслуживает подробного рассмотрения. Все способы реализуются за счет встроенных в программу инструментов.
Способ 1. Использования опции «Размер таблицы»
С помощью этой функции можно корректировать значения в созданном массиве, задавая новый диапазон для него. Чтобы увеличить табличку, используя этот инструмент, потребуется проделать следующие шаги:
- Выделить все ячейки табличного массива, зажав левую клавишу манипулятора.
- Перейти в раздел «Вставка», находящийся в верхней панели главного меню программы.
- Развернуть подраздел «Таблицы», кликнув ЛКМ по стрелочке снизу.
- Выбрать нужный вариант создания таблицы и нажать по нему.
- В открывшемся окошке будет задан диапазон выделенных ранее ячеек. Здесь пользователю необходимо поставить галочку напротив строчки «Таблица с заголовками» и щелкнуть по «ОК».
- В верхней панели опций MS Excel найти слово «Конструктор» и кликнуть по нему.
- Щелкнуть по кнопке «Размер таблицы».
- В появившемся меню нажать на стрелку, находящуюся справа от строчки «Выберите новый диапазон данных для таблицы». Система предложить задать новый диапазон ячеек.
- Выделить ЛКМ исходную таблицу и нужное количество строк под ней, которые необходимо добавить к массиву.
- Отпустить левую клавишу манипулятора, в окне «Изменение размеров таблицы» нажать по «ОК» и проверить результат. Изначальный табличный массив должен расшириться на заданное количество ячеек.
Обратите внимание! Если в дальнейшем пользователю понадобится расширить табличку еще больше, он может еще раз воспользоваться описанным выше способом.
Способ 2. Расширение массива через контекстное меню
Самый простой метод, позволяющий быстро увеличить диапазон ячеек у любой таблички в Excel. Для его реализации необходимо проделать несколько шагов по алгоритму:
- Правой клавишей мышки нажать по любой строчки исходного табличного массива.
- В окне контекстного типа нажать по слову «Вставить».
- Проверить результат. Под строкой, на которой пользователь щелкал ПКМ, появится дополнительная пустая строчка. Аналогичным образом можно добавить несколько строк, столбцов на усмотрение человека.
Способ 3. Добавление новых элементов в таблицу через меню «Ячейки»
В Microsoft Office Excel есть специальная опция, отвечающая за настройку ячеек массива. В этом разделе можно изменить размер элементов, деинсталлировать лишние или добавить недостающие. Алгоритм по добавлению ячеек в созданный табличный массив выглядит следующим образом:
- Войти во вкладку «Главная» в верхней области программы.
- В отобразившейся панели инструментов найти кнопку «Ячейки», которая располагается в конце списка опций, и кликнуть по ней ЛКМ.
- После выполнения предыдущей манипуляции развернется дополнительное окно, в котором будет представлено несколько вариантов работы с ячейками. Здесь пользователю нужно развернуть подраздел «Вставить», кликнув по соответствующему слову.
- В контекстном меню выбрать один из представленных вариантов вставки ячеек. В данной ситуации целесообразно выбрать либо пункт «Вставить строки на лист», либо «Вставить столбцы на лист».
- Удостовериться, что диапазон исходной таблички расширился соответствующим образом в зависимости от выбранного варианта.
Важно! В зависимости от версии программного обеспечения MS Excel порядок действий, описанный выше, будет незначительно отличаться.
Способ 4. Расширение массива путем добавления сразу нескольких строчек или столбиков
Чтобы не добавлять по одной пустой строке или столбцу, добиваясь увеличения таблицы, можно сразу вставить несколько элементов. Для выполнения поставленной задачи необходимо действовать по следующей инструкции:
- В исходном табличном массиве выделить нужное количество строк левой клавишей манипулятора. Впоследствии к табличке добавится столько строчек, сколько было выделено изначально.
- По любому месту выделенной области щелкнуть правой кнопкой мышки.
- В меню контекстного типа нажать ЛКМ по варианту «Вставить…».
- В небольшом открывшемся окошке поставить тумблер рядом с параметром «Строку» и кликнуть по «ОК».
- Проверить результат. Теперь к таблице под выделенными строками добавится такое же количество пустых строчек, что приведет к увеличению массива. Аналогичным образом к таблице добавляются столбцы.
Как удалить добавленные строчки в Excel и уменьшить табличный массив
Для осуществления данной процедуры, пользователю достаточно проделать несколько простых шагов по алгоритму:
- Выделить добавленные строчки левой кнопкой мыши.
- Нажать ПКМ по любой ячейке данного диапазона и в отобразившемся контекстном окошке нажать по слову «Удалить…».
- Выбрать вариант «Строку» или «Столбец» в зависимости от типа добавленного элемента и щелкнуть по «ОК» в нижней части меню.
- Удостовериться, что выделенный диапазон строк удалился и исходный массив уменьшился.
Дополнительная информация! Деинсталлировать добавленные элементы можно путем отмены действия, одновременно нажав на кнопки «Ctrl+Z» с клавиатуры ПК.
Заключение
Таким образом, расширение таблиц в Excel осуществляется путем добавления строк и столбцов в исходный массив. Основные методы увеличения табличек были рассмотрены выше.
Как в Экселе протянуть формулу по строке или столбцу: 5 способов
Работая с таблицами Excel, пользователям часто приходится использовать для вычислений одни и те же формулы. Причем расположенные не просто рядом, а вдоль всей строки или столбца. Работу можно заметно упростить — для этого надо познакомиться с различными способами, как протянуть формулу в Эксель в нужном направлении.
Наши советы помогут работать с обычными суммами значений в выбранном диапазоне ячеек или сложными вычислениями с десятками аргументов. Главное, что при большом количестве формул их будет легко расположить в нужных местах.
1 Простое протягивание формулы
Это самый простой и привычный для многих пользователей способ распространения формулы сразу на несколько ячеек строки или столбца. Он требует выполнения следующих действий:
- В первую ячейку с одной из сторон (например, сверху) надо записать нужную формулу и нажать Enter.
- После появления рассчитанного по формуле значения навести курсор в нижний правый угол ячейки. Подождать, пока толстый белый крестик не превратиться в тонкий черный.
- Нажать на крестик и, удерживая его, протянуть формулу в нужном направлении. В указанном примере — вниз.


Аргументы в формуле будут изменяться соответственно новому расположению. И если в самой первой ячейке это были F7 и G7, в последней позиции столбца это будет уже F12 и G12. Соответственно, если начинать распространять формулы по строкам, изменяться будут не цифры, а буквы в обозначениях ячеек.
Способ отличается простотой и высокой скоростью. Но не всегда подходит для больших таблиц. Так, если в столбце несколько сотен или даже тысяч значений, формулу проще растягивать другими способами, чтобы сэкономить время. Один из них — автоматическое копирование, требующее всего лишь двойного клика кнопкой мыши.
2 Быстрое автозаполнение
Еще один способ в Excel протянуть формулу до конца столбца с более высокой по сравнению с первой методикой скоростью. Требует от пользователя применить такие действия:
Как в экселе продлить таблицу?
Продлить таблицу в программе эксель можно двумя способами. Способ зависит от задачи, которая перед вами стоит и можно выделить два варианта:
- Продлить таблицу без формул;
- Продлить таблицу с формулами.
Давайте рассмотрим обе ситуации, на примере вот этой небольшой таблицы.
Первый вариант. Выделите самую последнюю строку таблицы, в нашем случае это ячейки «А5» по «С5». Переводите курсор на верхнюю панель настроек, в которой на листе «Главная», слева находите иконку в виде кисточки и с подписью «Формат по образцу», и нажимаете на неё.
На экране отобразится кисточка с большим плюсом, нужно зажать левую клавишу мышки, и, например, выделить область ячеек с «А6» по «С7», после отпустить кнопку. В итоге таблица продлится с форматами и так можно добавить сколько угодно новых строк.
Второй вариант. Чтобы продлить таблицу с формулами, нужно выделить последнюю строку и нажать на правую клавишу мыши, в появившемся меню нажать на строку «Копировать».
После выделяем, например область ячеек с «А6» по «С7» и жмем на правую кнопку мыши, в появившемся меню выбираем строку «Вставить».
В итоге вы скопируете не только форматы, но и формулы, которые затем стоит отредактировать с учетом новых данных.
Способ 1: Инструмент «Размер таблицы»
Инструмент «Размер таблицы» позволяет редактировать готовую таблицу, изменяя ее диапазон путем ввода новых значений. Если вы еще не создали такую таблицу, которую можно было бы редактировать, сделайте это, следуя описанию ниже, а затем узнайте, как изменить ее размер в случае надобности.
-
Во время создания из размеченных ячеек полноценной таблицы вы сразу можете указать строки с запасом, чтобы потом ее не продолжать. Для этого выделите все необходимые клетки, зажав левую кнопку мыши.
Откройте вкладку «Вставка».
В появившемся меню выберите подходящий вариант создания таблицы, узнав об особенностях каждой из описаний разработчиков.
При создании расположение данных указывается в зависимости от выделенных ячеек, поэтому изменять параметр не нужно.
Если же таблица была создана ранее, понадобится поступить по-другому:
-
На вкладке «Конструктор» нажмите по кнопке «Размер таблицы».
Появится окно, в котором введите новый диапазон с расчетом расширения таблицы, а затем подтвердите изменения.
Вернитесь к таблице и убедитесь в том, что все действия выполнены правильно и результат вас устраивает.
Теперь, как только расширение таблицы снова понадобится, снова вызовите этот инструмент и задайте новые значения, чтобы добавить необходимое количество строк.
Способ 2: Контекстное меню таблицы
При работе с готовой таблицей для расширения можно использовать ее же контекстное меню и функцию «Вставка». Это позволит добавить всего одну строку, но ничего не помешает повторно вызывать меню для более масштабного расширения таблицы.
-
Нажмите по одной из строк таблицы правой кнопкой мыши.
В контекстном меню выберите строку «Вставить».
Пустая строка добавится в то место таблицы, где был выполнен щелчок ПКМ.
Способ 3: Меню «Ячейки»
В меню «Ячейки» есть отдельная функция для вставки строк, которая пригодится, если место в таблице уже закончилось. Работает этот инструмент по аналогии с предыдущим, но вызывается по-другому.
-
На вкладке «Главная» разверните раздел «Ячейки».
В появившейся панели нажмите «Вставить».
Выберите вариант вставки строк на лист или столбцов в зависимости от того, в какую сторону продолжается таблица.
Если вы часто сталкиваетесь с необходимостью расширения таблиц, обратите внимание на их «умные» варианты. О создании таких объектов в Excel читайте в статье по ссылке ниже.

Добавьте сайт Lumpics.ru в закладки и мы еще пригодимся вам.
Отблагодарите автора, поделитесь статьей в социальных сетях.

Как продолжить таблицу в excel
Пост опубликован: 26.07.2017
Как быть если электронная таблица уже закончилась, а вам надо внести в нее дополнительные данные?
Допустим, у нас есть простая таблица с данными, давайте рассмотрим, как добавить в нее строки и столбцы.
Установим курсор на ячейку или выделим диапазон ячеек, над которыми надо добавить ячейки или строку. Вызовем контекстное меню, щелкнув правой кнопкой мыши по выделенной области. Из предложенного списка выбираем пункт Вставить.
Откроется диалоговое окно Добавление ячеек. Если нам надо добавить строки в таблицу, то выбираем ячейки, со сдвигом вниз или строку, и нажимаем Ok.
Над выделенным диапазоном появятся новые ячейки, к которым уже будет применен формат всей таблицы.
Если необходимо добавить столбец, алгоритм действий будет таким же, только в диалоговом окне Добавление ячеек выбираем пункт столбец. Обратите внимание, что столбики добавятся слева в количестве соответствующем количеству ячеек в выделенном диапазоне. Строки также добавляются в количестве выделенных строк.
Существует также другой способ, как продолжить таблицу в Excel. Также выбираем ячейку, над которой надо добавить строку или слева от которой надо добавить столбик. Во вкладке Главная в разделе Ячейки выбираем кнопку Вставить. Из выпадающего списка выбираем Вставить строки на лист или Вставить столбцы на лист соответственно.
Как создать таблицу в Excel
wikiHow работает по принципу вики, а это значит, что многие наши статьи написаны несколькими авторами. При создании этой статьи над ее редактированием и улучшением работали, в том числе анонимно, 46 человек(а).
Количество просмотров этой статьи: 7113.
Электронная таблица представляет собой прекрасный инструмент для сложения некоторых величин. Эта статья расскажет, как создать таблицу в Microsoft Excel на примере отчета о расходах.
На экране вы увидите строки и столбцы.
- Каждый столбец обозначен соответствующей буквой (сверху).
Каждая строка обозначена соответствующей цифрой (слева).
Каждая ячейка идентифицируется уникальным адресом, состоящим из буквы столбца и цифры строки. Например, адрес ячейки в первом столбце и первой строке: A1. Адрес ячейки во втором столбце и третьей строке: В3.
Если вы щелкните по ячейке, ее адрес отобразится в поле над столбцом А.
Щелкните по ячейке В2 и введите: 80,00.
- После того как вы щелкните по любой другой ячейке, в ячейке B2 отобразится число 80.
Щелкните по ячейке В3 и введите: 75,55.
- После того как вы щелкните по любой другой ячейке, в ячейке B3 отобразится число 75,55.
Щелкните по ячейке В4 и введите: 6,00.
- После того как вы щелкните по любой другой ячейке, в ячейке B4 отобразится число 6.
Как в Excel продлить таблицу
В Microsoft Office Excel существует возможность продления табличного массива, т.е. добавления в него пустых строк для размещения важной информации. В данной статье будут представлены способы продления таблицы в Excel.
Как продлить табличный массив
Есть несколько распространенных методов выполнения поставленной задачи, каждый из которых заслуживает подробного рассмотрения. Все способы реализуются за счет встроенных в программу инструментов.
Способ 1. Использования опции «Размер таблицы»
С помощью этой функции можно корректировать значения в созданном массиве, задавая новый диапазон для него. Чтобы увеличить табличку, используя этот инструмент, потребуется проделать следующие шаги:
- Выделить все ячейки табличного массива, зажав левую клавишу манипулятора.
- Перейти в раздел «Вставка», находящийся в верхней панели главного меню программы.
- Развернуть подраздел «Таблицы», кликнув ЛКМ по стрелочке снизу.
- Выбрать нужный вариант создания таблицы и нажать по нему.

- В открывшемся окошке будет задан диапазон выделенных ранее ячеек. Здесь пользователю необходимо поставить галочку напротив строчки «Таблица с заголовками» и щелкнуть по «ОК».

- В верхней панели опций MS Excel найти слово «Конструктор» и кликнуть по нему.
- Щелкнуть по кнопке «Размер таблицы».
- В появившемся меню нажать на стрелку, находящуюся справа от строчки «Выберите новый диапазон данных для таблицы». Система предложить задать новый диапазон ячеек.

- Выделить ЛКМ исходную таблицу и нужное количество строк под ней, которые необходимо добавить к массиву.
- Отпустить левую клавишу манипулятора, в окне «Изменение размеров таблицы» нажать по «ОК» и проверить результат. Изначальный табличный массив должен расшириться на заданное количество ячеек.

Обратите внимание! Если в дальнейшем пользователю понадобится расширить табличку еще больше, он может еще раз воспользоваться описанным выше способом.
Способ 2. Расширение массива через контекстное меню
Самый простой метод, позволяющий быстро увеличить диапазон ячеек у любой таблички в Excel. Для его реализации необходимо проделать несколько шагов по алгоритму:
- Правой клавишей мышки нажать по любой строчки исходного табличного массива.
- В окне контекстного типа нажать по слову «Вставить».

- Проверить результат. Под строкой, на которой пользователь щелкал ПКМ, появится дополнительная пустая строчка. Аналогичным образом можно добавить несколько строк, столбцов на усмотрение человека.

Способ 3. Добавление новых элементов в таблицу через меню «Ячейки»
В Microsoft Office Excel есть специальная опция, отвечающая за настройку ячеек массива. В этом разделе можно изменить размер элементов, деинсталлировать лишние или добавить недостающие. Алгоритм по добавлению ячеек в созданный табличный массив выглядит следующим образом:
- Войти во вкладку «Главная» в верхней области программы.
- В отобразившейся панели инструментов найти кнопку «Ячейки», которая располагается в конце списка опций, и кликнуть по ней ЛКМ.

- После выполнения предыдущей манипуляции развернется дополнительное окно, в котором будет представлено несколько вариантов работы с ячейками. Здесь пользователю нужно развернуть подраздел «Вставить», кликнув по соответствующему слову.
- В контекстном меню выбрать один из представленных вариантов вставки ячеек. В данной ситуации целесообразно выбрать либо пункт «Вставить строки на лист», либо «Вставить столбцы на лист».

- Удостовериться, что диапазон исходной таблички расширился соответствующим образом в зависимости от выбранного варианта.
Важно! В зависимости от версии программного обеспечения MS Excel порядок действий, описанный выше, будет незначительно отличаться.
Способ 4. Расширение массива путем добавления сразу нескольких строчек или столбиков
Чтобы не добавлять по одной пустой строке или столбцу, добиваясь увеличения таблицы, можно сразу вставить несколько элементов. Для выполнения поставленной задачи необходимо действовать по следующей инструкции:
- В исходном табличном массиве выделить нужное количество строк левой клавишей манипулятора. Впоследствии к табличке добавится столько строчек, сколько было выделено изначально.
- По любому месту выделенной области щелкнуть правой кнопкой мышки.
- В меню контекстного типа нажать ЛКМ по варианту «Вставить…».
Действия по добавлению в таблицу Excel нужного числа строчек
- В небольшом открывшемся окошке поставить тумблер рядом с параметром «Строку» и кликнуть по «ОК».
- Проверить результат. Теперь к таблице под выделенными строками добавится такое же количество пустых строчек, что приведет к увеличению массива. Аналогичным образом к таблице добавляются столбцы.
Как удалить добавленные строчки в Excel и уменьшить табличный массив
Для осуществления данной процедуры, пользователю достаточно проделать несколько простых шагов по алгоритму:
- Выделить добавленные строчки левой кнопкой мыши.
- Нажать ПКМ по любой ячейке данного диапазона и в отобразившемся контекстном окошке нажать по слову «Удалить…».
- Выбрать вариант «Строку» или «Столбец» в зависимости от типа добавленного элемента и щелкнуть по «ОК» в нижней части меню.
- Удостовериться, что выделенный диапазон строк удалился и исходный массив уменьшился.
Дополнительная информация! Деинсталлировать добавленные элементы можно путем отмены действия, одновременно нажав на кнопки «Ctrl+Z» с клавиатуры ПК.
Заключение
Таким образом, расширение таблиц в Excel осуществляется путем добавления строк и столбцов в исходный массив. Основные методы увеличения табличек были рассмотрены выше.
Как создать таблицу в Excel
wikiHow работает по принципу вики, а это значит, что многие наши статьи написаны несколькими авторами. При создании этой статьи над ее редактированием и улучшением работали, в том числе анонимно, 46 человек(а).
Количество просмотров этой статьи: 7113.
Электронная таблица представляет собой прекрасный инструмент для сложения некоторых величин. Эта статья расскажет, как создать таблицу в Microsoft Excel на примере отчета о расходах.
На экране вы увидите строки и столбцы.
- Каждый столбец обозначен соответствующей буквой (сверху).
Каждая строка обозначена соответствующей цифрой (слева).
Каждая ячейка идентифицируется уникальным адресом, состоящим из буквы столбца и цифры строки. Например, адрес ячейки в первом столбце и первой строке: A1. Адрес ячейки во втором столбце и третьей строке: В3.
Если вы щелкните по ячейке, ее адрес отобразится в поле над столбцом А.
Щелкните по ячейке В2 и введите: 80,00.
- После того как вы щелкните по любой другой ячейке, в ячейке B2 отобразится число 80.
Щелкните по ячейке В3 и введите: 75,55.
- После того как вы щелкните по любой другой ячейке, в ячейке B3 отобразится число 75,55.
Щелкните по ячейке В4 и введите: 6,00.
- После того как вы щелкните по любой другой ячейке, в ячейке B4 отобразится число 6.
Как строить таблицы в Excel
Работа в Microsoft Excel во многом состоит из построения, оформления и вычисление таблиц.
Практически каждый, кто открывает Excel сталкивается с задачами создания, оформления, преобразования, сортировки и печати таблиц.
В этой статье мы затронем самые частые темы, которые встречаются при работе с таблицами excel. Мы рассмотрим, как нарисовать таблицу в excel, как транспонировать (перевернуть) таблицу в excel, покажем, как сортировать таблицу в excel, а также как продлить, отформатировать и напечатать.
Как нарисовать таблицу в эксель
Воспользоваться сеткой.
Применить все границы.
Если в Вашей таблице уже заполнены данные, то можно сделать просто обрамление таблицы excel границами.
Для этого выделите диапазон Вашей таблицы, потом зайдите на вкладке «Главная» в «Границы» и там выберете «Все границы»:
Как отформатировать таблицу.
Пожалуй, самый эффектный способ оформить таблицу в excel – это сделать форматирование таблицы.
Для этого нужно поместить курсор в любое место Вашей таблицы и на вкладке «Главная» выбрать «Форматировать как таблицу», далее применить любую из готовых цветовых схем:
Как продолжить таблицу в эксель вниз.
Как растянуть таблицу в excel.
Как отменить умную таблицу в excel.
Все возможности умной таблицы мы обязательно разберем отдельной статьей, здесь мы расскажем, как отменить умную таблицу в excel.
Для этого на любом месте сводной таблицы нужно будет нажать правой клавишей мыши, зайти в раздет «Таблица», а там выбрать «Преобразовать в диапазон».
Как перевернуть таблицу в excel.
В этом разделе мы выясним можно ли в экселе перевернуть таблицу.
Чтобы в экселе перевернуть таблицу горизонтально, нужно сначала выделить и скопировать ту таблицу, которую нужно перевернуть, а затем воспользоваться функцией транспонирование таблицы.
Для этого нужно выделить ячейку в которую нужно перевернуть таблицу горизонтально, нажать на «Правую клавишу мыши», выбрать «Специальная вставка», в правом нижнем углу диалогового окна специальной вставки отметить флажок «Транспонировать», нажать «Ok».
Таким образом в пару кликов можно развернуть таблицу в excel на 90 градусов.
Как сортировать таблицу в excel.
Чтобы отсортировать таблицу в excel по возрастанию достаточно поместить курсор внутрь столбца по которому требуется упорядочить таблицу в excel, и на вкладке «Данные» в разделе «Сортировка и фильтры» выбрать порядок сортировки:
- отсортировать таблицу в excel по возрастанию
- отсортировать таблицу в excel по убыванию
Для сортировки таблицы по нескольким уровням в этом же разделе нужно открыть окно «Сортировка» и там настроить приоритеты сортировки.
Как напечатать таблицу в excel.
Печать таблицы эксель заслуживает отдельного внимания, т.к. правильные настройки позволят Вам:
- настроить одинаковые заголовки для каждой страницы печати
- вписать всю таблицу на один лист
- вписать все столбцы таблицы на лист
Если у вас длинная таблица и необходимо, чтобы на каждом листе были одинаковые заголовки, то это проще всего сделать специальной настройкой. Для этого в excel нужно зайти на вкладке «Разметка страницы» в окно «Печатать заголовки», затем в строке «Выводить на печать диапазон» указать расположение Вашей таблицы, в поле «Сквозные строки» выберите строки с заголовками.
Чтобы предварительно посмотреть результат до печати таблицы excel, нажмите «Просмотр»:
В этой статье мы рассмотрели основные моменты в таблицах excel.
У нас есть online курс Умные и сводные таблицы, пройдя который вы получите практические навыки в обработке больших массивов данных в том числе с помощью сводных.
Microsoft Excel
трюки • приёмы • решения
Полезные трюки и приемы при работе с таблицами Excel
В предыдущей статье был представлен краткий обзор функциональности таблиц в Excel. В этой статье я приведу несколько полезных указаний но работе с таблицами.
Навигация в таблице
Выбор ячеек в таблице работает так же, как и выбор ячеек в пределах диапазона. Разница состоит только в использовании клавиши Tab. Нажатие Tab перемещает курсор в ячейку справа, но когда вы достигаете последнего столбца, нажатие Tab перемещает курсор в первую ячейку следующей строки.
Выбор частей таблицы
При перемещении указателя мыши над таблицей вы могли заметить, что он меняет свою форму. Форма указателя помогает вам выбирать различные части таблицы.
- Выбор всего столбца. При перемещении указателя мытпи в верхнюю часть ячейки в строке заголовков он меняет свой вид на указывающую вниз стрелку. Щелкните кнопкой мыши для выбора данных в столбце. Щелкните второй раз, чтобы выбрать весь столбец таблицы (включая заголовок и итоговую строку). Вы также можете нажать Ctrl+Пробел (один или два раза), чтобы выбрать столбец.
- Выбор всей строки. Когда вы перемещаете указатель мыши в левую сторону ячейки в первом столбце, он меняет свой вид на указывающую вправо стрелку. Щелкните, чтобы выбрать всю строку таблицы. Вы также можете нажать Shift+Пробел, чтобы выбрать строку таблицы.
- Выбор всей таблицы. Переместите указатель мыши в левую верхнюю часть левой верхней ячейки. Когда указатель превратится в диагональную стрелку, выберите область данных в таблице. Щелкните второй раз, чтобы выбрать всю таблицу (включая строку заголовка и итоговую строку). Вы также можете нажать Ctrl+A (один или два раза), чтобы выбрать всю таблицу.
Щелчок правой кнопкой мыши на ячейке в таблице отображает несколько команд выбора в контекстном меню.
Добавление новых строк или столбцов
Чтобы добавить новый столбец в правую часть таблицы, активизируйте ячейку в столбце справа от таблицы и начните ввод данных. Excel автоматически расширит таблицу по горизонтали. Аналогично, если вы вводите данные в строку ниже таблицы, Excel расширяет таблицу вертикально, чтобы она включала новую строку. Исключение составляет тот случай, когда таблица содержит итоговую строку. При вводе данных под этой строкой таблица не расширяется. Чтобы добавить строки или столбцы в таблицу, щелкните правой кнопкой мыши и выберите в контекстном меню команду Вставить. Она позволяет отобразить дополнительные пункты меню.
Когда указатель ячейки находится в правой нижней ячейке таблицы, нажатие клавиши Tab вставляет новую строку внизу.
Еще один способ продлить таблицу состоит в том, чтобы перетащить маркер изменения размера, который появляется в правом нижнем углу таблицы (но только если вся таблица выбрана). Когда вы перемещаете указатель мыши к маркеру изменения размера, указатель превращается в диагональную линию с двухсторонней стрелкой. Щелкните кнопкой мыши и перетаскивайте вниз, чтобы добавить несколько новых строк в таблицу. Щелкните и перетаскивайте вправо, чтобы добавить несколько новых столбцов.
Когда вы вставляете новый столбец, строка заголовка содержит общее описание наподобие Столбец1 или Столбец2. Как правило, пользователи предпочитают изменять эти имена на более значимые.
Удаление строк или столбцов
Для удаления строки (или столбца) в таблице выделите любую ячейку строки (или столбца), которая будет удалена. Если вы хотите удалить несколько строк или столбцов, выделите их все. Затем щелкните правой кнопкой мыши и выберите команду Удалить ► Строки таблицы (или Удалить ► Столбцы таблицы).
Перемещение таблицы
Для перемещения таблицы в новое место на том же листе переместите указатель к любой из ее границ. Когда указатель мыши превратится в крестик с четырьмя стрелками, щелкните и перетащите таблицу на новое место. Для перемещения таблицы на другой лист (в той же книге или в другой книге) выполните следующие действия.
- Нажмите Alt+A дважды, чтобы выбрать всю таблицу.
- Нажмите Ctrl+X, чтобы вырезать выделенные ячейки.
- Активизируйте новый лист и выберите верхнюю левую ячейку для таблицы.
- Нажмите Ctrl+V, чтобы вставить таблицу.
Сортировка и фильтрация таблицы
Строка заголовка таблицы содержит стрелку раскрывающегося списка, которая при щелчке на ней показывает параметры сортировки и фильтрации (рис. 159.1). При фильтрации таблицы строки, которые не отвечают критериям фильтра, временно скрываются и не учитываются в итоговых формулах в итоговой строке.
Рис. 159.1. К каждому столбцу в таблице можно применить параметры сортировки и фильтрации
Как в excel продлить таблицу
Иногда пользователь, составляя таблицу, забывает ввести некоторые данные. Когда он начинает понимать, что пропустил ценную информацию или забыл её дополнить, то пытается вместить все необходимое в готовую таблицу. Однако таким образом можно допустить ряд ошибок, в результате которых могут исчезнуть другие данные, или же просто ничего не изменится.
Обычно так случается с новичками, которые мало что знают о функциональности табличного процессора Excel и о том, как добавлять строки с информацией в готовую таблицу. Можно испробовать несколько действенных методов, которые помогут добавить или убрать строки в листе и в самой таблице.
Как добавить строку в таблицу Эксель
Табличный процессор Эксель является самой удобной и функциональной программой для составления таблиц. Он обладает специальными функциями, которые помогают изменять вид уже готовых документов. Как профессионалы, так и новички могут без проблем добавлять строки в абсолютно каждом уголке объекта.
Способ 1: листание таблицы
-
Для вставки пустой строчки в конец таблицы можно просто листать колёсиком мыши вниз. Однако для начала нужно довести ползунок, который находится слева, вниз до предела. При этом будут появляться новые строки. Их количество зависит от того, сколько Вы их будет листать.

Данный способ действительно работает, если Вы создаёте или редактируете таблицу сразу в Экселе.
Способ 2: добавление клавишей «Tab», выделение клавишей «Enter»
Такой способ подходит в том случае, если необходимо удлинить строки или добавить столбцы и ячейки. Здесь понадобится исключительно клавиатура.
-
Нажимаем на клавишу «Tab». С помощью этих действий мы сможем добавить и выделить ячейки, строки и столбцы. С каждым нажатием будет появляться выделятся следующая ячейка.
Способ 3: добавление клавишей «Enter»
Этот метод сильно напоминает предыдущий. Здесь снова будет задействована клавиша «Enter».
-
Чтобы добавить нижнюю строку в таблице, достаточно ввести данные в ячейку или строку, и нажать клавишу «Enter». Тогда Вас перекинет на следующую строку, которая будет принадлежать таблице.
Способ 4: растягивание таблицы
Вставить строку можно с помощью мышки, не используя клавиатуру.
-
Для этого курсор наводим к маленькому правому уголочку таблицы. Стандартный курсор поменяется на двойные чёрные стрелки. Теперь задерживаем левую кнопку мыши и растягиваем таблицу.
Способ 5: вставка через контекстное меню
Существует ещё один способ вставки дополнительной строки.
-
Для этого подведите курсор мыши к строчке, над которой необходимо добавить другую. Когда вид курсора станет похож на белый крест, клацнете правой кнопкой мыши, после чего откроется контекстное меню. Находите пункт «Вставка», и выбираете нужное действие. Нас сейчас интересует «Строки таблицы выше». Нажимаем туда и над выделенной строкой появится новая.
Способ 6: добавление нескольких строчек
-
Для того чтобы вставить несколько строчек, воспользуемся методом №5. Только выделяем не одну строчку, а несколько. После клацаем правой кнопкой мыши, и в контекстном меню выбираем «Вставка» и «Строки таблицы выше».
Как вставлять строки в разных местах
Многих мучает именно этот вопрос, так как часто приходится добавлять строки в разных частях таблицы. Однако это дело станет долгим и нудным, если вставлять всё время по одной строчке. А если их будет сотня, и находиться они будут в разных частях таблицы? Тогда нам поможет именно этот способ.
- Нажмите и удерживайте клавишу «CTRL», выделите поочерёдно нужные строки (к примеру, шестая, тридцатая, сотая). Теперь действуйте по методу 5: заходите в меню и выбираете вставку строк. Во время вставки ссылки, как абсолютные, так и относительные, настраиваются в автоматической форме.
Теперь Вы знаете, как добавлять строки в различные участки готовой таблицы Эксель. Как видите, способов немало, тем более, каждый из них рабочий и простой. Возможно, предоставленная информация пригодится Вам в будущем и Вы воспользуетесь ею.
Как в экселе продлить таблицу?
Продлить таблицу в программе эксель можно двумя способами. Способ зависит от задачи, которая перед вами стоит и можно выделить два варианта:
- Продлить таблицу без формул;
- Продлить таблицу с формулами.
Давайте рассмотрим обе ситуации, на примере вот этой небольшой таблицы.
Первый вариант. Выделите самую последнюю строку таблицы, в нашем случае это ячейки «А5» по «С5». Переводите курсор на верхнюю панель настроек, в которой на листе «Главная», слева находите иконку в виде кисточки и с подписью «Формат по образцу», и нажимаете на неё.
На экране отобразится кисточка с большим плюсом, нужно зажать левую клавишу мышки, и, например, выделить область ячеек с «А6» по «С7», после отпустить кнопку. В итоге таблица продлится с форматами и так можно добавить сколько угодно новых строк.
Второй вариант. Чтобы продлить таблицу с формулами, нужно выделить последнюю строку и нажать на правую клавишу мыши, в появившемся меню нажать на строку «Копировать».
После выделяем, например область ячеек с «А6» по «С7» и жмем на правую кнопку мыши, в появившемся меню выбираем строку «Вставить».
В итоге вы скопируете не только форматы, но и формулы, которые затем стоит отредактировать с учетом новых данных.
Добавление новых строк в Excel
Если вам нужно просто продолжить таблицу, добавив строки в ее конце, то это можно сделать с помощью мыши. Выделяем последнюю строку таблицы, беремся за ее угол, когда курсор примет вид крестика и растягиваем таблицу вниз до нужного количества строк. 
Аналогичным образом можно добавлять и столбцы.
А если вам нужно добавить строки в середине существующей таблицы, придется применять другие методы.
Решение для Word 2010
ВКЛЮЧИТЕ СУБТИТРЫ!
Добавляем строки в Excel 2007
ВКЛЮЧИТЕ СУБТИТРЫ!
Предположим, нам понадобилось вставить три строки между второй и третьей. Выделим три строки ниже второй, правый щелчок, и в контекстном меню выбираем «Вставить…». 
В окне «Добавление ячеек» по умолчанию будет стоять выбор «ячейки со сдвигом вниз». В этом случае добавятся только ячейки в эту таблицу. Но можно выбрать опцию «строку», и тогда добавятся строки во всем листе Excel. 
По тому же принципу добавляются и колонки.
Как это сделать в Excel 2003
ВКЛЮЧИТЕ СУБТИТРЫ!
Действуем точно так же. Единственное отличие – пункт в контекстном меню называется «Добавить ячейки». 
Покоряйте Excel и до новых встреч!
Комментарии:
- Волгоград — 11.03.2014 06:26
Мне кажется очень полезная штука.
Патина — 07.03.2015 11:17
Добавляются строки, но они состоят все из мельчайших ячеек. Сделать ничего не могу.
Джулия — 05.04.2017 22:33
Довольно полезная функция, которая нужна не так уж и часто. Но если она вдруг понадобится, вряд ли вы будете транспонировать по одной. Для транспонирования в Excel есть специальная вставка.
Как продлить таблицу в Excel
У большинства пользователей на компьютерах установлен офисный пакет для работы с документами, таблицами, базами данных. Это всеми известный Microsoft Office. Если работа в Ворде не составляет труда, то не многие знают о методах создания таблиц и обработки информации в Еxcel.
-
Как активировать режим разметки и установить границы
Составление таблиц в excel является простой задачей, с которой справится каждый пользователь. С помощью программы можно упорядочить важные данные, вычислить сложные формулы, наглядно представить табличные данные. При работе с цифрами, построения математических формул это средство незаменимо.
После запуска ярлыка Microsoft Excel, перед пользователем откроется рабочая область, которая представляет собой множество ячеек. Заполнять ячейки можно данными различного формата. В дальнейшем к клеточкам можно применять форматирование, использовать их в качестве основы для построения диаграмм, графиков и отчетов.
На первый взгляд, такие манипуляции — сложная работа для начинающих пользователей. Если в Microsoft Word нарисовать таблицу — проще простого, достаточно взять соответствующий инструмент, указать количество строк и столбцов. В действительности, чтобы создать таблицу в excel понадобится пара минут, ведь оболочка представляет собой готовый набор ячеек, который следует отформатировать.
Предлагаю подробно рассказать, как сделать таблицу в excel с точными размерами. Иногда необходимо создать объект, размеры которого должны быть точными до миллиметра.
Как активировать режим разметки и установить границы
К счастью, разработчики офисного пакета позаботились о том, чтобы все действия в различных версиях Ексель были аналогичны. При первом открытии приложения пользователь не видит границ страницы, т.е. видимые рамки отсутствуют. Например, если открываем лист в Ворд, то автоматически загружается альбомная ориентация страницы, но в Ексель подобной разметки нет. Чтобы границы стали активны, необходимо отправить документ на печать. Только в режиме предварительного просмотра пользователю станут доступны границы текущей страницы.
Тонкая прерывистая линия определяет условную межу.
Чтобы запустить режим печати, перейдите в Главное меню документа, далее следует выбрать Файл-Печать. Только после закрытия просмотра появятся пунктирные полосы.
Точная разметка страницы станет видимой, если перейти в меню Вид, активировать режим «Разметка страницы». После этого пользователю станет доступна привычная линейка, которая помогает рассчитать точные параметры в Ворде. В результате страница примет вид альбомного листа.
Выбор формата и ориентации листа
Допустим, границы страницы заданы и видны. Но прежде, чем нарисовать таблицу в excel, необходимо определить формат и ориентацию листа. Для этого выполним последовательность действий:
- зайдите в меню Разметка страницы;
- далее пункт Ориентация;
- задаем значение Альбомная или Книжная.
Итак, ориентация задана. Переходим к установке точных размеров.
- Заходим во вкладку Разметка страницы.
- Далее пункт Размер и в выплывающем списке выбираем нужный нам размер листа.
Стандартным считается размер А4 или А3, это наиболее распространенные форматы для печати и создания форм.
Рисование таблицы
Как только форматирование установлено и приготовления окончены, переходим к созданию таблицы.
Самый подходящий и простой способ — использовать функцию Границы.
Для этого переходим во вкладку Главная — Границы и выбираем тот вариант отображения границ, который нас удовлетворяет (нарисовать границу).
Теперь таблица имеет четко очерченные пределы. Что касается размеров колонок и ячеек, то их можно устанавливать, ориентируясь по линейке.
На линейке указаны размеры в сантиметрах. Но величину можно изменять.
Чтобы увидеть и изменить ширину колонок, необходимо потянуть ползунок влево или вправо. Таким образом, можно уменьшить размер таблицы в excel.
Редактировать можно не только ширину столбцов и ячеек. Программа предлагает изменить размеры строк. Для этого следует выделить таблицу в excel или те ячейки, которые необходимо уменьшить/увеличить. Вызовете контекстное меню и выберите пункт «Высота строки». В появившемся окне устанавливаем нужный размер.
Помимо прочего, можно продлить таблицу в excel. Для этого вставляются дополнительные строки и столбцы
Для этого перейдите на вкладку Главная, укажите раздел Ячейки и выберите пункт вставить. Таблица готова.