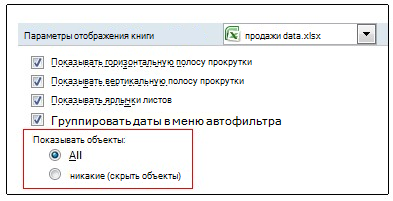Первый раз в жизни столкнулся с такой проблемой. Думал в принципе это вообще не возможно. Но оказалось все наоборот, в Excel может закончиться лист. В общем позвонил мне пользователь и говорить что не сохранятся изменение внесенные в Excel. Прихожу смотрю, кстати у usera стоял Openoffice, в нем на первый взгляд все хорошо. Открывается документ все отлично вносишь данные в последнюю строчку, сохраняешь. Но когда открываешь заново данных нет.
В общем при открытии этого документа в Microsoft Office выяснилось что просто нет столбцов. При попытки добавить появляется сообщение.
Для предотвращения потери данных Excel не позволяет переместить непустые ячейки за пределы листа. Выберите другое расположение для вставки новых ячеек или удалите данные, находящиеся на краю листа.
Если в ячейках, перемещаемых за пределы листа, нет данных, можно изменить набор ячеек, которые считаются не пустыми. Для этого нажмите клавиши CTRL+END, чтобы найти последнюю непустую ячейку на листе, а затем эту ячейку и все ячейки, расположенные между этой ячейкой и ячейкой, находящейся на пересечении последней строки и последнего столбца данных, после чего сохраните книгу.
Прочитав это любой пользователей впадет в ступор так как ни поймет ни слова. В общем есть простой вариант исправить эту проблему.
Не получается вставить колонку в лист Excel
И так вы открываете документ и в нем закончились ячейки, при попытке их добавить появляется вот это сообщение.
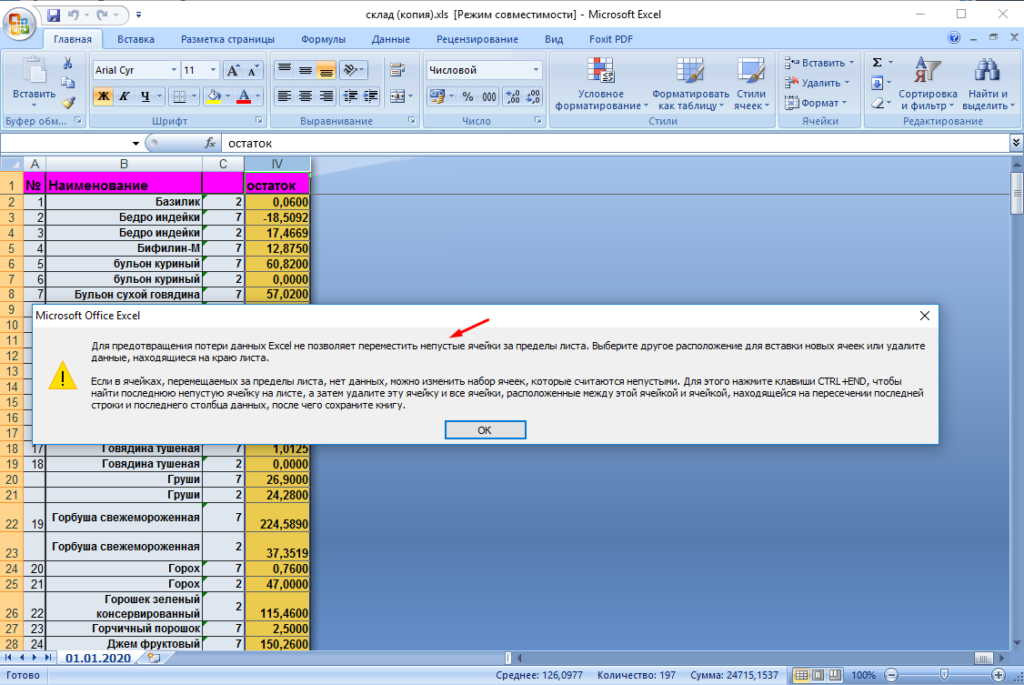
Решить эту проблемы можно просто сохранив эту книгу в формате .xlsx.
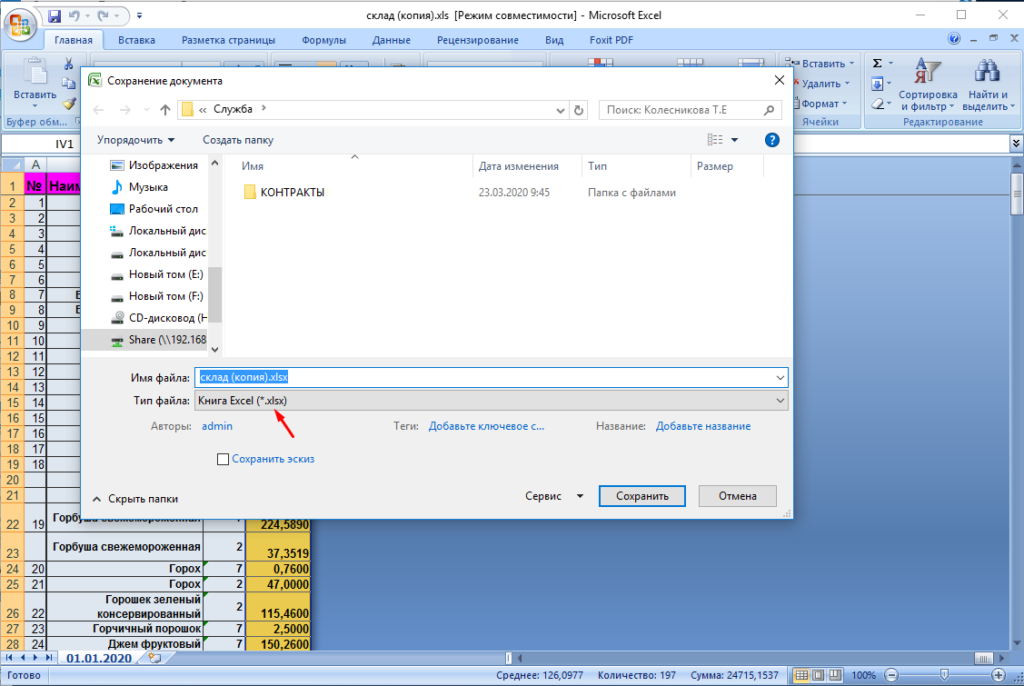
После чего открываем документ и смотрим что получилось.
Вот простое решение этой проблемы.
Таблица – основной элемент программы Excel, с которым взаимодействует практически каждый пользователь, составляющий отчетности и документы другого типа. Иногда, когда данные в таблицу уже внесены, оказывается, что ее нужно продолжить, а затем добавить еще несколько значений. Если вам понадобилось выполнить такие действия, обратите внимание на следующие способы и выберите подходящий.
Учитывайте, что представленные ниже инструкции актуальны только в том случае, если ранее вы использовали функцию создания таблицы с уже готовыми данными или заносили их вручную. Если значения просто указаны в клетках, продолжать таблицу смысла нет, поскольку вы можете просто вписать данные ниже.
Функция «Размер таблицы»
Взаимодействие с готовой таблицей осуществляется через вкладку «Конструктор», где присутствуют разные инструменты. Один из них позволяет изменить размер элемента, что отлично подойдет для выполнения поставленной задачи.
-
Выделите таблицу, чтобы переход на упомянутую вкладку произошел автоматически.
-
На панели сверху нажмите кнопку «Размер таблицы».
-
Появится небольшое окошко, в котором вам предстоит самостоятельно указать границы или вернуться к листу и выделить область самостоятельно.
-
На следующем изображении вы видите пример того, как добавляются клетки в конец таблицы. Теперь вам ничего не помешает добавить туда необходимые значения.
Комьюнити теперь в Телеграм
Подпишитесь и будьте в курсе последних IT-новостей
Подписаться
Вставка строк
Приведенный выше метод не подойдет, если вы хотите продолжить таблицу, вставив новые строки где-то в центре, поскольку тогда придется вручную переносить все значения, что не очень удобно. В таком случае можно воспользоваться обычной вставкой строки через контекстное меню.
-
Щелкните правой кнопкой мыши по цифре строки, рядом с которой хотите добавить пустую.
-
Из появившегося контекстного меню выберите пункт «Вставить».
-
Сделайте так необходимое количество раз в любых местах таблицы и ознакомьтесь с получившимся результатом.
Вставка через ячейки
«Ячейки» – еще один инструмент Excel, позволяющий взаимодействовать с составляющими листа. Он автоматически определит, есть ли в документе таблица, что позволит вставить необходимое количество строк или столбцов и не беспокоиться о правильности оформления.
-
В главном окне на панели сверху выберите пункт «Ячейки», нажав по плитке левой кнопкой мыши.
-
Появится меню, в котором нас интересует «Вставка».
-
Выберите вариант вставки строки или столбца, смотря куда именно вы хотите продолжить текущую таблицу.
Вы можете выбрать любой из предложенных методов, чтобы продолжить таблицу в Excel в нужном направлении. Ничего не мешает комбинировать доступные функции, применяя каждую из них в максимально подходящей для этого ситуации. Теперь вы можете не беспокоиться о том, что созданной таблицы не хватит для внесения всех значений.
Содержание
- Способ 1: Инструмент «Размер таблицы»
- Способ 2: Контекстное меню таблицы
- Способ 3: Меню «Ячейки»
- Вопросы и ответы
Способ 1: Инструмент «Размер таблицы»
Инструмент «Размер таблицы» позволяет редактировать готовую таблицу, изменяя ее диапазон путем ввода новых значений. Если вы еще не создали такую таблицу, которую можно было бы редактировать, сделайте это, следуя описанию ниже, а затем узнайте, как изменить ее размер в случае надобности.
- Во время создания из размеченных ячеек полноценной таблицы вы сразу можете указать строки с запасом, чтобы потом ее не продолжать. Для этого выделите все необходимые клетки, зажав левую кнопку мыши.
- Откройте вкладку «Вставка».
- Разверните первый же раздел «Таблицы».
- В появившемся меню выберите подходящий вариант создания таблицы, узнав об особенностях каждой из описаний разработчиков.
- При создании расположение данных указывается в зависимости от выделенных ячеек, поэтому изменять параметр не нужно.
- Таблица была создана уже с запасом строк, поэтому ее продолжение не окажется необходимым.

Если же таблица была создана ранее, понадобится поступить по-другому:
- На вкладке «Конструктор» нажмите по кнопке «Размер таблицы».
- Появится окно, в котором введите новый диапазон с расчетом расширения таблицы, а затем подтвердите изменения.
- Вернитесь к таблице и убедитесь в том, что все действия выполнены правильно и результат вас устраивает.
Теперь, как только расширение таблицы снова понадобится, снова вызовите этот инструмент и задайте новые значения, чтобы добавить необходимое количество строк.
Способ 2: Контекстное меню таблицы
При работе с готовой таблицей для расширения можно использовать ее же контекстное меню и функцию «Вставка». Это позволит добавить всего одну строку, но ничего не помешает повторно вызывать меню для более масштабного расширения таблицы.
- Нажмите по одной из строк таблицы правой кнопкой мыши.
- В контекстном меню выберите строку «Вставить».
- Пустая строка добавится в то место таблицы, где был выполнен щелчок ПКМ.


Способ 3: Меню «Ячейки»
В меню «Ячейки» есть отдельная функция для вставки строк, которая пригодится, если место в таблице уже закончилось. Работает этот инструмент по аналогии с предыдущим, но вызывается по-другому.
- На вкладке «Главная» разверните раздел «Ячейки».
- В появившейся панели нажмите «Вставить».
- Выберите вариант вставки строк на лист или столбцов в зависимости от того, в какую сторону продолжается таблица.


Если вы часто сталкиваетесь с необходимостью расширения таблиц, обратите внимание на их «умные» варианты. О создании таких объектов в Excel читайте в статье по ссылке ниже.
Подробнее: Использование «умных» таблиц в Microsoft Excel
Еще статьи по данной теме:
Помогла ли Вам статья?
На чтение 5 мин Опубликовано 17.01.2021
В Microsoft Office Excel существует возможность продления табличного массива, т.е. добавления в него пустых строк для размещения важной информации. В данной статье будут представлены способы продления таблицы в Excel.
Содержание
- Как продлить табличный массив
- Способ 1. Использования опции «Размер таблицы»
- Способ 2. Расширение массива через контекстное меню
- Способ 3. Добавление новых элементов в таблицу через меню «Ячейки»
- Способ 4. Расширение массива путем добавления сразу нескольких строчек или столбиков
- Как удалить добавленные строчки в Excel и уменьшить табличный массив
- Заключение
Как продлить табличный массив
Есть несколько распространенных методов выполнения поставленной задачи, каждый из которых заслуживает подробного рассмотрения. Все способы реализуются за счет встроенных в программу инструментов.
Способ 1. Использования опции «Размер таблицы»
С помощью этой функции можно корректировать значения в созданном массиве, задавая новый диапазон для него. Чтобы увеличить табличку, используя этот инструмент, потребуется проделать следующие шаги:
- Выделить все ячейки табличного массива, зажав левую клавишу манипулятора.
- Перейти в раздел «Вставка», находящийся в верхней панели главного меню программы.
- Развернуть подраздел «Таблицы», кликнув ЛКМ по стрелочке снизу.
- Выбрать нужный вариант создания таблицы и нажать по нему.
- В открывшемся окошке будет задан диапазон выделенных ранее ячеек. Здесь пользователю необходимо поставить галочку напротив строчки «Таблица с заголовками» и щелкнуть по «ОК».
- В верхней панели опций MS Excel найти слово «Конструктор» и кликнуть по нему.
- Щелкнуть по кнопке «Размер таблицы».
- В появившемся меню нажать на стрелку, находящуюся справа от строчки «Выберите новый диапазон данных для таблицы». Система предложить задать новый диапазон ячеек.
- Выделить ЛКМ исходную таблицу и нужное количество строк под ней, которые необходимо добавить к массиву.
- Отпустить левую клавишу манипулятора, в окне «Изменение размеров таблицы» нажать по «ОК» и проверить результат. Изначальный табличный массив должен расшириться на заданное количество ячеек.
Обратите внимание! Если в дальнейшем пользователю понадобится расширить табличку еще больше, он может еще раз воспользоваться описанным выше способом.
Способ 2. Расширение массива через контекстное меню
Самый простой метод, позволяющий быстро увеличить диапазон ячеек у любой таблички в Excel. Для его реализации необходимо проделать несколько шагов по алгоритму:
- Правой клавишей мышки нажать по любой строчки исходного табличного массива.
- В окне контекстного типа нажать по слову «Вставить».
- Проверить результат. Под строкой, на которой пользователь щелкал ПКМ, появится дополнительная пустая строчка. Аналогичным образом можно добавить несколько строк, столбцов на усмотрение человека.
Способ 3. Добавление новых элементов в таблицу через меню «Ячейки»
В Microsoft Office Excel есть специальная опция, отвечающая за настройку ячеек массива. В этом разделе можно изменить размер элементов, деинсталлировать лишние или добавить недостающие. Алгоритм по добавлению ячеек в созданный табличный массив выглядит следующим образом:
- Войти во вкладку «Главная» в верхней области программы.
- В отобразившейся панели инструментов найти кнопку «Ячейки», которая располагается в конце списка опций, и кликнуть по ней ЛКМ.
- После выполнения предыдущей манипуляции развернется дополнительное окно, в котором будет представлено несколько вариантов работы с ячейками. Здесь пользователю нужно развернуть подраздел «Вставить», кликнув по соответствующему слову.
- В контекстном меню выбрать один из представленных вариантов вставки ячеек. В данной ситуации целесообразно выбрать либо пункт «Вставить строки на лист», либо «Вставить столбцы на лист».
- Удостовериться, что диапазон исходной таблички расширился соответствующим образом в зависимости от выбранного варианта.
Важно! В зависимости от версии программного обеспечения MS Excel порядок действий, описанный выше, будет незначительно отличаться.
Способ 4. Расширение массива путем добавления сразу нескольких строчек или столбиков
Чтобы не добавлять по одной пустой строке или столбцу, добиваясь увеличения таблицы, можно сразу вставить несколько элементов. Для выполнения поставленной задачи необходимо действовать по следующей инструкции:
- В исходном табличном массиве выделить нужное количество строк левой клавишей манипулятора. Впоследствии к табличке добавится столько строчек, сколько было выделено изначально.
- По любому месту выделенной области щелкнуть правой кнопкой мышки.
- В меню контекстного типа нажать ЛКМ по варианту «Вставить…».
- В небольшом открывшемся окошке поставить тумблер рядом с параметром «Строку» и кликнуть по «ОК».
- Проверить результат. Теперь к таблице под выделенными строками добавится такое же количество пустых строчек, что приведет к увеличению массива. Аналогичным образом к таблице добавляются столбцы.
Как удалить добавленные строчки в Excel и уменьшить табличный массив
Для осуществления данной процедуры, пользователю достаточно проделать несколько простых шагов по алгоритму:
- Выделить добавленные строчки левой кнопкой мыши.
- Нажать ПКМ по любой ячейке данного диапазона и в отобразившемся контекстном окошке нажать по слову «Удалить…».
- Выбрать вариант «Строку» или «Столбец» в зависимости от типа добавленного элемента и щелкнуть по «ОК» в нижней части меню.
- Удостовериться, что выделенный диапазон строк удалился и исходный массив уменьшился.
Дополнительная информация! Деинсталлировать добавленные элементы можно путем отмены действия, одновременно нажав на кнопки «Ctrl+Z» с клавиатуры ПК.
Заключение
Таким образом, расширение таблиц в Excel осуществляется путем добавления строк и столбцов в исходный массив. Основные методы увеличения табличек были рассмотрены выше.
Оцените качество статьи. Нам важно ваше мнение:
Excel для Microsoft 365 для Mac Excel 2021 для Mac Excel 2019 для Mac Excel 2016 для Mac Excel для Mac 2011 Еще…Меньше
При печати разрывы страниц автоматически создаются в местах, где лист «разрывается» или его содержимое продолжается на следующей странице. В обычном режиме разрывы отображаются в виде горизонтальных и вертикальных пунктирных линий, а в режиме разметки страницы — в виде пустого пространства между страницами. Вы можете настроить расположение автоматических разрывов страниц и вручную добавить собственные разрывы. Вы также можете удалять разрывы страниц вручную, но не автоматические. Однако вы можете настроить ширину столбцов и полей, а также изменить масштаб листа так, чтобы его содержимое помещалось на меньшем количестве страниц.
Разрывы страниц отображаются в представлении Разметка страницы.
Просмотр разрывов страниц
Чтобы просмотреть разрывы страниц с помощью страничка в режиме странительного просмотра:
-
В панели состояния нажмите кнопку Страничный режим.
-
Или перейдите на вкладку Вид и нажмите кнопку Страничный режим.
Вставка горизонтального или вертикального разрыва станицы вручную
-
Выполните одно из указанных ниже действий.
Вставляемый элемент
Выполните следующие действия
Горизонтальный разрыв страницы
Выделите строку ниже той, после которой нужно вставить разрыв страницы.
Вертикальный разрыв страницы
Выделите столбец справа от столбца, за которым нужно вставить разрыв страницы.
-
На вкладке Разметка страницы в группе Настройка страницы нажмите кнопкуРазрывы и выберите Вставить разрыв страницы.
Перемещение разрыва страницы
-
В меню Вид выберите пункт Страничный режим.
-
Наведите указатель на линию разрыва страницы, чтобы он принял форму
, и перетащите линию в новое место.
Примечание: После перемещения автоматический разрыв страницы считается вставленным вручную. Разрывы страниц, вставленные вручную, не изменяются автоматически.
Удаление разрыва страницы, добавленного вручную
-
Выполните одно из указанных ниже действий.
Удаляемый элемент
Выполните следующие действия
Горизонтальный разрыв страницы
Выделите строку ниже разрыва страницы.
Вертикальный разрыв страницы
Выделите столбец справа от разрыва страницы.
-
На вкладке Разметка страницы в группе Настройка страницы нажмите кнопку Разрывы ивыберите удалить разрыв страницы.
Удаление всех разрывов страниц, добавленных вручную
-
На вкладке Разметка страницы в группе Настройка страницы нажмите кнопку Разрывы ивыберите сброс всех разрывов страниц.
Просмотр разрывов страниц
В диалоговом окне «Печать» на листе отображаются пунктирные линии, обозначающие разрывы страниц.
-
В меню Файл выберите элемент Печать.
В диалоговом окне Печать можно увидеть, как будут напечатаны страницы.
-
Нажмите кнопку Cancel (Отмена).
На листе появятся синие пунктирные линии.
Примечание: Чтобы скрыть синие пунктирные линии, в меню Excel выберите пункт Параметры ,щелкните Вид ,а затем скройте параметр Показывать разрывы страниц.
Вставка горизонтального или вертикального разрыва станицы вручную
-
Выполните одно из указанных ниже действий.
Вставляемый элемент
Выполните следующие действия
Горизонтальный разрыв страницы
Выделите строку ниже той, после которой нужно вставить разрыв страницы.
Вертикальный разрыв страницы
Выделите столбец справа от столбца, за которым нужно вставить разрыв страницы.
-
На вкладке Макет в области Настройка страницынажмите кнопку Разрывыи выберите Вставить разрыв страницы.
Перемещение разрыва страницы
-
В меню Вид выберите пункт Обычный.
-
Наведите указатель на линию разрыва страницы, чтобы он принял форму
, и перетащите линию в новое место.
Примечание: После перемещения автоматический разрыв страницы считается вставленным вручную. Разрывы страниц, вставленные вручную, не изменяются автоматически.
Удаление разрыва страницы, добавленного вручную
-
Выполните одно из указанных ниже действий.
Удаляемый элемент
Выполните следующие действия
Горизонтальный разрыв страницы
Выделите строку ниже разрыва страницы.
Вертикальный разрыв страницы
Выделите столбец справа от разрыва страницы.
-
На вкладке Макет в области Настройка страницынажмите кнопку Разрывыи выберите удалить разрыв страницы.
Удаление всех разрывов страниц, добавленных вручную
-
На вкладке Макет в области Настройка страницынажмите кнопку Разрывыи выберите сбросить все разрывы страниц.
Дополнительные сведения
Вы всегда можете задать вопрос специалисту Excel Tech Community или попросить помощи в сообществе Answers community.
См. также
Изменение масштаба листа для печати
Настройка полей страницы
Печать части листа
Предварительный просмотр страниц перед печатью
Нужна дополнительная помощь?
Иногда вставка и скрытие столбцов или строк на этом примере не позволяет.
Если вы видите это сообщение, обратитесь к следующей таблице, чтобы найти возможные решения.
Почему это происходит и что с этим делать
Не всегда можно вставлять строки и столбцы.
Сообщение «Невозможно сдвигать объекты с листа» выводится при попытке вставить строки или столбцы на листа, а в разделе «Объекты» для параметра «Показать параметры Excel» выбран параметр «Не скрывать объекты». Это известная ошибка в некоторых версиях Excel. Хотя по умолчанию этот параметр не выбран, его можно установить случайно, нажав определенное сочетания клавиш (CTRL+6).
Чтобы обойти эту ошибку, необходимо изменить параметр с «Ничего» (скрыть объекты) на «Все». Самый быстрый способ сделать это — нажать CTRL+6.
Кроме того, вы можете изменить параметры Excel. Для этого:
На вкладке Файл нажмите кнопку Параметры и выберите Дополнительно.
Примечание: В Excel 2007 нажмите кнопку «Microsoft Office» и выберите «Параметры Excel».
На вкладке «Дополнительные параметры» прокрутите список до параметров отображения этой книги. В области «Объекты» выберите«Все»вместо ничего (скрыть объекты).
Возможно, вы намеренно скрыли объекты в книге. Например, если в книге много объектов, вы можете скрыть их, чтобы реагировать на запросы. В этом случае для переключения между отображением и скрытием объектов можно использовать сочетания клавиш (CTRL+6).
Столбцы нельзя вставлять и скрывать
Если сообщение «Не удается сдвигать объекты за место на сайте» (или аналогичное схожее сообщение) по-прежнему появляется даже после применения предыдущего разрешения, возможно, в ячейках ближе к концу сетки есть такие объекты, как приметки, изображения или диаграммы.
Количество столбцов, которые можно скрыть или вставить, ограничено количеством столбцов между правым краем объекта и последним столбцом на странице (столбец XFD). Если количество столбцов, которые нужно скрыть или вставить в другое место на сайте, превышает это число, объект будет перемещен с этого таблицы, и вы увидите сообщение.
Как правило, эту проблему можно устранить, найдя объект, который его удалил, или отодвигая от конца таблицы. Вот несколько советов по поиску объектов:
Чтобы быстро перейти к последней ячейке в строке или столбце, нажмите клавишу END, а затем клавишу СТРЕЛКА ВПРАВО или СТРЕЛКА ВНИЗ.
Чтобы перейти к последней ячейке на сайте, содержавшей данные или форматирование, нажмите CTRL+END.
Чтобы быстро найти и удалить прикомменты, нажмите F5. В диалоговом окне «Перейти» нажмите кнопку «Специальный». Выберите «Приметки»и нажмите кнопку «ОК». Чтобы удалить комментарий, щелкните правой кнопкой мыши ячейку с комментарием и выберите «Удалить комментарий».
Чтобы быстро найти графические объекты, включая диаграммы и кнопки, нажмите клавишу F5. В диалоговом окне «Перейти» нажмите кнопку «Специальный». Выберите «Объекты»и нажмите кнопку «ОК». Найденный объект можно удалить или переместить.
Примечание: Эта проблема обычно возникает при вставке или скрытие столбцов. Такая же проблема может возникнуть и с строками, но она будет не так распространенной из-за ограничения на размер строк в Excel 2007, из-за чего вероятность того, что объекты находятся в самом конце листа, меньше вероятно.
Дополнительные сведения и дополнительные советы по устранению неполадок см. в статье «Не удается скрыть столбцы в Excel».
Дополнительные сведения
Вы всегда можете задать вопрос специалисту Excel Tech Community или попросить помощи в сообществе Answers community.
Что делать если закончился лист Excel
Первый раз в жизни столкнулся с такой проблемой. Думал в принципе это вообще не возможно. Но оказалось все наоборот, в Excel может закончиться лист. В общем позвонил мне пользователь и говорить что не сохранятся изменение внесенные в Excel. Прихожу смотрю, кстати у usera стоял Openoffice, в нем на первый взгляд все хорошо. Открывается документ все отлично вносишь данные в последнюю строчку, сохраняешь. Но когда открываешь заново данных нет.
В общем при открытии этого документа в Microsoft Office выяснилось что просто нет столбцов. При попытки добавить появляется сообщение.
Для предотвращения потери данных Excel не позволяет переместить непустые ячейки за пределы листа. Выберите другое расположение для вставки новых ячеек или удалите данные, находящиеся на краю листа.
Если в ячейках, перемещаемых за пределы листа, нет данных, можно изменить набор ячеек, которые считаются не пустыми. Для этого нажмите клавиши CTRL+END, чтобы найти последнюю непустую ячейку на листе, а затем эту ячейку и все ячейки, расположенные между этой ячейкой и ячейкой, находящейся на пересечении последней строки и последнего столбца данных, после чего сохраните книгу.
Прочитав это любой пользователей впадет в ступор так как ни поймет ни слова. В общем есть простой вариант исправить эту проблему.
Не получается вставить колонку в лист Excel
И так вы открываете документ и в нем закончились ячейки, при попытке их добавить появляется вот это сообщение.
Решить эту проблемы можно просто сохранив эту книгу в формате .xlsx.
После чего открываем документ и смотрим что получилось.
Вот простое решение этой проблемы.
Закончился лист Excel : 2 комментария
Огромное спасибо! Всю голову сломал почему не сохранятся данные внесенные в документ)))
Sikvel
Есть многое на свете, друг Горацио, что и не снилось нашим мудрецам.
среда, 25 ноября 2009 г.
Почему при попытке скрыть столбцы или строки появляется сообщение «Объект невозможно переместить за пределы листа»? — Excel — Microsoft Office
Почему при попытке скрыть столбцы или строки появляется сообщение «Объект невозможно переместить за пределы листа»? — Excel — Microsoft Office Online: «Почему при попытке скрыть столбцы или строки появляется сообщение «Объект невозможно переместить за пределы листа»?
Применимо к: Microsoft Office Excel 2003, 2007
При попытке скрыть столбцы или строки появляется сообщение об ошибке, в котором говорится, что Microsoft Office Excel не может переместить объекты за пределы листа.
Причина
Данная проблема обычно возникает при сочетании следующих условий.
* В ячейках, расположенных ближе к концу сетки листа, были введены такие объекты, как примечание к ячейке. На листе нельзя скрыть больше строк или столбцов, чем расположено между левой границей объекта и последним столбцом (XFD) или последней строкой (номер 1048576).
* В диалоговом окне Формат <имя объекта> выбран параметр Не перемещать и не изменять размеры. Этот параметр выбирается по умолчанию.
Например, если в ячейке XFC1 имеется примечание и выбран параметр Не перемещать и не изменять размеры, то при попытке скрыть три или более столбцов в любом месте листа между первым столбцом и столбцом, содержащим левую границу примечания к ячейке, появится указанное сообщение.
То же самое касается строк, хотя с ними такое происходит реже, поскольку в Microsoft Office Excel 2007 предельное число строк достаточно велико, и размещение объектов у самого края листа маловероятно.
Примечание. Важно понять, что данная проблема может возникать, даже если объект находится далеко от края листа, но общее число скрываемых столбцов и строк не меньше числа столбцов и строк между левой границей объекта и последним столбцом или последней строкой на листе.
Решение
1. Если объектом является примечание к ячейке, выделите ячейку с примечанием.
Совет. Если объект располагается у края листа, можно быстро перейти к последней ячейке в строке или столбце. Нажмите клавишу END и затем клавишу СТРЕЛКА ВПРАВО или СТРЕЛКА ВНИЗ. Чтобы перейти к последней ячейке листа, содержащей данные или элементы форматирования, нажмите клавиши CTRL+END.
2. Щелкните правой кнопкой в выделенной ячейке или диапазоне ячеек и выберите команду Показать или скрыть примечания.
3. Подведите указатель к границе объекта и, когда указатель примет вид крестообразной стрелки, щелкните границу.
4. На вкладке Главная в группе Ячейки нажмите кнопку Формат и выберите команду Формат <имя объекта>.
5. На вкладке Свойства установите переключатель Привязка объекта к фону в положение перемещать и изменять объект вместе с ячейками и нажмите кнопку ОК.
6. Если потребуется снова скрыть примечание к ячейке, щелкните ячейку правой кнопкой мыши и выберите команду Скрыть примечание.
7. Повторите шаги 1-6 для каждого объекта, вызывающего данную проблему.

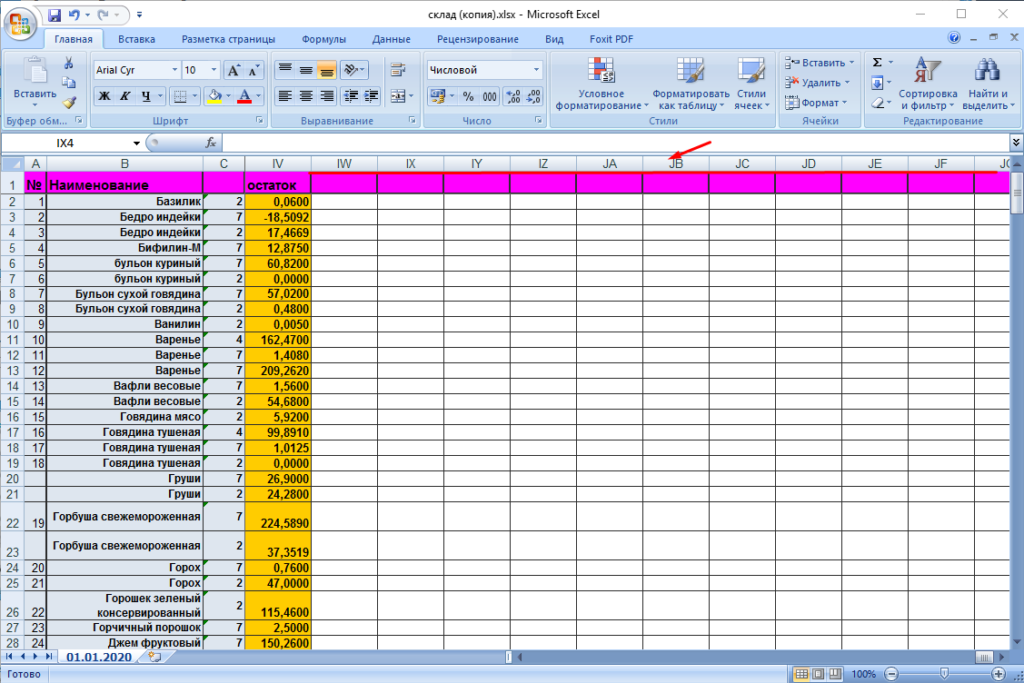
































 , и перетащите линию в новое место.
, и перетащите линию в новое место.