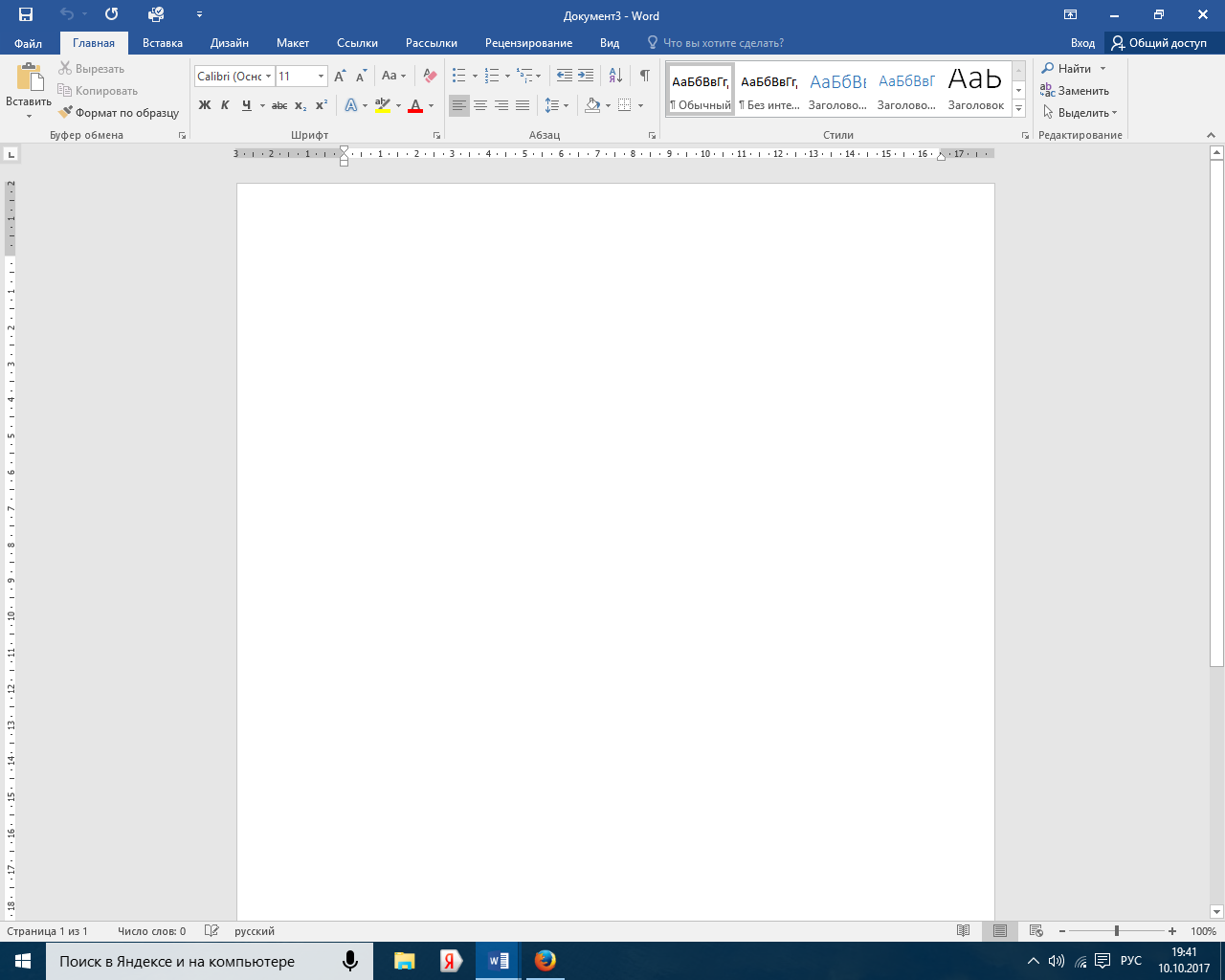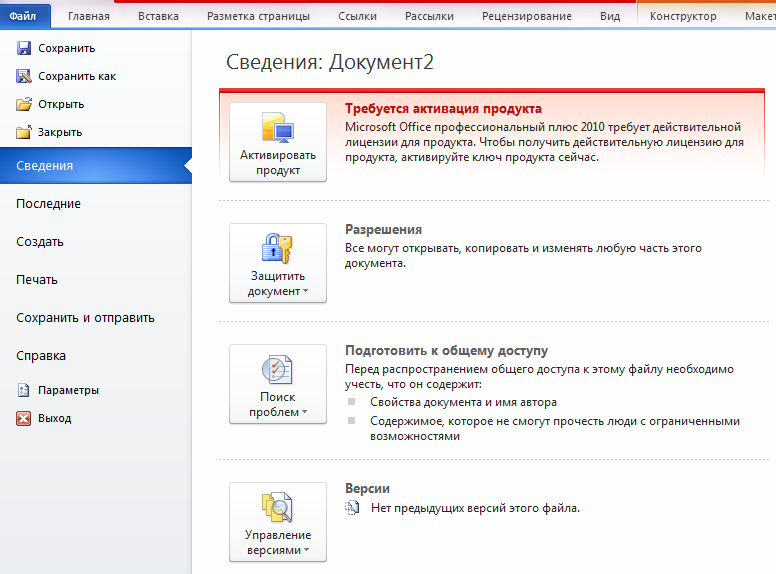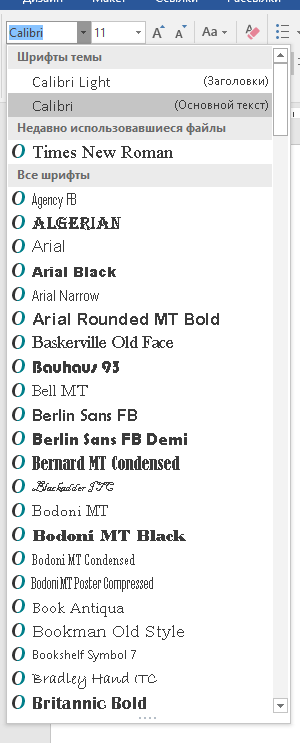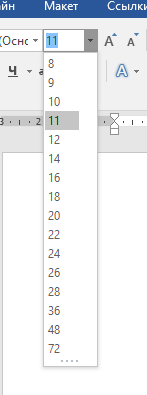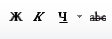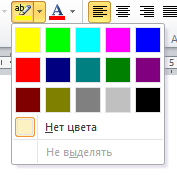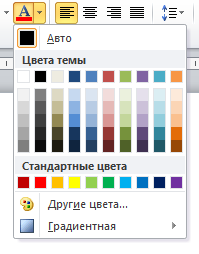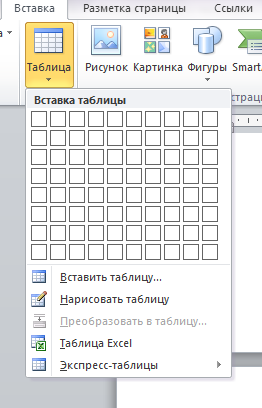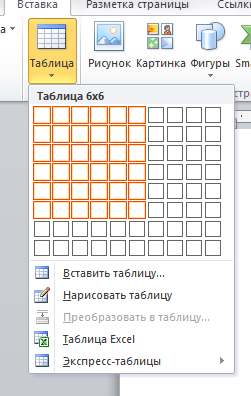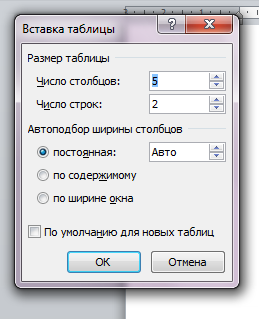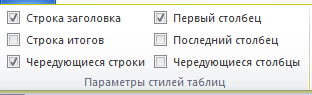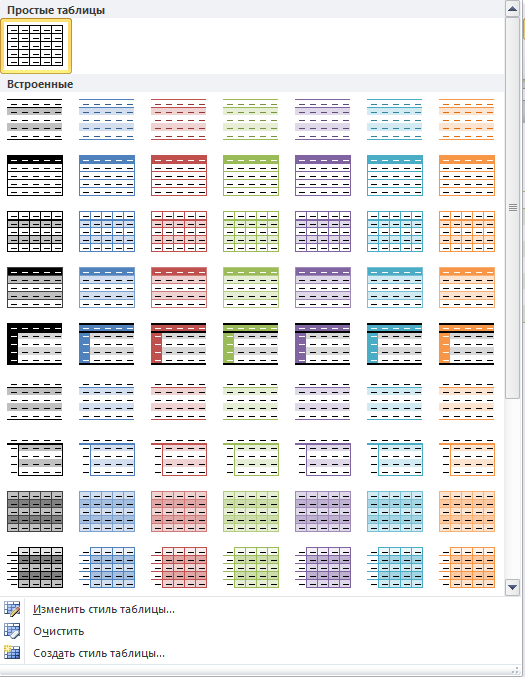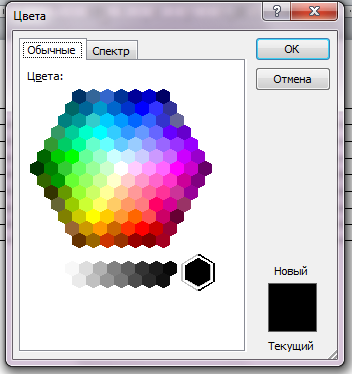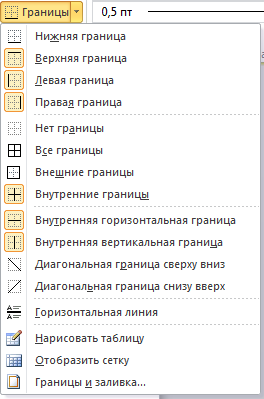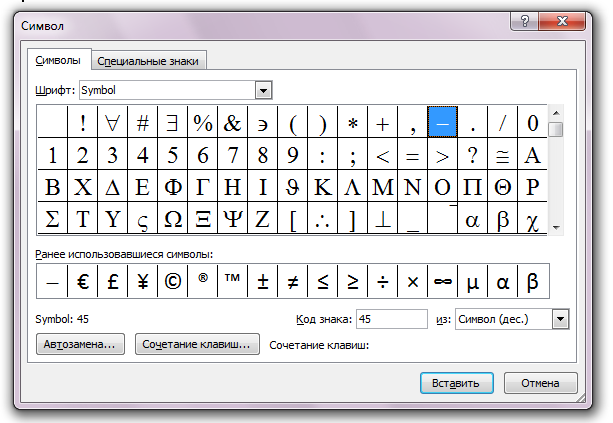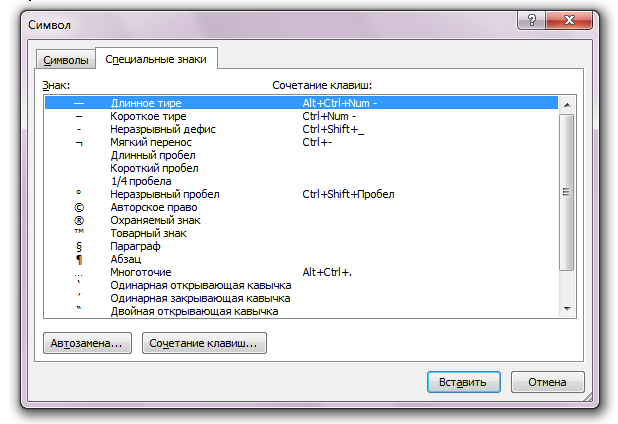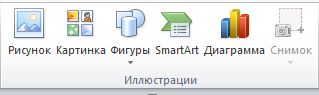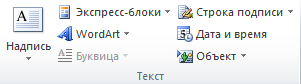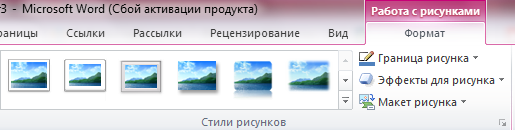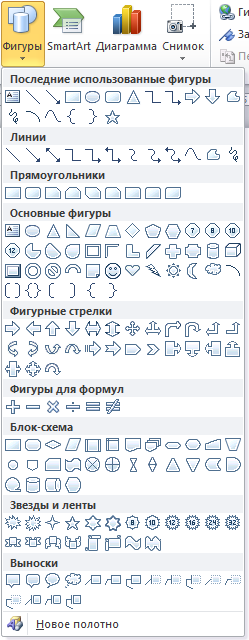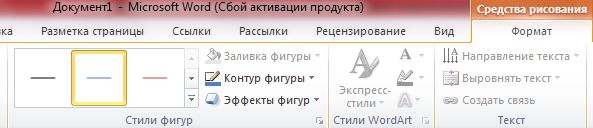Титул
Содержание
Часть 1.
Microsoft Office Word 4
1.1.
Краткое теоретическое введение 4
1.1.1.
Общие сведения 4
1.1.2.
Пользовательский интерфейс 6
1.1.3.
Основные приемы работы 9
1.2.
Форматирование текстового документа 11
1.2.1.
Цель работы 11
1.2.2.
Порядок выполнения работы 11
1.2.3.
Ход выполнения работы 12
Часть 2.
Microsoft Office Excel 29
2.1.
Краткое теоретическое введение 29
2.1.1.
Общие сведения 29
2.1.2.
Пользовательский интерфейс 31
2.1.3
Основные приемы работы 33
2.2.
Построение гистограммы в
Excel 36
2.2.1.
Цель работы 36
2.2.2.
Порядок выполнения работы 36
2.2.3.
Ход выполнения работы 36
2.2.
Построение гистограммы в
Excel (*) 43
2.2.1.
Цель работы (*) 43
2.2.2.
Ход выполнения работы (*) 43
2.3.
Построение графика функции в
Excel 44
2.3.1.
Цель работы 44
2.3.2.
Порядок выполнения работы 44
2.3.3.
Ход выполнения работы 44
2.4.
Построение усложненного графика в
Excel 51
2.4.1.
Цель работы 51
2.4.2.
Порядок выполнения работы 51
2.4.3.
Ход выполнения работы 51
2.5.
Построение графиков с условиями 55
2.5.1.
Цель работы 55
2.5.2.
Задание лабораторной работы 55
2.5.3.
Ход выполнения работы 55
2.6.
Построение суммирующего графика 57
2.6.1.
Цель работы 57
2.6.2.
Порядок выполнения работы 57
2.6.3
Ход выполнения работы 58
2.7.
Решение систем линейных уравнений методом Крамера 62
2.7.1.
Цель работы 62
2.7.2.
Порядок выполнения работы 62
2.7.3
Ход выполнения работы 62
2.8.
Перевод двоичного числа в десятичное и шестнадцатеричное 69
2.8.1.
Цель работы 69
2.8.2.
Порядок выполнения работы 69
2.8.3.
Ход выполнения работы 69
Часть 3.
Microsoft Office PowerPoint 79
3.1.
Краткое теоретическое введение 79
3.1.1.
Общие сведения 79
3.1.2.
Пользовательский интерфейс 79
3.1.3
Основные приемы работы 81
3.2. Создание презентации с кратким описанием задач и результата лабораторных работ 82
3.2.1.
Цель работы 82
3.2.2.
Порядок выполнения работы 82
3.2.3.
Ход выполнения работы 82
Часть
1. Microsoft Office Word
1.1. Краткое теоретическое введение
1.1.1. Общие сведения
Общее
название программных средств, предназначенных для создания, редактирования и
форматирования простых и комплексных текстовых документов, – текстовые
процессоры. В настоящее время в России наибольшее распространение имеет текстовый
процессор Microsoft Word. Это связано, прежде всего, с тем, что его
создатели предусмотрели локализацию программы в России путём включения в неё
средств поддержки работы с документами, исполненными на русском языке.
Текстовый
процессор Microsoft Word – один из самых мощных текстовых процессоров,
предназначенный для подготовки различных документов любой сложности: от обычных
писем, до выразительного
оформления рекламных листков и каталогов, научных
статей и книг.
В
документы, создаваемые средствами текстового процессора Microsoft Word, можно
помещать текст, рисунки, таблицы, диаграммы и графики. Текстовой процессор
Microsoft Word предназначен для работы в операционных системах Windows и,
следовательно, может использовать все их широкие возможности: скоростные
характеристики 32-х или 64-разрядной операционной системы, стандартизированный
графический интерфейс, буфер
обмена и т.д.
Текстовый процессор
Microsoft Word реализует принцип WYSIWYG (What You See Is What You Get –
«что видишь, то и получишь»). То есть содержание работы отображается в самом
процессе редактирования и выглядит максимально похожим на конечную продукцию.
Это предает работе в Microsoft Word несомненную легкость, позволяя избежать
многих ошибок.
Текстовой
процессор Microsoft Word позволяет набирать различные
документы,
редактировать и форматировать их, производить предварительный просмотр,
сохранять их на жёстком диске, повторно
загружать и редактировать, а также распечатывать их.
Набор
документов – это совокупность операций, обеспечивающих печатание
документов, как на русском, так и на английском языках, используя различные
шрифты и математические знаки.
Редактирование документа – это совокупность операций,
обеспечивающих добавление, удаление, перемещение или исправление
отдельных символов.
Форматирование документа – это совокупность операций,
обеспечивающих изменение размера шрифта, его цвета,
задание отступов
интервалов и т.д.
Предварительный
просмотр документа обеспечивает визуальное представление документа в
том виде, в каком он будет выглядеть на листе бумаги. Для перехода в этот режим
служит кнопка «Предварительный просмотр», которая находится в
разделе меню «Файл» (Рис 1. 1
Предварительный просмотр).
Рис 1. 1 Предварительный просмотр
Сохранение документа – операция, обеспечивающая
долговременное хранение перед выключением компьютера.
Печать
документа обеспечивает воспроизведение его на бумаге в том
виде, в котором он был подготовлен, отредактирован и
отформатирован.
Повторный вызов документа с
локального диска обеспечивает
продолжение работы с ним.
Рисунки
– это объекты векторной природы (линии, прямые и кривые, геометрические
фигуры, стандартные и не стандартные.). Они всегда внедрены в документ, их
можно редактировать непосредственно в процессе работы с текстовым процессором.
Изображения –
это объекты растровой природы. Графический редактор Microsoft Word не имеет
возможности создания изображений, поэтому они вставляются как внешние объекты
из файла, подготовленными другими средствами (растровым графическим редактором, сканером,
цифровой камерой и т.д.).
Запуск
текстового процессора осуществляем из рабочего стола
операционной
системы Windows путём двойного щелчка по соответствующему ярлыку. Сразу после
запуска па экране монитора
открывается рабочее окно Microsoft Word.
1.1.2. Пользовательский интерфейс
Пользовательский интерфейс текстового процессора Word-2000
предназначен для создания пользователю комфортных условий для работы с
документами. Основные элементы пользовательского интерфейса
сосредоточены в рабочем окне.
Рис 1. 2 Рабочее окно программы Microsoft
Word 2010
Рабочее окно текстового процессора
Microsoft Word включает в себя следующие элементы:
●
строку заголовка;
●
главное меню;
●
панель быстрого доступа;
●
вкладки ленты;
●
рабочее поле;
●
строку состояния;
●
кнопки управления режимом отображения;
●
бегунок управления масштабом отображения;
Строка заголовка
занимает верхнюю строчку рабочего окна и отведена для заголовка.
Здесь указано название программы Microsoft Word, а также название документа, с
которым в данный момент производится работа, например, «Документ 1».
Кроме того, в правом верхнем углу экрана находятся два ряда кнопок управления
окном. Верхний ряд кнопок соответствует самой программе Microsoft Word, а
нижний – тому документу, с которым производится работа в данный момент.
Под
заголовком располагается строка меню с рядом разделов, каждый
из которых можно открыть щелчком левой кнопки мыши.
Под строкой меню обычно находиться две панели
инструментов:
●
стандартная панель;
●
панель форматирования.
Панели
инструментов предназначены для облегчения и ускорения работы с
текстовым процессором. Кроме рассмотренных двух панелей в Microsoft Word
имеются ещё более десяти панелей инструментов, однако они в данный момент
скрыты. Это вполне объяснимо – ведь панели инструментов занимают на экране
много места и поэтому необходимо держать включёнными только те из них, которые
действительно необходимы. Чтобы настроить панели инструментов по своему вкусу
необходимо в разделе главного меню вид выбрать команду панели
инструментов.
Вкладки ленты
заключает в себе следующие пункты: главная, вставка, разметка страницы,
ссылки, рассылки, рецензирование и вид, каждый из который имеет собственный
функционал.
Под панелями
инструментов, как правило, располагается горизонтальная линейка,
показывающая размер рабочего листа в сантиметрах. Слева на экране располагается
вертикальная линейка. Если же линейки на экране отсутствует, их
можно вернуть на экран. Для этого в разделе главного меню вид необходимо
выбрать команду линейка.
Рабочее поле представляет
собой текстовую область, в которой пользователь может работать с текстом,
графическими элементами,
диаграммами, таблицами и т.д.
В нижней части экрана находится строка состояния. В ней
отражается текущая информация о работе с документом:
номер строки,
раздела, количество страниц и т.д.
В правом нижнем
углу представлены кнопки управления режимом отображения, включающие в себя следующие возможные способы
отображения текстового документа:
разметка страницы, режим чтения,
веб-документ, структура и черновик.
Немного правее
пользователю предоставляется возможность изменить масштаб текстового документа
Microsoft Word. При нажатии на кнопку «Выбор масштаба» появится окно со
стандартными масштабами и выбором необходимого масштаба (в процентном
соотношении) путём ввода числа в область «Произвольный». Бегунок
управления масштабом отображения изменяет масштаб отображения,
перетягивая значения влево (к уменьшению масштаба) или вправо (к увеличению
масштаба).
Справа и внизу
находятся полосы прокрутки, которые используются для просмотра
документа, например, при переходе с одной страницы на другую.
1.1.3. Основные приемы работы
Создание
любого документа можно условно разбить на следующие
этапы:
●
ввод документа;
●
редактирование документа;
●
форматирование документа;
●
сохранение документа;
●
открытие ранее сохраненного документа;
●
вывод документа на печать;
Ввод документа осуществляется с клавиатуры без учета
последующего оформления.
В верхнем левом
углу окна документа располагается текстовый курсор, который отмечает то место
на странице, где появляется очередной символ при нажатии клавиши на клавиатуре.
По мере набора текста курсор будет перемещаться вправо и, дойдя до конца
строки, курсор переходит на новую строку. Если слово не помещается в конце
строки, то оно будет полностью перенесено на новую строку или разделено
автоматически
(устанавливается настройкой).
Редактирование
документа – это исправление отдельных слов,
создание пробелов между словами, создание новых
абзацев и т.д.
Для
создания пробела между словами используется клавиша Space
(пробел), то есть длинная клавиша в
нижней части клавиатуры.
Для создания нового
абзаца или пропуска нескольких слов в тексте используется клавиша Enter.
Для удаления
символа используется клавиша Backspace (удаление символа слева от
положения курсора) и Delete (удаление символа справа от положения
курсора).
Для перемещения по
тексту используется клавиши стрелок в нижней части клавиатуры.
Для прокручивания страницы используется колёсико
мыши.
Для быстрого
перемещения по тексту используется клавиши Page Up и Page
Down.
Форматирование
документа – это выполнение следующих операций: выбор шрифта,
подчеркивания, установка текста (по центру страницы,
правому или левому краю), перенесение фрагментов
текста в другое место.
Сохранения
документа на жёстком диске включает в себя следующие
операции:
● выбрать
место (папку), где будет находиться сохраняемый документ (файл). Это может быть
любая папку, например «Мои документы»;
● присвоить
имя сохраняемому документу (файлу). По умолчанию текстовый процессор Word
присваивает ему имя по первой строчке сохраняемого документа;
● выполнить
операцию сохранения, при этом эту операцию можно
выполнить двумя способами;
1. выбрать
команду «сохранить» в пункте меню «Файл»;
2.
нажать на третью кнопку на стандартной панели инструментов с
изображением дискеты.
Для открытия ранее
сохраненного документа можно использовать три возможных варианта.
Открыть заранее
сохранённый документ можно из самого процессора Microsoft Word, выбрав в строке
меню нужный файл, или двойным нажатие левой кнопки мыши на текстовом файле,
хранящимся на компьютере.
Печать
документа осуществляется в три этапа, которые включают в себя: предварительный просмотр, установку параметров страницы и
собственно печать на принтере.
Предварительный
просмотр осуществляется с использованием кнопки «Предварительный
просмотр», расположенной на стандартной
панели инструментов.
Установка
параметров страницы производится с использованием
команды «Параметры», расположенной в меню «Файл».
Печать на
принтере производится с использованием кнопки печать, расположенной на
стандартной панели инструментов, или с использованием команды «Печать»,
расположенной в меню «Файл».
1.2. Форматирование
текстового документа
1.2.1. Цель работы
Целью работы
является практическое изучение основ редактирования и форматирования текстового
документа Microsoft Word.
1.2.2.
Порядок выполнения работы
Порядок
выполнения работы следующий:
1.
Отрыть заранее подготовленный текстовый файл;
2.
Сохранить его как отдельный текстовый документ;
3.
Сделать форматирование представленного текста (настроить шрифт,
абзац);
4.
Произвести вставку объектов (рисунки и формулы);
5.
Создать название для рисунка;
6.
Сделать перекрестную ссылку на него;
7.
Вставить таблицу и заполнить её;
8.
Создать нумерацию списков;
9.
Выделить элементы, подходящие для оглавления, и создать его;
10. Произвести
нумерацию текстового файла; 11. Сделать выводы о проделанной
работе.
1.2.3. Ход
выполнения работы
Форматирование текста
Неформатированный
файл носит название «Неформатированный текст» и находится в папке «Лабораторная
работа №1». Открытие
осуществляется двойным нажатием левой кнопки мыши.
После открытия
перед студентом появляется текстовое окно, содержащее неформатированный текст с
указанием мест для вставки
 |
картинок, таблицы и написания формул.
Документ необходимо
сохранить под своё имя и номер группы. Для этого в кнопку «Office» нажимаем на
кнопку «Сохранить как» и после выбора пути сохраняем файл с указание ФИО
студента и номера группы.
Начнём работу с
настройки шрифта и абзаца. Для этого выделяем нужную текстовую область и меняем
стандартный шрифт, расположенный во вкладке «Главная», на «Times New Roman» с
размером 14.
Рис 1. 4 Настройка шрифта. Способ 1
Иначе
настройку шрифта можно осуществить, выделив текст и нажав правую кнопку мыши.
Всплывет список, в котором содержится вкладка «Шрифт…» с иконкой буквы «А», а
также верхняя область быстрой настройки шрифта и абзаца. Конечно же, в ней
содержатся далеко не все возможности форматирования, что видно по размерам
области, но простая
настройка всё же имеется.
Стоит заметить, что
Microsoft Word содержит множество полезных «горячих клавиш». Для экономии
времени рекомендуется сразу же выделить весь доступный текст, нажав комбинацию
клавиш «Ctrl» + «A».
После этого целесообразно настраивать шрифт текста.
Затем перейдём к
настройке абзаца, а именно отступов, межстрочного интервала, выравнивания и
уровня.
Для начала выделим
подходящую для отдельного абзаца часть текста. Затем нажимаем правую кнопку
мыши и выбираем вкладку «Абзац», после чего появляется следующее окно (рис 1. 7
Окно настройки абзаца). В нём имеются две вкладки: «Отступы и интервалы» и
«Положение на странице». В первой настраиваются общие положения, отступы и
интервалы, во второй же присутствует возможность настройки разбивки на страницы
и исключения форматирования.
Рис 1. 7 Окно настройки абзаца
Поле «Образец» в
реальной времени показывает выделенный текст после корректировки каких бы то ни
было параметров до своего реального изменения. Табуляция в Microsoft Word – это
расстояние от начала строки до первого символа. Инструмент позволяет обозначить
абзац или новую строку.
В данной лабораторной работе нас интересует первая вкладка
(Отступы и интервалы). Стандартные настройки табуляции и второй вкладки нас
устраивают.
Для удобства представления информации абзацы необходимо
формировать по следующим критериям:
1.
выравнивание – по ширине;
2.
уровень – основной текст
3.
отступы слева и справа равны 0;
4.
выступ первой строки на 1,25 см;
5.
интервал перед и после равен 0 пт;
6.
междустрочный интервал – 1,5 строки.
Рис 1. 8 Результат настройки абзаца
После
выбора параметров стоит нажать на кнопку «OK». Изменения
вступят в силу.
Будет полезно
сохранить отформатированный абзац текста как один из стилей. Для этого выделяем
абзац и нажимаем на кнопку «Дополнительные параметры», расположенную в «Стиле».
Задаём название экспресс-стиль, например, «Абзац», нажав на кнопку «Сохранить
выделенный фрагмент как экспресс-стиль…».
Сохраненный
экспресс-стиль появится в списке быстрого доступа (рис
1. 9 Экспресс-стиль «Абзац»).
Рис 1. 9 Экспресс-стиль «Абзац»
Очень удобно
выделять необходимые текстовые области и выбором стиля осуществлять автоматическое
форматирование. Таким образом,
студенту необходимо отформатировать все доступные
абзацы.
Следующим
шагом будет создание элементов оглавления. Очевидно,
что ими служат названия глав, пунктов, разделов,
подразделов и т.п.
Элементы оглавления
должны быть выделены полужирным шрифтом (кнопка «Ж» на панели «Шрифт»), а также
образовывать несколько экспресс-стилей. К экспресс—стилю «1» будут
относиться названия глав, к экспресс-стилю «2» –названия пунктов глав.
Таким образом, к
экспресс-стилю «1» должны относиться следующие заголовки: «Принцип фон Неймана», «Формула Хартли», «Формула
Шеннона», «Единицы международной системы единиц (СИ)».
К экпресс-стилю «2»
отнесём соответственно «Введение», «Как работает машина фон Неймана».
В
результате окончательная версия экспресс-стилей примет вид (Рис 1.
10 Совокупность
экспресс-стилей).
Рис 1. 10 Совокупность
экспресс-стилей
В работе также
присутствует нумерация (рис 1. 11 Нумерация 1). Её необходимо задать
автоматически. Для этого выбираем область от первого до
пятого пункта включительно и нажимаем на кнопку
«Нумерацию», после
чего создаться автоматическая нумерация (см. финальный
пример).
Аналогичным
образом необходимо произвести нумерацию в главе
«Формула Хартли» (рис 1. 12 Нумерация 2).
Рис 1. 12 Нумерация 2
Также необходимо настроить
автоматическую нумерацию страниц. Так как обычно на первой странице находится
титул работы, то для него предусмотрено отсутствие нумерации. Для этого
выбираем вкладку «Вставка» и нажимаем на кнопку «Номер страницы» (рис 1. 13 Нумерация
страниц).
Имеется
возможность настройки положения цифр и дополнительных
параметров в меню конструктора (рис 1. 14 Конструктор нумерации страниц).
Следует упомянуть
возможность вставки пустой страницы и разрыва страницы. Пользователь находит
курсор на какой-то фрагмент текста (например, на начало абзаца) и выбирает в
разделе «Вкладка» «Пустая страницы» или «Разрыв страницы». В описанном случае
после нажатии на кнопку появится пустая страница. Может показаться, что эффект
одинаков. Однако если разместить курсов в середине слова, то при «Разрыве
страницы» произойдёт разрыв слова: часть, положенная левее курсора, останется
на
месте, а другая переместится на новую страницу.
Удобно (и
необходимо) для данной лабораторной работе вставить пустую страницу перед
первый заголовком «Принцип фон Неймана» для создание автоматического
содержания, а также начинать каждую главу с нового листа. Для этого наводим
курсор на окончание предыдущей главы и нажимаем на кнопку «Разрыв страницы» во
«Вставке» (рис 1. 15 Пустая
страница и разрыв страницы).
Рис 1. 15 Пустая страница и разрыв
страницы
Таким образом,
новая глава будет начинаться на новой странице и при дополнительном добавлении
необходимой информации не произойдёт эффект «сползания» текста на нежелательную
страницу. Также при создании автоматического содержания страница с содержанием
не будет мешать основным разделам.
Работа с формулами
Microsoft Word предоставляет возможность работать с
математическими формулами. Во вкладке «Вставка» в разделе «Символы»
пользователь может создать поле для создания формулы
или вставить символ.
В работе присутствуют
формулы, которые студенты должны заполнить с помощью «Вставки». Для этого
выбираем «Формулу. В появившимся «Месте для формулы» открываем конструктор во
вкладке
«Работа с формулами» (рис 1. 16
Работа с формулами).
В
конструкторе выбираем необходимую структуру формулы. В работе встречаются
формулы из структуры «Индекс» и «Предел и логарифм» (рис 1.
17 Необходимые структуры).
Рис 1. 17 Необходимые структуры
Работа с перекрестными ссылками и гиперссылками
Часто
при работе с программой Microsoft Word у пользователя возникает необходимость в
обращении к элементам текущего или иного существующего документа. Для решения
таких целей существует гиперссылки (для обращения к другим файлам или
веб-страницам) и
перекрёстные ссылки.
Перекрёстные ссылки
позволяют обращаться к абзацам текста, заголовкам, закладкам, сноскам,
рисункам, таблицам и формулам. Как уже было сказано выше, для создания ссылки
ссылающий объект должен существовать. Например, часто перекрёстные ссылки ведут
на различные рисунки, таблицы и формулы текстового документа. Представленные
объекты нужно именовать.
Удобно показать
принцип создания перекрёстной ссылки на примере изображения. Нумерация
происходит путём выбора вкладки «Ссылки» и
нажатия на кнопку «Вставить
название» (Рис 1. 18 Вставить название).
После этого в
появившемся окне происходит настройка параметров названия. Имеется возможность
выбора стандартного формата подписи, добавление нового, удаление старого и
создания автоматической нумерации для заданных элементов из списка объекта (Рис
1. 19 Настройка параметров
названия).
Рис 1. 19 Настройка параметров
названия
В поле «Название»
пользователь может сразу же ввести название объекта или же сделать это после
задания нумерации. Вкладка «Нумерация» позволяет выбрать уровни названий
объектов в зависимости от абзацев
текста.
Стиль, отвечающий за названия объектов, называется «Название
объекта» (Рис 1. 20 Стиль «Название объекта»). В работе его нужно изменить,
нажав правой кнопкой мыши на «Изменить…», и задать
следующие
параметры: чёрный цвет, Times
New Roman, 12 шрифт, курсив.
Рис 1. 20 Стиль «Название объекта»
После нумерации
нажимаем на кнопку «Перекрестная ссылка», расположенную во вкладке «Вставка»
рядом с кнопкой «Вставить название» и в полученном окне выбираем тип ссылки и
«Для какого названия» (Рис 1. 21 Перекрестные ссылки). В случае отсутствия
наименований объектов поле «Для какого названия» будет пустым.
Рис 1. 21 Перекрестные ссылки
В
работе студентам предлагается создать название для картинки
(«Машина фон Неймана») и сослаться на неё в тексте.
Работа с рисунком
В пункте «Как работает машина фон Неймана» должно быть
изображение (рис 1. 22 Место
вставки изображения).
Заместо <>
должен находиться рисунок. Для его вставки выбираем вкладку «Вставка» и
нажимаем на «Рисунок» (рис 1. 23 Вставка рисунка из файла), после чего
пользователю будет предложено выбрать путь до
изображения. Картинка имеет имя
«Изображение 1.png».
После вставки
изображение имеет размер 12,96 см x 16,5 см, что не соответствует требованиям
лабораторной работы. Необходимо изменить его размер на 10,98см x 16,5 см и
выбрать обтекание изображения вокруг текста для гибкого изменения его
местоположения. Для этого выбираем изображение левой кнопкой мыши и нажимаем на
вкладку «Работа с рисунками», расположенную выше по уровню вкладки «Формат». В
ней имеется возможность изменения размера (два крайних параметра в правом углу)
и задания положения (обтекание текста). В данной работе остальные возможности
нас не волнуют. Изменяем размер и заданием обтекание (рис 1. 24
Отредактированное изображение). Получаем отредактированное изображение. Важно
уместить и расположить его в центре окна (см.
финальную версию документа).
При
желании студент может во внеучебное время дополнительно
ознакомиться с функционалом работы Microsoft Word.
Работа с таблицами
Microsoft Word
предоставляет широкие возможности для работы с таблицами. В рамках этого
раздела не будем касаться Microsoft Excel, о ней речь пойдёт немного позже.
В конце данной
работе студенту предстоит заполнить таблицу с данными о примерах производных
единиц СИ, образованных с помощью основных единиц. Для этого во вкладке
«Вставка» выбираем «Таблица», после чего нажимаем на кнопку «Вставить
таблицу…». Эта кнопка позволяет вручную задать число строк и столбцов, а также
настроить ширину столбцов. Легко заметить, что есть возможность построить
таблицу путём выбора одного из белых квадратиков. Однако максимальный размер
такой таблицы может быть 10×8, что неэффективно для решения поставленной
задачи.
В появившееся окне
задаём размер 5×14 (5 столбцов и 14 строк) (рис 1. 25 Вставка таблицы). Может
показаться, что число строк меньше. Однако это не так. В нашем случае, на
нескольких строках столбцы объединены, что может создать ложную видимость.
Считать нужно по максимальному числу
строк и столбцов!
Рис 1. 25 Вставка таблицы
В таблице также можно настроить шрифт и абзацы.
Некоторые элементы
следует объединить, как видно из примера отформатированного текста. Для этого
необходимо в таблице выделить те ячейки, которые вы хотите объединить, нажать
на правую кнопку мыши и
выбрать «Объединить ячейки»
(рис 1. 26 Объединение ячеек).
Рис 1. 26 Объединение ячеек
Таблица должна
иметь такой же вид, как и таблица, представленная в финальном примере.
Вывод
По итогу работы
студент должен отформатировать исходный текстовый документ и сравнить свой
результат с финальной версией,
предоставленной преподавателем.
Часть 2. Microsoft
Office Excel
2.1. Краткое теоретическое введение
2.1.1. Общие сведения
Табличный процессор
Microsoft Office Excel является одним из самых мощных табличных процессоров,
предназначенных для работы с электронными таблицами. Возможности табличного
процессора весьма многообразны, а его пользовательский интерфейс гибок и
понятен. Табличный процессор Microsoft Office Excel реализует основной принцип
операционной системы – WYSIWYG. Это придает работе с Microsoft Office
Excel несомненную легкость и позволяет избегать многих
ошибок.
При организации данных используют следующие понятия:
1. Книга – самая крупная единица данных в Excel, являющаяся
синонимом файла. Все такие файлы
имеют расширения XLS (в версии с 1997 по 2003 года) или XLSX (в версии с 2007
года и далее). Книге можно дать любое имя, допустимое в операционной системе
Windows. (По умолчанию они получают имена Книга.(расширение xls или xlsx).
Число книг
ограничено дисковым пространством компьютера. Книги содержат рабочие листы.
2. Рабочий
лист образует рабочее пространство пользователя. Листов в книге Excel
может быть до 255 (обычно их число равно 16). Каждый лист имеет 255 столбцов и
65536 строк. Таким образом, всего на одном листе может располагаться 16777216
ячеек. Каждому листу можно давать произвольные имена длиной до 31 символа,
исключая знаки * : /
? [ ].
По умолчанию каждый
лист получает стандартные имена: Лист 1, Лист 2 и т.д. Рабочие листы содержат
поименованные строки и столбцы, на
пересечении которых находятся
обрабатываемые клетки (блоки клеток).
3. Строка.
Каждая строка адресуется своим номером, например, строка 10. При
необходимости обращение ко всем элементам строки
используется обозначение вида 10:10.
4. Столбец.
Каждый столбец адресуется обозначающей его буквой, например, буквой D.
Для обращения ко всем клеткам столбца
используется обозначение вида D:D.
5. Клетка.
Каждая клетка адресуется двумя компонентами: буквенного обозначения
столбца и цифрового номера строки (например, клетка С8
располагается в колонке С и в строке 8).
Клетка является элементарной единицей данных в
электронной
таблице.
6. Блок
(прямоугольная область клеток). Блок в электронной таблице адресуется
левой верхней и правой нижней его клетками, разделенных двоеточием (например
В4:С8).
Однако более
удобным при вводе адресом с клавиатуры является использование точки (например,
С3.М5). После нажатия клавиши Enter точка автоматически превращается в
двоеточие. Адресация отдельных клеток и блоков называется относительной.
7.
Любой блок, в том числе и отдельная клетка, могут быть
пронумерованы, что упрощает дальнейшие действия по
их обработке.
Например, блоку
А4:С10 может быть присвоено имя «Блок 1». В дальнейшем можно уже обращаться к
этому блоку по его имени, не указывая его конкретного адреса. Одним из способов
присвоения имени блока является ввод его имени в поле имени в строке формул.
В системе Excel
2007 и выше существует много различных типов данных, однако основными из них
являются числовые, текстовые и
логические.
8. Числовые
данные – это данные, состоящие из цифр и некоторых
специальных символов (+ — Е е ( ) % / ).
Вводимые
числовые данные хранятся с той точностью, с которой они были введены.
Вычисляемые результаты имеют до 15 разрядов, но могут быть представлены
пользователем с любой желаемой точностью в этих
пределах. Примеры числовых данных 125, 12.75, 0,345Е-3
и т.д.
9. Текстовые
данные – это данные, которые не распознаются как данные
другого типа.
В одной клетке возможен ввод до 32000 знаков. Текстовыми
данными могут быть и числа, если при вводе им предшествует апостроф, ` 123456.
Также данные естественно не могут участвовать в арифметических
операциях.
Если
текстовые данные не умещаются в ячейке, они продолжаются в следующих ячейках справа,
при условии, что они свободны. Если они заняты, то будет виден только
умещающийся в клетке фрагмент.
Текст может
автоматически переноситься на следующую строку внутри клетки, если в меню
выбран раздел «Формат» и далее команды «Ячейка», вкладка «Выравнивание» и в ней
установлен флажок «Переносить по словам».
10.Логические
данные – это данные, которые имеют одно из двух значений – истина
и ложь.
Они используются
как индикаторы наличия/отсутствия какого-либо признака или события, также могут
являться аргументами некоторых функций. Во многих случаях вместо этих значений
можно использовать
цифры 1 и 0 соответственно.
2.1.2. Пользовательский интерфейс
Основным элементом пользовательского интерфейса Excel 2007
является рабочее окно.
Верхняя строка
рабочего окна Excel содержит заголовок, в котором указано название программы –
Microsoft Excel, а также обрабатываемого в ней документа – КНИГА 1. Кроме того,
в правом верхнем углу экрана находятся два ряда кнопок управления рабочим
окном. Это говорит о том, что открылось не одно, а два окна. Верхний ряд кнопок
соответствует самому табличному процессору Excel, а нижний – тому документу, с
которым работает пользователь в данный момент (первоначально – КНИГА 1). Под
заголовком располагается строка меню системы Excel и панели
инструментов.
Стандартная
панель инструментов обычно находится сверху и
начинается с изображения чистого листа бумаги.
Панель
форматирования обычно располагается ниже стандартной панели и
начинается с кнопки выбора шрифта – Arial Cyr. Окончание Cyr в имени шрифта
происходит от слова Кириллица, т.е. имеется ввиду, что шрифт содержит и русские
буквы.
Если подвести
курсор мыши к какой-либо кнопке панелей инструментов и задержать его на пару
секунд, то появится подсказка с
пояснением, для чего нужна данная кнопка.
Панели
инструментов предназначены для облегчения и ускорения работы пользователя.
Однако, все команды, закрепленные за кнопками, можно найти и в меню системы
Excel, но его использование потребует выполнение большего количества операций
и, следовательно, большего времени. Поэтому гораздо удобнее в нужный момент
просто щелкнуть мышкой по нужной кнопке – команде соответствующей панели
инструментов.
Следующая строка
рабочего окна Excel 2000 называется строкой формул. Она начинается с поля имени
и предназначена для отображения вводимых формул и просмотра ожидаемых
результатов.
Ниже строки формул находится рабочее пространство Excel,
называемое рабочим листом.
Рабочий лист
обрамлен бордюром, где указаны номера строк и буквенные обозначения столбцов.
Поля бордюра являются кнопками, с помощью которых щелчком левой кнопки мыши
можно выделять целые строки или столбцы. В верхнем левом углу бордюра находится
кнопка
«Выделить все», применяемая для выделения
рабочего листа в целом.
Непосредственно под
пространством рабочего листа отображены вкладки листов, позволяющих вызвать
любой из имеющихся в рабочей книге
лист.
Здесь же имеются
четыре кнопки – треугольники перемещения по листам. Они используются при
необходимости доступа к листам, вкладки
которых не уместились в данной строке.
Более
быстрый способ доступа к невидимым листам открывает щелчок правой кнопкой мыши
на любой из кнопок треугольников, при этом появляется меню – список имеющихся
листов, из которого можно выбрать необходимый.
Самая нижняя
строка рабочего листа – строка состояния. Здесь отображаются
текущие режимы электронной таблицы и состояние некоторых клавиш клавиатуры
(NumLock, ScrollLock, CapsLock, End), а также даются подсказки по возможным
действиям.
2.1.3 Основные приемы работы
При
работе с электронными таблицами в Excel приходится постоянно выделять,
копировать, перемещать и удалять клетки, блоки, столбцы, строки, и т.д. Эти
операции могут быть выполнены несколькими способами, однако, здесь будут
рассмотрены в основном, самые быстрые из них. С другими
способами студент может ознакомиться самостоятельно.
Операция
«Выделение» является важнейшей операцией в электронной таблице, так как любые
преобразования данных осуществляется только над выделенными (указанными)
объектами.
Выделение
клетки осуществляется простым переходом в нее с
помощью клавиатуры или щелчком «мыши».
Выделение
строки (столбца) произойдет, если щелкнуть мышью на соответствующем
элементе бордюра – на цифре номера строки, или букве
номера столбца.
Выделение
всего листа осуществляется щелчком левой кнопки мыши по экранной кнопке
выделения всего листа (кнопка «Выделить все»), находящейся на пересечении
бордюра строк и столбцов. Перемещение содержимого клетки (блока клеток)
осуществляется также с помощью мыши. Для этого курсор следует приблизить к
любой границе выделенной клетки (блока клеток). При этом курсор превратится в
пустотелую стрелку и, нажимая и удерживая левую кнопку мыши, переместить
содержимое клетки
(блока клеток) на новое место.
Примечание. При перемещении блоков, содержащих формулы,
имеющиеся внутри их ссылки, остаются неизменными.
Копирование
данных в несмежные области осуществляется таким же
образом, что и перемещение, но при нажатой кнопке
Ctrl.
Размножение
данных в нескольких или даже многих ячейках осуществляется следующим
образом. Курсор мыши фиксируется на квадратной точке (маркере заполнения) в
левом нижнем углу блока (при этом курсор превращается в значок «+») и при
нажатой левой кнопке мыши перемещается по горизонтали или вертикали. Клетки, по
которым перемещается курсор, выделяются пунктирной линией. При отпускании левой
кнопки мыши все клетки заполняются данными, совпадающими с
содержимым первой выделенной клетки.
Если при этом еще
будет нажата клавиша Ctrl, то произойдет не копирование, а автозаполнение, т.е.
формирование числовой арифметической прогрессии.
Очистка освобождает отдельные клетки и блок клеток от
находящихся в
них данных. Очистка выделенной области удаление самого объекта. Можно удалить
отдельную клетку, блок клеток, строки, столбцы и
т.д. При этом удалённые объекты замещаются соседними.
Удаление, предварительно выделенной клетки (блока клеток)
выполняется нажатием клавиш CTRL+ минус.
Удаление строк и
столбцов осуществляется выделением курсором мыши на бордюре нужной строки
(столбца) или нажатием строк (столбцов) с последующим нажатием клавиш
Ctrl-(минус).
Вставка
пустой строки (столбца) осуществляется выделением курсором мыши на
бордюре нужной строки (столбца) с последующим нажатием клавиш Ctrl«+». При этом
новая строка будет вставлена сразу над выделенной строкой; пустой столбец будет
вставлен справа от выделенного столбца.
Если необходимо
вставить сразу несколько смежных строк (столбцов), то на бордюре выделяются
сразу несколько соответствующих элементов.
Вставка пустой клетки (блока клеток) осуществляется
аналогичным образом – выделяется
клетка или блок клеток нужного размера и нажимаются клавиши Ctrl +,
Изменение
ширины столбцов и высоты строк. Изменение ширины
столбцов осуществляется
следующим образом:
●
курсор мыши устанавливается на бордюре, на границе соседних
столбцов;
●
производится двойной щелчок левой кнопкой мыши, при этом
курсор мыши принимает вид двунаправленной стрелки;
● при
нажатой левой кнопке мыши производится буксировка границы столбца в нужное
положение.
Изменение ширины строк производится
аналогично.
Для завершения
работы в Excel необходимо щелкнуть левой кнопкой мыши по кнопке
«Закрыть», располагающейся справа от строки
заголовка. При этом работа в Excel будет завершена.
Редактирование
содержания ячеек производится следующим образом
●
курсором мыши выделяется необходимая ячейка;
● с
клавиатуры изменяется содержимое ячейки непосредственно или в строке формул.
Очистка ячеек производится следующим
образом:
●
курсором мыши выделяется необходимая ячейка;
●
нажимается клавиша Delete (Удалить) расположенная на
клавиатуре.
2.2. Построение гистограммы в Excel
2.2.1. Цель работы
Целью работы является изучение информационной технологии
использования встроенных вычислительных функций Excel для финансового анализа.
2.2.2. Порядок выполнения работы
1.
Создать таблицу финансовой сводки за неделю, в которую сохранить
доходы и расходы по дням недели;
2.
Произвести расчеты финансового результата по дням недели и найти
суммарный результат;
3.
Произвести расчеты среднего значения расходов, доходов и
финансового результата;
4.
Построить диаграмму изменения финансового результата; 5. Сделать
выводы о проделанной работе.
2.2.3. Ход
выполнения работы
Заполнение столбцов с исходными данными
После окончания
работы с Excel студент должен сохранить результаты под своим ФИО и номером
группы.
После создание
новый таблицы Excel, вводим заголовок таблицы «Финансовая сводка за неделю
(тыс. руб.)» в ячейку А1. Этот заголовок распространяется на всю ширину
таблицы, поэтому выделяем левой кнопкой мыши ячейки A1, B1, C1, D1 и нажимаем
кнопку «Объединить и поместить в центре», в группе «Выравнивание» вкладки
«Главная» (рис 2. 1 Объединение
Затем идёт
заполнение ячеек с днями недели, доходами и расходами. Для упрощения работы,
дни недели можно заполнить следующим образом: в ячейку A4 и A5 написать
соответственно «понедельник» и «вторник», затем выделить эти ячейки и, зажав
квадратик в правом нижнем углу ячейки A5, потянуть мышкой вниз до ячейки A10,
где будет «воскресенье» (рис 2. 2 Автоматическое заполнение дней недели).
Получим автоматическое
заполнение дней недели.
Рис 2. 2 Автоматическое заполнение
дней недели
Чтобы изменить
размеры ячеек, нужно щелкнуть кнопкой мыши на границе между строками или
столбцами в области с их именами и, когда указатель изменит свой вид на
двунаправленную стрелочка, переместить границу строки или столбца.
Следует выделить
ячейки B4 — D11 и поменять формат ячеек на денежный. Для этого нажмите правой
кнопкой мыши по выделенным
ячейкам, затем «Формат ячеек»
и «Денежный» (рис 2. 3 Формат ячеек).
Рис 2. 3 Формат ячеек
Название столбцов и
строк должны быть выделены жирным цветом и располагаться в центре. Также
необходимо добавить все границы рамки, для чего нажать на кнопку «Все границы»
в группе «Шрифт» (рис 2. 4 Вид
оформление).
Рис 2. 4 Вид оформление
После заполнения
таблицы с исходными данными, она должно
принять вид (рис 2. 5 Таблица с
исходными данными).
Рис 2. 5 Таблица с исходными данными
Вычисление средних значений и финансового результата
Произвести расчет в
графе «Финансовый результат» по следующей формуле: Финансовый результат =
Доход – Расход, для этого в ячейке D4
наберите формулу: =B4-C4 (рис
2. 6 Получение финансового результата).
Рис 2. 6 Получение финансового
результата
Ввести
расчетную формулу необходимо только для расчета по строке «понедельник», далее
производите автокопирование формулы (для этого выделите ячейку с формулой,
подводим курсор на нижний правый угол
данной ячейки и, нажав левую кнопку мыши, тянем курсор
вниз до D10).
Затем произведём
расчёты в графе «ср. значение» по следующей формуле: в ячейку B11 напишем
«=СРЗНАЧ(B4:B10)». Рис 2. 7 Получение
среднего значения.
После
этого перетягиваем ячейку B11 на C11 и D11, получая средние
значения столбцов.
Рис 2. 7 Получение среднего значения
Произведём расчёты
в графе «Общий финансовый результат за неделю» по формуле: «=СУММ(D4:D10)».
Получим таблицу (рис 2. 8
Заполненная таблица).
Рис 2. 8 Заполненная таблица
Построение гистограммы
Для построения
гистограммы изменения финансовых результатов по дням недели с использованием
мастера диаграмм, выделим ячейки A4 – A10
,и нажав Ctrl выделите ячейки D4 – D10, Вставка, Гистограмма,
Гистограмма с группировкой (рис
2. 9 Выбор гистограммы).

результате на вашем рабочем
листе появится гистограмма, следующего вида:
Вывод
В результате
выполнения работы студент ознакомился с возможностью ведения финансового учёта,
используя возможности программы Microsoft Excel, и построил гистограмму на
основе исходных данных.
2.2. Построение
гистограммы в Excel (*)
2.2.1. Цель работы (*)
Целью работы является изучение информационной технологии
использования встроенных вычислительных функций Excel для финансового анализа.
2.2.2. Ход
выполнения работы (*)
Таблица исходных данных
|
Ведомость |
||||||||
|
Фамилия |
№ группы |
Успеваемость системе) |
Средняя успеваемост |
Наличие стипендии |
||||
|
математика |
физика |
химия |
||||||
|
Гаврилов |
1 |
3n+a |
67-n+a |
n+65-a |
? |
? |
||
|
Давыдов |
2 |
5n-a |
3n+2a |
78-n+a |
? |
? |
||
|
Иванов |
1 |
6n-a |
32+n |
69+n-a |
? |
? |
||
|
Кольцов |
1 |
5a |
65+n |
5n |
? |
? |
||
|
Никитина |
2 |
3n+2a |
76-n+a |
87-n |
? |
? |
||
|
Николаева |
1 |
n+67 |
6n-a |
6n+a |
? |
? |
||
|
Петров |
1 |
87-n |
3n |
88-n+a |
? |
? |
||
|
Сидоров |
2 |
n+56 |
5n+3a |
3n+4a |
? |
? |
||
|
средняя |
? |
|||||||
|
наибольший |
? |
|||||||
|
наименьший |
? |
|||||||
где n – предпоследняя цифра, a – последняя цифра
шифра.
Необходимо:
1. Заполнить ячейки со знаком (?)
соответствующими формулами.
Наличие
стипендии рассчитывается по формуле: Стипендия2. Построить= {естьдиаграмму, если средняя«Средняя успеваемостьуспеваемость> 60студентов». нет, еслиДля средняя у
данных выбрать первый
и предпоследний столбцы таблицы.
2.3. Построение графика
функции в Excel
2.3.1. Цель работы
Целью
работы является изучение возможностей табличного процессора Microsoft Excel и
создание простого графика по заданным формулам.
2.3.2.
Порядок выполнения работы
Порядок
выполнения работы следующий:
1.
Открыть текстовый документ с необходимой формулой, указаниями
диапазона и шагом построения графика;
2. В
новой таблице Excel создать два столбца: x и y, где первый столбец заполнить с
учётом промежутка и шага, а во втором создать формулу для построения графика по
одной формуле;
𝑦 = 𝑐𝑜𝑠2𝑥(+𝑥31+1)
3. В
новой таблице Excel создать два столбца: x и y, где первый столбец заполнить с
учётом промежутка и шага, а во втором создать формулу
для построения графика по действиям;
4.
Произвести сравнение результатов, полученных путем заполнения
одной формулой и по действиям;
Результат должен быть одинаковым!
5. Построить
график, используя возможности Excel и подписать его; 6. Сделать
выводы о данной работе.
2.3.3. Ход
выполнения работы
Заполнение столбцов и создание формулы
В работе
предусматривается создание диапазона изменений значений x и заполнение формулы.
Для этого создаём
новую таблицу Excel, после чего ячейки A1 и B1 называем соответственно «x» и
«y». Делаем выравнивание по центру и
придаём ячейкам фон, отличный от белого.
Цвет заливки задаётся
в разделе шрифт (рис 2. 10 Цвет заливки).
Рис 2. 10 Цвет заливки
Задаём
диапазон для значений x. Для этого в ячейку A2 записываем 5, а в A3 записываем
4,8. Затем, выделив ячейки A2 и A3 и нажав на квадратик в правом нижнем углу
ячейки A3, проводим её вниз до значения -1, не отпуская левую кнопку мыши (рис
2. 11 Задание диапазона для x). Значение следующей ячейки при правильном
исполнении должно отображаться справа.
При этом не запрещается вести
отчёт от -1 до 5. Разницы нет.
Рис 2. 11 Задание диапазона для x
В
результате должна получиться таблица (рис 2. 12 Исходная таблица
с указание диапазона для x).
Рис 2. 12 Исходная таблица с указание
диапазона для x
Теперь перейдём к
заполнению столбца для y. Ордината y отвечает за результат вычисления формулы.
Зададим её значения в виде формулы.
Для этого перейдём
в ячейку B2 и введём формулу, отображающую задание в лабораторной работе.
Формула начинается со знака «=» (равно). За переменную x отвечает столбик «x»,
название математических функций имеется в «Мастере функций» (рис 2. 13 Мастер
функций), для вызова которого достаточно нажать на кнопку fx (вставить функцию),
расположенную в длинном поле правее названия ячейки.
Нам потребуются следующие математические функции:
● COS(число)
– функция, возвращающая значение косинуса угла x (значения x считаются в
радианах);
● СТЕПЕНЬ(число;степень) – функция, вычисляющая числа
заданного числа.
Рис 2. 13 Мастер функций
После
заполнения формулы, вид которой записан на рис 2. 14 Вид
математической формулы,
«спускаем» формулу на весь диапазон x.
ошибиться в количестве аргументов и синтаксисе.
Получаем заполненную
таблицу (рис 2. 15 Полученная
таблица значений ).
Рис 2. 15 Полученная таблица значений
Построение графика функции
Для
построения графика нам потребуются значения по осям OX и OY.
Воспользуемся
точечным построением с гладкими кривыми (рис 2. 16
Точечная с гладкими кривыми),
так как у нас присутствует функция COS.
В полученном окне выбираем «Выбрать данные» во вкладке
«Конструктор».
В окне
нажимаем на кнопку «Добавить», чтобы задать диапазон
значений по осям и подписать
график (рис 2. 17 Выбор источника данных).
Рис 2. 17 Выбор источника данных
В
следующем окне задаём значения для x (диапазон A2-A32) и для y
(B2-B32) и называем график «График функции».
Должен
получиться представленный выше график значений функции.
Разбивка функции на действия
Результат функции
(формула пункта 2.3.2), может быть получен по действиям. Каждое действие
записывается и считается в отдельной ячейке.
Для этого
создадим два дополнительных столбца y1 и y2, отвечающих за числитель и за
знаменатель, и запишем в них результат. Затем просуммируем их для самопроверки
изначальной формулы. Получаем следующую таблицу (рис 2. 19 Некорректный вывод
значения).
Рис 2. 18 Разбиение формулы
Вывод
В результате
выполнения работы студент должен овладеть навыками построения простейших
графиков и корректного их вывода.
2.4. Построение
усложненного графика в Excel
2.4.1. Цель работы
Целью работы является построение усложненного графика по
заданным формулам в Microsoft Excel.
2.4.2.
Порядок выполнения работы Порядок выполнения работы следующий:
1.
Аналогично предыдущей работе открыть документ с требуемой
формулой,
указаниями диапазона и шага для построения графика; 2. В таблице
Excel также создать два столбца: x и y;
3. Построить график,
используя возможности Excel и подписать его; 4. Сделать выводы о
данной работе.
2.4.3. Ход выполнения работы
Эта работа
взаимосвязана с предыдущей и подразумевает овладение студентов навыков
написание формулы и построения сложного графика функции 𝑦 = 𝑓(𝑥).
Необходимо построить график следующей функции:
𝑦 ln𝑙𝑛
+𝑥2|
𝑥−|)+𝑥5+ 4
+ 3 = (𝑥2
В диапазоне [-3;7] шагом 0,2.
Заполнение формулы
требует внимательности к скобкам и порядку действий. В процессе автоматического
заполнения столбца x может
возникнуть следующее число (рис
2. 19 Некорректный вывод значения)
Рис 2. 19 Некорректный вывод значения
Во
избежание такого отображения результата сделаем следующее: выделим все ячейки
столбцов x и y и правой кнопкой мыши выберем «Формат ячеек» (рис 2. 20
Изменение формата ячеек), в котором установим
«Числовой» с двумя знаками
после запятой.
Рис 2. 20 Изменение формата ячеек
В работе используются следующие математические
функции:
●
LN(число) – функция возвращает натуральный логарифм числа;
●
КОРЕНЬ(число) – функция, которая вычисляет квадратный
корень из числа;
●
COS(число) – функция возвращает косинус угла;
●
ABS(число) – функция возвращает модуль числа;
●
СТЕПЕНЬ(число;степень) – функция, вычисляющая числа
заданного числа.
По итогу должна
получиться таблица (рис 2. 21 Таблица значений графика сложной функции) и график
функции.
Рис 2. 21 Таблица значений графика
сложной функции
Вывод
В результате выполнения работы студент должен научиться
расписывать длинную математическую формулу и строить график сложной функции.
2.5. Построение графиков с условиями
2.5.1. Цель работы
Целью работы является построение графика с условиями
по заданным
формулам в Microsoft Excel.
2.5.2. Задание лабораторной работы
Необходимо построить график по следующим условиям:
на промежутке [0; 8] с шагом 0,5.
2.5.3. Ход выполнения работы
Порядок выполнения работы аналогичен предыдущим,
поэтому не
будет выделять его в отдельный пункт.
В ячейки А1 и В1
введём х и у соответственно. Начнём с заполнения ячеек для x. Необходимо ввести в А2 и А3 значения 0 и 0,5 и,
воспользовавшись автозаполнением,
получить остальные числа в ячейках (до A18).
В ячейку B2 внести следующую формулу (Рис 2. 22
Формула с
условиями) и получить значения
в пределе всего диапазона.
Функция ЕСЛИ имеет следующий синтаксис:
Рис 2. 23 Синтаксис функции ЕСЛИ
Мы
разбиваем наше условие на два условия: если x<1 и если x>1, так
как во втором случае полученная функция будет зависеть
от x>6 или x≤6.
Получили таблицу для построения графика с условиями:
Рис 2. 24 Таблица для построения
графика с условиями
Построим график аналогично предыдущим работам.
Вывод
В
результате выполнения работы научились задавать условия и
строить соответствующие графики.
2.6. Построение
суммирующего графика
2.6.1. Цель работы
Целью работы
является разбиение графика из пункта 2.4 на три графика (первые два отвечают за
большую дробь и график прямой y3 = 3) и
их суммирование.
2.6.2. Порядок выполнения работы
1.
В работе создаём таблицу, состоящую из следующих столбцов:
x, y1, y2, y3 и y;
2.
Заполняем диапазон значений в x аналогично задаче пункта 2.4;
3.
Столбец y1 заполняем первым числом, деленным на
знаменатель, то есть получаем формулу:
ln𝑙𝑛
𝑥2 ; 𝑦1 = 𝑐𝑜𝑠3(𝑥2+|𝑥|+5)
4.
Столбец y1 заполняем вторым числом со знаком -, деленным на
знаменатель, то есть получаем формулу:
5.
Столбец
y3 заполняем числом 3;𝑦2 = 𝑐𝑜𝑠3−(𝑥2𝑥++|𝑥4|+5)
;
6.
В столбец y сохраняем суммирование столбцов 𝑦3 = 3 y1, y2, y3;
7.
Строим отдельные𝑦
=графики𝑦1 + 𝑦1 +для𝑦1 y1, y2, y3 и суммирующий
график y;
8.
Делаем выводы о данной работе.
2.6.3 Ход выполнения работы
Необходимо при
заданном ранее диапазоне значений x разбить функцию y на несколько подфункций
и, сложив их между собой, построить
итоговый график. Формулы для
y1, y2 и y имеют вид (рис 2. 25 Вид формул).
Таблица
и данными примет следующий вид (рис 2. 26 Таблица с
данными о суммировании).
Рис 2. 26 Таблица с данными о
суммировании
График строим
аналогично предыдущим, но после добавление данных об одной из функций
необходимо нажатием правой кнопки мыши нажать на
кнопку «Выбрать данные» (рис 2.
27 Выбор данных).
Рис 2. 27 Выбор данных
Таким образом, при построении графика получатся следующие
данные (рис 2. 28 Выбор
источника данных).
Назвать
график лучше через панель «Макет» и вкладку «Название
диаграммы» (рис 2. 29 Название
диаграммы).
Получится следующий график:
Вывод
В результате
выполнения работы студент должен научиться разделять общую функцию на
подфункции, строить их графики и суммировать в общий
график.
2.7. Решение систем линейных уравнений методом Крамера
2.7.1. Цель работы
Целью работы
является решение заданной системы линейных уравнений методом Крамера, используя
формулы табличного редактора
Microsoft Excel.
2.7.2. Порядок выполнения работы
1. Занести
коэффициенты исходной системы линейных уравнений в матрицу в таблице Excel,
расположенной слева от знака «=» в отдельную матрицу и назвать её «матрица А»;
𝑥4
+ 142.𝑥3
− 𝑥 = 20 − 5𝑥4 − 2𝑥3 + 18𝑥2
=− 10 17𝑥4 + 𝑥3 − 2𝑥2 +
10𝑥 = 5
Занести коэффициенты, расположенные справа от знака «=», в
другую матрицу и назвать её «матрица B»;
3.
Создать копии матриц A, поочередно заменяя каждый столбец
матрицы A значениями матрицы B;
4.
Найти определители полученных матриц;
5.
Найти определитель исходной матрицы;
6.
Найти корни системы линейных уравнений и сохранить их
отдельно;
7.
Сделать выводы о проделанной работе.
2.7.3 Ход выполнения работы
Напомним, что метод
Крамера применяется для решения систем линейных алгебраических уравнений, в
которых число неизвестных переменных равно числу уравнений и определитель
основной матрицы
отличен от нуля.
В нашем случае
исходную систему линейных уравнений можно
привести к следующему виду:
{3𝑥4
+Тогда14𝑥3
+коэффициенты,0𝑥2
− 𝑥 = 20 расположенную−
5𝑥4 − 2𝑥3 +слева18𝑥2 +от0знака𝑥 =−«=»,10
17образуют𝑥4
+ 𝑥3 − 2𝑥2
матрицу 4×4.
А𝐴1коэффициенты,= (3 14 0 − 1 расположенные− 5 − 2 18 0 17справа 1 − 2от 10знака
0 − 1«=», 0 3 )образуют
матрицу 4×1.
Их
необходимо ввести𝐵 =в(20новой − 10таблице
5 9 ) Excel соответственно в
диапазон A2-D5 с названием «Матрица A» и диапазон F2-F5
с названием
«Матрица B» (рис 2. 30
Матрицы A и B).
Затем выделяем
место под четыре таблицы. Каждая из них является копией матрицы A, но с
поочередной заменой одного столбца на матрицу B. У первой таблицы – это первый
столбец, у второй таблицы – второй и т.д.
Для копирования
матрицы A выделяем диапазон A2-D5, то есть все элементы таблицы, и нажимаем на
горячую клавишу «Ctrl»+ «C». После этого элементы матрицы A подсветятся.
Размещаем курсор мыши на ячейку A8 и нажимаем «Ctrl»+ «V» для быстрой вставки
(рис 2. 31 Копирование
элементов матрицы A).
самом правом столбце матрицы A1
(рис 2. 32 Матрица A1).
Рис 2. 32 Матрица A1
Проделываем
аналогичную операцию для каждого столбцы, называя новые матрицы A2, A3 и A4
соответственно. Результат имеет вид,
представленный на рис 2. 33 Значения матриц A1, A2, A3
и A4.
Для экономии времени рекомендуется скопировать элементы
диапазона A7-I11 и вставить их немного ниже, изменив названия матриц и значения
соответствующих столбцов путём таких же вставок.
Теперь давайте
найдём значения определителей матриц. Табличный процессор Excel, как известно,
включает в себя широкий набор формул для работы с элементами таблицы. Среди них
есть так называемая «МОПРЕД», которая возвращает значения определителя матрицы.
Функция находится в категории «Математические» (рис 2. 34 Функция «МОПРЕД»).
Либо же студент может ввести название функции в соответствующем текстовом поле,
что удобнее.
Рис 2. 34 Функция «МОПРЕД»
Взамен «массива»
необходимо написать ссылку на искомую матрицу. А конкретнее на её первый и
последний элемент. Можно было обратить внимание, что мы во время выделения
матрицы A для копирования уже
указывали начальный и конечный элементы матрицы.
●
для матрицы A начальный и конечный элементы расположены в
A2 и D5;
●
для матрицы A1 – в A8 и D11;
●
для матрицы A2 – в F8 и I11;
●
для матрицы A3 – в A14 и D17;
●
для матрицы A4 – в F14 и I17;
Значения
определителей сохраним отдельно в матрицу O (рис 2. 35
Быстрое заполнение матрицы определителей).
Не забываем, что Excel позволяет очень удобно работать с
нумерованными названиями ячеек
или самых значений этих ячеек.
Рис 2. 35 Быстрое заполнение матрицы
определителей
В ячейках значений
определителей записывается формула вида:
Матрица
определителей примет значения (рис 2. 37 Значения определителей). Заметим, что
ни одно значение не равно 0, что
удовлетворяем требованию для
использования метода Крамера.
Рис 2. 37 Значения определителей
Теперь найдём
корни уравнений. Корень уравнения будет равен отношению определителя
соответствующей преобразованной матрицы на определитель первичной таблицы.
где –
определитель{𝑥1 = ∆∆1 𝑥2первоначальной= ∆∆2 𝑥3 = ∆∆3 𝑥матрицы4 = ∆∆4 , A; –
определители матриц ∆ A1,
A2, A3 и A4. ∆1, ∆2, ∆3, ∆4 Сохраним значения
полученных корней в матрицу X, расположенную в ячейках C19-D23. Формула для
корня 1 имеет вид (рис 2. 38 Нахождение корня 1). Аналогичные формулы
записываются для нахождения корня 2,
корня 3 и корня 4.
Рис 2. 38 Нахождение корня 1
Таблицу со значениями корней необходимо привести до
удобочитаемого
вида. Для этого изменим формат значений корней (рис 2. 39 Приведение формата
корней системы уравнений) на «Числовой» с тремя
знаками после запятой.
Рис 2. 39 Приведение формата корней
системы уравнений
Получим следующие значения корней (рис 2. 40
Значения корней).
Рис 2. 40 Значения корней
Общий вид файла Excel принимает вид, показанный на рис 2. 41.
Вывод
В результате
выполнения работы студент должен изучить возможность решения системы линейных
алгебраических уравнений и познакомиться с новой функцией табличного
процессора.
2.8. Перевод двоичного
числа в десятичное и шестнадцатеричное
2.8.1. Цель работы
Целью работы
является изучение способов перевода двоичного числа в десятичное и
шестнадцатеричное число с использованием инструментов
Microsoft Excel.
2.8.2. Порядок выполнения работы
1.
Записать исходное двоичное число 1001012 в таблицу Excel с
разбиением на разряды;
2.
Разъединить число по степеням двойки и получить исходное
число с использованием суммирования значений
разрядов;
3.
Перевести двоичное число в десятичное с помощью быстрой
формулы;
4.
Перевести двоичное число в десятичное с помощью
математических преобразований;
5.
Перевести двоичное число в шестнадцатеричное с помощью
быстрой формулы;
6.
Перевести двоичное число в шестнадцатеричное с помощью
математических преобразований;
7.
Сделать выводы о лабораторной работе.
2.8.3. Ход выполнения работы
Запись исходного
числа по разрядам осуществим следующим образом. Пусть столбец A носит
информативный характер. Ячейку A2 назовём «номер разряда», а A3 – «значение
разряда». Саму же таблицу (ячейка A1) назовём «Перевод 2 в 10 и 16 системы
счисления».
Наше число 100101
состоит из шести разрядов, соответственно, в строку разряды мы записываем числа
5, 4, 3, 2, 1, 0. Не забываем, что отчёт идёт с нулевого разряда. А в значения
разрядов сохраняем нолики и единицы.
Старший разряд находится справа, младший – слева.
Получаем таблицу (рис
2. 42 Заполнение исходных
данных)
Табличный процессор
даёт возможность перевести число из двоичной системы счисления в десятичную,
восьмеричную и шестнадцатеричную благодаря использованию формулы ДВ.В.ДЕС
(ВОСЬМ, ШЕСТН).
●
ДВ.В.ДЕС(число) – функция перевода двоичного числа в
десятичное;
●
ДВ.В.ВОСЬМ(число; разрядность) – функция перевода двоичного числа
в восьмеричное с указанием разрядности
переведенного числа;
●
ДВ.В.ШЕСТН(число; разрядность) – функция перевода
двоичного числа в
шестнадцатеричное с указание разрядности переведенного числа.
Формулы
находятся в разделе «Инженерные» и имеют вид (рис 2. 43
Мастер функции перевода числа).
Рис 2. 43 Мастер функции перевода
числа
Под указанием
разрядности подразумевают количество разрядов, которое займёт переведённое
число из одной системы счисления в другую. Например, двоичное число 101 можно
перевести в 8-ричное и получить 145 (без указания разряда). Либо при указании
разряда, равного пяти, например,
получим на выходе 00145 (рис 2. 44 Пример работы функции
ДЕС.В.ВОСЬМ()).
Рис 2. 44 Пример работы функции
ДЕС.В.ВОСЬМ()
Аналогичные функции
имеются для быстрого перевода числа из 8-ричной в двоичную, десятичную и
шестнадцатеричную системы счисления, из 10-ричной в двоичную, восьмеричную и
шестнадцатеричную системы счисления и из 16-ричной в двоичную, восьмеричную и
десятичную системы. Структура формул аналогична показанной ранее.
Для использования
функций нам необходимо указать число, записанное с учётом разрядов. Для этого
назовём ячейку A4 «десятичное представление разряда», куда укажем место весомых
коэффициентов (единиц). Единицы стоят в пятом, втором и нулевом разрядах.
Необходимо сохранить структуру числа, поэтому единицы умножим на 10 в степени
разряда. 10 – потому что нам
требуется десятичное представление разряда.
На месте
остальных разрядов можно написать 0 либо же через формулу умножить значение
разряда (ноль) на 10 в степени номера разряда. Ячейку A5 назовём «итоговое
двоичное число с учётом разрядов» и в ячейку G5 сохранить сумму диапазона
значений B4-G4. Получим таблицу (рис 2. 45 Получение двоичного числа с учётом
разрядов).
Теперь
воспользуемся формулой, сохранив её в ячейку G6, быстрого перевода числа,
представленной на рис 2. 46 Перевод из 2 в 10 систему
счисления (формула).
Рис 2. 46 Перевод из 2 в 10 систему
счисления (формула)
Теперь запишем
перевод двоичного числа в десятичное, используя математические операции.
Напомним, как осуществляется перевод из
двоичного числа в десятичное на примере перевода числа
1001012.
Десятичное число
– это сумма произведений значений разряда на степень двойки номер разряда. В
нашем случае получим формулу (значения разрядов записаны от младшего к
старшему):
𝑥 = 1
*Оформим20 + 0
* это21 +решение1 * 22 +в0таблице* 23 + 0Excel.* 24 +Нам1
* потребуются25 =
1 + 4 +степени32 = 37.
двойки.
Назовём ячейку A8 «степени двойки» и заполним строку по аналогии с формулой
ниже. Получаем числа от 25
до 20.
Рис 2. 47 Степени двойки
Эти степени двойки
вносят вклад в десятичное представление двоичного числа через умножение степени
двойки на значения разрядов
числа. Сделаем это через
формулу и запишем её в ячейки B9-G9:
Рис 2. 48 Вклад степеней двойки
Тогда десятичное число есть сумма вкладов степеней двойки.
Запишем это, как показано на
рис 2. 49 Получение десятичного числа.
Рис 2. 49 Получение десятичного числа
На
текущий момент таблица имеет вид (рис 2. 50 Перевод из 2 в 10
(математические операции)).
Рис 2. 50 Перевод из 2 в 10
(математические операции)
Теперь
займёмся переводом из двоичного числа в шестнадцатеричное.
С помощью формулы
всё делается аналогично переводу из 2-й в 10-ю систему. Результат запишем в
ячейку G12 (рис 2. 51 Перевод из двоичного числа в шестнадцатеричное).
Рис 2. 51 Перевод из 2 в 16 систему
счисления (формула)
Для перевода с
помощью математических формул потребуется разбить исходное двоичное число на
тетрады (четверки цифр), так как
16 = 24.
У нашего числа
100101 цифр 6, что не кратно четырём. Тогда добавим два нуля впереди. Они не
повлияют на число, но нам помогут быстро
перевести двоичное число в шестнадцатеричное.
То есть
вместо 100101 запишем 00100101 и сохраним их как показано
на рис 2. 52 Разбиение на
тетрады.
Рис 2. 52 Разбиение на тетрады
Если бы
мы делали перевод на бумаге, то разбили бы его на тетрады
(Рис 2. 53 представление
тетрадов).
Рис 2. 53 Представление тетрадов
Затем с помощью таблицы перевода чисел из двоичной в
шестнадцатеричную систему
счисления сопоставили бы значение тетрада и эквивалентного числа.
|
Двоичное |
Шестнадцатеричное |
|
0000 |
0 |
|
0001 |
1 |
|
0010 |
2 |
|
0011 |
3 |
|
0100 |
4 |
|
0101 |
5 |
|
0110 |
6 |
|
0111 |
7 |
|
1000 |
8 |
|
1001 |
9 |
|
1010 |
A |
|
1011 |
B |
|
1100 |
C |
|
1101 |
D |
|
1110 |
E |
|
1111 |
F |
Таблица перевода числа из 2 в 16
систему счисления
В нашем
случае получили 0010, что соответствует 2, и 0101, что
соответствует 5.
Заполним
следующую часть таблицы с результатами перевода (рис 2.
54 Перевод из 2 в 16
(математические операции)).
Рис 2. 54 Перевод из 2 в 16
(математические операции)
Сейчас таблица имеет вид:
Рис 2. 55 Текущий вид таблицы
Нам остаётся
произвести перевод из десятичной системы счисления в двоичную опять-таки двумя
способами: с помощью формулы табличного
процессора Microsoft Excel и с помощью математических
операций.
Начнём с формулы.
Озаглавим ячейку A19 «Перевод из 10 в 2 с помощью формулы» (аналогично
предыдущим пунктам). Заметим, что до этого мы нашли десятичное число. Это
значение ячейки G6 (число 37). Однако для закрепления навыков использования
формулы Excel в ячейку G18 напишем формулу перевода числа из 10 в 2 систему счисления,
где в качестве числа возьмем значение G6 (рис).
Рис 2. 56 Перевод из 10 в 2 (формула)
Теперь необходимо
произвести перевод с помощью математических операций. Как известно, перевод из
десятичного числа в двоичное, восьмеричное или шестнадцатеричное числа
осуществляется путём деления заданного числа на основание системы счисления и
записи остатка. Остаток записывается справа налево. Приведём пример на нашем
числе 37 (рис 2. 57
Перевод числа делением в
столбик)
Рис 2. 57 Перевод числа делением в столбик
Структуру деления столбиком оформим в виде:3710
=1001012
Рис 2. 58 Структура деления в столбик
в Excel
Здесь в роли
делимого выступает наше заданное число (37) и последующие целые части деления.
Делитель один и тот же – этот число 2.
Его запишем
только один раз. Наискосок записываются целые части от деления и ниже них –
остаток. Напишем немного про используемые при
подсчете функции, расположенные во вкладке «Математические»:
●
ЦЕЛОЕ(число) – функция округляет число до ближайшего
меньшего целого;
●
ОСТАТ(число;делитель) – функция возвращает остаток от
деления числа на делитель.
В ячейку A20
записываем число 37. В ячейку B20 записываем 2. Тогда, согласно рис. 58, в
ячейку B21 записываем целую часть от деления, а в A21 –
остаток от деления (рис).
Рис 2. 59 Заполнение деления
столбиком
Представим
фрагмент заполнения следующего деления (рис 2. 60
Фрагмент выполнения деления).
Рис 2. 60 Фрагмент выполнения деления
Результирующая таблица деления в столбик имеет вид:
Рис 2. 61 Таблица деления с столбик
Остаётся записать
окончательный результат в ячейку G26 с помощью формулы, знакомой нам из самого
начало выполнения работы:
Рис 2. 62 Формула для окончательной
записи числа
Общий вид полученной таблицы представлен на рис.
Рис 2. 63 Общий вид таблицы
лабораторной работы
Вывод
В результате
выполнения работы студент должен вспомнить способы перевода числа из одной
системы счисления в другую, а также реализовать их с помощью возможностей
табличного процессора Microsoft Excel.
Часть 3. Microsoft
Office PowerPoint
3.1. Краткое теоретическое введение
3.1.1. Общие сведения
Приложение
Microsoft Office PowerPoint – инструмент, позволяющий создавать презентации
(демонстрационных материалов) с использованием компьютерных слайдов. Является
частью программы Microsoft Office.
Каждая страница
презентации является слайдом. Презентация состоит из некоторого множества
слайдов, хранящихся в одном файле, и имеется
формат .ppt. Слайды обладают свойствами, которые
влияют на:
●
Размеры слайдов;
● Разметку
слайдов (расположение заголовков, текста и объектов
на слайдах);
●
Шаблоны оформления (дизайн слайда);
●
Эффекты перехода от одного слайда к другому.
3.1.2. Пользовательский интерфейс
Основными
элементам PowerPoint являются слайды. Общий вид
презентации представлен на рис 3. 1 Общий вид рабочего
окна презентации.
В нём слева
располагается совокупность всех слайдов с порядковой нумерацией, а также
представление слайдов в виде структуры. По центру располагается текущий слайд с
заголовком и текстом слайдов с возможностью размещения графических элементов. В
титульном листе
презентации находится заголовок и подзаголовок
слайдов.
Внизу центра
имеется возможность написать комментарии к слайду, которые могут помочь во
время проведения выступления.
Режимы
программы программы PowerPoint
Рис 3. 2 Режимы работы программы
1.
Обычный режим – в данном режиме отображаются три области:
структуры, слайда и заметок. Они позволяют одновременно работать над всеми
аспектами презентации. Размеры областей можно изменять, перетаскивая их
границы.
«Область структуры» служит для работы над
текстовым содержанием и развертывания содержимого презентации. Позволяет вводить текст
презентации, изменять уровни и порядок элементов списков, а также порядок
слайдов.
В
«Области слайда» отображается полное содержание отдельного слайда с
учетом форматирования. Область позволяет добавлять в слайд
рисунки, аудио — и видеофрагменты, анимацию и
гиперссылки.
«Область заметок» служит для
добавления заметок докладчика или
сведений для аудитории.
2. Для работы со слайдами презентации могут быть также
использованы «Режим структуры» и «Режим слайдов».
Основное их отличие
от Обычного режима состоит в том, что в первом случае большую часть рабочей
области окна PowerPoint занимает Область структуры, а во втором – Область
слайда. Это оказывается удобным при работе над соответствующим аспектами
презентации.
3. В «Режиме структуры» размеры рабочей зоны «Структуры»
гораздо больше, чем области слайда и заметок.
4. Режим
сортировщика слайдов позволяет просмотреть все слайды
презентации, а также организовать порядок следования
слайдов.
5. Режим «Показ слайдов» позволяет осуществлять
предварительный просмотр слайдов в том виде, в
котором они
будут отображаться в процессе демонстрации.
Заметим, что переключаться между режимами можно также с
помощью соответствующих команд ленты Вид.
3.1.3 Основные приемы работы
Программа
PowerPoint включает в себя многое из приёмов работы с Microsoft Office Word и
Microsoft Office Excel, но содержит и отличительные особенности.
Самая главная – гибкая возможность настройки слайдов, их
перемещения и демонстрация.
3.2.
Создание презентации с кратким описанием задач и результата лабораторных работ
3.2.1. Цель работы
Целью работы
является изучение возможностей создания презентаций в Microsoft Office PowerPoint и подытоживание общего результата
лабораторных работ представленного методического
указания.
3.2.2. Порядок выполнения работы
1.
Создать новую презентацию и сохранить её своим ФИО и номером
группы;
2.
Написать титульный лист с указание ФИО и группы;
3.
Творчески описать основные аспекты работы в Word и Excel
(рекомендуется использовать скриншоты своих
лабораторных работ);
4.
Создать автоматическое оглавление с возможностью перехода к
слайдах;
5.
Создать на слайдах управляемые кнопки с переходом на следующий,
предыдущий слайд, а также с переходом к содержанию;
Такие кнопки должны
иметься кроме титульного слайда, содержания и благодарности за внимание.
6.
Сделать выводы о проделанной работе.
3.2.3. Ход выполнения работы
Лабораторная
работа подразумевает творческий подход к оформлению презентации, но некоторые
требования должны быть соблюдены. Они касаются содержания, кнопок и графических
составляющих презентации (рисунков и, возможно, таблиц). Титульный слайд можно назвать по
следующей форме (рис 3. 3
Титульный слайд).
Рис 3. 3 Титульный слайд
Однако такой дизайн
очень стандартен. Во вкладке «Дизайн» студенту предлагается выбрать один из
возможных дизайнов оформления презентации и следовать ему (рис 3. 4 Выбор
дизайна). При наводке на стиль Microsoft PowerPoint предварительно изменяет вид
презентации в соответствии с наведённым дизайном. Это удобно при выборе дизайна
в работе.
Рис 3. 4 Выбор дизайна
Следующим слайдом идёт содержание.
Рис 3. 5 Слайд с содержанием
Пункты, написанные
на рис 3. 5 Слайд с содержанием, хорошо отражают совокупность задач, с которыми
встречались студенты в ходе выполнения работ.
Работа творческая,
поэтому подробного описания слайдов не будет. В методическом описании будет
приведён пример начала оформления отчёта
по работе с Microsoft Word.
Создание кнопок
В работе создание
кнопок как графических элементов ведётся из вкладки «Вставка». В самом низу
есть пункт «Управляющие кнопки», где содержатся стрелки (перевод вперёд и
назад) и необходимый нам «домик» (переход на слайд с содержанием, кнопка
«домой»).
Выбираем кнопку
«домой» и ставит её вниз слайда. Появляется окно с настройкой действия, то есть
предлагается настроить событие, которое произойдёт при нажатии на кнопку
«домой».
Рис 3. 7 Настройка действия
Нам необходим
переход на слайд содержания. Из списка перехода по гиперссылке выбираем
«Слайд…» и в новом окне выбираем «2. Содержание» (рис 3. 8 Настройка кнопки
«домой»).
Рис 3. 8 Настройка кнопки «домой»
После
появления кнопки (рис 3. 9 Появление кнопки «домой») желательно изменить её размер
в соответствии со стилем оформления
презентации и разметить её в
нижнем центре слайда.
Рис 3. 9 Появление кнопки «домой»
Перейдём к кнопкам
«далее» и «назад». Они также располагаются в «Управляющих кнопках». Для кнопки
«далее» можно выбрать стандартную настройку (рис 3. 10 Настройка кнопки
«далее»), как и для кнопки «назад»
(рис 3. 11 Настройка кнопки
«назад»).
Рис 3. 10 Настройка кнопки «далее»
Рис 3. 11 Настройка кнопки «назад»
Согласно правилам
дизайна, кнопка «назад» располагается левее остальных, «вперед» – правее, а
«домой» – по центру (рис 3. 12
Расположение кнопок).
Рис 3. 12 Расположение кнопок
Повторимся: такие
кнопки должны быть практически на каждом слайде, поэтому советуется просто
скопировать только что созданные кнопки (Ctrl + C) и вставлять их по мере
необходимости далее (Ctrl + V). При копировании кнопок они сохраняют своё
положение на слайде, что упрощает
задачу согласования стиля.
Некоторые горячие клавишы
Во время работы с
текстовыми файлами студенту могут потребоваться некоторые горячие клавиши и
возможности операционной системы Windows.
Помимо стандартных
комбинаций «Ctrl + C» (копирование объекта), «Ctrl + X» (вырезание объекта) и
«Ctrl + V» (вставка объекта) существуют комбинации, которые могут упростить
процесс «скроллинга» текста.
Комбинации «Ctrl +
PgUp» и «Ctrl + PgDn» позволяют быстро переместиться на предыдущую страницу
(PgUp) и следующую страницу (PgDn) относительно указания курсора. Это также
может быть полезно в
качестве быстрого возвращения в исходное место
редактирование текста.
Например,
пользователь оставляет курсор в начале важного абзаца курсовой работы и решает
проверить начало работы. Если он захочется быстро вернуться к исходному абзацу,
достаточно нажать на комбинацию «Ctrl + PgUp» или «Ctrl + PgDn», чтобы
переместиться на начало соседней страницы.
Также немаловажно
упомянуть про кнопку «PrtSc», которая делает снимок экрана и сохраняет его во
временный буфер обмена. Для получения изображения можно открыть стандартную
программу Paint и нажать на
кнопку «Вставка» (рис 3. 13
Пример работы клавиши «PrtSc»).
Рис 3. 13 Пример работы клавиши
«PrtSc»
При
открытии окон и необходимости вставки только его можно
использовать комбинацию клавиш «Ctrl + PrtSc».
Также
есть встроенные «ножницы», позволяющие обрезать часть
экрана и сохранить как
изображение (рис 3. 14 Инструмент «Ножницы»).
Рис 3. 14 Инструмент «Ножницы»
Настройка содержания
После наполнения презентации материалом займёмся созданием
гиперссылок на элементы содержания. Выделим «Работа с Microsoft Word» и во
вкладке «Вставка» нажимаем на кнопку «Гиперссылка», расположенная в
группе «Связи» (рис 3. 15
Вставка гиперссылки).
Рис 3. 15 Вставка гиперссылки
В
открывшемся окне выбираем «Место в документе» и нужный слайд
(в данном случае, третий).
После чего подтверждаем выбор.
Рис 3. 16 Выбор места гиперссылки
Аналогичные гиперссылки создаём для остальных элементов
содержания.
Слайд «Общие
выводы» должен содержать краткое описание выводов из сделанных лабораторных
работ.
В источниках можно
указать интернет-ресурсы или названия книг и методических указаний. Создание
гиперссылок на интернет-сайты создаются аналогично созданию гиперссылок в
содержании, но выбрать нужно «Связать с файлом, веб-страницей».
Вывод
В ходе выполнения
лабораторной работы была изучена программа Microsoft Office PowerPoint, была
построена презентация и обработаны данные о всех лабораторных работ.
Подборка по базе: Документ Microsoft Word.docx, Документ Microsoft Word.docx, Документ Microsoft Office Word.docx, Документ Microsoft Word (2).docx, календарь спорт меропри Microsoft Office Word.docx, Документ Microsoft Office Word.docx, Документ Microsoft Word.docx, Документ Microsoft Office Word (2).docx, урок на тему 3D редакторы.docx, Документ Microsoft Word (2).docx
Содержание
Введение………………………………………………………….………………3
Глава I Текстовый редактор Microsoft Word и возможности …….………….5
1.1 Что такое текстовый редактор Microsoft Word………………….………..5
1.2 Ввод символов………………………………………………………………8
1.3 Средство создания списков………………………………………………..8
1.4 Форматирование текстового документа и стили в Word…………………11
1.5 Стили……………………………………………………………………….12
1.6 Просмотр и печать документа……………………………………………16
Глава II. Работа с вставкой изображений, возможности и применение на практике панели рисования Microsoft Word 2010……………………..….………………19
- Работа с вставкой картинок в документ………………………..…………13
- Возможности панели рисования Microsoft Word 2010…………..……….14
- Применение на практике возможностей панели рисования Microsoft Word 2010…………………………………………………………….………………….18
Заключение………………………………………………………….……………29
Список использованной литературы……………….…………………..……….31
Введение
Информационные технологии развиваются чрезвычайно быстрыми темпами. В настоящий момент трудно представить себе нормальное функционирование предприятия без использования новых информационных технологий.
Широкое применение современных ЭВМ, которые характеризуются разносторонностью и простотой обращения, позволяет использовать их возможности для решения самого широкого круга информационных задач во всех областях человеческой деятельности. Это делает их доступными практически любому человеку, даже незнакомому с процессами программирования.
Несмотря на широкие возможности использования компьютеров для обработки самой разной информации, самыми популярными по-прежнему остаются программы, предназначенные для работы с текстом.
Современные текстовые редакторы предоставляют пользователю широкие возможности по подготовке документов. Это и функции редактирования, допускающие возможность любого изменения, вставки, замены, копирования и перемещения фрагментов в рамках одного документа и между различными документами, контекстного поиска, функции форматирования символов, абзацев, страниц, разделов документа, верстки, проверки грамматики и орфографии, использования наряду с простыми текстовыми элементами списков, таблиц, рисунков, графиков и диаграмм.
Текстовые редакторы представляют собой простейшие программы, предназначенные для самого примитивного редактирования текста.
Текстовые процессоры содержат гораздо более развитые средства создания и оформления документов. Одним из основных инструментов для подготовки текстовых документов является процессор Word компании Microsoft.
Актуальность настоящей работы обусловлена, с одной стороны, большим интересом к теме «Создание брошюры по теме локальные сети с помощью текстового процессора Word» на практике, с другой стороны, не достаточное знание и использование пользователями возможностей текстовых редакторов.
Рассмотрение вопросов связанных с данной тематикой носит как теоретическую, так и практическую значимость.
Цель данной выпускной квалификационной работы является изучение характеристик и возможностей текстового редактора Microsoft Word:
- Общие понятия о текстовом редакторе Microsoft Word;
- Инструменты редактора;
- Работа с графическими элементами и автофигурами;
В рамках работы над выпускной квалификацинной работой поставлены следующие задачи:
- научиться работать с текстовым редактором;
- изучить возможности при оформлении текстового документа в Microsoft Word.
Глава I Текстовый редактор Microsoft Word и его возможности
- Что такое текстовый редактор Microsoft Word
Текстовой редактор – это программа, позволяющая автоматизировать операции с текстовыми документами.1
MicrosoftWord (часто — MS Word или просто Word)- текстовый процессор, предназначенный для создания, просмотра и редактирования текстовых документов, с локальным применением простейших форм таблично—матричных алгоритмов. Выпускается корпорацией Microsoft в составе пакета Microsoft Office. Первая версия была написана Ричардом Броди для IBM PC, использующих DOS, в 1983 году.
Microsoft Word – это многофункциональный текстовый процессор, основа любого офиса.
На примере программы Word удобно изучать интерфейс всех остальных программ семейства Microsoft Оffice: изучая Word, вы тем самым подбираете ключ ко всем вашим офисным программам, точно так же, как изучая WordPad, вы готовились к работе с самим Word.
С помощью Word вы можете не просто набрать текст, но и оформить его по своему вкусу, включая в текст:
- таблицы,
- графики,
- картинки,
- фотографии.
Word поможет составить простое письмо и объемный документ, яркую поздравительную открытку.
По своим функциям Word приближен к издательским программам верстки. Это значит, что в этом редакторе можно полностью подготовить к печати (сверстать) газету, книгу, изготовить WWW-страницу Internet.
- Возможность создания нового документа с помощью шаблонов (в Word включены шаблоны стандартных писем, поздравительных записок, отчетов, факсов и ряд других документов).
- Возможность одновременного открытия и работы с большим количеством документов.
- Автоматическая проверка орфографии, грамматики и стилистики при вводе документа.
- Автоматическая коррекция наиболее часто повторяющихся ошибок.
- Расширенные возможности форматирования документа.
- В отличие от WordPad, Word допускает выравнивание документа по обоим краям, многоколоночную верстку.
- Использование стилей для быстрого форматирования документа.
- Возможность автоматизации ввода повторяющихся и стандартных элементов текста.
- Удобные механизмы работы с ссылками, сносками, колонтитулами.
- Включение в текст элементов, созданных в других программах MicrosoftOffice – графических изображений, электронных таблиц и графиков, звуков, видеоизображений и т.д.
- Возможность подготовки простых электронных таблиц и гипертекстовых документов Internet.
- Возможность работы с математическими формулами.
- Возможность автоматического создания указателей и оглавления документа.
- Возможность отправки готового документа непосредственно из Word на факс и по электронной почте (необходимость оснащения модемом).
- Встроенный мастер подсказок и объемная система помощи.
Методы работы с текстовым редактором Word, как и с любым другим приложением Office, полностью основаны на зрительном восприятии: когда мы открываем документ, то текст, графика и форматирование выглядят на экране также как и на печати.
Форматирование текста — процедура оформления страницы текста.
Осуществляется средствами меню Формата или панели Форматирования. Основные приемы форматирования включают:
Выбор и изменение гарнитуры шрифты;
Управление размеров шрифта;
Управление начертанием и цветом шрифта;
Управление методом выравнивания;
Создание маркированных и нумерованных списков;
Управление параметрами абзаца.
Абзац — фрагмент текста, процесс ввода которого заканчивается нажатием на клавишу ввода
. Кроме режима выравнивания настраиваются следующие параметры абзаца:
величина отступа слева (от левого поля);
величина отступа справа (от правого поля);
величина отступа первой строки абзаца (красная строка);
величина интервала (отбивки между абзацами) перед абзацем и после него.
Для печатных документов величину отступа для основного текста, как правила, не задают, (необходимое положение текста определяются шириной полей), но ее задают для дополнительных материалов и заголовков, если они не выравниваются по центру. В тоже время для Web-страниц величина абзацного отступа имеет большое значение. Это один из весьма не многих параметров форматирования, допускаемых для Web-документов, поэтому его используют очень широко.
Роль отбивок между абзацами, как и роль отступа первой строки абзаца, состоит в том, чтобы визуально выделить абзац. При этом следует помнить, что эти средства не совместимы.2 То есть, применяя отступ первой строки абзаца, не следует применять отбивки между абзацами, и наоборот. Комбинация этих стилей допускается только для маркированных и нумерованных списков (основной текст оформляется с отступом первой строки, а списки – без него, но с отбивкой между абзацами).
Обычная практика назначения формата состоит в том, что для документов простой структуры (художественных) используют отступ первой строки (это особенно важно для текстов на русском и немецком языках), а для документов сложной структуры (технических) и документов на английском языке используются отбивки между абзацами. Промежуточное положение занимают документы, относящиеся к естественнонаучным и гуманитарным дисциплинам, — при их подготовке кроме точки зрения автора руководствуются сложившейся практикой устоявшимися традициями.
В Web-документах применяют только отбивки между абзацами. Отступ первой строки в них обычно не используют и связи с повышенными трудностями его создания.
1.2 Ввод символов
При вводе текста часто существует необходимость ввода специальных символов, не имеющих соответствующей клавиши в раскладе клавиатуры, а также произвольных символов, раскладка для которых неизвестна.
Основным средством для ввода символов, а также для закрепления их за избранными клавишами является диалоговое окно Символ (Вставка>Символ). В том же окне имеются кнопки Автозамена и Клавиша, позволяющие либо выполнять ввод специальных символов обычными символами и автоматически производить замену, либо закрепить специальный символ за избранной комбинацией клавиш.
Режимы вставки и замены символов. Текстовый процессор предоставляет возможность выбора между двумя режимами редактирования текста (вставка и замена) 3В режиме вставки водимый текст <раздвигает> существующий текст, находившиеся в точке ввода. Режим вставки применяют при разработке основных содержательных блоков текстовых документов, а режим замены при редактировании стандартных форм и стандартных элементов (колонтитулов, служебных записях, бланках).
1.3 Средство создания списков
В текстовых документах перечисления разных типов оформления в виде списков. При создании списков каждый абзац считается отдельным элементом списка, и ему присваивается соответствующий номер или маркировка. Таким образом, способ оформления списка – это параметр форматирования абзаца.
Нумерация абзацев списка производится автоматически, а редактирование в случае изменения местоположения абзаца происходит его автоматическая перенумерация.
Различают следующие виды списков.
Нумерованные – элементы списка (абзацы) нумеруются по порядку.
Маркированные – элементы списка маркируются, каким- либо специально назначенным символом.
Многоуровневый список – элементы списка нумеруются с отображением их уровня.
Абзац – элементарный элемент оформления любого документа. Каждый заголовок документа тоже рассматривается как отдельный абзац. 4Выше мы видим, что в меню Формат>Абзац имеется начало различных Элементов управления, и выполнять их настройку для каждого абзаца отдельно- неэффективная и утомительная задача. Она автоматизируется путем использования понятия стили.
Стиль оформления – это именованная совокупность настроек параметров шрифта, абзаца, языка и некоторых элементов оформления абзацев (линий и рамок).
Благодаря использованию стилей обеспечивается простота форматирования абзацев и заголовков текста, а также единство их оформления в рамках всего документа.
Особенностью текстовых процессоров Word является то, что они поддерживают два типа стилей: стили абзаца и знаковые стили (стили символов). С помощью стилей абзаца выполняют форматирование абзацев, а с помощью знаковых стилей можно изменить оформление выделенных фрагментов текста внутри абзаца. Наличие двух стилей позволяет реализовать довольно сложные приемы форматирования, например, когда внутри абзаца, оформленного одним шрифтом, содержатся фрагменты текста, оформленные другим шрифтом.
Работа со стилями состоит в создании, настройке и использовании стилей. Некоторое количество стандартных стилей присутствует в настройке программы по умолчанию, сразу после ее установки. Их используют путем выбора нужного стиля из раскрывающегося списки на панели управления Форматирование.
Настройка стиля. Настройку стиля выполняют в диалоговом окне Стиль (Формат>Стиль). Для изменения стиля служит командная кнопка Изменить, открывающая диалоговое окно Изменения стиля. Каждый из компонентов стиля настраивается в отдельном диалоговом окне. Выбор компонента выполняют в меню, открываемое с помощью командной кнопки Формат.
При проведении настройки стиля важно правильно выбрать исходный стиль. Он должен быть как можно ближе к желаемому, чтобы минимизировать количество необходимых настроек.
1.4.Форматирование текстового документа и стили в Word
Форматирование документа – это изменение его внешнего вида. WORD обеспечивает форматирование документов на пяти различных уровнях:
- на уровне символов (изменение гарнитуры, начертания, размера и цвета шрифта, межбуквенного интервала в слове, анимации и т.д.)
- на уровне абзацев (выравнивание по левому краю, по правому краю, по центру и по ширине; отступы справа и слева; отступ первой строки; отступы до и после абзаца; межстрочный интервал, управление разбивкой на страницы и т.д.)
- на уровне страниц (параметры страниц, ориентация страниц, рамка, колонтитулы первой страницы, четных и нечетных страниц и т.д.)
- на уровне разделов (формирование разделов со следующей страницы или на текущей странице, разбиение текста на колонки и т.д.)
- на уровне документа (номера страниц, оглавление и т.д.).
Абзац – это фрагмент текста, который заканчивается непечатаемым символом или фрагмент текста, процесс ввода которого заканчивается нажатием на клавишу ввода Enter. К абзацу относятся: абзац основного текста, заголовки, оглавление, списки (нумерованные и маркированные) и т.д.
Для форматирования символов применяется диалоговое окно Шрифт (Формат / Шрифт) или команды на панели инструментов форматирования. Форматирование абзацев осуществляется с помощью окна диалога Абзац, которое открывается командой Формат / Абзац.
Посмотреть форматирование выделенного текста можно в области задач, выполнив команду Формат / Показать форматирование.
1.5.Стили
Стили предназначены для внешнего оформления документа и его абзацев, т.е. стили используются для форматирования документа. Стиль – это набор форматирующих команд, сохраняемый под уникальным именем для многократного использования. Форматирование текста с помощью стиля значительно быстрее, чем форматировать вручную каждый элемент текста, так как одна команда (стиль) автоматически форматирует группу параметров текста.
Существует три основных типа стилей:
Стиль символа содержит параметры форматирования символов, включая шрифт, размер, начертание, положение и интервалы5
Стиль абзаца содержит параметры форматирования абзацев, такие как междустрочные интервалы, отступы, выравнивание и позиции табуляции. Стили абзацев также могут содержать стили или параметры форматирования символов. Большинство стилей, используемых в Word, являются стилями абзацев
Стиль таблицы содержит параметры форматирования таблиц (при вставке таблицы, ей по умолчанию назначается стиль – сетка таблицы).
При создании нового документа «Документ 1» на базе шаблона Обычный, он получает копию набора стилей из базового набор стилей общего назначения (из встроенных стилей): Обычный, Заголовки 1, 2, 3.
После того как ввод текста в документ завершен, и текст отредактирован, елеесообразно воспользоваться командой Автоформат для изменения внешнего вида всего документа.
При автоматическом форматировании документа каждому абзацу назначается один из стилей Word. Например, заголовку может быть назначен стиль Заголовок 1 или Заголовок 2, абзацу основного текста – стиль Основной текст, а абзацу, входящему в список – стиль Список. Примечаниям назначается стиль Текст Примечание, верхним колонтитулам – стиль Верхний колонтитул, а номерам страниц – стиль Номер страницы и т.д.
Назначение абзацам документа стандартных стилей Word обеспечивает быстрое изменение внешнего вида созданного документа за счет применения стилей из библиотеки стилей. Встроенные стили обеспечивают форматирование заголовков различных уровней и позволяют просматривать иерархическую структуру документа в режиме структура, а также быстро строить оглавление.
Кроме того, если для большинства абзацев документа используется стиль Основной текст, а не Обычный, вы сможете легко переформатировать только стиль основного текста, не затрагивая при этом стиль остального текста.
Операции со стилями в области задач Стили и форматирование
Стили можно изменять и создавать новые. Кроме того, можно применить другой стиль (наложить стиль) к уже отформатированному тексту, т.е. переформатировать его.
Для этого необходимо выбрать команду Формат / Стили и форматирование, появится область задач в режиме «Стили и форматирование». Установите курсор в текст, который необходимо переформатировать, и в области задач в разделе «Выберите форматирование для применения» щелкните на требуемый стиль, абзац под курсором переформатируется на выбранный стиль.
Если необходимо изменить стиль или создать новый стиль, то установите курсор в текст, стиль который необходимо изменить, в области задач в разделе «Форматирование выделенного текста» будет отображаться стиль текста под курсором. Далее необходимо подвести указатель мыши к названию стиля и щелкнуть на появившейся справа стрелке, откроется список команд: Очистить формат, Изменить стиль, Создать стиль. Выберите требуемую команду (изменить или создать стиль), появится соответствующее окно диалога, в котором можно осуществить изменение или создание стиля.
Стиль Обычный является основой для большинства других стилей абзаца, поэтому при изменении стиля Обычный изменятся все основанные на нем стили.
Стиль Обычный не основан ни на одном из стилей.
Рисунок 1. Создание стиля
Рисунок 2. Изменение стиля
Элементы текстовых документов, которые вводятся в документ в процессе его редактирования и форматирования:
- Колонтитулы (Вид / Колонтитулы)
- Символ (Вставка / Символ)
- Ссылка (сноски; названия рисунков, таблиц, формул; перекрестные ссылки; оглавление и указатели). Вызывается командой Вставка / Ссылка
- Примечание (Вставка / Примечание)
- Гиперссылка (Вставка / Гиперссылка)
- Закладка (Вставка / Закладка)
- Фоны, подложки и темы (Формат / Фон, Формат / Тема).
Колонтитул – это текст или рисунок (номер страницы, дата печати документа, название документа, фамилия автора, рисунок и т.д.), который печатается внизу или вверху каждой страницы документа.6 В зависимости от места расположения (на верхнем или на нижнем поле страницы) колонтитулы бывают верхними и нижними.
Для создания колонтитула необходимо выполнить команду Вид / Колонтитулы. Колонтитулы, как и фон документа, а также поля, размер и ориентация страниц, номера страниц, разрывы страниц и разделов относятся к изменению внешнего вида страниц и документа.
Проверка правописания (орфографии и грамматики) в Word
Проверка орфографии (правописание) – это средство редактора, позволяющее проверить и исправить написание слов в документе. Редактор сравнивает слова в проверяемом документе со словарем, причем неизвестные слова при этом выделяются. После этого можно пропустить слово, откорректировать его или занести в словарь.
Проверка грамматики – это проверка грамматических и стилистических правил письма (несогласованность подлежащего и сказуемого, неверные предложные сочетания).
Существуют несколько способов проверки правописания:
Проверка правописания и грамматики при вводе текста
Ручная проверка орфографии и грамматики.
Чтобы установить автоматическую проверку правописания и грамматики, выполните следующее: Выберите команду Сервис/параметры и в появившемся окне щелкните на вкладке Правописание. Установите флажок автоматически проверить орфографию и автоматически проверить грамматику.
Для ручной проверки орфографии и грамматики необходимо выбрать команду Сервис/ Правописание, появится окно диалога Правописание, с помощью которого можно выполнить требуемую проверку.
Рисунок 3. Правописание
1.6 Просмотр и печать документа
В зависимости от выполняемых задач в Microsoft Word 2010 можно выбирать различные режимы просмотра документов:
Режим макетов
Режим просмотра
Просмотр.
Режимы макетов используются при работе над документом, к этому режиму относятся: Разметка страницы, Веб–документ, Обычный, Структура.
Режимы просмотра используются для чтения документа и перемещения в нем, к этому режиму относятся: Режим чтения, Эскизы, Схема документа.
Просмотр используется для отображения внешнего вида документа в форме публикации, к этому режиму относятся: Предварительный просмотр веб-страницы, Предварительный просмотр.
Режим предварительного просмотра удобно использовать для просмотра нескольких страниц документа в уменьшенном виде. В этом режиме можно просматривать разрывы страниц и подложку, а также изменять содержимое или форматирование документа до его вывода на печать
Перед печатью документа следует проверить его внешний вид, выдав команду Файл – Предварительный просмотр или щелкнув кнопку Предварительный просмотр на панели инструментов. Чтобы выйти из режима предварительного просмотра нажмите кнопу «Закрыть».
Чтобы напечатать документ с использованием принятых по умолчанию параметров принтера и настроек печати, нажмите кнопку Печать в окне предварительного просмотра или на стандартной панели инструментов.
Для выбора принтера и настроек параметров печати выполните команду Печать из меню Файл, появится диалоговое окно Печать.
Рисунок 4. Печать
В области принтер следует выбрать требуемый принтер из предлагаемого списка.
В области Страница, следует задать какую часть документа печатать: весь документ; текущую страницу; выделенный фрагмент или несколько страниц с указанными номерами.
Количество копий задается в поле Число копий.
Выбрать опцию Включить: все страницы диапазона или сначала печатаются все страницы с нечетными номерами, а затем – с четными.
Группа опций масштаб позволяет задать печать нескольких страниц текста на одном листе бумаги.
Ряд дополнительных параметров печати можно указать, нажав кнопку Параметры.
Функциональные возможности большинства современных текстовых редакторов позволяют пользователю выполнять следующие операции:
- набирать текст с клавиатуры;
- исправлять символы, вставлять новый символ на место ошибочного;
- вставлять и удалять группы символов в пределах строк, не набирая заново всю строку, а сдвигая часть ее влево/вправо в режиме вставки;
- копировать фрагмент текста, используя определенную часть памяти — так называемый «буфер» (или «карман», как говорят программисты) для временного хранения копируемых фрагментов текста;
- удалять одну или несколько строк, копировать и перемещать их в другое место текста;
- раздвигать строки набранного текста, чтобы вставить туда новый фрагмент;
- вставлять фрагменты из других текстов, просматривать тексты и обнаруживать встречающиеся в этом тексте слова или группы слов, заранее выделенных пользователем;
- сохранять набранный текст (а при необходимости и все промежуточные варианты этого текста) в виде файла на магнитном диске или другом запоминающем устройстве;
- форматировать текст (т. е. изменять длину строки, межстрочные расстояния, выравнивать текст по краю или середине строки и т. д.);
- изменять шрифты, их размер, делать выделения с помощью подчеркивания или применения различного начертания букв (курсивного, полужирного и т. п.);
- распечатывать подготовленный текст на принтере.
Глава II.
При запуске программы Word 2010 открывается окно приложения (Рис5), в окне документа (в окне редактирования) которого отображается пустой Документ 1. По умолчанию приложение открывается на вкладке Главная, на которой отображаются все требуемые средства для ввода текста или вставки текста из буфера обмена, его редактирования и форматирования.
Если в Word 2010 открыть несколько документов, то каждый документ открывается в своем окне. Переход между окнами осуществляется при помощи программных кнопок на панели задач или с помощью команды «Перейти в другое окно» на вкладке Вид.

Рисунок 5. Документ
Пустой Документ 1 (Рисунок 5) основан на глобальном (общем) шаблоне Обычный (Normal.dotm), шаблоне без содержимого, т.е. на пустом шаблоне. Шаблон – это модель или образец для создания нового документа. В Word шаблоны используются для сохранения информации о форматировании документов.
По умолчанию все документы в Word создаются на основе шаблона Обычный (Normal.dotm). Составной частью шаблонов являются стили. Стиль как элемент шаблона предназначен для внешнего оформления документа и его абзацев.
Шаблон Normal.dotm определяет основную структуру документа и содержит настройки документа, а текст вводится в стиле Обычный (Экспресс-стиль), в котором установлены основные параметры форматирования абзаца: шрифт — (Calibri — по умолчанию) + Основной текст, выравнивание символов — По левому краю, междустрочный интервал — множитель 1,15 ин., интервал После абзаца — 10 пт., Запрет висячих строк.
Экспресс-стили — это наборы различных вариантов форматирования, отображающиеся в виде эскизов в коллекции экспресс-стилей. При наведении указателя мыши на эскиз экспресс-стиля можно увидеть, как выделенный фрагмент текста или абзац, в котором установлен курсор, примет выбранное форматирование.
Для создания документа можно использовать следующие типы шаблонов:
- Пустые и последние;
- Установленные шаблоны;
- Мои шаблоны;
- Из существующего документа;
- Microsoft Office Online (шаблоны из Интернета).
Для создания документа на основе шаблона необходимо щелкнуть мышью на кнопке «Office» и выбрать команду Создать. Откроется окно диалога (Рисунок 6), в котором надо выбрать требуемый шаблон и щелкнуть на кнопке Создать.

Рисунок 6. Создание документа
В Word 2010 можно создать пользовательские шаблоны, которые отображаются в окне диалога «Создать» на вкладке «Мои шаблоны».
После редактирования текста необходимо изменить его внешний вид, т.е. оформить документ или выполнить его форматирование. Word 2010 позволяет форматировать символы, абзацы, таблицы, страницы, разделы и документ в целом.
К атрибутам форматирования символов относятся: гарнитура шрифта, размер шрифта, начертание шрифта (полужирное, курсивное, подчеркнутое), цвет выделения текста, цвет текста, регистр, интервал между символами в слове и т.д.
К параметрам форматирования абзацев следует отнести: выравнивание текста (по левому или правому краю, по центру, по ширине), отступы абзацев, отступы первой строки абзацев, межстрочный интервал, заливка цвета фона, маркеры и нумерация списков и т.д.
К элементам форматирования таблиц можно отнести: границы и заливка (более подробно рассмотрим в разделе Работа с таблицами).7
Основные параметры форматирования (оформления) страниц: границы рабочего поля (поля сверху, снизу, слева, справа), размеры страницы, ориентация страниц.
К форматированию разделов относится создание новых разделов со следующей страницы или на текущей странице, колонтитулы разделов, создание колонок и т.д.
Форматирование документа в целом — это форматирование номеров страниц, оформление автособираемого или ручного оглавления и т.д.
В Word 2010 основные средства форматирования текста, абзацев и таблиц помещены на вкладке Главная. Для быстрого форматирования вручную символов (текста) и абзацев можно использовать команды в группе Шрифт и Абзац на вкладке Главная.

Рисунок 7. Главная
Кроме того, команды форматирования доступны на Мини-панели инструментов, которая появляется при наведении указателя мыши на выделенный фрагмент текста.

Рисунок 8. Мини-панель инструментов
Необходимо отметить, что существует еще один инструмент для быстрого форматирования текста — это кнопка «Формат по образцу» в группе «Буфер обмена» на вкладке «Главная», которая позволяет копировать параметры форматирования одного фрагмента и переносить на другой фрагмент текста при его выделении.

Рисунок 9. Буфер обмена
Для быстрого и одновременного изменения нескольких атрибутов форматирования символов и абзацев можно использовать Экспресс-стили из группы стили на вкладке Главная.

Рисунок 10. Стили
Стили предназначены для оформления текста документа и его абзацев. Для форматирования символов и абзацев вручную используют не только кнопки для быстрого форматирования, но и окна диалога Шрифт и Абзац, которые активизируются кнопками на вкладке Главная в группах Шрифт и Абзац соответственно.
Пошаговая инструкция форматирования текста
По умолчанию новый документ создается в стиле Обычный, а это означает, что весь текст выглядит одинаково. Но с помощью средств форматирования всегда можно изменить внешний вид документа. Для этого необходимо выделить символ, фрагмент или абзац и щелкнуть указателем мыши на требуемую кнопку, чтобы применить другой формат.
Отформатирую текстовый документ, который я создала и отредактировала в разделе «Ввод и редактирование текста документов», скриншот которого представлен на рисунке 11.
Рисунок 11. Отредактированный документ
Этапы форматирования текста документа:
- открываю отредактированный документ и меняю стиль «Обычный» на «Без интервала», для этого щелкаю на кнопке «Без интервала» в группе стили;
- устанавливаю шрифт (гарнитуру шрифта) Times New Roman, размер 14 пунктов — выделяю весь текст, навожу на него указатель мыши и в появившейся Мини-панели инструментов выбираю шрифт: Times New Roman и размер 14 пунктов;
- выравниваю текст по ширине, для этого выделяю весь текст и щелкаю на кнопке По ширине в группе Абзац;
- устанавливаю отступ первой строки, для этого выделяю текст, щелкаю на кнопке Абзац и в открывшемся окне диалога устанавливаю величину отступа первой строки 1, 25 см;
- добавляю к тексту заголовок, устанавливаю ему уровень заголовка: Заголовок 1 и выравниваю его по центру, для этого выделяю заголовок, щелкаю на кнопке Заголовок 1 в группе стили (заголовок форматируются с помощью встроенного стиля заголовков «Заголовок 1»), а затем на кнопке По центру в группе Абзац;
- в первом абзаце фрагменту текста назначить начертание — курсив, подчеркнутый, для этого выделяю указанный фрагмент, и щелкаю на кнопках Курсив и Подчеркнутый;
- устанавливаю размеры полей страницы: верхнее и нижнее — 2 см, левое — 2,5 см, правое — 1,5 см, для этого на вкладке «Разметка страницы» щелкаю на кнопке запуска окна диалога «Параметры страницы» в группе «Параметры страницы».
В результате получаю отформатированный текст документа, скриншот которого представлен на рисунке 12.
Рисунок 12. Отформатированный текст
Для больших документов (рефератов, курсовых и дипломных работ) кроме форматирования символов, абзацев и страниц выполняется форматированию разделов и документа в целом.
Большие документы (структурированные документы, содержащие несколько страниц), как правило, разбиваются на разделы. Создание новых разделов со следующей страницы или на текущей странице, вставка верхнего и нижнего колонтитулов для предыдущего и следующего разделов, создание газетных колонок — все это относится к этапам форматирования документа.
Разрывы разделов выполняются на вкладке Разметка страницы в группе Параметры страницы, кнопка Разрывы. Вставка колонтитулов выполняется на вкладке Вставка в группе Колонтитулы, а работа с колонтитулами выполняется на вкладке Конструктор, которая появляется на Ленте при работе с колонтитулами.
Форматирование документа в целом — это форматирование номеров страниц, оформление автособираемого или ручного оглавления и т.д. Номера страниц вставляются на вкладке Вставка в группе Колонтитулы. В диалоговом окне необходимо установить параметры формата номера страницы: Формат номера, Включить номер главы, Нумерация страниц (Продолжить или Начать с). Оглавление добавляется в документ на вкладке Ссылки в группе Оглавление, кнопка Оглавление.
Печать документа в Word 2010 осуществляется командой Office / Печать. Если выполнить команду Office и выделить команду Печать, то откроется подменю «Предварительный просмотр и печать документа» со списком команд. Скриншот подменю представлен на рисунке 13.

Рисунок 13. Предварительный просмотр и печать документа
Но перед тем как распечатать готовый документ необходимо его проверить. Надо проверить поля страниц и ориентацию страницы. По умолчанию формат документа редактора соответствует стандартному листу А4, который распечатывается в книжной ориентации.
Для этого необходимо на вкладке «Разметка страницы» выполнить: Поля/Настраиваемые поля, откроется окно диалога «Параметры страницы». Диалоговое окно имеет четыре вкладки: Поля; Бумаг; Макет; Сетка документа.

Рисунок 14. Параметры страницы
Перед тем как распечатать готовый документ на бумаге, нужно его просмотреть на экране, как он будет выглядеть в результате распечатки. Для этой цели служит режим Предварительный просмотр. Для предварительного просмотра документа надо щелкнуть на пиктограмме Предварительный просмотр в подменю «Предварительный просмотр и печать документа».
Предварительный просмотр
Кроме того, режим предварительного просмотра документа можно вызвать, щелкнув на кнопке «Предварительный просмотр» на панели быстрого доступа (если она там установлена). Откроется окно приложения на вкладке Предварительный просмотр.

Рисунок 15. Предварительный просмотр
В режиме предварительного просмотра можно выполнить ряд команд, щелкая на кнопках в группах: Печать, Параметры страниц, Масштаб и Просмотр. Для выхода из режима предварительного просмотра надо щелкнуть на кнопке «Закрыть окно предварительного просмотра».
Быстрая печать.
Для того чтобы Word выполнить Печать всего текста документа с установленными ранее параметрами, необходимо щелкнуть на пиктограмме «Быстрая печать» в подменю «Предварительный просмотр и печать документа».8
Печать документа.
Если необходимо распечатать документ с некоторыми настройками, то надо выполнить команду Office/Печать. Появится диалоговое окно Печать, в котором следует выбрать из списка требуемый принтер.

Рисунок 16. Печать
В области Страница, следует задать какую часть документа печатать: все страницы документа; текущую страницу; выделенный фрагмент или несколько страниц с указанными номерами.9
Количество копий задается в поле Число копий. Определить опцию Включить (вывести на печать): все страницы диапазона или сначала печатаются все страницы с нечетными номерами, а затем — с четными.

Рисунок 17. Диапазон
Группа опций масштаб позволяет задать печать нескольких страниц текста на одном листе бумаги. Текст и графика в документе будут пропорционально уменьшены.

Рисунок 18. Масштаб
При необходимости можно выбрать опции «печать в файл» и «двусторонняя печать».
Если щелкнуть на кнопке Свойства, откроется окно диалога Свойства принтера.

Рисунок 19. Свойства принтера
В окне Свойства имеет три вкладки: Параметры страницы, Окончательная обработка и Качество.10 Если в документ необходимо вставить подложку (водяной знак), то надо установить флажок для команды Подложка на вкладке Параметры страницы.
Необходимо отметить, что вставить подложку в документ Word 2007 можно другим способом. Для этого необходимо выполнить команду Подложка на вкладке Разметка страницы, откроется подменю «Заявление об ограничении ответственности» с галереей подложек. Из галереи надо выбрать требуемую подложку.
После выполнения всех настроек в окне Свойства надо щелкнуть на кнопке ОК. В результате перейду в окно диалога Печать. Для осуществления печати документа щелкаю на кнопке О.
Заключение
Работая с компьютером, я в который раз уверяю себя, что без них наша жизнь была бы намного сложнее. Компьютерные технологии вошли в нашу жизнь и сделали ним ее намного проще. Работать стало намного легче и удобнее, мы научились перерабатывать большое количество информации.
Еще совсем недавно никто и не представлял, что уже очень скоро человечество окажется на пороге новой эры, в развитии цивилизации – информационной.
В информационном обществе деятельность, как отдельных людей, так и коллективов будет все в большей степени зависеть от их информационности и способности эффективно использовать имеющуюся информацию.
На сегодняшний день в мире накоплен огромный информационный потенциал, которым люди не могут воспользоваться в полной мере в силу ограниченности своих возможностей. Эта ситуация получившая название – информационного кризиса, поставила общество перед необходимостью поиска путей выхода из создавшегося положения внедрения современных средств переработки и передачи информации в различные сферы деятельности, послужила началом эволюционного процесса, перехода от индустриального к информационному.
Все эти факторы послужили возникновению нового века – века компьютеров.
В нашу жизнь постепенно вошли такие понятия как компьютер, информационное общество, Internet, локальные сети и мн.др..
В настоящее время компьютерные технологии получили широкое распространение практически во всех областях деятельности человека. Менеджеры различных направлений, бухгалтеры, экономисты, составители и хранители всевозможных документов, журналисты и издатели, научные работники и многие другие повышают эффективность своей работы с помощью персональных ЭВМ. Для этого применяются различные компьютерные технологии.
За то время, которое я писала свою письменную экзаменационную работу, я убедилась в том, что компьютеры стали одной из важнейшей части нашей жизни. Мне было очень интересно работать с компьютером, тем более мне досталась такая интересная тема как: «Создание брошюры по теме локальные сети с помощью текстогово процессора Word».
Работая с Microsoft Word, я поняла, насколько удобна эта программа, ведь она нам дает множество возможностей при работе с графическими объектами, текстом и т.д.
При работе с текстовым редактором Microsoft Word я выделила следующие ее возможности:
- удобство и простота в эксплуатации;
- большие возможности при работе с графическими изображениями, текстом и т.д.;
- широкие возможности, позволяющие выполнять любые задуманные операции.
В моей письменной экзаменационной работе мы познакомились с рядом основных объектов, которые используются при работе. Широкие возможности текстовых редакторов позволили компьютеру практически вытеснить пишущие машинки из делопроизводства, а использование компьютерных издательских систем во многом изменило организацию подготовки рукописи к изданию, автоматизировало труд людей нескольких типографских профессий — верстальщика, наборщика, корректора и др.
Список использованной литературы
- Аппаратное обеспечение ЭВМ (Нач.Проф. Обр.) Сидоров В.Д., Струмпэ Н.В. 2014, 336с.
- Валентин Соломенчук «Учимся работать на компьютере». – СПб.: «Питер», 2016. – 280 с.
- Е.М. Карчевский, И.Е. Филиппов, И.А. Филиппова. Word 2010 в примерах. Учебное пособие. – Казань.- 2017.
- Информатика. Windows, Word, Excel. Самоучитель. Ольга Рубальская, Григорий Рубальский. 2018, 224с.
- Информатика. Базовый курс. (Учебник) Симонович С.В. 2011, 3-е изд., 640с.
- Информатика. (Учебник) Грошев А.С. Арх.ГТУ, 2010, 470с.
- Информатика: Базовый курс / С.В. Симонович и др.- 2-е изд., перераб. и доп. — СПб: Питер, 2006. — 640 с.
- Л. Харитонов «Основные работы с графическим редактором Photoshop», — СПб.: «Питер», 2008 – 410 с.
- Леонтьев В.П. Персональный компьютер. Карманный справочник. – М.:ОЛМА-ПРЕСС, 2004.
- Миллхоллон М., Мюррей К. Word 2002. Эффективная работа. – Питер. – 2003.
- Н.Д. Угринович – «Информация и информационные технологии» 2-е издание. – М.:БИНОМ. 2005 – 511с.
- Основы современной информатики. Кудинов Ю.И., Пащенко Ф.Ф. 2011, 256с.
- Практикум по информатике. Под ред. Макаровой Н.В. 2012, 320с.
- Самоучитель. 500 типичных проблем и их решений при работе на ПК. Бардиян Д. В. 2009, 416с.
- Современные операционные системы. Таненбаум Э. 2015, 4-е изд., 1120с.
- Экономическая информатика: Учебное пособие. / В.А. Ткаченко. — Харьков: НТУ «ХПИ» 2011. — 312 с.
- http://osvoenie-pk.ru/word.htm
- https://sites.google.com/site/stydrjkk/home/word
1 Информатика. Windows, Word, Excel. Самоучитель. Ольга Рубальская, Григорий Рубальский. 2008
2 Информатика. Базовый курс. (Учебник) Симонович С.В. 2011
3 Информатика. (Учебник) Грошев А.С. Арх.ГТУ, 2010
4 Информатика: Базовый курс / С.В. Симонович и др.- 2-е изд., перераб. и доп. — СПб: Питер, 2006.
5 Практикум по информатике. Под ред. Макаровой Н.В. 2012
6 Современные операционные системы. Таненбаум Э. 2015, 4-е изд.
7 http://osvoenie-pk.ru/word.htm
8 Е.М. Карчевский, И.Е. Филиппов, И.А. Филиппова. Word 2010 в примерах. Учебное пособие.
9 Валентин Соломенчук «Учимся работать на компьютере». – СПб.: «Питер», 2016.
10 Аппаратное обеспечение ЭВМ (Нач.Проф. Обр.) Сидоров В.Д., Струмпэ Н.В. 2014
Текстовый редактор Microsoft Word
РЕФЕРАТ
Текстовый редактор Microsoft Word
СОДЕРЖАНИЕ
Введение
. Описание текстового редактора MS WORD
.1 Возможности MS Word
. Основные элементы интерфейса редактора MS WORD
.1 Кнопка Office
.2 Панель быстрого доступа
.3 Лента
.4 Контекстное меню
.5 Рабочая область
.6 Полоса прокрутки
.7 Строка состояния
Вывод
Список использованных источников
Введение
Для работы с текстовой информацией предназначены специальные программы, которые называются текстовыми редакторами. Сейчас существует большое количество различных текстовых редакторов, особое место среди них занимает Microsoft Word.Word — текстовый редактор, предназначенный для создания, просмотра и редактирования текстовых документов.
Текстовый документ — это любая информация, изображенная символами клавиатуры компьютера. Документы, созданные в Microsoft Word, могут содержать как текст, так и графику, и другие объекты, например, звук и видео клипы.
. ОПИСАНИЕ ТЕКСТОВОГО РЕДАКТОРА MS WORD
.1 Возможности MS Word
Текстовые редактор MS Word включает в себя следующие возможности:
Набор текста;
Корректирование набранного текста обычным способом;
Вырезание фрагментов текста, запоминание их в течении текущего сеанса работы, а также в виде отдельных файлов;
Вставка фрагментов в нужное место текста;
Нахождение в тексте нужных слов или предложений;
Замена слов одно па другое частично или полностью по всему тексту;
Форматирование текста, т. е. придание ему определенного вида последующим параметрам: ширина текстовой колонки, абзац, поля с обеих сторон, верхнее и нижнее поле, расстояние между строками, выравнивание края строк;
Автоматическая разбивка текста на страницы с заданным числом строк;
Автоматическая нумерация страниц;
Автоматический ввод подзаголовков в нижней или верхней части страницы;
Выделение части текста жирным, наклонным или подчеркнутым шрифтом;
Переключение программы для работы с другим алфавитом;
Табуляция строк, т. е. создание постоянных интервалов для представления текста в виде колонок;
Распечатка текста или отдельных его кусков;
Возможность увидеть па экране текст в готовом виде, т. е. таким, каким он будет распечатан принтером;
Широкий выбор шрифтов;
Вставка в текст формул, таблиц, рисунков;
Создание нескольких текстовых колонок на одной странице;
Автоматический поиск и исправление грамматических ошибок;
Выбор готовых стилей и шаблонов.
2. ОСНОВНЫЕ ЭЛЕМЕНТЫ ИНТЕРФЕЙСА РЕДАКТОРА MS WORD
К основным элементам текстового редактора относятся:
Кнопка «Office»;
Панель быстрого доступа;
Лента;
Контекстное меню;
Рабочая область;
Линейки прокрутки;
Строка состояния.
.1 Кнопка Office
Кнопка Office содержит следующие вкладки:
Создать. Позволяет создать новый документ.
Открыть. Позволяет открыть документ из ранее созданных.
Сохранить. Позволяет сохранить текущий документ.
Сохранить как. Позволяет сохранить текущий документ в один из форматов.
Печать. Позволяет отправить файл на печать.
Подготовить. Позволяет подготовить документ к рассылке.
Отправить. Позволяет отправить файл по факсу или электронной почте.
Опубликовать. Позволяет разослать документ другим пользователям.
Закрыть. Позволяет закрыть текущий документ.
.2 Панель быстрого доступа
Основные команды панели быстрого доступа:
Создать. При выборе этого пункта меню открывается диалоговое окно, в котором мы можем выбрать шаблон для создаваемого документа: Общие, Письма и факсы, Записки, Другие документы, WEB-страницы. Кнопка Создать на панели инструментов быстро создает обычный документ.
Открыть. При выборе этого пункта меню открывается диалоговое окно, в котором мы можем найти нужный документ, чтобы его прочесть, исправить или распечатать. Этому пункту меню соответствует кнопка Открыть на панели инструментов.
Сохранить. Эта команда предназначена для сохранения открытого в данный момент документа. При первом выборе этой команды или при нажатии кнопки сохранить появляется диалоговое окно, в котором мы можем указать имя файла, в котором будет сохранен документ и, если необходимо, папку. При повторном выборе этой команды документ будет сохраняться в этом же файле. текстовый редактор команда контекстное
Предварительный просмотр. Эта команда показывает как будет выглядеть документ при печати.
Печать. Эта команда устанавливает параметры печати, например можно указать номера страниц, которые нужно печатать, число копий и т.д. Кнопка Печать на панели документов печатает весь документ только одну копию.
Отменить. Последовательно отменяет выполненные действия и введенный текст.
.3 Лента
Каждая вкладка ленты включает в себя однотипные и функционально сходные элементы управления, которые объединены в группы. В некоторых группах, правее названия, имеется небольшого размера кнопка со стрелочкой, нажав которую откроется соответствующий режим работы.
Вкладки ленты:
Вкладка Главная. Эта вкладка содержит параметры, к которым обращается большинство пользователей при работе с каждым документом.
Инструменты группы Буфер обмена используют для работы с буфером обмена. Чтобы скопировать блок текста в буфер обмена, следует выделить его и нажать в группе Буфер обмена кнопку Копировать, либо сочетание клавиш Ctrl+C. Для удаления текстового фрагмента из документа с помещением его в буфер обмена необходимо выделить его и нажать кнопку Вырезать, либо сочетание клавиш Ctrl+X или Shift+Delete. Чтобы вставить блок текста из буфера обмена, нужно поместить курсор в нужное место документа и нажимать кнопку Вставить или сочетание клавиш Ctrl+V.
Инструментами группы Шрифт можно выбрать подходящий шрифт, а также настроить его параметры. Вид шрифта выбирают из раскрывающегося списка. Справа можно указать размер выбранного шрифта (либо выбрав его из раскрывающегося списка, либо введя значение вручную). Кнопки Ж, К и Ч предназначены для включения полужирного начертания шрифта, курсива и подчеркнутого начертания. Кнопка abc предназначена для включения зачеркнутого начертания. Чтобы быстро удалить форматирование выделенного фрагмента нужно нажать кнопку Очистить формат.
Кнопки группы Абзац выполняют определенные операции:
Маркеры — создание маркированных списков.
Нумерация — создание нумерованных списков. После каждого нажатия клавиши Enter номер следующего абзаца нумерованного списка будет автоматически увеличен на единицу.
Многоуровневый список — создание многоуровневых списков (как маркированных, так и нумерованных).
Уменьшить отступ и Увеличить отступ — увеличение и уменьшение отступа текущего абзаца либо предварительно выделенного блока текста.
Сортировка — сортировка данных документа.
Отобразить все знаки — управление отображением скрытого текста.
Выровнять текст по левому краю, По центру, Выровнять текст по правому краю и По ширине — выравнивание строк абзаца или предварительно выделенного блока текста соответствующим образом.
Междустрочный интервал — изменение междустрочного интервала в тексте. При ее нажатии появляется меню, в котором можно выбрать подходящий размер интервала.
Заливка — изменение цвета фона текста. Для выбора подходящего цвета нужно нажать маленький треугольник справа от кнопки, в результате появится меню со списком имеющихся цветов.
Отдельная кнопка используется для настройки границ выделенных ячеек или текста.
Инструменты группы Стили предназначены для быстрого форматирования слова, абзаца, выделенного фрагмента либо всего документа. В MS Word изначально заложен большой выбор разных стилей, помимо этого пользователь может самостоятельно создавать собственные стили. В группе Редактирование находятся команды, которые предназначены для поиска текста в документе, замены текста или его быстрого выделения.
Вкладка Вставка. В программе MS Word реализована возможность вставки в текст документа тех либо иных объектов (рисунок, таблица, фигурный текст и др.).
Для вставки в документ рисунка нужно установить курсор в требуемое место и нажать кнопку Рисунок, после чего в открывшемся окне в поле Папка указать путь к каталогу с файлом рисунка, который должен быть интегрирован в документ. Затем нужно выделить этот файл щелчком кнопкой мыши и нажать кнопку Вставить. Для вставки фигуры щелкнуть на кнопке Фигуры вкладки Вставка, при этом появится меню с коллекцией изначально заложенных в программе фигур выбора . Можно вставлять в любое место документа символы либо специальные знаки. Также можно вставить в документ таблицу любого размера. Кроме этого можно вставлять в документ номера страниц, гиперссылки, объекты WordArt, верхние и нижние колонтитулы, а также выполнять еще множество полезных действий.
Вкладка Разметка страницы. При работе с документами большое значение имеет разметка страницы. В частности, один документ целесообразнее читать и распечатывать в книжной ориентации, другой — в альбомной. Текст некоторых документов иногда нужно представить в виде нескольких колонок и т. д.
В этой вкладке можно выбирать темы оформления документа, настраивать поля, представлять текст в виде столбцов, задавать ориентацию документа и др. С помощью пункта Способы заливки можно перейти в режим более тонкой настройки цветового оформления страницы. Можно изменять насыщенность и прозрачность цвета, настраивать плавные цветовые переходы, а также иные параметры, которые существенно видоизменяют и украшают документ, придавая ему красивый и эстетичный вид. В группе Абзац можно вручную отрегулировать отступ абзаца, а также интервал между абзацами. Требуемые значения вводятся в поля с клавиатуры. Отступ (левый и правый) и Интервал (до и после).
Вкладка Ссылки. С помощью инструментов вкладки Ссылки можно вставлять в документ целый ряд ссылок и иных элементов: оглавления, сносок, списка литературы, названия объектов (например, рисунков и таблиц) и т. д.
Чтобы создать оглавление, нужно нажать кнопку Оглавление и в открывшемся меню щелкнуть кнопкой мыши на подходящем варианте оглавления. Если выбрать пункт Ручное оглавление, MS Word сам сформирует оглавление независимо от стилей, используемых в документе, достаточно будет самостоятельно ввести в него названия глав и разделов. Чтобы создать подпись к рисунку, таблице, схеме или иному объекту, нужно нажать кнопку Вставить название, расположенную в группе Названия. Затем в открывшемся окне в поле подпись указать тип объекта, который следует подписать. По умолчанию данный список включает в себя три варианта: Рисунок, Таблица и Формула. В соответствии с выбранным значением будет автоматически заполнено поле Название — в нем отобразится название объекта и его номер в текущем документе. Если установить флажок Исключить подпись из названия, то в поле Название отобразится только номер объекта, без названия. Кроме того, во вкладке Ссылки можно сгенерировать предметный указатель, вставить в текст сноски, сформировать список иллюстраций.
Вкладка Рассылки. Инструменты вкладки Рассылки используют при работе с электронной корреспонденцией, рассылками, электронными почтовыми марками и т. п.
Вкладка Рецензирование. Вкладка Рецензирование предназначена для перехода в режим рецензирования документа, проверки правописания, перевода всего документа или какой-то его части на другой язык, а также выполнения иных действий. Можно выполнить создание примечаний к выделенному слову или текстовому фрагменту, а также возможность работы с документом в режиме исправлений.
Вкладка Вид. Можно собственноручно настроить режим представления данных (масштаб отображения, вид документа, отображение окон).
Кнопка Разметка страницы включает просмотр текущего документа в том виде, в котором он будет выведен на печать. В этом же режиме ведут работу с документом. Если нажать кнопку Режим чтения, то документ будет представлен в полноэкранном виде, то есть увеличатся размеры области, пригодной для чтения. Нажав кнопку Веб-документ, представится текущий документ в виде веб-страницы, то есть документ будет выглядеть так, как он выглядел бы в окне интернет-обозревателя после сохранения в соответствующем формате. Режим Структура позволяет применять к нему правила работы с иерархическими списками и структурами. Кнопка Черновик предназначена для перехода в режим просмотра черновика текущего документа. Данный режим рекомендуется применять для быстрого редактирования документа. В режиме черновика скрыты некоторые составные элементы документа — колонтитулы, номера страниц и др. Масштаб предназначен для настройки масштаба отображения текущего документа.
.4 Контекстное меню
Состав контекстного меню MS Word, вызываемого щелчком правой кнопки мыши, зависит от режима работы. При работе с текстом будут включены одни команды, при работе с графическими объектами — другие. Первые три команды — Копировать, Вырезать и Вставить — предназначены для работы с блоками. С помощью команды Вырезать осуществляется удаление выделенной части текста и помещение ее в буфер обмена. Команда Копировать также помещает в буфер обмена выделенный фрагмент, но при этом оставляет его в документе. Командой Вставить объект помещается в то место, в котором установлен курсор. С помощью команды Шрифт выводятся окно, где можно настроить шрифт, его размер и др. Абзац предназначен для настройки отступов, интервалов и др. Подменю Маркеры и Нумерация предназначены для создания списков. Команда Поиск используется для нахождения данных. При ее выполнении открывается окно, в котором осуществляется настройка и происходит процесс поиска. Подменю Синонимы используется для замены некоторых слов сходными. Подменю Перевод предназначено для перевода выделенного фрагмента на другой язык. С помощью команды Стиль можно обновить стиль слова, в котором стоит курсор, в соответствии с выделенным фрагментом, сохранить выделенный фрагмент как новый стиль или выделить текст, имеющий такой же стиль.
2.5 Рабочая область
Центральную часть окна MS Word занимает текстовое поле, на котором и происходит непосредственно набор текста, а также размещение рисунков, таблиц и других объектов.
.6 Полоса прокрутки
Полоса прокрутки расположена в правой части окна. Чтобы воспользоваться полосой прокрутки для перемещения по документу, не меняя положение курсора, нужно щелкнуть по полю прокрутки и перетащить его вверх или вниз. В дополнение к этому для перемещения вверх или вниз можно нажимать стрелки на концах полосы прокрутки.
.7 Строка состояния
В строке состояния отображаются номер текущей страницы и общее количество страниц, количество слов в документе, индикатор языка ввода, переключатели отображения документов и регулятор изменения масштаба.
Вывод
Программа Microsoft Word <#»justify»>://shkolo.ru/tekstovyie-redaktoryi/ Дата обращения: 28.09.2014://uchinfo.com.ua/exclusive/word/word1.htm/Дата обращения: 1.10.2014://www.plam.ru/compinet/office_2007_multimediinyi_kurs/p3.php/ Дата обращения: 9.10.2014://studopedia.ru/3_64285_kontekstnoe-menyu-Word-.html/Дата обращения: 12.10.2014://aleksashka3.narod.ru/page4.html/Дата обращения: 12.10.2014://photoshopword.ru/microsoft-office-word/word-2007/elementy-interfejsa-microsoft-office-word-2007.html/Дата обращения: 19.10.2014://www.word-besplatno.ru/faq/17-vozmozhnosti-word/Дата обращения: 19.10.2014
СОДЕРЖАНИЕ
ВВЕДЕНИЕ…………………………………………………………………………………………………. 3
ГЛАВА 1. ТЕОРЕТИЧЕСКИЕ ОСНОВЫ ТЕКСТОВОГО ПРОЦЕССОРА…….. 5
1.1. Понятие текстового процессора……………………………………………………………… 5
1.2. Обзор современных текстовых процессоров……………………………………………6
1.3. История создания и развития текстового процессора Microsoft Word..….15
ВЫВОДЫ ПО ПЕРВОЙ ГЛАВЕ………………………………………………………………… 21
ГЛАВА 2. ОСНОВЫ РАБОТЫ С ТЕКСТОВЫМ ПРОЦЕССОРОМ MICROSOFT WORD 2010…………………………………………………………………………… 22
2.1. Интерфейс программы Microsoft Word 2010………………………………………….. 28
2.2. Ввод и редактирование текста …………………………………………………………….. 28
2.3. Работа с таблицами в документах…………………………………………………………..30
2.4. Вставка специальных символов……………………………………………………………. 36
2.5. Вставка графических объектов в документ…………………………………………… 39
ВЫВОДЫ ПО ВТОРОЙ ГЛАВЕ………………………………………………………………… 46
ЗАКЛЮЧЕНИЕ…………………………………………………………………………………………. 48
СПИСОК ИСПОЛЬЗОВАННЫХ ИСТОЧНИКОВ……………………………………… 50
ПРИЛОЖЕНИЕ. Комплект практических работ по учебной дисциплине ЕН.02 «Информатика» для заочного отделения по специальности 40.02.01 Право и организация социального обеспечения……………………………………………52
ВВЕДЕНИЕ
Основное назначение компьютера — обработка информации. Обработка текстовой информации — одно из самых главных направлений в области информационно-коммуникационных технологий. Программы для работы с текстами можно разделить на текстовые редакторы, текстовые процессоры и издательские системы.
Текстовыми процессорами в 20 годы называли предназначенные для набора и печати текстов машины индивидуального и офисного использования, состоящие из клавиатуры, встроенного компьютера для простейшего редактирования текста, а также электрического печатного устройства. Текстовые процессоры, в отличие от текстовых редакторов, имеют больше возможностей для форматирования текста, внедрения в него графики, формул, таблиц и других объектов. Поэтому они могут быть использованы не только для набора текстов, но и для создания различного рода документов, например, бланков и серийных писем. Наиболее известным примером текстового процессора является Word. Программа Microsoft Word – это мощный текстовый процессор, являющийся средством автоматизации авторской деятельности. Он используется для создания и редактирования документов, вставки в документ графических изображений, а также для создания документов специального назначения, например бланков и серийных писем. Имеется возможность вставлять в документ отдельные объекты, созданные с помощью других приложений, например диаграммы Excel. В состав Word включен графический редактор, позволяющий создавать простые графические рисунки.
Объект исследования: обработка информации средствами текстового процессора.
Предмет исследования: применение возможностей текстового процессора Microsoft Word 2010 при разработке комплекта практических работ для заочного отделения.
Цель исследования: изучить возможности текстового процесса Microsoft Word 2010.
Задачи исследования:
-
Изучить и проанализировать литературу по теме исследования.
-
Рассмотреть теоретические основы текстового процессора.
-
Раскрыть принципы работы в текстовом процессоре Microsoft Word 2010.
-
Разработать систему заданий для студентов заочного отделения специальности 40.02.01 Право и организация социального обеспечения по дисциплине ЕН.02 «Информатика» с использованием возможностей текстового процессора Microsoft Word 2010.
Методы исследования: анализ, сравнение, классификация, изучение литературы.
Практическая значимость: материалы могут быть использованы студентами заочного отделения специальности 40.02.01 Право и организация социального обеспечения при подготовке к занятиям по дисциплине ЕН.02 «Информатика», а также могут быть полезны преподавателям и студентам отделения 44.02.06 Профессиональное обучение (по отрасли: информатика и вычислительная техника) при изучении тем: «Системы счисления», «Работа с офисными программами», «Язык гипертекстовой разметки HTML».
ГЛАВА 1. ТЕОРЕТИЧЕСКИЕ ОСНОВЫ ТЕКСТОВОГО
ПРОЦЕССОРА
1.1.Понятие текстового процессора
Программы для работы с текстами можно разделить на текстовые редакторы, текстовые процессоры и издательские системы.
Текстовый процессор— компьютерная программа, используемая для написания и модификации документов, компоновки макета текста и предварительного просмотра документов в том виде, в котором они будут напечатаны (свойство, известное как WYSIWYG).
Текстовыми процессорами в 1970-е —1980-е годы называли предназначенные для набора и печати текстов машины индивидуального и офисного использования, состоящие из клавиатуры, встроенного компьютера для простейшего редактирования текста, а также электрического печатного устройства. Позднее наименование «текстовый процессор» стало использоваться для компьютерных программ, предназначенных для аналогичного использования. Текстовый процессор позволяет создавать многостраничные документы, которые могут содержать текст, таблицы, графические рисунки, формулы. Имеется возможность вставлять в документ отдельные объекты, созданные с помощью других приложений, например диаграммы Excel. В состав текстовых процессоров включен графический редактор, позволяющий создавать простые графические рисунки. Основными структурными единицами документа являются раздел, страница и абзац. Раздел – это часть документа, в пределах которой сохраняются основные настройки редактора, прежде всего такие, как размер и ориентация страницы. Раздел заканчивается вставкой в текст невидимого символа конца раздела. Любой документ содержит хотя бы один раздел. Более мелкой единицей документа является страница. Конец страницы отмечается вставкой невидимого символа конца страницы. Наименьшей основной единицей текста является абзац.
Современные текстовые процессоры, помимо форматирования шрифтов и абзацев и проверки орфографии, включают возможности, ранее присущие лишь настольным издательским системам, в том числе создание таблиц и вставку графических изображений.
1.2.Обзор современных текстовых процессоров
В настоящее время наибольшую известность получили следующие текстовые процессоры:
-
AbiWord;
-
ChiWriter;
-
JWPce;
-
LibreOffice Writer — текстовый процессор, входящий в состав свободного офисного пакета LibreOffice;
-
Lotus WordPro;
-
Microsoft Word;
-
Microsoft Works;
-
WordPerfect.
AbiWord — свободный текстовый процессор, распространяемый согласно GNU General Public License. Поддерживается на платформах Linux, Mac OS X, Microsoft Windows, ReactOS, SkyOS, QNX и других. Используется по умолчанию в дистрибутивах Debian, Xubuntu и Lubuntu. В 2010 году был прекращён выпуск программы под Microsoft Windows из-за нехватки разработчиков, последней доступной версией является 2.8.6. Название «AbiWord» происходит от корня испанского слова «Abierto», что значит — «открытый». AbiWord был создан корпорацией SourceGear, но впоследствии стал разрабатываться целиком и полностью командой добровольцев. AbiWord версии 1.0 был выпущен 18 апреля 2002 года. Версия 1.0 не включала поддержку таблиц, которую большинство пользователей считали важной. Поддержка таблиц была добавлена в версию 2.0, выпущенную 15 сентября 2003 года. AbiWord базируется на библиотеке GTK+. Он, согласно утверждениям разработчиков, может быть собран для Microsoft Windows, Linux, QNX, FreeBSD, Solaris и других систем. На официальном сайте имеются сборки для Windows, Linux и Mac OS X, а также исходный код. Установочный пакет AbiWord для Microsoft Windows занимает всего около 8 мегабайт (версия 2.8.1, без словарей и расширений), для Linux — 3,5 мегабайта. Существуют различные локализации, в том числе — для русскоязычных пользователей. Редактор работает по принципу WYSIWYG и поддерживает основные функции работы с текстом:
-
форматирование и стили текста;
-
создание таблиц и списков;
-
вставка колонтитулов и сносок;
-
вставка и масштабирование рисунков;
-
проверка орфографии (поддерживается русский язык);
-
составление оглавлений;
-
печать.
Встроенных инструментов для создания графики редактор не имеет, как и средств проверки грамматики (решается установкой плагина) и расстановки переносов. Поддерживаемые форматы— собственный (ABW), DOC (Microsoft Word), RTF, HTML и некоторые их варианты. С помощью дополнительных плагинов возможен импорт документов таких форматов, как ODT (OpenDocument), WPD (WordPerfect), SDW (StarOffice) и других. Совместимость с Microsoft Word следует считать ограниченной: простые документы импортируются и экспортируются без проблем, однако в сложных документах почти всегда наблюдается существенное нарушение форматирования. В целом, AbiWord уступает по возможностям Microsoft Word или LibreOffice Writer, однако существенно превосходит простые редакторы, вроде WordPad для Windows. К достоинствам программы можно отнести малый размер дистрибутива, высокое быстродействие, кроссплатформенность, открытую модель распространения. Недостатки — ограниченная функциональность. Также, в силу широкого распространения MS Word и большой накопленной базы документов в форматах этого редактора, для пользователей является существенным недостатком плохая поддержка файлов .doc и .docx в AbiWord. ChiWriter — текстовый редактор для среды MS-DOS, предназначенный для набора научных текстов. ChiWriter был написан Каем Хорстманом в 1986 году. В числе основных отличительных особенностей ChiWriter можно назвать наличие ограниченного режима WYSIWYG, возможность набора математических и химических формул, и даже шахматных диаграмм с помощью специальных шрифтов, а также способность работать даже на компьютерах класса IBM PC/XT. Пригодность для набора научных текстов определялась тем, что ChiWriter позволял добавлять к каждой строке текста дополнительные строки, находящиеся ниже или выше её на ½ базовой высоты строки. На этих дополнительных строках также мог располагаться текст, что позволяло набирать верхние и нижние индексы, дроби, а также более сложные математические формулы. Имелась также возможность использовать несколько шрифтов в одном документе (до 20), набирать буквы греческого алфавита, кириллицу, математические и иные символы. Отдельные символы большого размера (например, символы суммы или интегралов) могли набираться как комбинация нескольких символов. Имелся также редактор шрифтов, позволявший видоизменять существующие и создавать новые шрифты. Работа с программой облегчалась наличием написанного М.Л.Городецким просмотрщика файлов формата ChiWriter для среды Norton Commander. При создании шрифтов пользователь имел возможность задать не только начертание шрифта, но и соответствие его символов раскладке клавиатуры. Ввиду этого зачастую в разных шрифтах (особенно локализованных) раскладка букв не соответствовала друг другу; в частности, использовалось два варианта русской раскладки: соответствующая раскладке пишущей машинки и фонетическая («а» русская — «a» латинская и т. д.). В результате сложно было переносить документы с одного компьютера на другой. Кроме того, отмечается недостаточно хорошее качество печати, особенно с использованием выравнивания текста по ширине. JWPce — свободный текстовый процессор для японского языка, работающий на платформах Windows 95, ME, 2000, XP, NT и CE. Он предназначен для работы с текстом, содержащим японские иероглифы. Является свободным программным обеспечением, и распространяется согласно GNU General Public License. Один из двух широко используемых текстовых редакторов для японского языка, который является бесплатным, в отличие от NJStar. По умолчанию имеет английский язык интерфейса. Языковые пакеты для других языков можно скачать с официального сайта разработчика. Программа может использовать встроенные шрифты и не зависит от того, установлена ли в операционной система поддержка иероглифов. JWPce может работать одновременно с русским, японским и английским текстом. Он полезен при изучении японского языка, поскольку имеет встроенный англо-японский словарь, справочник иероглифов, программы поиска иероглифов по нескольким ключам, программы работы с карточками иероглифов и т. д. JWPce поддерживает различные кодировки файла, а также позволяет пользователю настраивать шрифты, используемые для отображения текста в различных частях текстового процессора. JWPce может работать в режиме отслеживания содержимого буфера обмена, отыскивая перевод каждого скопированного слова. Ключевой особенностью JWPce является то, что он без ошибок работает на Windows CE и платформах Pocket PC. Это позволяет изучающим японский язык использовать его на КПК в качестве электронного японского словаря. Версия для Windows также работает и под Wine в Unix-подобных операционных системах.
LibreOffice Writer — текстовый процессор и визуальный редактор HTML, входящий в состав офисного пакета LibreOffice. Является ответвлением текстового процессора OpenOffice.org Writer. LibreOffice Writer распространяется по свободной лицензии GNU Lesser General Public License v3. 28 сентября 2010 года разработчики и промоутеры сообщества OpenOffice.org объявили о создании независимого от Oracle ответвления офисного пакета. Активные разработчики были недовольны жёсткой политикой централизованного управления разработкой, которую навязывала компания Oracle. Была основана независимая организация «The Document Foundation», основной целью которой стала разработка независимого офисного проекта с поддержкой открытого формата ODF без какой-либо передачи авторских прав. Это является основным отличием от OpenOffice.org, где от разработчиков требуется передача авторских прав компании Oracle. Writer содержит все необходимые функции современного полнофункционального текстового процессора и инструмента публикаций. В дополнение к обычным особенностям текстового процессора (проверка правильности написания, тезаурус, расстановка переносов, автозамена, поиск и замена, автоматическое составление оглавлений), Writer обеспечивает следующие важные возможности:
-
работа со стилями и шаблонами;
-
методы макетирования страниц, включая рамки, столбцы и таблицы;
-
внедренная или связанная графика, электронные таблицы, и другие объекты;
-
встроенные средства рисования;
-
работа с составным документом;
-
отслеживание изменений в версиях документов;
-
интеграция с базами данных, включая базу данных библиографии;
-
экспорт в формат PDF, включая закладки;
Все многообразие функций LibreOffice Writer можно подробно изучить, вызвав «Справку LibreOffice Writer» с помощью клавиши F1. Родным для офисного пакета LibreOffice является стандартный формат файлов офисных документов OpenDocument Format (ГОСТ Р ИСО/МЭК 26300-2010. Введён в действие с 1 июня 2011 года). Формат текстового документа ODF имеет расширение odt, а шаблон текстового документа — ott. Помимо этого LibreOffice Writer поддерживает форматы Microsoft Word различных версий, в частности, позволяет работать с документами формата Microsoft Word 97/2000/XP/2003 (*.doc), а также формата OOXML (*.docx). Также в нём реализована функция экспорта документа в формате переносимого документа PDF[1]. Пакет LibreOffice активно развивается. Релизы выпускаются каждые полгода, даты скорректированы в соответствии с датами выпуска популярных Linux-дистрибутивов. Каждый месяц выпускается патч с исправлениями ошибок. Каждый релиз поддерживается около года. Новые возможности Writer, реализованные в версии 4.0:
-
Различные улучшения импорта документов DOCX: плавающие таблицы, объекты OLE в обрамлениях, отступы изображений внутри текста.
-
Существенно уменьшено время загрузки файлов RTF.
-
Поддержка импорта и экспорта математических формул RTF.
-
Импорт рукописных примечаний из документов DOCX и RTF (используется в Word на планшетных ПК).
-
Добавление комментариев к текстовым областям документа.
-
Сокращение Java-кода: мастера факсов и писем переписаны на Python.
-
Возможность выделять и копировать текст в окнах сообщений.
-
Новое окно управления шаблонами пользователя.
13 сентября Lotus Development, отделение корпорации IBM, представило новую версию текстового процессора под названием Word Pro (Word Processing) для Windows 3.1 и Windows 95. Word Pro — радикально переработанная версия редактора Ami Pro, в которую добавлено около 1500 новых функций, предназначен для коллективной работы над документами. Среди новых возможностей редактора – коллективное объединение версий документов, средство коллективного просмотра и управления документами, обновление версий, поддержка многократных редакторских правок, вставка комментариев, выделитель текста, передача редакторских замечаний, групповая почта, поддержка протокола Notes/FX. Новые функции позволяют получать единый документ в результате слияния множества редакторских правок и просматривать эти правки до составления окончательного варианта документа, при этом отслеживаются и отображаются исправления каждого редактора. Благодаря средствам управления автор может защитить документ от постороннего вмешательства и отследить его прохождение, назначив другим сотрудникам право доступа к документу и его редактированию. Функции обновления версий обеспечивают возможность накопления промежуточных версий документа в едином файле. Word Pro может показать весь документ в различных версиях. Механизм Mufti Editor Revision Marking позволяет помечать разными цветами исправления, сделанные разными людьми. Помеченный текст может быть скрытым или удаленным. Благодаря этому всегда можно просмотреть исправления, внесенные конкретным редактором, принять или отвергнуть его предложения.
Word Pro содержит развитые возможности создания комментариев — они могут быть в любом формате: текстовом, графическом, табличном и даже в виде звуковых или видеообъектов. Можно просматривать комментарий и одновременно редактировать документ, переносить информацию из комментария в документ и определять, кому из редакторов принадлежит данный комментарий. С помощью функций Team Mail документ рассылается другим сотрудникам, всем сразу или в определенной последовательности. Поддержка протокола Notes/FX обеспечивает тесную интеграцию с системой Notes, например части документа могут импортироваться в Notes. Word Pro предоставляет в распоряжение пользователя инструменты для автоматического создания сложных документов, такие как SmartMasters (около сотни шаблонов документов различных типов) и SmartControls (закладки и средства перекомпоновки страниц).
Проблемно-орентированный интерфейс предлагает на рабочем поле те функции редактирования, которые необходимы в данный момент в зависимости от того, с какими частями документа работает пользователь, так что рабочее поле не загромождается ненужными иконками и окошками. Функции проверки орфографии выделяют неверно набранные слова при наборе текста. Встроенные справочные средства Ask the Expert отвечают на вопросы пользователя, напечатанные на английском языке, например на вопрос «How do I make a box around my text?» («Как мне нарисовать рамку вокруг текста?») вы получите пошаговую подсказку. Формулируя вопрос, можно не заботиться о компьютерной терминологии. В пакет встроено также более 50 демонстраций отдельных функций и возможностей, которые помогут быстро освоить новый текстовый процессор. Наконец, Word Pro позволяет получать информацию из сети Internet, редактировать ее и сохранять для дальнейшего использования в этой сети. Программа Microsoft Word – это мощный текстовый процессор, являющийся средством автоматизации авторской деятельности. Он используется для создания и редактирования документов, вставки в документ графических изображений, а также для создания документов специального назначения, например бланков и серийных писем. Для электронных и печатных документов используются различные средства и приемы работы. Ниже будут рассмотрены основные параметры абзаца. Абзац заканчивается вставкой невидимого символа конца абзаца. Текстовый процессор Word поддерживает несколько режимов отображения документа на экране монитора. В обычном режиме представляется только содержательная часть документа без элементов оформления (колонтитулы, подстраничные сноски и т.п.). Этот режим удобен на ранних этапах работы с документом (ввод текста, редактирование, рецензирование). В этом режиме операции с объемными документами выполняются быстрее. В режиме разметки страницы на экране монитора имитируется лист бумаги, на котором создается документ. В этом режиме представление документа на экране полностью соответствует печатному. Этот режим удобен для форматирования документа при подготовке его к печати. В режиме структуры документа на экран в упрощенном виде выводится структура документа. Под структурой документа понимается разбивка его на главы, параграфы и другие структурные единицы. Этот режим удобен при работе с большими документами, например при подготовке к изданию рукописи книги. В режиме Web-документа экранное изображение не совпадает с печатным. Это характерно для электронных публикаций в Интернет, поскольку заранее не известно, какими средствами просмотра и на каком оборудовании будет отображаться документ. Поэтому понятие печатной страницы для электронных документов не имеет смысла.
Microsoft Works — простой офисный пакет приложений, предназначенный для домашнего пользования. В состав этого пакета входит программное обеспечение, предоставляющее возможности обработки текста, работы с таблицами, управления базами данных и календарного планирования. В сравнении с Microsoft Office обладает меньшими возможностями: к примеру, электронные таблицы содержат лишь один лист, и т. п. Заменён Microsoft Office Starter 2010 (Word и Excel с показом рекламы и ограниченным функционалом).
WordPerfect — компьютерная программа для электронной обработки текстов. Пик её популярности приходится на конец 1980-х — начало 1990-х годов XX века. В это время программа фактически являлась стандартным текстовым редактором, который затем был вытеснен с рынка редактором Microsoft Word. Хотя версия для MS-DOS была самой известной, секрет популярности WordPerfect до сих пор заключается в том, что программа доступна для целого ряда компьютеров и операционных систем, включая Mac OS, Linux, Apple IIe, Apple IIgs, самые популярные версии Unix, VMS, Data General, System/370, AmigaOS, Atari ST, OS/2 и NeXTSTEP. Существует портированная на Java версия. До появления OpenOffice.org, WordPerfect, вероятно, был первым платформо-независимым офисным приложением. После приобретения в 1994 году программы компанией Novell у фирмы Borland, а затем перепродажи в 1996 компании Corel WordPerfect входит в состав офисного пакета WordPerfect Office. В то же время прекратилась разработка данной программы для иных платформ — Linux, Macintosh и др.
1.3.История Microsoft Word
Первая версия Microsoft Word была написана Ричардом Броди (Richard Brodie) для IBM PC, использующих DOS, в 1983 году. [1. с.17] Сегодня Ричард является известным и популярным человеком, пишет интересные книги и профессионально играет в покер. Основателю ТехРайтКонсалт в свое время удалось пообщаться с ним лично, работая над этой статьей. Microsoft Word многим обязан Bravo – текстовому процессору с оригинальным графическим интерфейсом, разработанному в исследовательском центре «Xerox PARC». Создатель Bravo Чарльз Симони (Charles Simonyi) покинул PARC в 1981 году. Тем же летом Симони переманил Броди, с которым вместе работал над Bravo. Первый выпуск для MS-DOS состоялся в конце 1983 года. Он был плохо принят рынком, продажи снижало наличие конкурирующего продукта – WordPerfect. Однако версия для «макинтоша», выпущенная в 1985 году, получила широкое распространение. Через два года «Word 3.01 для Macintosh» усилил позиции (версия 3.0 изобиловала ошибками и быстро была заменена). Как и прочее программное обеспечение для «макинтоша», выпущенная версия была полностью WYSIWYG-редактором (принцип «What You See Is What You Get» – «получаю то, что вижу»).
Первоначальная версия текстового процессора Microsoft Word относится к операционной системе MS-DOS. Эта система не является графической и не может соблюдать принятый принцип соответствия экранного изображения печатному (принцип WYSIWYG). Принцип WYSIWYG впервые был реализован версий программы, которая называлась Microsoft Word for Windows. Благодаря этому принципу значительно упростились и стали наглядными приемы форматирования документов. Следующая версия программы называлась Microsoft Word 95.Она была ориентирована на графическую операционную систему Windows 95.Основным достижением этой системы стало, то, что после нее текстовой процессор не рассматривался только как отдельное приложение. В состав мощного офисного пакета Microsoft Office входит несколько приложений (с каждой новой версией пакета этот состав расширяется), и на процессор Microsoft Word возлагаются, дополнительный функций интеграций прочих приложений. Он занимает центральное положение в системе и позволяет организовать эффективный обмен данными между составляющими приложениями, что позволило в значительной степени автоматизировать разработку офисных документов разной содержательности и сложности. Еще одним важным нововведением в этой версий стало управление взаимодействием текста со встроенными объектами, что значительно расширило набор возможностей при форматировании документов. А особенный успех этой версий программы в России завоевали встроенные средства поддержки русского языка (Автоматически проверки орфографии и грамматики).
Дальнейшая версия программы Microsoft Word 97, вошедшая в состав пакета Microsoft Office 97,внесла относительно мало практически полезных изменений для повседневной офисной работы. Начиная с этой версий текстовой процессор Microsoft Word можно рассматривать как средство автоматизаций авторской деятельности. При использовании этой программы следует четко определить целевой объект-документ Электронный или печатный. Для разных типов документов используют разные средства, приемы и методы. Приемы не адекватных средств значительно усложняет последующие этапы работы с документами.
Усовершенствованная версия текстового процессора это Microsoft Word 2000, входящая в состав пакета Microsoft Office 2000. В ней заметно улучшена система управления и введены мощные средства поддержки сетевых режимов работы. Это комплекс программ около 25 Мбайт, расположенных в отдельной папке либо в общей папке пакета MS Office. Microsoft Office 2010 [18] (кодовое имя Office 14) — название новейшей версии пакета Microsoft Office для Microsoft Windows. Microsoft начала работу над Office 2010 в 2006 году, когда заканчивалась работа над пакетом Office 12 (который вышел под названием Microsoft Office 2007). Примечательно, что версия 13 была пропущена из-за того, что число 13 считается неудачным. Office 2010 вышел в продажу 12 мая 2010 года, в розницу поступил 15 июня. Предполагалось, что Office 2010 будет представлен примерно в одно время с новой операционной системой Microsoft Windows 7. Однако на компьютеры с Windows 7 устанавливается Microsoft Office 2007. Согласно статье, опубликованной в InfoWorld в апреле 2006 года, Office 2010 будет более «ролевой», чем предыдущие версии пакета. В статье цитируют Симона Виттса, вице-президента Microsoft Enterprise and Partner Group, который сказал, что пакет будет ориентирован на определённые роли сотрудников — исследователей, разработчиков, менеджеров. Office 2010 заимствует некоторые идеи из идеологии «Web 2.0», и, вероятно, Microsoft встроит возможности SharePoint Server в новую версию офисного пакета. SharePoint, или Microsoft SharePoint Products and Technologies — это коллекция программных продуктов и компонентов, которая включает в себя следующие элементы:
— Набор веб-приложений для организации совместной работы;
— Функциональность для создания порталов;
— Модуль поиска информации в документах и информационных системах;
— Функциональность управления рабочими процессами и cистему управления содержимым масштаба предприятия;
— Модуль создания форм для ввода информации;
— Функциональность для бизнес-анализа;
Office 2010 реализует совместимую с ISO версию Office Open XML, которая была стандартизирована как ISO 29500 в марте 2008. Также Microsoft планирует предоставить Web-версию своих офисных продуктов, известную как Office Web, дебютирующую вместе с Office 2010. Office Web будет включать в себя онлайн-версии Word, Excel, PowerPoint и OneNote (Microsoft Office OneNote — программа для создания быстрых заметок и организации личной информации, являющаяся частью пакета Microsoft Office). Несмотря на ожидания, Microsoft Outlook 2010 не станет следовать всем требованиям со стороны Email Standards Project. В частности, как и в Microsoft Outlook 2007, отсутствует поддержка CSS, фоновых рисунков, ряд других функций, входящих в перечень Email Standards Project. В офисный пакет встроена улучшенная антипиратская технология Office Genuine Advantage, дебютировавшая в апреле 2008 года. Пока что неизвестно, будут ли в ней исправлены нарекания на необходимость иметь администраторские права для активации и ошибочные срабатывания на программах, не являющихся компонентами Office. Все продукты (кроме серверных) линейки потребуют активации. Office 2010 будет предлагаться в двух вариантах — для 32-битных и 64-битных операционных систем и шести редакциях — Starter, Home and Student, Home and Business, Standard, Professional и Professional Plus. Microsoft Office Standard и Professional Plus будут доступны лишь контрактным пользователям или подписчикам MSDNTechNet. Starter будет распространяться исключительно вместе с новыми компьютерами и будет содержать лишь Word и Excel. Ожидается, что этот пакет заменит Microsoft Works. Стоит заметить, что только 32-битная версия может быть установлена на Windows XP, при попытке установить 64-битную версию Office 2010 на Windows XP 64 возникает критическая ошибка — «64-битная редакция Office 2010 может быть установлена только на Windows Vista, Windows Server 2008 или Windows 7». Бета-тестеры получили приглашения к тестированию Professional-редакции Microsoft Office 2010 Technical Preview в начале августа 2009 года. Пользоваться ей можно, до 30 октября 2010 года. Вторая бета-версия вышла 16 ноября 2009 года. Публично она стала доступна 19 ноября 2009 года, скачать её можно с сайта Office Beta. Она получила номер версии 14.0.4536.1000. Вторая бета-версия доступна на семи языках, включая русский. На данный момент доступны Профессиональная плюс и Профессиональная редакция и редакция для дома и работы (или Office 2010 для дома и дела, как указано на логотипе страницы загрузки). Последние две стали доступными 23 ноября 2009 года. В России коробочные версии Office 2010 появились в продаже 6 июля (англоязычные версии) и 15 июля (русскоязычные версии) 2010 года. Запустить Word можно из панели на рабочем столе, либо с помощью ярлыка (если он присутствует на рабочем столе), либо из Главного меню стандартным образом, найдя в нем имя . Для работы с ранее созданными файлом, содержащим документ Word. Можно вызвать текстовый редактор. Путем двойного щелчка левой кнопки мыши на имени этого файла. Для завершения работы Word следует закрыть его окно любым известным способом. Если измененный документ не был записан в файл, Word потребует сохранить документ либо подтвердить необходимость выхода без его сохранения. На сегодняшний день Microsoft Word является самым популярным текстовым процессором как у обычных людей, которым нужно просто набросать форматированный текст или реферат, так и у профессионалов своего дела. Формат документа DOC/DOCX является на данный момент стандартом де-факто и с недавних пор является открытым, а многие даже конкурирующие программы даже имеют поддержку совместимости с этим форматом. Также возможно значительное расширение возможностей текстового процессора и автоматизация любых операций в редакторе посредством использования встроенного макроязыка VBA.
ВЫВОД ПО ПЕРВОЙ ГЛАВЕ
Текстовыми процессорами называются программы для ввода, обработки, хранения и печати текстовой информации в удобном для пользователя виде.
Современные текстовые процессоры, помимо создания многостраничных документов, форматирования шрифтов и абзацев, проверки орфографии, включают возможности, ранее присущие лишь настольным издательским системам, в том числе создание таблиц и вставку графических изображений, формул. Имеется возможность вставлять в документ отдельные объекты, созданные с помощью других приложений, например диаграммы Excel. В состав текстовых процессоров включен графический редактор, позволяющий создавать простые графические рисунки. Основными структурными единицами документа являются раздел, страница и абзац.
В настоящее время существует множество текстовых процессоров, каждый из которых имеет свои ключевые особенности и недостатки. Microsoft Word является самым популярным текстовым процессором как у обычных людей, которым нужно просто набросать форматированный текст или реферат, так и у профессионалов своего дела. Формат документа DOC/DOCX является на данный момент стандартом де-факто и с недавних пор является открытым, а многие даже конкурирующие программы даже имеют поддержку совместимости с этим форматом. Также возможно значительное расширение возможностей текстового процессора и автоматизация любых операций в редакторе посредством использования встроенного макроязыка VBA.
ГЛАВА 2. ОСНОВЫ РАБОТЫ С ТЕКСТОВЫМ ПРОЦЕССОРОМ MICROSOFT WORD
2.1. Интерфейс программы Microsoft Word 2010
Microsoft Word 2010 – профессиональный текстовый редактор, по своим возможностям приближающийся к настольным редакционно-издательским системам. Для запуска процессора Microsoft Word 2010 можно воспользоваться его ярлыком на Рабочем столе, а при его отсутствии нажать ПускПрограммыMicrosoft Word. После загрузки Word на экране появится окно стандартного для Windows вида. После загрузки Microsoft Word 2010 на экране появляется окно со стандартной для приложений Microsoft Windows структурой (рисунок 1): строка заголовка, строка меню, панели инструментов, линейки, рабочая область документа, полосы горизонтальной и вертикальной прокрутки, строка состояния.
Рисунок 1. Окно Microsoft Word 2010
В основе интерфейса [17] лежит понятие «лента» – многострочная область, расположенная в верхней части окна (рисунок 2).
Рисунок 2. Лента интерфейса Microsoft Word
Каждая вкладка ленты содержит набор кнопок и других управляющих элементов для работы с определёнными группами инструментов Word 2010. В верхней его части находится Заголовок с именем вашего документа и названием процессора Microsoft Word 2010, после которого расположено Основное меню команд (Файл, Главная, Вставка, Разметка страницы, Ссылка, Рассылка, Рецензирование, Вид) и Панели инструментов. При запуске программы «лента» открыта на вкладке «Главная», на которой собраны инструменты, использующиеся при вводе и форматировании текста. На вкладке «Вставка» даны инструменты для вставки в текст какого-либо объекта (таблицу, рисунок, номер страницы и т.п.); на вкладке «Разметка страницы» – для установки параметров печатной страницы; на вкладке «Ссылки» – инструменты для создания оглавления, вставки в текст сносок; на вкладке «Рассылки» – подготовка писем, конвертов методом слияния; вкладка «Рецензирование» – проверка правописания, подготовка примечаний, рецензирование документа; вкладка «Вид» – настройка отображения документа на экране монитора. Многие вкладки ленты являются контекстно-зависимыми, то есть появляются на экране только при выделении определённого объекта или установке на него курсора. Так, при добавлении таблицы в документ становятся доступными вкладки «Конструктор» и «Макет», объединённые заголовком «Работа с таблицами». При работе в Word 2010 если выделен рисунок, то появится вкладка «Формат», если выделен рисунок в таблице – вкладки «Формат», «Конструктор» и «Макет» (рисунок 3).
Рисунок 3. Работа с таблицами
Область «ленты», занятую кнопками, можно скрыть, для этого выполните двойной щелчок на активном ярлычке «ленты». Теперь видимыми будут только закладки страниц. Щелкните на одном из ярлычков, чтобы временно развернуть соответствующую ему страницу. Щелкните за пределами «ленты», чтобы снова свернуть страницу. Дважды щелкните на любой закладке, чтобы вернуть «ленту» в исходное состояние. Каждый элемент «ленты» снабжен подробной всплывающей подсказкой, которую можно вызвать, наведя курсор на соответствующий элемент. Отличием интерфейса Word 2010 от предыдущих версий является различный доступ к основным операциям с документом. Он реализуется с помощью нового представления Backstage вкладки Файл. Меню Office Backstage позволяет выполнять операции с документами, а также настраивать параметры приложения. Рассмотрим вкладку Файл на рис 1.3. В левой верхней части Office Backstage расположены команды работы с документами, под ними — набор разделов (рисунок 4):
• Сведения — просмотр информации о документе, управление разрешениями общим доступом и версиями.
• Последние — список недавно открывавшихся документов, а также список папок, содержащих эти документы.
• Создать — набор шаблонов для создания документов.
• Печать — область предварительного просмотра документа и настройки печати.
•Сохранить и отправить — отправка документа по электронной почте, сохранение в формате PDF.
Рисунок 4. Меню Office Backstage
Под списком вкладок имеется кнопка Параметры, вызывающая диалоговое окно параметров приложения – Word. Под ней находится кнопка Выход, которая закрывает все открытые документы. Для быстрого возврата к документу из представления Backstage щелкните вкладку Главная или нажмите клавишу ESC. В верхней части главного окна находится панель быстрого доступа, предназначенная для ускорения вызова часто использующихся функций общего назначения, например, быстрое сохранение документа, отмена последнего выполненного действия и так далее. Форматирование текста – процесс его оформления. Основная цель форматирования – сделать восприятие готового документа простым и приятным для читателя. Основные инструменты для форматирования текстового документа: Шрифт (рисунок 5) – это выполненные в едином стиле изображения символов, используемых для письма. По умолчанию в Word 2007 при создании нового пустого документа для основного текста принят шрифт Calibri, а для заголовков – Cambria. При выборе шрифта следует иметь в виду, что не все шрифты содержат начертания русских букв, а некоторые шрифты вообще не отображают никаких букв.
Рисунок 5. Изменение шрифта
Размер шрифта (рисунок 6) определяет высоту и ширину символов текста. Размер шрифта устанавливается в специальных единицах – пунктах. Обычно для оформления основной части текста используют шрифты размером от 10 до 14 пт. Важно помнить, что употребление более 2-3 шрифтов в одном документе затрудняет его восприятие.
Рисунок 6. Изменение размера шрифта
Начертание: полужирное, курсив, подчеркнутое, зачеркивание (рисунок 7). При определении начертания шрифта можно оперировать разными комбинациями этих параметров, получая, например, полужирный курсивный синий шрифт или подчеркнутый красный.
Рисунок 7. Начертание
Цвет выделения текста (рисунок 8). Цвет шрифта (рисунок 9). По умолчанию в Word 2010 при создании нового пустого документа для основного текста установлен цвет шрифта авто, который на белом фоне отображается как черный. Режим авто означает, что при использовании заливок (фона) темных цветов цвет шрифта автоматически изменится на белый. Цвет текста можно выбрать из группы «Шрифт» вкладки «Главная» или мини-панели инструментов.
Рисунок 8. Цвет выделение текста
Рисунок 9. Цвет шрифта
2.2. Ввод и редактирование текста
Текст вводится в том месте документа, где мигает курсор. Документы в Word 2010 могут быть созданы путем ввода текста с клавиатуры. Кроме того, создать документ можно методом копирования и вставки текста из других документов. Необходимо отметить, что в создаваемом документе по умолчанию ориентация страницы — книжная, размеры полей страницы: верхнее и нижнее — 2 см, левое — 3 см, правое — 1,5 см. Кроме того, в создаваемом документе по умолчанию символы вводятся в режиме «вставка», а текст вводится в стиле Обычный (Экспресс-стиль), в котором установлены основные параметры форматирования абзаца:
-
шрифт — (Calibri — по умолчанию) + Основной текст;
-
выравнивание символов — По левому краю;
-
междустрочный интервал — Множитель 1,15 ин.;
-
интервал После абзаца — 10 пт.;
-
запрет висячих строк (режим в котором первая и последняя строка абзаца не отрываются от абзаца при переносе текста на следующую страницу).
При вводе текста с клавиатуры курсор сдвигается вправо. При достижении конца строки продолжайте вводить текст, курсор автоматически переместится на следующую строку. Когда будет завершен ввод текста первого абзаца, необходимо нажать клавишу Enter (Ввод), чтобы перейти к вводу текста следующего абзаца. Затем вводится следующий абзац. При достижении конца страницы продолжайте вводить текст, курсор автоматически переместится на следующую страницу. Таким образом, весь текст документа состоит из абзацев. Заголовки и списки документа — это тоже абзацы. Абзац — это непрерывная часть текста, которая заканчивается нажатием клавиши Enter (Ввод). Если в Word 2010 включен режим отображения скрытых символов форматирования, то при нажатии Enter (Ввод) в конце абзаца появится знак абзаца (непечатаемый символ конца абзаца).
Знаки абзацев, жесткие пробелы и другие скрытые символы форматирования отображаются при нажатии кнопки «Отобразить все знаки» на вкладке Главная. Необходимо отметить, что при вводе текста между словами устанавливайте один жесткий пробел. Жесткие пробелы устанавливаются нажатием клавиши Space bar (клавиша пробела — это длинная нижняя клавиша без названия), а мягкие пробелы устанавливаются редактором автоматически при форматировании текста. Кроме того, жесткие пробелы не устанавливайте между словами и знаками препинания, а также между словами и кавычками или скобками. После знака препинания пробел обязателен, но не в конце абзаца. Неразрывный пробел устанавливайте посредством одновременного нажатия трех клавиш Ctrl + Shift + Space bar. Неразрывные пробелы целесообразно применять, например, между инициалами и фамилией в том случае, когда при вводе инициалов и фамилии они оказываются на разных строках. В этом случае применение неразрывных пробелов обеспечит неразрывность инициалов и фамилии, и они будут размещены на одной строке, а не на разных строках. Знак «дефис» в тексте всегда вводится без пробелов клавишей «-«. В некоторых случаях в текст вводится «неразрывный дефис» с помощью одновременного нажатия клавиш «Ctrl» + «Shift» + «дефис». Знак «тире» («длинное тире») выделяется пробелами с двух сторон, а вводится с помощью одновременного нажатия комбинации клавиш «Ctrl» + «Alt» + «серый минус».
2.3. Работа с таблицами в документах
Таблицы являются ещё одним инструментом форматирования. При помощи таблиц страницам документа можно придать нужный вид, структурировать данные в документах. Таблица состоит из строк и столбцов, на пересечении которых образуются ячейки. Команда создания таблицы расположилась на вкладке ленты «Вставка» (рисунок 10), другие команды работы с элементами таблицы можно найти в контекстном меню.
Рисунок 10. Вставка таблицы
Существует несколько вариантов создания таблицы: 1. Быстрая вставка таблицы до 10 столбцов и 8 строк. Для этого просто в таблице сверху щёлкнуть по правой нижней ячейке, после чего таблица будет немедленно вставлена в документ (рисунок 11):
Рисунок 11. Быстрая вставка таблицы
2.Задание параметров таблицы. Щёлкнуть кнопку «Вставить таблицу…», после чего появится окно, в котором можно задать число строк и столбцов, а также автоподбор ширины столбцов. Постоянная – ширина задаётся вами, по содержимому – ширина будет зависеть от введённого текста, по ширине окна – таблица будет растягиваться на всё окно. По окончании настроек нажмите «ОК» (рисунок 12).
Рисунок 12. Задание параметров страницы
3.Нарисовать таблицу. Можно с помощью инструмента «Карандаш» нарисовать таблицу любой сложности.
4.Преобразовать в таблицу. Преобразует выделенный текст в таблицу, при этом задаётся разделитель.
5.Таблица Excel – создание таблицы с помощью Microsoft Excel. 6.Экспресс-таблицы – быстрая вставка уже стилизованной таблицы.
- Макет таблицы
После помещения курсора в таблицу, появится группа вкладок «Работа с таблицами» (рисунок 13): «Макет» и «Конструктор». Для работы с макетом таблицы необходимо перейти на одноимённую вкладку.
Рисунок 13. Вкладка «Работа с таблицами»
Группы инструментов:
-
Таблица
-
Строки и столбцы
-
Объединить
-
Выравнивание
-
Данные
- Таблица
-
Выделить – быстрое выделение группы ячеек
-
Отобразить сетку – отображение невидимых границ таблицы
-
Свойства – переход к окошку «Свойства таблицы»
- Строки и столбцы
-
Удалить – удаление ячеек, строк, столбцов и таблицы. Удалить таблицу, выделив её и нажав «Delete» нельзя.
-
Вставить сверху/снизу – добавление строк сверху/снизу.
-
Вставить слева/справа – добавление столбцов слева/справа
- Объединить
-
Объединить ячейки – объединение выделенных ячеек в одну. Их содержимое также будет объединено.
-
Разбить ячейки – разбиение выделенных ячеек на несколько. Содержимое останется в первой ячейке.
-
Разбить таблицу – разбиение одной таблицы на две. Строка под курсором станет шапкой второй таблицы.
- Выравнивание
-
Кнопки «Выровнять по…» — выравнивают текст в выделенных ячейках. Имеется 9 вариантов выравнивания.
-
Направление текста – направление текста в выделенных ячейках. Может быть вертикальным и горизонтальным.
-
Поля ячейки – задание полей выделенных ячеек.
- Данные
-
Сортировка – автоматическая сортировка таблицы по тексту, числам или дате.
-
Повторить строки заголовков – автоматическая вставка шапки таблицы на каждую страницу
-
Преобразовать в текст – операция, обратная преобразованию в таблицу – преобразует таблицу в текст с разделителем.
- Стили таблицы
Для редактирования стилей таблицы необходимо перейти на вкладку «Конструктор».
- Готовые стили
Группы инструментов:
-
Параметры стилей таблиц
-
Стили таблиц
Параметры стилей таблиц (рисунок 14)
-
Строка заголовка – наличие шапки таблицы с отдельным стилем
-
Строка итогов – наличие завершающей строки с отдельным стилем
-
Чередующиеся строки – строки будут чередоваться по цвету
-
Первый столбец – наличие начального столбца с отдельным стилем
-
Последний столбец – наличие завершающего столбца с отдельным стилем
-
Чередующиеся столбцы – столбцы будут чередоваться по цвету
Рисунок 14. Параметры стилей таблиц
Стили таблиц (рисунок 15)
Нажмите кнопку , выберите понравившийся стиль и нажмите на него, чтобы создать таблицу с этим стилем или применить его к уже готовой.
Рисунок 15. Стили таблиц
- Стилизация вручную
-
Изменение заливки. Нажмите кнопку «Заливка» и выберите нужный цвет. Выберите пункт «Другие цвета…» для отображения более широкой палитры цветов (рисунок 16).
Рисунок 16. Изменение заливки вручную
-
Изменение границ. Нажмите кнопку «Границы» (рисунок 17) и выберите подходящий вариант. Также вы можете настроить цвет и тип границ, выбрав пункт меню «Границы» «Границы и заливка…».
Рисунок 17. Изменение границ таблицы
2.4. Вставка специальных символов
С помощью диалогового окна Символ можно вставлять символы, такие как ¼ и ©, или специальные знаки, такие как длинное тире (—) или многоточие (…), которых нет на клавиатуре, а также знаки в кодировке Юникод. Типы символов и знаков, которые можно вставлять, зависят от выбранного шрифта. Например, некоторые шрифты включают дроби (¼), знаки национальных алфавитов (Ç, ë) и символы национальных валют (£, ¥). Встроенный шрифт Symbol содержит стрелки, маркеры и знаки, используемые в науке. Имеются также дополнительные шрифты, такие как Wingdings, содержащие декоративные символы.
Вставка символа
-
Щелкните место вставки символа.
-
На вкладке Вставка в группе Символы нажмите кнопку Символ.
-
Выполните одно из указанных ниже действий.
-
Щелкните нужный символ в раскрывающемся списке.
-
Если символ, который необходимо вставить, отсутствует в списке, выберите пункт Другие символы (рисунок 18). В поле Шрифт выберите нужный шрифт, щелкните символ, который необходимо вставить, и нажмите кнопку Вставить.
-
Нажмите кнопку Закрыть.
Рисунок 18. Вставка символов
- Вставка специального знака
-
Щелкните в месте, в которое необходимо вставить специальный знак.
-
На вкладке Вставка в группе Символы нажмите кнопку Символ, а затем выберите в списке пункт Другие символы.
-
Откройте вкладку Специальные знаки (рисунок 19).
-
Щелкните знак, который необходимо вставить, и нажмите кнопку Вставить.
-
Нажмите кнопку Закрыть.
Рисунок 19. Вставка специального символа
- Вставка знака Юникода
Чтобы вставить знак Юникода в документ, выберите его в диалоговом окне «Символ» или введите его код непосредственно в документе.
- Выбор знака Юникод в диалоговом окне «Символ»
При выборе знака Юникод в диалоговом окне Символ его код отображается в поле Код знака:.
-
Щелкните место, куда необходимо вставить знак в кодировке Юникод.
-
На вкладке Вставка в группе Символы нажмите кнопку Символ, а затем выберите в списке пункт Другие символы.
-
На вкладке Символы в поле Шрифт: щелкните нужный шрифт.
-
В поле из: выберите Юникод.
-
Если доступно поле Набор: щелкните нужный набор.
-
Щелкните нужный символ и нажмите кнопку Вставить.
-
Нажмите кнопку Закрыть.
- Вставка знака Юникода в документ с клавиатуры
Если вы знаете код знака, можно ввести его в документ и нажать клавиши ALT+X для преобразования его в знак. Например, если ввести 002A и нажать клавиши ALT+X, появится знак «*». Обратное также верно. Чтобы отобразить код для знака, который уже введен в документ, установите курсор непосредственно после него и нажмите клавиши ALT+X.
- Нахождение кода знака Юникод
При выборе знака Юникод в диалоговом окне Символ его код отображается в поле Код знака:.
-
На вкладке Вставка в группе Символы нажмите кнопку Символ, а затем выберите в списке пункт Другие символы.
-
На вкладке Символы в поле Шрифт: щелкните нужный шрифт.
-
В поле из: выберите Юникод.
-
Код знака Юникода отображается в поле Код знака.
2.5. Вставка графических объектов в документ
Графика — это один из важнейших элементов документа Word 2010. Графика бывает двух видов — растровая и векторная. Растровая графика в Word 2010 может быть загружена из графического файла (с расширением BMP, TIFF, PNG, JPG или GIF) или из другой программы (например, графического редактора Adobe Photoshop). Векторная графика может быть создана в документе Word 2010 или вставлена в документ с помощью встроенных графических средств Word 2010. В документ Word 2010 можно вставить следующие типы графики (рисунок, клип, графические объекты, рисунок SmartArt, диаграмма) с помощью кнопок Рисунок, Клип, Фигуры, SmartArt и Диаграмма, расположенных на вкладке «Вставка» в группе «Иллюстрации» (рисунок 20).
Рисунок 20. Группа вставок «Иллюстрации»
Кроме того, графические объекты или векторную графику Надпись и WordArt можно вставить из группы «Текст» на вкладке Вставка (рисунок 21).
Рисунок 21. Группа вставок «Текст»
После вставки графики в документ Word 2010, на Ленте появятся контекстно-зависимые инструменты под общим названием, которое отображается в строке заголовка окна приложения. Контекстные инструменты, разделенные на контекстные вкладки, появляются только тогда, когда в документе выделен объект определенного типа.
-
Формат в группе «Работа с рисунками» (вставка растровых рисунков из файла и клипа);
-
Формат в группе «Средства рисования» (вставка в документ готовых фигур);
-
Конструктор, Формат в группе «Работа с рисунками SmartArt» (вставка рисунка SmartArt для визуального представления информации);
-
Конструктор, Макет, Формат в группе «Работа c диаграммами» (вставка диаграммы для представления и сравнения данных);
-
Формат в группе «Работа с надписями» (вставка предварительно отформатированных надписей);
-
Формат в группе «Работа с объектами WordArt» (вставка декоративного текста в документ).
Растровые рисунки (растровую графику) и клипы можно вставлять или копировать в документ из множества различных источников. Растровые рисунки создаются различными графическими приложениями или техническими средствами (сканерами, фотоаппаратами и т.д.) и вставляются в документ Word 2010 из файла или прикладной программы. Вставку графики в Word 2010 осуществляют в то место документа, где установлен курсор.
- Вставка растрового рисунка из файла в документ Word 2010
Вставка рисунка осуществляется следующим образом: в документе надо определить место вставки рисунка, установив там курсор, затем щелкнуть на кнопке Рисунок на вкладке Вставка в группе Иллюстрации. В открывшемся окне диалога выбрать требуемый файл и дважды щелкнуть на нем, рисунок будет вставлен в документ. На Ленте окна приложения Word 2010 появятся контекстные инструменты с названием «Работа с рисунками», которые помещены на контекстной вкладке Формат (рисунок 22).
- Рисунок 22 Вставка рисунка в Microsoft Word 2010
Используя контекстные инструменты, имеющиеся в группах (Изменить, Стили рисунков, Упорядочить, Размер) на вкладке Формат можно выполнять различные действия над рисунками. Например, редактировать (изменять яркость, контрастность и т.д.), форматировать (применять различные стили), упорядочивать (определять положение рисунка и обтекание текстом), изменять размеры (изменять размеры, выполнять обрезку рисунка и замещение текста). Если необходимо восстановить измененный рисунок в исходное состояние, надо щелкнуть на команде «Сброс параметров рисунка». Для выполнения любых операций над рисунком его надо предварительно выделить.
Вставка клипа в документ Word 2010
Клип вставляется щелчком на кнопке Клип из группы Иллюстрации, в результате активизируется область задач. В области задач можно найти требуемый Клип в текстовом поле Искать или выбрать его из списка коллекций, щелкнув на команде «Упорядочить клипы». Действия над клипами выполняются контекстными инструментами «Работа с рисунками», расположенными на контекстной вкладке Формат.
- Вставка в документ готовых фигур (векторную графику)
Вставку готовых фигур в документ Word 2010 выполняют кнопкой Фигуры (рисунок 23). Контекстные инструменты «Средства рисования», помещенные на вкладке Формат, которые появляются после вставки Фигуры, обеспечивают редактирование и форматирование готовых фигур, а также создание векторных рисунков из графических объектов. Векторный рисунок, созданный из графических объектов, является графическим объектом (рисунок 24).
Рисунок 23. Вставка готовых фигур
Рисунок 24. Вкладка Средства рисования
Вставка рисунка SmartArt в документ Word 2010
Рисунок SmartArt (векторная графика) применяется для визуального представления информации (рисунок 25). Контекстные инструменты под названием «Работа с рисунками SmartArt» разделены на две контекстные вкладки Конструктор и Формат, появившиеся после вставки объекта SmartArt, предназначены для редактирования и форматирования объектов визуальной информации.
Рисунок 25. Работа с рисунками SmartArt
Вставка диаграммы в документ Word 2010
Диаграмма (векторная графика) используется для наглядного представления и сравнения данных. После вставки диаграммы на Ленте окна приложения Word 2010 появляются контекстные инструменты «Работа с диаграммами», разделенные на вкладки Конструктор, Макет и Формат (рисунок 26). Контекстные инструменты обеспечивают изменение типа, данных и макета диаграмм, а также их форматирование.
Рисунок 26. Инструменты Работа с диаграммами
Вставка WordArt в документ Word 2010
WordArt (векторная графика) вставляется из коллекции декоративных текстов для создания фигурного текста в документе (рисунок 27). Контекстные инструменты «Работа с объектами WordArt» на вкладке Формат предназначены для редактирования, форматирования и упорядочивания фигурного текста.
Рисунок 27. Фигурный текст WordArt
Для преобразования встроенного в текст рисунка (вставленного как символ текста) или другого графического объекта в перемещаемый (находящийся в графическом слое) необходимо выбрать один из стилей обтекания в окне «Обтекание текста» (рисунок 28) на контекстной вкладке. Для преобразования перемещаемого рисунка во встроенный в текст рисунок надо выбрать в окне «Обтекание текста» команду «В тексте».
Рисунок 28. Контекстная вкладка «Обтекание текстом»
ВЫВОД ПО ВТОРОЙ ГЛАВЕ
Программа Microsoft Word 2010 пакета Microsoft Office представляет собой популярнейший текстовый процессор, обладающий широкими возможностями обработки текстовых документов.
Прежде всего, в Microsoft Word 2010 имеются мощные средства форматирования текста. В частности, для того или иного фрагмента текста можно задать практически любую настройку: тип и размер шрифта, начертание, цвет, выбрать визуальный эффект или воспользоваться обширным набором стилей оформления текста. Предоставляется возможность задания абзацных отступов и выравнивания строк относительно краев страницы. Выделенный текст можно оформить в виде списка, например нумерованного или помеченного маркерами. Наряду с этим вы можете разбить текст на колонки, количество и параметры которых задаются дополнительно.
Microsoft Word предоставляет пользователю богатый набор инструментов для работы с таблицами. Помимо создания таблиц произвольной структуры, можно также выполнять любые изменения в созданной таблице (добавление или удаление строк и столбцов, объединение или разбиение ячеек), изменять цвет и толщину границ, окрашивать ячейки в любые цвета. Также можно красиво оформить таблицу, воспользовавшись одним из предлагаемых стандартных стилей.
Microsoft Word позволяет вставлять в текстовый документ различные объекты: надписи, фигурный текст, картинки, диаграммы, математические формулы и т.д. Также можно создавать собственные рисунки и схемы, используя встроенные средства Microsoft Word 2010.
Для удобства работы пользователю предоставляются такие сервисные возможности, как встроенный режим проверки правописания содержимого документа, расстановка переносов, процедура автоматической замены тех или иных сочетаний символов на требуемые слова или словосочетания.
При подготовке документа к печати можно оформить титульную страницу с помощью одной из стандартных заготовок, задать поля страницы, содержимое колонтитулов, формат и ориентацию страницы. Имеется и удобное средство предварительного просмотра документа перед печатью, предоставляющее возможность одновременного просмотра нескольких страниц.
ЗАКЛЮЧЕНИЕ
В настоящее время существует множество текстовых процессоров, каждый из которых имеет свои ключевые особенности и недостатки. Microsoft Word является самым популярным текстовым процессором как у обычных людей, которым нужно просто набросать форматированный текст или реферат, так и у профессионалов своего дела.
Программа Microsoft Word 2010 – это мощный текстовый процессор, являющийся средством автоматизации авторской деятельности. Он используется для создания и редактирования документов, вставки в документ графических изображений, а также для создания документов специального назначения, например бланков и серийных писем. Для электронных и печатных документов используются различные средства и приемы работы.
В ходе выполнения курсовой работы были решены поставленные задачи.
1. Изучена и проанализирована литература специального и научно-исследовательского содержания. Наиболее полно данная тема раскрыта в работе Стратонович Ю. Р. [11], в которой автор раскрывает принципы форматирования текста в Microsoft Word. Теоретические аспекты текстовых процессоров изложены в работе Острейковского В.А.[8].
2. Рассмотрены теоретические основы текстового процессора.
Текстовый процессор — вид прикладной компьютерной программы, предназначенной для производства (включая набор, редактирование, форматирование, иногда печать) любого вида печатной информации. Иногда текстовый процессор называют текстовым редактором второго рода.
Текстовые процессоры, в отличие от текстовых редакторов, имеют больше возможностей для форматирования текста, внедрения в него графики, формул, таблиц и других объектов. Поэтому они могут быть использованы не только для набора текстов, но и для создания различного рода документов, в том числе официальных. Классическим примером текстового процессора является Microsoft Word.
3. Раскрыты принципы работы в текстовом процессоре Microsoft Word 2010.
Microsoft Word 2010- мощный текстовой процессор, предназначенный для выполнения всех процессов обработки текста: от набора и верстки, до проверки орфографии, вставки в текст графики, распечатки текста. Он работает со многими шрифтами различных языков мира.
В Microsoft Word 2010 поддерживается автоматическая коррекция текста по границам, автоматическое разбиение на страницы и расстановка их номеров, автоматический перенос и проверка правильности написания слов, сохранение текста в определенный устанавливаемый промежуток времени, наличие мастеров текстов и шаблонов, позволяющих в считанные минуты создать деловое письмо, факс, автобиографию, расписание, календарь и многое другое.
4. В приложении курсовой работы разработана система заданий для студентов заочного отделения специальности 40.02.01 Право и организация социального обеспечения при подготовке к занятиям по дисциплине ЕН.02 «Информатика» с использованием текстового процессора Microsoft Word 2010.
СПИСОК ИСПОЛЬЗОВАННЫХ ИСТОЧНИКОВ
-
Microsoft Word 2000: Пер. с англ ./ Дж. Крейнак. – М.:ООО ,2016. – 156 c.
-
Безручко В. Т. Практикум по курсу .l: Учеб. пособие. — 2-е изд.-,2012. – 234 с.
-
Информатика. Базовый курс. Работа с текстами на персональных компьютерах./ Под ред.Л.С. Лебедева. — Москва. 2015. – 345 с.
-
Информатика: Учебник. -3-е перераб. Изд./ Под ред.Н. В. Макаровой. –М.: Финансы и статистика,2014. – 200 с.
-
Культин Н.Б. Microsoft Word. Быстрый старт. — Петербург 2009г.
-
Лянович В. Ф., Краморов С.О.. Основы информатики.Изд.3-е.- Ростов-н/ Д: изд-во , 2014. – 145.
-
Миллхоллон М., Мюррей К. Word 2007. Эффективная работа. – Питер. – 2015. – 349 с.
-
Острейковский В.А., Полякова И.В.Информатика. Теория и практика. М.: Оникс, 2013. — 608 с.
-
Практикум по информатике/ А. А. Землянский; Г. А. Кретова; Ю.Р. Стратонович; Под ред. А. А. Землянского. -М.: КолосС, 2012. – 120 с.
-
Семакин И. Русаков С., Шестакова Л., Залогова Л. Информатика. Базовый курс. — Москва 2013. – 134 с.
-
Стратонович Ю. Р., Яшкова Е. А. Текстовый редактор MS Word: Учеб. Пособие. – М.: МСХА, 2013. – 450 с.
-
ИНТУИТ. – [Электронный ресурс]. – 2016. – Режим доступа: http://www.intuit.ru/studies/courses/1134/222/lecture/5746. – Дата доступа: 26.10.2017.
-
StudFiles. – [Электронный ресурс]. – 2015. Режим доступа: https://studfiles.net/preview/4021395/page:2/. – Дата доступа: 10.10.2017.
-
StudentBank. – [Электронный ресурс]. – 2017. Режим доступа: http://studentbank.ru/view.php?id=10853. – Дата доступа: 29.09.2017.
-
Студопедия. – [Электронный ресурс]. – 2015. Режим доступа: https://studopedia.ru/8_83585_interfeys-Microsoft-Office-Word-.html. – Дата доступа: 16.10.2017.
-
Baza-referat.ru. – [Электронный ресурс]. – 2014. Режим доступа: http://wreferat.baza-referat.ru/Microsoft_Office_Word. – Дата доступа: 24.10.2017.
-
РЕФ.РФ – [Электронный ресурс]. – 2015. Режим доступа: http://referatwork.ru/refs/programming/ref-13089.html – Дата доступа: 13.10.2017.
-
Allbest – [Электронный ресурс]. – 2016. Режим доступа: https://knowledge.allbest.ru/programming/2c0a65625b2ad79b5d43b88521206d37_0.html – Дата доступа: 13.10.2017.
ПРИЛОЖЕНИЕ
Комплект практических работ
по учебной дисциплине ЕН 02 «Информатика»
для заочного отделения специальности 40.02.01
Право и организация социального обеспечения
ПРИЛОЖЕНИЕ (продолжение)
Практическая работа №1 «Создание HTML документов»
Цель: учиться создавать веб-страницы, закрепить теги для форматирования текста, отрабатывать практические умения форматирования текста с помощью языка разметки гипертекста.
№1. Запишите HTML-код для отображения на Web-странице текста «Каникулы», выделив первую букву красным цветом, жирным; третью букву – синим, размер – 4, курсивом; пятую букву – зеленым, жирным подчеркиванием; выравнивание текста — по правому краю.
№2. Создать веб-страницу Стихотворение. Установить цвет фона на своё усмотрение. Набрать стихотворение по образцу. Для каждого четверостишья установить разную гарнитуру шрифта, цвет шрифта.
Школа
Сергей Михалков
То было много лет назад.
Я тоже в первый раз
С толпою сверстников-ребят
Явился в школьный класс.
Мне тоже задали урок
И вызвали к доске,
И я решал его как мог,
Держа мелок в руке.
Умчались школьные года,
И не догонишь их.
Но я встречаю иногда
Товарищей своих.
ПРИЛОЖЕНИЕ (продолжение)
Один — моряк, другой — танкист,
А третий — инженер,
Четвертый — цирковой артист,
А пятый — землемер,
Шестой — полярный капитан,
Седьмой — искусствовед,
Восьмой — наш диктор, Левитан,
Девятый — я, поэт.
И мы, встречаясь, всякий раз
О школе говорим…
— Ты помнишь, как учили нас
И как не знал я, где Кавказ,
А ты не знал, где Крым?
Как я старался подсказать,
Чтоб выручить дружка,
Что пятью восемь — сорок пять
И что Эльбрус — река?
Мы стали взрослыми теперь,
Нам детства не вернуть.
Нам школа в жизнь открыла дверь
И указала путь.
Но, провожая в школьный класс
ПРИЛОЖЕНИЕ (продолжение)
Теперь своих детей,
Мы вспоминаем каждый раз
О юности своей,
О нашей школе над рекой,
О классе в два окна.
На свете не было такой
Хорошей, как она!
Практическая работа №2 «Вставка изображений в HTML документ»
Цель: закрепить умение использовать теги для вставки изображений в HTML-документ, отрабатывать практические умения создания веб-страниц с помощью языка разметки гипертекста.
№1. Создайте HTML-документ по образцу:
Живой кефирный тибетский гриб
Полученный с его помощью кефир является уникальным лечебным препаратом, помогающим бороться с аллергией, гипертонией, язвенной болезнью желудка и двенадцатиперстной кишки. Его употребление нормализует кишечную микрофлору. Кефир, получаемый в результате жизнедеятельности гриба, оказывает общее оздоровительное действие и стимулирует иммунитет.
Кефирный гриб для похудения
Настой тибетского молочного гриба снижает вес при ожирении. Весь его секрет в том, что он преобразует жиры в более простые соединения, которые затем сам же и выводит из организма человека. Для того чтобы похудеть, следует пить настой тибетского молочного
ПРИЛОЖЕНИЕ (продолжение)
гриба ежедневно через полчаса после еды и один — два раза в неделю устраивать разгрузочные дни.
Примечание: фон документа – розовый.
№2. Создайте HTML-документ по образцу:
|
Елочка В лесу родилась елочка, В лесу она росла. Зимой и летом стройная, Зеленая была. Метель ей пела песенку: — Спи, елочка, бай-бай. Мороз снежком укутывал: — Смотри, не замерзай. |
Примечание: в качестве фона используйте рисунок.
Практическая работа №3 «Создание таблицы в HTML документе»
Цель: изучить основы организации таблиц в HTML, отрабатывать практические умения создания веб-страниц с помощью языка разметки гипертекста.
ПРИЛОЖЕНИЕ (продолжение)
№1. Постройте таблицу следующего вида:
|
Таблица №1. |
№2.Постройте таблицу следующего вида:
|
Таблица №2. |
№3. Постройте таблицу следующего вида:
|
Таблица №3. |
№4.Постройте таблицу следующего вида:
|
ПРИЛОЖЕНИЕ (продолжение) |
|
Таблица №4. Практическая работа №4 «Перевод из одной системы счисления в другую» Цель: закрепить умение применять алгоритм перевода чисел из одной системы счисления в другую. 1.Переведите все в двоичную систему счисления: EF2716; 0,61238; 69910. 2.Переведите в восьмеричную систему счисления: 1110010100112; 1110000111002; 101100011,00002. 3.Переведите в шестнадцатеричную систему счисления: ПРИЛОЖЕНИЕ (продолжение) 0,10101110000111112; 111010000111,10110102; 1000100011112. Практическая работа №5 «Арифметические операции в системе счисления» Цель: закрепить умения производить арифметические операции в различных системах счисления, отработать навыки представления чисел в различных системах счисления. 1.Вычислите сумму чисел X и Y, если X=1101112, Y=1358. Результат представьте в двоичном виде. 2.Произвести арифметические операции: 1)110011001+111011101 2)111011101-1101110110 3)101011*110101 4)100011001111:110111 |
ПРИЛОЖЕНИЕ (продолжение)
Практическая работа №6 «Создание презентации в LibreOffice Impress»
Цель: закрепить навыки по разработке презентаций, работы с текстом, создания и вставки графических изображений. Создать презентацию по теме «Архитектура компьютера». Каждый слайд должен содержать заголовок, картинку, рисунок или фото, и поясняющий текст (который должен занимать не менее 1/3 площади слайда, размер шрифта не более 20). В презентацию должны входить следующие слайды: титульный слайд, содержание, введение, схема аппаратной части компьютера (рисунок), внешнее устройство компьютера (вставить рисунок с пояснениями к каждому устройству компьютера), системный блок, клавиатура, монитор, мышь, внутреннее устройство компьютера (рисунок), внутренняя память.
Практическая работа №7 «Вставка графических объектов и применение анимации к объектам слайда в презентации»
Цель: отработать навыки составления презентаций в LibreOffice Impress, работы с текстом, графикой, умения применять эффекты анимации к слайду и его объектам.
1. Даны картинки с изображением дорожных знаков и текст. Составить мини-презентацию, настроить анимацию на объекты слайда.
ПРИЛОЖЕНИЕ (продолжение)
«Все дорожные знаки делят на семь групп. Они различаются как по форме, так и по окраске. На знаки нанесены различные рисунки, для того чтобы быстрее определить их назначение. Знаки первой группы — предупреждающие: они предупреждают водителей и пешеходов о возможной опасности. Их устанавливают на определенном расстоянии от места опасности так, чтобы они были хорошо видны. Форма большинства знаков – треугольник белого цвета с
красной каймой. Знаки второй группы – предписывающие. Они предписывают (разрешают) водителям двигаться в определенном направлении, выполнять те или иные предписания, указанные на них. Третья группа дорожных знаков – информационно-указательные. Они сообщают водителям о различной дорожной обстановке. В знаках четвертой группы содержится различная информация, объяснение. Они помогают водителям и пешеходам ориентироваться в пути, например, оповещают о местах отдыха, заправочных станциях, медицинских пунктах, местах движения и т.д. эти знаки называются знаками сервиса. Пятая группа — знаки приоритета. Они устанавливают очередность проезда перекрестков, а так же узких участков улиц. Знаки шестой группы запрещают какое-либо действие водителей и пешеходов, поэтому их называют запрещающими. К седьмой группе относятся знаки дополнительной информации, которые помогают упорядочить движение потоков транспортных средств и помогают водителям ориентироваться на дорогах.»
2. Дан текст про светофор и дорожную разметку. Составить мини-презентацию, нарисовать с помощью графических примитивов светофор и дорожную разметку, настроить анимацию на объекты слайда.
«Для регулирования дорожного движения служат светофоры. Их устанавливают на перекрестках, пешеходных переходах и в других местах оживленного движения. Слушаясь сигналов светофоров, пешеходы переходят улицы и перекрестки, не мешая друг другу и не рискуя попасть под машину. Сигналы светофоров помогают водителям избегать столкновений и других
ПРИЛОЖЕНИЕ (продолжение)
несчастных случаев. Светофоры бывают разные. Наиболее распространены трехсекционные светофоры. Секции их могут быть расположены вертикально и горизонтально. У этих светофоров три световых сигнала. Зеленый сигнал разрешает движение транспортным средствам и пешеходам. Если зеленый
сигнал начнет мигать, это значит, что время его действия заканчивается и скоро будет включен желтый сигнал. Желтый сигнал предупреждает пешеходов и водителей о смене сигналов. При этом сигнале запрещается выходить на пешеходный переход. Красный сигнал запрещает любое движение транспортных средств и пешеходов. На многих улицах и дорогах можно увидеть разные линии, надписи и другие обозначения. Эти линии и обозначения называют дорожной разметкой. Она помогает водителям и пешеходам ориентироваться в движении и тем самым способствует повышению безопасности движения. Эти линии и обозначения называют дорожной разметкой. Дорожная разметка помогает водителям и пешеходам ориентироваться в движении и тем самым способствует повышению безопасности движения. Разметка может быть горизонтальной и вертикальной. Линии и обозначения на проезжей части улиц и дорог называются горизонтальной разметкой. Их наносят краской, главным образом, белого цвета.»
Практическая работа №8 «Построение графиков в LibreOffice Calc»
Цель: отрабатывать навыки создания и редактирования электронных таблиц в Сalc, построения графиков и диаграмм.
Самочувствие человека зависит от циклов его биоритмов: физического – способность к физическим нагрузкам; эмоционального – настроение; интеллектуального – умственная деятельность. Каждый биоритм изменяет свое значение во времени от самого благоприятного до минимального. Биоритмы изменяются циклически, но не синхронно. Цикл для физического биоритма
ПРИЛОЖЕНИЕ (продолжение)
составляет 23 дня, для эмоционального – 28, а для интеллектуального – 33 дня. Для построения графика биоритмов нужно задать дату рождения (ячейка В1) и дату начала расчета (ячейка В2) Формула для вычисления физического состояния: =SIN(2*ПИ()*(Дата дня
вычисления-Дата рождения)/23) Для расчета эмоционального состояния число 23 нужно заменить на 28, а
для интеллектуального – на 33.
Практическая работа №9 «Работа с математическими формулами LibreOffice Calc»
Цель: формировать практические навыки в создании, форматировании, редактировании электронных таблиц, умения использовать математические формулы.
Создайте новую таблицу (ПриложенияОфисOpenOffice.org Calc).
Заполните таблицу по образцу:
ячейки D2:D6 содержат формулу: Цена за единицу + 12% от Цена за единицу;
ячейки F2:F6 содержат формулу: Стоимость товара*Количество.
ПРИЛОЖЕНИЕ (продолжение)
Практическая работа №10 «Создание и редактирование текстового документа в OpenOffice.org Writer»
Цель: закрепить знания правил форматирования фрагментов текста,
настройки параметров страницы.
Вариант 1
Наберите текст и отформатируйте в соответствии с заданием.
Классификация компьютерных вирусов.
Среда обитания. По среде обитания вирусы могут делиться на сетевые, файловые и загрузочные. Сетевые вирусы распространяются по компьютерной
сети, файловые внедряются в выполняемые файлы, загрузочные — в загрузочный сектор диска (Boot-сектор) или в сектор, содержащий системный загрузчик винчестера (Master Boot record). Существуют сочетания, например файлово-загрузочный вирус.
Задание:
-
заголовок отформатировать на размер больше основного шрифта текста (14 пт) и расположить по центру;
-
разделить текст на два абзаца, в абзацах установить красные строки (отступы первой строки 1,25);
-
текст отформатировать по ширине;
-
установить альбомную ориентацию;
-
изменить поля:
вверху — 2 см;
слева — 3 см;
справа — 1,5 см;
внизу — 2 см.
Вариант 2
Наберите текст и отформатируйте в соответствии с заданием.
Атлантида – загадка тысячелетий.
ПРИЛОЖЕНИЕ (продолжение)
Люди спокойно продолжали заниматься своими делами, никому и в голову не могло прийти, что они — накануне страшной катастрофы. Кто-то варил еду, кто-то посещал храм, кто-то затевал строительство дома, кто-то был в бане или на
ипподроме. На улицах перенаселенных городов стоял гомон, шла торговля, сияли золотом и серебром роскошные храмы. Вдруг земля задрожала, странный гул повис между небом и землей. Никто ничего не мог понять, пока не
разверзлась земля и не потекла горящая лава, сметая все на своем пути, не почернело небо от сплошных хлопьев пепла. Крики, грохот и стоны заглушили плеск воды, пожиравшей континент со всех сторон. Пространство земли становилось все уже и уже, пока кошмарная, смертельная воронка не затянула последний клочок суши, унося в неведомую глубину тысячи жизней и все то, что представляло собой удивительную процветающую цивилизацию, одну из самых прекрасных на земле.
Задание:
-
заголовок отформатировать на размер больше основного шрифта текста (14 пт) и расположить по центру;
-
разделить текст на два абзаца, в абзацах установить красные строки (отступы первой строки 1,25);
-
текст отформатировать по ширине;
-
установить альбомную ориентацию;
-
изменить поля:
вверху — 2 см;
слева — 2,75 см;
справа — 2 см;
внизу — 2 см.
ПРИЛОЖЕНИЕ (продолжение)
Практическая работа №11 «Работа с таблицами в LibreOffice Base»
Цель: закрепить умения создавать таблицы в Open Office.org Base, знания правил ввода, редактирования записей таблицы.
Создайте базу данных «Наша группа». Отразите в ней сведения об учащихся Вашей учебной группы. Внесите в таблицу не менее 10 записей.
Структура базы данных «Наша группа»
|
Поле |
Тип |
Примечание |
|
Фамилия, Имя |
Текстовый |
|
|
Пол |
Текстовый |
|
|
Дата рождения |
Дата |
Вводится дата в формате ДД.ММ.ГГГГ |
|
Домашний адрес |
Тестовый |
Вводится адрес в формате Улица, Дом-Квартира |
|
Увлечение |
Тестовый |
Записываются увлечения учащихся одним словом |
|
Рост, см |
Числовой |
Вводится рост учащихся в см, без указания единицы измерения |
ПРИЛОЖЕНИЕ (продолжение)
Практическая работа №12 «Работа с запросами в LibreOffice Base»
Цель: закрепить умения создавать запросы по данной таблице, знания правил редактирования полей запроса.
Спроектируйте базу данных «Автомобили». Используя имеющиеся данные создайте таблицу «История автомобилестроения». Создайте запросы на основе созданной таблицы, отвечающие на следующие вопросы:
-
Какие достижения германского автомобилестроения были в 19 веке?
-
Какой вклад в развитие отрасли внес концерн «Форд»?
-
Какие достижения были у машиностроителей Великобритании позднее 50-х годов ХХ века?
-
Содержится ли в Вашей таблице информация об эволюции автомобильных шин?
67
СПбГТИ
Факультет «Информатики и управления »
Кафедра «Систем автоматизированного проектирования »
Отчёт
по лабораторной работе
по дисциплине «Информатика »
на тему:
«Исследование Microsoft Word 2007 »
Выполнила студентка
895 группы
Пойм Полина Игоревна
Проверил
Уланов Владимир Никифорович
СПб
2009
Оглавление
Цель работы:3
План выполнения:3
Знакомство с Word. 3
Выбор функций исследования. 3
Практическое освоение выбранных изучаемых функций. 3
Анализ. 5
Выводы… 5
Заключение. 5
Дневник выполнения работы… 6
Анализ. 7
Выводы… 7
Заключение. 7
1.Цель работы:
Исследовать функции Word, научиться ими пользоваться и применять. Получить новые умения для работы с документами, их печати и просмотра.
2.План выполнения:
1. Знакомство с Word
2. Выбор функций исследования
3. Практическое освоение выбранных изучаемых функций
4. Анализ
5. Выводы
6. Заключение
3.Дневник выполнения работы
1.1. 04.09.09 установка Microsoft Word 2007 на ПК
2. 05.09.09 нахождение информации из литературы и Интернета для лабораторной работы
3. 06.09.09 практическое освоение функции оглавление и стили. Написание отчёта по данным функциям.
4. 07.09.09 изучение функций создание нумерованного списка, форматирование символов и абзацев, вставка графических элементов и таблиц, колонки, рамки и фон.
5. 08.09.09 создание оглавления.
6. 09.09.09 работа над оформлением отчёта
7. 11.09.09 показала преподавателю, отредактировала работу.
8. 17.09.09 дописала пару разделов о функциях. Написала выводы, заключение и анализ проделанной работы
Знакомство с Word
Microsoft Word — это текстовый процессор, то есть программа, предназначенная для подготовки документов, состоящих преимущественно из текста. Она позволяет выполнять ввод, форматирование, проверку текста и выводить его на печать. Кроме текста, документы могут включать графику, звуковые файлы и видеоклипы, рисунки, диаграммы, формулы, таблицы и многое другое. С помощью новой версии Word можно не только выводить документы на печать, но и отправлять их по факсу или электронной почте прямо из окна программы, а также сохранять на веб-сервере в виде веб-страниц.
Выбор функций исследования
1. Стили
2. Оглавление
3. Создание нумерованного списка
4. Форматирование символов и абзацев
5. Вставка графических элементов и таблиц
6. Колонки, рамки и фон
Практическое освоение выбранных изучаемых функций
1. Стили
В Word стили задаются на панели инструментов форматирования и в области задач Стили. Самый простой способ применения стиля это кнопка Экспресс-стили… Сразу открывается окно, в котором Word предлагает нам готовые варианты стиля, но можно задать свой собственный стиль. Если внести изменения в существующий стиль (скажем, меняете шрифт на другой), в списке появляется новый стиль, отражающий эти изменения.
Установив указатель мыши на названии стиля, отображенного в списке, будет предоставлена дополнительная информация об этом стиле, а так же можно увидеть, как будет выглядеть текст после применения данного стиля… щелкнув по стрелки, рядом с блогом Стили, откроется окно, в низу которого есть кнопка Создать стиль, нажимаем на неё и задаём параметры собственного стиля.
2. Создание оглавления
Оглавление – одна из самых главных функций в Word. Благодаря ей, можно удобно ориентироваться в тексте. Если нажать на клавишу ctrl и щёлкнуть на любой элемент оглавления, то автоматически мы попадаем на тот самый раздел, на котором стоял курсор. Для того чтобы создать оглавление открываем вкладку Ссылки, а дальше на кнопку Оглавление. В открывшемся окне выбираем тип оглавления, который нам больше подходит. На странице появляется сразу готовое содержание, если мы воспользовались функцией Стили. Word автоматически определяет все заголовки, подзаголовки и абзацы и составляет из них оглавление.
3. Создание нумерированого текста
На панели управления во вкладке «Главная» в столбце «Абзац» находим функцию «Нумерация». Кликнем на стрелочку справа от самой кнопки. В открывшемся окне выбираем тип, понравившийся нам нумерации или создаём свой формат номера. Затем нажимаем на «Нумерацию» и видим, что появляется первая цифра нумерации, затем вводим нужный нам текст, нажимаем « Enter» после чего появляется второй номер или буква нумерации. Когда нам будет больше не нужна нумерация текста, отключаем функцию «Нумерация» повторным нажатием на её кнопку на панели управления.
4. Форматирование символов и абзацев
Word предоставляет очень много средств форматирования. Вы можете использовать разные шрифты для текста, применять различные начертания символов (полужирное и курсивное), работать с цветами, изменять интервалы между символами и размеры символов.
Для форматирования текста нужно открыть вкладку «главная» на панели управления и найти столбец «Шрифт». Там можно выбирать понравившийся Шрифт, его размер, а также уменьшать и увеличивать его, сделать текст жирным, курсивным или с подчёркиванием. Также тест можно выделить цветом или же изменить сам цвет текста. Если нажать на кнопку « Шрифт», то откроется окно форматирования текста, где можно легко видоизменить текст.
Также в Word есть функции форматирования текста на странице. С помощью линейки, а также кнопки «Абзац» можно определить положение текста на странице, поставить все отступы и задать интервалы, выровнять текст по центру или по любому краю.
Кнопка «Заливка» отвечает за цвет абзаца или его отсутствия, если нажать на стрелку рядом с заливкой откроется окно выбора цвета заливки, выбираем нужный цвет и абзац, на котором стоял курсор, примет цвет выбранный нами.
Возможно так же выделять границы абзаца, проводить под или над ними черты.
Во вкладке «вставка» в столбце колонтитулы можно выбрать верхний или нижний колонтитул, причём возможно даже выбрать его стиль и цвет, если нажать на стрелку рядом с соответствующей кнопкой.
Ниже находиться кнопка, отвечающая за нумерацию страниц, нажимаем на стрелку справа от неё и определяем положения номера страницы, причём нумерация может начинаться не с первой странице, а только со второй.
5. Вставка графических элементов и таблиц
Открываем вкладку «Вставка» находим столбец «Таблицы», в открывшемся столбце задаём количество ячеек в нашей таблице или сами рисуем таблицу .
С помощью соседнего столбца «Иллюстрации» мы можем загрузить рисунок с компьютера или вставить готовые фигуры, а так же диаграммы, при этом задав в них свои данные.
В столбце «Текст» можно добавить декоративный текст WordArt .
Word предоставляет нам довольно-таки большой выбор графических элементов, что позволяет сделать наш документ более интересным для человека работающим с ним.
6. Колонки, рамки и фон
Колонки нужны для распределения текста по двум или более столбцам, для более удобного восприятия текста. Во вкладке «Разметка страницы» есть кнопка «Колонки», нажимая на нее, открываются различные варианты размещения колонок на странице, а так же их количество. Есть возможность самостоятельно задать параметры колонок, если выбрать в окне «Другие колонки», в открывшемся окне выбираем количество колонок, их ширину и промежуток между ними.
В столбце «Фон странице» выбираются цвет страницы (фона) и её границы (рамки). Цвет фона можно выбрать из стандартного набора цветов или показать его на цветовом спектре, тоже можно и сделать и с границами и выбрать их тип, причём рамки можно делать как и для страницы, так и для отдельного абзаца и применить, только к выбранной странице или ко всему документу.
Анализ
Создание нумерованного списка – это довольно полезная и нужная функция Word, можно легко составлять любые списки, оглавления и прочее.
Форматирование символов и абзацев – отформатированный текст намного легче воспринимается, чем не, это и есть самое главное преимущества данных функций, тем более что в Word ими очень удобно пользоваться.
Вставка графических элементов и таблиц – благодаря этим вставкам документ приобретает новый вид, его намного приятней читать или работать с ним.
Колонки, рамки и фон – с помощью этих функций можно выделить главное в тексте, что является огромным плюсом.
Выводы
В целом можно сказать, что все функции Word удобны и легко применяются на практике, но все же у них есть свои недостатки, например, довольно не привычно открывать диалоговые окна, тем что их открывают маленькие кнопки, которые едва можно увидеть в угле каждого столбца на панели управления.
Заключение
Работа по изучению функций Word оказалась для меня весьма полезной, хотя многие функции я уже знала, но только для Microsoft Word 2003, поэтому самое главное для меня было ознакомление с версией 2007 года.
Дневник выполнения работы
04.09.09 установка Microsoft Word 2007 на ПК
05.09.09 нахождение информации из литературы и Интернета для лабораторной работы
06.09.09 практическое освоение функции оглавление и стили. Написание отчёта по данным функциям.
07.09.09 изучение функций создание нумерованного списка, форматирование символов и абзацев, вставка графических элементов и таблиц, колонки, рамки и фон.
08.09.09 создание оглавления.
09 .09.09 работа над оформлением отчёта
11.09.09 показала преподавателю, отредактировала работу.
17.09.09 дописала пару разделов о функциях. Написала выводы, заключение и анализ проделанной работы
Анализ
В программе Microsoft Word 2007 очень много функций, которые нужны, как и обычному пользователю, так и человеку занимающимся этим профессионально. Работа по изучениюWord оказалась для меня интересной.
Она не была сложной, так как этой программой пользуются почти все пользователи ПК, но правда не многие из них знают обо всех его функциях, которых очень много.
Выводы
Самый главный вывод, сделанный в ходе проделанной мною работы, Word 2007 отлично отвечает поставленной задаче: набору форматированию, редактированию и печати текстов для широкого спектра задач.На мой взгляд, программа весьма удобна и проста в использовании. Её можно освоить и по книге, без особого труда. Конечно, могут возникнуть трудности, при работе с большими документами и их редактированием, но их можно научиться избегать, если больше практиковаться, создавая новые отчёты.
Заключение
Microsoft Word является наиболее популярным из используемых в данный момент текстовых процессоров. С помощью этой программы можно набирать, печатать, форматировать текст, работать с ним и многое другое.
Это очень простая в использование программа и именно поэтому многие пользователи ПК отдают ей свои предпочтения.С помощью Office Word 2007 пользователи, работающие с информацией, смогут создавать профессионально оформленное содержимое быстрее, чем когда-либо ранее. Набор средств позволяет оперативно собирать документы с использованием готовых частей и стилей, а также составлять и публиковать блоги непосредственно в среде Word.Текстовый процессор Word, входящий в пакет MS Office фирмы Microsoft, является мощным профессиональным приложением для создания, модификации и печати текстовых документов. Программа позволяет создавать любой сложности документы; при этом возможно выполнение большого количества различных операций над текстовой и графической информацией. Из фрагментов готовых документов можно формировать новые документы, внедрять в них различные объекты, созданные в других средах, передавать документы по линиям связи в локальных и глобальных компьютерных сетях. Word используется в самых разных областях деятельности человека: в деловой сфере, учебной, журналистике, переводческой деятельности, делопроизводстве и т. д. — везде, где нужен лист с напечатанным на нем текстом.
К основным функциям ТП Word относятся все те, которые имеются у большинства текстовых процессоров: создание и редактирование документов, проверка правописания, контекстный поиск и замена, форматирование, автоматическое разбиение на страницы, просмотр перед печатью, печать документов.
Кроме этого, имеются возможности:
— создания документов с помощью мастеров и на основе различных шаблонов, разработка собственных шаблонов;
— работы с языком документа: подбор синонимов, расстановка переносов;
— автозамены и автотекста;
— работы со стилями;
— выполнения автоформата таблиц и документов;
— размещения в документе графических объектов, таблиц*, диаграмм;
— одновременной работы с двумя разными разделами одного документа; одновременная работа с несколькими документами.
В целом могу сказать, что мне это программа очень нравиться и в ней я выполняю большинство работ.