Word для Microsoft 365 Outlook для Microsoft 365 Word 2021 Outlook 2021 Word 2019 Outlook 2019 Word 2016 Outlook 2016 Word 2013 Outlook 2013 Word 2010 Outlook 2010 Word 2007 Outlook 2007 Еще…Меньше
Закладка в Word играет ту же роль, что и в обычной книге: это пометка в тексте, позволяющая легко найти нужный фрагмент снова. Вы можете создать в документе (или в сообщении Outlook) сколько угодно закладок и присвоить каждой из них уникальное имя, чтобы легко их опознавать.
Чтобы добавить закладку, пометьте в документе ту позицию, где вы хотите ее расположить. После этого вы сможете переходить в эту позицию или добавлять ссылки на нее внутри документа или сообщения Outlook. Вы также можете удалять закладки из документа Word или сообщения Outlook.
Создание закладки
-
Выделите текст, изображение или место в документе, с которым нужно связать закладку.
-
Выберите Вставка > Закладка.
-
В поле Имя закладки введите имя и нажмите кнопку Добавить.
Примечание: Имена закладок должны начинаться с буквы. Они могут содержать цифры и буквы, но не пробелы. Если вам требуется разделить слова, используйте символ подчеркивания (_), например Первый_заголовок.
Переход к закладке
После создания закладки вы можете добавлять ссылки на нее внутри документа или быстро переходить к ней в любой момент.
Переход к определенной закладке
Нажмите клавиши CTRL+G, чтобы открыть вкладку Перейти в окне Найти и заменить. В списке Объект перехода выберите пункт Закладка. Введите или выберите имя закладки, а затем нажмите кнопку «Перейти».

Ссылка на закладку
Вы можете также добавлять гиперссылки, которые будут вызывать переход к определенной закладке в том же документе.
-
Выделите текст или объект, который вы хотите использовать в качестве гиперссылки.
-
Щелкните правой кнопкой мыши и выберите «Гиперссылка
.
-
В разделе Связать с выберите параметр Место в документе.
-
В списке выберите заголовок или закладку, на которую должна указывать гиперссылка.
Примечание: Чтобы настроить всплывающую подсказку, которая появляется, когда вы наводите указатель мыши на гиперссылку, выберите пункт Всплывающая подсказка, а затем введите нужный текст.
-
Нажмите кнопку ОК.
Если при использовании закладок у вас возникают вопросы или проблемы, ознакомьтесь с различными методами устранения неполадок с закладками.
Удаление закладки
-
Выберите Вставка > Закладка.
-
Чтобы отсортировать список закладок в документе, выберите параметр Имя или Положение.
-
Выберите имя закладки, которую нужно удалить, и нажмите Удалить.
-
Если вы добавили в документ гиперссылку на удаленную закладку, щелкните правой кнопкой мыши связанный текст и выберите пункт Удалить гиперссылку.
Примечание: Чтобы удалить и закладку, и связанный с ней элемент документа, например блок текста, выделите этот элемент и нажмите клавишу DELETE.
Нужна дополнительная помощь?
Содержание
- Создаем настраиваемую гиперссылку
- Создаем гиперссылку на пустое электронное сообщение
- Создаем гиперссылку на другое место в документе
- Как отметить место назначения ссылки?
- Добавляем закладку
- Используем стиль заголовка
- Добавляем ссылку
- Создаем гиперссылку на место в стороннем документе или созданной веб-странице
- Отмечаем место назначения гиперссылки
- Добавляем ссылку
- Быстро создаем гиперссылку на другой файл
- Создаем гиперссылку посредством перетаскивания содержимого со стороннего документа
- Создаем гиперссылку на содержимое веб-страницы посредством его перетаскивания
- Создаем гиперсслыку на содержимое листа Excel путем копирования и вставки
- Вопросы и ответы
Программа MS Word автоматически создает активные ссылки (гиперссылки) после ввода или вставки URL-адреса веб-страницы и последующего нажатия клавиш “Space” (пробел) или “Enter”. Кроме того, сделать активную ссылку в Ворде можно и вручную, о чем и пойдет речь в нашей статье.
Создаем настраиваемую гиперссылку
1. Выделите текст или изображение, которое должно представлять собой активную ссылку (гиперссылку).
2. Перейдите ко вкладке “Вставка” и выберите там команду “Гиперссылка”, расположенную в группе “Ссылки”.
3. В диалоговом окне, которое появится перед вами, выполните необходимое действие:
- Если вы хотите создать ссылку на какой-либо существующий файл или веб-ресурс, выберите в разделе “Связать с” пункт “файлом, веб-страницей”. В появившемся поле “Адрес” введите URL-адрес (к примеру, /).
-
Совет: Если вы делаете ссылку на файл, адрес (путь) которого вам неизвестен, просто нажмите на стрелочку в списке “Искать в” и перейдите к файлу.
- Если вы хотите добавить ссылку на файл, который пока не был создан, выберите в разделе “Связать с” пункт “новым документом”, после чего введите имя будущего файла в соответствующее поле. В разделе “Когда вносить правку в новый документ” выберите необходимый параметр “сейчас” или “позже”.
-
Совет: Помимо создания самой гиперссылки, вы можете изменить подсказку, которая всплывает при наведении курсора на слово, фразу или графический файл, содержащий активную ссылку.
Чтобы это сделать, нажмите кнопку “Подсказка”, а затем введите необходимую информацию. Если же подсказка не задана вручную, в качестве таковой используется путь к файлу или его адрес.
Создаем гиперссылку на пустое электронное сообщение
1. Выделите изображение или текст, который вы планируете преобразовать в гиперссылку.
2. Перейдите ко вкладке “Вставка” и выберите в ней команду “Гиперссылка” (группа “Ссылки”).
3. В диалоговом окне, которое перед вами появится, в разделе “Связать с” выберите пункт “электронной почтой”.
4. Введите в соответствующее поле необходимый адрес электронного ящика. Также, можно выбрать адрес из списка недавно использовавшихся.
5. Если это необходимо, введите тему сообщения в соответствующем поле.
Примечание: Некоторыми браузерами и почтовыми клиентами строка темы не распознается.
-
Совет: Подобно тому, как можно настроить подсказку для обычной гиперссылки, вы также можете настроить всплывающую подсказку для активной ссылки на электронное сообщение. Для этого просто нажмите кнопку “Подсказка” и в соответствующем поле введите необходимый текст.

Если вы не введете текст всплывающей подсказки, MS Word автоматически будет выводить “mailto”, а вслед за этим текстом будет указан введенный вами адрес электронной почты и тема письма.
Кроме того, вы можете создать гиперссылку на пустое электронное сообщение, введя в документе адрес почты. К примеру, если ввести “lumpics@lumpics.ru” без кавычек и нажать пробел или “Enter”, автоматически создастся гиперссылка с подсказкой по умолчанию.
Создаем гиперссылку на другое место в документе
Для того, чтобы создать активную ссылку на то или иное место в документе или же на веб-странице, созданной вами в Ворде, для начала необходимо отметить точку, в которую эта ссылка будет вести.
Как отметить место назначения ссылки?
Используя закладку или заголовок, можно отметить место назначения ссылки.
Добавляем закладку
1. Выделите объект или текст, с которым требуется связать закладку, либо же кликните левой кнопкой мышки по тому месту документа, где ее требуется вставить.
2. Перейдите ко вкладке “Вставка”, нажмите кнопку “Закладка”, расположенную в группе “Ссылки”.
3. Введите имя закладки в соответствующем поле.
Примечание: Имя закладки обязательно должно начинаться с буквы. Однако, в имени закладки могут содержаться и цифры, а вот пробелов быть не должно.
-
Совет: Если вам необходимо разделить слова в название закладки, воспользуйтесь символом подчеркивания, к примеру, “сайт_lumpics”.
4. Выполнив вышеописанные действия, нажмите “Добавить”.
Используем стиль заголовка
К тексту, расположенному в том месте, куда должна вести гиперссылка, можно использовать один из шаблонных стилей заголовков, доступных в MS Word.
1. Выделите фрагмент текста, к которому необходимо применить конкретный стиль заголовка.
2. Во вкладке “Главная” выберите один из доступных стилей, представленных в группе “Стили”.
-
Совет: Если выделен текст, который должен выглядеть, как основной заголовок, можно выбрать для него соответствующий шаблон из доступной коллекции экспресс-стилей. Например, “Заголовок 1”.
Добавляем ссылку
1. Выделите тот текст или объект, который в дальнейшем будет представлять собой гиперссылку.
2. Кликните правой кнопкой мышки по этому элементу, и в открывшемся контекстном меню выберите пункт “Гиперссылка”.
3. Выберите в разделе “Связать с” пункт “Место в документе”.
4. В появившемся списке выберите закладку или заголовок, куда будет ссылаться гиперссылка.
-
Совет: Если вы хотите изменить подсказку, которая будет выводиться при наведении курсора на гиперссылку, нажмите кнопку “Подсказка” и введите необходимый текст.

Если подсказка не будет задана вручную, то для активной ссылки на закладку будет использоваться “имя закладки”, а для ссылки на заголовок “Текущий документ”.
Создаем гиперссылку на место в стороннем документе или созданной веб-странице
Если вы желаете создать активную ссылку на то или иное место в текстовом документе или веб-странице, созданной вами в Ворде, для начала необходимо отметить точку, к которой эта ссылка будет вести.
Отмечаем место назначения гиперссылки
1. Добавьте закладку в конечный текстовый документ или созданную веб-страницу, используя метод, описанный выше. Закройте файл.
2. Откройте файл, в котором должна быть размещена активная ссылка на конкретное место ранее открытого документа.
3. Выделите объект, который эту гиперссылку должен содержать.
4. Кликните правой кнопкой мышки на выделенном объекте и выберите в контекстном меню пункт “Гиперссылка”.
5. В появившемся окне выберите в группе “Связать с” пункт “файлом, веб-страницей”.
6. В разделе “Искать в” укажите путь к файлу, в котором вы создали закладку.
7. Кликните по кнопке “Закладка” и выберите в диалоговом окне необходимую закладку, после чего нажмите “ОК”.
8. Нажмите “ОК” в диалоговом окне “Вставка ссылки”.
В созданном вами документе появится гиперссылка на место в другом документе либо же на веб-странице. Подсказка, которая будет отображаться по умолчанию — это путь к первому файлу, содержащему в себе закладку.
О том, как изменить подсказку для гиперссылки, мы уже писали выше.
Добавляем ссылку
1. В документе выделите текстовый фрагмент или объект, который в дальнейшем будет представлять собой гиперссылку.
2. Кликните на нем правой кнопкой мышки и в открывшемся контекстном меню выберите пункт “Гиперссылка”.
3. В открывшемся диалоговом окне, в разделе “Связать с” выберите пункт “Место в документе”.
4. В появившемся списке выберите закладку или заголовок, куда в дальнейшем должна ссылаться активная ссылка.
Если вам необходимо изменить подсказку, появляющуюся при наведении на гиперссылку указателя, воспользуйтесь инструкцией, описанной в предыдущих разделах статьи.
Совет: В документах Microsoft Office Word можно создавать активные ссылки на конкретные места в документах, созданных в других программах офисного пакета. Эти ссылки могут быть сохранены в форматах приложений Excel и PowerPoint.
Так, если вы хотите создать ссылку на место в книге MS Excel, для начала создайте в ней имя, затем в гиперссылке в конце имени файла введите “#” без кавычек, а за решеткой укажите созданное вами имя XLS-файла.
Для гиперссылки на PowerPoint проделайте ровно то же самое, только после символа “#” укажите номер конкретного слайда.
Быстро создаем гиперссылку на другой файл
Чтобы быстро создать гиперссылку, в том числе и вставить ссылку на сайт в Ворде, отнюдь не обязательно прибегать к помощи диалогового окна “Вставка гиперссылки”, которое упоминалось во всех предыдущих разделах статьи.
Сделать это можно также и с помощью функции drag-and-drop, то есть, путем банального перетаскивания выбранного текстового или графического элемента из документа MS Word, URL-адрес или активную ссылку из некоторых веб-обозревателей.
Кроме этого, можно также просто скопировать предварительно выбранную ячейку или диапазон таковых из таблицы Microsoft Office Excel.
Так, к примеру, вы можете самостоятельно создать гиперссылку на развернутое описание, которое содержится в другом документ. Также можно сослаться и на новость, размещенную на той или иной веб-странице.
Важное примечание: Текст следует копировать из файла, который был предварительно сохранен.
Примечание: Создавать активные ссылки посредством перетаскивания объектов-рисунков (например, фигур) невозможно. Чтобы сделать гиперссылку для таких графических элементов, следует выделить объект-рисунок, кликнуть по нему правой кнопкой мышки и в контекстном меню выбрать “Гиперссылка”.
Создаем гиперссылку посредством перетаскивания содержимого со стороннего документа
1. Используйте в качестве конечного документа файл, на который требуется создать активную ссылку. Предварительно выполните его сохранение.
2. Откройте документ MS Word, в который требуется добавить гиперссылку.
3. Откройте конечный документ и выделите фрагмент текста, изображение или любой другой объект, к которому и будет вести гиперссылка.
Совет: Вы можете выделить несколько первых слов раздела, на который будет создаваться активная ссылка.
4. Кликните правой кнопкой мышки по выделенному объекту, перетащите его на панель задач, а затем наведите на документ Ворд, в который и требуется добавить гиперссылку.
5. В контекстном меню, которое перед вами появится, выберите пункт “Создать гиперссылку”.
6. Выделенный вами фрагмент текста, изображение или другой объект станет гиперссылкой и будет ссылаться на созданный вами ранее конечный документ.
Совет: При наведении курсора на созданную гиперссылку, в качестве подсказки по умолчанию будет отображаться путь к конечному документу. Если же вы кликните левой кнопкой мышки по гиперсслыке, предварительно зажав клавишу “Ctrl”, вы перейдете к месту в конечном документе, на которое гиперссылка ссылается.
Создаем гиперссылку на содержимое веб-страницы посредством его перетаскивания
1. Откройте текстовый документ, в который необходимо добавить активную ссылку.
2. Откройте страницу сайта и кликните правой кнопкой мышки по предварительно выделенному объекту, к которому должна вести гиперссылка.
3. Теперь перетащите выбранный объект на панель задач, а затем наведите на документ, в который необходимо добавить ссылку на него.
4. Отпустите правую кнопку мышки, когда будете находиться внутри документа, и в открывшемся контекстном меню выберите пункт “Создать гиперсслыку”. В документе появится активная ссылка на объект с веб-страницы.
Кликнув по ссылке с предварительно зажатой клавишей “Ctrl”, вы перейдете непосредственно к выбранному вами объекту в окне браузера.
Создаем гиперсслыку на содержимое листа Excel путем копирования и вставки
1. Откройте документ MS Excel и выделите в нем ячейку или диапазон таковых, на которые будет ссылаться гиперссылка.
2. Кликните по выделенному фрагменту правой кнопкой мышки и выберите в контекстном меню пункт “Копировать”.
3. Откройте документ MS Word, в который требуется добавить гиперссылку.
4. Во вкладке “Главная” в группе “Буфер обмена” кликните по стрелке “Вставить”, после чего в развернувшемся меню выберите “Вставить как гиперссылку”.
Гиперссылка на содержимое документа Microsoft Excel будет добавлена в Ворд.
На этом все, теперь вы знаете, как сделать активную ссылку в документе MS Word и знаете, как добавлять разные гиперссылки на разного рода содержимое. Желаем вам продуктивной работы и результативного обучения. Успехов в покорение Майкрософт Ворд.
Ещё в самом начале статей про Word я говорил о структуре документа, о том, как важно использовать стили для того, чтобы впоследствии получить возможность быстро добираться до нужного раздела? К этому мы ещё вернёмся, но сейчас надо сказать ещё и о том, что, помимо стилей, в Word существуют другие способы пометить нужный участок текста, а именно — закладки и гиперссылки: специальные кнопки для их добавления включены в панель «Связи» ленты «Вставка».
Гиперссылки
Поговорим сначала про гиперссылки в документе Ворд — ведь с ними мы и так сталкиваемся каждый день, общаясь со страничками Интернета! Создатели Word, кстати, постоянно напоминают нам, что эта программа вполне сгодится для создания гипертекстовых документов и даже целых сайтов! Это, конечно же, преувеличение… Но трудно не согласиться с тем, что роль гиперссылок в нынешних электронных документах необычайно высока. Правда, на бумаге, конечно, от них толку немного — разве что вы пишете URL в явном виде, например, в скобках.
В этом случае, кстати, Word создаёт гиперссылку автоматически, равно как и при вводе адреса электронной почты. И как же сделать самому гиперссылку в Ворде на текст? Если вы захотите «прикрепить» гиперссылку к какому-то слову или фразе, проблем у вас не будет — для этого понадобится только обратиться к ленте «Вставка».
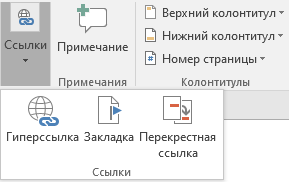
Убрать гиперссылку или удалить все гиперссылки в Ворде вы можете нажав на текст со ссылкой правой кнопкой мыши и выбрав в контекстном меню «Удалить гиперссылку».
Обычно под «гиперссылками» мы подразумеваем адреса Интернета, однако ссылки можно создать и на любой участок нашего документа! Для этого и служат Закладки — вторая кнопка на панели «Ссылки» ленты «Вставка».
Закладки
Алгоритм здесь тоже несложный: нажав кнопку, мы получаем возможность пометить закладкой нужный нам участок текста. А затем с помощью кнопки добавления гиперссылки мы может протянуть к нему ниточку из любого другого абзаца или главы. Делается это обычным порядком, через кнопку «Гиперссылка» или пункт Контекстного меню. Только не забудьте нажать в меню вставки — Связать с… кнопку «Место в документе». После этого вам останется лишь отметить в выпадающем списке имя нужной вам закладки.
Добавление и удаление закладок в документе Word или сообщении Outlook — Служба поддержки Office
Примечание: Имена закладок должны начинаться с буквы. Они могут содержать цифры и буквы, но не пробелы. Если вам требуется разделить слова, используйте символ подчеркивания (_), например Первый_заголовок.
Перекрестные ссылки
Последняя кнопка служит для создания Перекрёстных ссылок в Ворде — они понадобятся вам в том случае, если вы захотите отослать читателя к другому участку документа, где содержится подробное рассмотрение данного вопроса. По сути это те же гиперссылки, а стало быть, все их достоинства проявляются лишь в электронных, но никак не в бумажных версиях документа.
Как сделать перекрестную ссылку в Ворд? Выбираете кнопку «Перекрестная ссылка» и настраиваете под себя, например, под Заголовок:
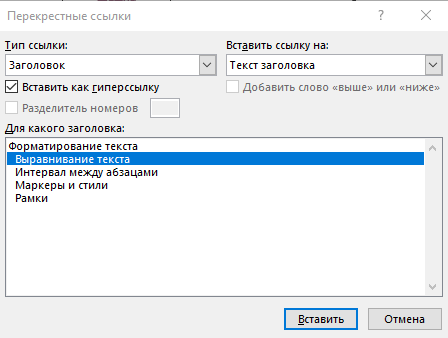
Не забывайте, что любой созданный в Word документ мы легко можем сохранить в виде гипертекстовой странички, которую можно опубликовать в Сети! Для этого войдите в ленту «Файл» в левом верхнем углу экрана, выберите команду «Сохранить как…» ⇒ «Другие форматы». А затем выберите в меню Тип файла (оно расположено прямо под именем сохраняемого документа) строчку «Веб-страница».
Теперь вы знаете как сделать и удалить гиперссылку, как сделать закладку и гиперссылку в Ворд.
Как сделать гиперссылку в Ворде
Автор: Амиль | Дата публикации: 3.06.2019 | В разделе: Офисные программы
При добавлении в текст гиперссылки, нажимая на нее, пользователь может быстро перейти на какой-либо раздел создаваемого документа, либо же открыть веб-страницу в сети. Ее объектом являются: отдельные слова, фразы, графика, символы. Иногда ссылки создаются автоматически. Это происходит, когда ворд распознает, что перед ним находится e-mal или адрес сайта. Далее приведем варианты, как в ворде сделать гиперссылку самостоятельно.
Ссылка на интернет-адрес
Любая гиперссылка имеет две составляющих: адрес, куда она ведет, и непосредственно текст, отображающийся в документе. Так, адресом может быть https://yandex.ru, а текстовой частью – Яндекс.ру.
Для создания ссылки на интернет-ресурс выполняются следующие действия:
- Выделение текста, который должен быть гиперссылкой на страничку в Интернете.
- Выбор вкладки «Вставка» и нажатие «Гиперссылка». Можно еще воспользоваться диалоговым окошком «Вставить гиперссылку». Оно появляется, если кликнуть правой кнопкой по нужному фрагменту, а потом выбрать соответствующую функцию.
- Ввод адреса Интернет-страницы в специально отведенном для этого поле в открывшемся окне, подтверждение путем нажатия «Ок».
После этого перед пользователем появится отформатированный текст, то есть слово (предложение) будет подчеркнуто и выделено голубым.
Создаем ссылку на фрагмент текста (содержание)
Чтобы сделать гиперссылку в ворд на нужную часть документа, следует начать с создания закладки. Для этого проделайте следующее:
- Выделить текст, на который нужно сослаться.
- Нажмите «Вставка» в панели, расположенной сверху.
- Перейдите на раздел «Ссылки», где имеется кнопка «Закладка».
- В появившемся окошке в строке «Имя» вводится название закладки.
Для создания самой гиперссылки нужно:
- Кликнуть правой кнопкой на слове (предложении), которое будет ссылкой.
- В выпадающем перечне функций выбрать «Гиперссылка».
- В левой части открывшегося окна имеется раздел «Связать с…», где следует нажать на «местом в документе».
- В отображающемся перечне будет видна созданная закладка. Ее выбор подтверждается кликом «Ок».
Без создания закладки ссылку получится сделать на любой из заголовков текста. Алгоритм действий остается таким же. Список заголовков (или содержание документа) автоматически отображается в диалоговом окошке, приведенном выше. Вам остается прописать содержание и расставить ссылки на соответствующие разделы документа.
Удаление гиперссылки
После того как ссылка проставлена, можно кликнуть по ней правой кнопкой мыши, чтобы совершить следующие преобразования: изменение, переход, копирование или удаление ее.
Удаление происходит простым нажатием в открывшемся окне соответствующего пункта.
Используя такой способ, текст или картинка, которые были основой для гиперссылки, останутся неизменными. Еще одним вариантом является установка курсора после крайней буквы ссылки и однократное нажатие Backspace. После этого выделение голубым и подчеркивание пропадет. Разумеется, можно стереть и само слово-ссылку.
В статье подробно рассмотрено, как правильно вставить и удалить ссылку, при нажатии которой осуществляется моментальный переход на сайт или раздел в документе в программе Microsoft Word.
Другие инструкции:
Как сделать закладку в Ворде? В данной статье мы об этом расскажем. Кроме того, поясним, что такое закладка, как ею пользоваться на практике. Эта инструкция пригодится вам для того, чтобы отметить важные моменты из текста.
Закладка в Ворде, что это такое
Здравствуйте, друзья! Закладка в Ворде – это специальная пометка, с помощью которой пользователи находят фрагменты текста. Если говорить проще, то закладку Ворда можно сравнить с обычной закладкой в книге. Когда человек читает книгу и после остановки чтения, добавляет на страницу закладку. Таким образом, можно не потерять информацию из книги и вернуться к ней в любое время (скрин 1).
Что касается закладки в Ворде, то вы можете добавлять много закладок. Только они будут отображаться в электронном виде, как пометки. Вместе с тем, каждую закладку можно именовать, чтобы быстрее находить в тексте.
Чтобы добавить закладку в Ворде, выделяют фрагмент текста, в который будет добавлена закладка. Далее вставляют закладку через соответствующий инструмент в Word. О том, как создать закладку мы поговорим далее.
Как сделать закладку в Ворде
Как сделать закладку в Ворде? Сначала открываете документ в Word с текстом. Далее выделяете левой кнопкой мыши текст, где будет вставлена закладка. Также, используйте горячие клавиши для выделения текста CTRL+A. Вы можете выделить как, букву, слово, предложение или весь абзац.
Когда текст выделите, нажмите раздел «Вставка» в Ворде, далее «Закладка» (скрин 2).
Откроется окно, в котором можно придумать имя закладки (скрин 3).
Не указывайте в имени закладок символы или пробелы. Название закладки должно начинаться с буквы, можно добавить цифры. Также, имена закладок пишутся без пробелов с нижним подчеркиванием, например, «Моя_закладка». Если писать имя закладки с пробелами, оно не отобразится. После написания имени закладки, нажимаете «Добавить».
Итак, мы сделали закладку. Сразу ее не увидите в тексте. Далее рассмотрим, как пользоваться закладками и осуществлять переходы между ними.
Как пользоваться закладками в Ворде, переход к закладке
Использовать закладки в документе Ворд просто. Для этого нажмите горячие клавиши CTRL+G на клавиатуре, и откроется поиск по закладкам (скрин 4).
Вы можете выбрать закладку из списка или прописать имя закладки в поле. После чего нажимаете кнопку «Перейти», чтобы отобразить закладку в тексте.
Кроме того, можно сделать закладку гиперссылкой. Это поможет еще быстрее ее найти. В этом случае, выделите закладку левой кнопкой мыши. Далее нажмите правой кнопкой мыши, и выберите из меню «Гиперссылка» (скрин 5).
Далее в окне нажимаете «Местом в документе», выбираете свою закладку и кликните кнопку «OK». На блоге есть статья – «как сделать гиперссылку», в ней показано, как создать и работать с гиперссылкой.
Переключение между закладками
Если вы создали в документе Ворд несколько закладок, то можете переключаться между ними. Для этого нажмите «Вставка» далее «Закладка». В окне установите положение закладок (скрин 6).
К примеру, чтобы переключиться на вторую закладку, нажмите по закладке ниже левой кнопкой мыши или наоборот, кликните на первую закладку. Затем, нажмите кнопку «Перейти», чтобы открыть нужную закладку.
Как перенести закладку в другую часть документа
Переносить закладку в другую часть документа рекомендуется в режиме отображения закладок. Дело в том, что многие закладки в обычном режиме можно удалить, а режим отображения поможет более точно выделить закладку и ее перенести. Далее расскажем подробно, как этот режим включить.
Итак, чтобы перенести закладку в другой документ, просто выделите ее левой кнопкой мыши, далее нажмите правой и из меню выберите «Копировать». Затем, вставьте в документ с помощью меню правой кнопкой мыши «Вставить».
Как увидеть добавленные закладки в тексте
Чтобы закладки отобразились в документе, нужно активировать функцию закладок в Ворде. Для этого щелкните кнопку «Файл» в программе. Далее нажмите внизу «Параметры Word» (скрин 7).
В разделе «Дополнительно» установите маркер перед словом – «Показывать закладки». После этого нажимаете кнопку «OK». Данная информация подходит к версии программы Ворд 2007 и современным версиям Ворда – 2010, 2013, 2016.
Как удалить закладки в Ворде
Если вам не нужны закладки в Ворде, их можно удалить. В этом случае нажимаете по разделам «Вставка» затем «Закладка» (скрин 8).
Далее выбираете левой кнопкой компьютерной мыши закладку и нажимаете справа «Удалить».
Также, вы можете перейти к закладкам, выделить их и нажать кнопку «Delete». После чего закладки в документе будут удалены. Переход по закладкам мы рассматривали выше.
Устранение ошибки «Закладка не определена»
Иногда, в процессе использования закладок в Ворде возникает ошибка – Закладка не определена! Что в этом случае делать? Существует несколько вариантов решения проблемы.
Первый способ – нужно отобразить закладки. Ранее в статье было показано, как это делается. Второй способ – обновите программу Ворд. Данная ошибка встречается в более старых версиях программы, например, в 2003 Ворде. Сейчас можно использовать аналоги Ворд, которые работают без сбоев и постоянно обновляются. Либо, используйте версию Ворда выше 2007.
Показанные в статье способы проверены. В Интернете есть еще варианты решения проблемы с закладками.
Заключение
Сегодня мы рассмотрели на практике, как сделать закладку в Ворде, как ею пользоваться. Теперь у вас есть инструкция по работе с закладками. Следуйте по шагам из инструкции и тогда сможете сделать закладку в документе. Ведь использование закладок поможет вам отметить и не потерять важные страницы документа.
Автор: Юрий Белоусов · 05.01.2021

Как создать закладку в Word-документе
Создать закладку в Ворде (2007, 2010, 2013, 2016) очень просто:
- Следует выделить участок текста, либо установить курсор на определенном месте, в котором нужно сделать закладку Ворд;
- Далее, в верхнем меню, перейти на вкладку «Вставка»;
- Выбрать пункт «Ссылки»;
- В появившемся меню нажать «Закладка» (в новых версиях Ворд на экранах с большим разрешением пункты не группируются. «Закладки» идут отдельным пунктом);
Добавить закладку Ворд
Все! Первая закладка создана.
Визуально это никак не отобразиться, но если снова зайти в «Вкладка» — «Ссылки» — «Закладка» и двойным нажатием кликнуть на название закладки в списке, то экран автоматически перейдет к этой закладке. Курсор так же будет установлен на заметке.
Как визуально посмотреть закладки Ворд
Чтобы можно было визуально посмотреть закладки Ворд нужно:
- В верхнем меню нажать на пункт «Файл»;
- Выбрать «Параметры» в боковом меню;
- Затем в открывшемся окне – «Дополнительно»;
- Найти там «Показывать закладки» и активировать галочку;
- Нажать «ОК».
Настроить показ закладок Ворд
После этих манипуляций закладки в документе Ворд будут выделены с помощью квадратных скобок, которые при печати документа отображены не будет.
Пользоваться переходом по закладкам в своих документах просто, когда знаешь, где найти меню вызова закладок. Но что делать, если нужно отправить документ кому-то другому, кто не столь опытен в работе с текстовым редактором MS Office Word?
Выход есть! Можно создать в документе ссылки (гиперссылки) на закладки. Сделать своеобразное навигационное меню по важным фрагментам текста.
Как сделать ссылки на закладки в Ворде
Чтобы сделать ссылки на закладки в Ворде необходимо:
- Создать ссылку. Например, написать текст «Ссылка на закладку 1»;
- Выделить текст будущей ссылки;
- Вызвать контекстное меню правой кнопкой мыши;
- Выбрать пункт «Гиперссылка»;
Сделать ссылку на закладку Word
Гиперссылка на закладку
Все! Полноценное навигационное меню для быстрого доступа к закладкам создано! Теперь документ можно смело пересылать другим людям, и они смогут также быстро переходить к закладкам.
Важно! Чтобы переходить по ссылкам в документах MS Word необходимо при клике зажимать клавишу Ctrl.
Не нашли ответ? Тогда воспользуйтесь формой поиска:
Как сделать закладку в Ворде
Иногда в Microsoft Word приходится работать с большими документами, например, отчет или диплом, и ориентироваться в них достаточно не просто, особенно если Вы видите текст впервые. И для того чтобы открыть интересующую таблицу, график, формулу или абзац, нужно пробежаться по всему содержимому.
Облегчить задачу может автоматически собранное содержание в Ворде. Нужно просто нажать на пункт и перейти к тексту. А что делать, если Вы не знаете, в каком разделе находится нужный материал? Для этого достаточно расставить закладки в тексте, и тогда всегда можно будет быстро находить необходимое всего за пару кликов. Они похожи на те, которые Вы делаете в бумажных книгах: написали на листике пару слов и положили между страниц, а потом быстро пробегаетесь по листочкам и открываете интересующий фрагмент.
Вот давайте сейчас и разберемся, как добавить закладку в Ворде, как ими пользоваться и удалить те, которые больше не нужны.
Чтобы вставить закладку нужно или выделить фрагмент текста, или установить курсор в определенном месте на странице. Потом открывайте вверху «Вставка» , разворачивайте группу «Ссылки» и там будет интересующая нас кнопка, на которую и нажимаем.
Я показываю в Ворде 2010, если у Вас стоит версия новее, 2013 или 2016, там отличается немного внешний вид, а названия те же.
В появившемся окошке придумайте имя, чтобы было просто ее найти, и нажимайте «Добавить» . Все – закладка готова.
Обратите внимание, в имени не должно быть пробелов между словами. Вместо них можете использовать нижнее подчеркивание, например, как в примере: «Таблица_ТЗИ». Также оно должно начинаться именно с буквы. Если Вы что-то введете не то, кнопка «Добавить» будет просто неактивна.
Чтобы при просмотре документа можно было увидеть места, где они расставлены, необходимо внести изменения в настройках. Откройте вверху «Файл» и выберите в меню «Параметры» .
Дальше слева выбирайте «Дополнительно» , пролистывайте область посредине немного вниз и там будет пункт «Показывать закладки» , напротив которого нужно установить птичку. Для сохранения нажимайте «ОК» .
Теперь, в тех местах документа, выделенный текст, на который была добавлена закладка, возьмется в квадратные скобки «[]» светло серого цвета.
А если она была сделана просто установкой курсора на листе, то вместо скобок будет серый значок, похожий на курсив.
Эти символы на печать не выводятся.
Пользоваться закладками можно следующим образом: разворачивайте «Ссылки» и выбираете оттуда соответствующий пункт, потом в уже знакомом окошке выделите название нужной и нажмите «Перейти» .
Чтобы быстрее находить закладку в этом списке, их можно отсортировать по имени, а если нужно знать, какой текст идет за каким, то отмечайте маркером «положение» .
Если хотите убрать несколько из расставленных, или все, тогда выделяйте в списке ту, в которой больше нет необходимости, и нажимайте «Удалить» .
После этого в тексте пропадет обозначающий символ.
Редактировать текст, который напечатан в «[]» скобках можно, закладка при этом сохраняется. А вот если Вы удалите кусок, в котором стоит или курсив, или скобки, тогда и она будет удалена.
Вот так мы с Вами и разобрались, как можно поставить закладки по тексту в Ворде, научились ими пользоваться и убирать из документа.
Как вставить закладку в Ворде (Word) 2007 2010 2013 2016 не определена создать добавить вставить
Как сделать закладку в Word? Закладки это специально названы фрагменты текста на которые в дальнейшем можно сделать ссылку (то есть к конкретному отреза текста в документе будет легко и удобно перейти с помощью диалогового окна).
Сегодня мы рассмотрим, как создать и удалить закладки, отредактировать и перейти к конкретной.
Для создания закладки в первую очередь нужно выбрать место, где нужно вставить закладки выделить нужный нам текст или элемент. В меню «Вставка» в подгруппе «Связи» нужно нажать пиктограмму «Закладка» указав в соответствующем поле ее имя.
Следует помнить, что имя закладки должно обязательно начинаться с буквы и не содержать в себе пробелов. После этого нажмите Enter или по кнопочке «Добавить».
Для удаления закладки достаточно в меню «Вставка» перейти к «Закладка» выбрать нужную и нажать «Удалить».
Закладка — это элемент документа, которому присвоено уникальное имя. Это имя можно использовать для последующих ссылок. Например, можно использовать закладку для определения текста, который необходимо проверить позже. Чтобы в следующий раз не искать данный текст во всем документе, можно перейти к нему с помощью диалогового окна Закладка.
Выделите элемент, которому следует назначить закладку, или щелкните в документе место для ее вставки.
В меню Вставка выберите команду Закладка.
В поле Имя закладки введите или выберите нужное имя.
Имя закладки должно начинаться с буквы; в нем могут использоваться цифры, но не должно быть пробелов. Если требуется разделить слова в имени закладки, пользуйтесь знаком подчеркивания, например «Первый_заголовок».
Нажмите кнопку Добавить.
В меню Сервис выберите команду Параметры, а затем откройте вкладку Вид.
Установите флажок Закладки.
Закладки, соответствующие элементам, отображаются на экране в квадратных скобках ([…]), причем эти скобки не печатаются. Закладка, назначенная некоторой позиции, имеет I-образный вид.
Переход к закладке:
В меню Вставка выберите команду Закладка.
Чтобы отсортировать список закладок в документе, выберите команду Имя или Место.
Если необходимо отображать скрытые закладки, такие как перекрестные ссылки, то установите флажок Скрытые закладки.
В поле Имя закладки выберите закладку, к которой необходимо перейти.
Нажмите кнопку Перейти.
В меню Вставка выберите команду Закладка.
Выберите имя закладки, которую следует удалить, а затем нажмите кнопку Удалить.
Примечание. Чтобы удалить и закладку, и связанный с ней элемент документа, например блок текста, выделите этот элемент и нажмите клавишу DEL.
Закладки предназначены для быстроты и удобства навигации по документу — они позволяют быстро переходить к ранее помеченным местам в тексте. Для того, чтобы сделать закладку необходимо установить курсор в нужном месте документа и нажать кнопку «Закладка» на панели «Связи» ленты «Вставка».
В появившемся окне необходимо ввести имя закладки. Следует иметь ввиду, что имя должно начинаться с буквы и не содержать пробелов.
1.1. Во-первых, надо указать курсором то место, НА которое надо ссылаться из СОДЕРЖАНИЯ.
1.2. Вкладки «Вставка» — кнопка «Закладка».
1.3. Далее Ворд просит присвоить имя закладке, и тут надо отчетливо понимать, что закладка будет приводить к месту обозначения курсором (напр., имя «Маркер»).
1.4. Возвращаемся к содержанию, выделяем нужную строку, ОТ которой надо будет необходимо переходить кликом к искомому месту в тексте (напр., «Как выделить текст в блоге»).
1.5. В открывшемся окне слева нажимаем на кнопку «Связать с местом в документе» и в активном окне мы увидим нашу закладку «Маркер» под указателем «Выберите место в документе». Нажимаем ОК.
1.6. Теперь получаем: из первого листа СОДЕРЖАНИЯ мы можем переходить в любое место рабочего документа.
Закладка указывает на местоположение текста или его фрагмента, который имеет имя и может в последующем быть использован для создания ссылок на него. Закладку в документе Word можно использовать в качестве цели для гиперссылки на веб-странице. Если щелкнуть гиперссылку на веб-странице, в веб-обозревателе откроется документ Word в том месте, которое определено в закладке.
Чтобы добавить закладку в документ Word необходимо:
Выбрaть элемент, которому необходимо назначить закладку, или щелкнуть место в документе, куда необходимо вставить закладку.
В поле Имя закладки введите имя закладки
Имя закладки должно начинаться с буквы и может содержать числа. Пробелы использовать нельзя. Для разделения слов можно использовать знак подчеркивания (_).
Нажмите кнопку Добавить.
Отображение закладок в документе Word: меню Сервис команда Параметры вкладка Вид установите флажок Закладки
Закладки, назначенные элементу, отмечаются в документе квадратными скобками. Закладки, назначенные месту в документе, отмечаются I-образным указателем.
Чтобы быстро переместить курсор в место, помеченное закладкой, следует выполнить команду ВставкаЗакладка или нажать комбинацию клавиш Ctrl+Shift+F5, в открывшемся диалоговом окне Закладка выбрать ее имя, присвоенное при пометке текста, и нажать кнопку Перейти. Word переместит курсор в помеченную позицию. Или меню Правка/Перейти. В диалоговом окне команды в списке Объект перехода следует выбрать Закладка.
Как сделать закладку в Ворде
Иногда в Microsoft Word приходится работать с большими документами, например, отчет или диплом, и ориентироваться в них достаточно не просто, особенно если Вы видите текст впервые. И для того чтобы открыть интересующую таблицу, график, формулу или абзац, нужно пробежаться по всему содержимому.
Облегчить задачу может автоматически собранное содержание в Ворде. Нужно просто нажать на пункт и перейти к тексту. А что делать, если Вы не знаете, в каком разделе находится нужный материал? Для этого достаточно расставить закладки в тексте, и тогда всегда можно будет быстро находить необходимое всего за пару кликов. Они похожи на те, которые Вы делаете в бумажных книгах: написали на листике пару слов и положили между страниц, а потом быстро пробегаетесь по листочкам и открываете интересующий фрагмент.
Вот давайте сейчас и разберемся, как добавить закладку в Ворде, как ими пользоваться и удалить те, которые больше не нужны.
Чтобы вставить закладку нужно или выделить фрагмент текста, или установить курсор в определенном месте на странице. Потом открывайте вверху «Вставка» , разворачивайте группу «Ссылки» и там будет интересующая нас кнопка, на которую и нажимаем.
Я показываю в Ворде 2010, если у Вас стоит версия новее, 2013 или 2016, там отличается немного внешний вид, а названия те же.
В появившемся окошке придумайте имя, чтобы было просто ее найти, и нажимайте «Добавить» . Все – закладка готова.
Обратите внимание, в имени не должно быть пробелов между словами. Вместо них можете использовать нижнее подчеркивание, например, как в примере: «Таблица_ТЗИ». Также оно должно начинаться именно с буквы. Если Вы что-то введете не то, кнопка «Добавить» будет просто неактивна.
Чтобы при просмотре документа можно было увидеть места, где они расставлены, необходимо внести изменения в настройках. Откройте вверху «Файл» и выберите в меню «Параметры» .
Дальше слева выбирайте «Дополнительно» , пролистывайте область посредине немного вниз и там будет пункт «Показывать закладки» , напротив которого нужно установить птичку. Для сохранения нажимайте «ОК» .
Теперь, в тех местах документа, выделенный текст, на который была добавлена закладка, возьмется в квадратные скобки «[]» светло серого цвета.
А если она была сделана просто установкой курсора на листе, то вместо скобок будет серый значок, похожий на курсив.
Эти символы на печать не выводятся.
Пользоваться закладками можно следующим образом: разворачивайте «Ссылки» и выбираете оттуда соответствующий пункт, потом в уже знакомом окошке выделите название нужной и нажмите «Перейти» .
Чтобы быстрее находить закладку в этом списке, их можно отсортировать по имени, а если нужно знать, какой текст идет за каким, то отмечайте маркером «положение» .
Если хотите убрать несколько из расставленных, или все, тогда выделяйте в списке ту, в которой больше нет необходимости, и нажимайте «Удалить» .
После этого в тексте пропадет обозначающий символ.
Редактировать текст, который напечатан в «[]» скобках можно, закладка при этом сохраняется. А вот если Вы удалите кусок, в котором стоит или курсив, или скобки, тогда и она будет удалена.
Вот так мы с Вами и разобрались, как можно поставить закладки по тексту в Ворде, научились ими пользоваться и убирать из документа.


 .
.














































































