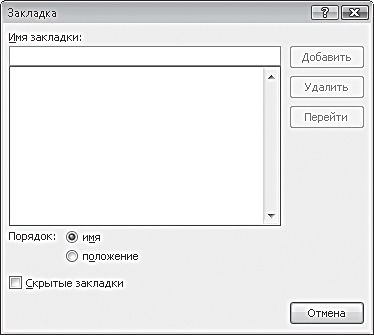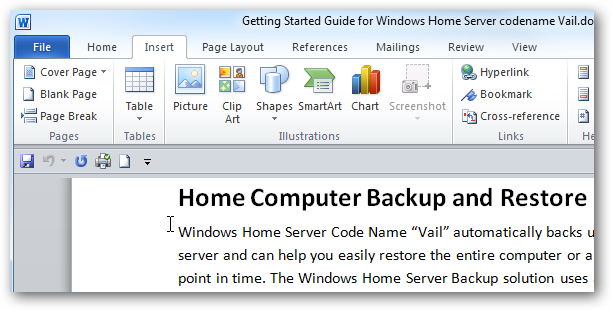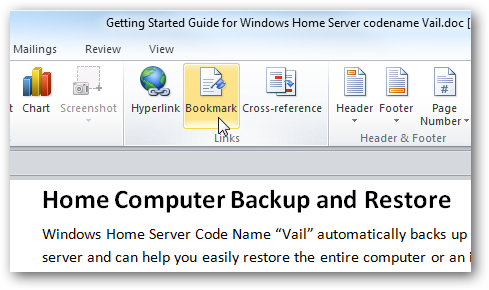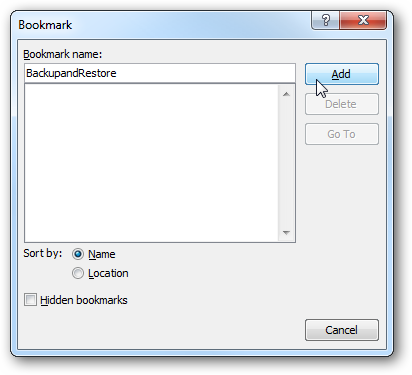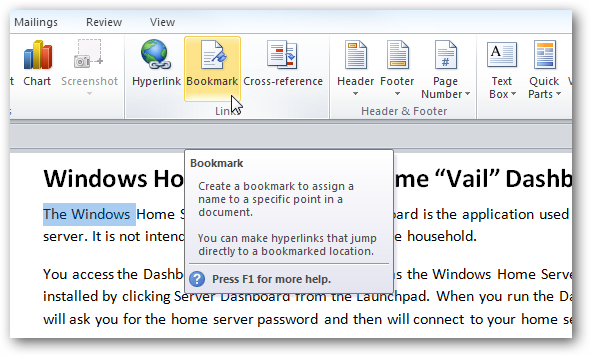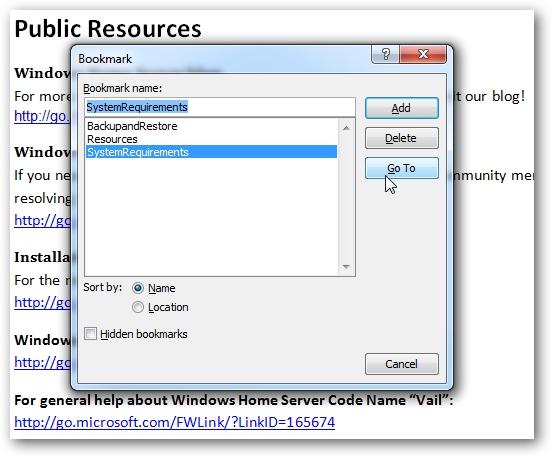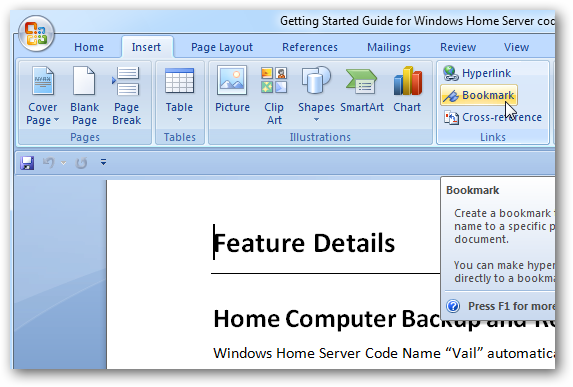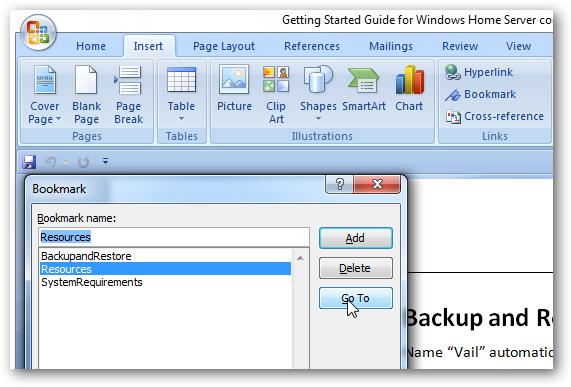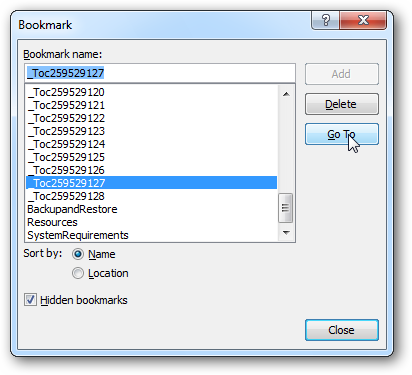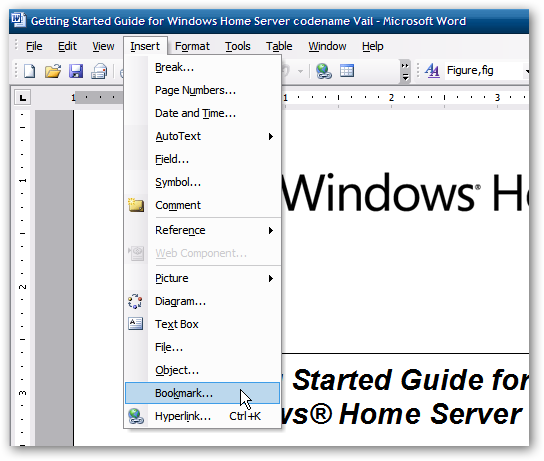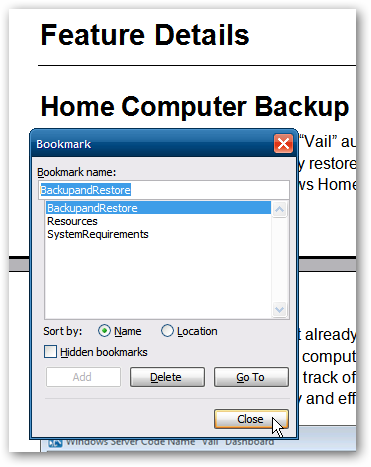Word для Microsoft 365 Outlook для Microsoft 365 Word 2021 Outlook 2021 Word 2019 Outlook 2019 Word 2016 Outlook 2016 Word 2013 Outlook 2013 Word 2010 Outlook 2010 Word 2007 Outlook 2007 Еще…Меньше
Закладка в Word играет ту же роль, что и в обычной книге: это пометка в тексте, позволяющая легко найти нужный фрагмент снова. Вы можете создать в документе (или в сообщении Outlook) сколько угодно закладок и присвоить каждой из них уникальное имя, чтобы легко их опознавать.
Чтобы добавить закладку, пометьте в документе ту позицию, где вы хотите ее расположить. После этого вы сможете переходить в эту позицию или добавлять ссылки на нее внутри документа или сообщения Outlook. Вы также можете удалять закладки из документа Word или сообщения Outlook.
Создание закладки
-
Выделите текст, изображение или место в документе, с которым нужно связать закладку.
-
Выберите Вставка > Закладка.
-
В поле Имя закладки введите имя и нажмите кнопку Добавить.
Примечание: Имена закладок должны начинаться с буквы. Они могут содержать цифры и буквы, но не пробелы. Если вам требуется разделить слова, используйте символ подчеркивания (_), например Первый_заголовок.
Переход к закладке
После создания закладки вы можете добавлять ссылки на нее внутри документа или быстро переходить к ней в любой момент.
Переход к определенной закладке
Нажмите клавиши CTRL+G, чтобы открыть вкладку Перейти в окне Найти и заменить. В списке Объект перехода выберите пункт Закладка. Введите или выберите имя закладки, а затем нажмите кнопку «Перейти».

Ссылка на закладку
Вы можете также добавлять гиперссылки, которые будут вызывать переход к определенной закладке в том же документе.
-
Выделите текст или объект, который вы хотите использовать в качестве гиперссылки.
-
Щелкните правой кнопкой мыши и выберите «Гиперссылка
.
-
В разделе Связать с выберите параметр Место в документе.
-
В списке выберите заголовок или закладку, на которую должна указывать гиперссылка.
Примечание: Чтобы настроить всплывающую подсказку, которая появляется, когда вы наводите указатель мыши на гиперссылку, выберите пункт Всплывающая подсказка, а затем введите нужный текст.
-
Нажмите кнопку ОК.
Если при использовании закладок у вас возникают вопросы или проблемы, ознакомьтесь с различными методами устранения неполадок с закладками.
Удаление закладки
-
Выберите Вставка > Закладка.
-
Чтобы отсортировать список закладок в документе, выберите параметр Имя или Положение.
-
Выберите имя закладки, которую нужно удалить, и нажмите Удалить.
-
Если вы добавили в документ гиперссылку на удаленную закладку, щелкните правой кнопкой мыши связанный текст и выберите пункт Удалить гиперссылку.
Примечание: Чтобы удалить и закладку, и связанный с ней элемент документа, например блок текста, выделите этот элемент и нажмите клавишу DELETE.
Нужна дополнительная помощь?
Как добавить и удалить закладку в Ворде
Необязательно использовать скроллинг в документе или функцию поиска, когда необходимо отыскать нужный текстовый фрагмент. В Ворде есть полезная функция «Закладки», с её помощью передвигаться по огромной статье будет в разы легче. К примеру, можно отметить отрывок текста на будущее, для проверки и корректировки. Для того чтобы начать перемещаться по тексту и отыскивать кусочек цитаты, сначала нужно сделать закладку в Ворде. Способ, что будет рассмотрен ниже, будет актуальным для версий 2007, 2010, 2013 и 2016. Закладка будет ссылаться на определенный фрагмент в тексте, который будет под уникальным названием. Рассмотрим создание, изменение и удаление.
Как создать закладку в Ворде
Чтобы создать закладку необходимо выделить часть текста, это может быть маленький символ, к которому будет привязана закладка либо поставить курсор на место, где нужно вставить закладку. Далее перейти во вкладку «Вставка». В области «Ссылки» или «Связи» (для Ворда 2003) нажать на «Закладка».
Скриншот для версии 2016
В открывшемся окне в поле «Имя…» надо задать название для закладки.
Внимание! В названии может присутствовать цифра, но начинаться имя должно обязательно с буквы. Для пробела необходимо использовать сочетание клавиш «Shift+знак тире», чтобы получился нижний пробел «_». Если использовать обычный пробел, то сделать закладку и добавить её не получится.
После того, как имя закладке было задано, нажать на «Добавить». Внешний вид слова и предложения с закладкой, ничем не будет отличаться от остального текста.
Как отобразить и изменить закладки
Обязательно следует обратить внимание на фрагмент текста, в который будут вноситься изменения, фрагмент с закладкой должен быть заключен в квадратные скобки. В случае если по всему документу нет квадратных скобок, нужно сделать следующие шаги:
- Открыть вкладку «Файл» и выбрать «Параметры»;
- Зайти в раздел «Дополнительно» — далее в подраздел «Показывать содержимое документа» — поставить галочку напротив «Показывать закладки» нажать «ОК».
После выполненных действий в документе появятся предложения или слова закладки, выделенные в квадратные скобки. Внутри скобок можно вносить изменения.
Переход к нужной закладке
Для перехода к определенной закладке, следует открыть вкладку «Вставка», раздел «Ссылки» — «Закладка».
В диалоговом окне в списке всех заметок выбрать ту, в которую необходимо внести изменения и нажать на «Перейти». Ворд «перебросит» в то место, где находится нужная закладка. Прежде, чем начнете делать корректировку текста, нужно закрыть диалоговое окно «Закладка».
Удаление закладок
Удалить закладку можно в несколько шагов. Необходимо зайти во вкладку «Вставка – Ссылки — Закладка».
В окне «Закладка» в списке выбрать ненужную закладку и нажать на кнопку «Удалить». Осталось сохранить изменения, нажав на «Ок». Таким образом, можно удалить все закладки.
Если надо удалить не только закладку, но и текст, который к ней относится, тогда надо выделить текст вместе с квадратными скобками и кликнуть по кнопке «DEL» или «Backspace». Всё удалено.
Добавление и удаление закладок в документе Word или сообщении Outlook
Закладка в Word играет ту же роль, что и в обычной книге: это пометка в тексте, позволяющая легко найти нужный фрагмент снова. Вы можете создать в документе (или в сообщении Outlook) сколько угодно закладок и присвоить каждой из них уникальное имя, чтобы легко их опознавать.
Чтобы добавить закладку, пометьте в документе ту позицию, где вы хотите ее расположить. После этого вы сможете переходить в эту позицию или добавлять ссылки на нее внутри документа или сообщения Outlook. Вы также можете удалять закладки из документа Word или сообщения Outlook.
Создание закладки
Выделите текст, изображение или место в документе, с которым нужно связать закладку.
Выберите Вставка > Закладка.
В поле Имя закладки введите имя и нажмите кнопку Добавить.
Примечание: Имена закладок должны начинаться с буквы. Они могут содержать цифры и буквы, но не пробелы. Если вам требуется разделить слова, используйте символ подчеркивания (_), например Первый_заголовок.
Переход к закладке
После создания закладки вы можете добавлять ссылки на нее внутри документа или быстро переходить к ней в любой момент.
Переход к определенной закладке
Нажмите клавиши CTRL+G, чтобы открыть вкладку Перейти в окне Найти и заменить. В списке Объект перехода выберите пункт Закладка. Введите или выберите имя закладки, а затем нажмите кнопку «Перейти».
Ссылка на закладку
Вы можете также добавлять гиперссылки, которые будут вызывать переход к определенной закладке в том же документе.
Выделите текст или объект, который вы хотите использовать в качестве гиперссылки.
Щелкните правой кнопкой мыши и выберите «Гиперссылка .
В разделе Связать с выберите параметр Место в документе.
В списке выберите заголовок или закладку, на которую должна указывать гиперссылка.
Примечание: Чтобы настроить всплывающую подсказку, которая появляется, когда вы наводите указатель мыши на гиперссылку, выберите пункт Всплывающая подсказка, а затем введите нужный текст.
Нажмите кнопку ОК.
Если при использовании закладок у вас возникают вопросы или проблемы, ознакомьтесь с различными методами устранения неполадок с закладками.
Удаление закладки
Выберите Вставка > Закладка.
Чтобы отсортировать список закладок в документе, выберите параметр Имя или Положение.
Выберите имя закладки, которую нужно удалить, и нажмите Удалить.
Если вы добавили в документ гиперссылку на удаленную закладку, щелкните правой кнопкой мыши связанный текст и выберите пункт Удалить гиперссылку.
Примечание: Чтобы удалить и закладку, и связанный с ней элемент документа, например блок текста, выделите этот элемент и нажмите клавишу DELETE.
Создание закладки в Word: инструкция по добавлению заметок
Автор: Юрий Белоусов · 05.01.2021

Как создать закладку в Word-документе
Создать закладку в Ворде (2007, 2010, 2013, 2016) очень просто:
- Следует выделить участок текста, либо установить курсор на определенном месте, в котором нужно сделать закладку Ворд;
- Далее, в верхнем меню, перейти на вкладку «Вставка»;
- Выбрать пункт «Ссылки»;
- В появившемся меню нажать «Закладка» (в новых версиях Ворд на экранах с большим разрешением пункты не группируются. «Закладки» идут отдельным пунктом);
Добавить закладку Ворд
Все! Первая закладка создана.
Визуально это никак не отобразиться, но если снова зайти в «Вкладка» — «Ссылки» — «Закладка» и двойным нажатием кликнуть на название закладки в списке, то экран автоматически перейдет к этой закладке. Курсор так же будет установлен на заметке.
Как визуально посмотреть закладки Ворд
Чтобы можно было визуально посмотреть закладки Ворд нужно:
- В верхнем меню нажать на пункт «Файл»;
- Выбрать «Параметры» в боковом меню;
- Затем в открывшемся окне – «Дополнительно»;
- Найти там «Показывать закладки» и активировать галочку;
- Нажать «ОК».
Настроить показ закладок Ворд
После этих манипуляций закладки в документе Ворд будут выделены с помощью квадратных скобок, которые при печати документа отображены не будет.
Пользоваться переходом по закладкам в своих документах просто, когда знаешь, где найти меню вызова закладок. Но что делать, если нужно отправить документ кому-то другому, кто не столь опытен в работе с текстовым редактором MS Office Word?
Выход есть! Можно создать в документе ссылки (гиперссылки) на закладки. Сделать своеобразное навигационное меню по важным фрагментам текста.
Как сделать ссылки на закладки в Ворде
Чтобы сделать ссылки на закладки в Ворде необходимо:
- Создать ссылку. Например, написать текст «Ссылка на закладку 1»;
- Выделить текст будущей ссылки;
- Вызвать контекстное меню правой кнопкой мыши;
- Выбрать пункт «Гиперссылка»;
Сделать ссылку на закладку Word
Гиперссылка на закладку
Все! Полноценное навигационное меню для быстрого доступа к закладкам создано! Теперь документ можно смело пересылать другим людям, и они смогут также быстро переходить к закладкам.
Важно! Чтобы переходить по ссылкам в документах MS Word необходимо при клике зажимать клавишу Ctrl.
Не нашли ответ? Тогда воспользуйтесь формой поиска:
С помощью закладок можно отметить какой-либо элемент документа или место в тексте, например для быстрого перехода к этому месту. Создание новых закладок и быстрый переход к отмеченному тексту осуществляется с помощью диалогового окна, вызываемого кнопкой Закладка (Bookmark) из группы инструментов Связи (Links).
- Для вставки закладки установите курсор в нужное место текста или выделите эту часть текста.
- В группе инструментов Связи (Links) нажмите кнопку Закладка (Bookmark). Откроется диалоговое окно Закладка (Bookmark) (рис. 5.25).
- В поле ввода текста Имя закладки (Bookmark Name) введите имя закладки, не содержащее пробелов и состоящее из букв. Если вы хотите задать имя, состоящее из нескольких слов, то их следует разделить дефисами или подчеркиванием.
- Нажмите кнопку Добавить (Add). Эта кнопка будет активна, если имя закладки задано правильно. Диалоговое окно закроется.
- Для перехода к тексту, отмеченному закладкой, откройте диалоговое окно Закладка (Bookmark) и, выделив в списке закладок под полем ввода текста нужную, нажмите кнопку Перейти (Go To). Переключатель Порядок (Sort By) в зависимости от положения позволяет сортировать закладки в списке по имени или положению в тексте.
- Для удаления закладки выделите ее в списке диалогового окна Закладка (Bookmark) и нажмите кнопку Удалить (Delete).
Рис. 5.25. Диалоговое окно Закладка
Закладки действуют в пределах одного документа. Текст с закладкой можно переместить в другое место документа, но скопировать закладку вместе с текстом можно, только если текст будет вставляться в другой документ, в противном случае копируется только текст без закладки.
Отмеченный закладкой текст можно дополнять или исправлять, закладка при этом не изменяется, но в обычном режиме делать это неудобно, поскольку закладки не отображаются, даже если включить режим отображения всех символов. Увидеть закладки можно, включив режим их отображения в настройках Microsoft Word.
- Для включения режима отображения закладок перейдите на вкладку меню Файл (File) и выберите команду Параметры (Options). Откроется окно Параметры Word (Word Options) (рис. 5.26).
- Выберите в левой части окна категорию Дополнительно (Advanced) и прокрутите список элементов управления до группы Показывать содержимое документа (Show document content).
- В этой группе установите флажок Показывать закладки (Show bookmarks) и нажмите кнопку OK.
Рис. 5.26. Окно Параметры Word
Теперь текст, отмеченный закладками, будет отображаться в серых прямоугольных скобках. Если удалить весь текст, находящийся в таких скобках, то закладка также будет удалена. Помимо диалогового окна Закладка (Bookmark) переход к тексту, отмеченному закладкой, можно осуществлять с помощью гиперссылок и перекрестных ссылок.
Случалось ли так, что, работая с документом Microsoft Word, вдруг возникала необходимость быстро переместиться к определённой его части? Сегодня мы рассмотрим способы, как добавить закладки к разделам в Word 2003, 2007 и 2010.
Добавляем закладку в Word 2010
Чтобы создать закладку к определённой области документа Word 2010, сначала поставьте курсор в то место, где должна быть закладка.
Далее, на вкладке Insert (Вставка) в разделе Links (Ссылки) нажмите команду Bookmark (Закладка).
Откроется диалоговое окно Bookmark (Закладка). Здесь Вы можете придумать название для закладки, при этом необходимо использовать буквы и/или цифры без пробелов и специальных символов. После того, как имя введено, нажмите кнопку Add (Добавить).
Итак, представьте, что мы читаем какую-то часть нашего документа и хотим вернуться к закладке, которую только что создали. Для этого снова нажимаем Bookmark (Закладка).
И в появившемся диалоговом окне выбираем, к какой именно закладке мы желаем перейти. Обратите внимание, в нашем примере представлено всего три закладки, Вы же можете создать столько, сколько потребуется.
Закладки в Word 2007 и 2003
Процесс создания закладок в Word 2007 и 2003 очень похож. Откройте документ, выберите место, для которого необходимо сделать закладку, перейдите на вкладку Insert (Вставка) и нажмите команду Bookmark (Закладка).
Приятный факт: Закладки, созданные нами в Word 2010, будут также доступны в Word 2007 и 2003.
Кроме этого, можно отобразить скрытые закладки и перемещаться к тем местам документа, которые к ним привязаны.
Вот так можно получить доступ к закладкам в Word 2003:
Используя закладки, у Вас появляется возможность перемещаться по большому документу гораздо быстрее, и не имеет значения, какой версией Word Вы пользуетесь.
Если Вы создали документ в формате .docx, т.е. в Word 2007 или 2010, то перед тем как открыть его в Word 2003, убедитесь, что установлен пакет совместимости.
Добавление закладок – это отличный способ быстро перемещаться к нужным частям документа. К тому же, это значительно легче, чем пролистывать весь файл.
Другой способ, который Вы, вероятно, захотите испробовать, это использование миниатюр страниц для навигации по документу.
Оцените качество статьи. Нам важно ваше мнение:
Как сделать закладку в Ворде? В данной статье мы об этом расскажем. Кроме того, поясним, что такое закладка, как ею пользоваться на практике. Эта инструкция пригодится вам для того, чтобы отметить важные моменты из текста.
Закладка в Ворде, что это такое
Здравствуйте, друзья! Закладка в Ворде – это специальная пометка, с помощью которой пользователи находят фрагменты текста. Если говорить проще, то закладку Ворда можно сравнить с обычной закладкой в книге. Когда человек читает книгу и после остановки чтения, добавляет на страницу закладку. Таким образом, можно не потерять информацию из книги и вернуться к ней в любое время (скрин 1).
Что касается закладки в Ворде, то вы можете добавлять много закладок. Только они будут отображаться в электронном виде, как пометки. Вместе с тем, каждую закладку можно именовать, чтобы быстрее находить в тексте.
Чтобы добавить закладку в Ворде, выделяют фрагмент текста, в который будет добавлена закладка. Далее вставляют закладку через соответствующий инструмент в Word. О том, как создать закладку мы поговорим далее.
Как сделать закладку в Ворде
Как сделать закладку в Ворде? Сначала открываете документ в Word с текстом. Далее выделяете левой кнопкой мыши текст, где будет вставлена закладка. Также, используйте горячие клавиши для выделения текста CTRL+A. Вы можете выделить как, букву, слово, предложение или весь абзац.
Когда текст выделите, нажмите раздел «Вставка» в Ворде, далее «Закладка» (скрин 2).
Откроется окно, в котором можно придумать имя закладки (скрин 3).
Не указывайте в имени закладок символы или пробелы. Название закладки должно начинаться с буквы, можно добавить цифры. Также, имена закладок пишутся без пробелов с нижним подчеркиванием, например, «Моя_закладка». Если писать имя закладки с пробелами, оно не отобразится. После написания имени закладки, нажимаете «Добавить».
Итак, мы сделали закладку. Сразу ее не увидите в тексте. Далее рассмотрим, как пользоваться закладками и осуществлять переходы между ними.
Как пользоваться закладками в Ворде, переход к закладке
Использовать закладки в документе Ворд просто. Для этого нажмите горячие клавиши CTRL+G на клавиатуре, и откроется поиск по закладкам (скрин 4).
Вы можете выбрать закладку из списка или прописать имя закладки в поле. После чего нажимаете кнопку «Перейти», чтобы отобразить закладку в тексте.
Кроме того, можно сделать закладку гиперссылкой. Это поможет еще быстрее ее найти. В этом случае, выделите закладку левой кнопкой мыши. Далее нажмите правой кнопкой мыши, и выберите из меню «Гиперссылка» (скрин 5).
Далее в окне нажимаете «Местом в документе», выбираете свою закладку и кликните кнопку «OK». На блоге есть статья – «как сделать гиперссылку», в ней показано, как создать и работать с гиперссылкой.
Переключение между закладками
Если вы создали в документе Ворд несколько закладок, то можете переключаться между ними. Для этого нажмите «Вставка» далее «Закладка». В окне установите положение закладок (скрин 6).
К примеру, чтобы переключиться на вторую закладку, нажмите по закладке ниже левой кнопкой мыши или наоборот, кликните на первую закладку. Затем, нажмите кнопку «Перейти», чтобы открыть нужную закладку.
Как перенести закладку в другую часть документа
Переносить закладку в другую часть документа рекомендуется в режиме отображения закладок. Дело в том, что многие закладки в обычном режиме можно удалить, а режим отображения поможет более точно выделить закладку и ее перенести. Далее расскажем подробно, как этот режим включить.
Итак, чтобы перенести закладку в другой документ, просто выделите ее левой кнопкой мыши, далее нажмите правой и из меню выберите «Копировать». Затем, вставьте в документ с помощью меню правой кнопкой мыши «Вставить».
Как увидеть добавленные закладки в тексте
Чтобы закладки отобразились в документе, нужно активировать функцию закладок в Ворде. Для этого щелкните кнопку «Файл» в программе. Далее нажмите внизу «Параметры Word» (скрин 7).
В разделе «Дополнительно» установите маркер перед словом – «Показывать закладки». После этого нажимаете кнопку «OK». Данная информация подходит к версии программы Ворд 2007 и современным версиям Ворда – 2010, 2013, 2016.
Как удалить закладки в Ворде
Если вам не нужны закладки в Ворде, их можно удалить. В этом случае нажимаете по разделам «Вставка» затем «Закладка» (скрин 8).
Далее выбираете левой кнопкой компьютерной мыши закладку и нажимаете справа «Удалить».
Также, вы можете перейти к закладкам, выделить их и нажать кнопку «Delete». После чего закладки в документе будут удалены. Переход по закладкам мы рассматривали выше.
Устранение ошибки «Закладка не определена»
Иногда, в процессе использования закладок в Ворде возникает ошибка – Закладка не определена! Что в этом случае делать? Существует несколько вариантов решения проблемы.
Первый способ – нужно отобразить закладки. Ранее в статье было показано, как это делается. Второй способ – обновите программу Ворд. Данная ошибка встречается в более старых версиях программы, например, в 2003 Ворде. Сейчас можно использовать аналоги Ворд, которые работают без сбоев и постоянно обновляются. Либо, используйте версию Ворда выше 2007.
Показанные в статье способы проверены. В Интернете есть еще варианты решения проблемы с закладками.
Заключение
Сегодня мы рассмотрели на практике, как сделать закладку в Ворде, как ею пользоваться. Теперь у вас есть инструкция по работе с закладками. Следуйте по шагам из инструкции и тогда сможете сделать закладку в документе. Ведь использование закладок поможет вам отметить и не потерять важные страницы документа.
Автор: Юрий Белоусов · 05.01.2021

Как создать закладку в Word-документе
Создать закладку в Ворде (2007, 2010, 2013, 2016) очень просто:
- Следует выделить участок текста, либо установить курсор на определенном месте, в котором нужно сделать закладку Ворд;
- Далее, в верхнем меню, перейти на вкладку «Вставка»;
- Выбрать пункт «Ссылки»;
- В появившемся меню нажать «Закладка» (в новых версиях Ворд на экранах с большим разрешением пункты не группируются. «Закладки» идут отдельным пунктом);
Добавить закладку Ворд
Все! Первая закладка создана.
Визуально это никак не отобразиться, но если снова зайти в «Вкладка» — «Ссылки» — «Закладка» и двойным нажатием кликнуть на название закладки в списке, то экран автоматически перейдет к этой закладке. Курсор так же будет установлен на заметке.
Как визуально посмотреть закладки Ворд
Чтобы можно было визуально посмотреть закладки Ворд нужно:
- В верхнем меню нажать на пункт «Файл»;
- Выбрать «Параметры» в боковом меню;
- Затем в открывшемся окне – «Дополнительно»;
- Найти там «Показывать закладки» и активировать галочку;
- Нажать «ОК».
Настроить показ закладок Ворд
После этих манипуляций закладки в документе Ворд будут выделены с помощью квадратных скобок, которые при печати документа отображены не будет.
Пользоваться переходом по закладкам в своих документах просто, когда знаешь, где найти меню вызова закладок. Но что делать, если нужно отправить документ кому-то другому, кто не столь опытен в работе с текстовым редактором MS Office Word?
Выход есть! Можно создать в документе ссылки (гиперссылки) на закладки. Сделать своеобразное навигационное меню по важным фрагментам текста.
Как сделать ссылки на закладки в Ворде
Чтобы сделать ссылки на закладки в Ворде необходимо:
- Создать ссылку. Например, написать текст «Ссылка на закладку 1»;
- Выделить текст будущей ссылки;
- Вызвать контекстное меню правой кнопкой мыши;
- Выбрать пункт «Гиперссылка»;
Сделать ссылку на закладку Word
Гиперссылка на закладку
Все! Полноценное навигационное меню для быстрого доступа к закладкам создано! Теперь документ можно смело пересылать другим людям, и они смогут также быстро переходить к закладкам.
Важно! Чтобы переходить по ссылкам в документах MS Word необходимо при клике зажимать клавишу Ctrl.
Не нашли ответ? Тогда воспользуйтесь формой поиска:
Как сделать закладку в Ворде
Иногда в Microsoft Word приходится работать с большими документами, например, отчет или диплом, и ориентироваться в них достаточно не просто, особенно если Вы видите текст впервые. И для того чтобы открыть интересующую таблицу, график, формулу или абзац, нужно пробежаться по всему содержимому.
Облегчить задачу может автоматически собранное содержание в Ворде. Нужно просто нажать на пункт и перейти к тексту. А что делать, если Вы не знаете, в каком разделе находится нужный материал? Для этого достаточно расставить закладки в тексте, и тогда всегда можно будет быстро находить необходимое всего за пару кликов. Они похожи на те, которые Вы делаете в бумажных книгах: написали на листике пару слов и положили между страниц, а потом быстро пробегаетесь по листочкам и открываете интересующий фрагмент.
Вот давайте сейчас и разберемся, как добавить закладку в Ворде, как ими пользоваться и удалить те, которые больше не нужны.
Чтобы вставить закладку нужно или выделить фрагмент текста, или установить курсор в определенном месте на странице. Потом открывайте вверху «Вставка» , разворачивайте группу «Ссылки» и там будет интересующая нас кнопка, на которую и нажимаем.
Я показываю в Ворде 2010, если у Вас стоит версия новее, 2013 или 2016, там отличается немного внешний вид, а названия те же.
В появившемся окошке придумайте имя, чтобы было просто ее найти, и нажимайте «Добавить» . Все – закладка готова.
Обратите внимание, в имени не должно быть пробелов между словами. Вместо них можете использовать нижнее подчеркивание, например, как в примере: «Таблица_ТЗИ». Также оно должно начинаться именно с буквы. Если Вы что-то введете не то, кнопка «Добавить» будет просто неактивна.
Чтобы при просмотре документа можно было увидеть места, где они расставлены, необходимо внести изменения в настройках. Откройте вверху «Файл» и выберите в меню «Параметры» .
Дальше слева выбирайте «Дополнительно» , пролистывайте область посредине немного вниз и там будет пункт «Показывать закладки» , напротив которого нужно установить птичку. Для сохранения нажимайте «ОК» .
Теперь, в тех местах документа, выделенный текст, на который была добавлена закладка, возьмется в квадратные скобки «[]» светло серого цвета.
А если она была сделана просто установкой курсора на листе, то вместо скобок будет серый значок, похожий на курсив.
Эти символы на печать не выводятся.
Пользоваться закладками можно следующим образом: разворачивайте «Ссылки» и выбираете оттуда соответствующий пункт, потом в уже знакомом окошке выделите название нужной и нажмите «Перейти» .
Чтобы быстрее находить закладку в этом списке, их можно отсортировать по имени, а если нужно знать, какой текст идет за каким, то отмечайте маркером «положение» .
Если хотите убрать несколько из расставленных, или все, тогда выделяйте в списке ту, в которой больше нет необходимости, и нажимайте «Удалить» .
После этого в тексте пропадет обозначающий символ.
Редактировать текст, который напечатан в «[]» скобках можно, закладка при этом сохраняется. А вот если Вы удалите кусок, в котором стоит или курсив, или скобки, тогда и она будет удалена.
Вот так мы с Вами и разобрались, как можно поставить закладки по тексту в Ворде, научились ими пользоваться и убирать из документа.
Как вставить закладку в Ворде (Word) 2007 2010 2013 2016 не определена создать добавить вставить
Как сделать закладку в Word? Закладки это специально названы фрагменты текста на которые в дальнейшем можно сделать ссылку (то есть к конкретному отреза текста в документе будет легко и удобно перейти с помощью диалогового окна).
Сегодня мы рассмотрим, как создать и удалить закладки, отредактировать и перейти к конкретной.
Для создания закладки в первую очередь нужно выбрать место, где нужно вставить закладки выделить нужный нам текст или элемент. В меню «Вставка» в подгруппе «Связи» нужно нажать пиктограмму «Закладка» указав в соответствующем поле ее имя.
Следует помнить, что имя закладки должно обязательно начинаться с буквы и не содержать в себе пробелов. После этого нажмите Enter или по кнопочке «Добавить».
Для удаления закладки достаточно в меню «Вставка» перейти к «Закладка» выбрать нужную и нажать «Удалить».
Закладка — это элемент документа, которому присвоено уникальное имя. Это имя можно использовать для последующих ссылок. Например, можно использовать закладку для определения текста, который необходимо проверить позже. Чтобы в следующий раз не искать данный текст во всем документе, можно перейти к нему с помощью диалогового окна Закладка.
Выделите элемент, которому следует назначить закладку, или щелкните в документе место для ее вставки.
В меню Вставка выберите команду Закладка.
В поле Имя закладки введите или выберите нужное имя.
Имя закладки должно начинаться с буквы; в нем могут использоваться цифры, но не должно быть пробелов. Если требуется разделить слова в имени закладки, пользуйтесь знаком подчеркивания, например «Первый_заголовок».
Нажмите кнопку Добавить.
В меню Сервис выберите команду Параметры, а затем откройте вкладку Вид.
Установите флажок Закладки.
Закладки, соответствующие элементам, отображаются на экране в квадратных скобках ([…]), причем эти скобки не печатаются. Закладка, назначенная некоторой позиции, имеет I-образный вид.
Переход к закладке:
В меню Вставка выберите команду Закладка.
Чтобы отсортировать список закладок в документе, выберите команду Имя или Место.
Если необходимо отображать скрытые закладки, такие как перекрестные ссылки, то установите флажок Скрытые закладки.
В поле Имя закладки выберите закладку, к которой необходимо перейти.
Нажмите кнопку Перейти.
В меню Вставка выберите команду Закладка.
Выберите имя закладки, которую следует удалить, а затем нажмите кнопку Удалить.
Примечание. Чтобы удалить и закладку, и связанный с ней элемент документа, например блок текста, выделите этот элемент и нажмите клавишу DEL.
Закладки предназначены для быстроты и удобства навигации по документу — они позволяют быстро переходить к ранее помеченным местам в тексте. Для того, чтобы сделать закладку необходимо установить курсор в нужном месте документа и нажать кнопку «Закладка» на панели «Связи» ленты «Вставка».
В появившемся окне необходимо ввести имя закладки. Следует иметь ввиду, что имя должно начинаться с буквы и не содержать пробелов.
1.1. Во-первых, надо указать курсором то место, НА которое надо ссылаться из СОДЕРЖАНИЯ.
1.2. Вкладки «Вставка» — кнопка «Закладка».
1.3. Далее Ворд просит присвоить имя закладке, и тут надо отчетливо понимать, что закладка будет приводить к месту обозначения курсором (напр., имя «Маркер»).
1.4. Возвращаемся к содержанию, выделяем нужную строку, ОТ которой надо будет необходимо переходить кликом к искомому месту в тексте (напр., «Как выделить текст в блоге»).
1.5. В открывшемся окне слева нажимаем на кнопку «Связать с местом в документе» и в активном окне мы увидим нашу закладку «Маркер» под указателем «Выберите место в документе». Нажимаем ОК.
1.6. Теперь получаем: из первого листа СОДЕРЖАНИЯ мы можем переходить в любое место рабочего документа.
Закладка указывает на местоположение текста или его фрагмента, который имеет имя и может в последующем быть использован для создания ссылок на него. Закладку в документе Word можно использовать в качестве цели для гиперссылки на веб-странице. Если щелкнуть гиперссылку на веб-странице, в веб-обозревателе откроется документ Word в том месте, которое определено в закладке.
Чтобы добавить закладку в документ Word необходимо:
Выбрaть элемент, которому необходимо назначить закладку, или щелкнуть место в документе, куда необходимо вставить закладку.
В поле Имя закладки введите имя закладки
Имя закладки должно начинаться с буквы и может содержать числа. Пробелы использовать нельзя. Для разделения слов можно использовать знак подчеркивания (_).
Нажмите кнопку Добавить.
Отображение закладок в документе Word: меню Сервис команда Параметры вкладка Вид установите флажок Закладки
Закладки, назначенные элементу, отмечаются в документе квадратными скобками. Закладки, назначенные месту в документе, отмечаются I-образным указателем.
Чтобы быстро переместить курсор в место, помеченное закладкой, следует выполнить команду ВставкаЗакладка или нажать комбинацию клавиш Ctrl+Shift+F5, в открывшемся диалоговом окне Закладка выбрать ее имя, присвоенное при пометке текста, и нажать кнопку Перейти. Word переместит курсор в помеченную позицию. Или меню Правка/Перейти. В диалоговом окне команды в списке Объект перехода следует выбрать Закладка.
Как сделать закладку в Ворде
Иногда в Microsoft Word приходится работать с большими документами, например, отчет или диплом, и ориентироваться в них достаточно не просто, особенно если Вы видите текст впервые. И для того чтобы открыть интересующую таблицу, график, формулу или абзац, нужно пробежаться по всему содержимому.
Облегчить задачу может автоматически собранное содержание в Ворде. Нужно просто нажать на пункт и перейти к тексту. А что делать, если Вы не знаете, в каком разделе находится нужный материал? Для этого достаточно расставить закладки в тексте, и тогда всегда можно будет быстро находить необходимое всего за пару кликов. Они похожи на те, которые Вы делаете в бумажных книгах: написали на листике пару слов и положили между страниц, а потом быстро пробегаетесь по листочкам и открываете интересующий фрагмент.
Вот давайте сейчас и разберемся, как добавить закладку в Ворде, как ими пользоваться и удалить те, которые больше не нужны.
Чтобы вставить закладку нужно или выделить фрагмент текста, или установить курсор в определенном месте на странице. Потом открывайте вверху «Вставка» , разворачивайте группу «Ссылки» и там будет интересующая нас кнопка, на которую и нажимаем.
Я показываю в Ворде 2010, если у Вас стоит версия новее, 2013 или 2016, там отличается немного внешний вид, а названия те же.
В появившемся окошке придумайте имя, чтобы было просто ее найти, и нажимайте «Добавить» . Все – закладка готова.
Обратите внимание, в имени не должно быть пробелов между словами. Вместо них можете использовать нижнее подчеркивание, например, как в примере: «Таблица_ТЗИ». Также оно должно начинаться именно с буквы. Если Вы что-то введете не то, кнопка «Добавить» будет просто неактивна.
Чтобы при просмотре документа можно было увидеть места, где они расставлены, необходимо внести изменения в настройках. Откройте вверху «Файл» и выберите в меню «Параметры» .
Дальше слева выбирайте «Дополнительно» , пролистывайте область посредине немного вниз и там будет пункт «Показывать закладки» , напротив которого нужно установить птичку. Для сохранения нажимайте «ОК» .
Теперь, в тех местах документа, выделенный текст, на который была добавлена закладка, возьмется в квадратные скобки «[]» светло серого цвета.
А если она была сделана просто установкой курсора на листе, то вместо скобок будет серый значок, похожий на курсив.
Эти символы на печать не выводятся.
Пользоваться закладками можно следующим образом: разворачивайте «Ссылки» и выбираете оттуда соответствующий пункт, потом в уже знакомом окошке выделите название нужной и нажмите «Перейти» .
Чтобы быстрее находить закладку в этом списке, их можно отсортировать по имени, а если нужно знать, какой текст идет за каким, то отмечайте маркером «положение» .
Если хотите убрать несколько из расставленных, или все, тогда выделяйте в списке ту, в которой больше нет необходимости, и нажимайте «Удалить» .
После этого в тексте пропадет обозначающий символ.
Редактировать текст, который напечатан в «[]» скобках можно, закладка при этом сохраняется. А вот если Вы удалите кусок, в котором стоит или курсив, или скобки, тогда и она будет удалена.
Вот так мы с Вами и разобрались, как можно поставить закладки по тексту в Ворде, научились ими пользоваться и убирать из документа.


 .
.