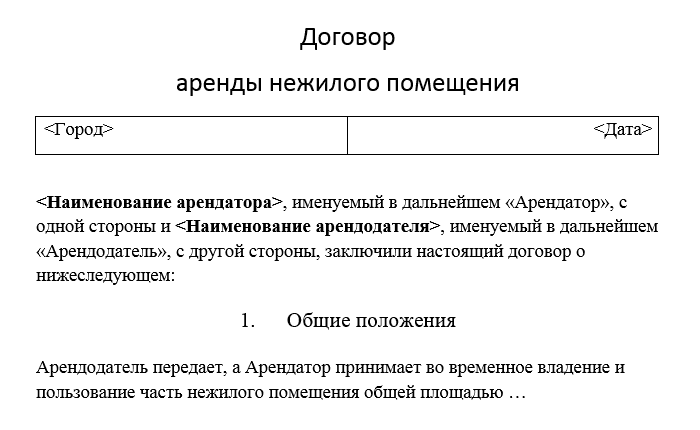Word для Microsoft 365 Outlook для Microsoft 365 Word 2021 Outlook 2021 Word 2019 Outlook 2019 Word 2016 Outlook 2016 Word 2013 Outlook 2013 Word 2010 Outlook 2010 Word 2007 Outlook 2007 Еще…Меньше
Закладка в Word играет ту же роль, что и в обычной книге: это пометка в тексте, позволяющая легко найти нужный фрагмент снова. Вы можете создать в документе (или в сообщении Outlook) сколько угодно закладок и присвоить каждой из них уникальное имя, чтобы легко их опознавать.
Чтобы добавить закладку, пометьте в документе ту позицию, где вы хотите ее расположить. После этого вы сможете переходить в эту позицию или добавлять ссылки на нее внутри документа или сообщения Outlook. Вы также можете удалять закладки из документа Word или сообщения Outlook.
Создание закладки
-
Выделите текст, изображение или место в документе, с которым нужно связать закладку.
-
Выберите Вставка > Закладка.
-
В поле Имя закладки введите имя и нажмите кнопку Добавить.
Примечание: Имена закладок должны начинаться с буквы. Они могут содержать цифры и буквы, но не пробелы. Если вам требуется разделить слова, используйте символ подчеркивания (_), например Первый_заголовок.
Переход к закладке
После создания закладки вы можете добавлять ссылки на нее внутри документа или быстро переходить к ней в любой момент.
Переход к определенной закладке
Нажмите клавиши CTRL+G, чтобы открыть вкладку Перейти в окне Найти и заменить. В списке Объект перехода выберите пункт Закладка. Введите или выберите имя закладки, а затем нажмите кнопку «Перейти».

Ссылка на закладку
Вы можете также добавлять гиперссылки, которые будут вызывать переход к определенной закладке в том же документе.
-
Выделите текст или объект, который вы хотите использовать в качестве гиперссылки.
-
Щелкните правой кнопкой мыши и выберите «Гиперссылка
.
-
В разделе Связать с выберите параметр Место в документе.
-
В списке выберите заголовок или закладку, на которую должна указывать гиперссылка.
Примечание: Чтобы настроить всплывающую подсказку, которая появляется, когда вы наводите указатель мыши на гиперссылку, выберите пункт Всплывающая подсказка, а затем введите нужный текст.
-
Нажмите кнопку ОК.
Если при использовании закладок у вас возникают вопросы или проблемы, ознакомьтесь с различными методами устранения неполадок с закладками.
Удаление закладки
-
Выберите Вставка > Закладка.
-
Чтобы отсортировать список закладок в документе, выберите параметр Имя или Положение.
-
Выберите имя закладки, которую нужно удалить, и нажмите Удалить.
-
Если вы добавили в документ гиперссылку на удаленную закладку, щелкните правой кнопкой мыши связанный текст и выберите пункт Удалить гиперссылку.
Примечание: Чтобы удалить и закладку, и связанный с ней элемент документа, например блок текста, выделите этот элемент и нажмите клавишу DELETE.
Нужна дополнительная помощь?
Применение закладок для заполнения различных бланков на основе документов Word из кода VBA Excel. Объект Bookmark и его свойство Range.
Работа с Word из кода VBA Excel
Часть 5. Bookmarks – закладки в документе Word
[Часть 1] [Часть 2] [Часть 3] [Часть 4] [Часть 5] [Часть 6]
Добавление закладок в шаблон
Закладки (Bookmarks) являются удобным средством для вставки изменяющихся реквизитов в шаблоны документов. К закладкам можно обращаться по имени и не заморачиваться подсчетом количества символов до того места, где должен быть вставлен текст.
Вставляются закладки в шаблон документа вручную. Например, для следующего шаблона
Шаблон договора аренды с закладками
это можно сделать так:
- Вставляем в макет шаблона в места вставки изменяемых реквизитов поясняющий текст. В нашем шаблоне это – <Город>, <Дата>, <Наименование арендатора> и <Наименование арендодателя>. Реквизиты <Город> и <Дата> добавлены в ячейки таблицы, чтобы их можно было разместить в одной строке, а выровнять по разным краям. Границы ячеек оставлены для наглядности.
- Выделяем текст <Город> и вставляем закладку под именем Bookmark1 через меню: Вставка ⇒ Закладка. Добавляем остальные закладки: <Дата> – Bookmark2, <Наименование арендатора> – Bookmark3, <Наименование арендодателя> – Bookmark4.
- Сохраняем бланк документа как шаблон Word. Полный путь для нашего примера: «C:ТестоваяДокумент1.dotx».
Создание и заполнение бланка
Реквизиты, добавляемые в места вставки, отмеченные закладками, обычно хранятся в таблицах Excel. Но мы вставим их напрямую в код процедуры:
|
1 2 3 4 5 6 7 8 9 10 11 12 13 14 15 16 17 18 19 20 21 22 23 24 25 26 27 28 29 30 31 32 |
Sub Primer() On Error GoTo Instr Dim myWord As New Word.Application, myDocument As Word.Document ‘Создаем новый документ по шаблону Set myDocument = myWord.Documents.Add(«C:ТестоваяДокумент1.dotx») myWord.Visible = True With myDocument ‘Замещаем текст закладок .Bookmarks(«Bookmark1»).Range = «г. Омск» .Bookmarks(«Bookmark2»).Range = Format(Now, «DD.MM.YYYY») .Bookmarks(«Bookmark3»).Range = «Каев Кай Гердович (ИП)» .Bookmarks(«Bookmark4»).Range = «ООО «Снежная королева»» ‘Удаляем границы ячеек .Tables(1).Borders.OutsideLineStyle = wdLineStyleNone .Tables(1).Borders.InsideLineStyle = wdLineStyleNone End With ‘Освобождаем переменные Set myDocument = Nothing Set myWord = Nothing ‘Завершаем процедуру Exit Sub ‘Обработка ошибок Instr: If Err.Description <> «» Then MsgBox «Произошла ошибка: « & Err.Description End If If Not myWord Is Nothing Then myWord.Quit Set myDocument = Nothing Set myWord = Nothing End If End Sub |
В результате работы кода VBA Excel получаем заполненный бланк документа на основе шаблона Word:
Заполненный бланк договора аренды
Adding Excel Hyperlinks, Bookmarks, and Mailto Links
Updated on November 12, 2019
Ever wondered how to add hyperlinks, bookmarks, or mailto links in Excel? The answers are right here.
The following steps apply to Excel for Microsoft 365, Excel 2019, Excel 2016, Excel 2013, Excel 2010, Excel 2019 for Mac, Excel 2016 for Mac, Excel for Mac 2011 and Excel Online.
What Are Hyperlinks, Bookmarks, and Mailto Links?
First, let’s clarify what we mean with each term.
A hyperlink provides a way to open a web page by selecting a cell in a worksheet. It’s also used in Excel to provide quick and easy access to other Excel workbooks.
A bookmark creates a link to a specific area in the current worksheet or to a different worksheet within the same Excel file using cell references.
A mailto link is a link to an email address. Selecting a mailto link opens a new message window in the default email program and inserts the email address into the To line of the message.
In Excel, both hyperlinks and bookmarks are intended to make it easier to navigate between areas of related data. Mailto links make it easier to send an email message to an individual or organization. In all cases:
- No matter which type of link is created, it is created by entering the necessary information in the Insert Hyperlink dialog box.
- As with links in web pages, links in Excel are attached to anchor text located in a worksheet cell.
- Adding this anchor text before opening the dialog box simplifies the task of creating the link, but it can also be entered after the dialog box is open.
Open the Insert Hyperlink Dialog Box
The key combination to open the Insert Hyperlink dialog box is Ctrl+K on a PC or Command+K on a Mac.
- In an Excel worksheet, select the cell that will contain the hyperlink.
- Type a word to act as anchor text such as «Spreadsheets» or «June_Sales.xlsx» and press Enter.
- Select the cell with the anchor text a second time.
- Press and hold the Ctrl key (in Windows) or the Command key ⌘ (on Mac).
- Press and release the letter K key to open the Insert Hyperlink dialog box.
How to Open the Insert Hyperlink Dialog Box Using the Ribbon
- In an Excel worksheet, select the cell that will contain the hyperlink.
- Type a word to act as anchor text such as «Spreadsheets» or «June_Sales.xlsx» and press Enter.
- Select the cell with the anchor text a second time.
- Select Insert. (In Excel 2011 for Mac go to the Insert menu.)
- Select Hyperlink or Link > Insert Link in the Links group. The Insert Hyperlink dialog box opens.
Add a Hyperlink in Excel
Here’s how to set up a hyperlink to jump to a web page or to an Excel file.
Add a Hyperlink to a Web Page
- Open the Insert Hyperlink dialog box using one of the methods outlined above.
- Select the Existing File or Web Page tab.
- In the Address line, type a full URL address.
- Select OK to complete the hyperlink and close the dialog box.
The anchor text in the worksheet cell is blue in color and underlined to indicate it contains a hyperlink. Whenever it is selected, it will open the designated website in the default browser.
Add a Hyperlink to an Excel File
Note: This option is not available in Excel Online.
- Open the Insert Hyperlink dialog box.
- Select the Existing File or Web Page tab.
- Select Browse for file to open the Link to file dialog box.
- Browse to find the Excel file name, select the file, and select OK. The file name is added to the Address line in the Insert Hyperlink dialog box.
- Select OK to complete the hyperlink and close the dialog box.
The anchor text in the worksheet cell changes to blue in color and is underlined to indicate it contains a hyperlink. Whenever it is selected, it will open the designated Excel workbook.
Create a Bookmark to the Same Excel Worksheet
A bookmark in Excel is similar to a hyperlink except that it is used to create a link to a specific area on the current worksheet or to a different worksheet within the same Excel file.
While hyperlinks use file names to create links to other Excel files, bookmarks use cell references and worksheet names to create links.
How to Create a Bookmark to the Same Worksheet
The following example creates a bookmark to a different location in the same Excel worksheet.
- Type a name in a cell that will act as the anchor text for the bookmark and press Enter.
- Select that cell to make it the active cell.
- Open the Insert Hyperlink dialog box.
- Select the Place in This Document tab (or select the Place in this document button in Excel Online).
- In the Type the cell reference text box, enter a cell reference to a different location on the same worksheet, such as «Z100.»
- Select OK to complete the bookmark and close the dialog box.
The anchor text in the worksheet cell is now blue in color and underlined to indicate that it contains a bookmark.
Select the bookmark and the active cell cursor moves to the cell reference entered for the bookmark.
Create a Bookmark to a Different Worksheet
Creating bookmarks to different worksheets within the same Excel file or workbook has an additional step. You’ll also identify the destination worksheet for the bookmark. Renaming worksheets can make it easier to create bookmarks in files with a large number of worksheets.
- Open a multi-sheet Excel workbook or add additional sheets to a single sheet file.
- On one of the sheets, type a name in a cell to act as the anchor text for the bookmark.
- Select that cell to make it the active cell.
- Open the Insert Hyperlink dialog box.
- Select the Place in This Document tab (or select the Place in this Document button in Excel Online).
- Enter a cell reference in the field under Type in the cell reference.
- In the Or select a place in this document field, select the destination sheet name. Unnamed sheets are identified as Sheet1, Sheet2, Sheet3 and so on.
- Select OK to complete the bookmark and close the dialog box.
The anchor text in the worksheet cell is now blue in color and underlined to indicate that it contains a bookmark.
Select the bookmark and the active cell cursor moves to the cell reference on the sheet entered for the bookmark.
Insert a Mailto Link Into an Excel File
Adding contact information to an Excel worksheet makes it easy to send an email from the document.
- Type a name in a cell that will act as the anchor text for the mailto link and press Enter.
- Select that cell to make it the active cell.
- Open the Insert Hyperlink dialog box.
- Select the E-mail Address tab (or select the Email Address button in Excel Online).
- In the Email address field, enter the email address of the person who will receive the email. This address is entered in the To line of a new email message when the link is selected.
- Under the Subject line, enter the subject for the email. This text is entered into the subject line in the new message. This option is not available in Excel Online.
- Select OK to complete the mailto link and close the dialog box.
The anchor text in the worksheet cell is now blue in color and underlined to indicate it contains a hyperlink.
Select the mailto link and the default email program opens a new message with the address and subject text entered.
Remove a Hyperlink Without Removing the Anchor Text
When you no longer need a hyperlink, you can remove the link information without removing the text that served as the anchor.
- Position the mouse pointer over the hyperlink to be removed. The arrow pointer should change to the hand symbol.
- Right-click on the hyperlink anchor text to open the context menu.
- Select Remove Hyperlink.
The blue color and the underline should is removed from the anchor text to indicate that the hyperlink has been removed.
Thanks for letting us know!
Get the Latest Tech News Delivered Every Day
Subscribe
В режиме Multirow надстройка FillDocuments размножает помеченные закладкой строки шаблона, чтобы в документе получилось несколько идентичных по оформлению строк, и подставляет туда данные из разных строк исходной таблицы Excel.
В этой статье описывается, как правильно назначить такие закладки в шаблоне формата Word.
Количество закладок Multirow не ограничено.
Например, в вашем документе могут быть 3 таблицы, в каждой из которых нужно размножать какую-то строку.
Или список из исходной таблицы (обычным текстом, без таблиц Word) нужно вывести в 2 разных местах документа.
В этом случае закладкам можно присваивать любые имена, начинающиеся с Multirow.
Например: Multirow, Multirow2, Multirow_table, MultirowAAA и т.п.
Чтобы вставить закладку в Word, сделайте следующее:
- выделите часть документа (о том, что и как выделять, — написано ниже)
- на ленте Excel на вкладке Вставка нажимаете кнопку
- вводите для новой закладки имя Multirow
- нажимаете кнопку
Каким объектам в документе Word можно назначать закладки Multirow:
- участок текста внутри абзаца (не включая конечный символ перевода строки)
- абзац текста (часть текста, до и после которой был вставлен перевод строки нажатием Enter)
- строка таблицы Word (причём, не первая, а любая, начиная со второй строки)
Проиллюстрирую три возможных варианта на примере такого шаблона Word:
(этот файл шаблона прикреплён в конце статьи)
Посмотрим, какой документ формируется по этому шаблону, если в исходной таблице выделить 3 строки с исходными данными:
Как правильно выделить строку для размножения перед назначением закладки MultiRow:
Первым делом, включим в Word на ленте «Главная» кнопку для отображения всех непечатаемых знаков.
Это важно, иначе мы не увидим символы перевода строки, и при выделении текста можем захватить или не захватить выделением этот перевод строки, получая разные результаты.
По окончании настройки шаблона, перед его сохранением, нажмите кнопку повторно для скрытия всех непечатаемых знаков.
1. Чтобы получить список в одну строку, необходимо выделить участок текста внутри абзаца, не включая конечный символ перевода строки.
Просто выделяем мышью часть текста в строке:
Обратите внимание, что выделен также пробел после точки с запятой, — пробел в режиме отображения непечатаемых символов представлен точкой.
После того, как текст выделен, на ленте Excel на вкладке Вставка нажимаем кнопку , вводим имя закладки Multirow, и нажимаем кнопку
2. Чтобы получить список в отдельных строках текста (абзацах), необходимо выделить ОДИН абзац текста ЦЕЛИКОМ.
Для этого, подведите курсор к строке (абзацу) СЛЕВА, при этом курсор мыши должен изменить направление, — стрелка будет направлена в правый верхний угол. После этого, просто щелкните левой кнопкой мыши, — Word выделит абзац / строку целиком:
Обратите внимание, — в выделение попал завершающий символ абзаца
Убедитесь, что выделен только ОДИН абзац (внутри выделения нет символов ), и что абзац выделен целиком (а не его часть)
Если нужно назначить закладку нескольким абзацам (размножать блок текста из нескольких строк), то нужно превратить эти несколько абзацев (разделенных при вводе нажатием ) в один абзац, где строки разделены символом перевода строки (вводится нажатием + ).
Делается просто: ставим курсор в конец строки, нажимаем клавишу , при этом символ «Новый абзац» удаляется, и строки слипаются в одну. Теперь нажимаем + для ввода символа перевода строки, — визуально то же самое, но для Word это теперь один абзац, а не два. Повторяем это для всех переносов строк (кроме последнего, идущего после блока) в блоке текста, подлежащем размножению. И теперь мы можем назначить метку этому многострочному абзацу.
После того, как текст выделен, на ленте Excel на вкладке Вставка нажимаем кнопку , вводим имя закладки Multirow, и нажимаем кнопку
3. Для размножения строки таблицы Word, требуется перед назначением закладки выделить эту строку целиком.
Для этого, подведите курсор к строке таблицы СЛЕВА, при этом курсор мыши должен изменить направление, — стрелка будет направлена в правый верхний угол. После этого, просто щелкните левой кнопкой мыши, — Word выделит строку таблицы целиком:
Обратите внимание, — в выделение попал символ конца строки таблицы ¤ (на скриншоте он помечен красной рамкой справа)
Убедитесь, что выделена только одна строка таблицы.
После того, как строка выделена, на ленте Excel на вкладке Вставка нажимаем кнопку , вводим имя закладки Multirow, и нажимаем кнопку
Важные уточнения касательно назначения закладки строке таблицы:
- Если таблица не должна содержать строку заголовка, всё же добавьте одну строку над размножаемой, и сделайте эту строку невидимой:
У верхней строки рамки сделаны невидимыми, назначен размер шрифта 1 (минимальный), и уменьшена высота строки до минимума.
- Если у таблицы сложный заголовок, состоящий из нескольких строк с объединёнными ячейками, то размножение строки под таким заголовком может не работать (или работать некорректно):
Если нет возможности упростить шапку таблицы, то решение заключается в разбиении этой таблицы на 2 отдельные таблицы, идущие одна за другой.
Визуально, отличие будет практически не заметно, но для Word это будут 2 независимые таблицы, и размножение строк будет выполнено корректно.
Для разделения таблицы на две части, ставим курсор в первую ячейку строки НАД размножаемой строкой, и нажимаем + + .В результате мы увидим значок новой таблицы между окончанием верхней и началом нижней таблицы:
Давно хотел написать про вкладки в Microsoft Office — вкладки в Word, Excel и так далее. Вернее, их отсутствие. Тот, кто постоянно работает с документами в продуктах Microsoft, наверное обращал внимание, что было бы логично и удобно организовать эту самую работу с документами через вкладки. Как это сделано в любом современном браузере — Chrome, Mozilla и так далее.
Но нет, все через Ж. В итоге, даже пара тройка документов вызывает столпотворение на нижней панели задач, ведь каждый документ Word отображается как отдельная программа. Чрезвычайно неудобно.
К счастью, братья-китайцы сделали костыль — отдельную программу, которая встраивается в пакет Office и делает внутри вкладки. Вот так:
На стадии установки утилита OfficeTab запрашивает у пользователя, в каких приложениях следует включить вкладки (по умолчанию – во всех трех). Включенные вкладки отображаются в панели инструментов стандартного размера – высотой со строку меню. Кроме переключения, закрытия всех документов и закрытия всех документов кроме текущего, механизм вкладок OfficeTab позволяет открыть два окна с разными документами на одном экране – очень полезно для сравнения вариантов.
Доступны различные настройки отображения вкладок — размер, цвет и т.д.
На САЙТЕ ПРОГРАММЫ не так-то просто найти бесплатную версию.
Но она есть:
Ссылка на бесплатную версию
Как и прежде, — Free Edition работает в Word, Excel и PowerPoint. Остальные функции — точно такие же как и в платной версии.
Стоит также добавить, что лицензия стоит не так то и дорого, и если нужно использование других продуктов, то я бы купил, потому как вещь — очень стоящая. Продуктивность работы возрастает в разы.
Ну, а тем кто работает только в Word, Excel и PowerPoint — хватит и этого.
Еще эти ребята делают классический интерфейс (как был в Microsoft Word 2003) для Word, Excel и других программ офисного пакета.
Вот такой:
Эта программа выпущена для тех, кто хочет безболезненно перейти от старого знакомого интерфейса офисных программ к новому интерфейсу MS Office 2007. Надстройка Classic Menu для Office 2007 встраивает в этот офисный пакет простой и удобный классический интерфейс. Всё, что она делает — это добавляет свою вкладку в ленту и показывает меню и панель инструментов в стиле Office 2003.
Она не отягощена дополнительными функциями и «весит» гораздо меньше аналогичных программ. Наличие классического меню и кнопок панелей инструментов наравне с лентой вкладок Office 2007 служит спасательным кругом, альтернативой нерешительным, и тем у кого нет времени на освоение новинки, а работать в новой среде остро необходимо. Поддерживаются модули: Word, Excel, Outlook, Access, Power Point.
СКИДКА 36% на покупку Tabs for Microsoft Office 9.51!
Я задолбался искать кряки к этой программе, которой пользуюсь каждый день и я ее купил)) со скидкой обычная версия 9.51 на Word, Excel и PowerPoint — $16. Нормально.
Причем файл на скачку дает не тот который на сайте, а другой, с приставкой -DR. Проверил, русский язык, все пашет отлично.
Покупал через regnow.com
Скидки еще действуют, идем сюда:
www.regnow.com/checkout/cart/new/19827-13?affiliate=607107&ss_coupon=ANDR-E009-KUPU
Пользуйтесь на здоровье, и хороших вам текстов!


 .
.