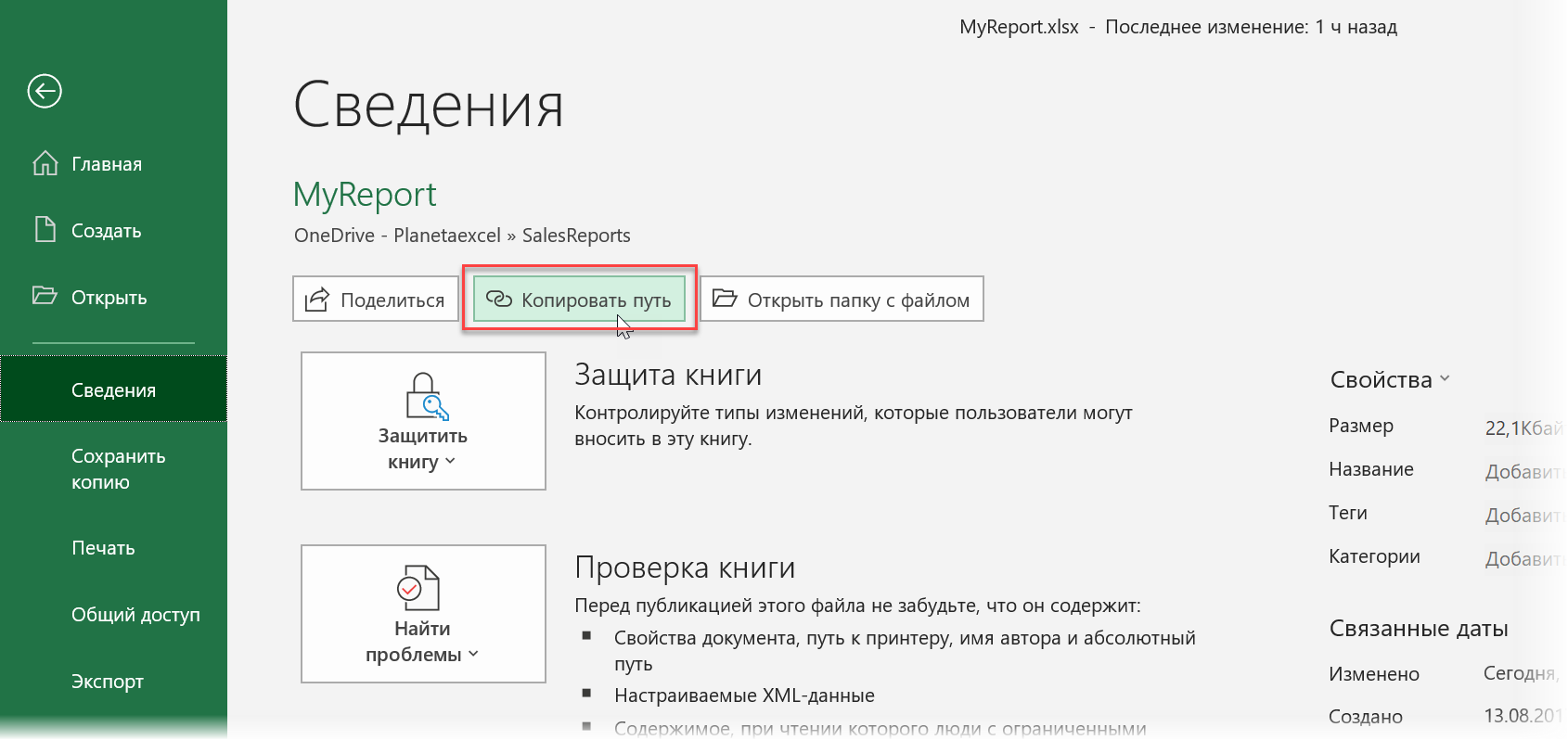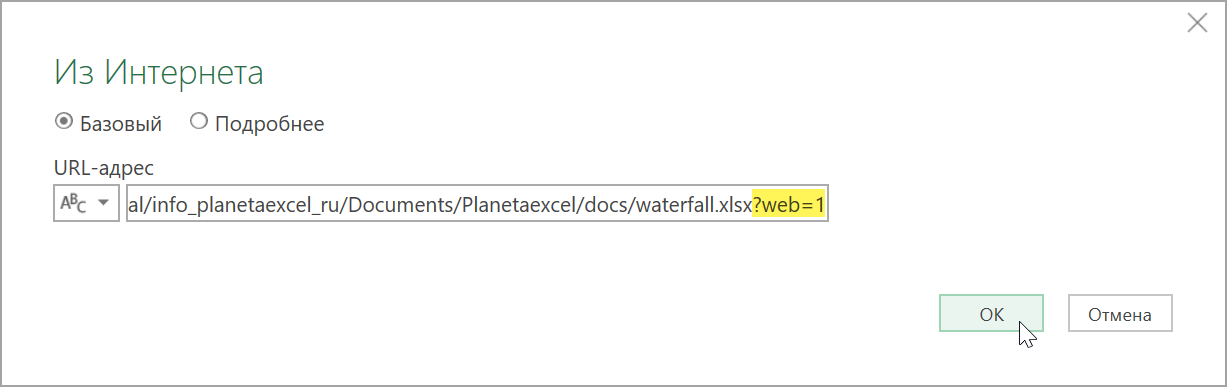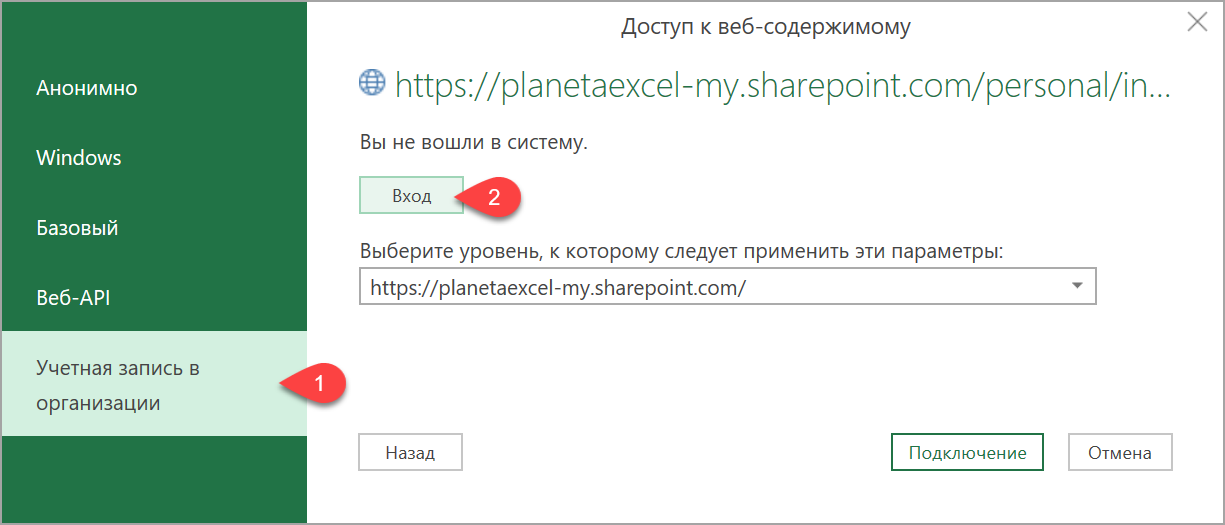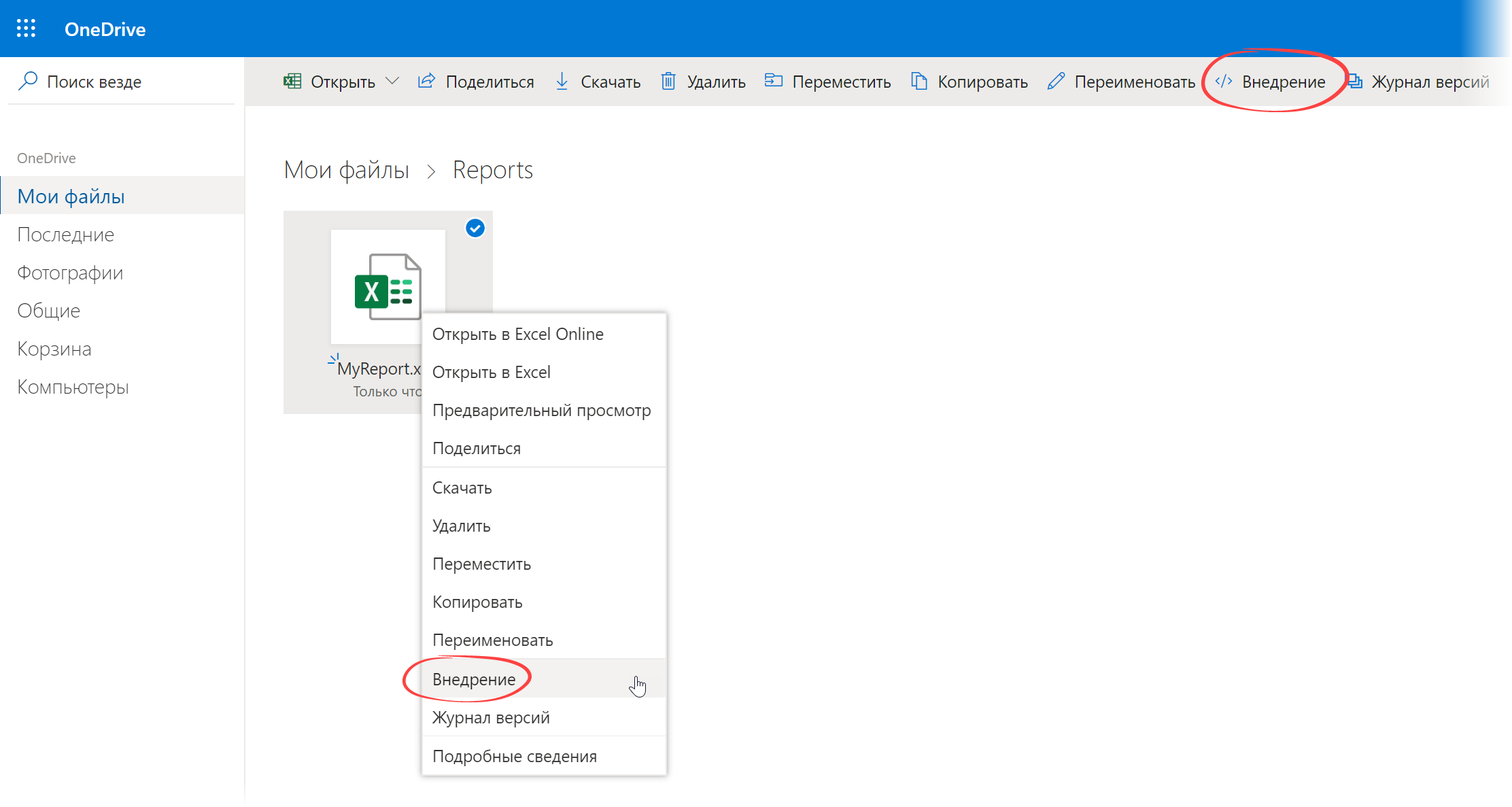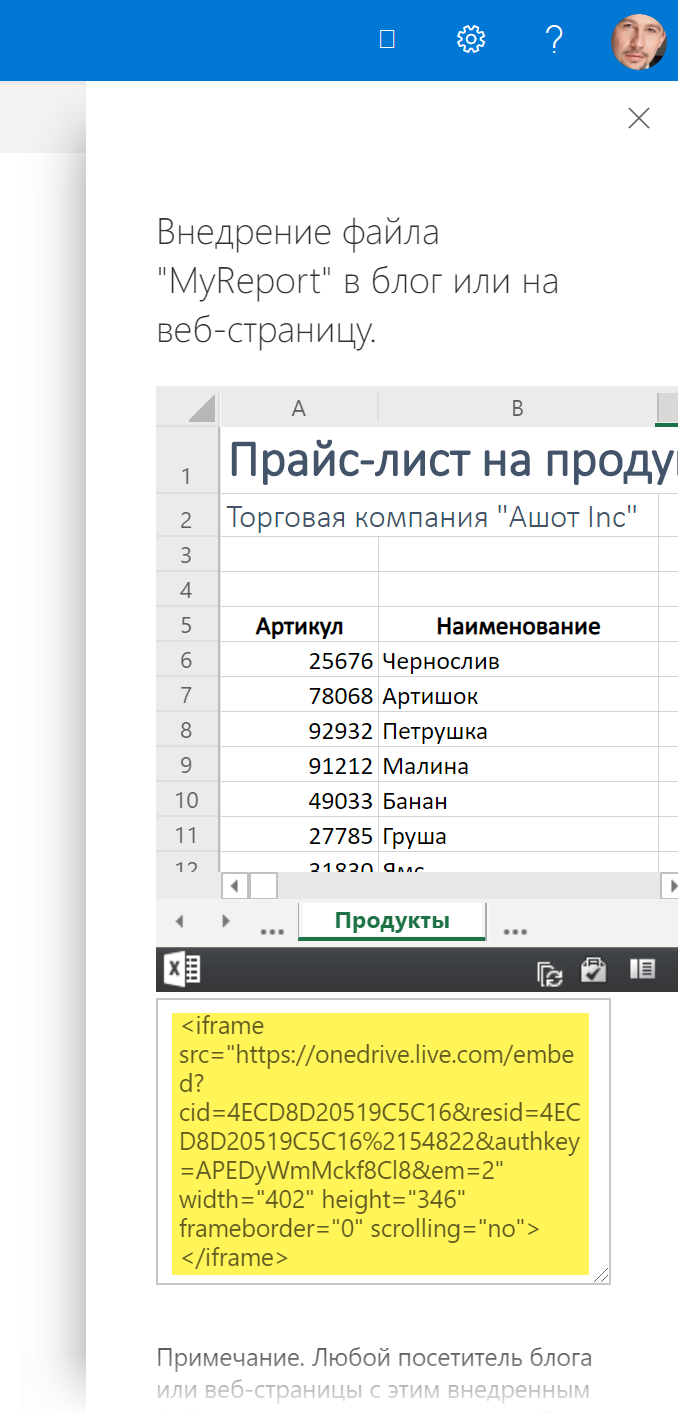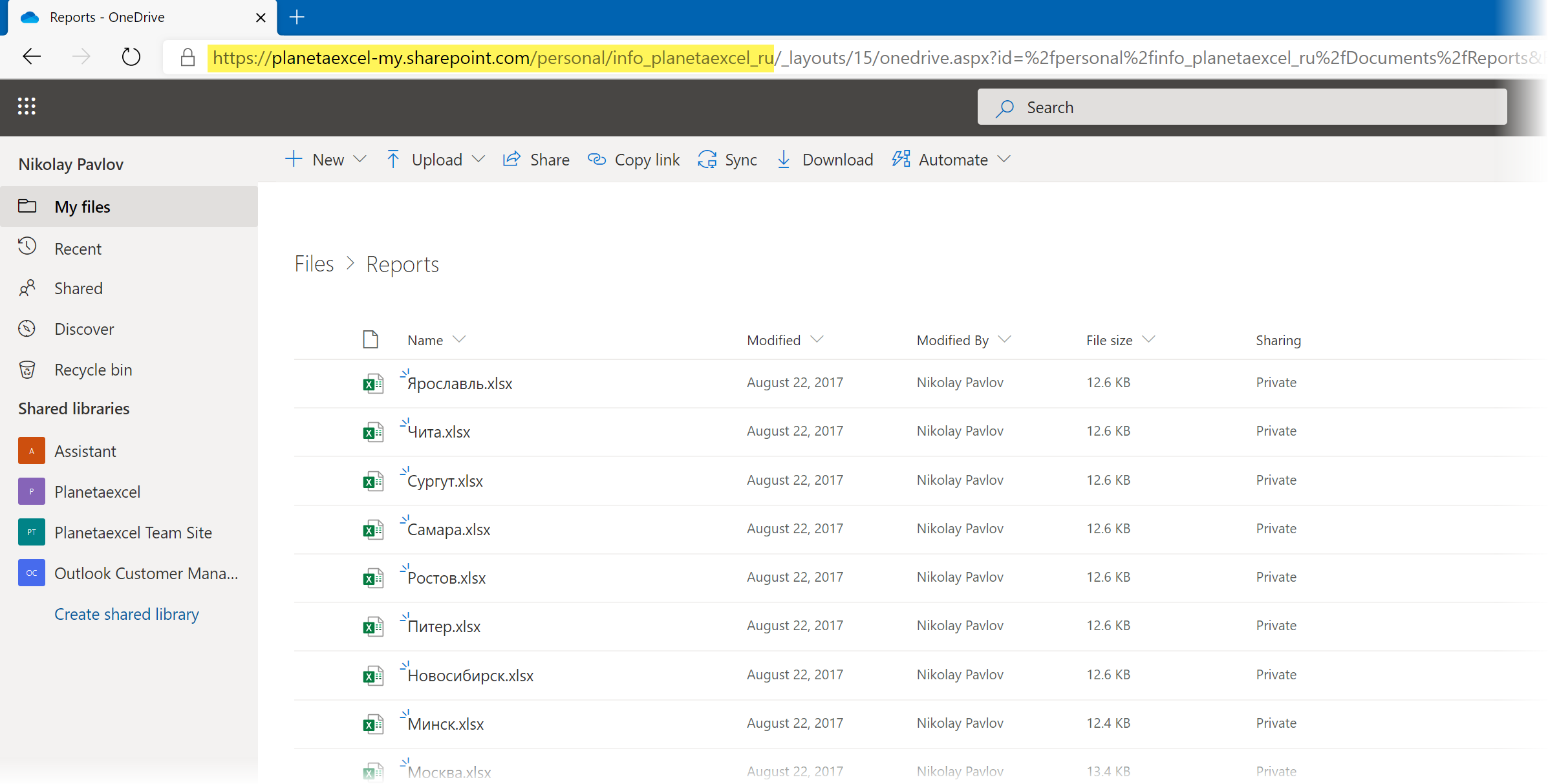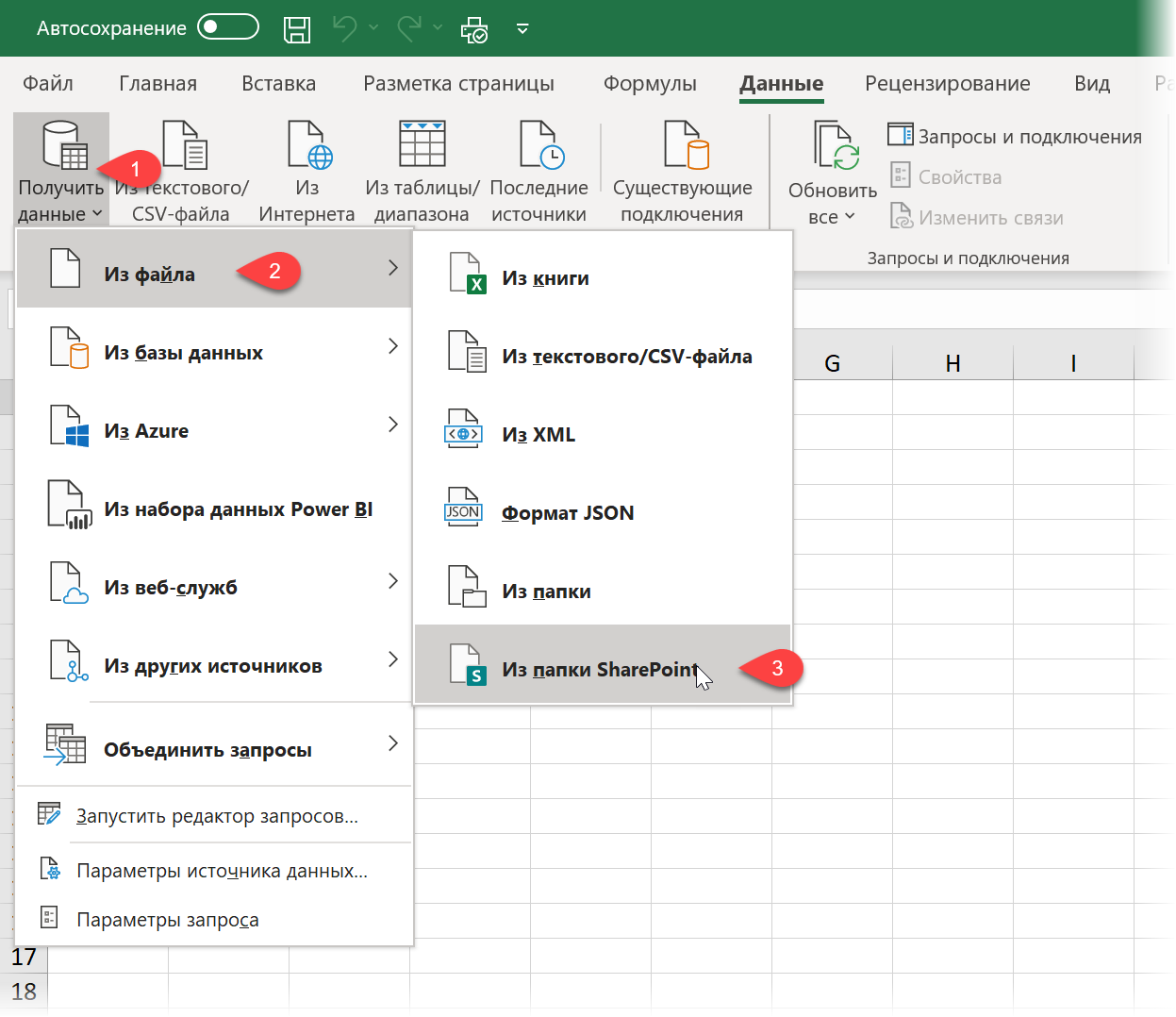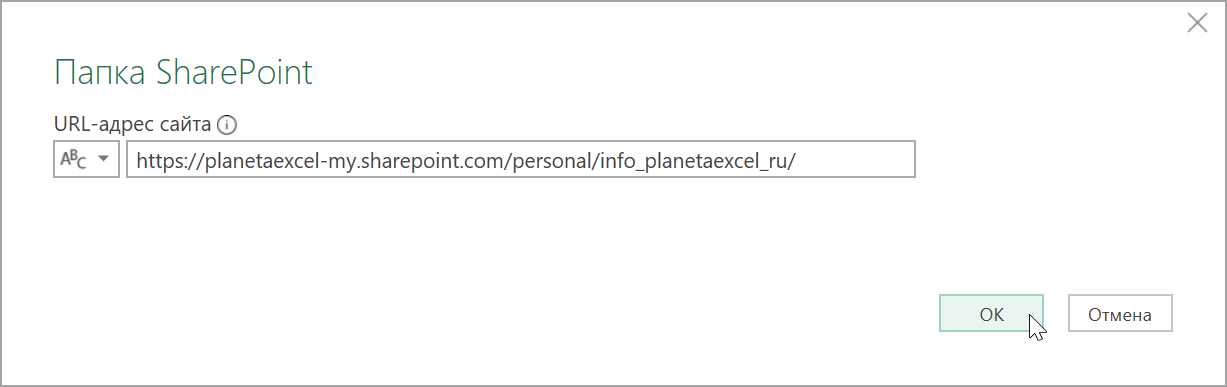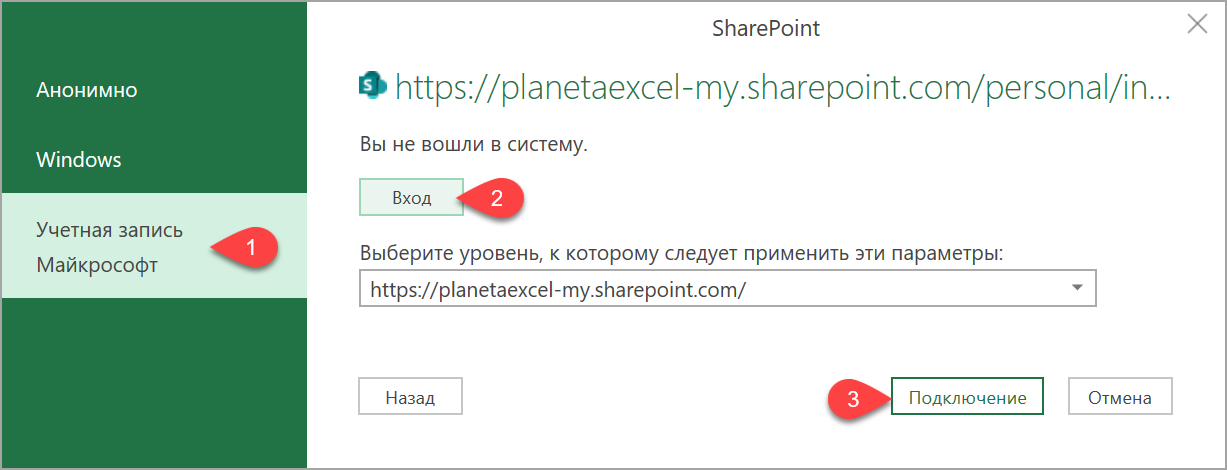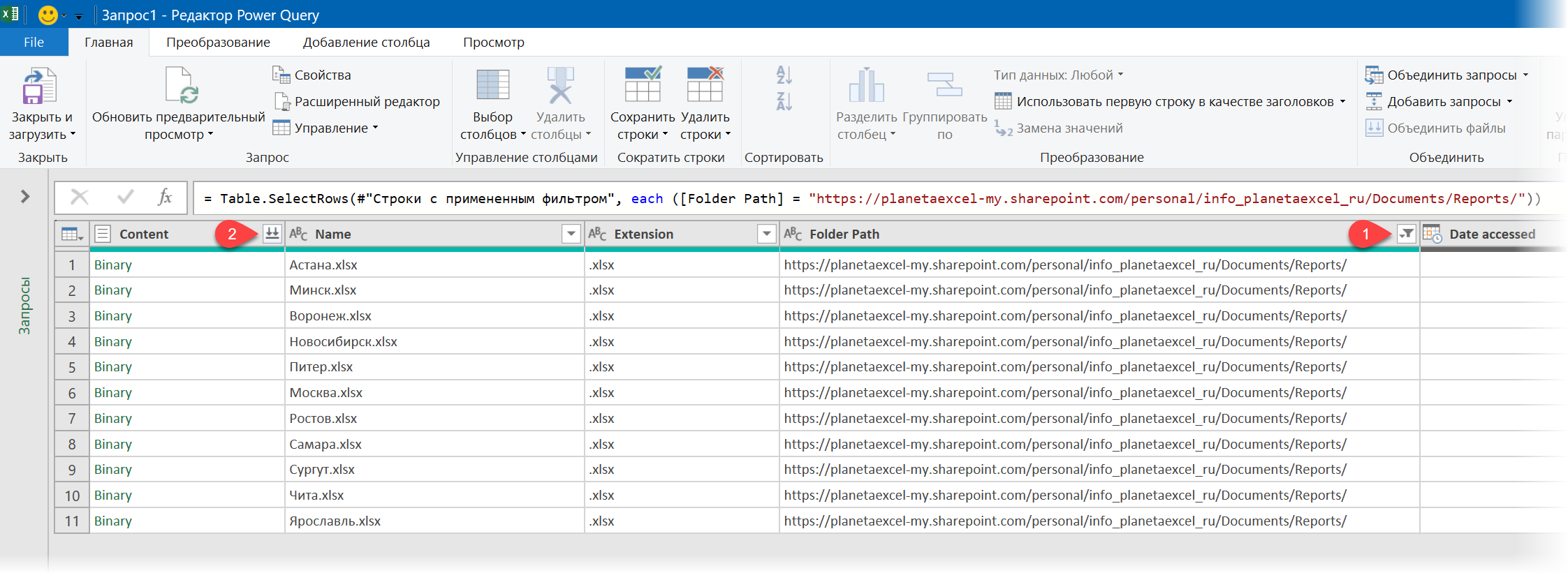1. Цель
В этом руководстве по Power BI мы узнаем, как вручную импортировать книги Excel в Power BI Desktop. Кроме того, мы обсудим основные проблемы во время импорта книг Excel в Power BI Desktop.
Итак, приступим к импорту книг Excel в Power BI Desktop.
Импорт книг Excel в Power BI Desktop
2. Как мы можем импортировать книги Excel в Power BI Desktop?
С Power BI Desktop вы можете без особого труда импортировать руководства по упражнениям Excel, содержащие вопросы Power Query, модели Power Pivot и листы Power View, в Power BI Desktop.
А вы знаете, как создать информационную панель Power BI с примером?
Позже будет обеспечена дополнительная связь между Excel и Power BI Desktop (например, импорт/экспорт).
3. Как импортировать лист Excel в Power BI (вручную)?
Чтобы импортировать книгу Excel в Power Bi Desktop вручную, в Power BI Desktop выберите «Файл» -> «Импорт» -> «Содержимое книги Excel».
Шаг 1. Импорт книг Excel в Power BI Desktop
Появится окно, в котором вы сможете выбрать руководство по упражнениям для импорта. В настоящее время нет ограничений по размеру или количеству элементов в руководстве по упражнениям, однако более крупные руководства по упражнениям требуют больше времени для Power BI Desktop, чтобы разбить и импортировать их.
Примечание. Чтобы загрузить или импортировать документы Excel из OneDrive для бизнеса, используйте URL-адрес записи Excel и укажите его в источнике веб-информации в Power BI Desktop (не забудьте удалить формат файла в конце ссылки)
Давайте посмотрим, как создать рабочую область в Power BI
Шаг 2: Импорт книг Excel в Power BI Desktop
После завершения импорта отображается страница итогов, на которой отображаются изменения файла
Шаг 3: Импорт книг Excel в Power BI Desktop
Когда вы выбираете «Закрыть», отчет переносится в Power BI Desktop.
Шаг 4: Импорт книг Excel в Power BI Desktop
Поскольку отчет был импортирован в Power BI, вы можете продолжать работать над отчетом, например, создавать новые представления, включая информацию, или создавать новые страницы отчета, используя любые основные моменты и возможности, встроенные в Power BI Desktop.
Прочтите о просмотре информационных панелей и отчетов Power BI на мобильных устройствах, планшетах и ПКC
4. Что можно импортировать в Power BI только вручную?
a. Запросы Power
Все запросы Power будут преобразованы в запросы рабочей области Power BI,
b. Внешние информационные соединения в запросах Power
Все запросы внешней информации Power Rotate будут преобразованы в запросы в рабочей области Power BI.
c. Связанные таблицы
Если таблица рабочего листа в Превышении ожиданий подключается к информационной модели или к запросу (с помощью работы From Table или Excel.CurrentWorkbook () в M), отображаются соответствующие альтернативы:
1. Импортировать таблицу в документ рабочей области Power BI. Эта таблица представляет собой однократный предварительный просмотр информации, после которого вы не можете изменять информацию в таблице в рабочей области Power BI. Для таблиц существует ограничение на размер в 1 миллион символов (в сумме до объединения всех заголовков и ячеек сегментов).
2. Сохранить связь.
d. Форматы столбцов
Эти объекты информационного дисплея заменяются пропорциональными запросами в рабочей области Power BI. Обратите внимание, что есть определенные классификации информации, которые недоступны в рабочей области Power BI, например, изображение. В этих случаях данные классификации информации будут сброшены.
e. Таблицы Power View
Новая страница отчета для каждого листа Power View может вызывать ошибки, подробнее читайте на сайте Microsoft.
5. Ограничения по импорту книги Excel?
Ниже описаны проблемы, с которыми сталкиваются пользователи, когда они переносят книгу Excel в Power BI.
Есть несколько ограничений при добавлении книг в Power BI Desktop:
a. Внешние подключения к табличным моделям служб Analysis Services
В Excel 2013 можно связать с табличными моделями служб аналитики SQL Server и сделать так, чтобы Power View предоставлял сведения о лучших из этих моделей без необходимости импорта информации. Подобное действие пока не поддерживается как функция переноса книг Excel в Power BI Desktop. В качестве обходного пути вы можете воспроизвести эти внешние ассоциации в Power BI Desktop.
b. Цепочки команд
Такой запрос модели данных сейчас не поддерживается в Power BI Desktop.
Давайте обсудим интеграцию Power Bi и Excel – с существующей информационной панелью
c. Двойные информационные разделы
Сейчас не поддерживаются в Power BI Desktop.
d. Неподдерживаемые компоненты Power View
В Power View есть несколько основных моментов, которые недоступны в Power BI Desktop. Например, темы или определенные виды представлений. Эти неподдерживаемые представления приводят к появлению сообщений о неподдерживаемой визуализации в их областях сравнения в отчете Power BI Desktop, которые вы можете стереть или перенастроить по мере необходимости.
e. PowerPivot в SSRS
Внешние связи PowerPivot со службами отчетов SQL Server (SSRS) сейчас не поддерживаются. Поскольку этот источник информации в настоящее время недоступен в Power BI Desktop.
6. Заключение
Таким образом, в этом руководстве по Power BI мы узнали, как импортировать книгу Excel в Power BI, а также узнали о проблемах, с которыми столкнулись.
Импорт из Excel в Power Bi
Добрый день, уважаемые читатели и подписчики блога! Сегодня мы поговорим о функционале Power Bi, который помогает импортировать и агрегировать данные из файлов Excel. С одним нюансом — документы будут находиться в одной папке и их (документов будет несколько).
Представим следующую картину — у нас есть несколько одинаковых файлов Excel (продажи по месяцам телевизоров).
Таких файлов 3.
Задача — нам нужно получить общее количество данных по трём месяцам, складам, наименованиям и построить небольшую визуализацию в Power Bi.
Загрузка данных из папки
В Power Bi есть специальный коннектор для загрузки данных из указанной папки целиком. Воспользуемся его возможностями.
По традиции жмём «Подключить».
В следующем окне покажется список файлов в папке и возможности для работы с ними. Нам нужно их «Объединить и преобразовать».
Удалим первый столбец и нажмём кнопку «Сохранить и загрузить», чтобы получить таблицу вот такого вида.
Что происходит — Power Bi объединяет все сроки из трёх файлов и загружает в одну таблицу, но потом будет группировать (для отчётов) все строки, подсчитывая общие показатели.
Переключившись на представление «Отчёт», добавим несколько элементов — 2 карточки для столбцов «Количество» и «Сумма» (их добавить нужно по отдельности), одну таблицу для столбца «Наименование» и кольцевой график для «Наименование», «Склад» и «Сумма». Напомню, достаточно выделить нужный столбец галкой и выбрать соответствующую визуализацию.
Получилось вот так.
На всякий случай отмечу использованные варианты визуализации (это сильно облегчает поиск в дальнейшей работе). Кстати, не забудьте обновиться! В новой версии PowerBi стало гораздо приятнее работать.
Теперь мне достаточно выбрать любое наименование и я увижу, что хранится на каком складе, какая сумма продаж за три месяца по этому наименованию.
Всем удачи! Вас может заинтересовать статья SQL запросы в Power Bi.
Recipe Objective — How to import data files in power bi
Your browser does not support the video element.
Step 1 — Ways of Importing data files
There are 4 four from which we can import data files 1. we can import data from excel sheets 2. we can import the data from SQL server 3. we can directly copy and paste our data into a blank table by making a blank table 4. we can also use the Sample dataset provided by power bi.
Access Linear Regression ML Project for Beginners with Source Code
Step 2 — Import the data from excel sheet.
Click on the «Import data from excel» and a new window will popped up. Then go to the location where your datasets are stored and select one dataset from
Step 3 — Navigation window
After selecting the dataset click on to open and then navigation window will be opened up which will ask you which particular excel sheet you have to import if you have multiple sheets in your dataset then select your particular sheet to import else if there is only one sheet then just select that sheet and then click on «Load» and after some time the dataset will be loaded in your power bi software under the fields pane all the columns will appear.
Если вы или ваша компания храните данные в облаке OneDrive или на корпоративном портале SharePoint, то напрямую подключиться к ним с помощью Power Query в Excel или из Power BI может оказаться непростой, как это ни странно, задачей.
Когда я в своё время столкнулся с подобным вопросом, то с удивлением обнаружил, что не существует «законных» способов для её решения. В списке доступных источников данных в Excel и даже в Power BI (где набор коннекторов традиционно шире) почему-то отсутствует возможность подключения к файлам и папкам OneDrive.
Так что все предлагаемые ниже варианты — в той или иной степени «костыли», требующие небольшой, но ручной «доводки напильником». Но у этих костылей есть большой плюс — они работают 
А в чём проблема?
Короткая вводная для тех, кто последние 20 лет провел в коме не в теме.
OneDrive — это облачное хранилище данных от Microsoft, доступное в нескольких вариантах:
- OneDrive Personal — для простых (некорпоративных) пользователей. Дают 5Гб бесплатно + дополнительное место за небольшую месячную плату.
- OneDrive for Business — вариант для корпоративных пользователей и подписчиков Office 365 с гораздо большим доступным объемом (от 1Тб и больше) и дополнительными фишками вроде хранения версий и т.п.
Частным случаем OneDrive for Business является хранение данных на корпоративном портале SharePoint — в таком сценарии OneDrive выступает, по сути, одной из библиотек SharePoint’а.
Доступ к файлам возможен либо через веб-интерфейс (сайт https://onedrive.live.com либо корпоративный сайт SharePoint) либо путем синхронизации выбранных папок с вашим ПК:
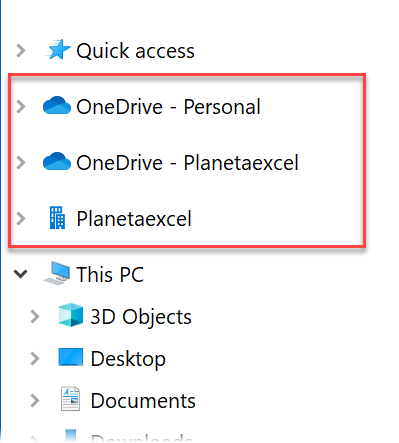
Обычно эти папки хранятся в профиле пользователя на диске С — путь к ним выглядит примерно как C:UsersИмяПользователяOneDrive). За актуальностью файлов и синхронизацией всех изменений следит специальная программа — Агент OneDrive (синее или серое облачко в правом нижнем углу экрана):
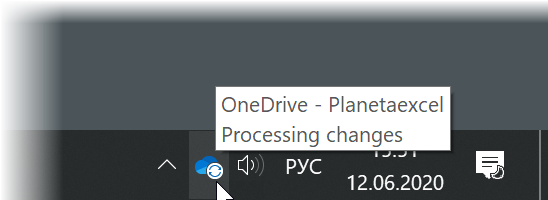
А теперь главное.
Если нам нужно загрузить данные из OneDrive в Excel (через Power Query) или в Power BI, то мы, конечно, можем указать в качестве источника локальные синхронизируемые файлы и папки обычным образом через Получить данные — Из файла — Из книги / Из папки (Get Data — From file — From workbook / Folder), но это не будет прямой ссылкой на облако OneDrive.
То есть в будущем, при изменении, например, файлов в облаке другими пользователями, нам потребуется сначала выполнить синхронизацию (это бывает долго и не всегда удобно) и только потом обновлять наш запрос Power Query или модель в Power BI.
Естественно, возникает вопрос: как импортировать данные из OneDrive / SharePoint напрямую, чтобы загрузка данных происходила непосредственно из облака?
Вариант 1. Подключение к книге из OneDrive for Business или SharePoint
- Открываем книгу в нашем Excel — локальную копию из синхронизированной папки OneDrive как обычный файл. Или открываем на сайт сначала в Excel Online, а потом жмем на кнопку Открыть в Excel (Open in Excel).
- Идем в Файл — Сведения (File — Info)
- Копируем облачный путь к книге кнопкой Копировать путь (Copy Path) в заголовке:
- В другом файле Excel или в Power BI, куда нужно залить данные, выбираем команды Получить данные — Из интернета (Get Data — From web) и вставляем в поле адреса скопированный путь.
- Удаляем в конце пути ?web=1 и жмем на ОК:
- В появившемся окне выбираем способ авторизации Учетная запись в организации (Organization Account) и жмём на кнопку Вход (Log in):
Вводим наш рабочий логин-пароль или выбираем корпоративную учетную запись из появившегося списка. Если все сделаете правильно, то надпись Вход должна поменяться на Войти от имени другого пользователя (Log in with other user account).
- Жмем на кнопку Подключение (Connect).
Дальше всё как при обычном импорте книги — выбираем нужные листы, умные таблицы для импорта и т.д.
Вариант 2. Подключение к файлу из OneDrive Personal
Для подключения к книге в личном (некорпоративном) облаке OneDrive подход будет уже другим:
- Открываем на сайте OneDrive содержимое нужной папки и находим импортируемый файл.
- Щёлкаем по нему правой кнопкой мыши и выбираем команду Внедрение (Embed) или выделяем файл и выбираем аналогичную команду в верхнем меню:
- В появившейся справа панели жмем кнопку Создать и копируем сформированный код:
- Вставляем скопированный код в Блокнот и «дорабатываем напильником»:
- Убираем всё, кроме ссылки в кавычках
- Удаляем блок cid=XXXXXXXXXXXX&
- Заменяем слово embed на download
В итоге из исходного кода должно получиться такое:
- Дальше всё, как и в предыдущем способе. В другом файле Excel или в Power BI, куда нужно залить данные, выбираем команды Получить данные — Из интернета (Get Data — From web), вставляем в поле адреса отредактированный путь и жмём ОК.
- При появлении окна авторизации выбираем вариант Windows и, при необходимости, вводим логин-пароль от OneDrive.
Вариант 3. Импорт содержимого целой папки из OneDrive for Business
Если нужно залить в Power Query или Power BI содержимое не одного файла, а сразу целой папки (например, с отчетами), то подход будет чуть попроще:
- В Проводнике щёлкаем правой кнопкой мыши по интересущей нас локальной синхронизированной папке в OneDrive и выбираем Просмотреть на сайте (View online).
- В адресной строке браузера копируем начальную часть адреса — до слова /_layouts:
- В книге Excel, куда нужно загрузить данные или в отчёте Power BI Desktop выбираем команды Получить данные — Из файла — Из папки SharePoint (Get Data — From file — From SharePoint folder):
Затем вставляем скопированный фрагмент пути в поле адреса и жмем ОК:
Если появляется окно авторизации, то выбираем тип Учетная запись Microsoft (Microsoft Account), жмём на кнопку Вход (Log in), а потом, после успешного входа, на кнопку Подключение (Connect):
- После этого происходит запрос и загрузка всех файлов из SharePoint и появляется окно предварительного просмотра, где можно смело жать на Преобразовать данные (Transform Data).
- Дальнейшее редактирование списка всех файлов и их объединение происходит уже в Power Query или в Power BI стандартным образом. Чтобы сузить круг поиска только до нужной нам папки, можно воспользоваться фильтрацией по столбцу Folder Path (1) и затем развернуть всё содержимое обнаруженных файлов с помощью кнопки в столбце Content (2):
Примечание: при наличии большого количества файлов на портале SharePoint этот способ будет существенно медленее двух предыдущих.
Ссылки по теме
- Сборка таблиц из разных файлов с помощью Power Query
- Что такое Power Query, Power Pivot, Power BI и чем они могут вам помочь
- Сборка данных со всех листов книги в одну таблицу
I had a question from one of my online Power BI Training students just this week who was struggling to import data from a large *.xlsb Excel file. I suggested she save the file as an XLSX file and try again – and that worked a treat. But the question is why? I had an email exchange to Miguel Llopis (from the Power Query team) and asked him why this was the case. As it turns out, the way Power Query connects to XLSB files and XLSX files is very different.
- The XLSX file import uses the OpenXML SDK to get into the actual data
- The XLSB file import (and XLS and some other non XML formats) uses the ACE OLEDB Driver (the one used to import Access data).
The bottom line is the OpenXML import approach is far more efficient than the one that uses the ACE OLEDB driver. While this may not be an issue with smaller XLSB files, it seems that it can be an issue for larger files. So if you have a choice, you could consider saving the XLSB file as an XLSX file instead. If that is not an option, you could consider writing some VBA code to save a copy when the XLSB file is closed.
Other Problems?
What other file formats have you had problems importing into Power BI? Please post your experiences in the comments below.