Разберемся, как загрузить каталог товаров из файла Excel в программу 1С Розница в редакции 2.3. Читайте текстовую инструкцию, смотрите скриншоты.
Загрузка каталога товаров из Excel
Зайдите в раздел НСИ → Сервис → Загрузка данных из файла Excel.
Откроется окно загрузки данных. Видим сопоставление: в левой части источник (таблица), справа «приёмник» с перечнем полей.
Нажмите кнопку Открыть файл.
Выберите файл *. xlsx на компьютере и нажмите кнопку Открыть.
Работа со справочником номенклатуры в 1С Розница
Чтобы заполнить колонку Группа, нужно создать в программе группу номенклатуры, где мы и разместим товары из Excel-таблицы. Приступим.
Поставьте галочку у строчки Группа, затем в поле значение по умолчанию нажмите на кликабельные слова Показать все.
В окне с номенклатурой нажмите кнопку Создать группу.
Откроется окно создания группы. Впишите название (в нашем примере это Детские товары и игрушки). Нажмите кнопку Записать и закрыть.
Теперь в списке отметьте добавленную группу номенклатуры. Нажмите кнопку Выбрать.
Добавление параметров
Обязательные реквизиты
В левой части окна видим список. В правой части окна выберите приёмник (Справочник Номенклатура) и отметьте необходимые поля. Стрелочками вверх / вниз можно расставить удобный порядок.
В нашем случае это артикул, наименование, штрихкод, описание, вид номенклатуры, единица измерения и ставка НДС.
Нажмите кнопку Загрузить.
Красным пунктиром подчёркнуты обязательные реквизиты: для 1С Розница это наименование, вид, единица измерения и ставка НДС.
Пара слов про вид номенклатуры
Обратите внимание. У каждого вида номенклатуры свои настройки особенностей учета, поскольку процессы поступления и продажи проходят по-разному.
Мы используем вид номенклатуры «Товар»: его достаточно для любых товаров, не подлежащих обязательной маркировке.
Если вы работаете с маркировкой, нужно создать другой тип. Для услуг — ещё один вид «Услуга», для подарочных сертификатов тоже свой. Это можно сделать в разделе НСИ → Номенклатура.
Описание и штрих-код
Откройте раздел НСИ → Номенклатура.
Видим перечень товаров с артикулами и названиями.
Смотрим подробнее позицию номенклатуры.
На нашем примере мы открыли позицию под названием Коляска Adamex Barletta 2 in 1, которая измеряется в шт., входит в группу Детские товары и игрушки, имеет свой артикул и ставку без НДС.
Нажмите пиктограмму с жёлтой папкой и выберите строку Штрихкоды.
Видим, что штрих-код тоже добавился.
Во вкладке Описание видим подробный текст, который тоже подгрузился из таблицы.
Установка цен на товары
Теперь перенесём цены для нашей номенклатуры из Excel в 1С Розница. В правой части окна с приемником данных выберите вариант Документ Установка цен.
Мы устанавливаем вид цен: розничная.
Для продажи товаров через кассу розничной цены достаточно. Если нужны другие варианты, создайте их через Маркетинг → Ценообразование.
Поставьте галочки для полей артикул, наименование, цена.
Нажмите кнопку Загрузить.
В документе установки цен номенклатуры нажмите кнопку Провести и закрыть.
Готово! Теперь вы знаете, как из файла Excel загрузить каталог товаров в программу 1С Розница, как заполнить основные параметры номенклатуры и перенести цены.
—
Статью подготовила редакция блога portkkm. ru. Информационная поддержка: Сергей Белых, программист 1С, специалист по автоматизации.
Если у вас есть вопросы по настройке 1С, напишите комментарии, свяжитесь с нами по телефону или оставьте заявку на консультацию.
Работаем с бизнесом по всей России. Удалённое подключение доступно для любых регионов, представительства АСЦ ПОРТ находятся в Красноярске.
1 июля 2022
323
Время чтения:
8 мин.
0
Разберемся, как загрузить каталог товаров из файла Excel в программу 1С Розница в редакции 2.3. Читайте текстовую инструкцию, смотрите скриншоты.
Другие обучающие материалы ждут вас в разделе с уроками по работе в 1С.
Загрузка каталога товаров из Excel
Зайдите в раздел НСИ → Сервис → Загрузка данных из файла Excel.
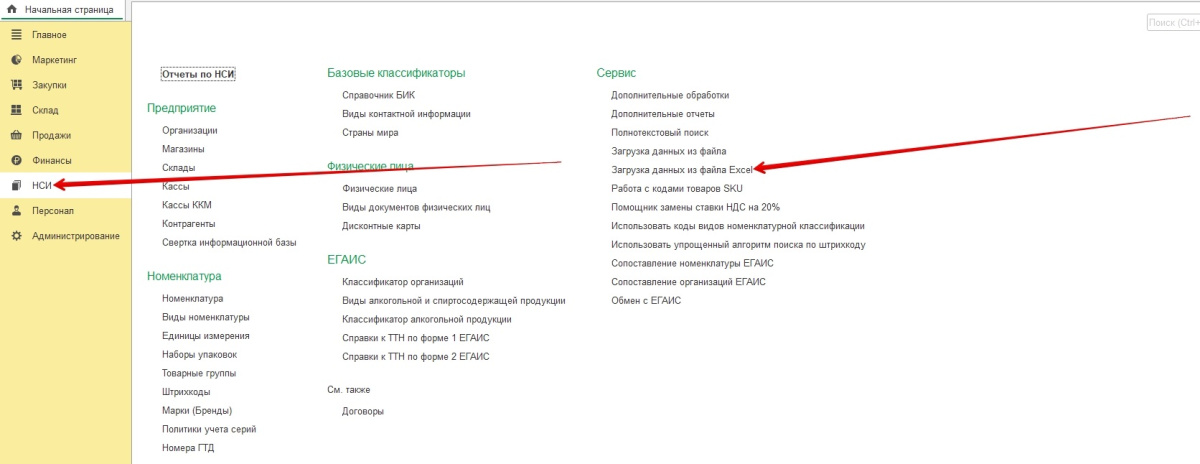
Откроется окно загрузки данных. Видим сопоставление: в левой части источник (таблица), справа «приёмник» с перечнем полей.
Нажмите кнопку Открыть файл.
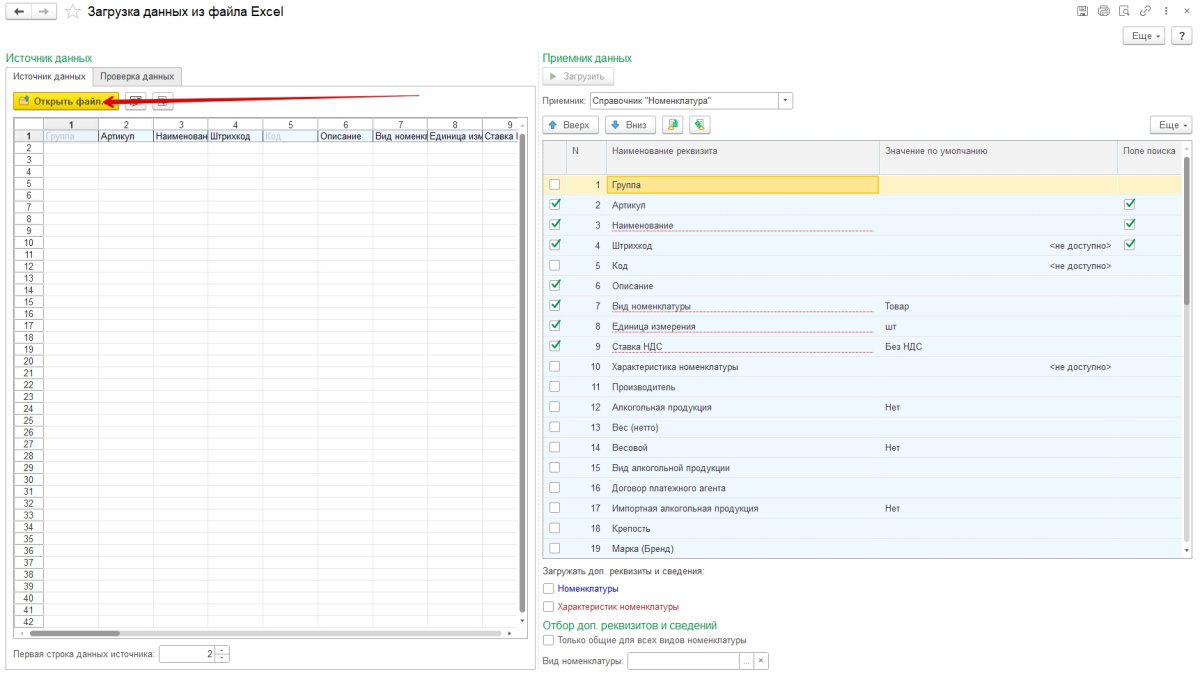
Выберите файл *.xlsx на компьютере и нажмите кнопку Открыть.
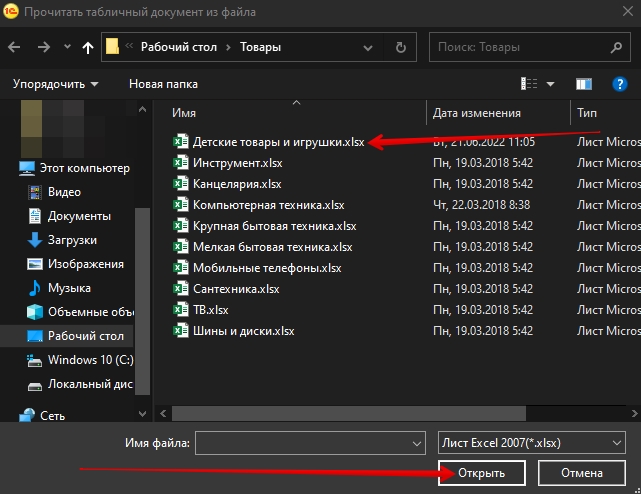
Работа со справочником номенклатуры в 1С Розница
Чтобы заполнить колонку Группа, нужно создать в программе группу номенклатуры, где мы и разместим товары из Excel-таблицы. Приступим.
Поставьте галочку у строчки Группа, затем в поле значение по умолчанию нажмите на кликабельные слова Показать все.
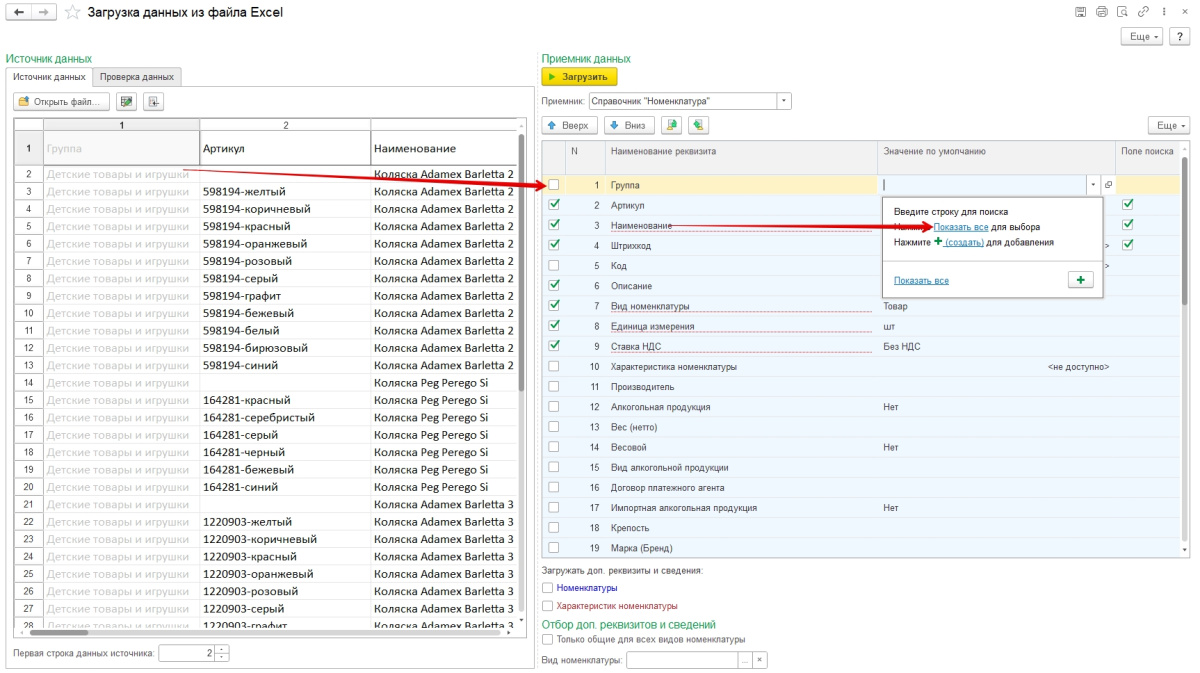
В окне с номенклатурой нажмите кнопку Создать группу.
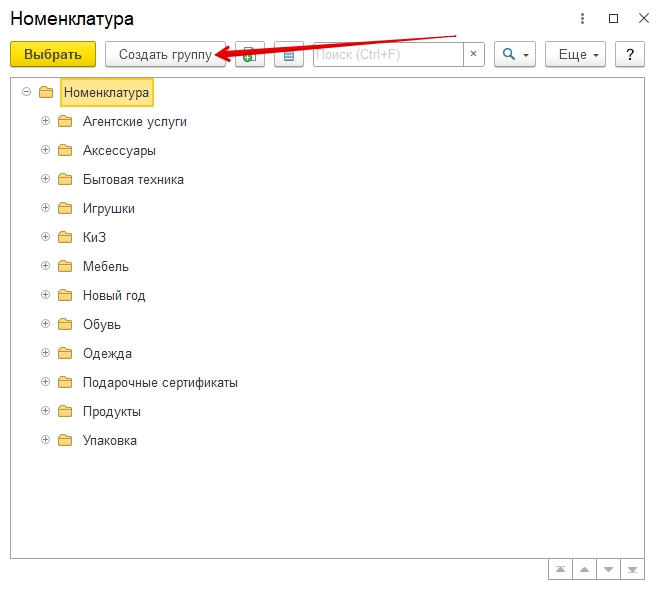
Откроется окно создания группы. Впишите название (в нашем примере это Детские товары и игрушки). Нажмите кнопку Записать и закрыть.
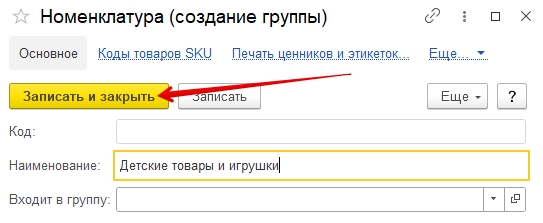
Теперь в списке отметьте добавленную группу номенклатуры. Нажмите кнопку Выбрать.
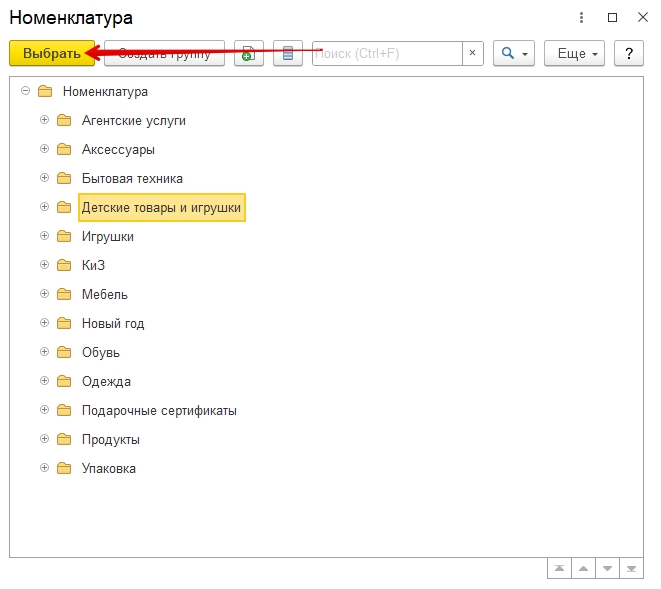
Добавление параметров
Обязательные реквизиты
В левой части окна видим список. В правой части окна выберите приёмник (Справочник Номенклатура) и отметьте необходимые поля. Стрелочками вверх / вниз можно расставить удобный порядок.
В нашем случае это артикул, наименование, штрихкод, описание, вид номенклатуры, единица измерения и ставка НДС.
Нажмите кнопку Загрузить.
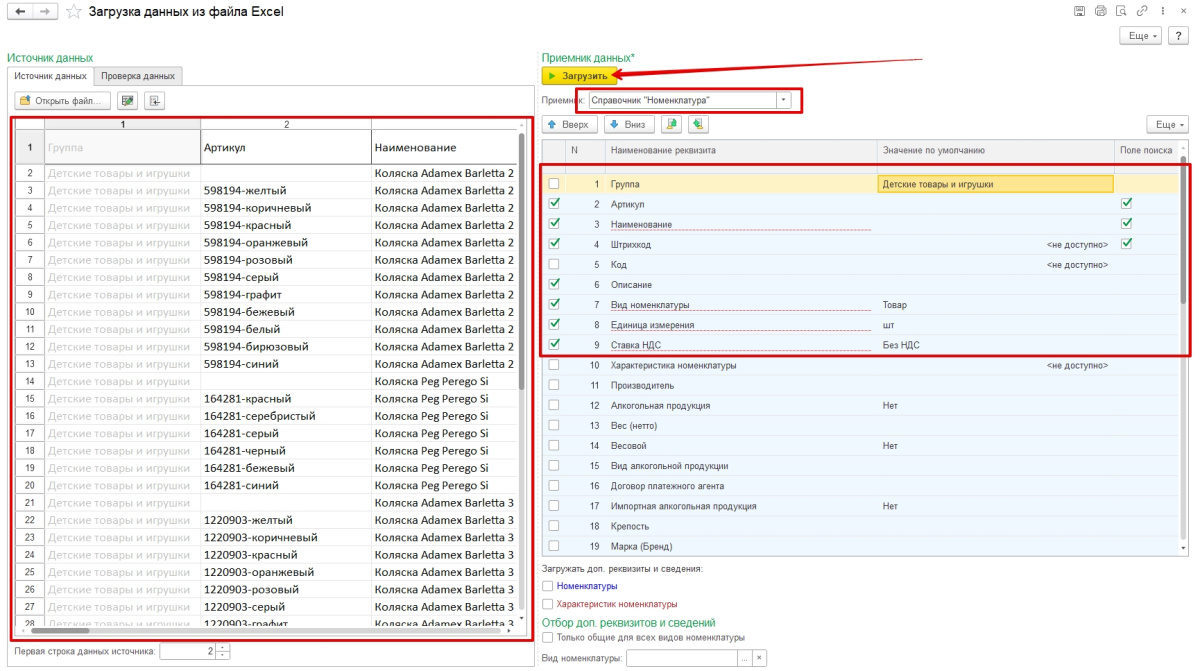
Красным пунктиром подчёркнуты обязательные реквизиты: для 1С Розница это наименование, вид, единица измерения и ставка НДС.
Пара слов про вид номенклатуры
Обратите внимание. У каждого вида номенклатуры свои настройки особенностей учета, поскольку процессы поступления и продажи проходят по-разному.
Мы используем вид номенклатуры «Товар»: его достаточно для любых товаров, не подлежащих обязательной маркировке.
Если вы работаете с маркировкой, нужно создать другой тип. Для услуг — ещё один вид «Услуга», для подарочных сертификатов тоже свой. Это можно сделать в разделе НСИ → Номенклатура.
Описание и штрих-код
Откройте раздел НСИ → Номенклатура.
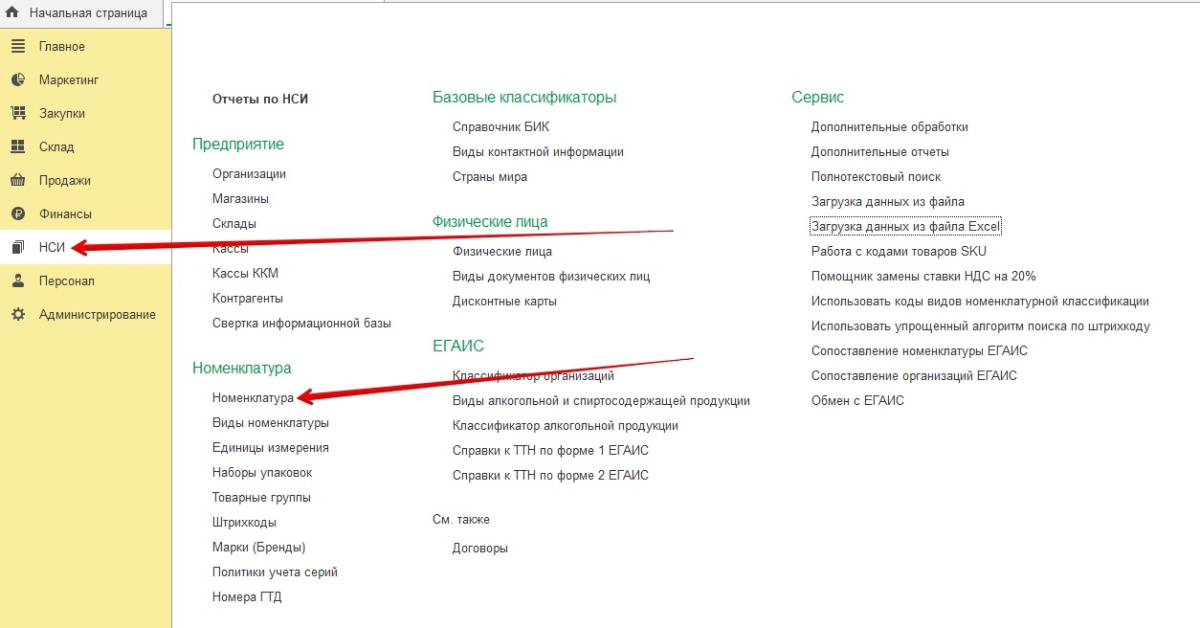
Видим перечень товаров с артикулами и названиями.
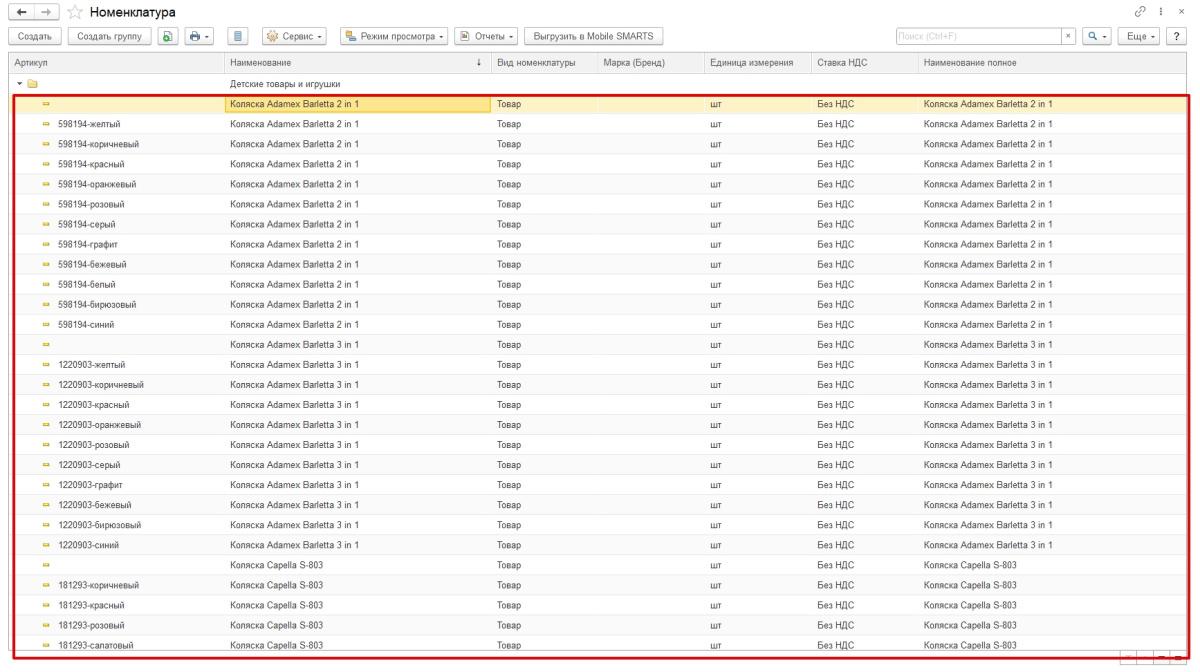
Смотрим подробнее позицию номенклатуры.
На нашем примере мы открыли позицию под названием Коляска Adamex Barletta 2 in 1, которая измеряется в шт., входит в группу Детские товары и игрушки, имеет свой артикул и ставку без НДС.
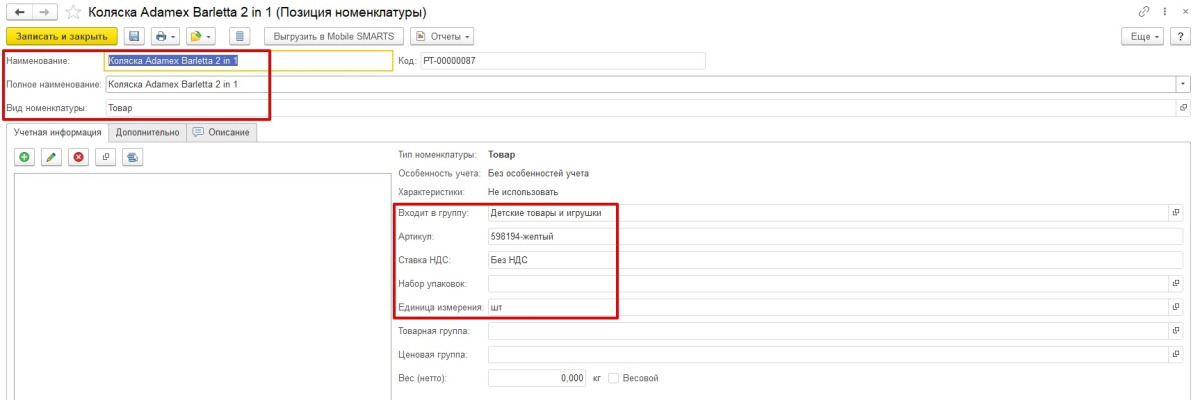
Нажмите пиктограмму с жёлтой папкой и выберите строку Штрихкоды.
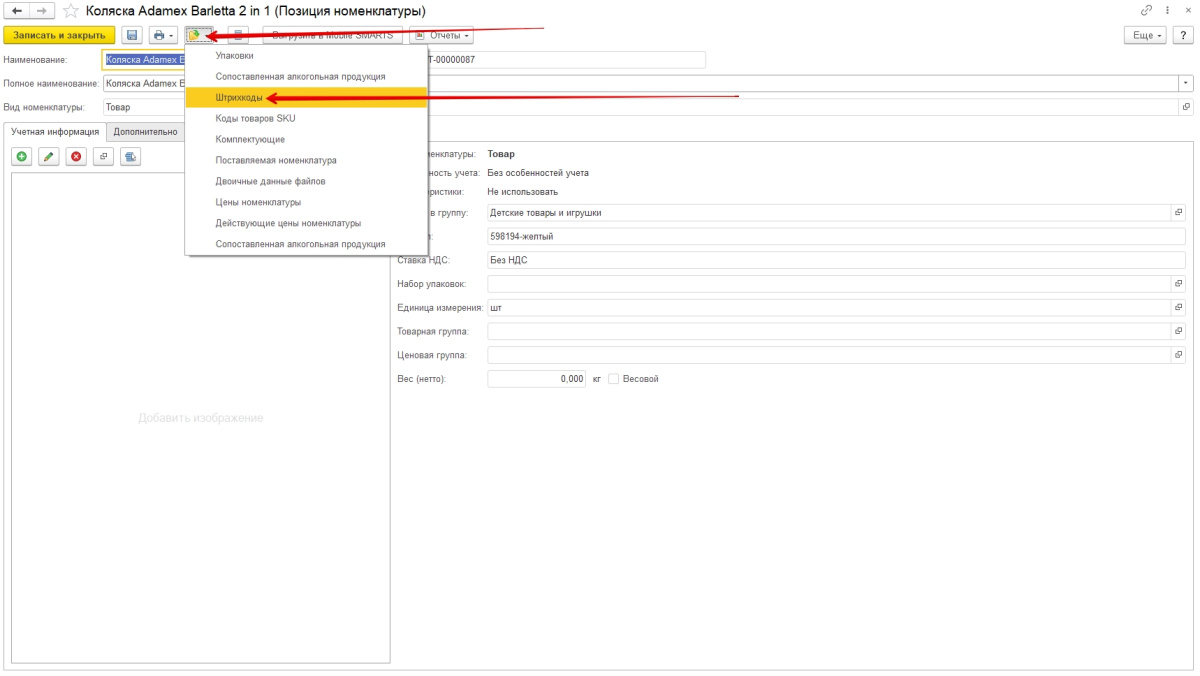
Видим, что штрих-код тоже добавился.

Во вкладке Описание видим подробный текст, который тоже подгрузился из таблицы.

Установка цен на товары
Теперь перенесём цены для нашей номенклатуры из Excel в 1С Розница. В правой части окна с приемником данных выберите вариант Документ Установка цен.
Мы устанавливаем вид цен: розничная.
Для продажи товаров через кассу розничной цены достаточно. Если нужны другие варианты, создайте их через Маркетинг → Ценообразование.
Поставьте галочки для полей артикул, наименование, цена.
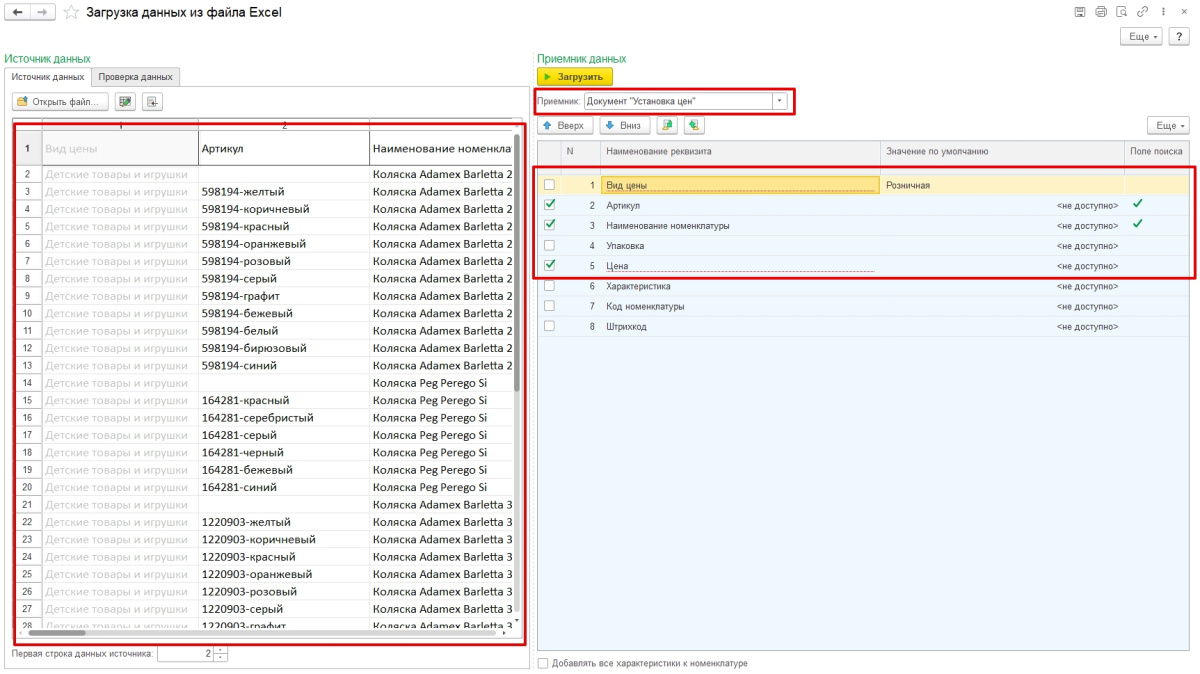
Нажмите кнопку Загрузить.
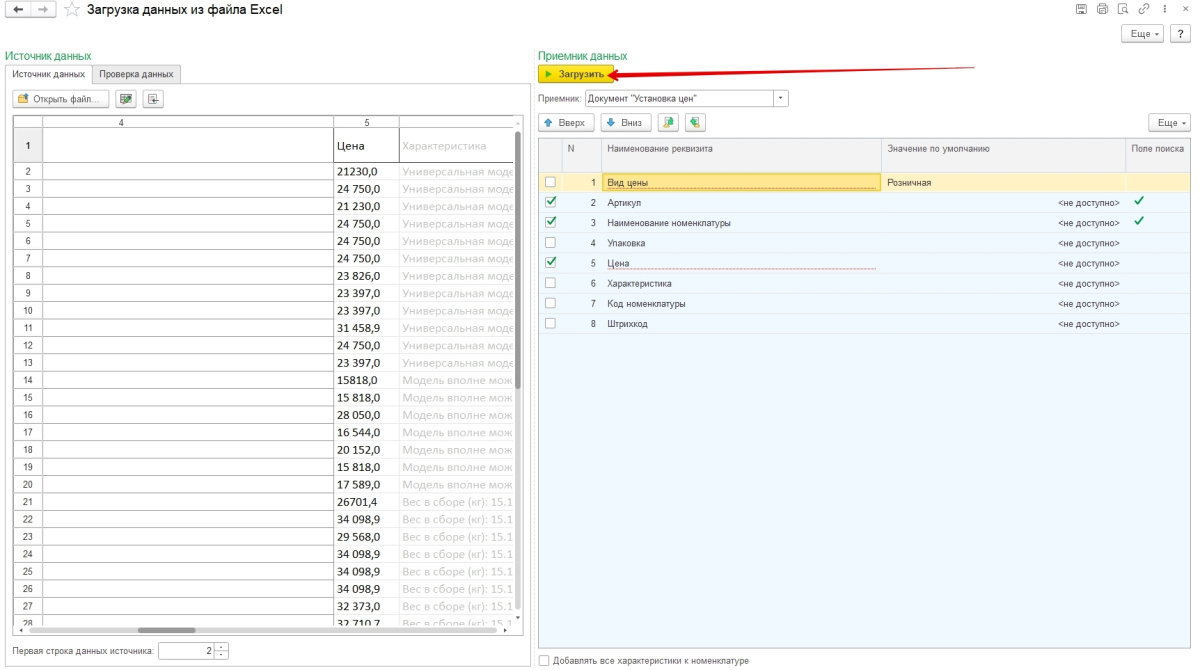
В документе установки цен номенклатуры нажмите кнопку Провести и закрыть.
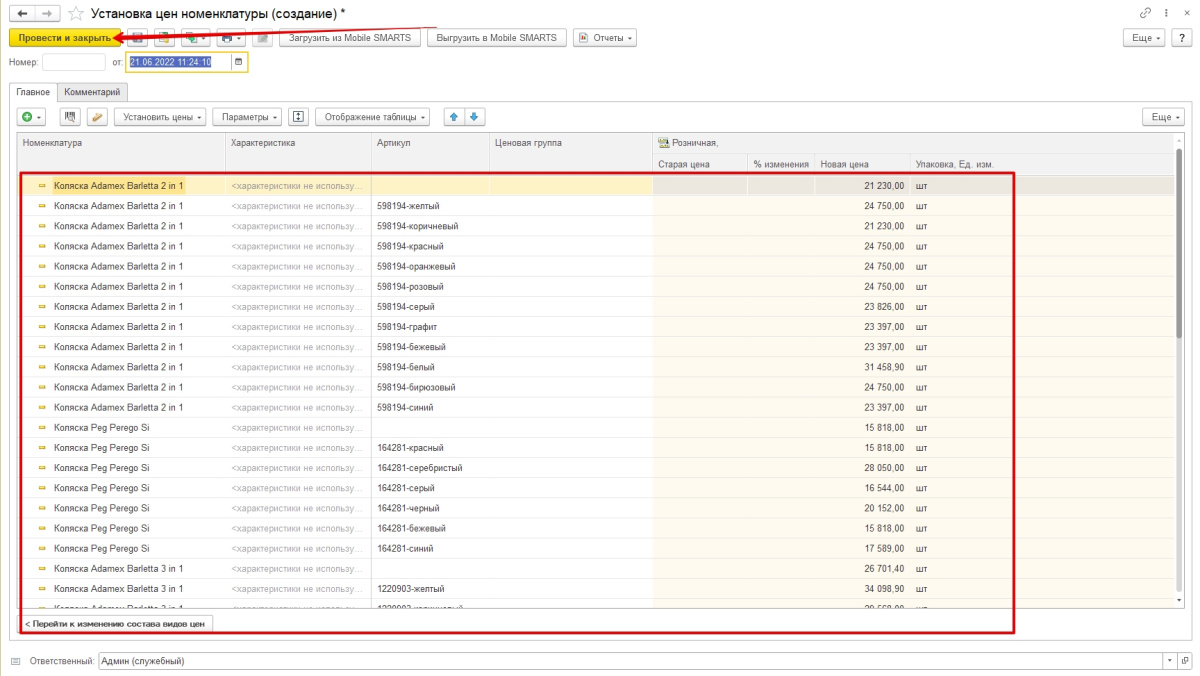
Готово! Теперь вы знаете, как из файла Excel загрузить каталог товаров в программу 1С Розница, как заполнить основные параметры номенклатуры и перенести цены.
—
Статью подготовила редакция блога portkkm.ru. Информационная поддержка: Сергей Белых, программист 1С, специалист по автоматизации.
Если у вас есть вопросы по настройке 1С, напишите комментарии, свяжитесь с нами по телефону или оставьте заявку на консультацию.
Работаем с бизнесом по всей России. Удалённое подключение доступно для любых регионов, представительства АСЦ ПОРТ находятся в Красноярске.
В программе 1С:Розница выполнить загрузку товаров с штрихкодами и цен удобнее всего с помощью сервиса Загрузка данных из файла Excel (НСИ – Сервис). В форме сервиса справа расположены настройки сопоставления данных из сервиса и колонок таблицы Excel для каждого вида объекта, принимающего данные, – справочника «Номенклатура» или документа «Установка цен».
В списке реквизитов справа галочками можно отметить нужные реквизиты, а с помощью стрелок вверх и вниз настроить порядок следования, такой же, как и порядок колонок в файле.
Обязательные реквизиты подчеркнуты красной пунктирной линией:
-
Наименование
-
Вид номенклатуры
-
Единица измерения
-
Ставка НДС
Виды номенклатуры – это отдельный справочник в программе. Он предназначен для настройки особенностей учета товаров. Например, молочная продукция, подлежащая маркировке, и не маркируемая – это разные виды номенклатуры, у них разные требования к учету и разные процессы обработки поступления и продажи товаров. Виды номенклатуры можно использовать для настройки заполнения реквизитов по умолчанию, чтобы сократить время на создание новой карточки товаров вручную. В каждом виде номенклатуры указывается, в том числе, и тип номенклатуры – услуга, товар или подарочный сертификат.
Для товаров, продающихся вразвес, нужно выбрать реквизит Весовой. Значение по умолчанию для этого реквизита удобнее установить Нет, а в строках весовых товаров в файле загрузки в колонке Весовой поставить Да.
А вот над Ценовыми группами нужно подумать. Если есть какие-то правила расчета розничных цен, то все товары с одинаковыми правилами образуют одну ценовую группу. Например, все товары с наценкой 50% имеют цену в полтора раза больше отпускной цены поставщика. Так что можно на этапе загрузки распределить товары по ценовым группам. Выбранные реквизиты и порядок следования колонок можно сохранить с помощью команды Сохранить настройки. Так будет удобно обрабатывать много файлов с однородными данными. Теперь начнем готовить программу к загрузке.
Для заполнения колонки бланка Группа необходимо создать группу номенклатуры, в которой будут размещены товары из файла. Для этого нужно перейти в справочник Номенклатура (НСИ – Номенклатура) и с помощью кнопки Создать группу записать одну или несколько групп.
Распознавание группы из файла происходит по наименованию, поэтому очень важно, чтобы они точно совпадали – не было лишних пробелов или орфографических ошибок.
Виды номенклатуры (НСИ – Номенклатура). Если загружаются только не маркируемые товары, то достаточно одного вида номенклатуры Товар. Для услуг завести другой вид номенклатуры, указав тип номенклатуры – Услуга.
На этом можно с Видами номенклатуры завершить и перейти к Единицам измерения, удостоверившись, что все нужные единицы измерения есть в программе.
Наименования единиц измерения тоже нужно скопировать из краткого наименования. Для первого этапа – загрузки товаров все готово.
Переходим в форму обработки и нажимаем клавишу Загрузить. Переходим в справочник Номенклатура.
Убеждаемся, что все загружено правильно.
Переходим к загрузке розничных цен. Для того чтобы различать цены разного назначения, например, цена закупочная, розничная, мелкого опта, нужно создать виды цен (Маркетинг – Ценообразование). Для создания справочника товаров для продажи через кассу достаточно создать вид цен Розничная, для которого цены назначаются вручную:
Но если после первоначальной загрузки справочника будет вестись товарный учет, вводиться накладные от поставщика, то для хранения цен закупки нужно создать вид цены Закупочная, для которой установить настройку Заполнять по данным ИБ при поступлении и схему компоновки – Цены поступления, так как показано на скриншоте.
При этом в самом начале можно загрузить цены из прайсов поставщика, а затем они будут обновляться при оформлении документов поступления товаров.
Для розничной цены в этом случае нужно настроить правила расчета цен по наценке. Например, так:
Формула расчета цены устанавливается на каждую ценовую группу. Не забудьте для розничных цен установить флажок Использовать при продаже.
Несколько слов о дублях карточек товаров. При формировании новых карточек программа проверяет наличие таких же записей. По каким полям нужно вести поиск настраивается флажками, можно сравнивать наименования, артикул и штрихкод. Карточка считается найденной, если совпадают значения всех отмеченных полей. Наименование – это обязательное поле, оно всегда есть, в то время как артикула или штрихкода может не быть. Если использовать для поиска, например, только артикул, то для строк файла с пустым значением артикула будет всегда создаваться новая запись. Поэтому мы рекомендует искать в базе по наименованию и до окончания загрузки данных не корректировать в программе наименования товаров.
Теперь все готово для загрузки цен. Открываем сервис, устанавливаем приемник – документ «Установка цен».
Открываем подготовленный файл, в котором есть список товаров, вид цен и значения цен и загружаем данные в базу данных. В результате создается документ Установки цен:
Аналогично загружаем в программу закупочные цены. Проверим полученный результат отчетом Цены по видам цен (Маркетинг – Отчеты).
В нашей новой статье мы расскажем, как настроить и провести загрузку из Excel в программы 1С:Розница и 1С:УНФ. Вы узнаете, какую информацию можно загрузить, как подготовить файл для загрузки и сопоставить данные, как сохранить настройки и подготовить шаблоны, а также зачем проводить анализ сопоставленной информации перед загрузкой.
Какие данные можно загружать и куда?
В программах 1C:Розница 3.0 и 1С:УНФ есть возможность загрузки данных из внешних источников. Поддерживается загрузка из таблиц Excel (xlsx), табличных документов 1С (mxl), текстовых файлов с разделителями (csv). Загрузка из внешних файлов позволяет быстро переносить в информационную базу 1С данные из других источников. Мы рассмотрим работу с внешними файлами на примере загрузки из таблиц Excel.
Самые популярные данные, для которых используется загрузка в 1С, это — номенклатура и её свойства, накладные от поставщика, прайс-листы от контрагентов, отчеты о продажах от маркетплейсов, начальные остатки по складам и взаиморасчетам с контрагентами.
Загрузка начальных остатков, а также данных о товарах, контрагентах и ценах, выполняется в разделе Компания — Начальные остатки — Загрузка данных из Excel. Перейти к загрузке из файла также можно непосредственно из справочников и документов, в которые планируется внести информацию. Также загрузка доступна в справочниках «Лиды», «Контакты», «Контрагенты», «Виды цен» и «Виды цен контрагентов», «Номенклатура поставщиков», «Спецификации».
Загрузка в табличные части документов выполняется непосредственно из этих документов. Форма загрузки обычно открывается по кнопке на панели действий. Загрузка доступна в документах «Заказ покупателя» и «Счет на оплату», «Расходная накладная», «Заказ поставщику» и «Счет на оплату (полученный)», «Приходная накладная», «Установка цен номенклатуры», «Отчет комиссионера», «Переоценка товаров на комиссии», «Отчет комиссионера о списании», «Заказ-наряд», «Сборка запасов», «Заказ на перемещение», «Перемещение запасов», «Производство (закладка Материалы)», «Ввод начальных остатков». Также загрузка используется в инструментах «Калькуляция заказа» для загрузки состава калькуляции и «Массовая рассылка» для загрузки e-mail адресов получателей.
Подготовка загрузки из файла
Поведение помощника «Загрузка данных из Excel » отличается в зависимости от элемента, из которого он был открыт. Полная версия помощника доступна по ссылке «Загрузка данных из Excel» в разделе Компания — Начальные остатки.
Выберите с помощью переключателя, какие данные вы хотите загрузить. Доступны для загрузки Номенклатура с возможностью настройки, Номенклатура, цены и остатки из файла Excel с фиксированной структурой, Контрагенты, Цены номенклатуры. Укажите, откуда программа должна получить данные.
Из заранее заполненного файла. Укажите путь к файлу. По ссылке напротив строки «Примеры данных для загрузки» можно открыть пример файла для ручного заполнения. Он представляет собой файл Excel с фиксированным набором колонок. Такой файл поможет вам быстро скопировать данные из любого источника и подготовить их к загрузке в 1С. В файле можно указать путь к изображениям из локального каталога. Загрузка картинок доступна для номенклатуры и в ее характеристик. После заполнения данных не забудьте сохранить документ и указать путь к нему, как описано выше.
Заполнить таблицу с данными самостоятельно. Такой способ не требует переключения в Excel, таблица заполняется данными прямо в 1С. Скопируйте строки из Excel или другого источника с помощью кнопок клавиатуры Ctrl+C и вставьте в таблицу на следующем шаге помощника. Выберите откуда брать данные и нажмите на кнопку «Далее». Будет выполнено чтение файла или переход к пустой таблице для заполнения.
Сопоставление данных
В результате чтения файла программа определит соответствие колонок документа реквизитам справочника или документа, в который загружается информация. Проверьте соответствие содержимого колонок и реквизитов, подобранных в строке 1. Операции загрузки данных в справочники, документы и регистры являются необратимыми. В случае загрузки ошибочных или неактуальных данных, их придется удалять вручную.
Если реквизит не сопоставлен автоматически, в шапке колонки будет установлено значение «Не загружать». Нажмите на ссылку и установите соответствие вручную. В файле могут присутствовать пути к картинкам товаров из локального каталога. Им соответствуют поля «Картинка» и «Основная картинка». При загрузке новых элементов справочников выполняется контроль дублей.
Для каждой строки табличного документа Excel выполняется поиск существующего элемента справочника. Если такой элемент в справочнике 1С не найден, то создается новый элемент, реквизиты которого заполняются по данным файла. По ссылке в шапке формы можно открыть настройки поиска, выбрать поля для поиска дублей и изменить правила проверки.
Здесь можно включить/отключить поиск по конкретным полям, а также добавить поиск по дополнительному реквизиту. Поиск может выполняться по полям Артикул, Код, Штрихкод, Наименование, Наименование для печати. Поиск дублей может выполняться до первого совпадения по одному из полей, или требовать совпадения всех полей. Поиск «По Артикулу» сквозной для номенклатуры и ее характеристик. Если по артикулу найдена характеристика, то будет выбрана ее номенклатура. Для поиска по выбранным полям, они должны быть определены при чтении файла. Поиск можно настроить по левой части названия или названия для печати с помощью соответствующих флажков.
Сохранение настроек сопоставления, шаблоны
Настройки сопоставления можно сохранить в файл или записать в шаблон сопоставления колонок. Сохранение в файл выполняется по кнопке «Сохранить настройки сопоставления в файл». Загрузить сохраненные ранее настройки можно по кнопке «Загрузить из файла». На основе выполненных настроек можно сформировать шаблон сопоставления. Нажмите на кнопку «Выбрать из шаблона». В открывшемся окне вы увидите список всех доступных шаблонов: ваших, шаблонов коллег, а также шаблонов по умолчанию.
Нажмите «Создать» и заполните информацию о шаблоне: наименование и доступность шаблона для других пользователей. Таблица автоматически заполнится данными из текущей настройки сопоставления. С помощью кнопок и команды «Заполнить» вы можете внести изменения: добавить поле и определить для него номер колонки, добавить пустое поле, перезаполнить таблицу. Сохраните шаблон и используйте готовый набор настроек каждый раз, когда загружаете файл с аналогичной структурой. Если вы откроете доступ всем пользователям, без дополнительных настроек с шаблонами смогут работать и ваши коллеги.
Анализ данных и загрузка
После того, как все настройки выполнены, нажмите «Далее». Программа выполнит анализ сопоставления и покажет результаты предварительно анализа данных. В результате анализа мы можем увидеть, найдены ли дубли объектов. Если элементы уже есть в базе и сопоставлены, данные в них можно перезаписать данными из файла. Для этого установите флажок «Обновлять сопоставленные элементы полученными данными». По ссылке «показать строки» можно проверить результаты сопоставления объектов и внести правки. Операции загрузки данных в справочники, документы и регистры являются необратимыми. В случае загрузки ошибочных или неактуальных данных, их придется удалять вручную.
Для загрузки цен дополнительно необходимо будет уточнить «Вид цен» и дату начала их действия. Также на этапе анализа можно указать куда загружать характеристики, картинки и дополнительные реквизиты, тк эти данные имеют несколько мест хранения. Если все данные прочитаны корректно, выполните загрузку данных по кнопке «Загрузить данные в приложение». В зависимости от объема информации, загрузка может занимать длительное время.
Содержание
- Перенос данных из Эксель в 1С
- Подготовка данных
- Подключение внешнего загрузчика
- Загрузка данных
- Вопросы и ответы
Уже давно самой популярной программой среди бухгалтеров, планировщиков, экономистов и управленцев стало приложение 1C. Оно имеет не только разнообразное количество конфигураций для различных видов деятельности, но и локализации под стандарты учета в нескольких странах мира. Все больше предприятий переходят на ведение учета именно в этой программе. Но процедура переноса данных вручную из других программ учета в 1C — довольно долгое и скучное занятие, отнимающее массу времени. Если на предприятии велся учет с помощью Excel, то процесс переноса можно существенно автоматизировать и ускорить.
Производить перенос данных из Excel в 1С требуется не только на начальном периоде работы с данной программой. Иногда наступает необходимость подобного, когда по ходу деятельности нужно занести какие-то списки, хранящиеся в книге табличного процессора. Например, если требуется перенести прайс-листы или заказы из онлайн-магазина. В случае, когда списки небольшие, то их можно вбить и вручную, но что делать, если они содержат сотни наименований? Для того, чтобы ускорить процедуру, можно прибегнуть к некоторым дополнительным возможностям.
Для автоматической загрузки подойдут практически все типы документов:
- Список номенклатуры;
- Список контрагентов;
- Список прайсов;
- Перечень заказов;
- Информация о покупках или продажах и т.д.
Сразу нужно отметить, что в 1С нет встроенных инструментов, которые позволяли бы переносить данные из Эксель. Для этих целей нужно подключить внешний загрузчик, который представляет собой файл в формате epf.
Подготовка данных
Нам нужно будет подготовить данные в самой таблице Excel.
- Любой список, загружаемый в 1С, должен быть однородно структурирован. Нельзя выполнять загрузку при наличии в одном столбце или ячейке данных нескольких типов, например, имя человека и его телефонный номер. В этом случае, такие двойные записи обязательно следует разделять в разные столбцы.
- Не допускается наличия объединенных ячеек даже в заголовках. Это может привести к некорректным результатам при переносе данных. Поэтому, если объединенные ячейки имеются, их нужно разделить.
- Если исходную таблицу сделать максимально простой и понятной, без применения относительно сложных технологий (макросы, формулы, комментарии, сноски, лишние элементы форматирования и т.д.), то это поможет максимально предотвратить проблемы на дальнейших шагах переноса.
- Обязательно следует привести наименование всех величин к единому формату. Не допускается наличие обозначения, например, килограмм, отображаемого разными записями: «кг», «килограмм», «кг.». Программа будет их понимать как разные величины, поэтому нужно выбрать один вариант записи, а остальные исправить под этот шаблон.
- Обязательно наличие уникальных идентификаторов. В их роли может выступать содержимое любого столбца, которое не повторяется в других строках: индивидуальный налоговый номер, артикул и т.д. Если в существующей таблице нет столбца с подобным значением, то можно добавить дополнительную колонку и произвести там простую нумерацию. Это нужно для того, чтобы программа смогла идентифицировать данные в каждой строке отдельно, а не «сливала» их вместе.
- Большинство обработчиков файлов Эксель не работает с форматом xlsx, а только с форматом xls. Поэтому, если наш документ имеет расширение xlsx, то нужно его конвертировать. Для этого переходим во вкладку «Файл» и жмем на кнопку «Сохранить как».
Открывается окно сохранения. В поле «Тип файла» по умолчанию будет указан формат xlsx. Меняем его на «Книга Excel 97-2003» и жмем на кнопку «Сохранить».
После этого документ будет сохранен в нужном формате.
Кроме этих универсальных действий по подготовке данных в книге Эксель, нужно будет ещё привести документ в соответствие с требованиями конкретного загрузчика, который мы будем использовать, но об этом мы поговорим чуть ниже.
Подключение внешнего загрузчика
Подключить внешний загрузчик с расширением epf к приложению 1С можно, как до подготовки файла Эксель, так и после. Главное, чтобы к началу процесса выполнения загрузки оба этих подготовительных момента были решены.
Существует несколько внешних загрузчиков таблиц Эксель для 1С, которые созданы различными разработчиками. Рассматривать мы будем пример с использованием инструмента для обработки информации «Загрузка данных из табличного документа» для версии 1С 8.3.
- После того, как файл в формате epf скачан и сохранен на жестком диске компьютера, запускаем программу 1С. Если файл epf упакован в архив, то его предварительно нужно извлечь оттуда. На верхней горизонтальной панели приложения жмем на кнопку, запускающую меню. В версии 1С 8.3 она представлена в виде вписанного в оранжевую окружность треугольника, перевернутого углом вниз. В появившемся списке последовательно переходим по пунктам «Файл» и «Открыть».
- Запускается окно открытия файла. Переходим в директорию его расположения, выделяем тот объект и жмем на кнопку «Открыть».
- После этого загрузчик запустится в 1С.
Скачать обработку «Загрузка данных из табличного документа»
Загрузка данных
Одной из основных баз данных, с которыми работает 1C, является список номенклатуры товаров и услуг. Поэтому для описания процедуры загрузки из Excel остановимся на примере переноса именно этого типа данных.
- Возвращаемся к окну обработки. Так как мы будем загружать номенклатуру товаров, то в параметре «Загрузка в» переключатель должен стоять в позиции «Справочник». Впрочем, он так установлен по умолчанию. Переключать его следует только тогда, когда вы собрались переносить другой тип данных: табличную часть или регистр сведений. Далее в поле «Вид справочника» кликаем по кнопке, на которой изображено многоточие. Открывается выпадающий список. В нем нам следует выбрать пункт «Номенклатура».
- После этого обработчик автоматически расставляет те поля, которые программа использует в этом виде справочника. Нужно сразу отметить, что совсем не обязательно заполнять все поля.
- Теперь опять открываем переносимый документ Excel. Если наименование его колонок отличается от наименования полей справочника 1С, которые содержат соответствующие, то нужно переименовать эти столбцы в Экселе так, чтобы названия полностью совпадали. Если в таблице имеются столбцы, для которых в справочнике нет аналогов, то их следует удалить. В нашем случае такими столбцами являются «Количество» и «Цена». Также следует добавить, что порядок расстановки столбцов в документе должен строго совпадать с тем, который представлен в обработке. Если для некоторых столбцов, которые отображены в загрузчике, у вас нет данных, то эти колонки можно оставлять пустыми, но нумерация тех столбцов, где имеются данные, должна совпадать. Для удобства и быстроты редактирования можно применять специальную возможность Эксель для быстрого перемещения колонок местами.
После того, как данные действия произведены, жмем на значок «Сохранить», который представлен в виде пиктограммы, изображающей дискету в верхнем левом углу окна. Затем закрываем файл, нажав на стандартную кнопку закрытия.
- Возвращаемся в окно обработки 1С. Жмем на кнопку «Открыть», которая изображена в виде папки желтого цвета.
- Запускается окно открытия файла. Переходим в директорию, где расположен документ Эксель, который нам нужен. Переключатель отображения файлов по умолчанию установлен для расширения mxl. Для того чтобы показать нужный нам файл, его требуется переставить в позицию «Лист Excel». После этого выделяем переносимый документ и жмем на кнопку «Открыть».
- После этого содержимое открывается в обработчике. Чтобы проверить корректность заполнения данными, жмем на кнопку «Контроль заполнения».
- Как видим, инструмент контроля заполнения сообщает нам, что ошибки не найдены.
- Теперь перемещаемся во вкладку «Настройка». В «Поле поиска» ставим галочку в той строке, которая у всех наименований, заносимых в справочник номенклатуры, будет уникальная. Чаще всего для этого используют поля «Артикул» или «Наименование». Это нужно делать для того, чтобы при добавлении новых позиций в список, данные не задваивались.
- После того, как все данные внесены и настройки выполнены, можно переходить к непосредственной загрузке информации в справочник. Для этого кликаем по надписи «Загрузить данные».
- Выполняется процесс загрузки. После её завершения можно перейти в справочник номенклатуры и убедиться, что все нужные данные туда добавлены.
Урок: Как поменять столбцы местами в Excel
Мы проследили процедуру добавления данных в справочник номенклатуры в программе 1C 8.3. Для других справочников и документов загрузка будет проводиться по тому же принципу, но с некоторыми нюансами, с которыми пользователь сможет разобраться самостоятельно. Также нужно заметить, что у различных сторонних загрузчиков процедура может отличаться, но общий подход остается у всех одинаковый: сначала обработчик загружает из файла информацию в окно, где производится её редактирование, а уже потом она добавляется непосредственно в базу данных 1С.
Еще статьи по данной теме:























