Содержание
- Перенос данных из Эксель в 1С
- Подготовка данных
- Подключение внешнего загрузчика
- Загрузка данных
- Вопросы и ответы
Уже давно самой популярной программой среди бухгалтеров, планировщиков, экономистов и управленцев стало приложение 1C. Оно имеет не только разнообразное количество конфигураций для различных видов деятельности, но и локализации под стандарты учета в нескольких странах мира. Все больше предприятий переходят на ведение учета именно в этой программе. Но процедура переноса данных вручную из других программ учета в 1C — довольно долгое и скучное занятие, отнимающее массу времени. Если на предприятии велся учет с помощью Excel, то процесс переноса можно существенно автоматизировать и ускорить.
Производить перенос данных из Excel в 1С требуется не только на начальном периоде работы с данной программой. Иногда наступает необходимость подобного, когда по ходу деятельности нужно занести какие-то списки, хранящиеся в книге табличного процессора. Например, если требуется перенести прайс-листы или заказы из онлайн-магазина. В случае, когда списки небольшие, то их можно вбить и вручную, но что делать, если они содержат сотни наименований? Для того, чтобы ускорить процедуру, можно прибегнуть к некоторым дополнительным возможностям.
Для автоматической загрузки подойдут практически все типы документов:
- Список номенклатуры;
- Список контрагентов;
- Список прайсов;
- Перечень заказов;
- Информация о покупках или продажах и т.д.
Сразу нужно отметить, что в 1С нет встроенных инструментов, которые позволяли бы переносить данные из Эксель. Для этих целей нужно подключить внешний загрузчик, который представляет собой файл в формате epf.
Подготовка данных
Нам нужно будет подготовить данные в самой таблице Excel.
- Любой список, загружаемый в 1С, должен быть однородно структурирован. Нельзя выполнять загрузку при наличии в одном столбце или ячейке данных нескольких типов, например, имя человека и его телефонный номер. В этом случае, такие двойные записи обязательно следует разделять в разные столбцы.
- Не допускается наличия объединенных ячеек даже в заголовках. Это может привести к некорректным результатам при переносе данных. Поэтому, если объединенные ячейки имеются, их нужно разделить.
- Если исходную таблицу сделать максимально простой и понятной, без применения относительно сложных технологий (макросы, формулы, комментарии, сноски, лишние элементы форматирования и т.д.), то это поможет максимально предотвратить проблемы на дальнейших шагах переноса.
- Обязательно следует привести наименование всех величин к единому формату. Не допускается наличие обозначения, например, килограмм, отображаемого разными записями: «кг», «килограмм», «кг.». Программа будет их понимать как разные величины, поэтому нужно выбрать один вариант записи, а остальные исправить под этот шаблон.
- Обязательно наличие уникальных идентификаторов. В их роли может выступать содержимое любого столбца, которое не повторяется в других строках: индивидуальный налоговый номер, артикул и т.д. Если в существующей таблице нет столбца с подобным значением, то можно добавить дополнительную колонку и произвести там простую нумерацию. Это нужно для того, чтобы программа смогла идентифицировать данные в каждой строке отдельно, а не «сливала» их вместе.
- Большинство обработчиков файлов Эксель не работает с форматом xlsx, а только с форматом xls. Поэтому, если наш документ имеет расширение xlsx, то нужно его конвертировать. Для этого переходим во вкладку «Файл» и жмем на кнопку «Сохранить как».
Открывается окно сохранения. В поле «Тип файла» по умолчанию будет указан формат xlsx. Меняем его на «Книга Excel 97-2003» и жмем на кнопку «Сохранить».
После этого документ будет сохранен в нужном формате.
Кроме этих универсальных действий по подготовке данных в книге Эксель, нужно будет ещё привести документ в соответствие с требованиями конкретного загрузчика, который мы будем использовать, но об этом мы поговорим чуть ниже.
Подключение внешнего загрузчика
Подключить внешний загрузчик с расширением epf к приложению 1С можно, как до подготовки файла Эксель, так и после. Главное, чтобы к началу процесса выполнения загрузки оба этих подготовительных момента были решены.
Существует несколько внешних загрузчиков таблиц Эксель для 1С, которые созданы различными разработчиками. Рассматривать мы будем пример с использованием инструмента для обработки информации «Загрузка данных из табличного документа» для версии 1С 8.3.
- После того, как файл в формате epf скачан и сохранен на жестком диске компьютера, запускаем программу 1С. Если файл epf упакован в архив, то его предварительно нужно извлечь оттуда. На верхней горизонтальной панели приложения жмем на кнопку, запускающую меню. В версии 1С 8.3 она представлена в виде вписанного в оранжевую окружность треугольника, перевернутого углом вниз. В появившемся списке последовательно переходим по пунктам «Файл» и «Открыть».
- Запускается окно открытия файла. Переходим в директорию его расположения, выделяем тот объект и жмем на кнопку «Открыть».
- После этого загрузчик запустится в 1С.
Скачать обработку «Загрузка данных из табличного документа»
Загрузка данных
Одной из основных баз данных, с которыми работает 1C, является список номенклатуры товаров и услуг. Поэтому для описания процедуры загрузки из Excel остановимся на примере переноса именно этого типа данных.
- Возвращаемся к окну обработки. Так как мы будем загружать номенклатуру товаров, то в параметре «Загрузка в» переключатель должен стоять в позиции «Справочник». Впрочем, он так установлен по умолчанию. Переключать его следует только тогда, когда вы собрались переносить другой тип данных: табличную часть или регистр сведений. Далее в поле «Вид справочника» кликаем по кнопке, на которой изображено многоточие. Открывается выпадающий список. В нем нам следует выбрать пункт «Номенклатура».
- После этого обработчик автоматически расставляет те поля, которые программа использует в этом виде справочника. Нужно сразу отметить, что совсем не обязательно заполнять все поля.
- Теперь опять открываем переносимый документ Excel. Если наименование его колонок отличается от наименования полей справочника 1С, которые содержат соответствующие, то нужно переименовать эти столбцы в Экселе так, чтобы названия полностью совпадали. Если в таблице имеются столбцы, для которых в справочнике нет аналогов, то их следует удалить. В нашем случае такими столбцами являются «Количество» и «Цена». Также следует добавить, что порядок расстановки столбцов в документе должен строго совпадать с тем, который представлен в обработке. Если для некоторых столбцов, которые отображены в загрузчике, у вас нет данных, то эти колонки можно оставлять пустыми, но нумерация тех столбцов, где имеются данные, должна совпадать. Для удобства и быстроты редактирования можно применять специальную возможность Эксель для быстрого перемещения колонок местами.
После того, как данные действия произведены, жмем на значок «Сохранить», который представлен в виде пиктограммы, изображающей дискету в верхнем левом углу окна. Затем закрываем файл, нажав на стандартную кнопку закрытия.
- Возвращаемся в окно обработки 1С. Жмем на кнопку «Открыть», которая изображена в виде папки желтого цвета.
- Запускается окно открытия файла. Переходим в директорию, где расположен документ Эксель, который нам нужен. Переключатель отображения файлов по умолчанию установлен для расширения mxl. Для того чтобы показать нужный нам файл, его требуется переставить в позицию «Лист Excel». После этого выделяем переносимый документ и жмем на кнопку «Открыть».
- После этого содержимое открывается в обработчике. Чтобы проверить корректность заполнения данными, жмем на кнопку «Контроль заполнения».
- Как видим, инструмент контроля заполнения сообщает нам, что ошибки не найдены.
- Теперь перемещаемся во вкладку «Настройка». В «Поле поиска» ставим галочку в той строке, которая у всех наименований, заносимых в справочник номенклатуры, будет уникальная. Чаще всего для этого используют поля «Артикул» или «Наименование». Это нужно делать для того, чтобы при добавлении новых позиций в список, данные не задваивались.
- После того, как все данные внесены и настройки выполнены, можно переходить к непосредственной загрузке информации в справочник. Для этого кликаем по надписи «Загрузить данные».
- Выполняется процесс загрузки. После её завершения можно перейти в справочник номенклатуры и убедиться, что все нужные данные туда добавлены.
Урок: Как поменять столбцы местами в Excel
Мы проследили процедуру добавления данных в справочник номенклатуры в программе 1C 8.3. Для других справочников и документов загрузка будет проводиться по тому же принципу, но с некоторыми нюансами, с которыми пользователь сможет разобраться самостоятельно. Также нужно заметить, что у различных сторонних загрузчиков процедура может отличаться, но общий подход остается у всех одинаковый: сначала обработчик загружает из файла информацию в окно, где производится её редактирование, а уже потом она добавляется непосредственно в базу данных 1С.
Еще статьи по данной теме:
Помогла ли Вам статья?
Разберемся, как загрузить каталог товаров из файла Excel в программу 1С Розница в редакции 2.3. Читайте текстовую инструкцию, смотрите скриншоты.
Загрузка каталога товаров из Excel
Зайдите в раздел НСИ → Сервис → Загрузка данных из файла Excel.
Откроется окно загрузки данных. Видим сопоставление: в левой части источник (таблица), справа «приёмник» с перечнем полей.
Нажмите кнопку Открыть файл.
Выберите файл *. xlsx на компьютере и нажмите кнопку Открыть.
Работа со справочником номенклатуры в 1С Розница
Чтобы заполнить колонку Группа, нужно создать в программе группу номенклатуры, где мы и разместим товары из Excel-таблицы. Приступим.
Поставьте галочку у строчки Группа, затем в поле значение по умолчанию нажмите на кликабельные слова Показать все.
В окне с номенклатурой нажмите кнопку Создать группу.
Откроется окно создания группы. Впишите название (в нашем примере это Детские товары и игрушки). Нажмите кнопку Записать и закрыть.
Теперь в списке отметьте добавленную группу номенклатуры. Нажмите кнопку Выбрать.
Добавление параметров
Обязательные реквизиты
В левой части окна видим список. В правой части окна выберите приёмник (Справочник Номенклатура) и отметьте необходимые поля. Стрелочками вверх / вниз можно расставить удобный порядок.
В нашем случае это артикул, наименование, штрихкод, описание, вид номенклатуры, единица измерения и ставка НДС.
Нажмите кнопку Загрузить.
Красным пунктиром подчёркнуты обязательные реквизиты: для 1С Розница это наименование, вид, единица измерения и ставка НДС.
Пара слов про вид номенклатуры
Обратите внимание. У каждого вида номенклатуры свои настройки особенностей учета, поскольку процессы поступления и продажи проходят по-разному.
Мы используем вид номенклатуры «Товар»: его достаточно для любых товаров, не подлежащих обязательной маркировке.
Если вы работаете с маркировкой, нужно создать другой тип. Для услуг — ещё один вид «Услуга», для подарочных сертификатов тоже свой. Это можно сделать в разделе НСИ → Номенклатура.
Описание и штрих-код
Откройте раздел НСИ → Номенклатура.
Видим перечень товаров с артикулами и названиями.
Смотрим подробнее позицию номенклатуры.
На нашем примере мы открыли позицию под названием Коляска Adamex Barletta 2 in 1, которая измеряется в шт., входит в группу Детские товары и игрушки, имеет свой артикул и ставку без НДС.
Нажмите пиктограмму с жёлтой папкой и выберите строку Штрихкоды.
Видим, что штрих-код тоже добавился.
Во вкладке Описание видим подробный текст, который тоже подгрузился из таблицы.
Установка цен на товары
Теперь перенесём цены для нашей номенклатуры из Excel в 1С Розница. В правой части окна с приемником данных выберите вариант Документ Установка цен.
Мы устанавливаем вид цен: розничная.
Для продажи товаров через кассу розничной цены достаточно. Если нужны другие варианты, создайте их через Маркетинг → Ценообразование.
Поставьте галочки для полей артикул, наименование, цена.
Нажмите кнопку Загрузить.
В документе установки цен номенклатуры нажмите кнопку Провести и закрыть.
Готово! Теперь вы знаете, как из файла Excel загрузить каталог товаров в программу 1С Розница, как заполнить основные параметры номенклатуры и перенести цены.
—
Статью подготовила редакция блога portkkm. ru. Информационная поддержка: Сергей Белых, программист 1С, специалист по автоматизации.
Если у вас есть вопросы по настройке 1С, напишите комментарии, свяжитесь с нами по телефону или оставьте заявку на консультацию.
Работаем с бизнесом по всей России. Удалённое подключение доступно для любых регионов, представительства АСЦ ПОРТ находятся в Красноярске.
Быстрый ввод Номенклатуры и начальных остатков через файл Excel.

Для того чтобы что-то продать. Надо это что-то купить! — в данном случае, это что-то надо оприходовать в базу.
В данной статье мы рассмотрим как быстро загрузить номенклатурные позиции, остатки по ним и цены в базу 1С: УНФ.
Для удобства и быстроты поиска нужного товара Номенклатуру можно разделить по группам и лучше подготовить группы заранее, что позволит нам загрузить товары сразу в нужные группы. В данном примере я создаю группу «Банки» и занесу в нее чай расфасованный в жестяные банки.
Для создания группы нажимаем правой клавишей поле с правой стороны окна выбираем пункт «Создать группу»

Рис. 1. Создание группы номенклатуры в 1С: Управление нашей фирмой
В форме «Номенклатура (Создание группы)» в поле Наименование пишем нужное имя группы, в поле ниже можем выбрать группу выше рангом или оставить это поле пустым.
В поле порядок можно поставить номер места в иерархии — если поставить цифру 1, то группа будет первой в списке.
После того как составили список групп, заполняем файл Excel

Рис 2. Файл Excel для загрузки данных в 1С: Управление нашей фирмой
В файл заносим основную информацию о товаре Наименование, Остатки, Единица измерения, категория, группа и т. п. — если названия не будут совпадать с названиями столбцов в базе, то их можно будет изменить при загрузке.
В разделе «Компания» выбираем ссылку « Загрузка данных из Excel»

Рис 3. Загрузка данных из Excel в 1С: Управление нашей фирмой
На первой странице Мастера загрузки выбираем параметры з агрузки, а именно:

Рис 4. Выбор варианта загрузки данных в 1С: Управление нашей фирмой
в разделе «Что загружаем» выбираем
— Номенклатуру (товары, услуги) с возможностью настройки — этот пункт выбираем если загружаем только справочник товаров или услуг — без цен и остатков
— Номенклатуру, цены и остатки из файла Excel с фиксированной структурой — подходит для загрузки начальных остатков в базу. В результате загрузки файла создается документ «Ввод начальных остатков».
— Контрагентов (покупателей, поставщиков, прочих) — загружаем массово контрагентов
— Цены номенклатуры — массовое изменение цен на товары
В разделе «Откуда брать данные» выбираем вариант заполнения таблицы
— Из заранее заполненного файла — в данном случае далее можно будет исправить только названия столбцов. В варианте «Номенклатуру, цены и остатки из файла Excel с фиксированной структурой» указан только этот пункт и принимаемые к загрузке файлы только в формате «.xlsx». В остальных вариантах выбор типов файлов больше — .mxl и .csv, а так ж е есть еще второй вариант загрузки.

Рис 5. Выбор варианта загрузки данных в 1С: Управление нашей фирмой
— Заполнить таблицу с данными самостоятельно — данный вариант позволяет с помощью копировать/вставить или Ctrl+C и Ctrl+V вставлять столбцы, строки, ячейки или вводить данные вручную
Выбираем вариант и нажимаем кнопку «Далее»
Если выбрали вариант «Из заранее заполненного файла», то откроется Проводник для поиска нужного файла и только после загрузки файла появится таблица с данными. В случае «Заполнить таблицу с данными самостоятельно», таблица появится сразу

Рис 6. Таблица загрузки данных в 1С: Управление нашей фирмой
В первой строке указаны наименования столбцов — если они совпадают с полями в программе, то наименования определятся автоматически. Если наименования столбцов не совпадают, то программа по умолчанию поставит вариант «Не загружать» — клик мышкой на название столбца откроет список полей, доступных к выбору.

Рис 7. Настройка полей загрузки данных в 1С: Управление нашей фирмой
Назначив наименования столбцов и проверив корректность заполнения таблицы, нажимаем на кнопку «Далее».
Следующая форма показывает анализ загрузки данных — сколько строк получено, сопоставлено и будет загружено, а также ошибки и не сопоставленные данные.

Рис 8. Предварительный анализ загрузки данных в 1С: Управление нашей фирмой
В нижней части формы расположен блок «Настройки загрузки»:
— Вид цен — определяет в какой вид цен будут записаны указанные в таблице цены. Нажав на стрелочку в правой части строки можно выбрать Вид цен — Оптовая, Учетная или другие ранее настроенные цены
— Склад остатков — если в программе несколько складов, то данная строка позволяет выбрать склад на который будут оприходованы остатки.
— Группа — товарная группа к которой будет определены данные товары.
После проверки и настройки нажимаем кнопку «Загрузить данные в приложение»
Заходим в «Номенклатуру» и проверяем группу «Банки»

Рис 9. Журнал Номенклатура в 1С: Управление нашей фирмой
В табличной части видно, что товар загрузился и с остатками и ценами.
Товар загрузили
На этом рассмотрение завершаем. В следующей статье мы рассмотрим Ввод начальных остатков с помощью мастера «Ввод начальных остатков»
Если у Вас появились вопросы по работе в программе 1С Управление Нашей Фирмой позвоните нам по телефонам +7(383)312-07-64 и +7-923-158-67-74 (он же WhatsApp) — наши консультанты помогут Вам.
Если Вы хотите попробовать 1С УНФ в работе мы предоставим Вам тестовый доступ к программе на 30 дней.
Вы можете купить у нас 1С УНФ для локального компьютера или арендовать ее в облачных сервисах 1СFresh и MacCloud
В этой статье разберем способ загрузки номенклатуры в 1С 8.3 из таблиц Excel. С помощью внешнего универсального загрузчика (внешняя программа) можно импортировать из excel оприходование и поступление товаров, новые цены, документы реализации товаров, и многое другое.
Принцип переноса всех данных одинаков, разница только в заполнении необходимых колонок таблицы в экселе и их количестве. Почти к каждому способу загрузки я снял видео и они что-то вроде небольшого напоминания для себя, а то проходит пару месяцев и опять сталкиваюсь с задачей загрузки номенклатуры или новых цен с Excel в 1С и заново начинаю разбираться в скрипте. А видео поможет быстрее вспомнить все конкретные шаги. Пример моего файла excel для всех видов импорта можно найти в конце статьи!
Начнём
Давайте пошагово и для начала скачаем скрипт обработчик табличных данных отсюда. Его разработали ребята с сайта programmist1s.ru. Открываем его в 1С (расширение файла epf), вот таким способом:
А теперь разберем самые популярные виды переноса табличной информации в 1С и начнём с номенклатуры.
Выбираем в меню загрузку в «Справочник», а вид справочника для импорта «Номенклатура»:
Переходим во вкладку «Настройки» и убираем все галочки. Чтобы все данные загружались корректно, надо выставить обязательный минимум по столбцам:
- Наименование
- Родитель
- Вид номенклатуры
- Единица измерения
- Наименование полное
- Разрешить ввод дробного количества
- Ставка НДС
- Тип номенклатуры
Очень важно последовательность расположения этих колонок. Обязательно первым идёт «Наименование», затем «Родитель» и так далее. Последовательность расположения колонок совпадает с выставленными галочками у полей в настройках. Этими полями сообщаем программе, какие данные будут загружаться и в каком порядке они размещены в excel.
Обязательно ставим галочку в «Поле поиска» у столбца с уникальными данными. Чтобы 1С не дублировала данные:
Далее переходим в соседнюю вкладку «Табличный документ» и загружаем подготовленный файл эксель, где в первой вкладке должна быть таблица с новыми позициями номенклатуры. Можно проверить табличные данные на правильность ввода. Если все хорошо и загрузчик не выдаёт ошибок, то нажимаем кнопку «Загрузить данные».
После успешной загрузки должны появиться такие сообщения:
Если в базе 1С нет каких-то новых добавленных данных, которые вы загружаете с новой номенклатурой, к примеру, такие как Марки (Бренд), производитель. То надо править колонку «Режим Загрузки» и установить режим «Устанавливать». Тем самым сообщить программе, чтобы она не искала новый бренд в базе, а устанавливала новый.
Если в базе не создан «Родитель», то есть раздел, в который будет помещаться товар, то описываемый способ режима загрузки с «устанавливать» — не будет работать. Перед импортом данных необходимо обязательно создать необходимые группы:
Всё это на видео:
Установка цен номенклатуры
С помощью загрузочного файла можно также установить цены номенклатуры. Для этого выбираем раздел загрузки в табличную часть. По ссылке выбираем документ «Установка цен номенклатуры» в который будем загружать новые данные.
Внимание! Если в этом документе уже добавлены цены, то они удалятся при импорте новых. Их можно либо продублировать в загружаемой таблице, либо создать новый документ и добавлять уже в него.
В блоке «табличная часть» выбираем такой пункт:
Обязательные поля, для корректного добавления в 1С:
- Номенклатура
- Виды цены. Закупочная, розничная или как заполнены они у вас в 1С.
- Цена
- Цена изменена вручную. Булевое значение, может быть да или нет.
Поступление товаров
Как и в случае с ценами, можно загрузить табличные данные для документа «Поступление товаров». Необходимо создать новый документ и выбрать его по аналогии в загрузчике. Не забывайте, если будете загружать в старые документы, то сотрутся все старые поступления!
Обязательные колонки (важна последовательность расположения их в Excel):
Пример заполнения и последовательность
Значения в колонке «Сумма» должны быть до второго знака после запятой, в противном случае программа выдаст ошибку.
Пример самой таблицы и количество необходимых колонок в конце статьи!
Реализация товаров
Чтобы добавить продажи магазина через пункт «Реализация товаров», надо создать пустой документ и к нему обратиться по такой форме:
Обязательные поля
В файле не должно быть пустых строк. Только те товары, по которым были фактические продажи. Иначе 1С выдаст ошибку. И опять же не забываем о важности расположения колонок.
Загрузка номенклатуры из табличного документа с помощью обработки УТ 11.4
Загрузка номенклатуры с помощью обработки в УТ 11.4
В данной инструкции мы рассмотрим, как загрузить номенклатуру, которая находится в excel формате через обработку «загрузка данных из табличного документа».
Первоначально мы должны убедиться, что у пользователя под которым мы будем проводить загрузка есть необходимые нам права.
Заходим в нашего пользователя и переходим во вкладку «права доступа»:
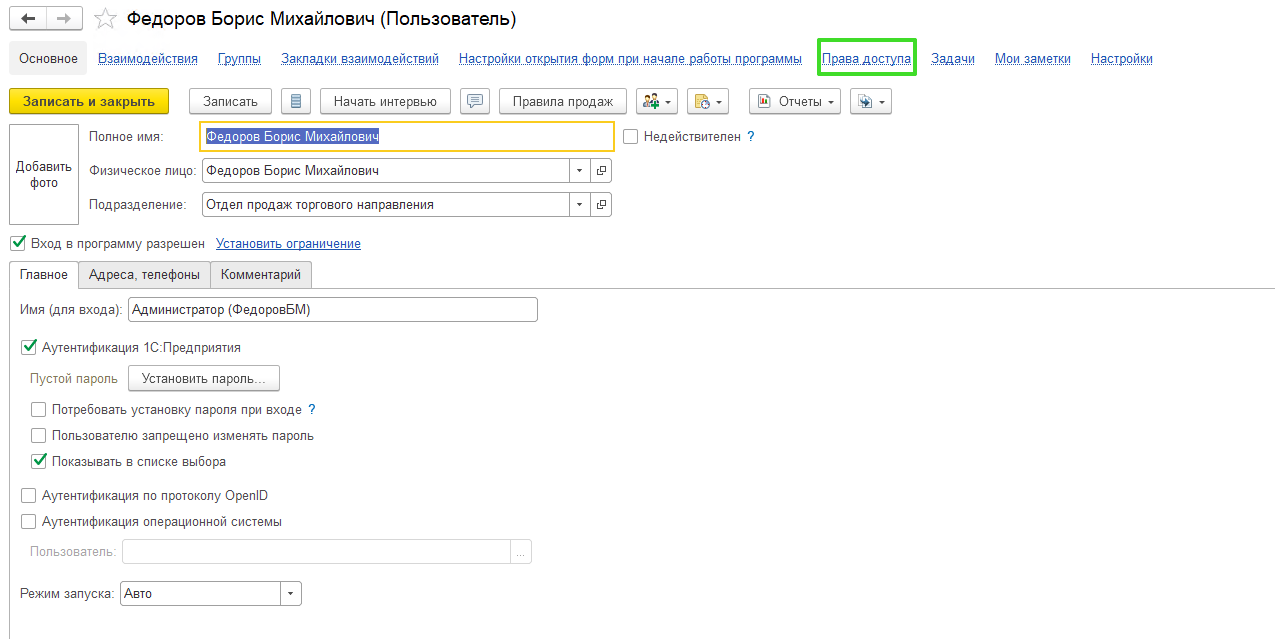
Нас интересует право «открытие внешних отчетов и обработок»:
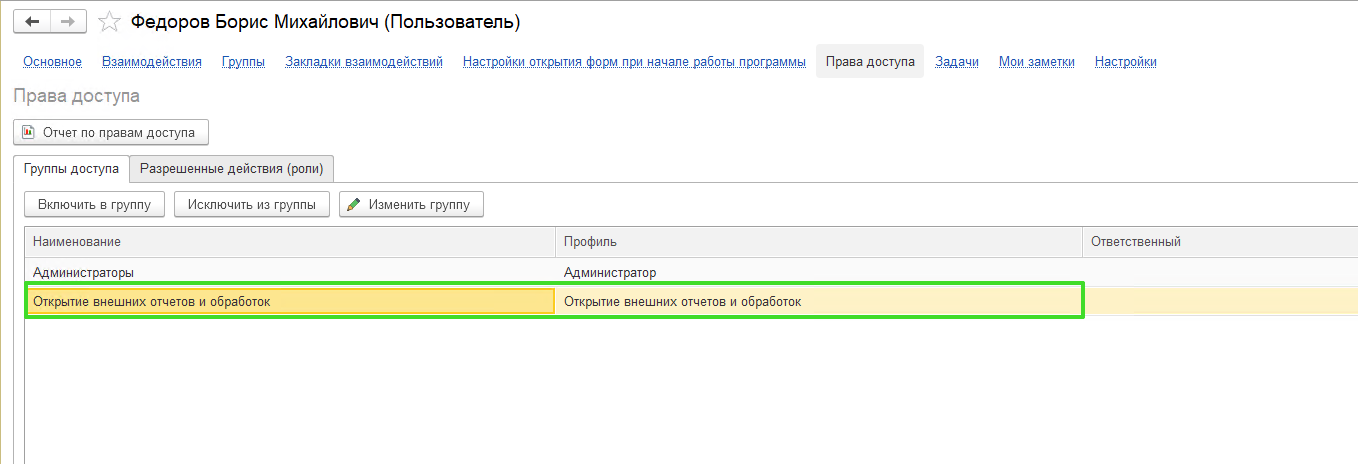
У пользователя это право есть, если же его нет, тогда нажимаем на кнопку «включить в группу» и из списка выбираем право:
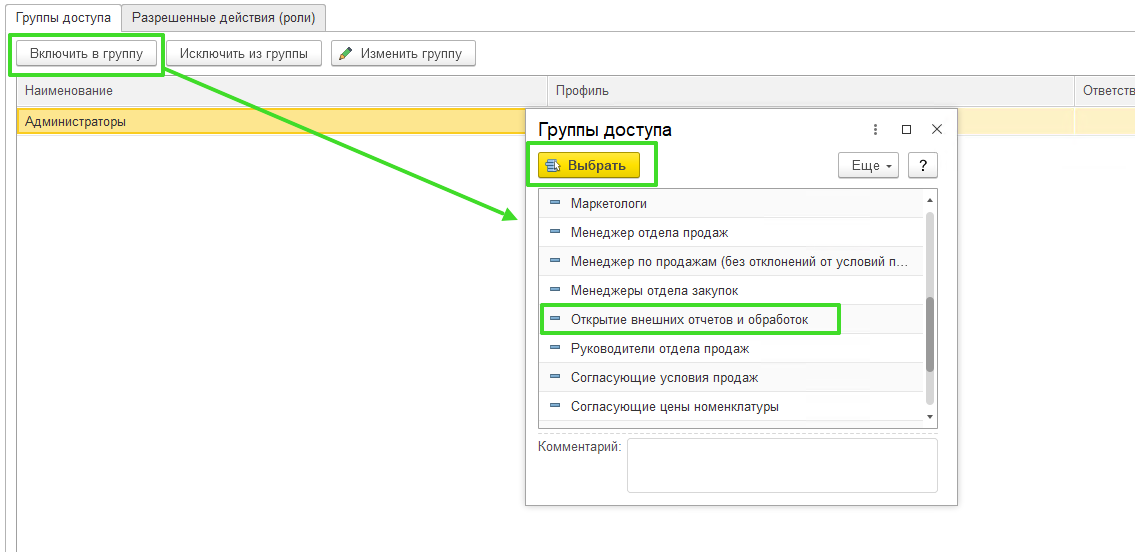
Теперь переходим к открытию обработки.
В верхнем правом углу открываем меню и выбираем файл-открыть:
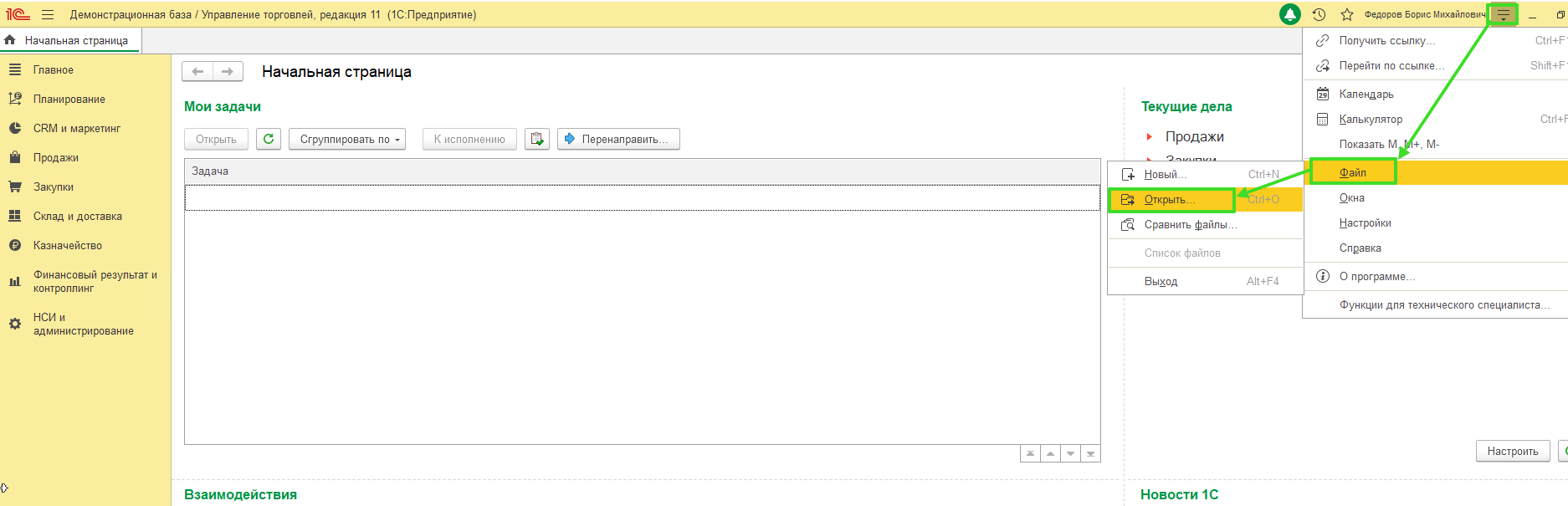
Откроется папка в которой мы выбираем обработку:
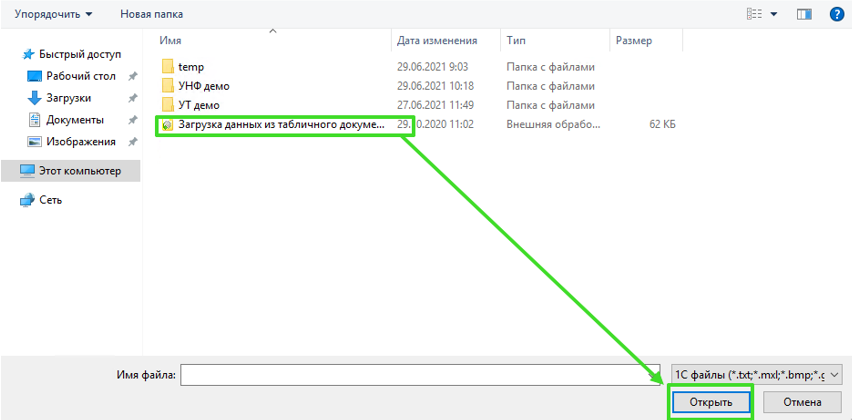
В программе открылось окно загрузки, тут мы выбираем, что мы будем загружать, в нашем случае это будет «справочник». Теперь выбираем вид справочника – номенклатура:
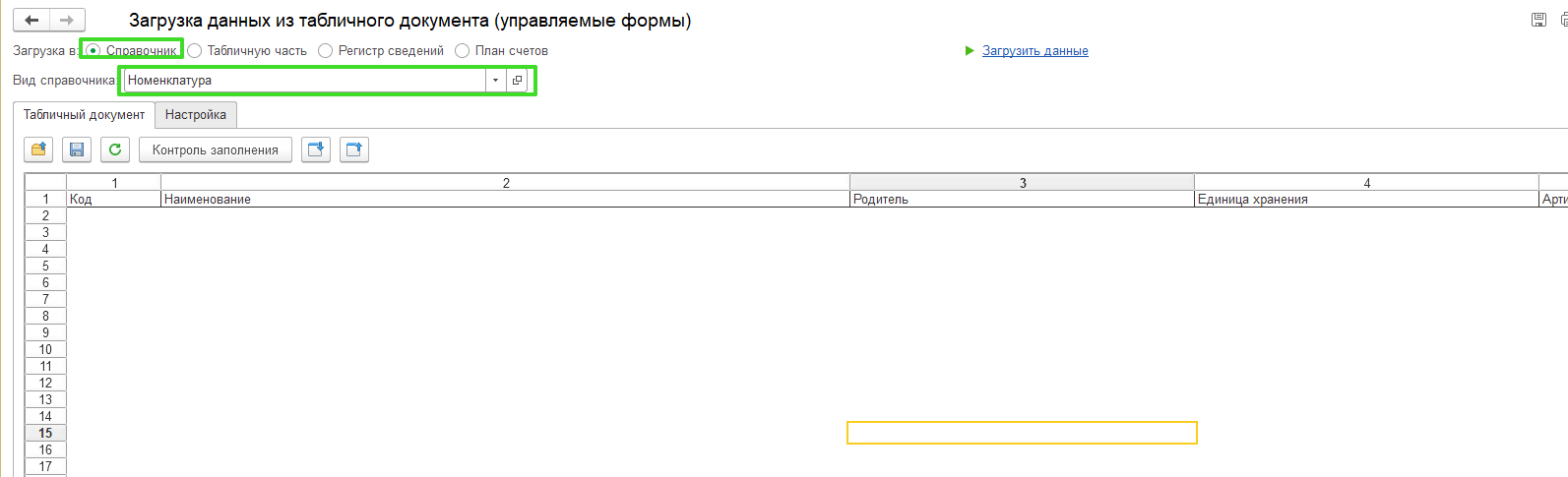
Переходим на вкладку «настройка» и убираем все галки:
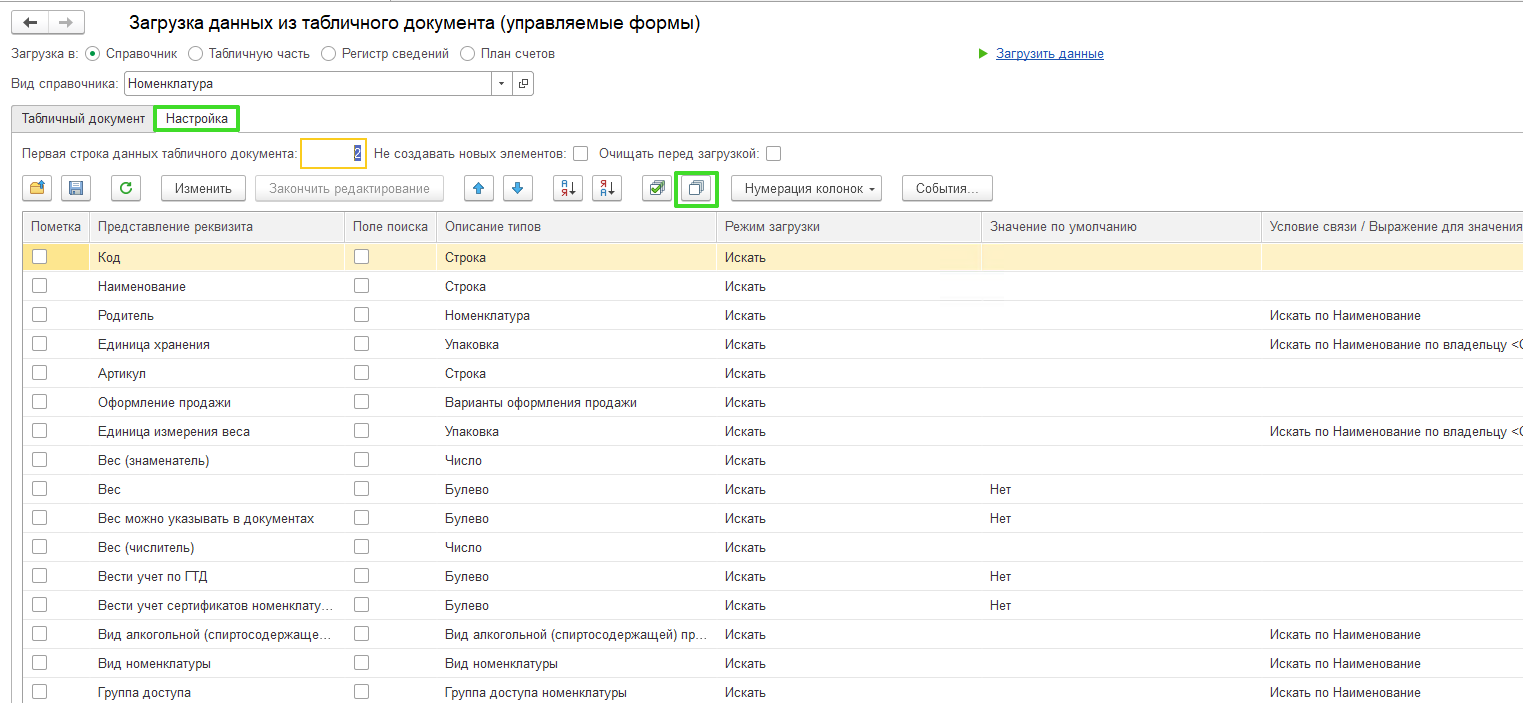
Далее будем выбирать необходимые нам параметры:
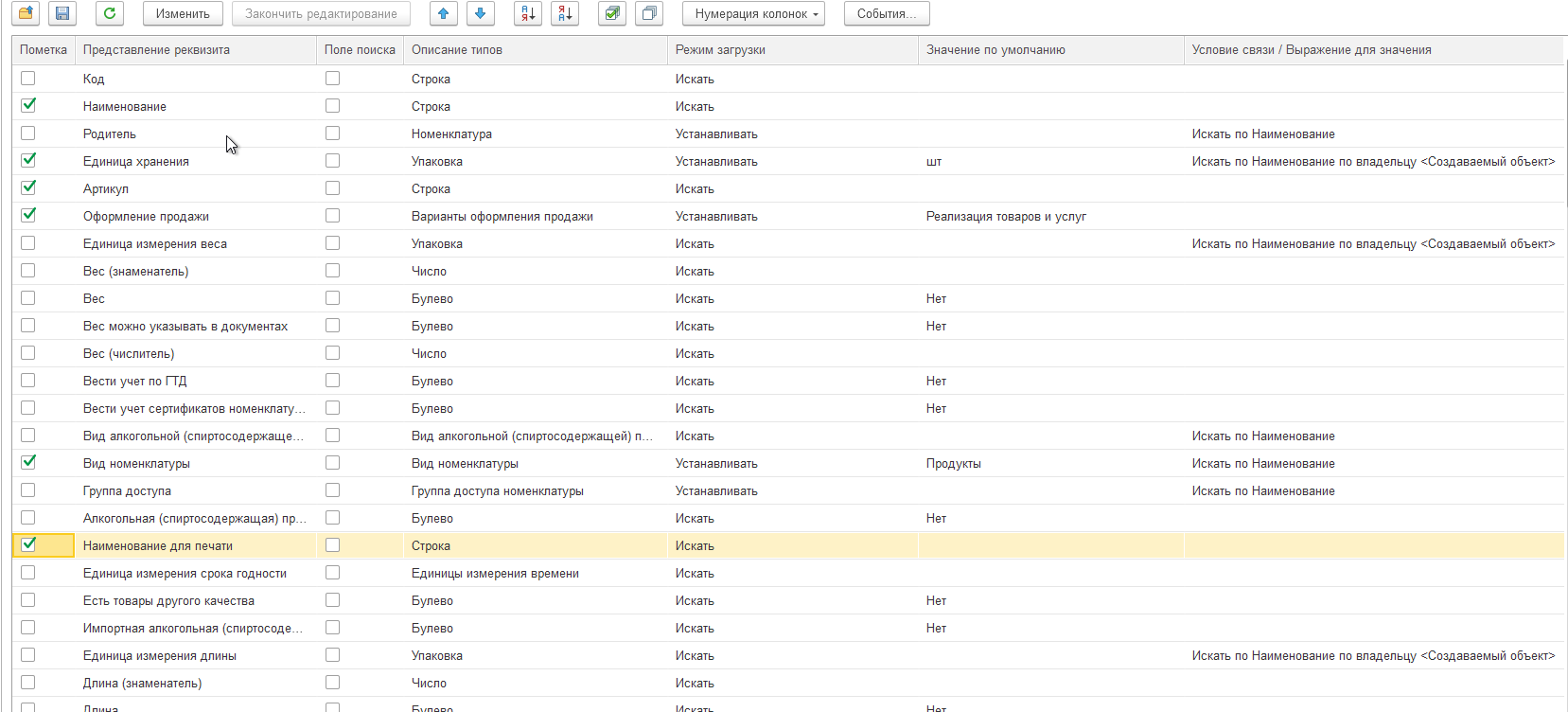
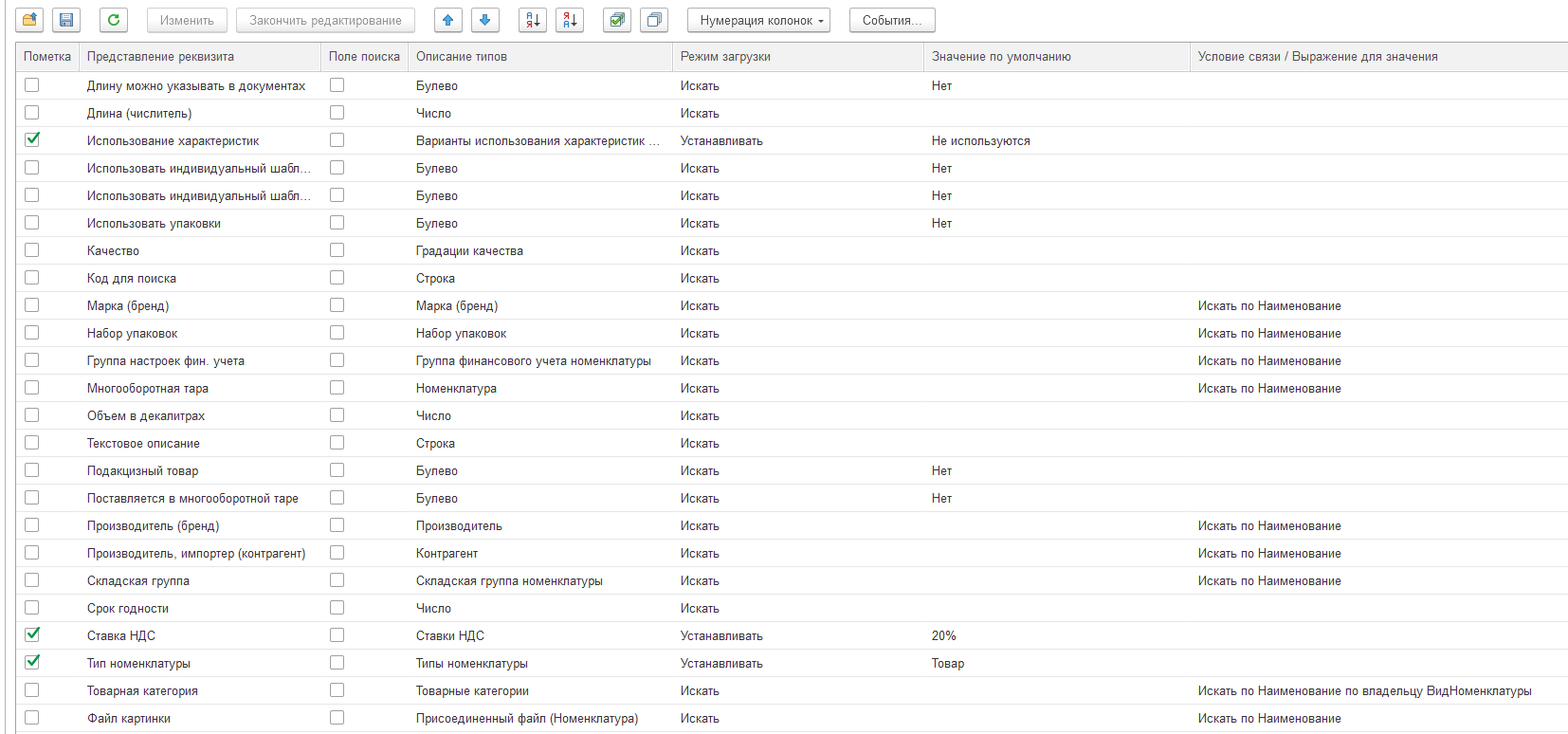
В данном случае мы выбрали обязательные первоначальные настройки, в других моментах можно выбрать: текстовое описание, группу доступа, марка(бренд) и другие.
Предоставляем таблицу первоначальных настроек:
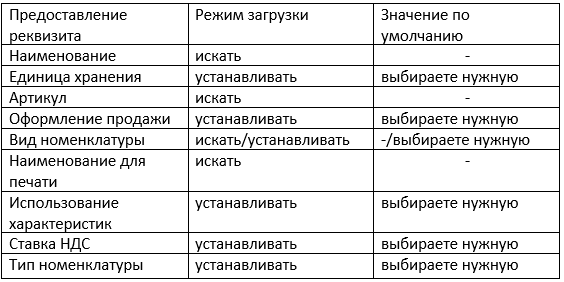
Теперь перейдем обратно на вкладку «табличный документ» и обновим:
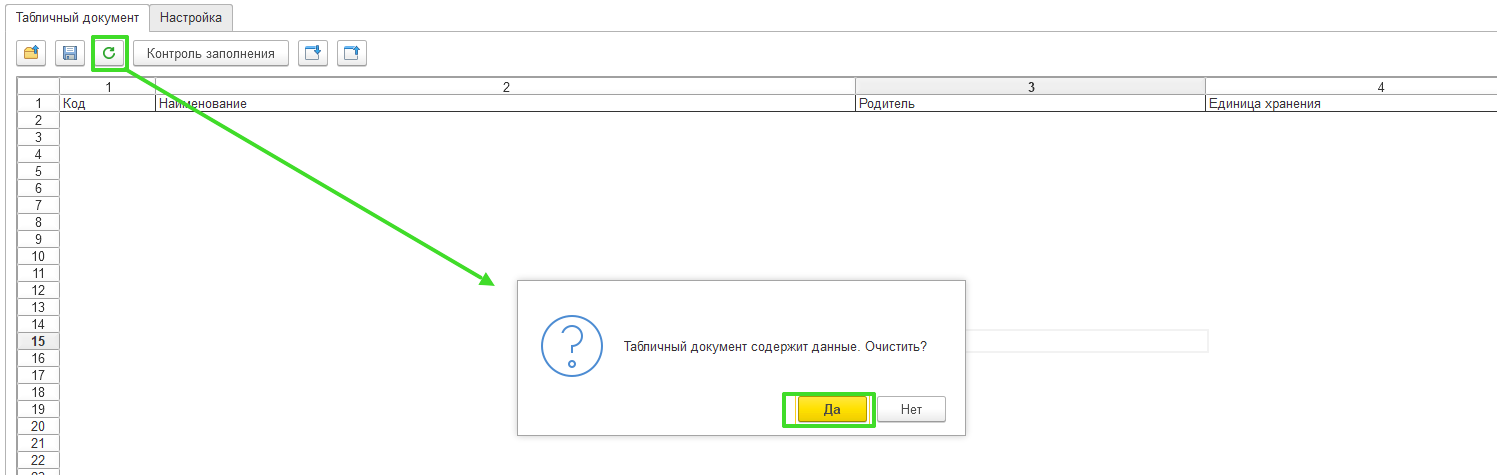
Корректируем ширину колонок для удобства:
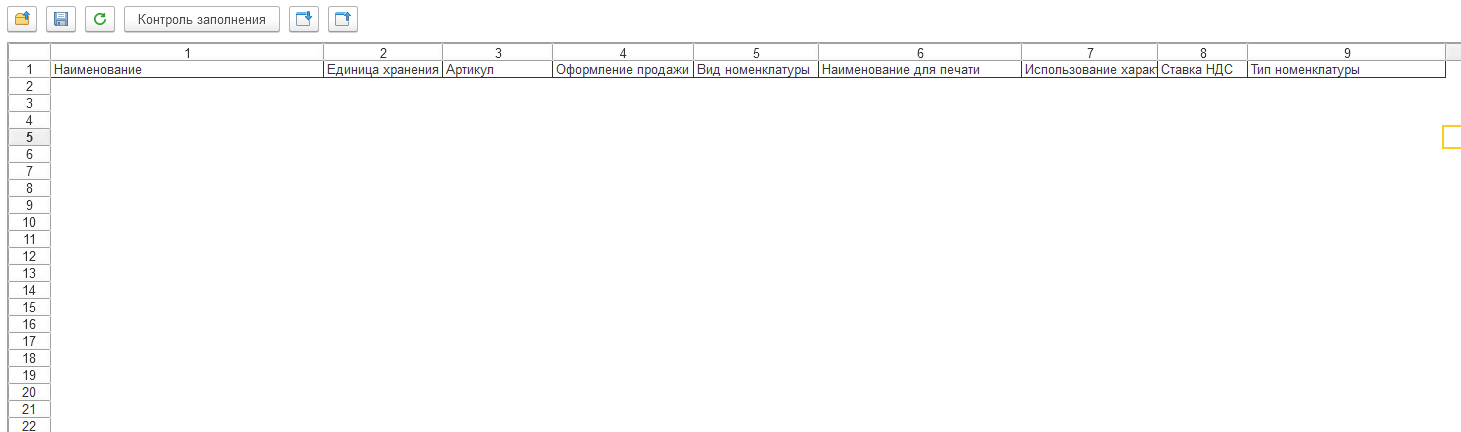
Открываем документ в котором находится номенклатура и копируем первый столбец (ВАЖНО – полная таблица не перенесется):
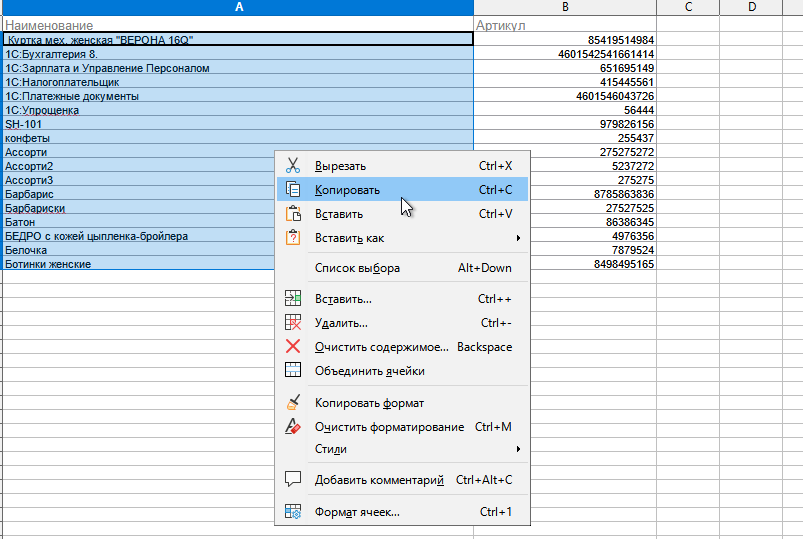
Возвращаемся в программу, нажимаем на первую строчку первого столбца и с помощью правой кнопки мыши выбираем «специальная вставка»:
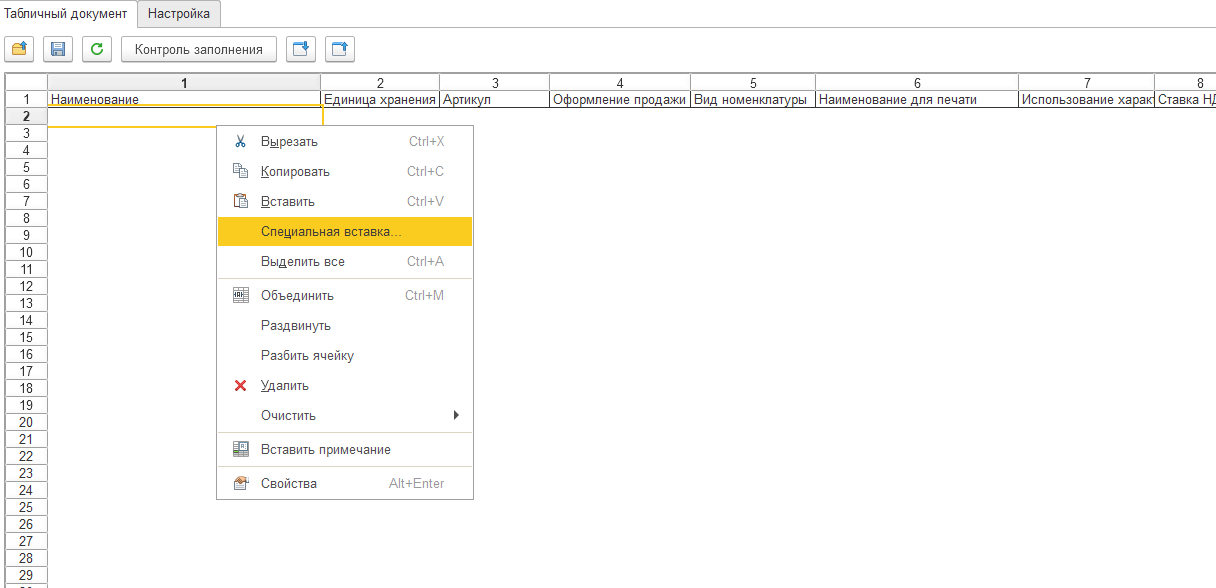
Нажимаем «ок»:
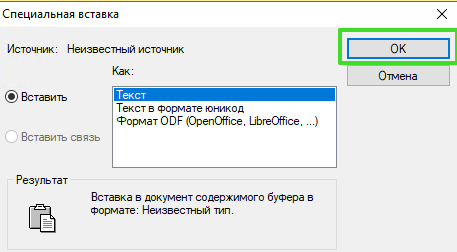
Этот столбец вставляем в колонку «наименование для печати», если эти два наименования совпадают:
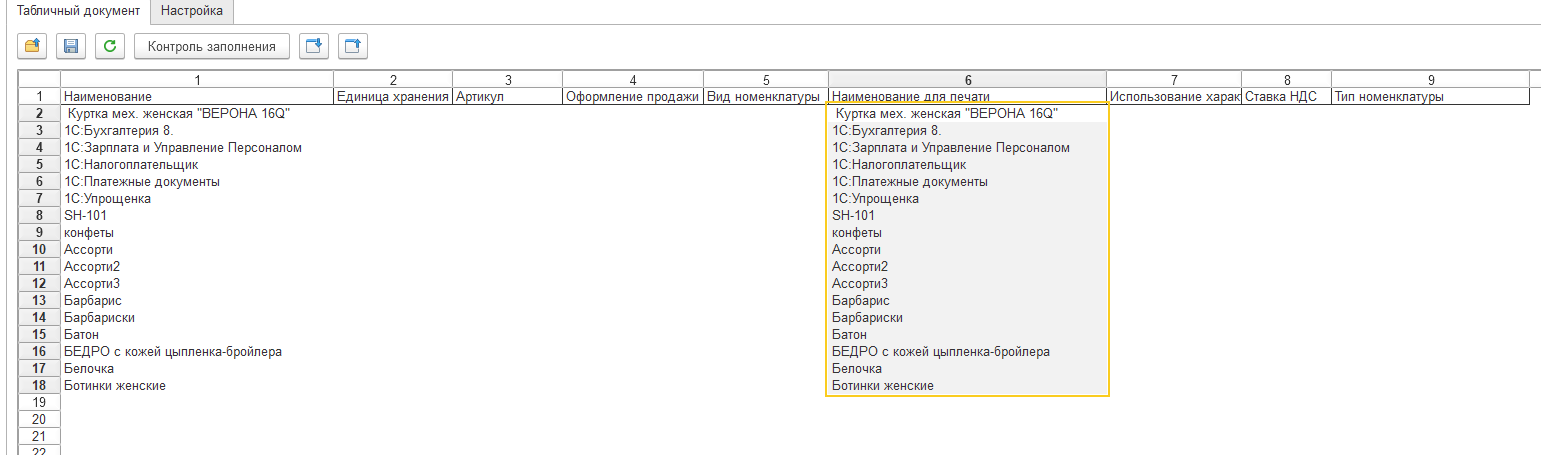
По такому же принципу копируем и вставляем «артикул»:
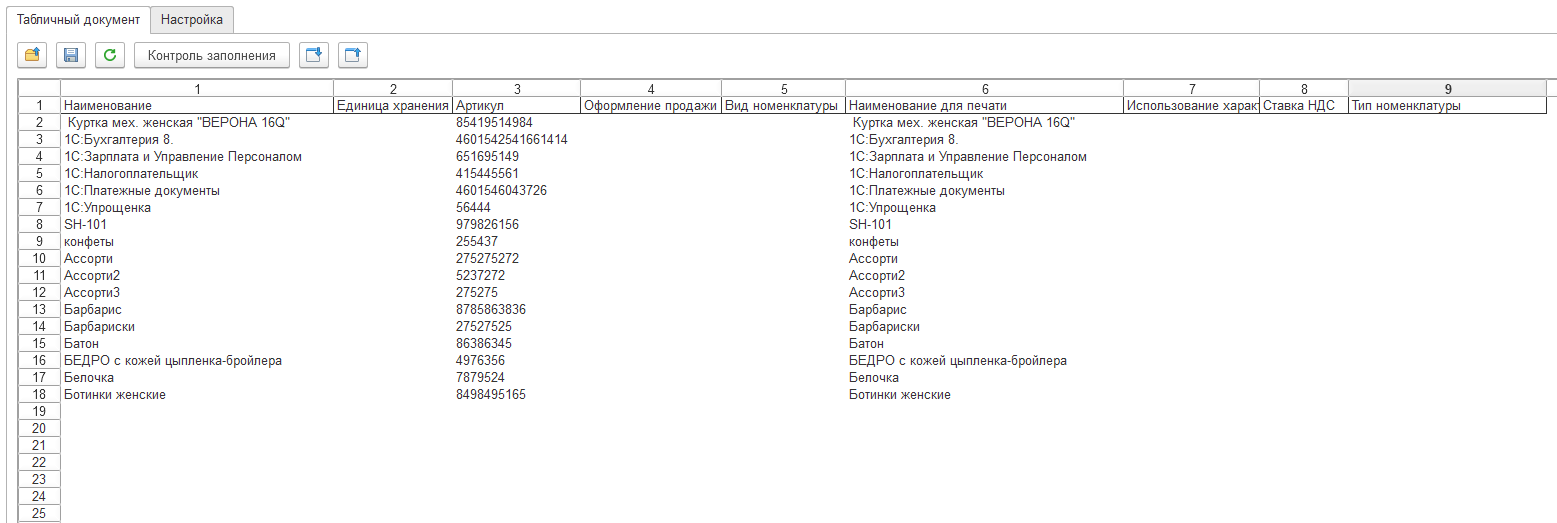
В остальных столбцах мы выбрали режим загрузки «устанавливать» и выбрали значение, в таком случае эти столбцы заполнять не нужно.
Необходимо убедиться в правильности веденных данных, нажимаем кнопку «контроль заполнения»:
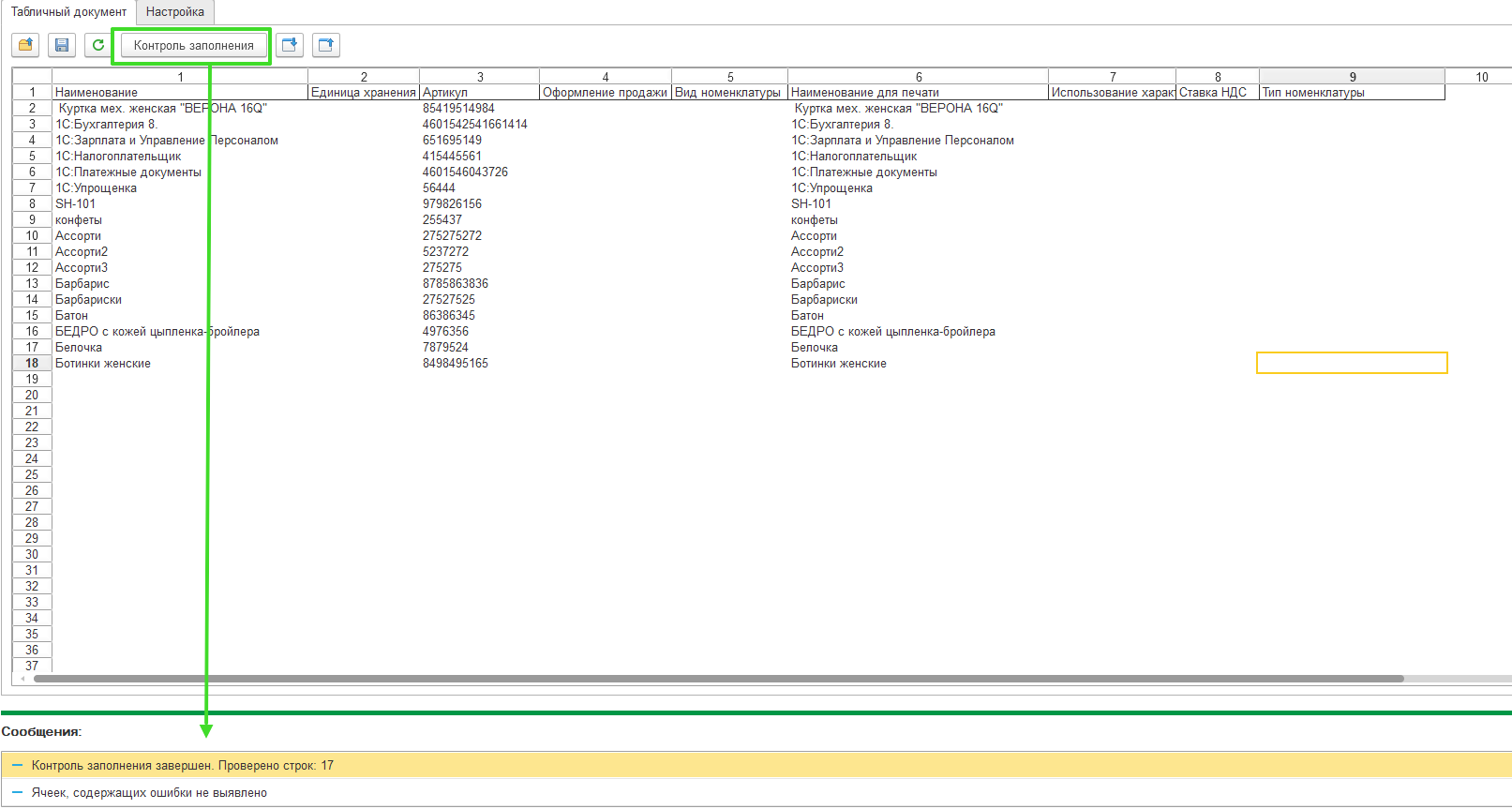
Так как, ошибок у нас не выявлено, тогда нажимаем на гиперссылку «загрузить данные»:
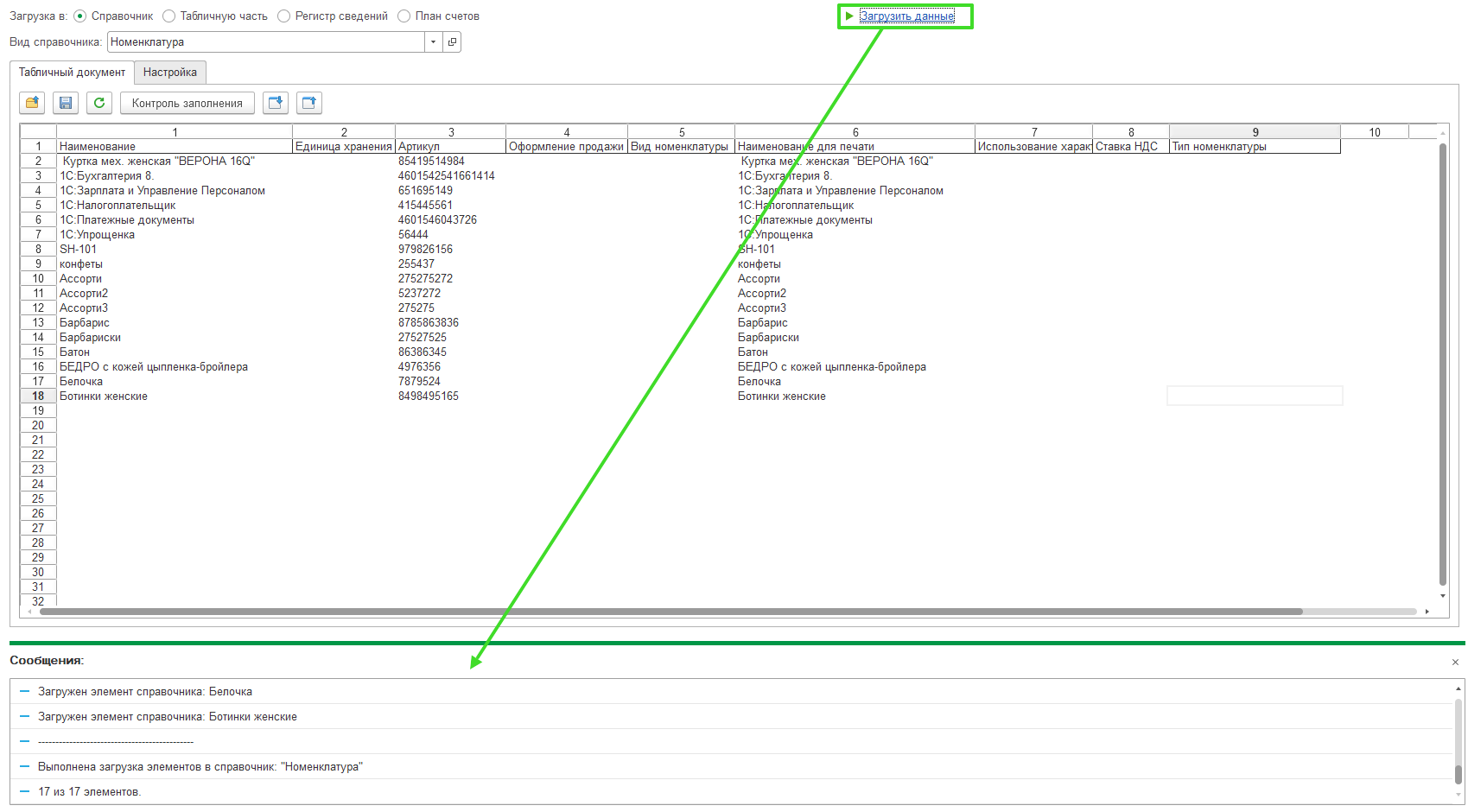
Мы с Вами успешно выполнили загрузка номенклатуру в УТ 11.4.
(Рейтинг:
1.9 ,
Голосов: 19 )
































