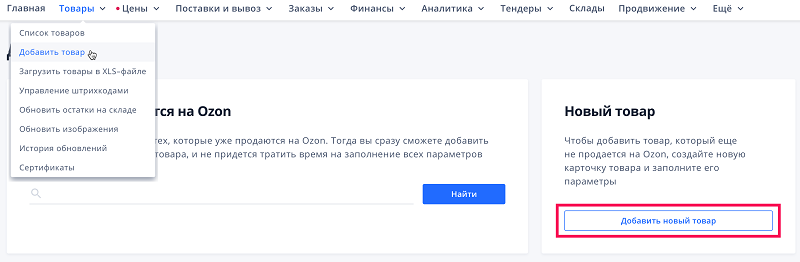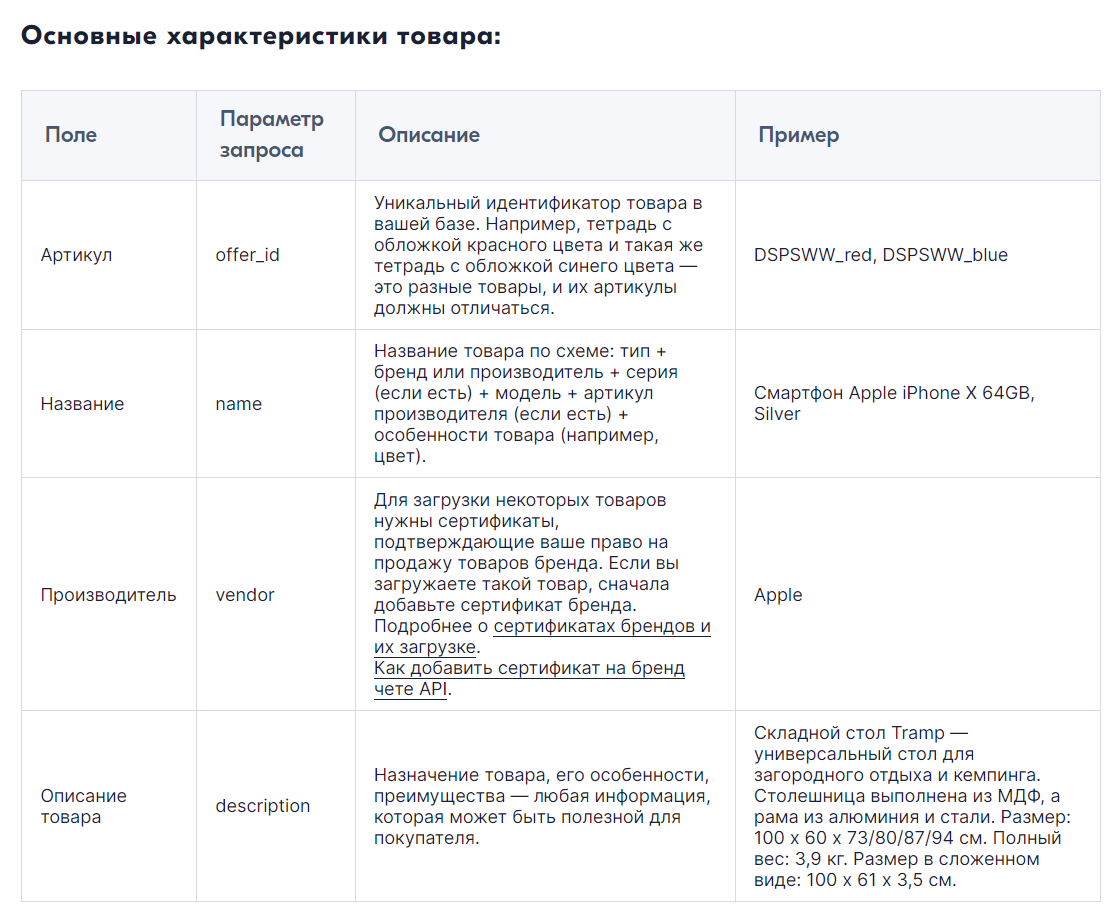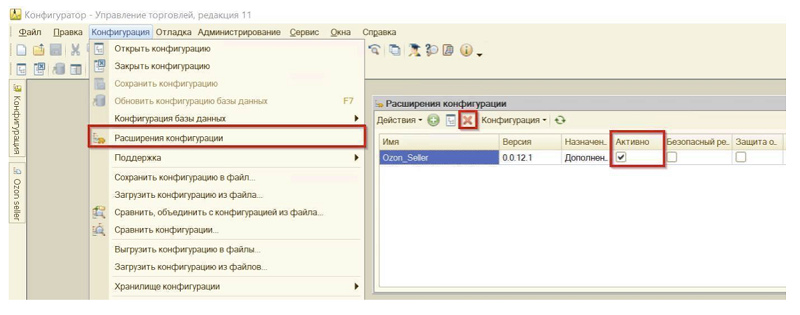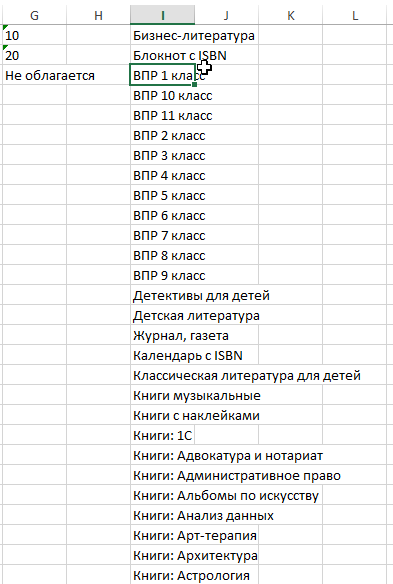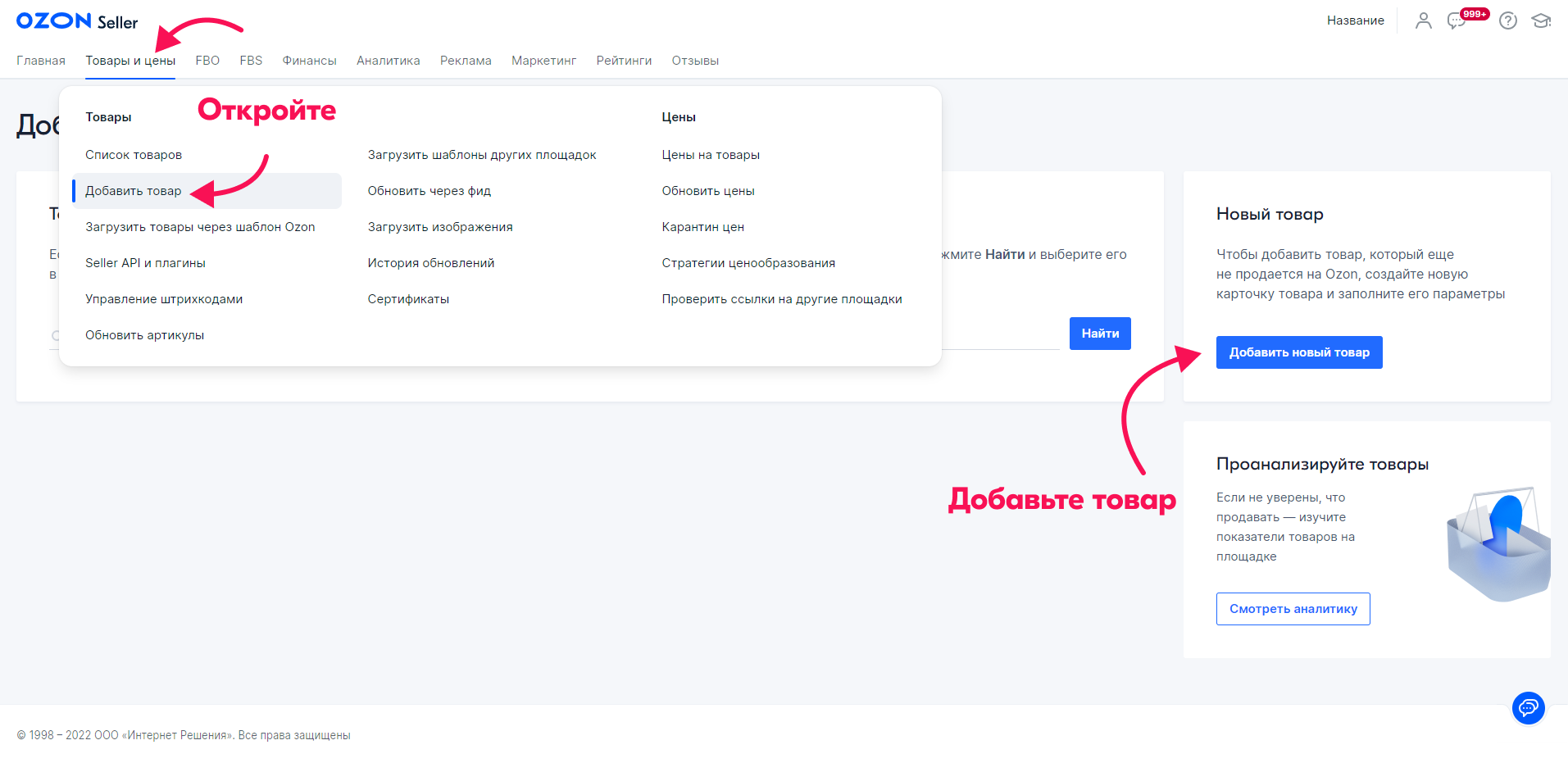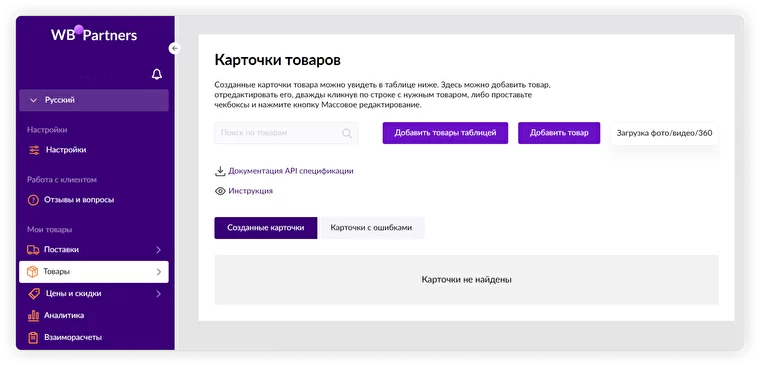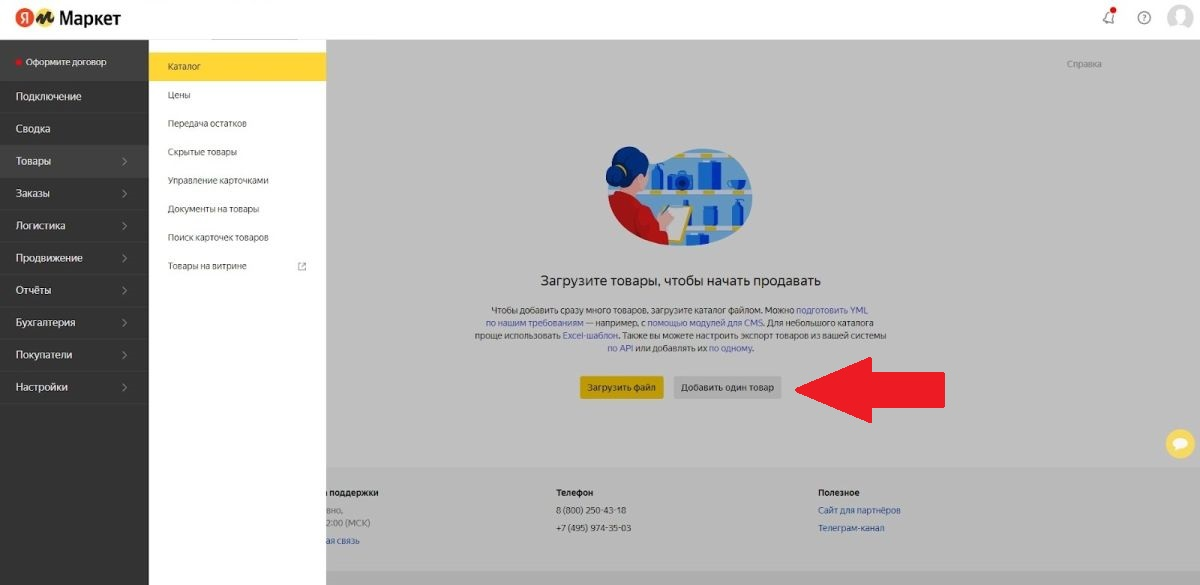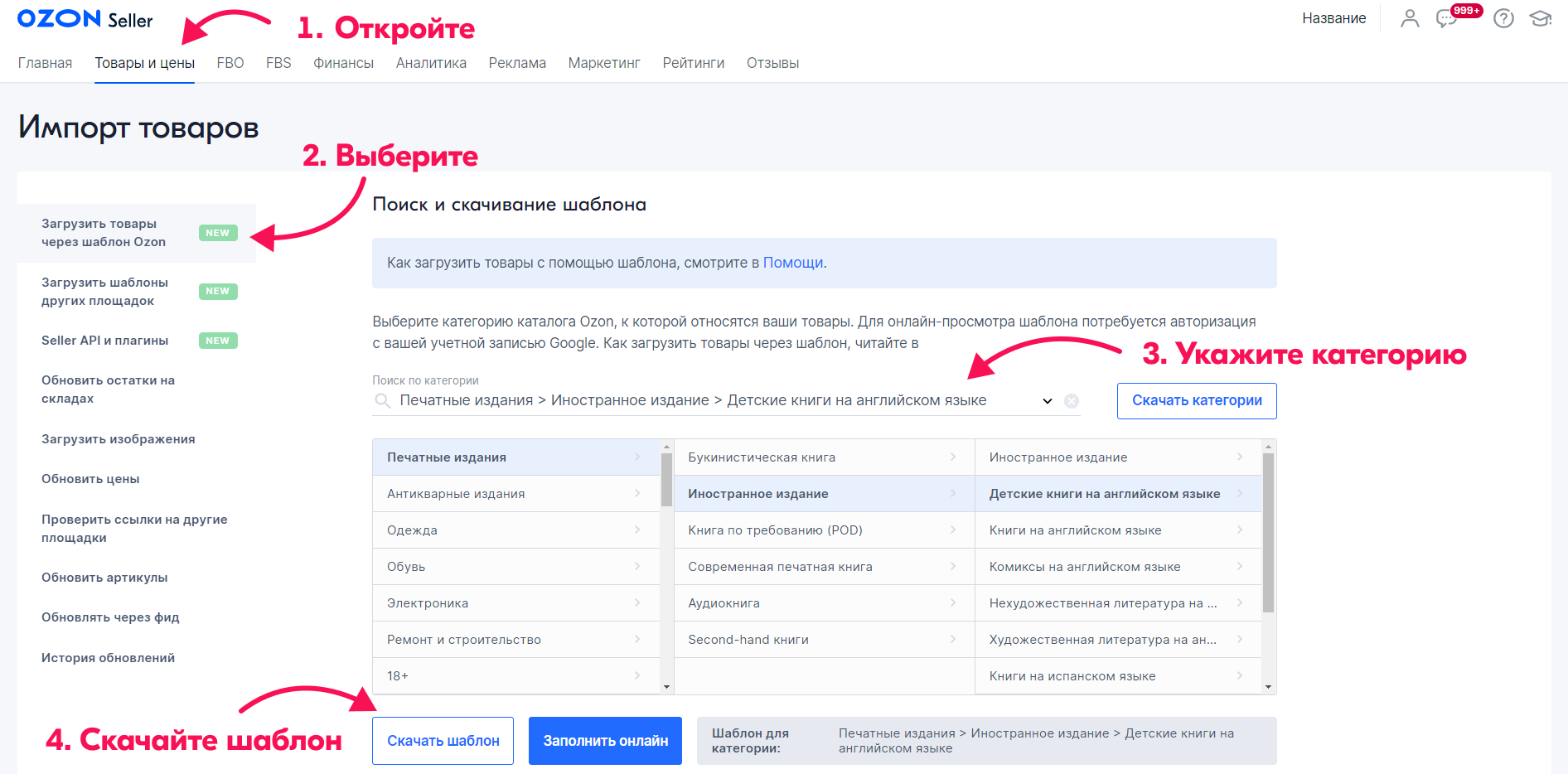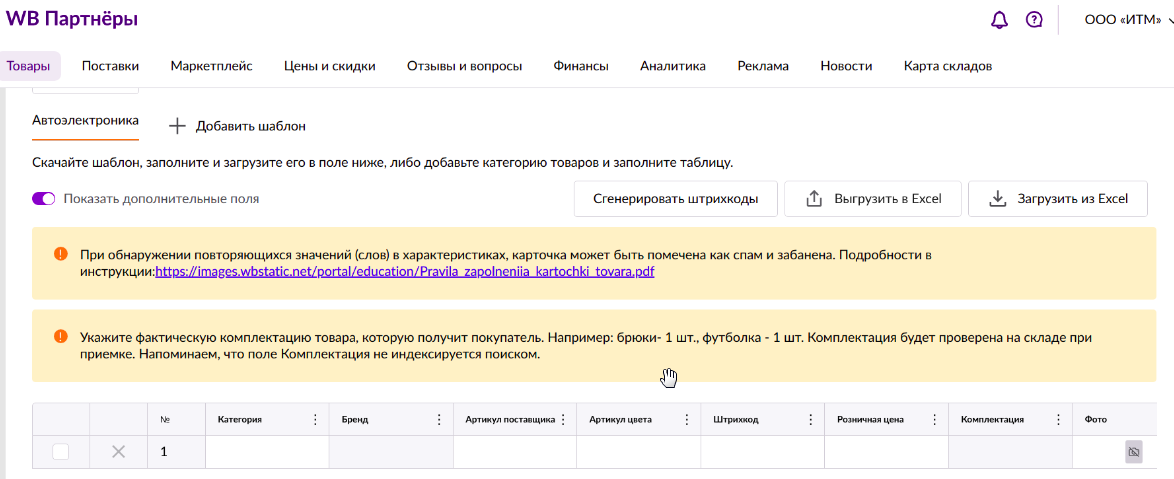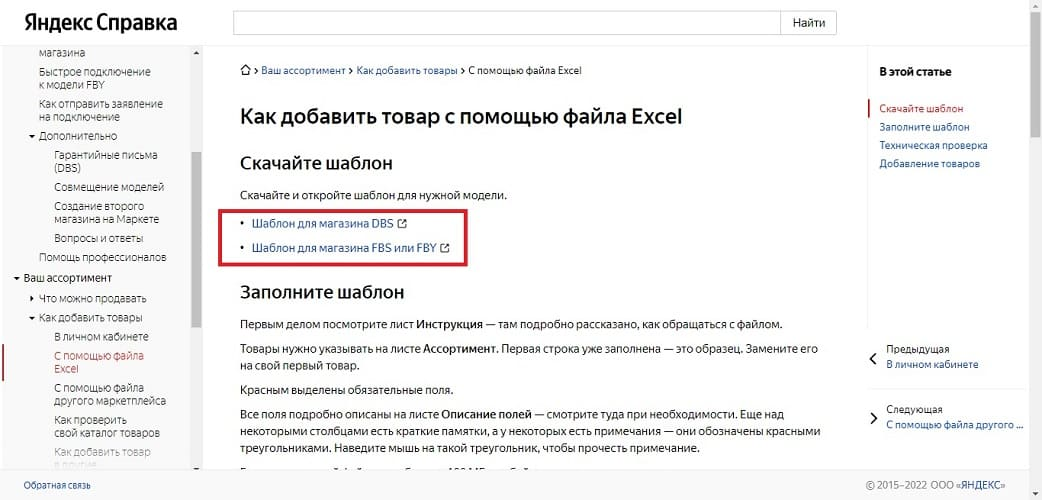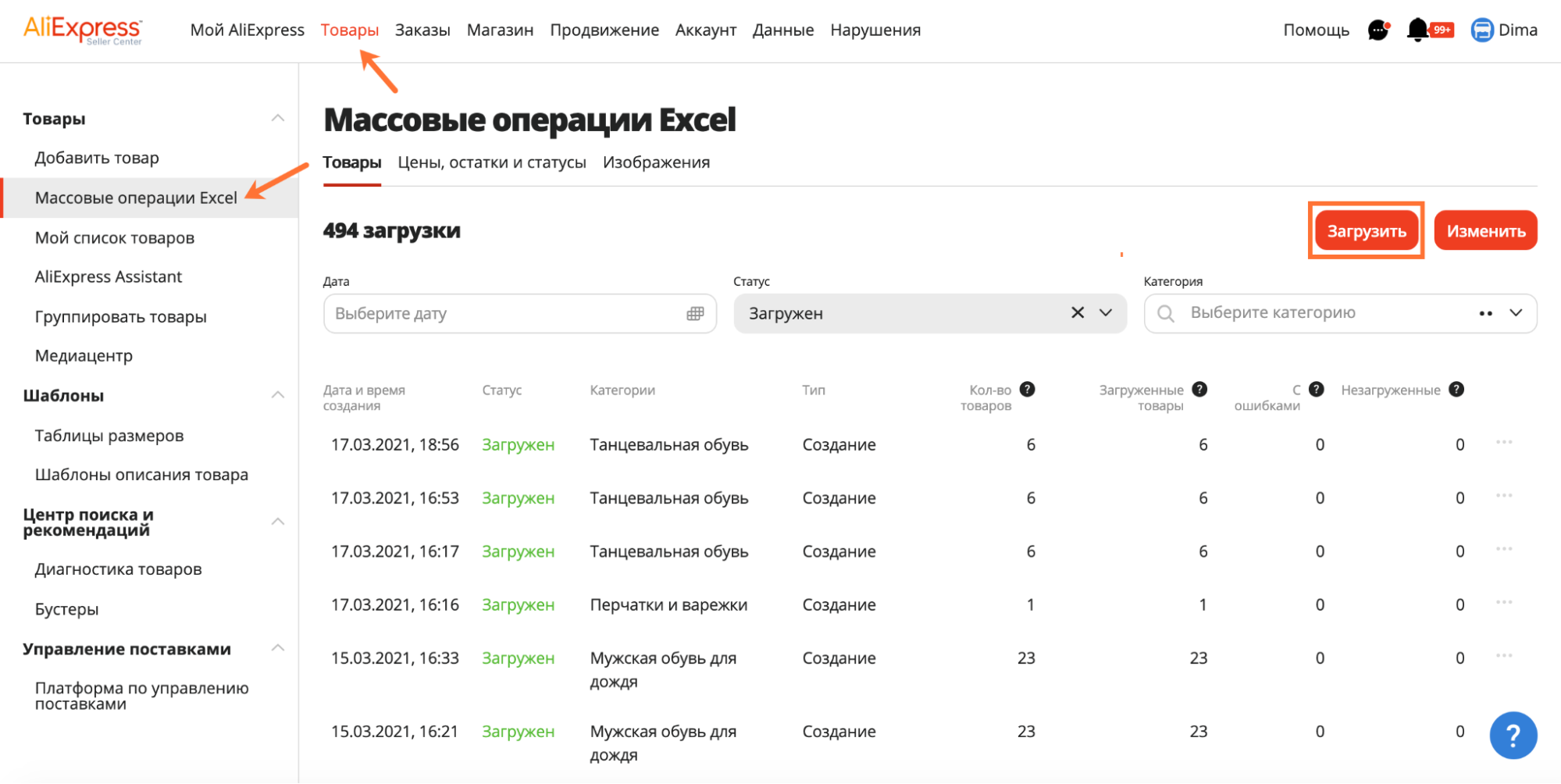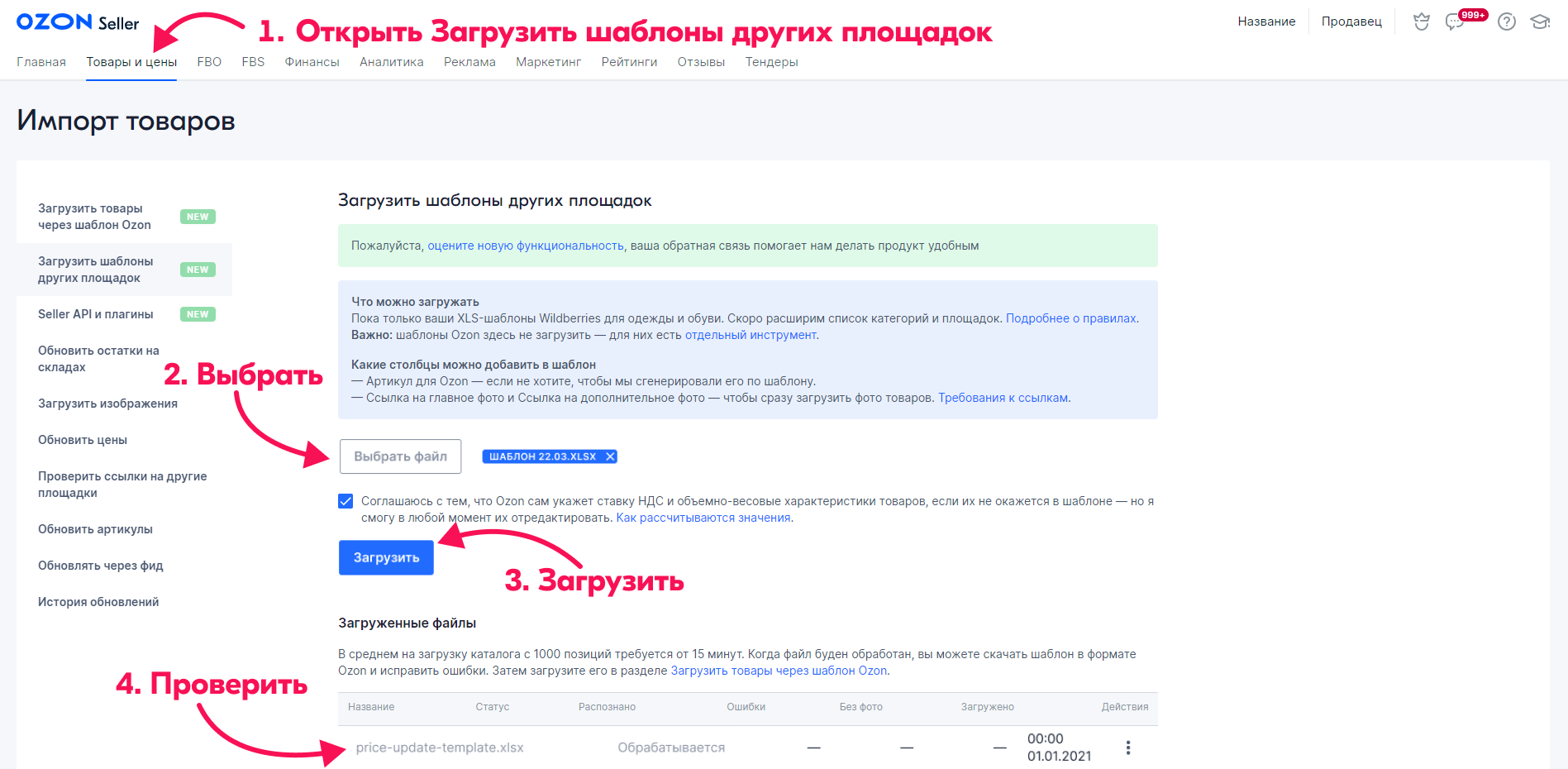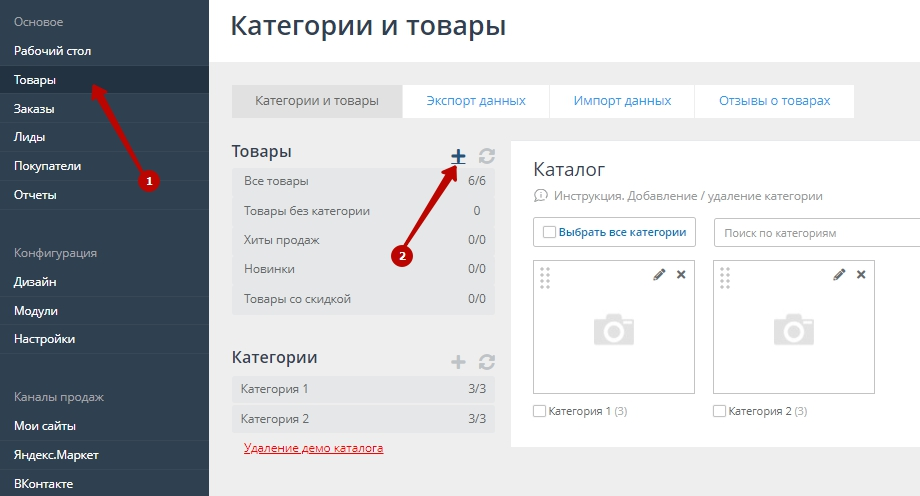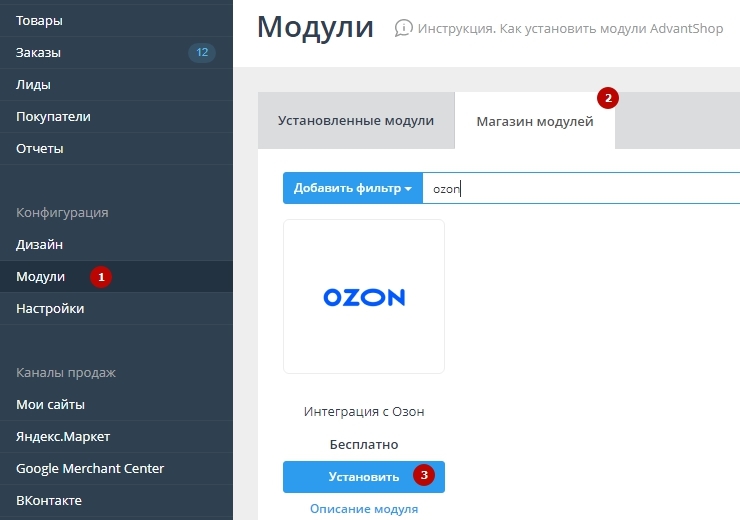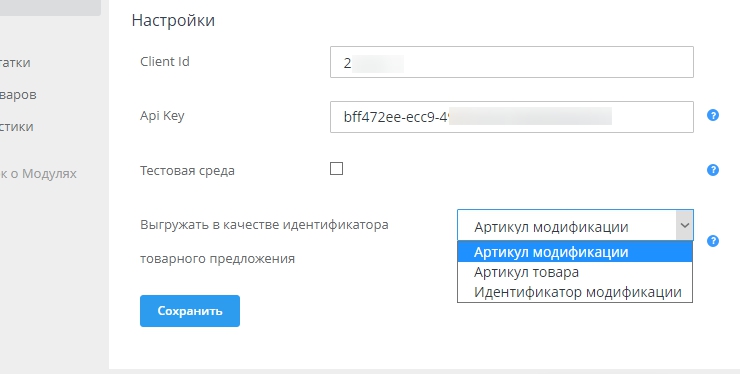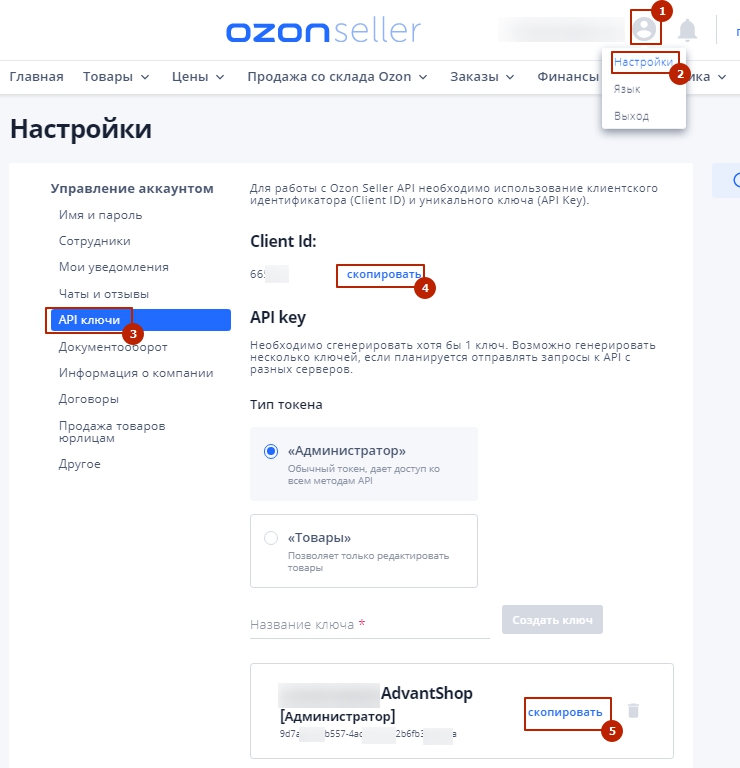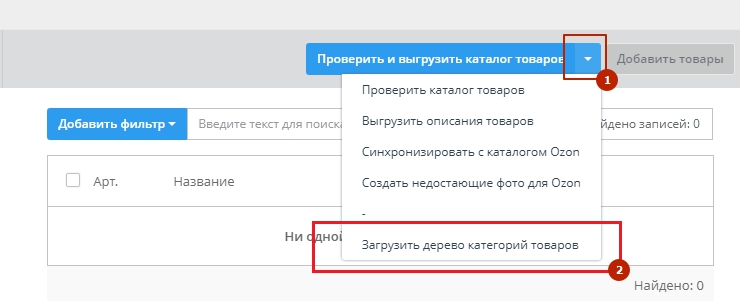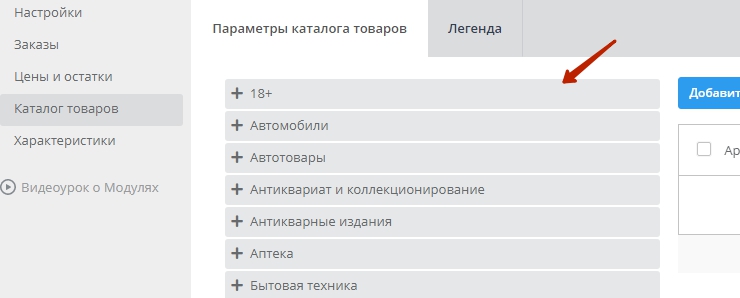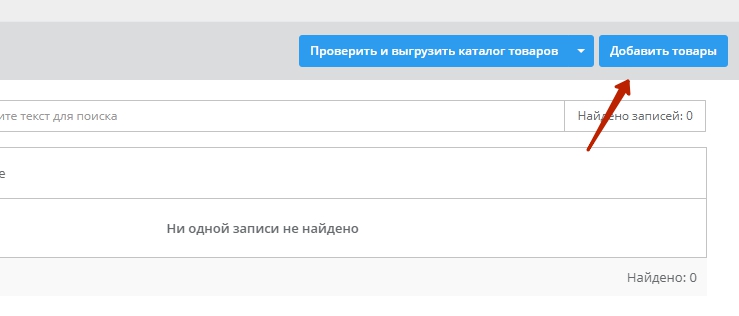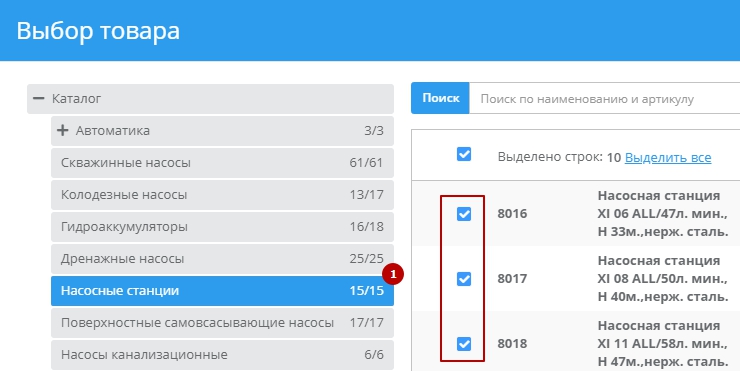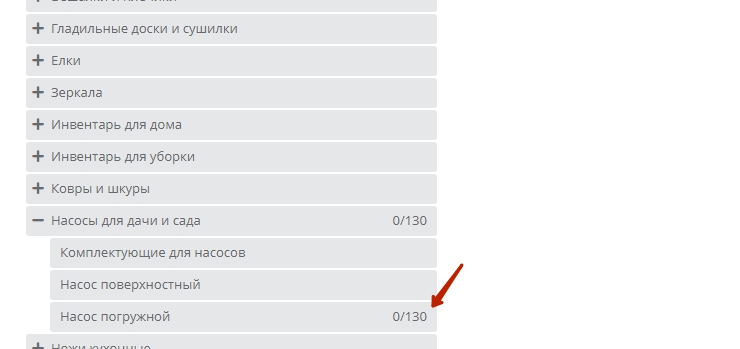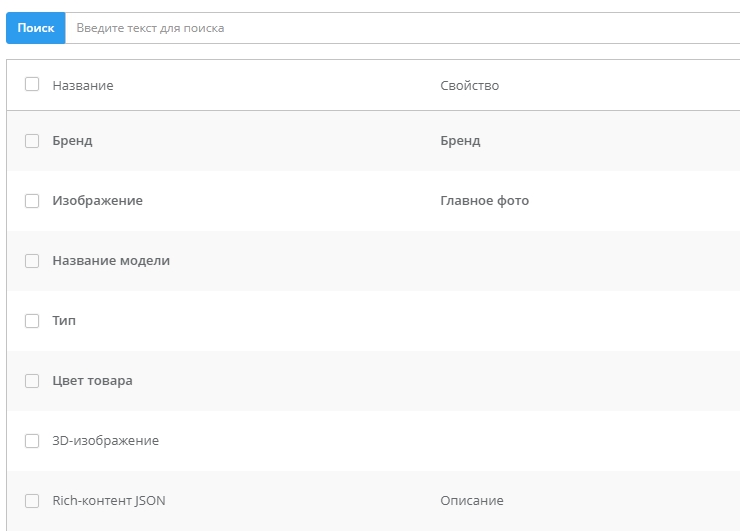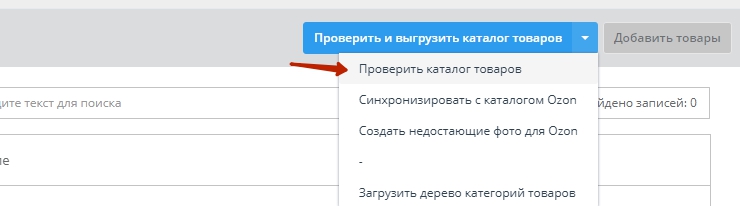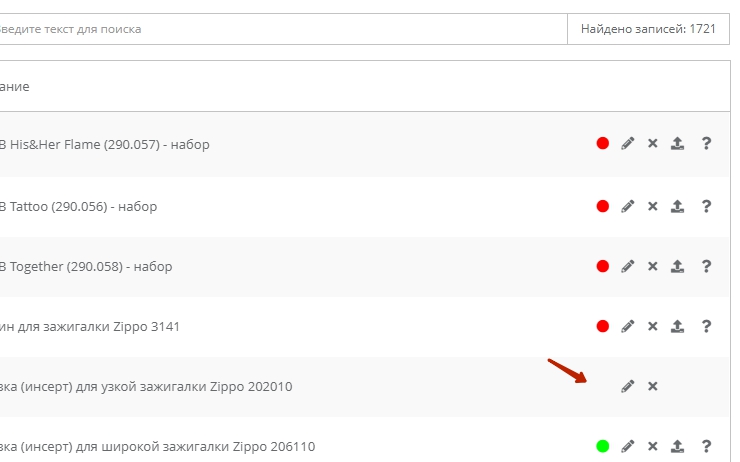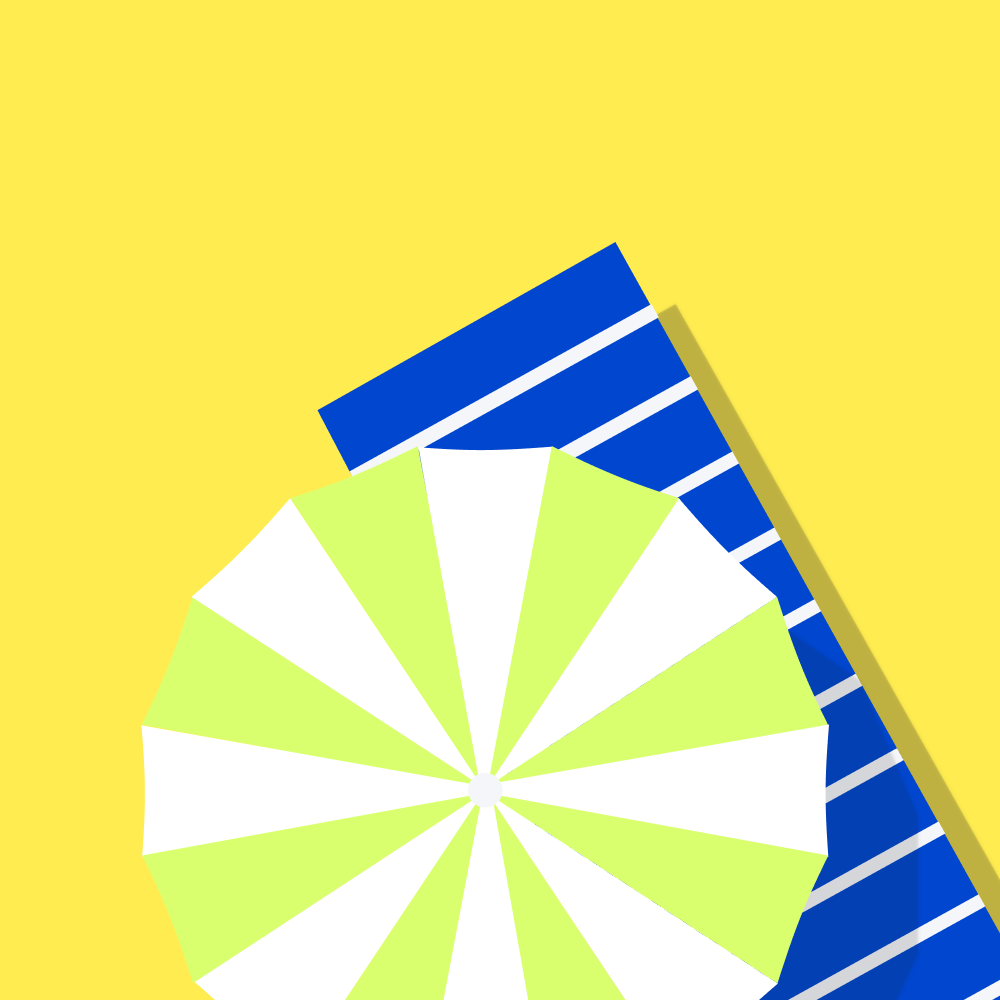После авторизации на сайте Ozon в аккаунте можно начинать добавлять контент. На этом маркетплейсе существует 5 способов загрузки товаров. Рассмотрим их подробнее.
Нюансы добавления товаров на Ozon
Тариф на размещение товара на онлайн-платформе оценивается, исходя из выбранной категории и формы сотрудничества. При этом необходимо помнить, что некоторые группы продукции запрещено продавать без документов, которые подтверждают право на их продажу. Например, БАДы, спортивное питание, пиротехника, парафармацевтика. Если продукт входит в эту категорию, тогда сперва нужно добавить недостающие сертификаты брендов, а потом уже заниматься загрузкой. Также следует учитывать, что добавление определенных изделий ограничено: детские удерживающие гаджеты, экспресс-тесты.
Способ загрузки №1: поискать на «Озон» готовую карточку товара
Эта возможность на маркетплейсе появилась недавно. Такой способ является простым, удобным и быстрым. Перед созданием нового контента рекомендуется проверить не продается ли он уже на Ozon, в таком случае не придется заполнять данные самостоятельно.
Продавцу для добавления позиции в личном кабинете нужно:
- Открыть раздел «Товары».
- Перейти на страницу «Добавить товар».
- Ввести название продукции или указать её код.
- Нажать на кнопку «Найти» и выбрать из предложенного аналогичный товар, который уже загружен на сайт.
- После присоединения к чужой карточке назначить свою цену, указать артикул и ставку налогообложения для каждого из выбранных товаров.
- Выполнить команду «Завершить добавление».
Далеко не все юзеры торговой площадки были довольны таким неоднозначным подходом к добавлению ассортимента и посчитали, что это своеобразное воровство контента. Поэтому в разделе «Контент» в профиле клиента появилась новая функция «Запрет на копирование контента». Данный инструмент дает право пользователю защитить от автоматического копирования и редактирования содержания своих карточек товара другими продавцами. Однако, опция не спасет от ручного копипаста.
Способ загрузки №2: создать товары в личном кабинете вручную
Метод подходит для начального знакомства с работой на Ozon мелким предпринимателям и селлерам с небольшим перечнем товаров и объемом. Данный способ предполагает прохождение нескольких важных этапов.
Первый этап ― ввод основных характеристик. Для создания новой единицы товара профиле пользователя следует кликнуть кнопку «Добавить новый товар». Потом ввести название номенклатуры и бренда, выбрать основную категорию и подкатегорию, к которым относится продукт. Затем задать значение кодировки, цены и ставки НДС. Помимо основной цены можно указать стоимость без скидки и специальную цену для клиентов Ozon-премиум, массу и размеры товара в упаковке.
Если у товара есть несколько разновидностей: по цвету или размеру, тогда необходимо использовать отдельный артикул и обязательно заполнить поле «Название модели», чтобы система в дальнейшем смогла сгруппировать товары в одну карточку.
Второй этап ― заполнение дополнительных параметров. Желательно не просто добавить стандартные атрибуты изделия, а постараться расписать как можно больше вспомогательных характеристик. Чем более детальное описание, тем легче потребителю найти продукт. Объявления с подробными характеристиками привлекают большее число покупателей и вызывают доверие.
Третий этап — размещение изображений. После завершения заполнения всех параметров нужно нажать кнопку «Далее» и перейти в раздел «Медиа» для работы с изображениями.
Перед загрузкой фотографий нужно ознакомиться с главными требованиями к ним на торговой площадке Ozon:
- цвет фона для одежды и обуви должен быть серым;
- цветовая гамма для остальных товаров — белая или светлых оттенков;
- фон без надписей и логотипов;
- расширение от 700 px до 1600 px по большей стороне;
- формат jpeg или png;
- размер не более 10 мб.
Также следует обратить внимание: если изображение не будет соответствовать товару, то его не примут на складе. Для загрузки файлы просто перетаскиваются в окно личного кабинета. Затем выбирается изображение, которое станет основным и будет показываться первым на карточке товара.
Финальный этап ― контроль корректности данных продукта. В таблице «Список товаров» можно следить за статусом проверки. Обычно модерация занимает от 1 до 3 дней. Если какой-то из товаров ее не прошел, то есть возможность изменить данные о нем: исправить ошибки в характеристиках, загрузить правильное изображение, нажав на кнопку «Редактировать». Потом сохранить внесенные изменения и дождаться окончания проверки.
Особенности модерации на Ozon:
- ежедневно проверяется более 40 000 изменений;
- гарантированная проверка в течении 72 часов;
- среднее время проверки около 19 часов;
- по статистике 6% товаров отклоняется после модерации;
- если товар один раз прошел модерацию — он никогда не снимается с продажи, отклоняться может только обновленная информация.
После этого остается поставить товар на склад «Озон» или указать количество на своем, чтобы начать его реализацию.
Способ загрузки №3: добавить через excel-файл
Алгоритм работы данного метода:
- Выбор xls-шаблона;
- Заполнение excel-файла;
- Загрузка xls-шаблона;
- Выгрузка изображений.
В профиле нужно перейти в меню «Товары» → «Загрузить товары в XLS-файле». Затем определиться с разделом и подразделами товара, которые необходимо будет загрузить. Далее нужно скачать шаблон. Сперва важно тщательно изучить правила работы с шаблоном.
В xls-шаблоне нельзя:
- редактировать состав файла;
- добавлять новые столбцы или листы;
- изменять тип значения полей;
- пропускать обязательные к заполнению листы.
Если пренебречь правилами — файл будет загружен с ошибками.
Для заполнения данных необходимо перейти на вкладку «Шаблоны для поставщика». Для удобства и во избежание багов над полями есть специальные подсказки. Обязательные поля в excel-шаблоне выделены красным цветом: артикул, наименование, стоимость, цена до скидки, сумма НДС. Если товар уже продается на маркетплейсе, можно указать Ozon ID и пропустить все последующие столбцы. Система идентифицирует продукт и добавит его в каталог. В случае если продукт новый и он отсутствует на площадке нужно продолжить формирование файла, указав коммерческий тип, вес, параметры упаковки, ссылку на изображение на стороннем хостинге.
Для выгрузки фото по ссылке на «Озон» должны соблюдаться условия:
- отсутствие авторизации на сервере;
- не содержит дополнительных портов;
- прямая ссылка на файл с изображением, а не на папку или страницу, где он расположен.
После того как файл сформирован следует вернуться в личный кабинет и перейти к загрузке файла на платформу, указав путь к нему. Сервис проанализирует корректность заполнения документа, а статус и результаты проверки можно будет посмотреть в разделе «История обновлений». Там же будут отображаться товары, которые добавлены с ошибкой или не загрузились. Кликнув кнопку «Подробнее», есть возможность более детально просмотреть какие именно проблемы с загрузкой возникли.
Если ошибок много, необходимо исправить их в самом xls-шаблоне и перезалить файл, иначе целесообразнее и проще поправить информацию о товаре в личном кабинете. Для этого в меню «Товары» → «Список товаров» нужно выбрать неуспешно загруженные позиции и выполнить команду «Редактировать».
Для добавления дополнительного изображения товара или замены основного нужно перейти в раздел «Обновить изображение». Название главного изображения должно состоять только из артикула товара, а наименование дополнительных — из артикула и порядкового номера фотографии. Если ранее уже загружалось главное фото, то новое заменит старое, просто нужно перетянуть обновленные файлы в окно личного кабинета. За один раз платформа позволяет загрузить до 100 изображений, но не более 10 для одной единицы товара. Результаты загрузки фотографий можно отследить в меню «История обновлений» на вкладке «Изображения».
Отредактировать ошибки после модерации можно изучив раздел «Помощь» или прочитав комментарии от модераторов, где подробно указывается инструкция по исправлению.
Способ загрузки №4: подключиться по API
Данный способ рекомендуется применять партнерам, которые размещают на торговой площадке более 10 000 товаров. Ozon Seller API ― программный интерфейс для работы с онлайн-магазином. Для подключения требуется выполнить алгоритм действий, описанный в документации на сайте, или воспользоваться услугами рекомендованных технологических партнеров Ozon.
Возможности API позволяют как выгружать новый ассортимент так и обновлять уже имеющийся. За одну итерацию можно создать до 1 000 позиций. При обновлении товара данным методом они попадают в очередь на повторную проверку модератором. Данный способ лучше использовать только для редактирования отдельных полей продукции.
Основные разделы Seller API:
- товары: добавление, обновление и получение информации, данные о стоках, просмотр и изменение цены;
- оформление заказа;
- чат с пользователями маркетплейса;
- аналитика и отчетность.
Доступ к программному интерфейсу приложения имеют только зарегистрированные в Ozon Seller пользователи.
Каждый раз при отправке HTTP-запроса необходимо указать значение API-ключа и уникального идентификатора клиента. Для получения ключа нужно выполнить такие действия:
- Перейти в меню «Настройки» личного кабинета и выбрать раздел «API-ключи».
- Заполнить название ключа и нажать кнопку «Создать ключ» ― откроется список доступных кодов.
- Когда у продавца не один магазин на площадке Ozon, то есть возможность создания нескольких API-ключей.
Список полезных запросов при выгрузке товаров на маркетплейсе:
- POST /v2/product/import ― первичная передача данных товара;
- POST /v1/product/info ― получение информации о продукции по идентификатору;
- POST /v2/products/info/attributes ― возвращает состав параметров товара.
Все запросы к серверу производятся по HTTP-протоколу методами POST или GET. API поддерживает формат передачи файлов ― JSON.
Способ загрузки №5: интеграция с 1С
Это новая опция на «Озон». Для ее реализации был разработан специальный плагин, который помогает взаимодействовать с системой 1С.
Минимальные параметры программного обеспечения для бесперебойной работы плагина:
1. Платформа 1С: Предприятие (релиз начиная с 8.3.14).
2. Конфигурации:
- «Управление торговлей» ― версия от 11.4.6.166 ;
- «Комплексная автоматизация» ― версия от 2.4.6.162;
- «ERP Управление предприятием» ― версия от 2.4.6.154.
Для выгрузки ассортимента в маркетплейс посредством программы 1С была создана подсистема Ozon Seller.
Главные возможности надстройки:
- загрузка и добавление нового ассортимента из программы;
- определение соотношения номенклатуры в 1С и на торговой площадке уже выгруженной продукции;
- автоматическое заполнение и изменение значений параметров товара в соответствии с данными в 1С;
- управление ценами и остатками вручную или программно.
Список поддерживаемых функций постоянно находится в стадии расширения.
Для интеграции Ozon Seller в 1С нужно:
- наличие админ прав в платформе;
- возможность монопольного управления компьютером на время установки;
- функционал дополнительных отчетов и обработок.
Когда все требования подсистемы выполнены, можно воспользоваться «Мастером установки». Он делает все необходимые манипуляции и проверки и в случае каких-либо проблем выводит уведомления и варианты решения.
Выводы
Выбор способа загрузки товаров на Ozon определяется особенностями работы продавца: объем продаж, количество номенклатуры, численность сотрудников. Если ассортимент продукции небольшой — товары лучше добавлять через поиск или вручную поштучно. Когда продукции много, рациональнее залить сразу все товары одним xls-файлом.
Для крупных опытных клиентов, у которых имеется собственный технический отдел, подходит вариант автоматической массовой загрузки через API. Важным аспектом загрузки ассортимента является подробное и однозначное описание особенностей продукта: это позволит избежать споров и покупатель легко сможет найти нужный товар на маркетплейсе.
Возможно вам также будет интересно:
Выбираем Товары – Загрузить товары в XLS-файле:
Далее находите категорию товара (либо добавляете свою через Поддержку) и нажимаете Скачать шаблон. Как и набор характеристик при создании карточки, шаблон для создания карточки у каждой категории свой:
Скачивается XLS-файл. Заполняете все запрашиваемые характеристики в файле, красным выделены обязательные колонки, голубым – необязательные:
После того, как файл заполнен, возвращаемся назад на портал, туда же, где и скачивали шаблон. Далее вгружаем его, нажимаем Выбрать файл, далее – Загрузить.
Файл отправлен на проверку. Проверить статус загрузки файл можно в Истории импорта или в Истории обновлений:
Тут можем увидеть статус товаров:
Все уроки:
- Урок 0. Пошаговая инструкция от входа на Ozon до первой поставки
- Урок 1. Регистрируемся в системе OZON SELLER
- Урок 2. Подключение к ЭДО
- Урок 3. Создаем карточку товара. Первый способ – на портале
- Урок 4. Создаем карточку товара. Второй способ — через xls-файл
- Урок 5. Генерируем штрих-коды, печатаем их
- Урок 6. Упаковка и маркировка, подготовка поставки
- Урок 7. Формируем поставку на склад Ozon. 1 способ – на портале
- Урок 8. Формируем поставку на склад Ozon. 2 способ – через XLS-файл
- Урок 9. Формируем и маркируем грузовые места для прямых поставок
- Урок 10. Подготовка сопроводительных документов
- Урок 11. Новые тарифы FBO (при работе со склада Ozon) от 01.02.2021
- Урок 12. Новые тарифы FBS (при работе со своего склада) от 01.02.2021
- Урок 13. Инструкция к калькулятору Ozon
- Урок 14. Работа по схеме FBS (со своего склада). Этап 1. Настройка склада и добавление остатков
- Урок 15. Работа по схеме FBS (со своего склада). Этап 2 – сборка, маркировка и упаковка заказа
- Урок 16. Внутренние инструменты продвижения на Ozon
Ozon советы уроки
Решал задачу выгрузки данных из 1С в файлы Excel, чтобы из этих файлов загрузить данные о товарах в OZON.
Для каждого типа товаров Ozon имеет свой Excel-шаблон выгрузки. Но многие поля у этих шаблонов похожие.
Товары заполняются на закладке «Шаблон для поставщика».
Обязательные поля выделены красным:
Я столкнулся с тем, что не знал, откуда взять список доступных полей. И только совершенно по ошибке натолкнулся на то, что в этом файле есть скрытые листы. А именно очень полезный лист «validation», который для каждой колонки содержит список доступных значений.
Так например для колонки I с названием «Коммерческий тип» содержатся варианты его значения:
Я сделал код выгрузки в Excel достаточно гибким, чтобы он ориентировался на имена колонок:
НомерСтрокиЭксель = 4;
Для Каждого СтрокаТовара ИЗ Строки ЦиклЗаписатьЯчейкуOZON(ЭксельЛист, СооКолонки, НомерСтрокиЭксель, «АРТИКУЛ», СтрокаТовара.АртикулТовара);
ЗаписатьЯчейкуOZON(ЭксельЛист, СооКолонки, НомерСтрокиЭксель, «ЦЕНАРУБ», СтрокаТовара.ЦенаТовара);
ЗаписатьЯчейкуOZON(ЭксельЛист, СооКолонки, НомерСтрокиЭксель, «НДС%», «Не облагается»);
ЗаписатьЯчейкуOZON(ЭксельЛист, СооКолонки, НомерСтрокиЭксель, «ВЕСВУПАКОВКЕГ», СтрокаТовара.ВесТовара);ЗаписатьЯчейкуOZON(ЭксельЛист, СооКолонки, НомерСтрокиЭксель, «КОММЕРЧЕСКИЙТИП», ОбщийКоммерческийТип);ЗаписатьЯчейкуOZON(ЭксельЛист, СооКолонки, НомерСтрокиЭксель, «ВЫСОТАУПАКОВКИММ», СтрокаТовара.ВысотаТовара);
ЗаписатьЯчейкуOZON(ЭксельЛист, СооКолонки, НомерСтрокиЭксель, «ШИРИНАУПАКОВКИММ», СтрокаТовара.ШиринаТовара);
ЗаписатьЯчейкуOZON(ЭксельЛист, СооКолонки, НомерСтрокиЭксель, «ДЛИНАУПАКОВКИ», СтрокаТовара.ДлинаТовара);
ЗаписатьЯчейкуOZON(ЭксельЛист, СооКолонки, НомерСтрокиЭксель, «ТИП», «Книга»); //Тип — обязательное поле…
НомерСтрокиЭксель = НомерСтрокиЭксель + 1;
КонецЦикла
Сами имена колонок привожу к верхнему регистру и очищаю от лишних символов:
//Определяем состав колонок
ВсегоКолонок = ЭксельЛист.Cells(1,1).SpecialCells(11).Column;
СтрокаШапки = 3;
СооКолонки = Новый Соответствие();
Для Кол = 1 По ВсегоКолонок Цикл
//Приводим имя колонки к верхнему регистру, убираем запятые, точки, звездочки, пробелы
ТекИмяКолонки = СокрЛП(ЭксельЛист.Cells(СтрокаШапки, Кол).Value);
ТекИмяКолонки = Врег(ТекИмяКолонки);
ТекИмяКолонки = СтрЗаменить(ТекИмяКолонки, «*», «»);
ТекИмяКолонки = СтрЗаменить(ТекИмяКолонки, » «, «»);
ТекИмяКолонки = СтрЗаменить(ТекИмяКолонки, «.», «»);
ТекИмяКолонки = СтрЗаменить(ТекИмяКолонки, «,», «»);
СооКолонки.Вставить(ТекИмяКолонки, Кол);
КонецЦикла;
Обработка выгрузки позволяет выгружать по нескольим шаблонам. Данные для выгрузки извлекаются на сервере запросом, потом передаются в виде массива структур на клиента и там уже работает выгрузка в Excel через OLE.
Время факт: 2.5 час (на базовую выгрузку, без полировки деталей).
Работа с карточками товаров
06.05.2022
Иморт в Ecomcom из Wildberies
- В Личном кабинете Wildberies зайти в «Товары«
- Выбрать товары которые нужно загрузить в Ecom
- Нажать кнопку «Массовое редактирование
- Нажать кнопку «Выгрузить в Excel»
6. В Меню «Товары» «Мой каталог» нажать на кнопку «Загрузить товары из»
7. В появившемся меню нажать на строку «Загрузите файл для импорта» указать путь к ранее сохраненному файлу Excel из Wildberies, нажать продолжить. Файл начнет загружаться в систему.
1.Импорт в Ecomcom из OzonВ ЛК Ozon зайти в «Товары и цены», далее в списке товаров нажать на кнопку «Скачать товары» в выпадающем списке выбрать «Товары по категориям XLS»
2.Нажать на кнопку «Менеджер загрузок» После в появившемся окне выбрать сформированный файл и нажать кнопку загрузки.
6. В Меню «Товары» «Мой каталог» нажать на кнопку «Загрузить товары из»
7. В появившемся меню нажать на строку «Загрузите файл для импорта» указать путь к ранее сохраненному файлу Excel из Ozon, нажать продолжить. Файл начнет загружаться в систему.
Покупателям удобно приобретать все необходимые товары в одном месте, а для продавцов, наоборот, важно быть везде и сразу. Посмотрим, как можно быстро перенести карточки товаров из интернет-магазина на маркетплейсы и с одного маркетплейса на другой и максимально автоматизировать этот процесс.
Есть несколько способов загрузки карточек товаров на маркетплейсы:
-
Вручную в личном кабинете
-
С помощью XML/YML-файла
-
Через копирование файла другого маркетплейса
-
Через API
Разберем каждый.
Вручную в личном кабинете
На любую ecommerce-площадку можно загрузить товары в личном кабинете вручную. Например, так выглядит кабинет продавца на маркетплейсе Ozon:
А вот личный кабинет на Wildberries:
Личный кабинет Яндекс Маркета выглядит так:
Тут все просто — чтобы загрузить карточки товаров, нужно перейти в соответствующий раздел и заполнить данные о товаре: категорию, описание и характеристики товара. После этого нужно установить цену и прикрепить фотографии.
Такой способ подходит продавцам, у которых небольшой ассортимент или тем, кто только начинает продажи на маркетплейсе. Когда товаров немного, можно перенести все карточки на каждую площадку вручную и посмотреть, как устроены маркетплейсы.
Плюсы этого способа:
-
ручная загрузка первого товара поможет познакомиться с интерфейсом площадок;
-
весь процесс можно полностью контролировать.
Минусы:
-
на загрузку уходит много времени. Например, только на заполнение одной карточки уходит около 30-40 минут. Особенно, если вы делаете это впервые;
-
постоянно обновлять цены, остатки и описания тоже нужно вручную.
С помощью Excel-шаблона
Когда товаров много, добавлять их вручную по одному долго и неудобно. В таком случае проще будет внести данные о товарах в специальный Excel-шаблон и загрузить его на маркетплейс в личном кабинете.
В файле должен быть указан SKU, название, описание и категория товара, упомянут бренд, прикреплена ссылка на изображение и добавлен штрихкод. Пример Excel-шаблона:
У каждого маркетплейса есть свой специальный шаблон — обычно его можно скачать в личном кабинете. Заполнить его нужно строго в том порядке, как указано в таблице, добавить все необходимые товары и загрузить в личный кабинет. Это необходимо, чтобы маркетплейс корректно преобразовал данные из столбцов в соответствующие поля в карточке.
На скриншоте ниже показано, где можно скачать Excel-шаблон на Ozon:
Для Wildberries таблицу так же можно скачать в личном кабинете:
У Яндекс Маркета образцы Excel-шаблонов расположены на странице «Яндекс Справка». В ней нужно открыть раздел «Ваш ассортимент» и нажать на «Как добавить товары». Во вкладке «С помощью файла Excel» можно скачать шаблон для DBS и FBY и FBS.
Для AliExpress Россия работает тот же метод. Нужно зайти на страницу «Товары», открыть «Массовые операции Excel» и нажать на вкладку «Товары». Загрузить готовый шаблон нужно в соответствии с рекомендациями маркетплейса.
Плюсы этого способа:
-
можно быстро и массово добавить товары;
-
процесс практически полностью автоматизирован.
Минусы:
-
файл нужно заполнять внимательно и по правилам площадки, иначе маркетплейс выдаст ошибку;
-
у всех площадок свои шаблоны, из-за чего нужно подготовить для каждого отдельный файл.
Через копирование файла другого маркетплейса
Если вы уже продаете на каком-либо маркетплейсе, можно выгрузить оттуда файл с ассортиментом и загрузить его на ту площадку, где вы планируете продавать. Но тут есть ограничения. К примеру, Ozon пока разрешает использовать только шаблоны с Wildberries и только в категории «Одежда и обувь». В будущем Ozon обещает расширить набор категорий и площадок.
На скриншоте показано, как можно загрузить на Ozon файл с других площадок:
Яндекс Маркет также позволяет загрузить файл с товарами, подготовленный для маркетплейсов Ozon и Wildberries. При загрузке маркетплейс преобразует этот файл в подходящий для них.
Чтобы перенести товары с одного маркетплейса на Яндекс Маркет, нужно зайти в личный кабинет Маркета, выбрать раздел «Товары», в нем — «Каталог» и нажать на кнопку «Загрузить файл». Здесь нужно указать маркетплейс, для которого был подготовлен файл, выбрать его и кликнуть на «Загрузить».
Если Маркет обнаружит в файле ошибки или недостающие данные, можно скачать обработанный файл и посмотреть, что написано в столбцах «Ошибки и Предупреждения». После этого нужно отредактировать файл, исправить ошибки и загрузить исправленный файл обратно, выбрав формат Яндекс Маркет.
Маркет запустит проверку добавленных товаров — все ли характеристики указаны, нет ли в них ошибок. Если все соответствует правилам площадки, товары будут загружены в магазин.
На Wildberries нельзя загрузить файл, подготовленный для другого маркетплейса. Если вы хотите перенести товары, к примеру, из Ozon, нужно скачать Excel-шаблон Wildberries, о котором говорилось выше, и перенести товары из таблицы Ozon в шаблон Wildberries. Шаблоны отличаются, поэтому нужно подбить все под правила Wildberries.
Плюсы этого способа:
-
можно быстро перенести ассортимент с одного маркетплейса на другой;
Минусы:
-
не на всех площадках есть такая функция, а на тех, где есть, может быть ограничена;
-
подбить данные под требования маркетплейса все равно придется вручную.
Через API
Такой способ подойдет продавцам, которые используют:
-
программу для учета товаров 1С;
-
платформу для интернет-магазина.
Как правило, это крупные магазины с сотнями товаров. API позволяет настроить автоматическую загрузку на маркетплейс, а также загружать только определенные товары или их обновления.
Чтобы автоматически перенести товары из 1С на маркетплейс по API, понадобятся технические навыки или программист, который настроит загрузку определенных товаров в установленное вами время.
Плюс этого способа:
-
не нужно долго и рутинно выгружать товары;
-
цены обновляются автоматически.
Минусы:
-
дополнительные затраты на исполнителей.
Существуют специализированные платформы или CMS, которые помогают автоматизировать и упростить работу с торговыми площадками. Такие платформы уже имеют внутри интеграцию с маркетплейсами по API. Чтобы настроить автоматическую выгрузку товаров на маркетплейс, вам не нужно искать программистов, все можно сделать самостоятельно. Одна из таких платформ — AdvantShop. На ее примере рассмотрим, как это сделать.
Прежде чем выгрузить товары на маркетплейс, у вас должен быть создан интернет-магазин на AdvantShop. Для этого нужно зарегистрироваться на сайте. После этого можно добавить товары в магазин. Для в административной панели нужно перейти в раздел «Товары» и нажать «+», чтобы добавить товар.
Загрузка каталога происходит, как правило, через выгрузку в формате Excel вручную (при минимальном количестве товаров), либо автоматически — при синхронизации с сайтом поставщика.
Когда товары в магазин загружены, можно переносить их на торговые площадки. Разберем, как это сделать на примере Ozon.
Начать работу на маркетплейсе нужно с регистрации в Ozon Seller. Далее на стороне AdvantShop подключаем интеграцию с Ozon — нужно перейти в раздел «Модули» и найти «Ozon», где нажать «Установить»
Переходим к настройке интеграции. Заходим в модуль Ozon и «Настройки»:
Тут нужно ввести значения Client Id Api Key — их можно взять из личного кабинета селлера Ozon.
Переходим к выгрузке каталога на Ozon. Здесь нужно сформировать каталог, после чего перейти на вкладку «Каталог товаров» и загрузим дерево категорий.
После импорта мы видим категории из Ozon.
Переходим в категорию и нажимаем на «Добавить товары».
Открывается окно, где нужно выбрать товары из интернет-магазина, которые будут выгружены в категории на Ozon.
Когда товары для переноса на маркетплейс выбраны, укажем характеристики товара. Для этого в модуле Ozon переключаемся на вкладку «Характеристики», выбираем товар из каталога.
Нажимаем «Загрузить характеристики товаров».
Загрузятся характеристики из Ozon.
Жирным шрифтом выделены обязательные характеристики, которые должны быть заполнены. Без них товар не пройдет модерацию на маркетплейсе.
Когда характеристики заполнены, проверяем, готов ли каталог товаров к выгрузке.
После выгрузки товар получит желтый индикатор, который означает, что товар выгружен, но еще идет проверка на стороне Ozon. После успешной модерации у товара пропадет индикатор и знак «?» — это означает, что товар выгружен на маркетплейс.
Готово. Мы перенесли карточки товаров из интернет-магазина на маркетплейс Ozon.
Подробная инструкция для других маркетплейсов доступна по ссылке.
Итак, мы рассмотрели, как можно загрузить и перенести товары с одной площадки на другую. Способ стоит выбирать на основе масштаба магазина — если ассортимент очень большой, загружать все вручную будет неудобно и лучше выбратьа втоматизированные платформы. Если магазин небольшой, то выгрузка через Excel-шаблон или вручную не займет много времени.
Скидки до 50%
Летняя распродажа курсов ppc.world до 30 июня
Хочу!
- Платформа parts-soft.ru /
- Возможности системы /
- Интеграция с Ozon
Вы можете интегрировать между собой ваши сайт на платформе parts-soft.ru и магазин на Ozon. Далее показано, как выгрузить товары в магазин на Ozon, обновлять их цены и остатки автоматически, чтобы получать продажи с маркетплейса.
Процесс интеграции происходит в три этапа:
-
Загрузка карточек товаров на Ozon c помощью упрощенного XLSX-шаблона.
-
Обновление цен и остатков с помощью XML-фида, выгруженного из системы parts-soft.ru. Для настройки требуется расширение Дельта выгрузки, доступное на среднем или старшем тарифе обслуживания/аренды.
-
Получение заказов с Ozon посредством API. Настройка возможна только при наличии старшего тарифа обслуживания/аренды.
Содержание
1 Загрузка карточек товаров
- 1.1 Получение шаблона в личном кабинета Ozon
- 1.2 Выгрузка данных для шаблона из системы parts-soft.ru
- 1.3 Заполнение шаблона
- 1.4 Загрузка товаров в Ozon
2 Обновление цен и остатков
- 2.1 Выгрузка фида из системы parts-soft.ru
- 2.2 Добавление фида в Ozon
3 Получение заказов с маркетплейса
- 3.1 Создание API ключа на Ozon
- 3.2 Подключение на стороне системы parts-soft.ru
- 3.3 Настройка обработки заказов
1 Загрузка карточек товаров
1.1 Получение шаблона в личном кабинете Ozon
Войдите в личный кабинет Ozon Seller. В меню Товары и цены → Загрузить товары через шаблон Ozon выполните следующие действия:
ШАГ 1. Выберите категорию Автотовары
ШАГ 2. Укажите нужную подкатегорию (например, Авто/мото запчасти).
ШАГ 3. Для получения шаблона нажмите кнопку Скачать шаблон.
Скачивание шаблона
Ozon рекомендует перед каждой загрузкой товаров скачивать новый шаблон в личном кабинете. Шаблоны регулярно обновляются. Не следует использовать шаблоны, которые вы скачали раньше или которые вам кто-то прислал — при их загрузке могут возникнуть ошибки.
1.2 Выгрузка данных для шаблона из системы parts-soft.ru
Для загрузки автотоваров Ozon разрешает заполнять шаблон по упрощенной схеме, т.е только следующие столбцы:
- Артикул;
- Название;
- Цена;
- НДС;
- Бренд;
- Партномер (артикул производителя).
Выгрузить нужные данных из системы parts-soft.ru, вы можете описанным ниже способом. При этом будет сформирован XLSX-файл со следующей структурой:
- столбец 1 — offer id. Это ID предложения (артикул), по которому Ozon идентифицирует товар и добавляет его изображения в карточку. Данный идентификатор также используется для обновления данных об остатках и ценах, которое вы настраиваете через XML-фид.
- столбец 2 — Название
- столбец 3 — Цена
- столбец 4 — Бренд
- столбец 5 — Код
Откройте раздел Выгрузки → Все и нажмите кнопку Создать новую выгрузку. На открывшейся странице введите название выгрузки и нажмите кнопку Перейти к настройке. На странице редактирования выгрузки настройте ее параметры.
ШАГ 1. На вкладке Типы выгрузки выполните следущие действия:
1. При необходимости настройте разделение файла выгрузки на части (отдельные файлы), чтобы не превышать суточные лимиты на загрузку товаров на стороне Ozon (иначе лишние позиции не будут загружены). Например, у вас суточное ограничение 2000 шт. Тогда, чтобы не превысить лимит, вам надо разделить файл на части: по 1000 или 2000 строк, чтобы для каждой из них заполнить свой XLSX-шаблон для Ozon и загружать их потом по очереди. В этом случае:
- в поле Разбивать результат на части по N позиций укажите максимальное количество строк, которое будет в выходных файлах. Например, до 1000;
- включите галочку Упаковать все части в один архив, чтобы файлы были в одном ZIP-архиве.
2. Выберите Типы выгрузки → Стандартный формат
3. Активируйте галочку Выгружать в формате XLSX.
4. Задайте схему выгружаемого файла — в блоке Настройте порядок столбцов. Сначала оставьте в списке Активные только поля Название, Цена, Бренд и расположите их в указанном порядке, просто перетаскивая мышкой. Затем на первое место в списке добавьте поле offer id, перенеся его из списка Доступные. После данных манипуляций список будет выглядеть как в примере на фото ниже.
Подробное описание всех настроек, находящихся на данной вкладке, приведено в документации по разделу Выгрузки → Все (см. в справке «Стандартный формат»).
Настройка схемы выгрузки
ШАГ 2. Переключитесь вкладку Настройка данных, где:
1. Выберите алгоритм выгрузки Лучшие цены, чтобы по каждому артикулу выгружались только предложения с лучшими ценами. См. фото «Выбор алгоритма выгрузки и прайс-листов».
В блоке Приоритетные прайс-листы можно указать прайслисты, данные из которых будут выгружаться в первую очередь. Предложения из таких прайс-листов будут присутствовать в выгрузке даже, когда не проходят по алгоритму Лучшие цены (например, у них более высокие цены, чем у конкурирующих предложений в выборке).
2. Отметьте прайс-листы, данные из которых попадут в файл выгрузки. См. фото «Выбор алгоритма выгрузки и прайс-листов».
3. Добавьте в поле Токсичные слова символы | / ( ) ` — °, [ ] . » « » * + = и другие — по одному в строку, экранируя их (см. фото «Добавление исключаемых символов»). Например, чтобы очистить названия от ( и ):
(
)
4. Выберите алгоритм формирования Offer ID Бренд-Номер (без ограничения по длине). Таким образом, полученные ID предложений будут уникальными в пределах ассортимента вашего магазина на Ozon. См. фото «Выбор Offer ID».
Подробное описание всех настроек, находящихся на данной вкладке, приведено в документации по разделу Выгрузки → Все (см. в справке Вкладка «Настройка данных»).
Выбор алгоритма выгрузки и прайс-листов
Добавление исключаемых символов
Выбор Offer ID
ШАГ 3. Выберите вкладку Цена продажи, где укажите:
- группу скидок, для которой должна рассчитываться цена в выгрузке;
- валюту, в которой должны быть цены в выгрузке;
- правила округления цены — в списках Округление цены и Алгоритм округления цены.
Подробное описание всех настроек, находящихся на данной вкладке, приведено в документации по разделу Выгрузки → Все (см. в справке Вкладка «Цена продажи»)
Настройки цены продажи
ШАГ 4. Сохраните изменения. Запустите формирование выгрузки вручную и затем скачайте файл по ссылке.
Формирование выгрузки
1.3 Заполнение шаблона
Ozon регулярно обновляет шаблоны, поэтому форматирование и названия столбцов на изображениях могут отличаться от присутствующих в скачанном файле.
ШАГ 1. Откройте шаблон, скачанный на этапе 1.1 Для переноса данных из системы parts-soft.ru перейдите к листу Шаблон для поставщика.
Переход к заполнению шаблона
В шаблоне нельзя:
- редактировать состав файла;
- добавлять новые столбцы или листы;
- изменять тип значения полей;
- пропускать обязательные к заполнению листы.
ШАГ 2. Откройте файл выгрузки, полученный на этапе 1.2 и скопируйте из него данные в шаблон:
- из столбца offer id — в столбец Артикул шаблона;
- из столбца Название — в столбец Название товара шаблона;
- из столбца Цена — в столбец Цена, руб шаблона;
- из столбца Бренд — в столбец Бренд шаблона.
- из столбца Код — в столбец Партномер шаблона.
Копирование данных
ШАГ 3. Теперь в шаблоне для каждого товара укажите ставку НДС в одноименном столбце. Можно выбрать 10 или 20 %. Если оставить столбец пустым, то будет установлено Не облагается.
ШАГ 4. Сохраните изменения в шаблоне.
Выбор ставки НДС
1.4 Загрузка товаров в Ozon
Шаблон готов!
Для загрузки товаров в личном кабинете Ozon Seller:
ШАГ 1. Вернитесь в раздел Товары и цены → Загрузить товары через шаблон Ozon.
ШАГ 2. В блоке Загрузите заполненный шаблон выберите файл, подготовленный на этапе 1.3, и нажмите Загрузить.
Иногда в процессе загрузки какая-то часть товаров не идентифицируется Ozon (возникает ошибка «Не найден артикул»). Чтобы исправить ее, требуется добавить такие товаров одним из рекомендованных на маркетплейсе способов. Для этого вы можете экспортировать из нашей системы ID предложения (Offer ID) и другие основные параметры, настроив схему выгрузки. Подробнее об этом в документации по разделу Выгрузки → Все (см. в справке «Стандартный формат»).
Загрузка шаблона
2 Обновление цен и остатков
Для настройки выгрузки XML-файла и обновления остатков требуется расширение Дельта выгрузки, доступное на среднем или старшем тарифе обслуживания / аренды.
2.1 Выгрузка фида из системы parts-soft.ru
Экспортировать XML-фид для обновления цен и остатков по товарам можно способом описанным для выгрузки, созданной на этапе 1.2. На шагах 2-3 укажите в точности те же самые параметры, которые были использованы для нее: прайс-листы, алгоритм выгрузки, режим формирования offer id и др. Ключевые отличия будут следующими:
На шаге 1: Выберите вкладку Типы выгрузки → Ozon, где:
1. Включите галочку Выгружать формат для Ozon.
2. Укажите названия складов, которыми пользуетесь. Вводить их нужно через символ |. Например: ПУШКИНО_1_РФЦ | ПУШКИНО_2_РФЦ | ПЕТРОВСКОЕ_РФЦ.Если вы используете только один склад, в поле Название склада введите его название.
3. Задайте коэффициент для расчета цен без скидок.
4. Задайте коэффициент к цене продажи для подписчиков Ozon Premium.
Настройки фида Ozon
На шаге 2: активируйте режим дельта выгрузок Без выгрузки нулевых остатков (для числового Offer ID), чтобы при последующих обновлениях файла учитывались отсутствующие на складах артикулы. Такая настройка необходима, чтобы Ozon удалял отсутствующие в прайсе позиции из выдачи.
При необходимости на вкладке Расписание настройте свой график обновления выгрузки. См. описание данной вкладки в документации по разделу Выгрузки → Все (см. в справке Вкладка «Расписание» )
Настройка дельты выгрузки
После этого запустите формирование выгрузки и скопируйте ссылку на фид:
Получение ссылки на фид
2.2 Добавление фида в Ozon
Готово!
Теперь в личном кабинете Ozon Seller откройте раздел Товары и цены → Обновить через фид, где:
ШАГ 1. Вставьте полученную ссылку на фид, предварительно выполнив следующие действия:
- замените
http→https; - удалите префикс
admin - удалите часть
?rand=...
Вид ссылки будет примерно таким: https://имя_сайта.ru/system/unload_prices/ID_фида/ozon_feed.xml
ШАГ 2. Для завершения настройки нажмите Добавить.
Добавление ссылки на фид в Ozon
3 Получение заказов с маркетплейса
Для настройки получения заказов с Ozon требуется старший тариф обслуживания/аренды.
3.1 Создание API ключа на Ozon
ШАГ 1. В личном кабинете Ozon Seller нажмите на иконку вашего профиля и выберите пункт Настройки.
Переход к настройкам профиля продавца Ozon
ШАГ 2. В меню Настройки → API ключи выполните следующие действия:
1. Скопируйте Client Id в текстовый файл
2. Укажите название ключа и нажмите Создать ключ.
3. Скопируйте ключ доступа в файл и нажмите Закрыть.
Создание ключа доступа
3.2 Подключение на стороне parts-soft.ru
ШАГ 1. Откройте раздел админпанели Служебные → Cправочники → Маркетплейс и нажмите на иконку Ozon. В всплывающем окне для подтверждения подключения сервиса нажмите ОК.
Подключение интеграции с Ozon
ШАГ 2. На открывшейся странице выполните следующие действия:
Настройки интеграции с Ozon
1. Включите галочку Активен.
2. Укажите регион, в котором будет действовать подключение. По умолчанию выбран основной регион.
3. Вставьте ваш Client Id, который вы скопировали в Ozon на этапе 3.1.
4. Вставьте API ключ, который вы скопировали в Ozon на этапе 3.1.
5. Укажите выгрузку, созданную на этапе 2.1. Если требуется указать несколько выгрузок, то выберите их.
6. Выберите клиента, на которого будут оформляться полученные заказы в разделе Заказы → Все.
7. Нажмите Сохранить внизу страницы.
3.3 Настройка обработки заказов
Подключение создано! Теперь укажите требуемые параметры в появившемся блоке Настройка автоматической обработки заказа. Для этого достаточно воспользоваться нашей инструкцией и выполнить действия, перечисленные в ее разделах:
- “Предварительная настройка”;
- “Настройка для заказов из файлов” (см. шаг 4).
После этого распределенные и обработанные позиции станут отображаться в разделе Заказы → Все. Они будут закреплены за клиентом, которого вы указали на этапе 3.2 (см. шаг 2).
Для этого можно использовать 3 способа:
- Личный кабинет.
- XLS-файл.
- API – интерфейс автоматического обмена данными (потребуются услуги программиста).
Для новичков достаточно личного кабинета, но если у вас много товаров, то лучше их загружать с помощью API или XLS-файла.
Обратите внимание, что для загрузки некоторых брендовых товаров нужны сертификаты, которые подтверждают ваше право реализовать товары этого бренда. Именно поэтому еще в первом уроке мы советовали выбирать товары, для которых сертификаты не требуются.
3.1. Как добавить товар через личный кабинет
Откройте вкладку «Товары» (1) и выберите пункт «Добавить товар» (2).
Если товар уже продается на маркетплейсе, то вместо заполнения карточки товара с нуля, можно воспользоваться готовой карточкой – просто введите название товара и нажмите «Найти».
Например, «трусы женские».
Достаточно «Выбрать» товар, указать артикул и цену – и можно «Завершить добавление».
Всё очень быстро, просто и удобно. Если вы добавляете новый товар, то нужно заполнить его основные характеристики, выбрать категорию, указать цены и НДС.
Всё очень просто – возле каждого пункта есть значёк всплывающей подсказки с комментариями, что именно нужно указать в каждом поле.
Если товар уже продается на Озоне, вы увидите соответствующее уведомление и нажать «Сохранить товар». Если товар ранее продавался на Ozon, нужно указать несколько дополнительных характеристик.
Чтобы правильно заполнить карточку с характеристиками и после этого пройти модерацию, рекомендуем ознакомиться с инструкцией от Озона и требованиями к описанию.
Далее загрузите главное и дополнительные изображения (фото) товара. Вы можете сами сфотографировать товар в разных ракурсах на белом фоне.
Чтобы выбрать, какое изображение будет главным, наведите на него указатель и нажмите звездочку. Изучить требования к изображениям можно по ссылке.
После того как вы все заполните, проверьте правильность данных в карточке товара и нажмите кнопку «Добавить товар».
3.2. Как добавить товар через XLS-файл
Чтобы добавить товары через XLS-файл (обычная таблица Excel) нужно скачать и заполнить шаблон из вашего личного кабинета, а затем загрузить заполненный файл и изображение товаров.
Для этого в личном кабинете кликните на меню «Товары» (1) и выберите в выпадающем списке раздел «Загрузить товары в XLS-файле» (2).
Напишите название товара (1), выберите основную категорию (3) и подкатегорию товаров (4), которые вы хотите загрузить. После этого скачайте шаблон (5).
После того как вы его откроете, внимательно ознакомьтесь с правилами, как работать с шаблоном.
Важно! Нельзя удалять или добавлять в таблицу новые столбцы/листы, менять типы значений полей или пропускать поля, обязательные к заполнению – в этих случаях файл будет загружен с ошибками!
После изучения инструкции откройте второй лист – «Шаблон для поставщика».
Необходимо заполнить этот шаблон: обязательные поля выделены красным цветом, необязательные – синим.
При заполнении полей введите название вашего товара и его артикул. Для каждой вариации товаров, в зависимости от цвета или размера, должен использоваться отдельный артикул.
Запишите цену вашего товара и выберите ставку НДС. Кроме основной цены, можно указать цену без скидки и специальную цену для клиентов-подписчиков Ozon Premium. Если ваш товар уже продается на Озоне, достаточно указать его Ozon ID и можно пропустить последующие столбцы. Система маркетплейса потом сама найдет и добавит этот товар в ваш каталог после того как вы загрузите этот эксель-файл в личном кабинете.
Ozon ID – это значение «Кода товара», указанное в каждой карточке товара.
Если товар новый, нужно указать тип, вес и параметры упаковки. Также в отдельном столбце «Ссылка на главное фото*» нужно вставить прямую ссылку на изображение товара, которое вы загрузили на внешний ресурс, например, ваш хостинг или сайт-файлообменик (главное условие – ссылка должна открываться без каких-либо паролей).
Заполните остальные поля, стараясь добавить максимальное количество характеристик товара, поскольку, чем подробнее вы составите описание, тем чаще покупатели на Озоне будут находить именно ваш товар.
После того как вы заполнить эксель-файл, его нужно загрузить в вашем личном кабинете – на той же странице, где вы скачивали шаблон.
Для этого нажмите на кнопку «Выбрать файл» (1) и «Загрузить» (2).
Ваш эксель-файл будет отправлен на проверку, статус которой можно проверять во вкладке «История обновлений». Модерация загруженных товаров занимает 1-3 рабочих дня.
Если после модерации будут найдены ошибки, то внести корректировки можно двумя способами:
- Если ошибок много: нужно исправить их в эксель-файле и загрузить его заново.
- Если ошибки одиночны – откройте «Товары»/«Список товаров», выберите товар с ошибкой и нажмите «Редактировать».
После устранения ошибки сохраните изменения. Повторная модерация будет проведена в течение 1 рабочего дня.
3.3. Как добавить товар через API
Этот вариант – лучшее решение для автоматизации работы с большим количеством товаров. Но для тех, кто только начинает работу на Озоне, нет необходимости загружать тысячи товаров, вам нужно протестировать нишу, чтобы только найти первые 5-10 товаров, вокруг которых будет построен ваш первый бизнес на Озоне.
Кроме того, чтобы наладить работу по API, нужно использовать методы Seller API и если вы не профессиональный программист – разобраться будет не просто.
Передавать данные о товарах можно в запросе POST /v1/product/import (1000 позиций – за один раз). Модерация занимает те же сроки, что и при добавлении товара другими методами – до 3 рабочих дней. Статус загрузки вы можете проверить с помощью запроса POST /v1/product/info.
Несмотря на сложность реализации автоматизированной работы с Озоном по API, которое зачастую используют крупные продавцы, такое решение очень удобно для новичков. Советуем воспользоваться готовой системой единого склада MPsklad, чтобы за небольшую плату автоматизировано управлять складскими остатками, синхронизируя наличие товаров на витринах маркетплейса, оперативно обнуляя наличие закончившихся товаров.
Кроме того, такая автоматизированная система торговли с единого склада позволяет наладить продажи одного и того же товара сразу на двух маркеплейсах!