15 апреля 2022
Бесплатная консультация специалиста
Инженер перезвонит
за 15 минут
Аккредитованный сервисный центр Эвотор
Удаленно устраняем ошибки на кассе
На кассу Эвотор загрузка товаров из Excel происходит двумя способами. Это можно сделать через приложения «Обмен через Excel» и «Управление ассортиментом». В этой статье мы расскажем, как загрузить товары в Эвотор через Excel.
Расскажем, как загрузить номенклатуру в Эвотор из Excel
Бесплатная консультация специалиста8 (800) 700 50 85
Содержание
Загрузка номенклатуры в Эвотор из Excel через приложение «Обмен через Excel»
Возможности приложения «Обмен через Excel» позволят вам загрузить номенклатуру на Эвотор из Excel. В онлайн-кассу номенклатура загрузится с ценами, штрих-кодами и остатками. Помимо этого, вы сможете получить файл Excel с номенклатурой, созданной в самом смарт-терминале.
Также через приложение можно получить отчет о розничных продажах за определенный период с сортировкой по закрытиям смен. Кроме того, вы сможете добавлять, удалять изменения по товарам через веб-интерфейс, что очень удобно. Дополнительно вам будет доступна возможность ввода документов по всем поступлениям товаров, списанию, инвентаризации.
- Личный кабинет Эвотор → Эвотор Маркет → Категории приложений → Редакторы товаров → Обмен через Excel
- Попробовать → Оплатите приложение (оплатить можно несколькими способами: через банковскую карту, Эвотор счёт, наличными средствами)
- Личный кабинет Эвотор → Мои покупки → «Обмен через Excel»→ Укажите количество касс, которые подключаете к приложению
- В меню приложения во вкладке Установка/удаление поставьте галочки около нужных касс → Применить
- Откройте приложение в ЛК Эвотор
- Выберите магазин, из которого выгружаете список товаров → Выгрузить в Excel

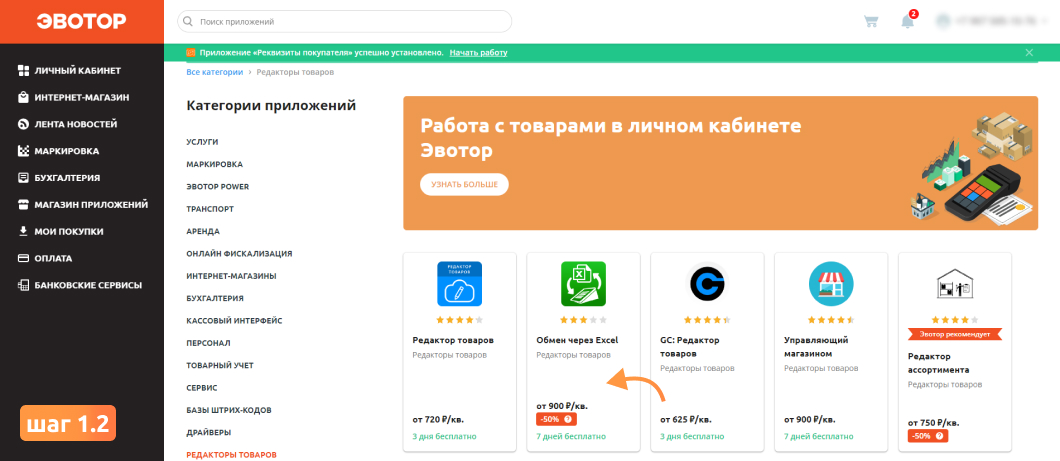
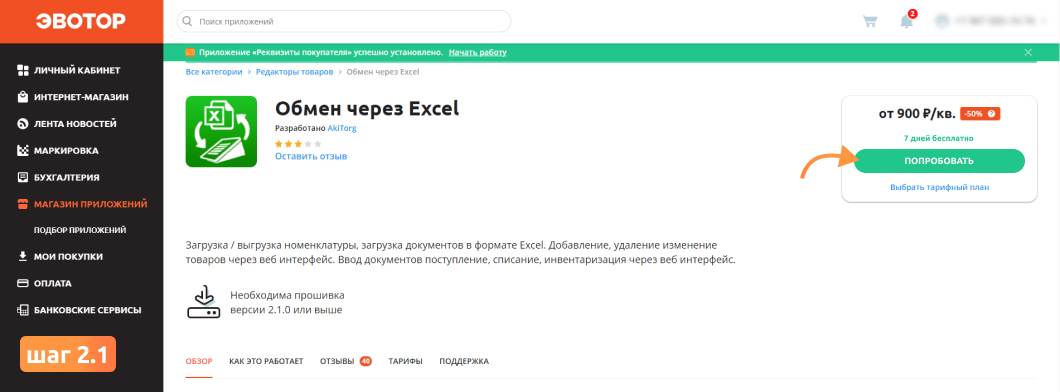
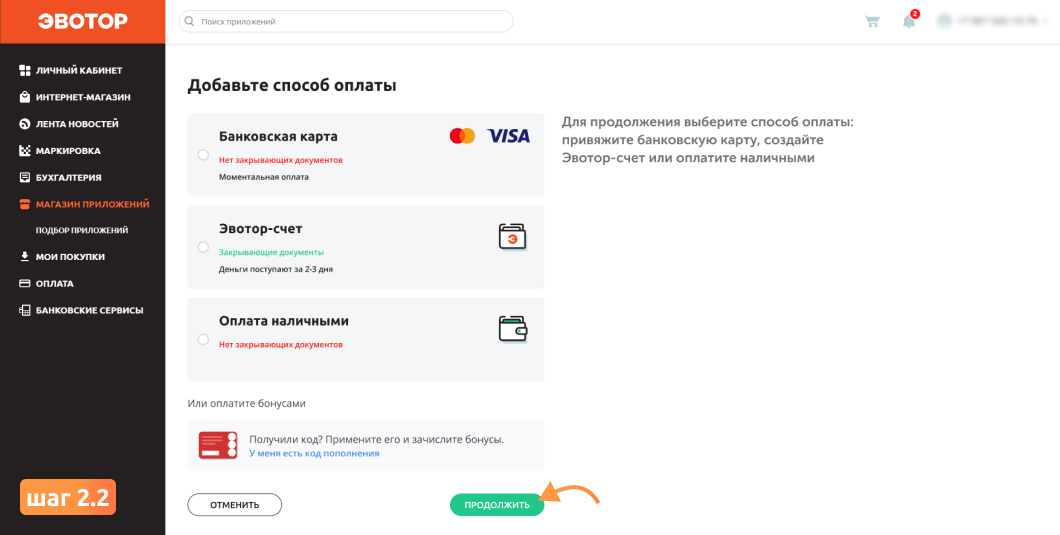

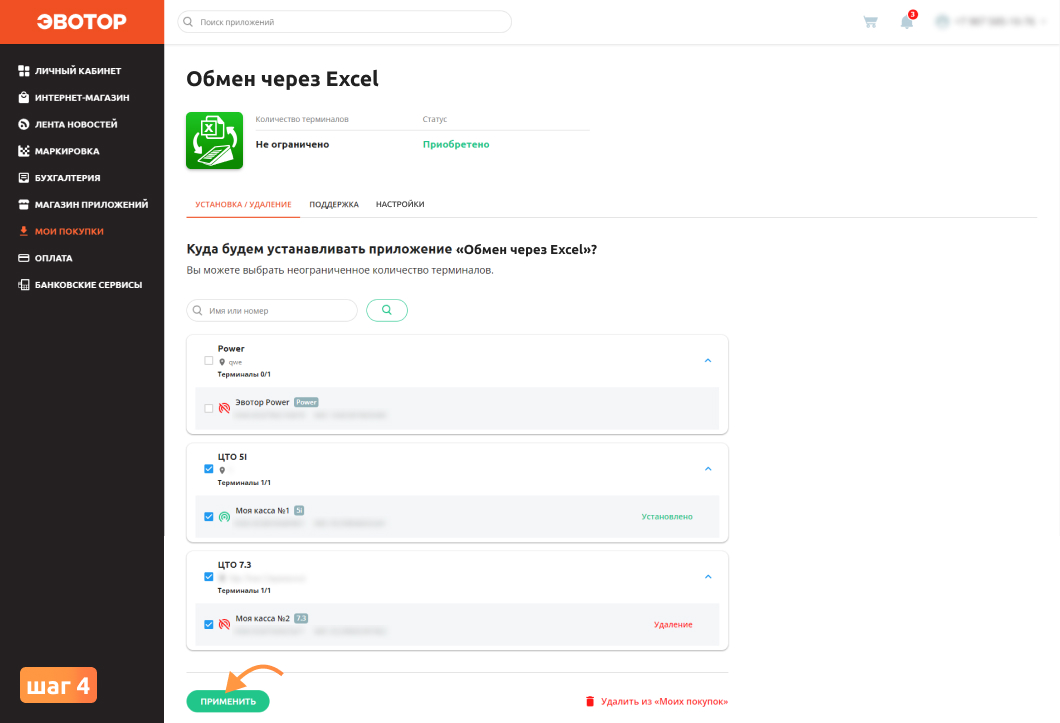
Приложение автоматически загрузится в смарт-терминал Эвотор.
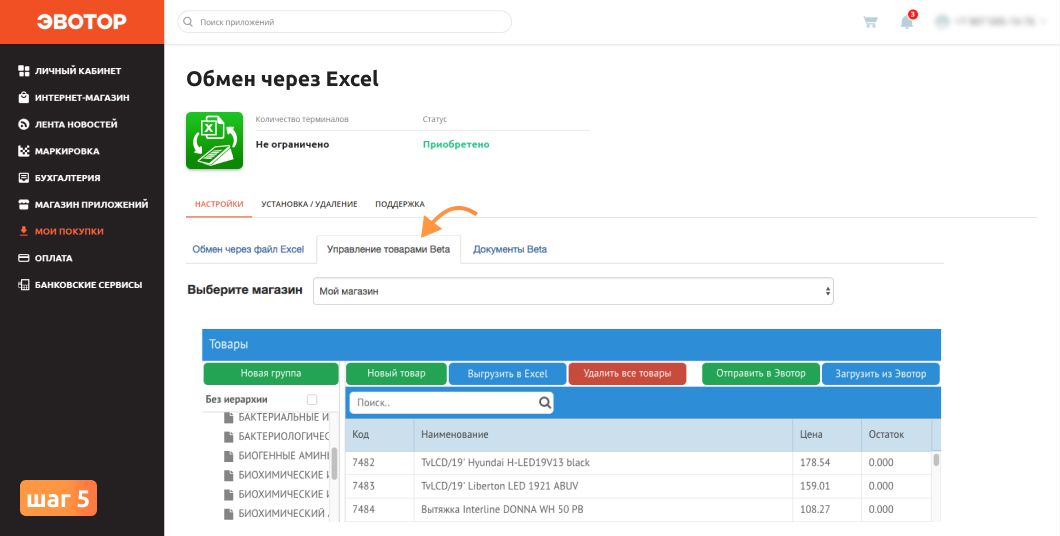
Мои приложения → Обмен через Excel → Управление товарами
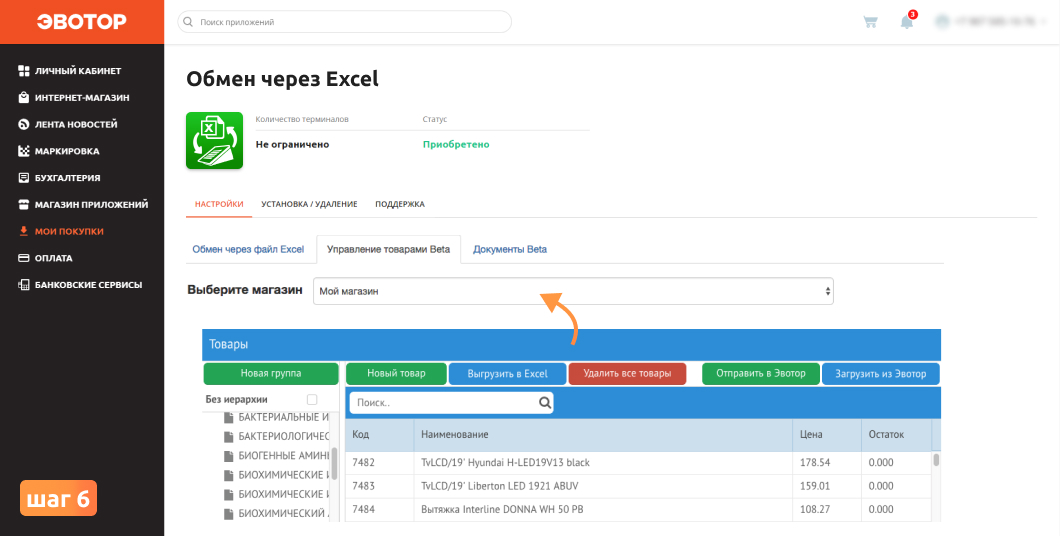
Вы осуществили загрузку товаров в Эвотор из эксель. Сохраните файл.
Загрузка номенклатуры из Excel через приложение «Управление ассортиментом»
Загрузку товаров в Эвотор через эксель можно также осуществить с помощью другого многофункционального приложения «Управление ассортиментом».
Допустим, раньше вы пользовались какой-то определенной товароучетной системой и решили перейти на что-то другое. Так, в «Управление ассортиментом» номенклатуру можно загрузить из любой товароучетной системы. Вы скачиваете список товаров в формате эксель и загружаете в приложение, затем он импортируется в Эвотор.
Помимо работы с товарной номенклатурой на ПК или Эвоторе, вы сможете просматривать созданные на терминале документы в режиме онлайн, проводить приёмку и списание. В отчетах вы сможете оценить популярность любого товара. Отчёты укажут на разного рода ошибки: дубли, отрицательные остатки, нулевые цены, товары с низкой наценкой.
- Перед установкой выгрузите документы из терминала и сохраните резервную копию товарной базы (в случае, если у вас есть товарные остатки)
- Выгрузите из кассы в облако Эвотора документы за последние полгода
- Личный кабинет Эвотор → Эвотор Маркет → Категории приложений → Товарный учет → Управление ассортиментом
- Попробовать → Оплатите приложение (оплатить можно несколькими способами: через банковскую карту, Эвотор счёт, наличными средствами)
- Личный кабинет Эвотор → Мои покупки → Выберите приложение → Укажите количество касс, которые подключаете к приложению
- В меню приложения во вкладке Установка/удаление поставьте галочки около нужных касс → Применить
- Товары → Импорт из Excel → Спускаетесь вниз по странице и загружаете файл
- Проверьте корректность данных (наименование, цена, остаток, артикул, группа и др.) → Далее
- Список товаров импортируется в вашу кассу Эвотор
Ещё → Резервное копирование → Сделать копию
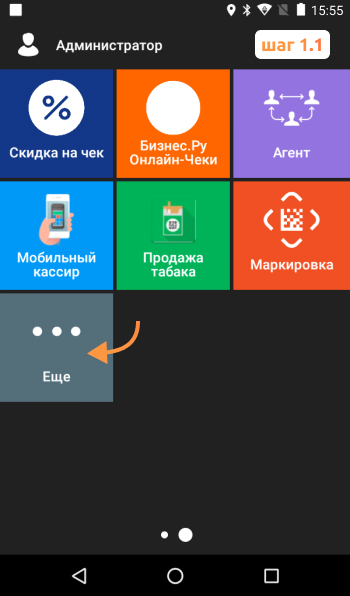
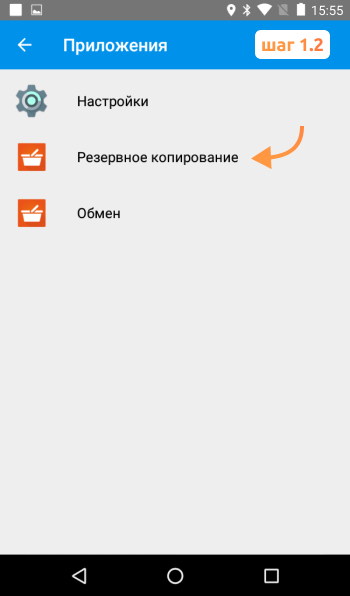
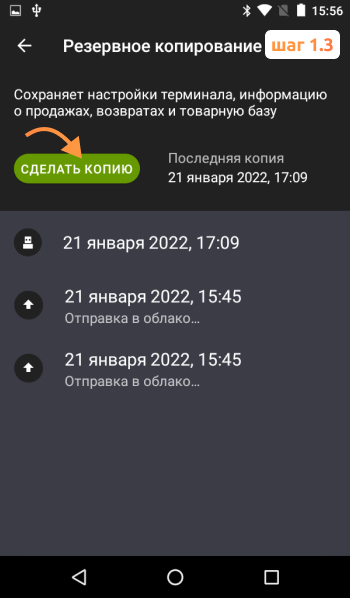
Ещё→ Обмен → Выберите нужные даты → Выгрузить

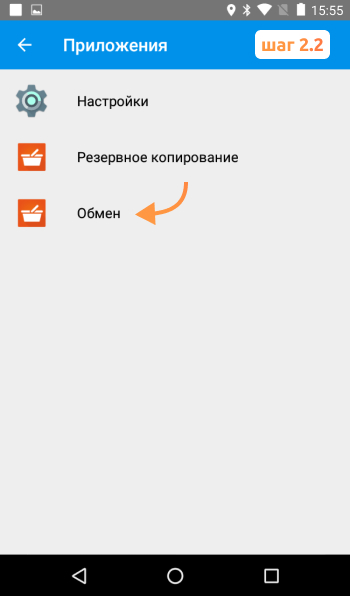
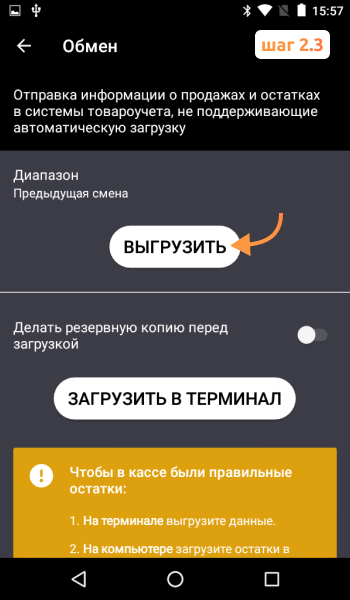
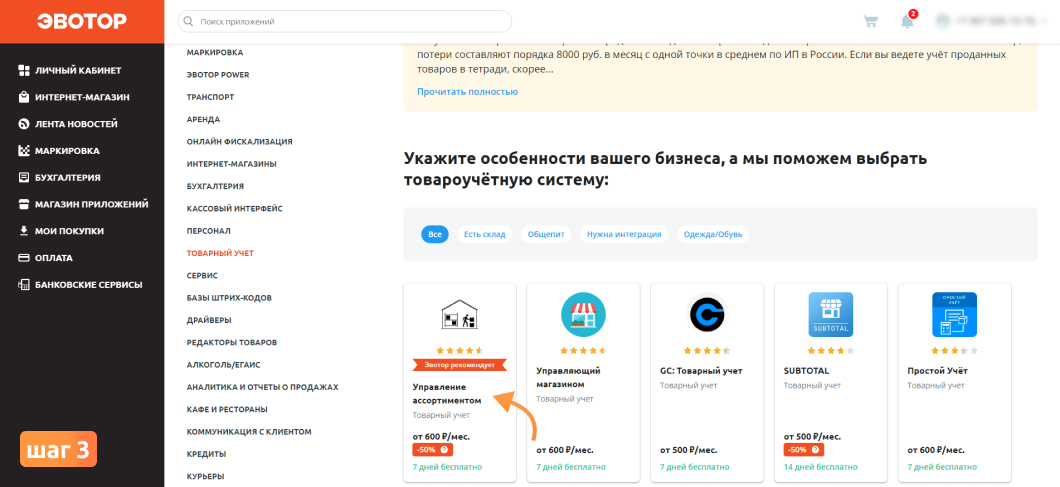
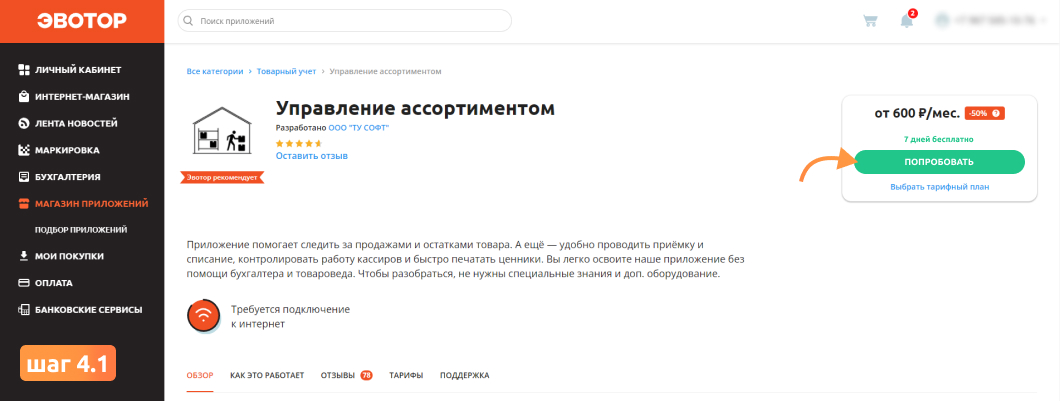
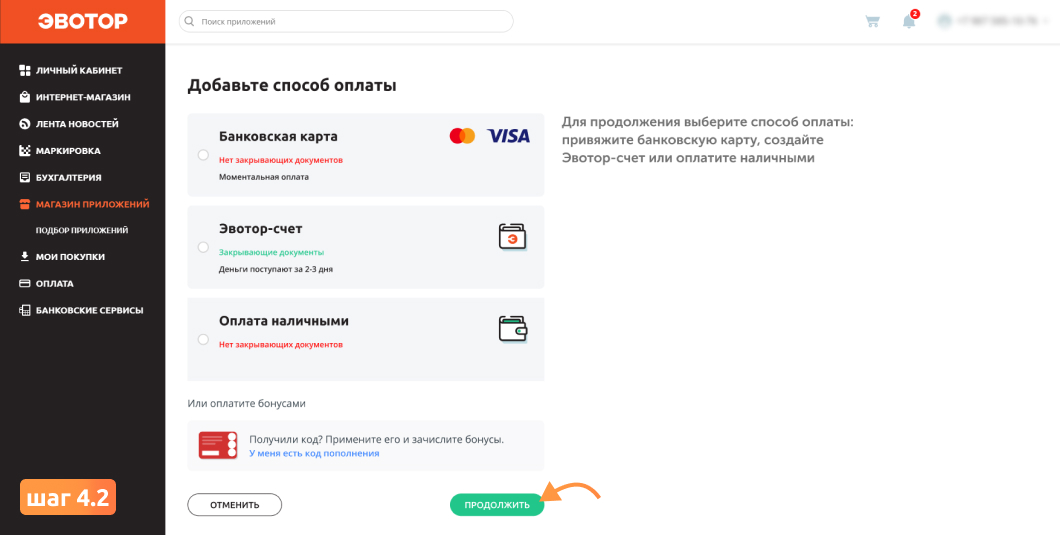
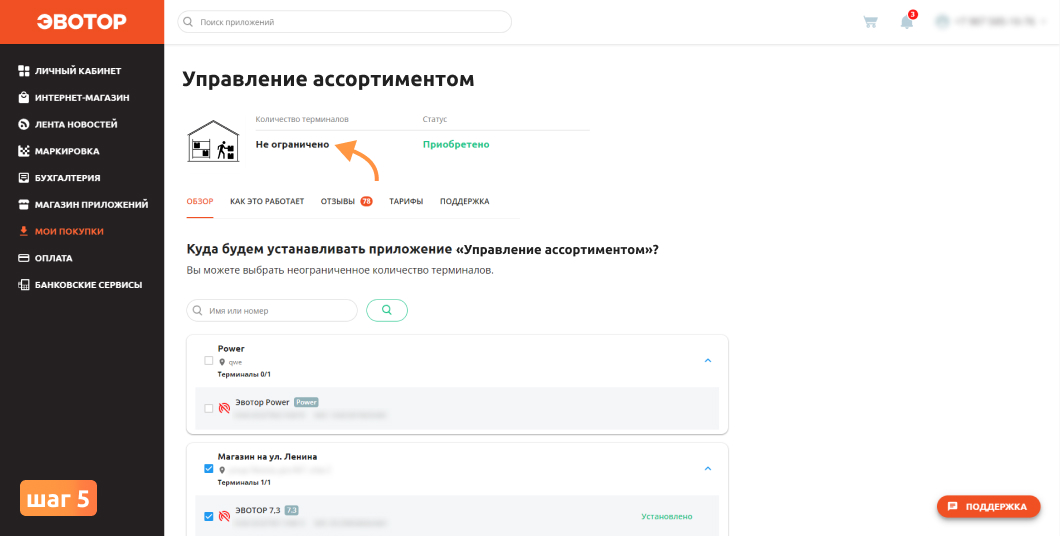

Приложение автоматически загрузится в смарт-терминал Эвотор.
Внимание! Товары автоматически загрузятся из облака в приложение, их можно найти в разделе «Товары».


Расскажем, как загрузить номенклатуру в Эвотор из Excel
Бесплатная консультация специалиста8 (800) 700 50 85
Другие записи блога
Эвотор подключить эквайринг Эвотор Pay для ООО
Эвотор Pay: Как на Эвотор подключить эквайринг для ИП
Онлайн-касса для ИП на УСН
Как удалить товары из Эвотор
2 сентября 2022
Каждый предприниматель обязан заполнять карточку товара, указывать номенклатуру и цену. Добавить товары в каталог на ККТ возможно тремя способами:
- Вручную, на самой кассе
- С помощью сторонней ТУС
- С помощью приложений
Ниже будет описан способ как загрузить номенклатуру в Эвотор из Excel.
Содержание
В каких случаях нужен обмен Excel с эвотор
Выгрузить позиции в базу смарт-терминала можно тремя способами:
- Вручную
- Через ТУС
- Сделать загрузку номенклатуры в Эвотор из Excel
Добавлять номенклатуру вручную просто, но достаточно долго. Об этом вы можете почитать на странице «Как добавить товары в Эвотор». Этот вариант подойдет. Если в вашем ассортименте не много наименований.
Обмен с товаро-учетной системой подойдет, когда вы уже работали с ТУС, а теперь хотите перенести ее.
Третий способ — установить дополнительное ПО. В таком случае будет возможно быстро добавить большую товарную базу через таблицу excel.
Поможем создать каталог товаров на Эвотор
Оставьте заявку или позвоните сами8 (800) 700 40 85
Как загрузить товары в Эвотор из excel, работа с программой «Обмен через Excel»
Данное приложение поможет выгрузить товарную базу. В кассе сразу будут данные о ценах, штрихкодах и номенклатуре товаров.
Возможности приложения позволяют:
- Загрузить товары в Эвотор через Эксель
- Загрузить товары из Эвотор в Эксель
- Выгружать отчеты о продажах в таблицу
Выгрузить товары из Ексель в Эвотор
Если вы до этого никогда не использовали ТУС, у вас нет готового списка с заполненной номенклатурой, штрихкодами и ценами, то вам следует загружать их следующим способом:
- Приобретите приложение «Обмен через Excel» в ЛК.
- После оплаты настройте его в разделе «Мои покупки». Уточните, сколько ККМ будет работать с этим приложение и после отметьте галочкой нужные терминалы. Нажмите «Применить»
- Откройте приложение в ЛК
- Откройте скачанную таблицу — Очистите содержимое таблицы
- Заполните таблицу по шаблону. При наведении ячейки в верхней строчке, будут вылезать подсказки. — Сохраните таблицу на компьютере.
- Снова перейдите в ЛК и откройте приложение «Обмен через Excel»
- Выберите магазин, в который будут выгружаться остатки — Добавить товары — Выберите файл заполненной таблицы — Выполнить
- На смарт-терминале выполните следующий алгоритм:



Настройки — Отправить в Эвотор — шаблон Excel файла

На ваш компьютер будет скачан документ с шаблоном таблицы. Далее работать нужно будет с ней.

Важно! Не удаляйте верхнюю строчку, в ней указано, какие данные будут указаны в данном столбце.

Еще — Обмен — Загрузить в терминал — ОК



Готово, прошла загрузка товаров на Эвотор из excel. Тоже нужно проделать со всеми кассами сети.
Выгрузить товары из терминала в Эксель
Если у вас есть готовая товарная база на смарт-терминале, но ее нужно дублировать на другую ККМ. То можно следовать следующему алгоритму:
- Сделайте два первых пункта из предыдущей главы
- На вашей странице Эвотор зайдите во вкладку приложения и перейдите в раздел «Управление товарами»
- Выберите из списка точку продаж, на которой есть товарная база
- «Выгрузить в Excel»

Готово. Теперь нужно сделать на Эвотор загрузку из excel
Другие записи блога
Эвотор: Как сделать скидку
Эвотор «Не удалось загрузить список сотрудников»
Замена планшета, аккумулятора и тачскрина Эвотор 7.2
Отчеты на кассе Эвотор
Чтобы начать торговлю, нужно перенести всю номенклатуру в кассу. Это нужно для того, чтобы информация о товаре отображалась в чеке, и чтобы вам не приходилось при каждой продаже создавать карточки вручную. Для добавления товаров и услуг в кассу существует много способов, начиная от ручного ввода каждой позиции и заканчивая настройкой обмена между кассой и товароучетной системой. Рассмотрим способы выгрузки номенклатуры на примере смарт-терминала Эвотор.
Какие существуют способы?
Загрузить номенклатуру в кассу можно несколькими способами:
- Ручной ввод с помощью сканера штрихкода.
- Через “Облако” Эвотор (если у вас есть терминал со сформированной номенклатурой, вы можете выгрузить ее через облако).
- Загрузка из “Excel” (нужно скачать приложение)
- Загрузка из товароучетных программ (прямая интеграция с 1С или другим ПО идет через приложение в личном кабинете)
- Через сервис “Мой склад” (это специальный сервис, позволяющий создавать базы данных. После настройки интеграции сервис автоматически будет выгружать нужные позиции).
Выбирайте тот вариант, который будет удобным именно для вас, исходя из количества товаров и их специфики.
Ручной ввод товаров и услуг
Для добавления товаров и услуг ручным способом зайдите на терминале в раздел Товары и откройте вкладку Товары. Затем нажмите кнопку Добавить и выберите Товар или Услугу.

Если вам нужно добавить услуги, выбираете Услуга, в открывшемся окне заполняете все поля и нажимаете Сохранить.
Добавление товаров происходит по тому же алгоритму, только теперь вам нужна не Услуга, а Товар.

Далее вам нужно отсканировать штрихкод добавляемого товара. Терминал попробует найти нужный товар по штрихкоду в общей базе Эвотор. Если товар в ней есть, карточка будет создана автоматически. Если у вас нет сканера или вы точно знаете, что штрихкода в базе нет, пропустите этот шаг и заполните карточку вручную.
В обоих случаях вам нужно будет заполнить артикул, добавить закупочную цену и цену продажи, выбрать единицу измерения и заполнить описание товара. Также проверьте вид товара и налоговую ставку, прежде чем нажать Сохранить. Если у ваших товаров или услуг нет штрихкодов, вы все равно можете добавить их в номенклатуру кассы, просто пропустите шаг с введением штрихкода.
Вы можете объединять товары в группы. Для этого в разделе Товары перейдите во вкладку Товары и нажмите Добавить. В открывшемся списке выберите Группа, введите ее название и нажмите Сохранить.
Чтобы добавить в кассу маркированный товар, перейдите в раздел Товары — Добавить — Маркированный товар.

Далее вам нужно выбрать тип маркированного товара из списка и заполнить карточку по тому же алгоритму, что и для обычного товара. Теперь при продаже маркированного товара Эвотор попросит вас отсканировать код маркировки.

Добавление товаров через Облако Эвотор
У Эвотор есть возможность настройки обмена с теми кассами, в которых номенклатура уже загружена. Для настройки обмена данных c Облаком, ваш терминал должен иметь бесперебойный доступ в интернет.
Вам нужно зайти в главном меню в раздел Техническое обслуживание и выбрать функцию Обмен.
Сначала необходимо выгрузить в облако данные из первой кассы, для этого нужно выполнить следующие действия:
- В кассе, из которой выгружаете номенклатуру, зайти в раздел Сервис — Обмен данными.
- Выбрать “Текущая смена” в качестве диапазона, за который будет выгружена номенклатура.

- Нажать кнопку Выгрузить.

Дождитесь уведомления о том, что выгрузка завершена успешно. Теперь номенклатура загружена в Облако и вы можете приступать к синхронизации:
- откройте на кассе с пустым списком номенклатуры Сервис — Обмен.
- нажмите кнопку Загрузить. Сохранять резервную копию номенклатуры не нужно, так как на этой кассе она еще не загружена.
Теперь у вас на обеих кассах загружены одинаковые карточки. У них заполнены артикулы, штрихкоды, описание и цены, осталось только проставить количество, так как по умолчанию при импорте всем карточкам ставится значение 0.
Загрузка номенклатуры из Excel
Для того, чтобы ввести номенклатуру в кассу из Excel-файла, нужно установить на кассу приложение “Обмен через Excel”. Его вы можете скачать в личном кабинете Эвотор. Установка приложения позволит вам вести товарный учет в личном кабинете Эвотор. После скачивания найдите приложение в разделе Мои приложения и запустите.

В открывшемся окне вам нужно выбрать магазин, для которого вы загружаете номенклатуру и добавить сам Excel-файл (кнопка Выберите файл).

Также для скачивания вам доступен шаблон Excel-файла. Советуем использовать его, так вы будете уверены, что информация из таблицы правильно загрузится в карточки товара. Таблица будет выглядеть примерно так:

Загрузка номенклатуры в Эвотор из 1С
Для того, чтобы настроить интеграцию вашей кассы с 1С, вам необходимо купить и скачать приложение в маркете Эвотор. После скачивания вам будет предоставлен файл внешней обработки и ключ для ее использования. Скачать обработку и токен вы можете в Настройках приложения в личном кабинете Эвотор. Далее перейдите в 1С и откройте файл обработки. В открывшемся окне перейдите в настройки и введите ключ, скопированный в приложении в кабинете Эвотор.

Теперь вам доступна выгрузка номенклатуры в те магазины, на терминалах которых установлено приложение. Для того, чтобы сформировать таблицу, нажмите кнопку Заполнить номенклатуру.

Система самостоятельно соберет данные из вашей 1С и сформирует таблицу для выгрузки в Эвотор. В таблице вы увидите такие поля как артикул, наименование, код товара, цена и остаток. Вся эта информация будет выгружена в номенклатуру вашей кассы. При необходимости скорректируйте данные и нажмите кнопку выгрузки.

Алгоритм выгрузки номенклатуры через Мой склад ничем не отличается от выгрузки через Excel или 1С. Вам также нужно скачать приложение в Эвотор маркет и настроить первичную синхронизацию приложения и кассы. Это нужно для настройки обмена данными между Эвотором и сервисом Мой склад. В момент синхронизации в Моем складе создаются все магазины, кассы, сотрудники и номенклатура, а в Эвотор выгружаются все товары с остатками из Моего склада. Частичная выгрузка номенклатуры невозможна.
Как видите, вариантов добавления номенклатуры в кассу много, и вы можете выбрать тот, который будет удобным для вас. Если у вас еще нет онлайн-кассы, вы можете приобрести ее в нашем интернет-магазине. Наши менеджеры вас проконсультируют и подберут аппарат и другое оборудование конкретно под ваши цели.
Перейти в каталог
Кассу Эвотор можно загружать справочниками из специальных товароучетных программ, заводить номенклатуру в личном кабинете или прямо на самой кассе. Еще одним вариантом загрузить номенклатуру в Эвотор является загрузка файла Excel. Такая загрузка подойдет тем предприятиям, которые не работают с 1С и другими программами. Плюс решения в том, что не придется заполнять карточки вручную. Для того, чтобы начать загружать товары в Эвотор из Excel требуется отдельное приложение.
Обмен с Эвотор через Excel
Какие возможности дает приложение для Эвотор “Обмен через Excel”?
Приложение позволяет загрузить в Эвотор номенклатуру с ценами, штрих-кодами и остатками из файла Excel. Помимо этого можно получать файл Excel с номенклатурой, заведенной в Эвотор. Также в Excel можно выгрузить отчеты о торговле. Демо-версия приложения “Обмен через Excel” доступна целых 7 дней и позволяет работать с ограниченным количеством групп, товаров. При этом для удобства информация сортируется по календарным периодам, закрытиям смен или Z-отчетам. После окончания выгрузки документ можно просмотреть и сохранить на компьютере.
Требования к файлу Excel для загрузки в Эвотор
Разобраться в работе с приложением несложно. Есть Эвотор Excel шаблон для заполнения.
Для загрузки используйте общие правила:
- файл должен быть в формате xls
- шапку документа создавать нельзя
- не нужно указывать наименования полей
- категории должны быть вынесены в отдельный столбец
Столбцы файла Excel должны содержать информацию:
- код продукции (если есть)
- наименование
- категория продукции
- единица измерения
- производитель
- штрих-код
- объем
- НДС
- стоимость
В Эвотор загрузка номенклатуры из Excel далее проводится согласно подсказкам приложения. Очень важно соблюсти все предупреждения разработчика. После установки приложения, необходимо первым делом произвести выгрузку остатков с терминала в облако ЭВОТОР или сделать полную инвентаризацию. Также важно правильно заполнять столбцы, не допускать пустующих ячеек или неверного количества полей, иначе загрузки не произойдет.
(Visited 5 634 times, 2 visits today)
Для онлайн-кассы Эвотор Excel и облачный сервис «Мой склад» являются главными источниками загрузки номенклатуры. Использование табличной информации обеспечивает удобное внесение информации из товарно-транспортных накладных. Это удобно, если предприятие не использует программные продукты 1С. Важное преимущество – продавцу не приходится заполнять карточки товаров или услуг вручную, что особенно актуально при наличии широкого ассортимента. Для загрузки Эвотор из Excel требуется отдельное приложение.
Пользователю необходимо войти в личный кабинет на официальном сайте производителя и воспользоваться специальным сервисом для Эвотор обмен через Excel. Это приложение позволяет обновлять каталоги товаров, вносить новые позиции, редактировать данные об остатках и ценах, указывать данные о розничных и мелкооптовых товарах одновременно. Также в таблицы удобно выгружать отчеты о торговле.
Демо-версия приложения доступна 30 дней и позволяет работать с ограниченным количеством групп, товаров. Полный вариант сервиса предполагает ежемесячную оплату в размере 250 рублей. Управление в личном кабинете интуитивно понятно: пользователю будет предложено добавить отдельные товары, загрузить с компьютера готовый файл или Эвотор Excel шаблон для последующего заполнения. Подобные заготовки ускоряют в будущем работу по корректировке товарного каталога.
Используя вкладку «Получить из Эвотор», вы сможете выгрузить отчетные данные о проведенных продажах в виде документа. При этом для удобства информация сортируется по календарным периодам, закрытиям смен или Z-отчетам. После окончания выгрузки документ можно просмотреть и сохранить на компьютере.
Подготовка файла Excel
Собираясь проводить в Эвотор загрузку товаров из Excel, желательно потренироваться на вводе нескольких позиций, чтобы освоить заполнение всех необходимых полей. Общие рекомендации по подготовке:
- файл должен быть сохранен в формате xls;
- убрать или не создавать шапку документа – оставьте только столбцы и строки с характеристиками продукции;
- в первой строке не указывайте наименования полей;
- если товары разбиты по папкам (рекомендуется при объеме ассортимента более 1000 наименований), вынесите названия групп в отдельный столбец.
В Эвотор загрузка номенклатуры из Excel далее проводится согласно подсказкам приложения. Точно так же осуществляется подготовка файла для загрузки в облачное приложение «Мой склад».
Требования к полям при внесении номенклатуры в Excel
Столбцы должны содержать практически ту же информацию, что и карточка товара:
- код продукции (в случае использования товарно-учетных программ, например, 1С);
- наименование товара;
- категория продукции;
- единицы измерения (шт., кг и т.д.);
- производитель;
- штрихкод;
- объем;
- НДС;
- стоимость.
Эвотор обмен через шаблон Excel со временем становится проще за счет накопления удобных заготовок. При переносе информации на терминал удвоения данных не происходит – фиксируются только уникальные значения.
Ошибки при загрузке номенклатуры из Excel
Загрузка данных может быть прервана сообщением об ошибке. Пользователь может увидеть сообщение «Не удалось загрузить товары из файла». В этом случае необходимо пересохранить документ и попробовать провести операцию позже. Если такой сбой будет повторяться часто, следует обратиться в службу техподдержки.
Остальные ошибки возникают из-за неправильного заполнения таблицы, пустующих ячеек или неверного количества полей. Следует вернуться и проверить внесенные данные. Выгрузка Эвотор в Excel проходит в пару кликов, поэтому ошибки тут могут возникнуть только в случае отсутствия данных по запрашиваемому критерию. Это делает работу с приложением комфортной и простой даже для начинающего пользователя.
Все говорят, что для работы с новыми кассами система 1C:7.7 не подходит, однако это не так.
Чтобы избежать расходов по переходу на версию 1С:8.2 или 8.3 , можно по-прежнему оставаться на 1C:7.7 , для этого покупается касса ЭВОТОР https://evotor.ru/ ,а также выгрузка из 1C:7.7 Торговля и Склад и при этом не требуется связки 1C:7.7 и кассы.
Касса сама автономно работает в течении дня со сканером штрих кода, а загрузка товара в кассу осуществляется с помощью выгруженного файла из 7.7 .
Обновление цен и номенклатуры делается по средством загрузки файла через web приложение обмен через excel которое доступно первый месяц бесплатно. ( выбирается наш выгруженный файл Excel).
Итого расходы разовые:
Стоимость кассы ЭВОТОР ( 30 000 р) + Стоимость моей обработки 1C:7.7 1500 р (полная версия) и стоимость приложения (загрузка файлов из Excel) 0 р( первый месяц) = 31750 р.
Ежемесячные расходы за стоимость приложения загрузки файлов=250 рублей( данное приложение доступно в магазине ЭВОТОР).
Возможно внедрение и в другие конфигурации 1C:7.7 за дополнительную плату.
При покупке модуля техническая поддержка 1 месяц бесплатно.
Гарантированно работает на релизе ТиС 7.70.957.
Причины купить
1) Экономия времени при заливке товаров в кассу особенно если позиций номенклатуры достаточно много.
2) Возможность выбора 2х типов цен при заливке товаров ( Розничных или Мелкооптовых ) для этого достаточно сделать переименование в типах цен на ( Розничные и Мелкооптовые).
3) Вы получаете все 3 версии обработки по цене 1 , в данный момент доступна одна версия , но все кто сделает сейчас заказ получат их бесплатно.
4) Данная версия обработки успешно протестирована на действующем предприятии (релиз в ТиС 7.70.957) позиций более 35000 номенклатуры.
5) Есть возможность протестировать обработку перед покупкой ( для этого можно скачать демо версию и компоненты ) и выгрузить на примере 5 товаров.
Достоинства
Позволяет Вам выгружать номенклатуру, а также цены розничные или мелкооптовые в формате Excel для онлайн касс ЭВОТОР.
Для этого установите соответствующую галку в программе. (для того чтоб выгружала нужный вид цен поправьте название в справочнике Типы цен на Розничные и Мелкооптовые поиск идет по наименованию)
В ближайшем будущем будет выложена еще одна версия обработки которая работает по другому алгоритму , если время на выгрузку вас чем то не устроило.
Также будущем будет выложена еще одна версия которая бьет файлы по 10 000 номенклатуры чтобы , загрузка в кассу ЭВОТОР проходила более шустрее.
Если у Вас номенклатуры более 75000 позиций то версия которая будет бить по 10 000 позиций ( описанная выше) как раз будет для Вас
При покупке продукта вы высылаете запрос на почту gevicer.e@mail.ru на получение лицензии.
ВАЖНО . ПЕРЕД ТЕМ КАК СТАРТОВАТЬ ОБРАБОТКУ НЕОБХОДИМО ДОБАВИТЬ В ПРОЦЕДУРУ ГЛОБАЛЬНОГО МОДУЛЯ В Процедура ПриНачалеРаботыСистемы()
СЛЕДУЩИЕ СТРОКИ (выделены жирным и курсивом)
Процедура ПриНачалеРаботыСистемы()
Перем Спр;
// Выполняется при старте
// При старте проверяем наличие компоненты «Оперативный учет» 1С:Предприятия
Если ЗагрузитьВнешнююКомпоненту(каталогиб()+»decoder.dll») = 0 Тогда
Предупреждение(«Недоступна компонента «»decoder.dll»».»);
Иначе
Иначе будут сыпаться ошибки что процедура не обнаружена итп.
Затем вводите эту лицензию в форму и нажимаете кнопку отправить, а затем кнопку активировать .
После этого вы можете работать с обработкой
Гарантия возврата денег
ООО «Инфостарт» гарантирует Вам 100% возврат оплаты, если программа не соответствует заявленному функционалу из описания. Деньги можно вернуть в полном объеме, если вы заявите об этом в течение 14-ти дней со дня поступления денег на наш счет.
Программа настолько проверена в работе, что мы с полной уверенностью можем дать такую гарантию. Мы хотим, чтобы все наши покупатели оставались довольны покупкой.
Для возврата оплаты просто свяжитесь с нами.
Кассу Эвотор можно загружать справочниками из специальных товароучетных программ, заводить номенклатуру в личном кабинете или прямо на самой кассе. Еще одним вариантом загрузить номенклатуру в Эвотор является загрузка файла Excel. Такая загрузка подойдет тем предприятиям, которые не работают с 1С и другими программами. Плюс решения в том, что не придется заполнять карточки вручную. Для того, чтобы начать загружать товары в Эвотор из Excel требуется отдельное приложение.
Обмен с Эвотор через Excel
Какие возможности дает приложение для Эвотор “Обмен через Excel”?
Приложение позволяет загрузить в Эвотор номенклатуру с ценами, штрих-кодами и остатками из файла Excel. Помимо этого можно получать файл Excel с номенклатурой, заведенной в Эвотор. Также в Excel можно выгрузить отчеты о торговле. Демо-версия приложения “Обмен через Excel” доступна целых 7 дней и позволяет работать с ограниченным количеством групп, товаров. При этом для удобства информация сортируется по календарным периодам, закрытиям смен или Z-отчетам. После окончания выгрузки документ можно просмотреть и сохранить на компьютере.
Требования к файлу Excel для загрузки в Эвотор
Разобраться в работе с приложением несложно. Есть Эвотор Excel шаблон для заполнения.
Для загрузки используйте общие правила:
- файл должен быть в формате xls
- шапку документа создавать нельзя
- не нужно указывать наименования полей
- категории должны быть вынесены в отдельный столбец
Столбцы файла Excel должны содержать информацию:
- код продукции (если есть)
- наименование
- категория продукции
- единица измерения
- производитель
- штрих-код
- объем
- НДС
- стоимость
В Эвотор загрузка номенклатуры из Excel далее проводится согласно подсказкам приложения. Очень важно соблюсти все предупреждения разработчика. После установки приложения, необходимо первым делом произвести выгрузку остатков с терминала в облако ЭВОТОР или сделать полную инвентаризацию. Также важно правильно заполнять столбцы, не допускать пустующих ячеек или неверного количества полей, иначе загрузки не произойдет.
Последние изменения: 10.02.2022
Цель
Выгрузить список товаров в Excel.
Если необходимо выгрузить только отдельные товары и группы, то воспользуйтесь статьей «Как сохранить в Excel отдельную группу?».
Решение
Для выгрузки списка товаров в Excel выполните следующие действия:
- Зайдите в приложение «Простой учет».
- В списке торговых точек нажмите на иконку «Скачать товары»
.
- После этого выберите формат файла для сохранения товаров «Книга Excel» и нажмите на кнопку «Скачать».
Результат
Будет выгружен список товаров в формате Excel.
Содержание
- Как внести товар в Эвотор?
- Как создать товарную номенклатуру в кассах Эвотор
- Как ввести товар в кассу Эвотор
- Заполнение базы вручную через онлайн-кассу
- Как добавить товар в личном кабинете Эвотор
- Работа с облаком Эвотор
- Внесение первичных остатков
- Импорт номенклатуры
- Первичная приемка
- Инвентаризация
- Как проходит загрузка товаров из Excel
- Как завести товар в Эвотор
- Содержание:
- Чтобы ваша касса Эвотор и бизнес работали без остановок, воспользуйтесь приложением «ИНТЕЛИС-Сервис», доступным для скачивания в маркете Эвотор. Сервисный пакет включает: удаленный доступ, доступ к обновлениям, техническую поддержку и мониторинг состояния ФН и ККТ. Описание работы приложения смотрите на нашем сайте.
- 1 Добавление услуги в смарт-терминал Эвотор
- 2 Добавление товара в смарт-терминал Эвотор
- i Эвотор 5i
- 3 Группы товаров в Эвотор
- 4 Редактирование и удаление группы товаров
- 5 Видео о добавлении товаров и услуг в Эвотор
- Добавление, редактирование и удаление товаров
- В этой статье:
- Добавление нового товара
- Клонирование товара
- Редактирование товара
- Массовое обновление товаров
- Удаление товара
- Эвотор.FAQ: Как принимать товары в личном кабинете Эвотора с сервисом «Управление ассортиментом»
- Эвотор.FAQ: Как принимать товары в личном кабинете Эвотора с сервисом «Управление ассортиментом»
Как внести товар в Эвотор?
Приобретя кассу Эвотор, предприниматель может ввести имеющиеся позиции ещё до её регистрации, обозначить цены и прочие характеристики товара. Для этого существует три способа. Рассмотрим их подробней.
Заполнение базы вручную
Порядок действий должен быть следующим.
У некоторых позиций штрих-код может отсутствовать. Также возможна ситуация, при которой сканер его не распознаёт. Тогда следует добавить товар вручную, используя функцию «Редактор».
Внесение товара через личный кабинет Эвотор
Чтобы не тратить время на ручное добавление товарных позиций, можно зайти на сайт https://market.evotor.ru/. Там размещены приложения, облегчающие работу с системой Эвотор. Например, «Обмен через Excel». Для этого нужно выполнить следующие действия.
Данное приложение позволяет легко вести товарный учёт в Эвотор, вносить новые позиции, штрих-коды, цены.
Внесение товара через облако Эвотор
Возможно пополнение базы товарных позиций с тех онлайн-касс, на которых она уже есть. Для этого следует зайти в раздел главного меню «Техническое обслуживание», где воспользоваться функцией «Обмен». Сначала надо выгрузить в облако данные из первой кассы. Порядок действий будет следующим.
Затем следует приступить к синхронизации данных между кассами. Для этого надо проделать следующее.
Надо дождаться уведомления о загрузке. Теперь данные на обеих кассах одинаковые. Останется вручную проставить количество позиций.
Источник
Как создать товарную номенклатуру в кассах Эвотор
С 1 февраля 2021 года все ИП обязаны указывать номенклатуру товара в чеке. У каждой позиции должно быть понятное название, указаны единицы измерения и цена за единицу.
Для соблюдения новых требований нужно заранее создать в кассе или учетной программе базу товаров. Рассказываем, как сделать это, если для расчетов с покупателями вы используете смарт-терминал Эвотор.
Как ввести товар в кассу Эвотор
Еще до регистрации онлайн-кассы предприниматель может внести в устройство все имеющиеся позиции с указанием их цен и других характеристик. Чтобы загрузить номенклатуру в Эвотор, следует использовать один из доступных вариантов:
Заполнение базы вручную через онлайн-кассу
Для стандартной загрузки товаров в Эвотор предусмотрен следующий порядок действий:
Если по каким-то причинам сканер штрих-кода не распознает позицию, или у какой-либо продукции код отсутствует, следует произвести добавление товара в Эвотор вручную, используя функцию «Редактор».
Как добавить товар в личном кабинете Эвотор
Чтобы не заводить список позиций вручную, можно выгрузить номенклатуру из Облака товаров Эвотор, либо воспользоваться специальным приложением. Приложения доступны в магазине контента на сайте market.evotor.ru, откуда они скачиваются и устанавливаются в личный кабинет пользователя. Как правило, для товарного обмена и редактора позиций устанавливают программы из разделов «Товарный учет» и «Редактор товаров»: Эвотор «Мой склад», «Обмен через Excel», «1С: Розница» или «Простой учет».
Для примера продемонстрируем, как осуществляется загрузка номенклатуры в Эвотор из Excel. Приложение «Обмен через Excel» позволяет вести товарный учет в Эвотор: осуществлять загрузку позиций с ценами и штрихкодами в подключенные терминалы, а также выполнять выгрузку списков, созданных в терминале. Чтобы наполнить базу из Excel, выполните несколько действий:
Работа с облаком Эвотор
Предприниматель может запустить синхронизацию данных на терминалах, воспользовавшись функцией «Обмен» в разделе главного меню Эвотор «Техническое обслуживание». Данная опция позволяет пополнять товарные базы из тех устройств, в которых списки позиций уже составлены вручную.
Перед тем, как загрузить номенклатуру в память смарт-кассы, ее необходимо выгрузить в облако из другого терминала:
Далее приступаем к синхронизации номенклатур товаров в Эвотор:
Внимание! При загрузке происходит импорт карточек товаров с их описанием, шрих-кодами, артикулами и ценами. Количество позиций остается нулевым, в отличие от первой смарт-кассы, с которой происходила выгрузка.
Внесение первичных остатков
Система учета товара в Эвотор не только контролирует ситуацию с ассортиментом в магазине, но также отражает данные о товарных запасах на складе. Чтобы добиться корректной работы программы в терминале, необходимо произвести предварительные настройки и внести информацию о начальном количестве позиций.
Для выгрузки товарных остатков в Эвотор предусмотрено три варианта действий:
Импорт номенклатуры
При импортировании номенклатуры, товарные остатки загружаются в терминал вместе с остальной информацией. Порядок загрузки данных:
Первичная приемка
В основание приемки допустимо вводить данные о поставщике, реквизиты документов или прочие комментарии. При необходимости проведения переоценки товара в Эвоторе перед подтверждением приемки поставьте галочку напротив «Выполнить переоценку».
Инвентаризация
Для инвентаризации товара в Эвоторе выполните следующие действия:
Внимание! После нажатия кнопки «Ок» появится окно с подтверждением инвентаризации. Если выбрать «Нет», процесс не завершится, но его можно будет возобновить позже.
Как проходит загрузка товаров из Excel
Пользователю необходимо войти в личный кабинет на официальном сайте производителя и воспользоваться специальным сервисом для Эвотор обмен через Excel. Это приложение позволяет обновлять каталоги товаров, вносить новые позиции, редактировать данные об остатках и ценах, указывать данные о розничных и мелкооптовых товарах одновременно. Также в таблицы удобно выгружать отчеты о торговле.
Демо-версия приложения доступна 30 дней и позволяет работать с ограниченным количеством групп, товаров. Полный вариант сервиса предполагает ежемесячную оплату в размере 250 рублей. Управление в личном кабинете интуитивно понятно: пользователю будет предложено добавить отдельные товары, загрузить с компьютера готовый файл или Эвотор Excel шаблон для последующего заполнения. Подобные заготовки ускоряют в будущем работу по корректировке товарного каталога.
Используя вкладку «Получить из Эвотор», вы сможете выгрузить отчетные данные о проведенных продажах в виде документа. При этом для удобства информация сортируется по календарным периодам, закрытиям смен или Z-отчетам. После окончания выгрузки документ можно просмотреть и сохранить на компьютере.
Источник
Как завести товар в Эвотор
Содержание:
 Чтобы ваша касса Эвотор и бизнес работали без остановок, воспользуйтесь приложением «ИНТЕЛИС-Сервис», доступным для скачивания в маркете Эвотор.
Чтобы ваша касса Эвотор и бизнес работали без остановок, воспользуйтесь приложением «ИНТЕЛИС-Сервис», доступным для скачивания в маркете Эвотор.
Сервисный пакет включает: удаленный доступ, доступ к обновлениям, техническую поддержку и мониторинг состояния ФН и ККТ. Описание работы приложения смотрите на нашем сайте.
1 Добавление услуги в смарт-терминал Эвотор
Чтобы завести услугу в смарт-терминал Эвотор, необходимо в главном меню открыть раздел «Товары».
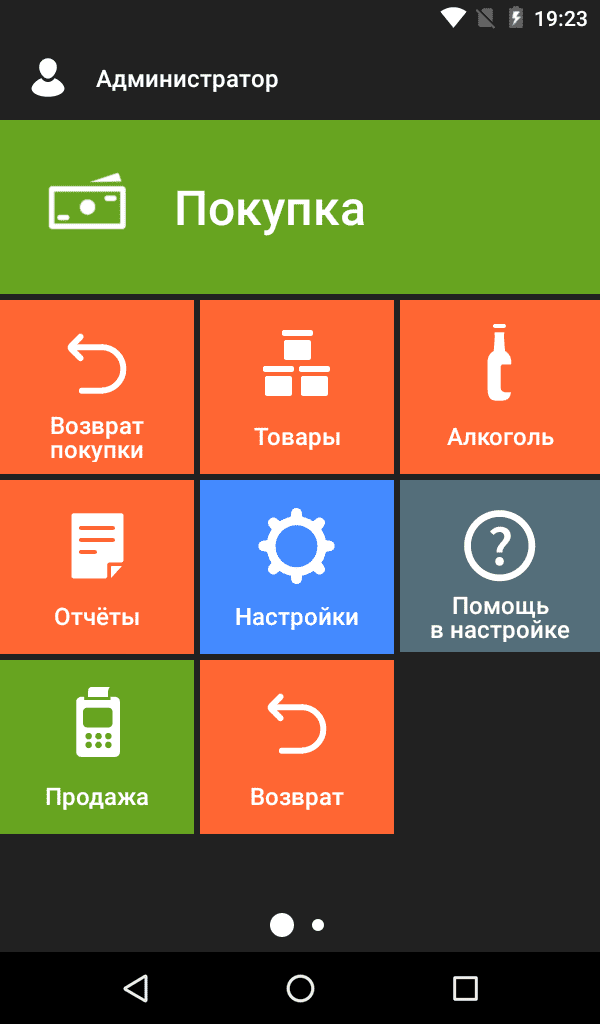
В открывшемся окне необходимо перейти в пункт меню «Список товаров».
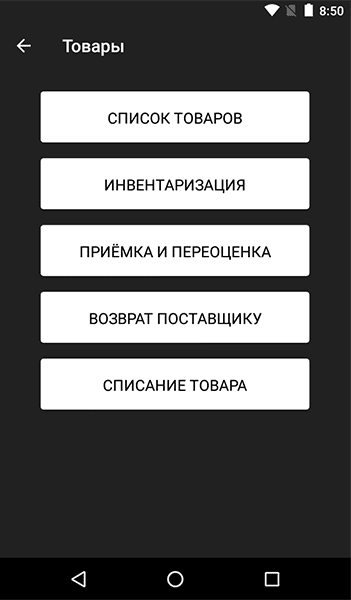
Нажимаем кнопку «Добавить».
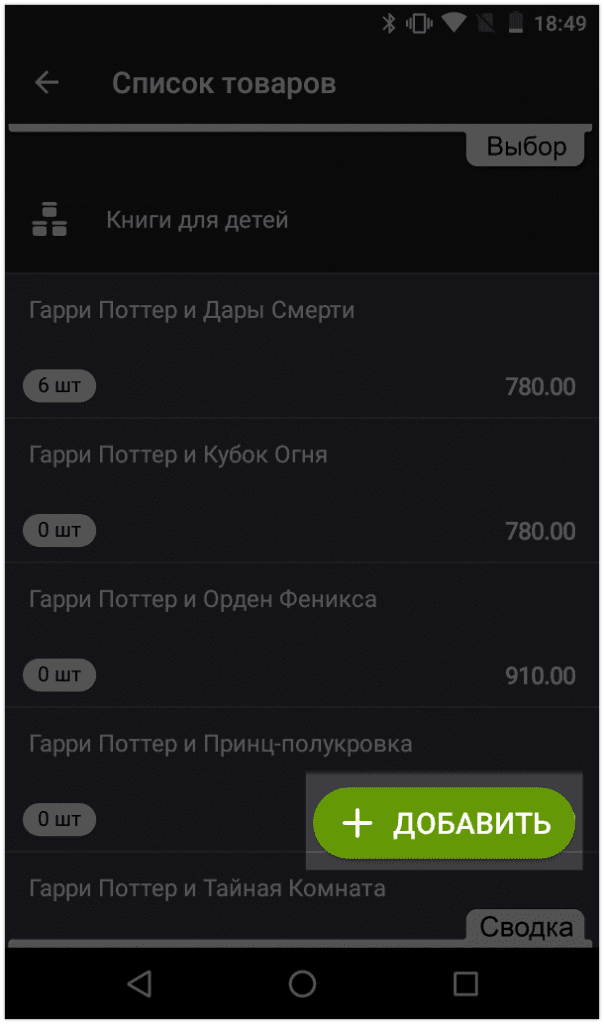
В открывшемся разделе нужно нажать «Услуга».
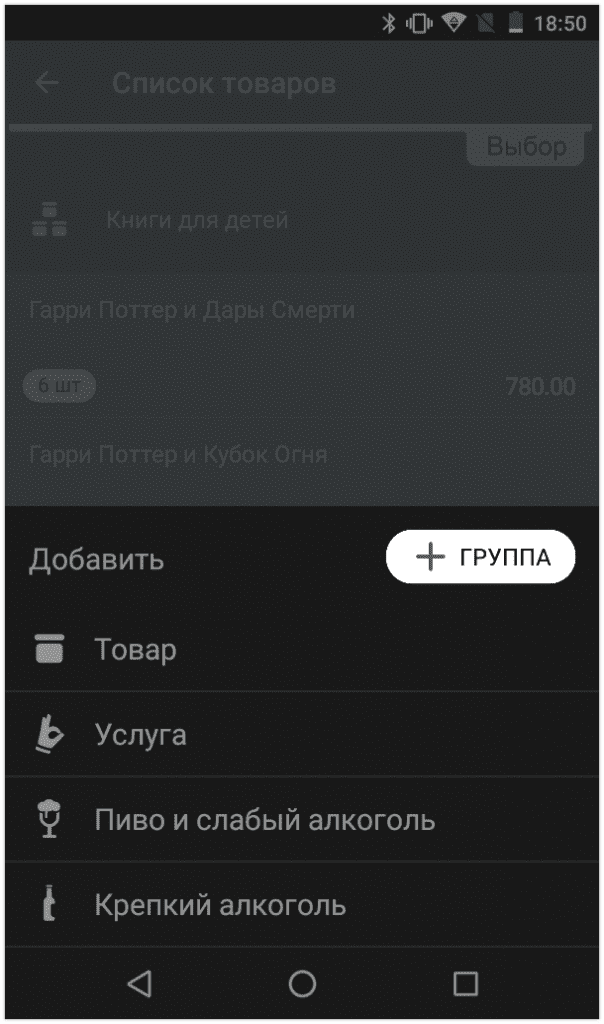
Далее откроется меню для заполнения, в котором потребуется заполнить все поля и нажать кнопку «Сохранить».

Для услуг не получится производить приемку, списание или инвентаризацию, соответственно, данные операции в отношении услуг отсутствуют.
2 Добавление товара в смарт-терминал Эвотор
Начало алгоритма добавления товара совпадает с алгоритмом добавления услуги. Чтобы завести товар в Эвотор, открываем в главном меню раздел «Товары».
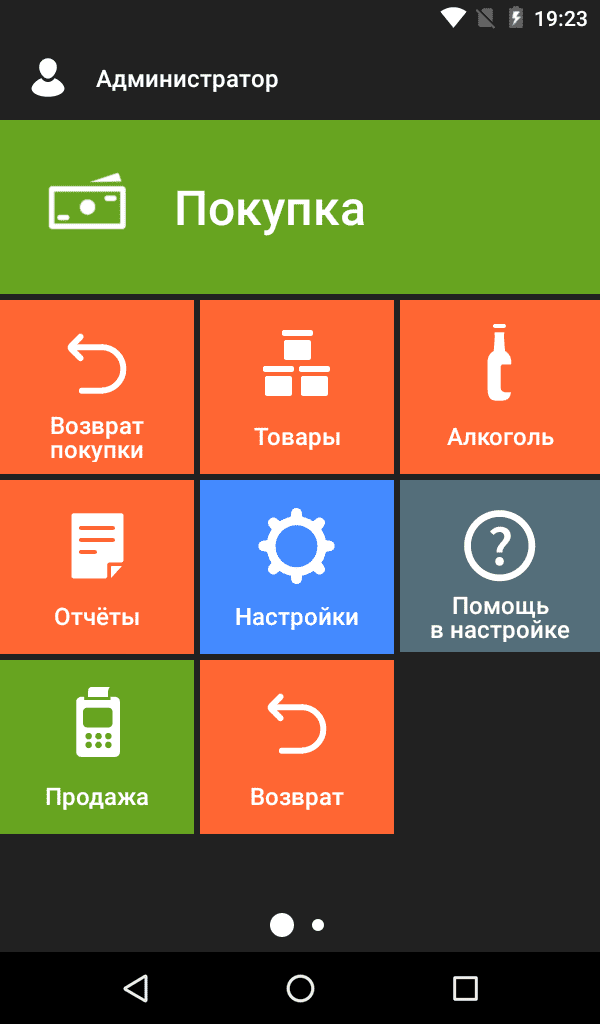
i Эвотор 5i

Первый национальный смарт-терминал с интегрированным приемом карт
В открывшемся окне необходимо перейти в пункт меню «Список товаров».
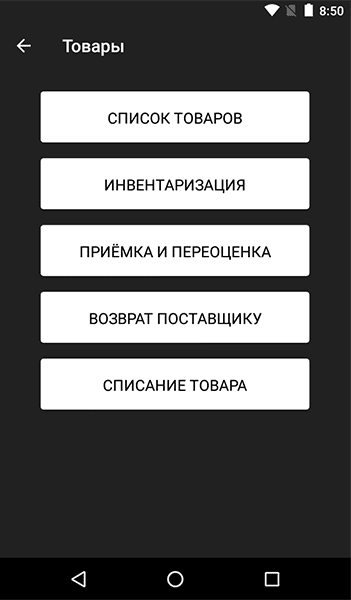
Нажимаем кнопку «Добавить», чтобы внести товар в кассу.
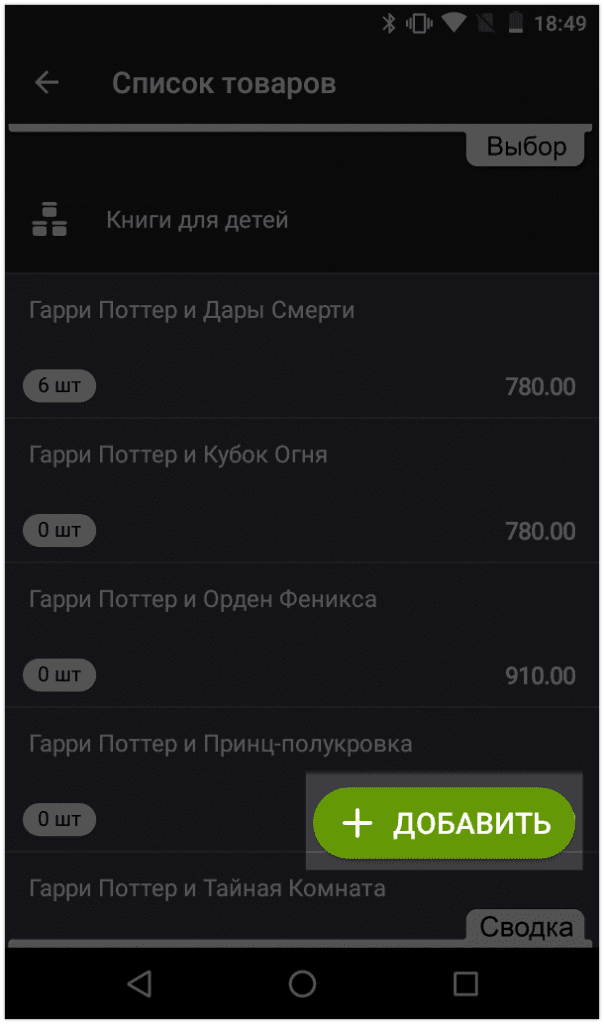
В открывшемся разделе нужно нажать «Товар».
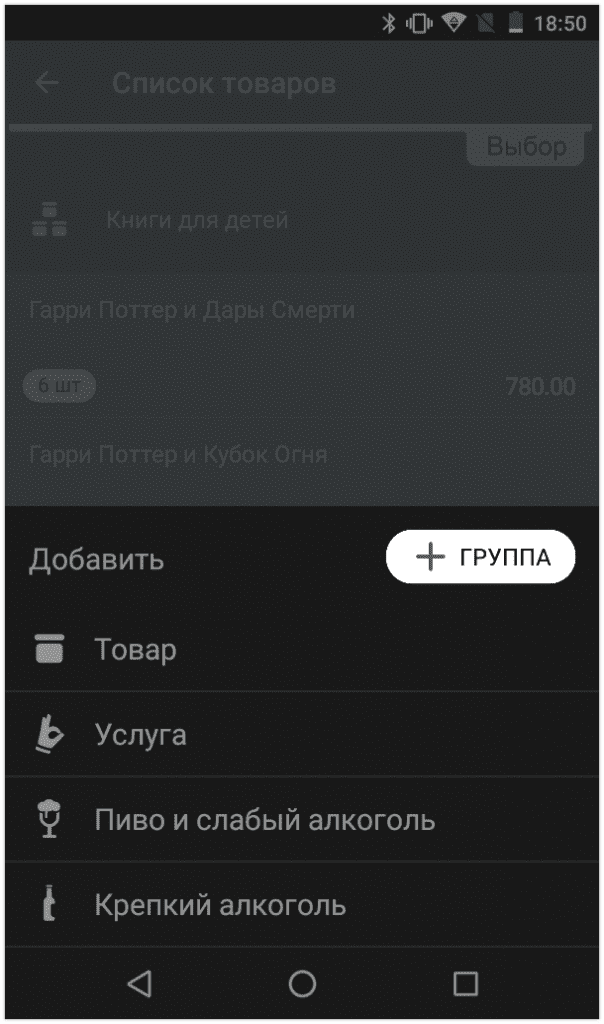
А далее в отличие от добавления услуг откроется окно для сканирования штрихкода.
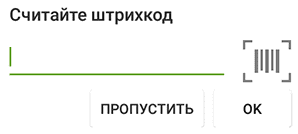
Соответственно, пользователь должен будет взять сканер и произвести сканирования штрихкода на упаковке, чтобы занести товар.

Умная касса Эвотор проведет поиск штрихкода по базе данных Эвотор и если найдет совпадение, то карточка товара сформируется без участия пользователя (автоматически). В сформированную карточку нужно будет записать артикул товара, указать стоимость продажи и стоимость приобретения товара. Также потребуется указать единицу измерения в открывающемся меню. В случае, если товар будет продаваться отдельными частями выбирается дробь.
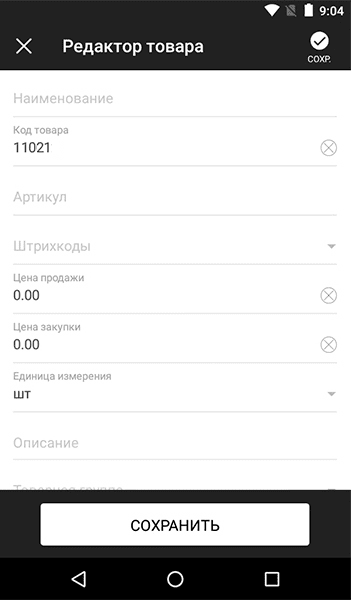
При необходимости, можно указать описание товара, и после проверки правильности заполненных данных нужно нажать «Сохранить».
Если при сканировании умная касса Эвотор не нашла совпадающего штрихкода в своей базе и карточка товара не сформировалась автоматически, то чтобы ввести товар в кассу Эвотор, данные в карточку товара пользователю кассы придется внести в кассу самостоятельно. Для этого пользователь может нажать «Пропустить» в открывшемся окне сканирования.
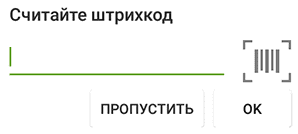
Смотрите на нашем сайте информационные статьи по онлайн кассам Эвотор.
3 Группы товаров в Эвотор
Для более удобного поиска в товарной базе смарт-терминала Эвотор рекомендуется использовать сортировку по группам товаров. Поэтому целесообразно заранее создать группы товаров в кассе. Для этого необходимо в главном окне смарт-терминала нажать «Товары».
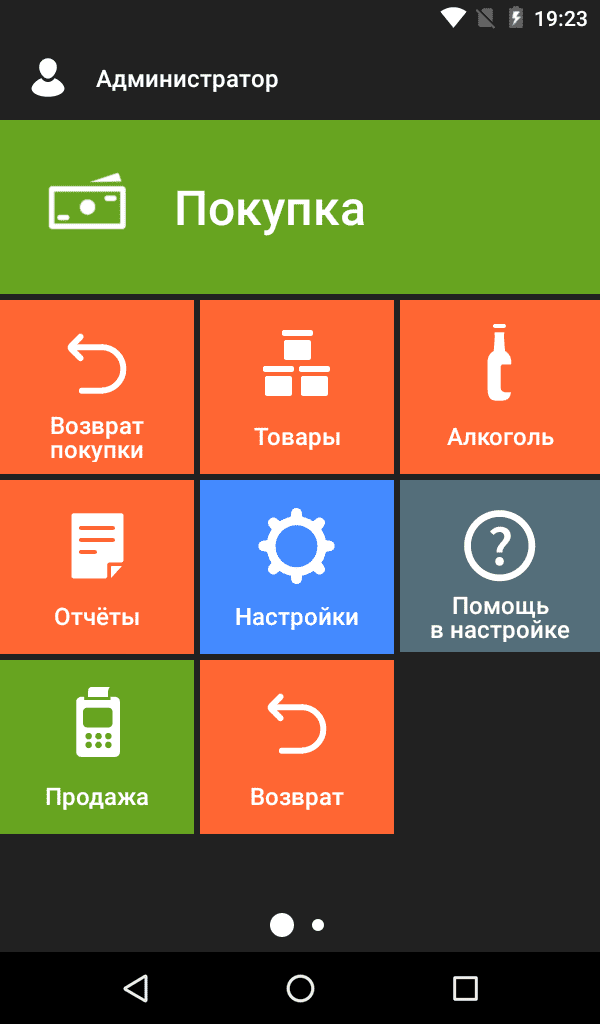
В открывшемся окне необходимо перейти в пункт меню «Список товаров».
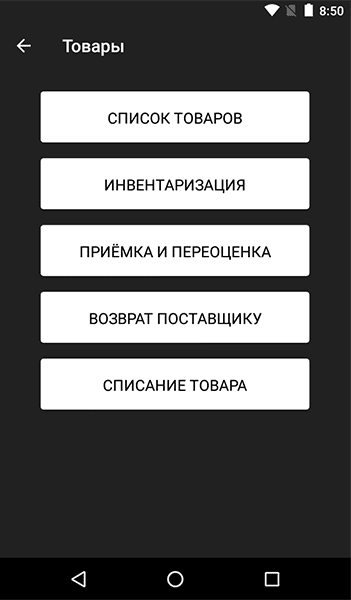
Нажимаем кнопку «Добавить».
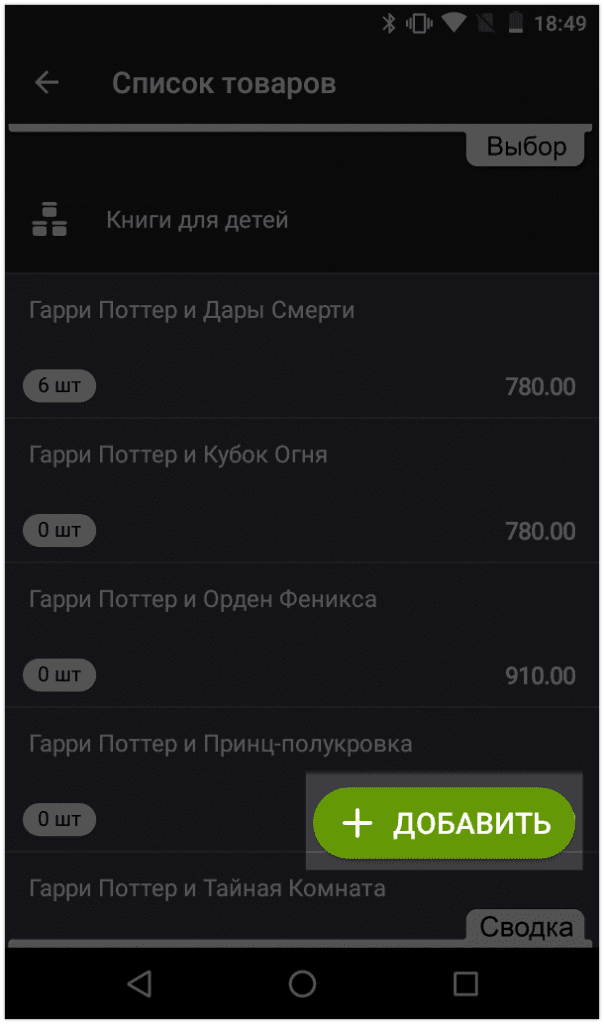
В открывшемся разделе нужно нажать «+ Группа».
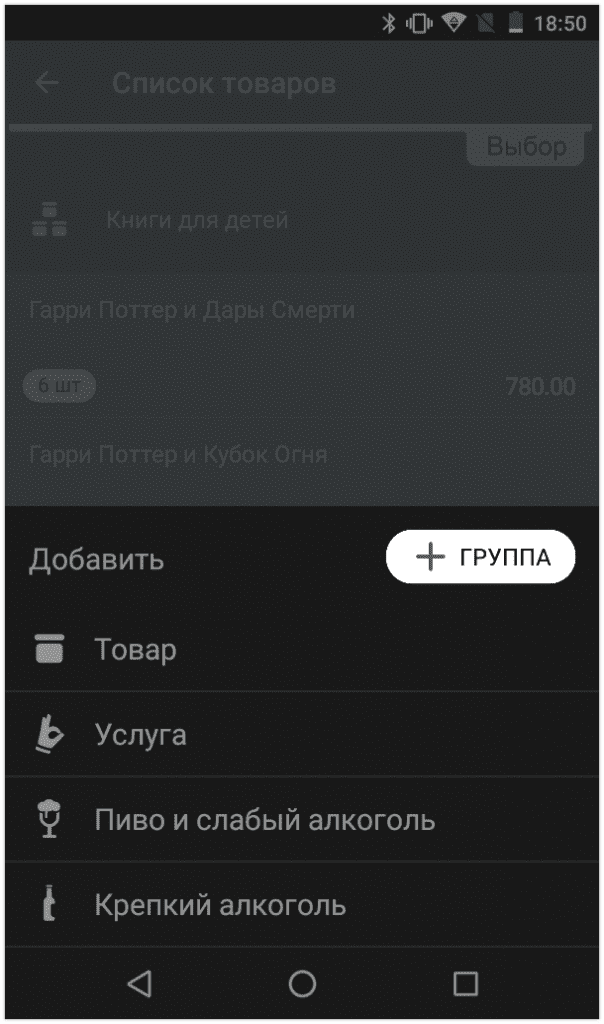
Далее необходимо указать название группы и нажать «Сохранить».
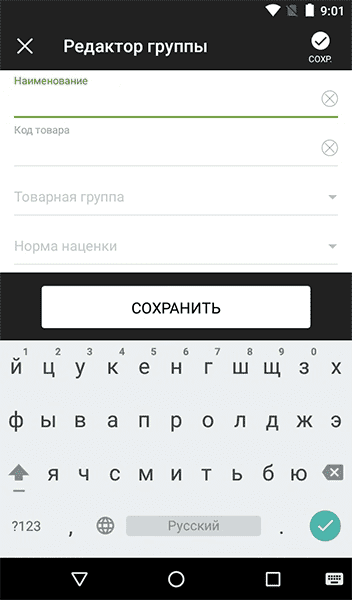
При этом можно создавать и подгруппы, если при создании группы в поле «Товарная группа» выбрать существующую группу. Таким образом, создаваемая группа будет являться подгруппой в выбранной группе.
4 Редактирование и удаление группы товаров
Для редактирования группы товаров откройте в главном меню раздел «Товары».
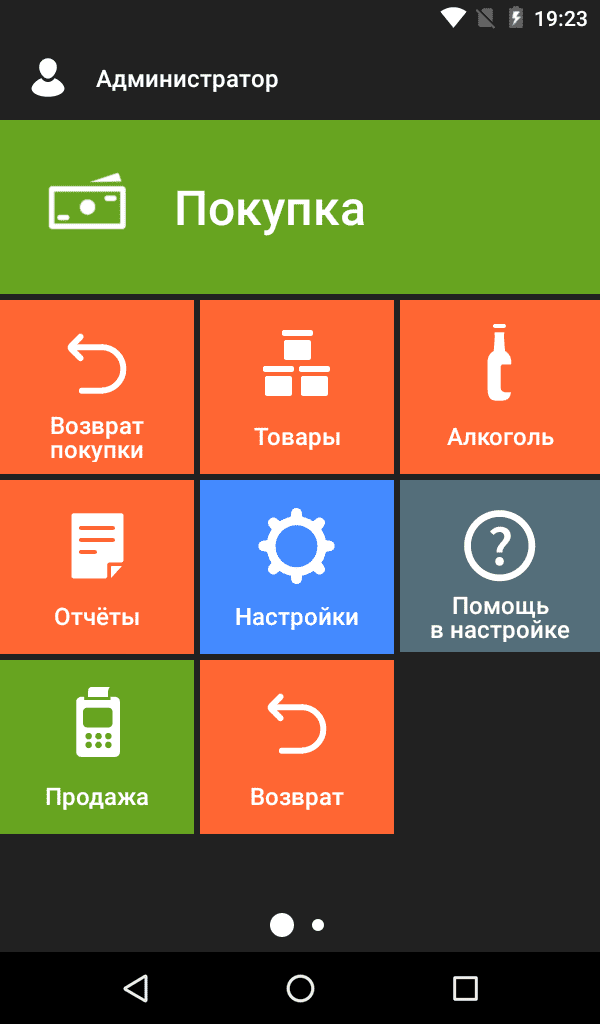
Нажмите в меню кнопку «Список товаров».
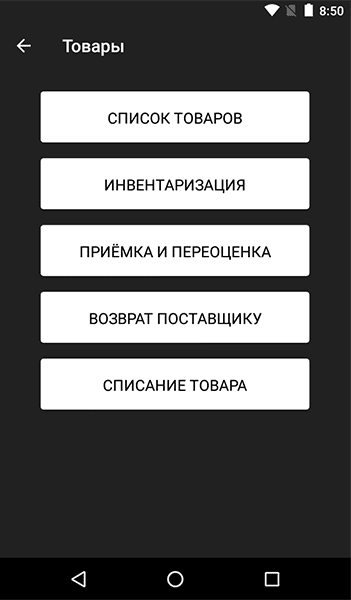
Нажимаем кнопку «Выбор» в правом верхнем углу экрана смарт-терминала.
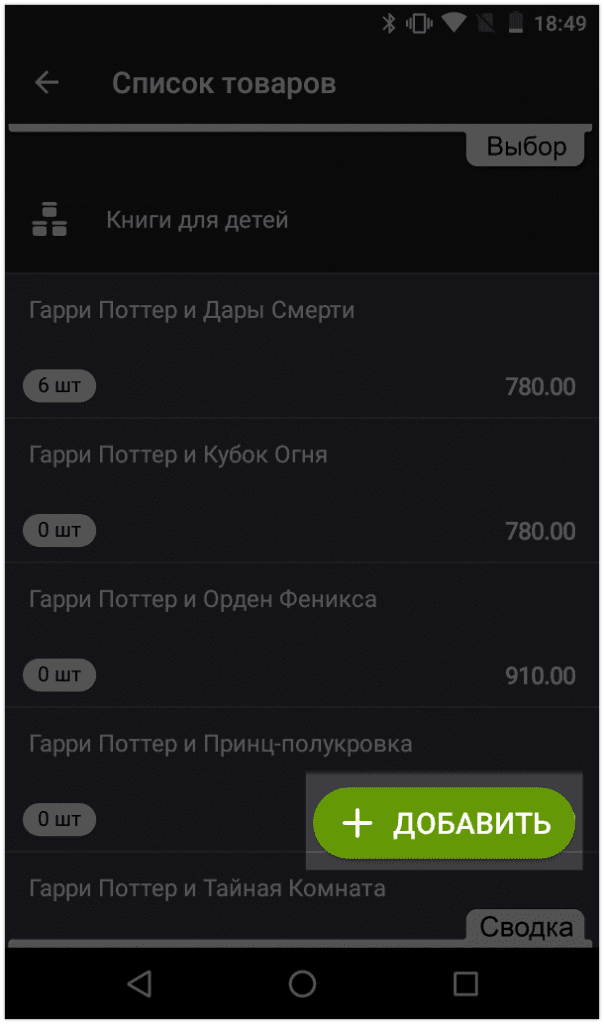
В открывшемся окне нажимаем «Отображать в иерархическом виде» и «Применить»
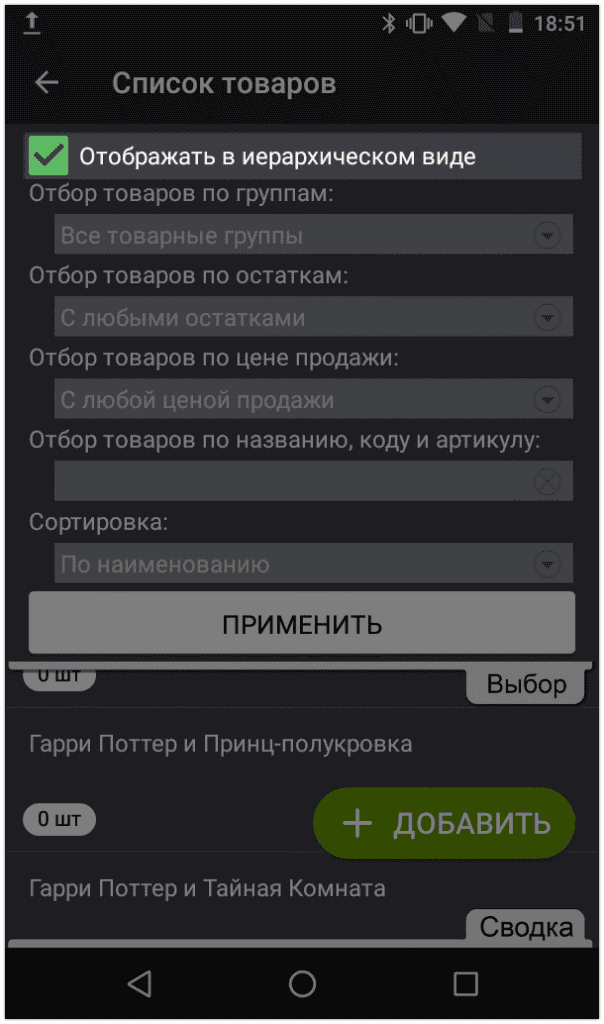
В открывшемся окне нужно выбрать интересующую группу товаров из списка.
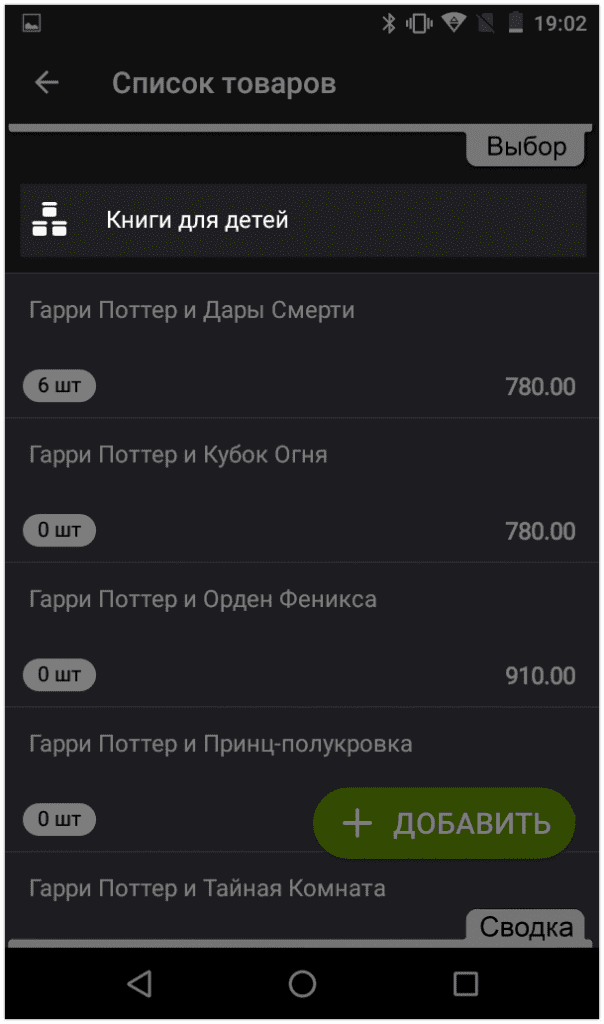
В окне группы нажмите кнопку в правом верхнем углу.
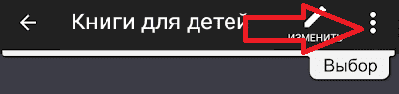
Нажимаем всплывающее «Удалить» и подтверждаем удаление нажав на кнопку «Да».
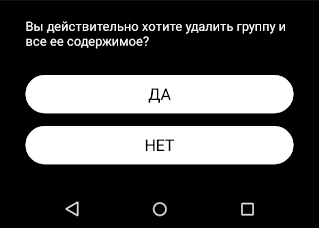
ООО «Интелис-ТО» является партнером и авторизованным сервисным центром (АСЦ) различных производителей онлайн касс, включая Атол и Эвотор.
5 Видео о добавлении товаров и услуг в Эвотор
Источник
Добавление, редактирование и удаление товаров
Товары — это изделия, цифровые файлы и услуги, которые вы продаёте. Вы можете продавать товары, которые производите сами, или перепродавать товары других поставщиков.
Чтобы добавить товар, необходимо указать информацию о нём. Вы можете добавить различные варианты товара, в зависимости от его параметров, например, размера или цвета. Вы также можете сгруппировать свои товары по категориям, чтобы покупателям было проще найти их.
В каталог нового магазина автоматически добавляются примеры товаров. Примеры можно удалить как по отдельности, так и все одновременно.
В этой статье:
Добавление нового товара
Чтобы добавить товар в магазин:
Укажите информацию о товаре: название, описание, артикул, цену и другие.
Товар будет добавлен в каталог.
Чтобы посмотреть, как товар выглядит на странице вашего магазина, нажмите «Предпросмотр товара в каталоге».
Клонирование товара
Клонирование товара помогает экономить время, при создании нескольких товаров с незначительными отличиями, например, с разными изображениями или описаниями.
Если вам требуется изменить больше параметров, например, добавить информацию о цвете или размере, лучше создать варианты товара. Создание вариантов товара доступно в тарифном плане Стандарт.
Чтобы клонировать товар:
В каталоге появится копия товара с указанными изменениями.
Копии товара автоматически присваивается уникальный артикул (SKU). Вы можете изменить артикул вручную.
Редактирование товара
Вы можете редактировать информацию о любом товаре из своего каталога.
Чтобы отредактировать информацию о товаре:
Указанные изменения вступят в силу сразу после сохранения товара.
Массовое обновление товаров
Чтобы обновить несколько товаров или все товары:
Экспортируйте товары в CSV-файл.
Обновите данные товаров в CSV-файле.
Для работы с CSV-файлами используйте табличные редакторы, например, Microsoft Excel, Google Sheets или LibreOffice Calc.
Чтобы экспортировать товары из магазина:
Товары экспортируются в CSV-файл.
Чтобы импортировать CSV-файл в магазин:
Внизу страницы нажмите «Импортировать товары».
Откроется окно импорта товаров, с помощью которого вы можете указать путь к CSV-файлу, указать какой разделитель используется в файле (по умолчанию точка с запятой), а также указать кодировку файла (по умолчанию UTF-8). В столбце «Импорт колонок» расположите данные товаров в том же порядке, в каком они идут в импортируемом файле.
Товары с артикулами, которые есть в CSV-файле, обновятся автоматически. Также будут созданы новые товары, если в магазине нет товаров с указанными в файле артикулами.
Удаление товара
Вы можете удалить как один, так и несколько товаров одновременно.
Вы также можете выключить отображение товара в каталоге или удалить товар из раздела Рекомендуемые товары.
Внимание!
Удаление товара — необратимая операция. Удалённые товары восстановить нельзя.
Чтобы навсегда удалить товар из каталога:
Выполните одно из следующих действий:
Если вы выбрали один товар, в раскрывающемся списке рядом с кнопкой «Редактировать товар» выберите пункт «Удалить товар».
Если вы выбрали несколько товаров, в раскрывающемся списке Массовое обновление выберите пункт «Удалить выбранные».
Выбранные товары будут безвозвратно удалены.
Источник
Эвотор.FAQ: Как принимать товары в личном кабинете Эвотора с сервисом «Управление ассортиментом»
Эвотор.FAQ: Как принимать товары в личном кабинете Эвотора с сервисом «Управление ассортиментом»
Приложение «Управление ассортиментом» поможет вам удобно принимать немаркированные товары в личном кабинете Эвотора. Вы сможете создавать карточки товаров в онлайн-кассе из накладных поставщика в несколько кликов. Это быстрее, чем вводить данные о каждом товаре вручную.
После приёмки вы сможете за пару минут распечатать ценники на новый товар и сразу начать его продавать.
Кроме того, по закону с 1 февраля 2021 года все предприниматели должны будут указывать в чеке название товара. Для этого потребуется товароучётная система. Приложение «Управление ассортиментом» поможет вам соответствовать 54-ФЗ и заранее выстроить все процессы.
Чтобы вам было удобно принимать товары через сервис «Управление ассортиментом», мы сняли видеоинструкцию: http://amp.gs/LlBe
А ещё с сервисом вы сможете контролировать все передвижения товаров, следить за работой кассиров, навести порядок в остатках и снизить издержки.
Подробнее о сервисе: http://amp.gs/LlB7
Эвотор.FAQ: Как принимать товары в личном кабинете Эвотора с сервисом «Управление ассортиментом»
Приложение «Управление ассортиментом» поможет вам удобно принимать немаркированные товары в личном кабинете Эвотора. Вы сможете создавать карточки товаров в онлайн-кассе из накладных поставщика в несколько кликов. Это быстрее, чем вводить данные о каждом товаре вручную.
После приёмки вы сможете за пару минут распечатать ценники на новый товар и сразу начать его продавать.
Кроме того, по закону с 1 февраля 2021 года все предприниматели должны будут указывать в чеке название товара. Для этого потребуется товароучётная система. Приложение «Управление ассортиментом» поможет вам соответствовать 54-ФЗ и заранее выстроить все процессы.
Источник































 Чтобы ваша касса Эвотор и бизнес работали без остановок, воспользуйтесь приложением «ИНТЕЛИС-Сервис», доступным для скачивания в маркете Эвотор.
Чтобы ваша касса Эвотор и бизнес работали без остановок, воспользуйтесь приложением «ИНТЕЛИС-Сервис», доступным для скачивания в маркете Эвотор. 




