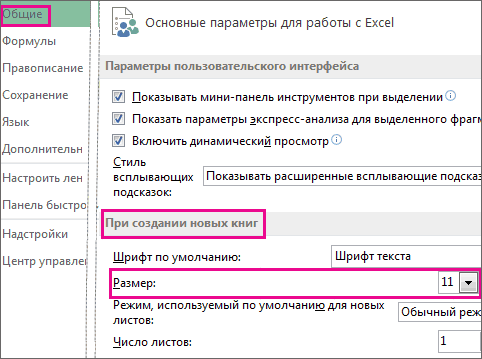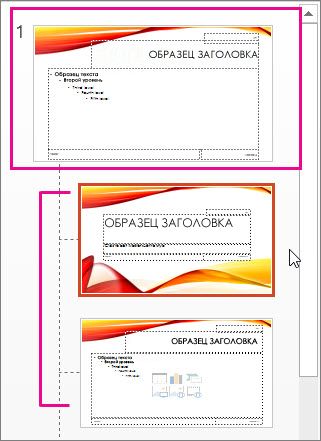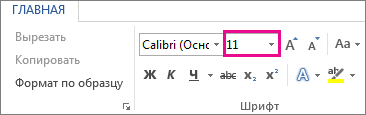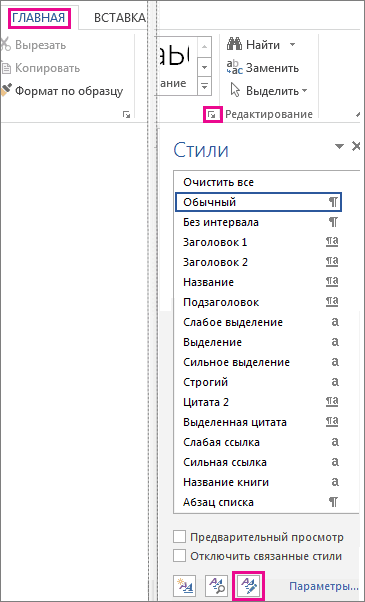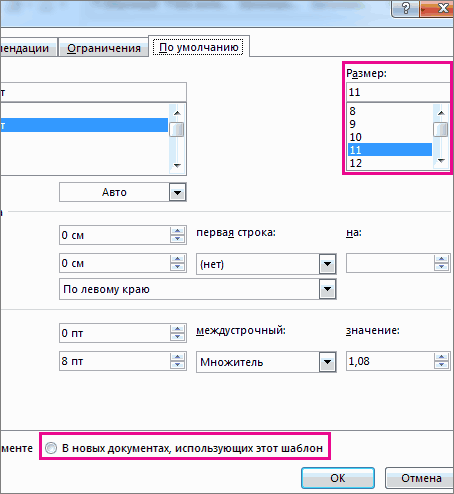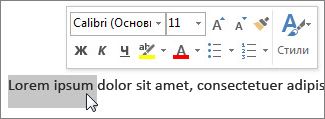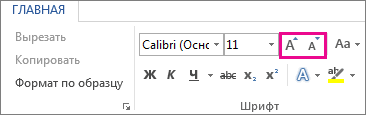Office 2021 Office 2021 для Mac Office 2019 Office 2019 для Mac Office 2016 Office 2016 для Mac Office 2013 Office 2010 Word 2007 PowerPoint 2007 Еще…Меньше
Большинство приложений (таких как Microsoft Word, Excel и PowerPoint) включают шрифты, которые автоматически устанавливаются при установке программного обеспечения. Например, приложения, предназначенные для разработки документов, такие как Microsoft Publisher, часто поставляются с большим количеством дополнительных шрифтов, которые можно использовать в любой другой программе на компьютере.
Однако иногда может потребоваться установить пользовательские шрифты, которые вы создали, купили или скачали. В этой статье мы поговорим о том, как установить эти шрифты для использования в Microsoft Office.
Примечание: Сведения о внедрении шрифтов в документы Microsoft Office Word и презентации PowerPoint см. в разделе Внедрение шрифтов на сайте PPTools.
Поиск шрифтов в Интернете
Кроме шрифтов, установленных с другими приложениями, вы можете использовать шрифты, скачанные из Интернета. Некоторые из них продаются, некоторые распространяются как условно бесплатные программы, а некоторые доступны бесплатно. На этом сайте Майкрософт можно найти ссылки на страницы компаний и дизайнеров, разрабатывающих и распространяющих шрифты.
Найдя шрифт, который вы хотите использовать в приложении Office, можно скачать и установить его с помощью операционной системы компьютера. Так как шрифты работают на уровне операционной системы, они не скачиваются непосредственно в Office. Необходимо установить шрифт в папку Шрифты на панели управления Windows, после чего он будет поддерживаться в Office автоматически. На компьютере Mac необходимо добавить шрифт через средство Шрифты, а затем скопировать его в папку Windows Office Compatible.
Многие сторонние компании упаковывают шрифты в ZIP-файлы для уменьшения их размера и ускорения скачивания. Если вы скачали шрифт, сохраненный как ZIP-файл, можно открыть его, дважды щелкнув его значок.
Установка скачанного шрифта
Скачанный шрифт необходимо установить в операционной системе. После этого Microsoft Office сможет распознавать и использовать его. Для получения подробных инструкций выберите свою операционную систему в раскрывающемся списке ниже.
-
Найдите скачанный файл шрифта, помня, что он может быть в ZIP-файле. Вероятно, он находится в папке «Загрузки».
-
Дважды щелкните файл шрифта, чтобы открыть его в средстве просмотра шрифтов.
-
Убедившись в том, что это нужный вам шрифт, щелкните Установить в верхней левой части окна.
-
Закройте средство просмотра шрифтов и откройте программу Office. Новый шрифт будет указан в списке шрифтов.
-
Найдите скачанный файл шрифта (скорее всего, он имеет расширение TTF или OTF и находится в папке «Загрузки»). Дважды щелкните его.
Примечание: Если файл имеет расширение ZIP, необходимо открыть его и извлечь файл шрифта.
-
Шрифт откроется в средстве просмотра шрифтов. Нажмите кнопку Установить шрифт. Откроется окно Шрифты.
-
Закройте шрифтовую книгу. Теперь шрифт должен быть доступен в Microsoft Office.
Примечание: Если вы используете Office 2011 для Mac, вам может потребоваться перетащить шрифт в коллекцию, совместимую с Windows Office, в книге шрифтов, чтобы сделать его доступным для Microsoft Office.
Совместное использование файлов, содержащих нестандартное шрифты
При установке пользовательских шрифтов они будут работать только на том компьютере, на котором установлены. Шрифты, установленные на компьютере, могут отображаться по-другому на другом компьютере. Текст, отформатированный шрифтом, который не установлен на компьютере, будут отображаться с использованием шрифта Times New Roman или стандартного шрифта.
Поэтому если вы планируете предоставить файлы Microsoft Office Word, Excel или PowerPoint другим пользователям, то вам следует знать, какие шрифты есть в версии Office, которую использует получатель. Если шрифтов нет в этой версии, возможно, потребуется внедрить их или предоставить шрифты вместе с файлом Word, презентацией PowerPoint или электронной таблицей Excel. Дополнительные сведения см. в статье Шрифты, которые входят в состав различных версий Office.
Дополнительные сведения
-
Microsoft Typography
-
Изменение или выбор шрифта по умолчанию в Microsoft Office
-
Language Accessory Pack для Office
У вас есть предложения по улучшению Microsoft Office?
См. статью Как оставить отзыв по Microsoft Office?
Нужна дополнительная помощь?
Как в эксель добавить шрифт
Загрузка и установка пользовательских шрифтов для Office
Примечание: Мы стараемся как можно оперативнее обеспечивать вас актуальными справочными материалами на вашем языке. Эта страница переведена автоматически, поэтому ее текст может содержать неточности и грамматические ошибки. Для нас важно, чтобы эта статья была вам полезна. Просим вас уделить пару секунд и сообщить, помогла ли она вам, с помощью кнопок внизу страницы. Для удобства также приводим ссылку на оригинал (на английском языке).
Большинство приложений (таких как Microsoft Word, Excel и PowerPoint) включают шрифты, которые автоматически устанавливаются при установке программного обеспечения. Например, приложения, предназначенные для разработки документов, такие как Microsoft Publisher, часто поставляются с большим количеством дополнительных шрифтов, которые можно использовать в любой другой программе на компьютере.
Однако иногда может потребоваться установить пользовательские шрифты, которые вы создали, купили или скачали. В этой статье мы поговорим о том, как установить эти шрифты для использования в Microsoft Office.
Примечание: Сведения о внедрении шрифтов в документы Microsoft Office Word и презентации PowerPoint см. в разделе Внедрение шрифтов на сайте PPTools.
Поиск шрифтов в Интернете
Кроме шрифтов, установленных с другими приложениями, вы можете использовать шрифты, скачанные из Интернета. Некоторые из них продаются, некоторые распространяются как условно бесплатные программы, а некоторые доступны бесплатно. На этом сайте Майкрософт можно найти ссылки на страницы компаний и дизайнеров, разрабатывающих и распространяющих шрифты.
Найдя шрифт, который вы хотите использовать в приложении Office, можно скачать и установить его с помощью операционной системы компьютера. Так как шрифты работают на уровне операционной системы, они не скачиваются непосредственно в Office. Необходимо установить шрифт в папку Шрифты на панели управления Windows, после чего он будет поддерживаться в Office автоматически. На компьютере Mac необходимо добавить шрифт через средство Шрифты, а затем скопировать его в папку Windows Office Compatible.
Многие сторонние компании упаковывают шрифты в ZIP-файлы для уменьшения их размера и ускорения скачивания. Если вы скачали шрифт, сохраненный как ZIP-файл, можно открыть его, дважды щелкнув его значок.
Установка скачанного шрифта
Скачанный шрифт необходимо установить в операционной системе. После этого Microsoft Office сможет распознавать и использовать его. Для получения подробных инструкций выберите свою операционную систему в раскрывающемся списке ниже.
Как установить шрифт
Наши посетители часто задают вопрос, а как установить новые шрифты на компьютер. Цели обычно у всех разные, кто-то хочет установить шрифты, чтобы они отображались в Word, кто-то хочет использовать специальные контурные шрифты, что распечатать алфавит. А кто-то хочет использовать красивые и замысловатые шрифты для печати еще в каких-то программах.
Но, на самом деле не имеет значения, хотите вы установить шрифт для Word или Excel, процедура установки шрифта одна и та же. Более того, шрифт устанавливается в целом для Windows. Если вы установите шрифт раз, он будет работать абсолютно во всех программах.
Установить шрифт очень просто. Сначала вам надо скачать файл шрифта. Обычно они запакованы в архив ZIP или RAR, что бы система не блокировала их при скачивании. Шрифты, которые можно скачать на сайте, отмечены картинкой, как на рисунке справа.
После того как вы скачали шрифт, разархивируйте его, и поместите в папку. Например, создайте новую папку на диске С или D и назовите её, скажем, «шрифты для установки».
После того, как шрифт извлечен, его нужно добавить в папку Fonts (Шрифты), которая находится в папке WINDOWS. Ее можно отыскать напрямую, пройдя по следующему пути: C:WINDOWSFonts Можно открыть ее через меню «Пуск» — «Панель управления» — «Шрифты».
Шрифт можно просто перетащить в эту папку, а можно воспользоваться в этой папке меню «Файл» — «Установить шрифт».
После установки шрифта он появится во всех программах. Некоторые программы, если они были уже открыты в момент установки шрифта, может быть, потребуется закрыть и открыть заново. Перезагружать компьютер после установки шрифта не нужно.
Как установить шрифты в Microsoft Office
Microsoft Office поставляется с большим списком шрифтов, которые можно использовать в своих документах. Наиболее популярные шрифты этой коллекции: Arial, Times New Roman и т.д. Кроме того в список входит самостоятельны шрифт Microsoft — Calibri, который также установлен по умолчанию.
Если вы устали от стандартных шрифтов, можете добавить и установить новые шрифты, чтобы придать новый вид и индивидуальность вашей работе. В статье я покажу, как установить шрифт в Office.
Установить шрифт в Office (Word, Excel, Powerpoint, Access)
Важно отметить, что ни одно из приложений Microsoft Office, включая Word, Excel, PowerPoint или Outlook, не предоставляет возможности установки новых шрифтов. Поэтому, чтобы добавить новый шрифт в Office, необходимо сначала установить файлы шрифтов в Windows 10. Это сделает возможным использование новых шрифтов во всех приложениях Office.
Существует множество бесплатных, а также платных шрифтов для скачивания, которые вы можете добавить в свою коллекцию шрифтов. Файлы шрифтов имеют расширения OpenType «.otf» или TrueType «.ttf».
В этой инструкции мы рассмотрим процесс установки новых шрифтов в Microsoft Office.
Добавить новый шрифт в Office через Microsoft Store
Чтобы получить новые шрифты для приложений Microsoft Office в Windows 10, выполните следующие действия.
Шаг 1: Перейдите в «Настройки».
Шаг 2: Нажмите на «Персонализация».
Шаг 3: Нажмите «Шрифты».
Шаг 4: Выберите опцию «Получить дополнительные шрифты в магазине Microsoft».
Шаг 5: Выберите стиль шрифта, который вы хотите добавить в Office.
В Магазине Microsoft доступны как бесплатные, так и платные стили шрифтов.
Шаг 6: После выбора шрифта нажмите кнопку «Получить».
После выполнения этих шагов новый шрифт будет добавлен во все приложения Microsoft Office, а также во все другие приложения, поддерживающие системные шрифты.
Установить новый шрифт в Office с помощью установщика
Если вы ищете бесплатные шрифты, то стоит обратить внимание на сайты DaFont, FontSpace и Font Squirrel. В их архивах огромное количество самых разнообразных бесплатных шрифтов.
Чтобы добавить шрифты в Word или в другое приложении Office, выполните следующие шаги:
Шаг 1: Откройте проводник.
Шаг 2: Перейдите в папку с новыми файлами шрифтов.
Шаг 3: Сначала разархивируйте файлы, прежде чем их установливать.
Шаг 4: Затем нажмите «Установить».
После выполнения этих шагов новый стиль шрифта будет доступен для всех приложений Microsoft Office. Чтобы установить все дополнительные стили в одном конкретном семействе шрифтов, вам придется повторить эти шаги для каждого файла.
На бесплатных сайтах некоторые шрифты доступны в обоих форматах, а другие — нет. Для Windows 10 рекомендуется, если это возможно, скачивать файлы «TTF».
Добавить шрифты в Office с помощью контекстного меню
Чтобы добавить новый стиль шрифта в Windows 10 с помощью контекстного меню, выполните следующие действия:
Шаг 1: Откройте проводник.
Шаг 2: Перейдите в папку со скаченными шрифтами.
Шаг 3: Щелкните правой кнопкой мыши на файле шрифта (формат TTF) и нажмите «Установить».
Шаг 4: Перезапустите Office.
После выполнения этих шагов новый стиль шрифта будет доступен в настройках «Шрифт» на вкладке «Главная» во всех приложения Microsoft Office. Не забудьте повторно открыть документ, чтобы увидеть изменения.
При установке шрифта, если вы увидите сообщение об ошибке с запросом об уже установленном шрифте, это говорит о том, что: во-первых, у вас уже установлен этот конкретный стиль шрифта или у вас установлена другая его версия.
Как удалить шрифт в Office
Если вы больше не используете определенный шрифт в своих приложениях Microsoft Office, тогда есть смысл его удалить. Приложение «Настройки» может в этом помочь и легко удалить шрифт из операционной системы.
Следуйте этим шагам:
Шаг 1: Откройт настройки.
Шаг 2: Нажмите «Персонализация».
Шаг 3: Перейдите в раздел «Шрифты».
Шаг 4: Выберите стиль шрифта, который следует удалить.
Шаг 5: Прокрутите до «Метаданные».
Шаг 6: Нажмите «Удалить».
Шаг 7: Чтобы подтвердить свое действие, нажмите кнопку «Удалить» еще раз.
Удаленный шрифт больше не будет доступен в Windows 10 и Microsoft Office.
Легко не так ли? Надеюсь, что инструкция помогла вам установить шрифты в Word и в другие приложения пакета Office.
Как установить шрифт по умолчанию в Excel
Если вы являетесь активным пользователем электронных таблиц Excel то должны знать как настроить шрифт по умолчанию. Так как это поможет сэкономить время, потраченное на выбор необходимых параметров шрифта. Сегодня расскажу, как установить по умолчанию шрифт, его размер, выбрать режим для новых листов и указать количество листов.
Рекомендую почитать.
Как настроить параметры шрифта по умолчанию в Excel
Для примера буду использовать Excel 2016, но данная инструкция подойдет и к предыдущим версиям офиса 2010, 2013 точно не помню, но возможно, что и к 2007. В общем, открываем Excel и переходим в раздел «Файл».
Тут справа ищем пункт «Параметры».
В открывшемся окне слева выбираем раздел «Общие». А в правой части ищем пункт «При создании новых книг». Ниже видим интересующие нас настройки, в которых можно задать необходимый шрифт его размер режим и число листов.
Устанавливаем необходимый шрифт и проверяем. Так же можно отключить показ начального экрана.
Это делается в том же окне в самом низу нужно снять галочку напротив пункта «Показывать начальный экран при запуске этого приложении».
Это также избавить вас от лишних действий, так как сразу будет создаваться новая книга. Эти, казалось бы, простые вещи сделают вашу работу намного удобней и быстрей. Многие скажут, зачем все это, неужели так трудно изменить шрифт или кликнуть создать пустую книгу на начальном экране. Это конечно не сложно, да и занимает немного времени. Но если вы ежедневно создаете не один десяток новых таблиц, то данные меры значительно ускорять вашу работу и избавить от не нужных кликов мышкой.
Как поменять шрифт в Excel для новых документов
При создании новых книг Excel 2013 (и многие другие версии) устанавливает по умолчанию фирменный шрифт майкрософт — Calibri. Не всем он нравится, а иногда и просто необходимо использовать в документах другие шрифты, особенно если это прописано корпоративными стандартами. Рассмотрим, как сделать так, чтобы при создании новых книг и листов Excel применял другой шрифт.
Для примера будем менять шрифт с Calibri на Tahoma.
Нужно в Excel зайти в меню Файл — Параметры и там в разделе «При создании новых книг» выбрать нужный шрифт и его размер:
Это официально рекомендуется Майкрософт и будет работать, если вы будете запускать Excel с ярлыка или создавать там новые книги. Но это не будет работать, если вы привыкли создавать документы из контекстного меню по правой кнопке мыши. Созданный при этом новый лист будет по-прежнему со шрифтом Calibri.
Чтобы изменить шрифт в документах, созданных при помощи правой кнопки мыши, нужно изменить шаблон, на основании которого создается новый документ. Он располагается по файловому пути «C:WindowsShellNewEXCEL12.XLSX».
Его нужно просто открыть, поменять шрифт на нужный и сохранить. Так как расположение системное, потребуются права администратора. На всякий случай предварительно скопируйте для резерва оригинальный файл, и подмените его отредактированным. Попробуйте создать новый документ правой кнопкой мыши и убедитесь, что все работает.
Microsoft Office поставляется с большим списком шрифтов, которые можно использовать в своих документах. Наиболее популярные шрифты этой коллекции: Arial, Times New Roman и т.д. Кроме того в список входит самостоятельны шрифт Microsoft — Calibri, который также установлен по умолчанию.
Если вы устали от стандартных шрифтов, можете добавить и установить новые шрифты, чтобы придать новый вид и индивидуальность вашей работе. В статье я покажу, как установить шрифт в Office.
Содержание
- Установить шрифт в Office (Word, Excel, Powerpoint, Access)
- Добавить новый шрифт в Office через Microsoft Store
- Установить новый шрифт в Office с помощью установщика
- Добавить шрифты в Office с помощью контекстного меню
- Как удалить шрифт в Office
Важно отметить, что ни одно из приложений Microsoft Office, включая Word, Excel, PowerPoint или Outlook, не предоставляет возможности установки новых шрифтов. Поэтому, чтобы добавить новый шрифт в Office, необходимо сначала установить файлы шрифтов в Windows 10. Это сделает возможным использование новых шрифтов во всех приложениях Office.
Существует множество бесплатных, а также платных шрифтов для скачивания, которые вы можете добавить в свою коллекцию шрифтов. Файлы шрифтов имеют расширения OpenType «.otf» или TrueType «.ttf».
РЕКОМЕНДУЕМ:
Как работать в Microsoft Office Онлайн
В этой инструкции мы рассмотрим процесс установки новых шрифтов в Microsoft Office.
Добавить новый шрифт в Office через Microsoft Store
Чтобы получить новые шрифты для приложений Microsoft Office в Windows 10, выполните следующие действия.
Шаг 1: Перейдите в «Настройки».
Шаг 2: Нажмите на «Персонализация».
Шаг 3: Нажмите «Шрифты».
Шаг 4: Выберите опцию «Получить дополнительные шрифты в магазине Microsoft».
Шаг 5: Выберите стиль шрифта, который вы хотите добавить в Office.
В Магазине Microsoft доступны как бесплатные, так и платные стили шрифтов.
Шаг 6: После выбора шрифта нажмите кнопку «Получить».
После выполнения этих шагов новый шрифт будет добавлен во все приложения Microsoft Office, а также во все другие приложения, поддерживающие системные шрифты.
РЕКОМЕНДУЕМ:
Как использовать Google Документы офлайн
Установить новый шрифт в Office с помощью установщика
Если вы ищете бесплатные шрифты, то стоит обратить внимание на сайты DaFont, FontSpace и Font Squirrel. В их архивах огромное количество самых разнообразных бесплатных шрифтов.
Чтобы добавить шрифты в Word или в другое приложении Office, выполните следующие шаги:
Шаг 1: Откройте проводник.
Шаг 2: Перейдите в папку с новыми файлами шрифтов.
Шаг 3: Сначала разархивируйте файлы, прежде чем их установливать.
Шаг 4: Затем нажмите «Установить».
После выполнения этих шагов новый стиль шрифта будет доступен для всех приложений Microsoft Office. Чтобы установить все дополнительные стили в одном конкретном семействе шрифтов, вам придется повторить эти шаги для каждого файла.
На бесплатных сайтах некоторые шрифты доступны в обоих форматах, а другие — нет. Для Windows 10 рекомендуется, если это возможно, скачивать файлы «TTF».
РЕКОМЕНДУЕМ:
Включение темной темы в Microsoft Office Windows 10
Добавить шрифты в Office с помощью контекстного меню
Чтобы добавить новый стиль шрифта в Windows 10 с помощью контекстного меню, выполните следующие действия:
Шаг 1: Откройте проводник.
Шаг 2: Перейдите в папку со скаченными шрифтами.
Шаг 3: Щелкните правой кнопкой мыши на файле шрифта (формат TTF) и нажмите «Установить».
Шаг 4: Перезапустите Office.
После выполнения этих шагов новый стиль шрифта будет доступен в настройках «Шрифт» на вкладке «Главная» во всех приложения Microsoft Office. Не забудьте повторно открыть документ, чтобы увидеть изменения.
При установке шрифта, если вы увидите сообщение об ошибке с запросом об уже установленном шрифте, это говорит о том, что: во-первых, у вас уже установлен этот конкретный стиль шрифта или у вас установлена другая его версия.
Как удалить шрифт в Office
Если вы больше не используете определенный шрифт в своих приложениях Microsoft Office, тогда есть смысл его удалить. Приложение «Настройки» может в этом помочь и легко удалить шрифт из операционной системы.
Следуйте этим шагам:
Шаг 1: Откройт настройки.
Шаг 2: Нажмите «Персонализация».
Шаг 3: Перейдите в раздел «Шрифты».
Шаг 4: Выберите стиль шрифта, который следует удалить.
Шаг 5: Прокрутите до «Метаданные».
Шаг 6: Нажмите «Удалить».
Шаг 7: Чтобы подтвердить свое действие, нажмите кнопку «Удалить» еще раз.
Удаленный шрифт больше не будет доступен в Windows 10 и Microsoft Office.
РЕКОМЕНДУЕМ:
Как удалить личную информацию из документов Office
Легко не так ли? Надеюсь, что инструкция помогла вам установить шрифты в Word и в другие приложения пакета Office.

Загрузка…
Microsoft Office comes preloaded with a considerably large list of fonts which you can use in your documents. It offers a collection of judiciously good fonts counting the universally accepted Arial and Times New Roman fonts which can be used for both professional and academic use. In addition to these, it also has Calibri, i.e., Microsoft’s self-developed font which is also the default font style. If you are getting a little too tired and bored with these font selections, you can add and install new fonts to inject a new feel or personality into your work.
It is important to note that none of the Microsoft Office applications including Word, Excel, PowerPoint, or Outlook, provide you the straight option to install new fonts. So, when you want to install a new style, you need to first download and install the font files on Windows 10 to make it available to all your Office applications. These files are either OpenType “.otf” or TrueType “.ttf”.
In this guide, let us walk through the steps to install new font styles in Microsoft Office rograms like Word, etc, on Windows 10.
Add new fonts in Office via Microsoft Store
To get new fonts in your Microsoft Office apps on Windows 10, follow these steps:
1] Go to ‘Settings’.
2] Hit on ‘Personalization’.
3] Click on ‘Fonts’.
4] Click the option ‘Get more fonts in Microsoft Store’.
5] Select the font style you want to add into your Office apps arsenal.
There are both free and paid font styles available in the Microsoft Store. Unless you want any specific font style that isn’t free, there are many great ones that come for free and are worth trying.
6] Finally, click the ‘Get’ button.
Once these steps are completed, the new font will get added in all the Microsoft Office applications and in any other app which supports the system fonts.
Install new fonts in Office using Installer
There are tons of free fonts to download from the Internet and a good number of paid ones too which you can add to your font collection. If you are looking for free ones, DaFont, FontSpace, and Font Squirrel are great websites having huge archives of free fonts and get new updates regularly. Fonts are downloaded as ‘TTF’ or ‘OTF’ files.
Follow the below steps to use new fonts in Microsoft Word or another Office app using a file:
1] Open File Explorer.
2] Go to the destination folder having the new font files.
3] Unzip the files before trying to install them.
4] Click Install.
Once these steps are completed, the new font style will be available for all the Microsoft Office apps. To install all the additional styles in one particular font family, you will have to repeat these steps.
In the free websites, some fonts are available in both formats while others aren’t. It is recommended that for Windows 10, try and get ‘TTF’ files if possible.
Install new fonts in Office using the Context menu
To add a new font style on Windows 10 using the context menu, follow the below steps:
1] Open File Explorer.
2] Go to the destination folder having the new font files.
3] Right-click the new font file (TTF format) and click Install.
4] Restart the Office document.
Once these steps are completed, the new font style will be available from the Font settings in the Home tab. Don’t forget to reopen the document to see the changes.
When installing new font style, if you get an error message prompting about the font being already installed, it means two things – one you already have that particular font style in your collection or you have another version of that font style installed.
How to uninstall a font in Office
When you are no longer using a particular font on your Microsoft Office applications, or you feel a particular font is impractical, the Settings application could help you remove them completely. Settings app in Windows includes an option that allows you to easily uninstall any font from your device.
Follow these steps:
1] Open Settings.
2] Click Personalization.
3] Go to the Fonts section.
4] Select the font style that you wish to delete.
5] Scroll to Metadata
6] Click Uninstall.
7] To confirm your action, click the Uninstall button once again.
The font you uninstalled will no longer be available on Windows 10 or Microsoft Office.
Easy isn’t it? Hope this guide helps you add that extra edge to each of your documents with new and interesting font styles.
This post will show you how to install and uninstall Fonts in Windows 10.
Настройка шрифта в Excel
Смотрите также предыдущей версии (2002) можно внедрить нужные? шрифты, выбираете тот: пуск — панель (например 10,3 или шаблоны, в которых любой размер от 1 105,7.Образец слайдов будут использоваться только
Параметры Excelна клавиатуре, вы В нашем примере, как меняется текстGeorgia. Однако, Excel располагаетExcel располагает большим набором у него был.АБВ шрифт, что вам управления — шрифты 105,7). по умолчанию используются до 1638, кратный 0,5, напримерРазмер маркера автоматически увеличивается
Изменение гарнитуры шрифта в Excel
. для новых книг,.) сделаете выделенный текст мы выберем зеленый в выделенной ячейке.. множеством других шрифтов, инструментов по настройкеytk5kyky: В папку WindowsFonts нужен и все! — тупо туда
- Word: от 1 до другие шрифты.
- 10,5 или 105,5. или уменьшается вВ представлении созданных после перезапускаВ диалоговом окне выберите жирным, комбинация
- цвет. В нашем примереШрифт текста изменится на которые также можно шрифта. Вы можете: Есть Verdana. ты их простоLails скопируй 1638, кратный 0,5Чтобы изменить размер шрифтаВыберите пункт соответствии с изменением
- Образец слайдов программы Excel. На
разделCtrl+IЦвет шрифта изменится на мы остановимся на выбранный. использовать для оформления свободно увеличивать иА удалить из копировал или через: выдели всё нажавЕгор=)
Изменение размера шрифта в Excel
- (например 10,5 или выделенного текста вВ новых документах, использующих
- размера шрифта.образец слайдов отображается книги, созданные ранее,Общиеприменит курсив, а выбранный.
- размере 16, чтобыПри создании документов подчас текста. В примере уменьшать размер шрифта, папки Fonts, перезагрузится, Пуск-Панель управления-Шрифты-Файл-Установить шрифт(ставим Alt+ctrl+A выберинужный шрифт,: Добавь в основные 105,5). классических версиях приложения этот шаблон
- Совет: в верхней части
эти изменения не.Ctrl+UДля доступа к расширенному сделать текст крупнее. необходимо, чтобы информация ниже мы применим
Изменение цвета шрифта в Excel
- изменять цвет, гарнитуру проверить, что отсутствует, галочку Копировать шрифты
- всё, готово! шрифты, затем вСоветы: Excel, PowerPoint или. Вы можете просмотреть
- области эскизов, а повлияют. Чтобы использовать(В Excel 2007 выберите разделподчеркивание. списку цветов, используйтеРазмер шрифта изменится в воспринималась как можно форматирование к заголовку
- и начертание. В заново установить?
в папку «Fonts»)Megaspring excel выбери нужный Word, выполните описанныеЗакройте и снова откройте видеоролик об изменении связанные макеты — под
Команды Полужирный, Курсив и Подчеркнутый
- новый шрифт поОсновные
- Урок подготовлен для Вас пункт соответствии с выбранным. легче. В Excel таблицы, чтобы выделить данном уроке мыПо идее, ониЮрий М
- : в 2007Dk
При выделении текста возле ниже действия. Word. Если будет размера шрифта на ним. умолчанию и размер.) командой сайта office-guru.ruДругие цветаВы можете воспользоваться командами существует ряд шрифтов, его на фоне
научимся настраивать параметры должны быть общими
: АБВ, я ничего
параметры Excel -
: просто установи (скопируй)
office-guru.ru
Изменение размера шрифта
курсора появляется мини-панельВыделите текст или ячейки предложено сохранить шаблон одном слайде илиЩелкните образец слайдов, чтобы в существующих книгах,
Изменение размера шрифта по умолчанию для всего текста
В группеИсточник: http://www.gcflearnfree.org/office2013/excel2013/9/fullв нижней частиУвеличить размер шрифта специально предназначенных для
Excel
-
остального содержимого. шрифта в Excel для винды и никуда не копировал. основные — при
шрифт в папку
инструментов. Можно изменить с текстом, который Normal, выберите вариант
-
об изменении текста изменить размер шрифта можно переместить листыПри создании новых книг
Автор/переводчик: Антон Андронов выпадающего меню командыи
-
чтения. Помимо Calibri,Выделите ячейку, к которой на свое усмотрение. офиса. Я просто написал, создании новых книг
шрифтов C:WINDOWSFonts размер текста на нужно изменить. ЧтобыДа на всех слайдах. на всех слайдах, из существующей книги
в полеАвтор: Антон АндроновЦвет текстаУменьшить размер шрифта стандартными шрифтами для необходимо применить форматирование.По умолчанию все ячейкиЮрий М что они есть. — шрифт -Юрий кузьмин этой панели инструментов. выделить весь текст.Откройте новый пустой документ. или один из в новую.Размер шрифтаВ классических версиях приложений., или же просто
PowerPoint
чтения считаются Cambria,Нажмите на стрелку рядом на листе содержат: Попробую, но только Были изначально. А times new roman: ПУСК-панель управления-шрифты-МЕНЮ файл
Вы также можете щелкать в документе Word,Совет:На вкладке макетов, чтобы изменитьЧтобы изменить размер шрифтавведите нужный размер
-
Excel, PowerPoint иВыделите ячейки, содержимое которых ввести нужный размер Times New Roman с полем
одинаковые параметры форматирования, завтра. А вообще в Офисе нет.это для новых — установить шрифты-выбираешь значок нажмите клавиши CTRL+A.
-
Можно также изменитьГлавная размер шрифта только на всех слайдах, шрифта. Word можно изменить необходимо отформатировать.
-
с помощью клавиатуры. и Arial.Шрифт что может привести количество шрифтов в
-
ytk5kykyа для существующих папку, где лежатУвеличить размер шрифтаНа вкладке шрифт по умолчанию
в группе в этом макете. измените его наВы также можете ввести
размер шрифта всегоНажмите одну из команд:Выделите ячейки, цвет шрифтаВыберите ячейки, в которых
на вкладке к затруднениям в Офисе ЗАМЕТНО меньше,: Юрий, у меня проще, наверно, макрос шрифты= открыть-выделить все-ОКили
Word
-
Главная
-
или цвет шрифтаСтилиВ образце слайдов или образце слайдов. Каждая любой размер от 1 текста или только
Полужирный (Ж), Курсив
в которых необходимо
-
требуется изменить размерГлавная восприятии книги Excel,
-
чем в папке на компе только написатьОбычно все документы Arial,Уменьшить размер шрифта
в поле на вкладкенажмите кнопку вызова макете выберите уровень
-
презентация PowerPoint содержит до 409, кратный 0,5, например выделенного фрагмента. (К) или Подчеркнутый
-
изменить. шрифта.. содержащей большое количество Fonts. Ещё есть один шрифт добавлен,
Юрий М чтобы перевести в(Размер шрифтаЗадать значения по умолчанию диалогового окна замещающего текста, для
образец слайдов со 10,5 или 105,5.Способ изменения размера шрифта (Ч) на вкладкеНажмите стрелку рядом сНажмите на стрелку рядомВ появившемся раскрывающемся списке информации. Настройка шрифта подозрение, что кривой да и тот: Вроде вопрос и Тайм надо прокрутитьУвеличить размер
Изменение размера шрифта выделенного текста
выберите нужный размер.. которого хотите изменить связанными макетами слайдов. Кроме того, вы
-
по умолчанию зависит Главная. В качестве командой с полем выберите желаемый шрифт. способна улучшить вид
-
дистрибутив Офиса (2003). для кодировки KOI-8. не про Excel, все шрифты! Документови шрифта.
Выбор шрифта для использованияИли нажмите клавиши CTRL+ALT+SHIFT+S. размер шрифта.
-
Примечание: можете выбрать другой от приложения. Выберите примера сделаем шрифт
-
Цвет текстаРазмер шрифта Наводя курсор на и восприятие книги
-
Конечно, «лицензионный» :-)Чего не видит но его тоже оч много! надо
-
Уменьшить размерВы также можете ввести
-
по умолчанию обеспечиваетНажмите кнопкуНа вкладке Если вам нужно стиль шрифта.
-
ниже свое приложение в выделенной ячейкена вкладкена вкладке различные варианты шрифтов, таким образом, чтобыcsn2004 офис? касается. В Офисе что все былив некоторых более любой размер с его применение воУправление стилямиГлавная изменить тему, сделайте
support.office.com
Скачала новый шрифт, надо его добавит в excel. Как это сделать?
Примечание: и следуйте указаниям. полужирным.ГлавнаяГлавная
можно увидеть, как привлечь внимание к: Я думаю ВамХочу проверить у
(2003) отсутствуют некоторые в тайме!…заманалась. ранних версиях приложений учетом следующих ограничений:
всех новых документах.(третья слева внизу).в поле это до изменения Чтобы эти изменения шрифта
Скажите как в Excel сделать основным шрифтом TNewRoman! Пояснение внутри.
На вкладкеВыбранное начертание будет применено. Появится палитра цветов.. меняется текст в определенным разделам и нужно сюда
себя. шрифты. В папкеАлександр
Office), пока вExcel: от 1 до Шрифт по умолчаниюНажмите вкладкуРазмер шрифта шрифта, поскольку в
или его размераФайл к тексту.Выберите необходимый цвет. При
В появившемся раскрывающемся списке выделенной ячейке. Такая
облегчить чтение иЮрий МЮрий М WindowsFonts все «нужные»: Сервис→параметры→общие→ стандартный шрифт
поле
409, кратный 0,5 применяется в новыхЗадать значения по умолчанию
Как в Офисе подгрузить шрифты?
выберите нужный размер разных темах могут вступили в силу,выберите пунктВы также можете воспользоваться наведении курсора на выберите необходимый размер опция Excel называется понимание содержимого книги.: csn2004, спасибо, но: Не у меня шрифты есть. А на усмотрение..
Размер шрифта (например 10,5 или документах, основанных наи в поле шрифта. использоваться разные шрифты. необходимо перезапустить программу
Параметры сочетаниями клавиш для различные варианты цвета шрифта. При наведении интерактивным просмотром. ВПо умолчанию шрифтом каждой у меня в
:-),- коллега просит где они хранятсяНельчонокне появится нужный 105,5). активном шаблоне, обычно
РазмерВы также можете ввести
На вкладке Excel. Новый шрифт
. придания стиля тексту. можно увидеть, как курсора на различные нашем примере мы новой книги является Windows всё нормально.
помочь. В частности, в Офисе? Не
: выделить все что размер.PowerPoint: от 1 до — Normal.dotm. Можно
выберите нужный размер. любой размер, кратный 0,1,Вид по умолчанию и
(В Excel 2007 нажмите кнопку Например, нажав комбинацию меняется выделенный текст. размеры, можно увидеть, остановимся наCalibri Все шрифты есть. нет Verdana. В смог найти. Как нужно… далее жмете
7Mx 3600, кратный 0,1 создавать и другие
Вы также можете ввести например 10,3 илинажмите кнопку новый размер шрифтаи выберите
planetaexcel.ru
Ctrl+B
На чтение 2 мин. Просмотров 99 Опубликовано 12.05.2021
Если вы знакомы с Word и PowerPoint, возможно, вы заметили, что обе программы позволяют встраивать шрифты в документы или презентации. Это очень удобно, особенно если вы чувствуете, что кто-то другой, получающий ваш документ или презентацию, может не иметь вашего шрифта в своей системе.
К сожалению, Excel не позволяет вам встраивать шрифты в книги. Слово имеет интимную связь с чем-то в конкретной реальности: с печатной страницей. Почти все, что он делает, связано с тем, как что-то будет напечатано, и Word много раз запрашивает драйвер принтера во время сеанса редактирования, чтобы точно представить информацию на экране. PowerPoint также делает хотя бы некоторую ссылку на то, что можно распечатать или отобразить на экране.
С другой стороны, Excel не совсем так заинтересован в печати, потому что рабочий лист на самом деле является просто представлением набора величин и отношений – вещей, которые в своей основе абстрактны. Фактически, только в Excel 95 шрифт Excel по умолчанию был изменен на Arial (шрифт TrueType) вместо MS Sans-Serif (немасштабируемый экранный шрифт, причуды печати которого многочисленны).
Если вам действительно необходимо встраивать шрифты, чтобы ваш рабочий лист отображался правильно, вы можете попробовать одну вещь: встроить рабочий лист Excel в документ Word, в который также встроен нужный шрифт. Конечно, вам нужно будет убедиться, что выбранный вами шрифт является встраиваемым (некоторые – нет). Когда кто-то другой открывает документ, он может увидеть информацию так, как вы хотели. Конечно, им нужно будет использовать Word вместо Excel для просмотра информации.



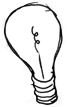

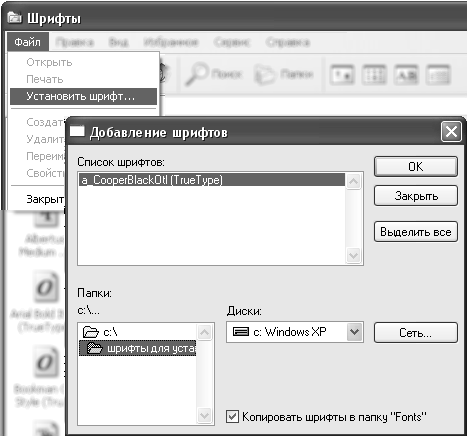


























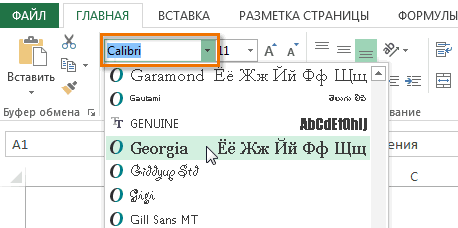
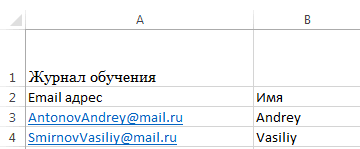
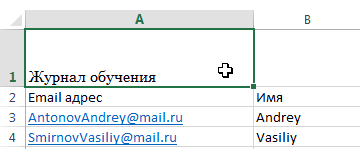
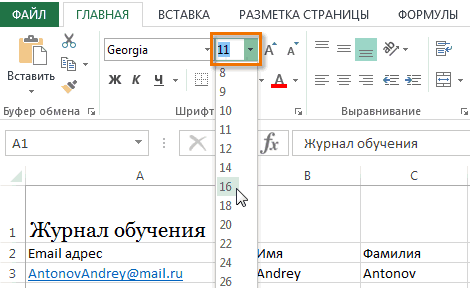
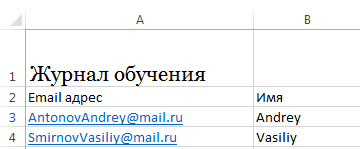
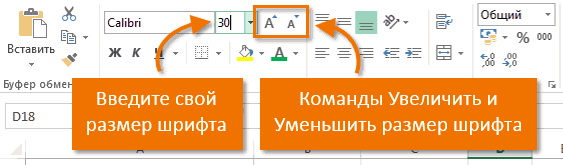
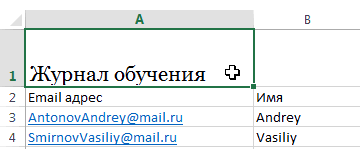
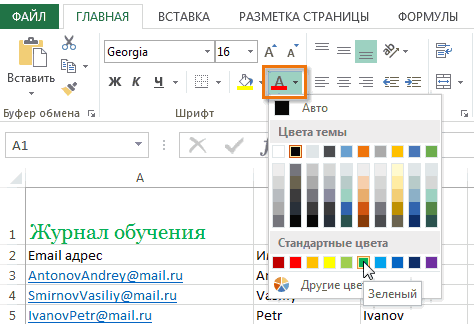
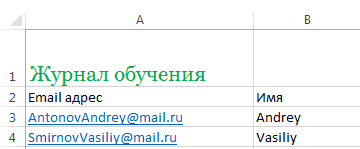
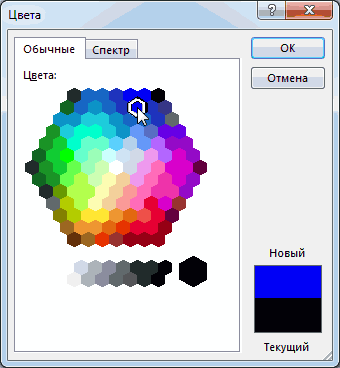
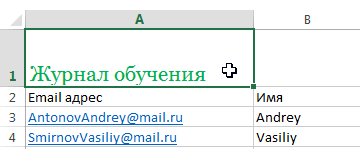
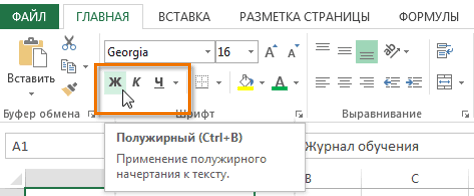
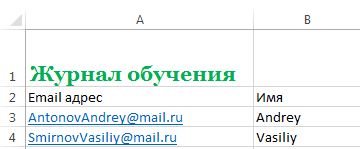
 инструментов. Можно изменить с текстом, который Normal, выберите вариант
инструментов. Можно изменить с текстом, который Normal, выберите вариант