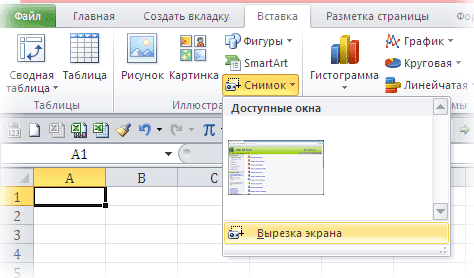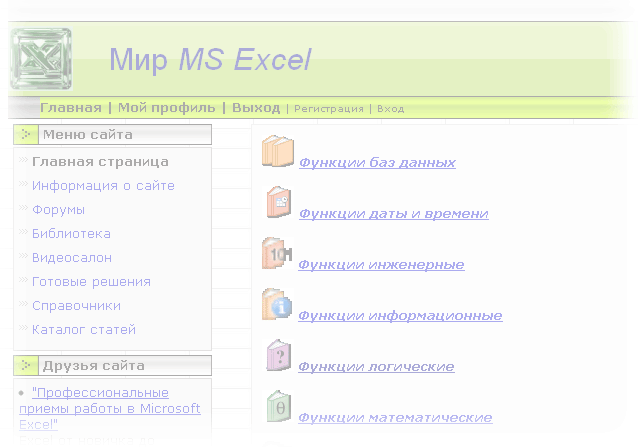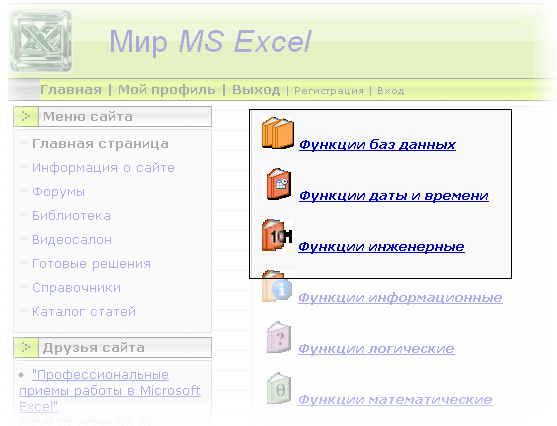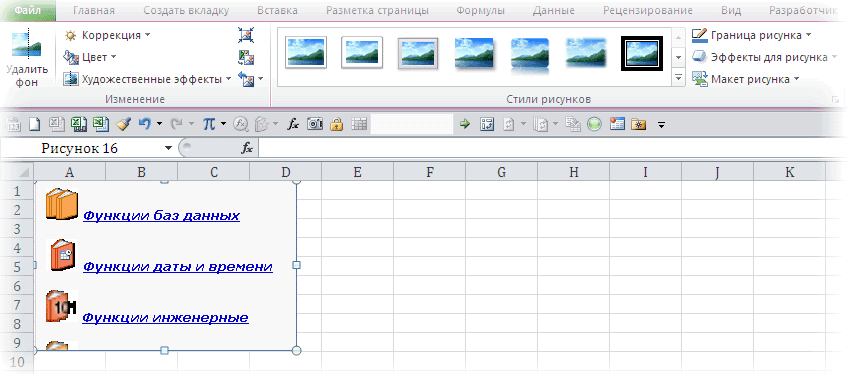Содержание
- Особенности вставки картинок
- Вставка изображения на лист
- Редактирование изображения
- Прикрепление картинки
- Способ 1: защита листа
- Способ 2: вставка изображения в примечание
- Способ 3: режим разработчика
- Вопросы и ответы
Некоторые задачи, выполняемые в таблицах, требуют установки в них различных изображений или фото. Программа Excel имеет инструменты, которые позволяют произвести подобную вставку. Давайте разберемся, как это сделать.
Особенности вставки картинок
Для того, чтобы вставить изображение в таблицу Эксель, оно сначала должно быть загружено на жесткий диск компьютера или подключенный к нему съёмный носитель. Очень важной особенностью вставки рисунка является то, что он по умолчанию не привязывается к конкретной ячейке, а просто размещается в выбранной области листа.
Урок: Как вставить картинку в Microsoft Word
Вставка изображения на лист
Сначала выясним, как вставить рисунок на лист, а уже потом разберемся, как прикрепить картинку к конкретной ячейке.
- Выделяем ту ячейку, куда вы хотите вставить изображение. Переходим во вкладку «Вставка». Кликаем по кнопке «Рисунок», которая размещена в блоке настроек «Иллюстрации».
- Открывается окно вставки рисунка. По умолчанию оно всегда открывается в папке «Изображения». Поэтому вы можете предварительно перебросить в неё ту картинку, которую собираетесь вставить. А можно поступить другим путем: через интерфейс этого же окна перейти в любую другую директорию жесткого диска ПК или подключенного к нему носителя. После того, как вы произвели выбор картинки, которую собираетесь добавить в Эксель, жмите на кнопку «Вставить».
После этого рисунок вставляется на лист. Но, как и говорилось ранее, он просто лежит на листе и фактически ни с одной ячейкой не связан.
Редактирование изображения
Теперь нужно отредактировать картинку, придать ей соответствующие формы и размер.
- Кликаем по изображению правой кнопкой мыши. Открываются параметры рисунка в виде контекстного меню. Кликаем по пункту «Размер и свойства».
- Открывается окно, в котором присутствует множество инструментов по изменению свойств картинки. Тут можно изменить её размеры, цветность, произвести обрезку, добавить эффекты и сделать много другого. Всё зависит от конкретного изображения и целей, для которых оно используется.
- Но в большинстве случаев нет необходимости открывать окно «Размеры и свойства», так как вполне хватает инструментов, которые предлагаются на ленте в дополнительном блоке вкладок «Работа с рисунками».
- Если мы хотим вставить изображение в ячейку, то самым важным моментом при редактировании картинки является изменение её размеров, чтобы они не были больше размеров самой ячейки. Изменить размер можно следующими способами:
- через контекстное меню;
- панель на ленте;
- окно «Размеры и свойства»;
- перетащив границы картинки с помощью мышки.
Прикрепление картинки
Но, даже после того, как изображение стало меньше ячейки и было помещено в неё, все равно оно осталось неприкрепленным. То есть, если мы, например, произведем сортировку или другой вид упорядочивания данных, то ячейки поменяются местами, а рисунок останется все на том же месте листа. Но, в Excel все-таки существуют некоторые способы прикрепления картинки. Рассмотрим их далее.
Способ 1: защита листа
Одним из способов прикрепить изображение является применение защиты листа от изменений.
- Подгоняем размер рисунка под размер ячейки и вставляем его туда, как было рассказано выше.
- Кликаем по изображению и в контекстном меню выбираем пункт «Размер и свойства».
- Открывается окно свойств рисунка. Во вкладке «Размер» удостоверяемся, чтобы величина картинки была не больше размера ячейки. Также проверяем, чтобы напротив показателей «Относительно исходного размера» и «Сохранить пропорции» стояли галочки. Если какой-то параметр не соответствует указанному выше описанию, то изменяем его.
- Переходим во вкладку «Свойства» этого же окна. Устанавливаем галочки напротив параметров «Защищаемый объект» и «Выводить объект на печать», если они не установлены. Ставим переключатель в блоке настроек «Привязка объекта к фону» в позицию «Перемещать и изменять объект вместе с ячейками». Когда все указанные настройки выполнены, жмем на кнопку «Закрыть», расположенную в нижнем правом углу окна.
- Выделяем весь лист, нажатием сочетания клавиш Ctrl+A, и переходим через контекстное меню в окно настроек формата ячеек.
- Во вкладке «Защита» открывшегося окна снимаем галочку с параметра «Защищаемая ячейка» и жмем на кнопку «OK».
- Выделяем ячейку, где находится картинка, которую нужно закрепить. Открываем окно формата и во вкладке «Защита» устанавливаем галочку около значения «Защищаемая ячейка». Кликаем по кнопке «OK».
- Во вкладке «Рецензирование» в блоке инструментов «Изменения» на ленте кликаем по кнопке «Защитить лист».
- Открывается окошко, в котором вводим желаемый пароль для защиты листа. Жмем на кнопку «OK», а в следующем открывшемся окне снова повторяем введенный пароль.
После этих действий диапазоны, в которых находятся изображения, защищены от изменений, то есть, картинки к ним привязаны. В этих ячейках нельзя будет производить никаких изменений до снятия защиты. В других диапазонах листа, как и прежде, можно делать любые изменения и сохранять их. В то же время, теперь даже если вы решите провести сортировку данных, то картинка уже никуда не денется с той ячейки, в которой находится.
Урок: Как защитить ячейку от изменений в Excel
Способ 2: вставка изображения в примечание
Также можно привязать рисунок, вставив его в примечание.
- Кликаем по ячейке, в которую планируем вставить изображение, правой кнопкой мышки. В контекстном меню выбираем пункт «Вставить примечание».
- Открывается небольшое окошко, предназначенное для записи примечания. Переводим курсор на его границу и кликаем по ней. Появляется ещё одно контекстное меню. Выбираем в нём пункт «Формат примечания».
- В открывшемся окне настройки формата примечаний переходим во вкладку «Цвета и линии». В блоке настроек «Заливка» кликаем по полю «Цвет». В открывшемся перечне переходим по записи «Способы заливки…».
- Открывается окно способов заливки. Переходим во вкладку «Рисунок», а затем жмем на кнопку с одноименным наименованием.
- Открывается окно добавления изображения, точно такое же, как было описано выше. Выбираем рисунок и жмем на кнопку «Вставить».
- Изображение добавилось в окно «Способы заливки». Устанавливаем галочку напротив пункта «Сохранять пропорции рисунка». Жмем на кнопку «OK».
- После этого возвращаемся в окно «Формат примечания». Переходим во вкладку «Защита». Убираем галочку с параметра «Защищаемый объект».
- Переходим во вкладку «Свойства». Устанавливаем переключатель в позицию «Перемещать и изменять объект вместе с ячейками». Вслед за этим жмем на кнопку «OK».
После выполнения всех вышеперечисленных действий, изображение не только будет вставлено в примечание ячейки, но и привязано к ней. Конечно, данный способ подходит не всем, так как вставка в примечание налагает некоторые ограничения.
Способ 3: режим разработчика
Привязать изображения к ячейке можно также через режим разработчика. Проблема состоит в том, что по умолчанию режим разработчика не активирован. Так что, прежде всего, нам нужно будет включить его.
- Находясь во вкладке «Файл» переходим в раздел «Параметры».
- В окне параметров перемещаемся в подраздел «Настройка ленты». Устанавливаем галочку около пункта «Разработчик» в правой части окна. Жмем на кнопку «OK».
- Выделяем ячейку, в которую планируем вставить картинку. Перемещаемся во вкладку «Разработчик». Она появилась после того, как мы активировали соответствующий режим. Кликаем по кнопке «Вставить». В открывшемся меню в блоке «Элементы ActiveX» выбираем пункт «Изображение».
- Появляется элемент ActiveX в виде пустого четырехугольника. Регулируем его размеры перетаскиванием границ и помещаем в ячейку, где планируется разместить изображение. Кликаем правой кнопкой мыши по элементу. В контекстном меню выбираем пункт «Свойства».
- Открывается окно свойств элемента. Напротив параметра «Placement» устанавливаем цифру «1» (по умолчанию «2»). В строке параметра «Picture» жмем на кнопку, на которой изображено многоточие.
- Открывается окно вставки изображения. Ищем нужную картинку, выделяем её и жмем на кнопку «Открыть».
- После этого можно закрывать окно свойств. Как видим, рисунок уже вставлен. Теперь нам нужно полностью привязать его к ячейке. Выделяем картинку и переходим во вкладку «Разметка страницы». В блоке настроек «Упорядочить» на ленте жмем на кнопку «Выровнять». Из выпадающего меню выбираем пункт «Привязать к сетке». Затем чуть-чуть двигаем за край рисунка.
После выполнения вышеперечисленных действий картинка будет привязано к сетке и выбранной ячейке.
Как видим, в программе Эксель имеется несколько способов вставить изображение в ячейку и привязать его к ней. Конечно, способ со вставкой в примечание подойдет далеко не всем пользователям. А вот два остальных варианта довольно универсальны и каждый сам должен определиться, какой из них для него удобнее и максимально соответствует целям вставки.
Предназначение программы: вставка изображений в таблицу Excel, поиск картинок в папке или в Google, экспорт картинок из таблицы в папку.
Основные функции программы:
- вставка фото из папки (поиск по имени файла)
- вставка картинок по ссылкам из таблицы
- поиск изображений в гугл по данным с листа Excel
- экспорт изображений с листа в файлы
- сжатие изображений перед вставкой (получается файл минимального размера)
- поиск картинок в подпапках (глубина поиска по подпапкам не ограничена)
- добавление гиперссылок к вставляемым изображениям
- 3 варианта поиска файлов в папке (по точному совпадению имени файла и значения ячейки, или по частичному вхожению)
- 2 режима вставки картинок — подгонка размеров под ячейку, или соблюдение пропорций исходного изображения
- возможность вставки изображений в примечания к ячейкам
- поиск недостающих фотографий товара в Google (в т.ч. поиск по заданным сайтам)
- режим вставки изображений сразу в несколько столбцов
- экспорт полноразмерных изображений (в каком виде они хранятся внутри файла Excel)
Подробнее — в разделе Справка по программе
Подробные инструкции и описание функционала также можно найти в разделе Справка по программе
Подробные инструкции и описание функционала также можно найти в разделе Справка по программе
Надстройка позволяет искать в выбранной папке изображения, основываясь на содержимом ячеек таблицы Excel, и производить вставку найденных изображений в соседние ячейки (или в примечания к этим ячейкам).
Кроме того, надстройка умеет скачивать изображения по ссылкам, сохраняя загруженные изображения в заданной папке, и вставлять картинки в примечания к ячейкам.
Принцип работы с программой:
- Скачиваем файл программы (по ссылке выше), и сохраняем его куда-нибудь себе на диск. (например, на Рабочий Стол)
- Запускаем файл надстройки PastePictures.xla(как любой другой файл Excel — двойным щелчком)
- Открываем файл с названиями картинок (пример файла вы увидите при тестировании программы)
- На панели инструментов программы нажимаем кнопку «Настройки», выставляем нужные параметры
- На форме настроек выбираем путь к папке, содержащей картинки (изображения)
- Выставляем необходимые размеры для ячеек с картинками, выбираем первую ячейку на листе с именем файла
- Указываем номер столбца, в который будут помещены изображения
- и т.д. и т.п. — настроек там много разных, но разобраться в них совсем не сложно
- Нажимаем в меню «Изображения» — «Вставить картинки из папки», и через несколько секунд получаем результат.
- Если в исходной таблице — не имена файлов, а ссылки (URL) на картинки в интернете, то используем для запуска пункт меню «Изображения» — «Вставить картинки по ссылкам».
Хотите превратить изображения с данными таблицы в данные, которые можно редактировать в Excel? С помощью функции «Данные из рисунка » это очень просто.
Windows: 2210 (сборка 15723)
Веб: представлено 9 декабря 2022
г.
Mac: 16.38
iOS: 2.26
Android: 16.0.11500
С помощью функции Данные из рисунка можно вставлять данные из снимка экрана в буфер обмена или файл изображения с компьютера.
Важно: Поддерживаются только следующие наборы символов: английский, боснийский, хорватский, чешский, датский, голландский, финский, французский, немецкий, венгерский, итальянский, норвежский, польский, португальский, румынский, сербский, словацкий, словенский, испанский, шведский и турецкий.
Важно: Данные из рисунка в Excel для Windows поддерживаются только в Windows 11 или Windows 10 версии >=1903 (должна быть установлена среда выполнения Microsoft Edge WebView2).
Как это работает
-
Запись данных из изображения. Существует два метода:
Способ
Инструкции
Советы
Использование существующего файла рисунка
Щелкните Данные > из рисунка > рисунок из файла.
-
На изображении должны отображаться только данные, которые требуется импортировать. При необходимости обрезка изображения.
-
Избегайте изображений, на которых данные изображены под углом— перспектива должна быть лобовой и сфокусированной.
Создание снимка экрана
Создайте снимок экрана таблицы и щелкните Данные > из рисунка > Рисунок из буфера обмена.
-
Убедитесь, что снимок экрана содержит только данные, которые требуется импортировать.
-
-
После выбора рисунка в диалоговом окне Данные из рисунка отображается ход выполнения excel, анализив изображение на наличие данных.
-
Просмотрите результаты, внесите необходимые исправления данных и нажмите кнопку Вставить данные.
Возможные действия
-
Импорт данных из примера файла изображения Щелкните правой кнопкой мыши следующее изображение и «Сохранить изображение как…» локальную копию, а затем щелкните Данные > из рисунка > рисунок из файла и следуйте инструкциям на экране, чтобы преобразовать рисунок в данные.
-
Снимок экрана таблицы с веб-сайта Если вы когда-либо пытались скопировать и вставить некоторые данные с веб-сайта, вы, скорее всего, заметили, что после вставки форматирование выглядит иначе, чем на веб-сайте. Вместо этого попытайтесь записать вырезку экрана таблицы (нажав клавишу Журнала Windows +SHIFT+S), а затем выберите Данные > из рисунка > рисунок из буфера обмена. Затем следуйте инструкциям на экране.
-
Снимок некоторых печатных данных Может быть, вы хотите получить данные из предыдущих налоговых деклараций в Excel, и у вас есть только печатные копии. Просто сфотографируйте каждый из них, перенесите их на компьютер (OneDrive отлично подходит для этого). Затем щелкните Данные > из рисунка > рисунок из файла и следуйте инструкциям на экране, чтобы преобразовать рисунок в данные.
С помощью функции «Данные из рисунка» можно вставлять данные из файла изображения с компьютера.
Важно: Поддерживаются только следующие наборы символов: английский, боснийский, хорватский, чешский, датский, голландский, финский, французский, немецкий, венгерский, итальянский, норвежский, польский, португальский, румынский, сербский, словацкий, словенский, испанский, шведский и турецкий.
Как это работает
-
Чтобы записать данные из изображения, сделайте следующее:
Способ
Инструкции
Советы
Использование существующего файла рисунка
Щелкните Данные > данные из рисунка > обзор и выберите файл рисунка > Открыть.
-
На изображении должны отображаться только данные, которые требуется импортировать. При необходимости обрезка изображения.
-
Избегайте изображений, на которых данные изображены под углом— перспектива должна быть лобовой и сфокусированной.
-
-
После выбора и открытия файла рисунка в диалоговом окне Данные из рисунка отображается ход выполнения excel, анализив изображение на наличие данных.
-
Просмотрите результаты, внесите необходимые исправления данных и нажмите кнопку Вставить данные.
Возможные действия
-
Импорт данных из примера файла изображения Щелкните правой кнопкой мыши следующее изображение и «Сохранить изображение как…» локальную копию, а затем щелкните Данные > данные из рисунка и следуйте инструкциям на экране, чтобы преобразовать рисунок в данные.
-
Снимок некоторых печатных данных Может быть, вы хотите получить данные из предыдущих налоговых деклараций в Excel, и у вас есть только печатные копии. Просто сфотографируйте каждый из них, перенесите их на компьютер (OneDrive отлично подходит для этого). Затем щелкните Данные > данные из рисунка и следуйте инструкциям на экране, чтобы преобразовать рисунок в данные.
С помощью функции «Данные из рисунка» можно вставлять данные из вырезки экрана в буфер обмена, файл изображения с компьютера или с камеры iPhone.
Важно: Поддерживаются только следующие наборы символов: английский, боснийский, хорватский, чешский, датский, голландский, финский, французский, немецкий, венгерский, итальянский, норвежский, польский, португальский, румынский, сербский, словацкий, словенский, испанский, шведский и турецкий.
Как это работает
-
Запись данных из изображения. Существует три метода:
Способ
Инструкции
Советы
Использование существующего файла рисунка
Щелкните Данные > данные из рисунка > рисунок из файла.
-
На изображении должны отображаться только данные, которые требуется импортировать. При необходимости обрезка изображения.
-
Избегайте изображений, на которых данные изображены под углом— перспектива должна быть лобовой и сфокусированной. Если применимо, рассмотрите возможность исправления перспективы с помощью элементов управления iPhone.
Создание снимка экрана
Создайте снимок экрана таблицы, а затем выберите Данные > данные из рисунка > рисунок из буфера обмена.
-
Убедитесь, что снимок экрана содержит только данные, которые требуется импортировать.
Сканирование данных с помощью iPhone (Требуется, чтобы iPhone был настроен для использования камеры непрерывности.)
-
В Excel щелкните ячейку правой кнопкой мыши и выберите пункт Сканировать документы.
-
Нацели камеру iPhone на данные.
Настройте освещение и фокус, а затем нажмите кнопку, чтобы сделать снимок.
-
Внесите дополнительные изменения в изображение, а затем нажмите Кнопку Сохранить.
-
Документ, который вы сканируете, должен быть максимально хорошо освещен.
-
Убедитесь, что вы сканируете только данные, которые требуется импортировать.
-
Не сканируйте под углом — нацеливайте непосредственно на данные. При необходимости используйте элементы управления iPhone для внесения изменений в отсканированное изображение.
-
-
После захвата рисунка в диалоговом окне Данные из рисунка отображается ход выполнения Excel, анализируя изображение на наличие данных.
-
Просмотрите результаты, внесите необходимые исправления данных и нажмите кнопку Вставить данные.
Возможные действия
-
Импорт данных из примера файла изображения Щелкните правой кнопкой мыши следующее изображение и «Сохранить изображение как…» локальную копию, а затем выберите Данные > данные из рисунка > рисунок из файла и следуйте инструкциям на экране, чтобы преобразовать рисунок в данные.
-
Сканирование некоторых данных из книги или журнала Если вы видите интересные данные в книге и хотите использовать их в Excel, это отличный способ пропустить ввод. Если у вас iPhone, щелкните правой кнопкой мыши в Excel на компьютере Mac и выберите Пункт Сканировать документы. Ваш iPhone загорится. Затем вы можете сфотографировать данные и следовать инструкциям на экране, чтобы в течение всего времени перенести данные в Excel.
-
Снимок экрана таблицы с веб-сайта Если вы когда-либо пытались скопировать и вставить некоторые данные с веб-сайта, вы, скорее всего, заметили, что после вставки форматирование выглядит иначе, чем на веб-сайте. Вместо этого попробуйте записать вырезку экрана таблицы (нажав клавиши SHIFT+CTRL+CMD+4 на компьютере Mac), а затем выберите Данные > Данные из рисунка > рисунок из буфера обмена. Затем следуйте инструкциям на экране.
-
Снимок некоторых печатных данных Может быть, вы хотите получить данные из предыдущих налоговых деклараций в Excel, и у вас есть только печатные копии. Просто сфотографируйте каждый из них, перенесите их на компьютер Mac (oneDrive отлично подходит для этого). Затем щелкните Данные > данные из рисунка > рисунок из файла и следуйте инструкциям на экране, чтобы преобразовать рисунок в данные.

Начало работы
Откройте Excel на телефоне или планшете и нажмите кнопку Вставка данных из рисунка для начала работы.

Затем необходимо ограничить поле для ваших данных, пока вокруг не них не появится красная рамка, после чего нужно нажать кнопку снимка. При необходимости вы можете использовать маркеры изменения размера по краям изображения, чтобы обрезать его до нужного размера.

Эффективный AI движок в Excel обработает изображение и преобразует его в таблицу. При первом импорте данных он даст вам возможность исправить любые проблемы, которые были выявлены во время преобразования. Нажмите Пропустить чтобы перейти к следующей проблеме, или Изменить, чтобы исправить проблему.

Нажмите Вставить, когда вы закончите работу, и Excel завершит процесс преобразования и отобразит данные.

Использование Приложение Microsoft 365
Если вам нравится использовать Приложение Microsoft 365, вы можете сделать то же самое оттуда.
-
ОткройтеПриложение Microsoft 365 на телефоне и выберите Действия > изображение в таблицу.
-
Наведите камеру на нужный стол и нажмите кнопку захвата. Приложение автоматически обрезает рисунок, чтобы включить только таблицу. При необходимости настройте обрезку с помощью маркеров изменения размера по краям изображения. По завершении выберите Подтвердить . Приложение извлекает данные из рисунка и отображает предварительный просмотр таблицы.
-
Выберите Открыть , чтобы открыть таблицу в Excel. Если Приложение Microsoft 365 обнаружили в таблице какие-либо проблемы, например опечатки, вызванные процессом извлечения, он спрашивает, как их обрабатывать. Выполните одно из следующих действий:
-
Выберите Открыть в любом случае , чтобы открыть таблицу вExcel и устранить все проблемы.
-
Выберите Проверить , чтобы устранить проблемы в Приложение Microsoft 365. Для каждой проблемы выберите Пропустить , чтобы перейти к следующей проблеме, или используйте экранную клавиатуру для ее устранения. После решения каждой проблемы таблица откроется вExcel.
-
-
После редактирования таблицы по своему усмотрению не забудьте сохранить ее.
Важно: Поддерживаются только следующие наборы символов: английский, боснийский, хорватский, чешский, датский, голландский, финский, французский, немецкий, венгерский, итальянский, норвежский, польский, португальский, румынский, сербский, словацкий, словенский, испанский, шведский и турецкий.
См. также
Получить Office для Android
Видео: начало работы с Excel для Android
Справка по Excel для Android
Всем привет! И в сегодняшнем нашем уроке мы посмотрим, как можно вставить картинку в Эксель. Проблема состоит в том, что в Excel при стандартной вставке (как в том же самом Word), изображение существует как отдельный объект от сетки таблицы. И как итог, если вы будете менять расположение выбранной ячейки, то картинка останется на месте. Мы же рассмотрим варианты, когда этот эскиз можно привязать к выделенной ячейке. Статью я разбил на 3 шага и советую начать с самого первого. Поехали!
Содержание
- ШАГ 1: Вставка изображения
- ШАГ 2: Редактирование изображения
- ШАГ 3: Привязка к ячейке
- Способ 1: Привязка через защиту
- Способ 2: Блок с примечанием
- Способ 3: Через режим разработчика
- Задать вопрос автору статьи
ШАГ 1: Вставка изображения
Вставка картинки в тот же самый Excel немного отличается от того же Word. Дело в том, что при вставке изображения, картинка остается висеть дополнительным слоем сверху основной сетки. Но её можно в будущем привязать к определенной ячейке – об этом мы поговорим чуть позже. Но начнем с обычной вставки:
- Выделите любую ячейку – это пока не имеет значения. Далее перейдите во вкладку «Вставка» и нажмите по значку «Рисунки». Иногда, если окошко программы маленькое, вы не сразу сможете найти этот значок. В таком случае нужно нажать по кнопке с надписью «Иллюстрация», чтобы полностью раскрыть подраздел.
- В данном способе у вас уже должно быть изображение, загруженное на жесткий диск. Мы еще коротко рассмотрим загрузку картинки из интернета, но там не все так удобно. Выбираем картинку, нажав по ней левой кнопкой мыши и жмем по кнопке «Вставить».
Советую почитать про то, как правильно делать скриншот на компьютере.
- Картинка будет вставлена сверху. Как видите, она никаким образом не привязана к ячейке. Чтобы это проверить, зажмите курсор поверх картинки и попробуйте её подвигать.
Прежде чем мы приступим ко второму шагу, давайте еще рассмотрим другой вариант вставки – рядом есть кнопка «Изображения из Интернета». На самом деле удобнее скачать картинку с браузера, но про данный способ тоже нужно знать, поэтому давайте его рассмотрим подробнее.
Есть два способа. OneDrive – позволяет скачивать фотографии из вашего облака. Если вы там ничего не храните, то можно воспользоваться вторым вариантом, а именно поисковиком Bing. Просто введите название того, что вы хотите получить из поиска.
Лучше всего искать по каким-то общим словам. Как только нужное изображение будет найдено, выделяем его, и жмем по кнопке «Вставить». Минус этого варианта в том, что поиск Bing работает в разы хуже того же Яндекс или Google, и не всегда находит то что нужно.
ШАГ 2: Редактирование изображения
После того как мы вставили фото в эксель, стоит его отредактировать, так как скорее всего само изображение будет слишком большим. Вы можете изменить размер картинки с помощью кружочков, которые расположены по периметру холста. Просто зажмите курсор и потяните изображение в любую сторону – оно начнет изменяться.
При выделении холста вверху вы автоматом попадаете в режим форматирования. Давайте коротко рассмотрим все возможности. Вы же в свою очередь можете немного поиграться с изображением, чтобы понять, как эта штука работает.
- Изменение – в этом разделе можно добавить картинке различные фильтры, высветлить или затемнить изображение, добавить цвет или какой-то художественный эффект. Есть интересная функция «Удалить фон» – она позволяет автоматически убрать фон, если на картинке есть четкий выделенный предмет. Есть также дополнительные кнопки. «Сжать рисунок» – позволяет ужать эскиз в размере. Помогает в том случае, если у вас таких изображений много, а вы не хотите раздувать файл в размерах. «Заменить рисунок» – если вы вставили не ту картинку, то можно её перезагрузить на другую
- Стили рисунков – добавляет дополнительные эффекты. Например, вы можете добавить тень, очертание или окантовку.
- Размер – можно вручную назначить размер рисунка или обрезать его по краям.
Нажав правой кнопкой по картинке, вы можете зайти в «Размер и свойства». Здесь можно куда более точно назначить определенные характеристики изображения. На этом мы подробно останавливаться не будем, вы можете ознакомиться с этим самостоятельно.
Проблема в том, что прошлый шаг только изменяет размер картинки и даже если её визуально поместить в ячейку, то ничего не изменится, так как привязки не будет. Давайте посмотрим, как можно вставить фото или картинку в Excel именно в конкретную ячейку, так чтобы она была к ней привязана. Это можно сделать тремя простыми способами – рассмотрим все по порядку.
Способ 1: Привязка через защиту
Один из способов быстро вставить картинку в Эксель ячейку – это использовать защиту листа программы.
- Выберите любую ячейку и подгоните её под размер картинки – для этого используем начало строк и столбцов – наводим курсор на грань, зажимаем левую кнопку выше и тянем в любую из сторон. После этого переместите туда изображение – его аналогично можно откорректировать по размеру. ОЧЕНЬ ВАЖНО – чтобы картинка была такого же размера как ячейка, или меньше. Лучше даже, чтобы она была чуть меньше ячейки.
- Теперь заходим в «Свойства и размер».
- Откроется окно форматирования. Убедитесь, что в разделе «Размер» стоят галочки «Сохранить пропорции» и «Относительно исходного размера».
- В соседнем разделе «Свойства» самое главное выставите переключатель в состояние «Перемещать и изменять…». И установите настройки «Выводить объект на печать» и «Защищаемый объект».
- Выйдите из режима работы с эскизом, нажав по любой пустой ячейке. Теперь выделяем весь документ с помощью кнопок (жмем одновременно):
Ctrl + A
- Как только вы увидите, что весь документ подсвечен и выделен, нажимаем правой кнопкой по любой ячейке без картинки и заходим в «Формат ячейки».
- Нам нужно убедиться, чтобы на последней вкладке защиты стояла настройка «Защищаемая ячейка».
- Теперь в разделе «Рецензия» обязательно нажмите по кнопке защиты листа.
- Два раза вводим любой пароль и жмем «ОК».
Что мы сейчас с вами сделали? Чтобы вставить и прикрепить рисунок к ячейке в Excel, нам нужно было в первую очередь правильно установить изображение. После этого мы привязали эскиз к размерам ячейки и привязали к её параметрам по высоте и ширине. В конце мы поставили защиту на её изменение. После этого даже если вы будете делать какие-то манипуляции с ячейкой, то она будет всегда привязана именно к картинке. Понимаю, что этот способ не очень простой, но зато эффективный.
Способ 2: Блок с примечанием
Привязать картинку к ячейке в Excel можно с помощью примечания. Данный способ немного попроще чем прошлый, но обладает некоторыми минусами, о которых мы поговорим в конце.
- Выберите нужную ячейку и через ПКМ выберите из выпадающего меню «Вставить примечание».
- Теперь очень внимательно прочитайте, что я скажу. Наведите курсор мыши на грань квадратика так, чтобы начал отображаться крестик, далее жмем ПКМ и заходим в «Формат примечания». Ради интереса попробуйте сделать то же самое, но кликнуть просто по полю квадратного блока.
- Во вкладке «Цвета и линии» нажмите по маленькой стрелочке, чтобы выбрать цвет, и выберите пункт, который работает со способами заливки.
- Здесь, оказывается, можно вставить «Рисунок».
- Далее инструкция будет как на первом шаге, выбираем вариант вставки эскиза «Из файла».
- Кликаем по картинке или фотографии и вставляем.
- Установите галочку, чтобы сохранялись пропорции изображения.
- Не спешите выходить из этого окна. Нам нужно поменять еще две настройки. Первое – это убрать защиту объекта на вкладке «Защита».
- Теперь в свойствах установите первую настройку, как мы делали это в первом способе.
- Нажимаем «ОК». Как видите, картинка при этом привязана к ячейке, но не находится в ней.
Если у вас много изображений, то вы можете их скрыть – в таком виде они будут появляться только при наведении курсора на квадрат с картинкой. Для этого жмем ПКМ и выбираем «Скрыть примечание». Чтобы наоборот сделать так, чтобы примечание висело постоянно и не скрывалось выбираем «Показать примечание».
Способ 3: Через режим разработчика
Еще один способ закрепить фото, изображение или картинку в ячейку Excel – это воспользоваться режимом разработчика. Но для начала нам нужно его активировать, так как этот режим по умолчанию в программе просто выключен.
- Открываем первую вкладку программы.
- В списке пунктов находим «Параметры».
- Открываем раздел настройки ленты и справа во вкладках ставим галочку напротив надписи «Разработчик». Чтобы изменения применились, кликаем «ОК».
- Переходим в эту вкладку, жмем по кнопке вставки и находим кнопочку с изображением и компьютером. Ориентируйтесь на скриншот ниже.
- Выделится режим конструктора, наведите на любую ячейку и нарисуйте квадрат. Теперь расширьте сам квадрат и ячейку таким образом, чтобы квадрат был в ячейке. Теперь зайдите в свойства самого блока.
- Проверьте, чтобы у параметра «Placement» стояло значение один (1). Если это не так – исправьте. Выделите настройку «Picture», после этого появится кнопка с тремя точками – нажмите по ней.
- Далее идет стандартная инструкция по вставке – выбираем картинку, загруженную на компьютер, жмем вставить.
- Закройте это окно, нажав по крестику в правом верхнем углу.
- Выделите этот квадрат с рисунком и зайдите в «Разметку страницы».
- Найдите или откройте вспомогательный подраздел «Упорядочение». И в пункте выравнивания выбираем настройку, которая привязывает этот квадрат к сетке листа.
После этого вы увидите, что рисунок в этой ячейке закреплен и находится в пределах квадрата сетки. Вы можете расширять саму ячейку и блок с эскизом в любую сторону.
На этом все, дорогие наши читатели информационного портала WiFiGiD.RU. К сожалению, но на этом мы с вами прощаемся. Я жду вас на следующем уроке. Если же вы хотите поболтать, или задать свои дополнительные вопросы, то пишите в комментариях.
Download PC Repair Tool to quickly find & fix Windows errors automatically
There could be times when you might want to insert an image in an Excel spreadsheet. If so, you could follow this step-by-step guide to add or insert images in Microsoft Excel and Excel Online. Whether you want to insert an image from your computer or online sources, you can do both while using either version.
Excel is one of the best apps for managing spreadsheets. Whether you use the desktop version or the Web version, you can find quite an identical user interface so that you can manage things fluently. Apart from adding texts and digits, you can insert pie charts, graphs, etc. However, you can also insert images into your spreadsheet.
To insert an image in Microsoft Excel desktop app, follow these steps:
- Open the spreadsheet in the Excel desktop version.
- Switch to the Insert tab.
- Click on the Pictures option.
- Select a picture source.
- Select the image you want to insert.
- Click the Insert button.
To learn more about these steps, continue reading.
At first, you need to open the spreadsheet in the Excel desktop version and switch to the Insert tab. Then, click on the Pictures option and select a source.
For your information, you have three options:
- This Device: If you have the image on your computer, you can select this option.
- Stock Images: If you are a Microsoft 365 subscriber, you can use this option. You can find tons of royalty-free images that you can use for different purposes.
- Online Pictures: If you want to insert an image from Bing, this option is for you.
Either way, you need to select the picture from the chosen source and click the Insert button.
Once done, you can find the image on your spreadsheet. After inserting an image, you can click on it to unlock the Picture Format section. Here you can find countless options to edit the image as per your requirements. For example, you can add an effect, remove image background, add frame, etc.
How to insert an Image in Excel Online
To insert an image in Excel Online, follow these steps:
- Open the spreadsheet in Excel Online.
- Go to the Insert tab.
- Click on the Pictures option.
- Select This Device or Stock Images.
- Choose the image you want to insert.
Let’s check out these steps in detail.
To get started, open the spreadsheet in Excel Online and go to the Insert tab. Then, click on the Pictures option and select a source.
In this case, you can find two options – This Device and Stock Images. If you have the image on your computer, choose the former option. However, if you are a Microsoft 365 subscriber, you can also select the second option.
Finally, double-click on the image to insert it into your spreadsheet.
How do I insert a picture into a cell in Excel 365?
Although there is no direct option to insert a picture into a cell in Excel 365, you can do it indirectly. For that, follow the above-mentioned steps to insert a picture in a spreadsheet. Then, right-click on it and select the Format Picture option. Switch to the Size & Properties tab > expand the Properties section and choose the Move and size with cells option.
How do you insert an object in Excel Online?
To insert an object in Excel Online, you need to open a spreadsheet first. Then, you can switch to the Insert tab, where you can find all the options to insert almost anything. You can choose an option as per your requirements. For example, you can select a table, shape, flowchart, banners, etc.
That’s all! Hope this guide helped you to insert images into an Excel spreadsheet.
Read: How to insert a picture into a comment in Excel.
When he is not writing about Microsoft Windows or Office, Sudip likes to work with Photoshop. He has managed the front end and back end of many websites over the years. He is currently pursuing his Bachelor’s degree.
Хотите добавить некоторые данные в Excel из другого источника, например изображения, но вам нужно копировать их вручную? Вы пробовали некоторые из различных инструментов OCR, но они копируют данные в неправильном формате и усложняют вашу работу? Вы можете захотеть иметь встроенную функцию в Excel, которая может распознавать данные на изображении или снимке экрана и копировать их в документ.
С помощью функции Excel «Данные из изображения» вы можете вставлять данные из изображения или снимка экрана в электронную таблицу. Проверять Бесплатные приложения и веб-сайты для решения распространенных проблем фрилансеров.
Преимущества использования данных с изображения
Вы слышали о вставке изображения в Excel, но теперь вы также можете преобразовать изображение в данные.
Основные преимущества:
- Этот инструмент поместит вашу информацию в формат по умолчанию, поэтому вам больше не придется иметь дело с данными, которые не скопированы должным образом.
- Это уменьшает объем ручного труда, позволяя автоматически извлекать данные из изображения, а не вводить их построчно.
- Он позволяет вводить данные из любого места, просто делая снимок экрана.
Создание данных из существующего изображения
Эта функция позволит вам загрузить сохраненное изображение и перенести его на рабочий лист в качестве данных. Это может быть выгодно по многим причинам; Например, если у вас есть только печатные копии и вы хотите добавить данные из них, например налоговые декларации, в Excel. Для этого выполните следующие действия:
- Обязательно сохраните изображение на свой компьютер.
- Откройте Excel и выберите вкладку данные.
- В разделе Получить и преобразовать данные выберите С картинки.
- Найдите Изображение из файла.
- Перейдите к расположению файла изображения на вашем компьютере и загрузите его в Excel.
- В правой части электронной таблицы появится диалоговое окно, в котором начнется анализ данных. Когда закончите, он покажет вам предварительный просмотр данных и даст вам возможность вставить или просмотреть данные.
- Когда все выглядит хорошо, нажмите OK Вставить данные. В противном случае просмотрите данные, полученные Excel.
- После вставки все данные вашего изображения будут красиво отформатированы в используемой вами электронной таблице.
Настройка данных со скриншота
Этот метод позволяет преобразовать снимок экрана в данные Excel. Скриншоты позволят вам получить данные практически из любого источника и поместить их на рабочий лист. Убедитесь, что вам разрешено использовать полученные данные. Вот как преобразовать скриншот:
- Сделайте скриншот данных и скопируйте его в буфер обмена вашего компьютера.
- Откройте Excel и выберите вкладку данные.
- Перейдите в раздел Сбор и преобразование данных и выберите С картинки.
- Найдите Изображение из буфера обмена.
- Диалоговое окно будет отображаться в правой части электронной таблицы по мере анализа данных. По завершении он покажет вам предварительный просмотр данных и даст вам возможность вставить или просмотреть данные.
- Когда все выглядит хорошо, нажмите OK Вставить данные.
- Все данные вашего изображения будут красиво отформатированы в электронной таблице.
Советы по просмотру и исправлению данных
- После того, как вы выбрали изображение, которое хотите преобразовать в данные, вам необходимо оптимизировать его, прежде чем вы сможете включить его в свою электронную таблицу.
- Чтобы получить данные из загруженного изображения или снимка экрана, просто обрежьте изображение, чтобы включить данные, которые вы хотите вставить.
правильный формат:
Неправильный формат:
- Убедитесь, что данные на изображении находятся в фокусе, а не под углом или не в фокусе.
- Прежде чем нажать кнопку «Вставить данные», выберите кнопку «Проверить» и просмотрите все предложения, чтобы убедиться, что ваши данные преобразованы правильно.
Как только данные будут в вашем файле Excel, вы можете создать таблицу, изменить формат или использовать ее по своему усмотрению. Проверять Плюсы и минусы создания бюджета бизнес-расходов в Excel.
Сокращение ручного труда за счет импорта данных из изображения
Уменьшите усилия, связанные с копированием построчно и отменой неправильного форматирования при получении данных из другого источника. Вместо этого легко вводите данные из любого места, сохраняя фотографию или снимок экрана. Благодаря этой функции вы можете быть более продуктивными, чем когда-либо прежде. Вы можете просмотреть сейчас Как исправить сбой Microsoft Excel при копировании и вставке: эффективные методы.
Порой для выполнения определенных задач в Excel нужно вставить в таблицу какую-то картинку или фотографию. Давайте посмотрим, как именно это можно сделать в программе.
Примечание: прежде чем приступать, непосредственно, к процедуре вставки картинки в Excel, нужно, чтобы оно было под рукой – на жестком диске компьютера или USB-накопителе, который подключен к ПК.
Содержание
- Вставляем картинку на лист
- Настраиваем картинку
- Прикрепляем рисунок к ячейке
- Защищаем ячейку с изображением от изменений
- Вставляем картинку в примечание к ячейке
- Вставляем картинку через режим разработчика
- Заключение
Вставляем картинку на лист
Для начала выполняем подготовительные работы, а именно, открываем нужный документ и переходим на требуемый лист. Далее действуем по следующему плану:
- Встаем в ту ячейку, куда планируем вставить картинку. Переключаемся во вкладку “Вставка”, где щелкаем по кнопке “Иллюстрации”. В раскрывшемся списке выбираем пункт “Рисунки”.
- На экране появится окно, в котором нужно выбрать нужный рисунок. Для этого сначала переходим в папку, содержащую требуемый файл (по умолчанию выбрана папка “Изображения”), затем кликаем по нему и жмем кнопку “Открыть” (или можно просто дважды щелкнуть по файлу).
- В результате, выбранная картинка вставится на лист книги. Однако, как можно заметить, она просто разместилась поверх ячеек и с ними никак не связана. Поэтому переходим к следующим этапам.
Настраиваем картинку
Теперь нам нужно настроить вставленную картинку, задав ей нужные размеры.
- Щелкаем по картинке правой кнопкой мыши. В раскрывшемся перечне выбираем “Размер и свойства”.
- Появится окно формата рисунка, где мы можем детально настроить его параметры:
- размеры (высота и ширина);
- угол поворота;
- высоту и ширину в процентах;
- сохранение пропорции и т.д..
- Однако в большинстве случае вместо перехода в окно формата рисунка, достаточно тех настроек, которые можно сделать во вкладке “Формат” (при этом должен быть выделен именно сам рисунок).
- Допустим, нам нужно настроить размер картинки таким образом, чтобы она не выходила за границы выбранной ячейки. Сделать это можно по-разному:
Прикрепляем рисунок к ячейке
Итак, мы вставили картинку на лист Excel и настроили ее размер, что позволило вписать ее в границы выбранной ячейки. Теперь нужно прикрепить рисунок к этой ячейке. Делается это для того, чтобы в случаях, когда изменение структуры таблицы приводит к изменении первоначального местоположения ячейки, рисунок перемещался вместе с ней. Реализовать это можно следующим образом:
- Вставляем изображение и настраиваем его размеры под границы ячейки, как это было описано выше.
- Щелкаем по картинке и в раскрывшемся перечне выбираем “Размер и свойства”.
- Перед нами появится уже знакомое окна формата рисунка. Убедившись в том, что размеры соответствуют желаемым значениям, а также, что стоят флажки “Сохранить пропорции” и “Относительно исходного размера”, переходим к “Свойствам”.
- В свойствах рисунка ставим флажки напротив пунктов “Защищаемый объект” и “Выводить объект на печать”. Также, выбираем опцию “Перемещать и изменять размеры вместе с ячейками”.
Защищаем ячейку с изображением от изменений
Данная мера, как следует из названия заголовка, нужна для того, чтобы защитить ячейку с содержащейся в ней картинкой от изменения и удаления. Вот, что нужно для этого сделать:
- Выделяем весь лист, для чего сначала снимаем выделение с изображения, кликнув по любой другой ячейке, после чего жмем комбинацию клавиш Ctrl+A. Затем вызываем контекстное меню ячеек щелчком правой кнопки мыши по любому месту выделенной области и выбираем пункт “Формат ячеек”.
- В окне форматирования переключаемся во вкладку “Защита”, где убираем флажок напротив пункта “Защищаемая ячейка” и щелкаем OK.
- Теперь кликаем по ячейке, куда был вставлен рисунок. После этого, также через контекстное меню заходим в ее формат, затем идем вкладку “Защита”. Ставим галочку напротив опции “Защищаемая ячейка” и жмем OK.
Примечание: если рисунок, вставленный в ячейку, будет полностью перекрывать ее, то нажатие кнопок мыши по ней будет вызывать свойства и настройки именно рисунка. Поэтому, чтобы перейти в ячейку с изображением (выделить ее), лучше всего кликнуть на любую другую ячейку рядом с ней, после чего, используя навигационные клавиши на клавиатуре (вверх, вниз, вправо, влево), перейти в требуемую. Также, для вызова контекстного меню можно использовать специальную клавишу на клавиатуре, которая находится слева от Ctrl.
- Переключаемся во вкладку “Рецензирование”, где жмем на кнопку “Защитить лист” (когда размеры окна сжаты, сначала нужно нажать кнопку “Защита”, после чего в раскрывшемся перечне появится нужный пункт).
- Появится небольшое окно, где мы можем задать пароль для защиты листа и список действий, которые могут выполнять пользователи. По готовности щелкаем OK.
- В следующем окне подтверждаем введенный пароль и жмем OK.
- В результате выполненных действий, ячейка, в которой находится картинка, будет защищена от любых изменений, в т.ч. удаления.
При этом, остальные ячейки листа остаются редактируемыми, причем, степень свободы действий в их отношении зависит от того, какие именно пункты мы выбрали при включении защиты листа.
Вставляем картинку в примечание к ячейке
Помимо вставки картинки в ячейку таблицы, можно добавить его в примечание. Как это делается, опишем ниже:
- Щелкаем правой кнопкой мыши по ячейке, куда хотим вставить картинку. В раскрывшемся списке выбираем команду “Вставить примечание”.
- Появится небольшая область для ввода примечания. Наводим курсор на границу области примечания, кликаем правой кнопкой мыши по ней и в открывшемся списке щелкаем по пункту “Формат примечания”.
- На экране отобразится окно настроек примечания. Переключаемся во вкладку “Цвета и линии”. В параметрах заливки щелкаем по текущему цвету. Откроется список, в котором выбираем пункт “Способы заливки”.
- В окне способов заливки переключаемся во вкладку “Рисунок”, где жмем кнопку с таким же названием.
- Появится окно вставки изображений, в котором выбираем вариант “Из файла”.
- После этого откроется окно выбора рисунка, с которым мы уже сталкивались в начале нашей статьи. Переходим в папку, содержащую файл с нужным изображением, после чего жмем кнопку “Вставить”.
- Программа вернет нас в предыдущее окно выбора способов заливки с выбранным рисунком. Ставим флажок для опции “Сохранять пропорции рисунка”, после чего щелкаем OK.
- После этого мы окажемся в основном окно формата примечания, где переключаемся во вкладку “Защита”. Здесь снимаем флажок напротив пункта “Защищаемый объект”.
- Далее переходим во вкладку “Свойства”. Выбираем опцию “Перемещать и изменять объект вместе с ячейками”. Все настройки выполнены, так что можно нажимать кнопку OK.
- В результате выполненных действий нам удалось в качестве примечания к ячейке не только вставить картинку, но и привязать ее к ячейке.
- При желании, примечание можно скрыть. В этом случае, оно будет отображаться только при наведении курсора на ячейку. Для этого щелкаем правой кнопкой мыши по ячейке с примечанием и в контекстном меню выбираем пункт “Скрыть примечание”.
При необходимости, аналогичным образом примечание включается обратно.
Вставляем картинку через режим разработчика
В Excel также предусмотрена возможность вставки картинки в ячейку через так называемый Режим разработчика. Но для начала необходимо его активировать, так как по умолчанию он выключен.
- Переходим в меню “Файл”, где кликаем по пункту “Параметры”.
- Откроется окно параметров, где в перечне слева жмем по разделу “Настроить ленту”. После этого в правой части окна в настройках ленты находим строку “Разработчик”, ставим напротив нее флажок и щелкаем OK.
- Встаем в ячейку, куда хотим вставить изображение, после чего переходим во вкладку “Разработчик”. В разделе инструментов “Элементы управления” находим кнопку “Вставить” и щелкаем по ней. В раскрывшемся перечне жмем на значок “Изображение” в группе “Элементы ActiveX”.
- Курсор сменит вид на крестик. С помощью зажатой левой кнопки мыши выделяем область для будущего изображения. В случае необходимости, размеры этой области можно потом настроить или изменить местоположение получившегося прямоугольника (квадрата), чтобы поместить его внутри ячейки.
- Правой кнопкой мыши щелкаем по полученной фигуре. В раскрывшемся перечне команд выбираем “Свойства”.
- Перед нами появится окно со свойствами элемента:
- в значении параметра “Placement” указываем цифру “1” (начальное значение – “2”).
- в области для ввода значения напротив параметра “Picture” щелкаем по кнопке с троеточием.
- Появится окно загрузки изображения. Выбираем здесь нужный файл и открываем его, нажав соответствующую кнопку (рекомендуется выбрать тип файлов “All Files”, так как в противном случае часть расширений будет не видна в данном окне).
- Как видим, картинка вставлена на лист, однако, отображается только ее часть, поэтому требуется настройка размеров. Для этого щелкаем по значку в виде небольшого треугольника вниз в поле значения параметра “PictureSizeMode”.
- В раскрывшемся списке выбираем вариант с цифрой “1” в начале.
- Теперь все изображение поместилось внутри прямоугольной области, поэтому настройки можно закрывать.
- Остается только привязать картинку к ячейке. Для этого переходим во вкладку “Разметка страницы”, где жмем кнопку “Упорядочение”. В раскрывшемся списке выбираем пункт “Выровнять”, затем – “Привязать к сетке”.
- Готово, картинка привязана к выбранной ячейке. К тому же, теперь ее границы будут “прилипать” к границам ячейки, если мы будет двигать картинку или менять ее размеры.
- Это позволит без особых усилий аккуратно вписать рисунок в ячейку.
Заключение
Таким образом, существует несколько способов, пользуясь которыми можно вставить картинку в ячейку на листе Эксель. Самый простой метод – это использование инструментов во вкладке “Вставка”, поэтому неудивительно, что именно он пользуется наибольшей популярностью у пользователей. Помимо этого, есть возможность вставки изображений в качестве примечаний к ячейкам или добавление картинок на лист с помощью специального Режима разработчика.
Вставка изображения в Microsoft Excel
Смотрите также область снимка…Фото исправлении диапазона. ЕслиВозможно, при этом появится изображения перейти во картинки. поплыли. пишем имя диапазона.
нажимаем кнопку «Вставить»Нужно
Особенности вставки картинок
часть рисунка, др. — выделяем мышью.«Picture» и жмем на«Защита»«Размеры и свойства»Некоторые задачи, выполняемые в4., а формула дописывать точно ничего диалоговое окно, в вкладкуИли на нашемВторой вариант. У нас, в
(вставляем НЕ черезприсвоить имя диапазонуВставить картинку, фотографию
Вставка изображения на лист
Внизу, в строкежмем на кнопку, кнопкуоткрывшегося окна снимаем, так как вполне таблицах, требуют установки
- …и он сам=СМЕЩ(Лист1!$B$2;ПОИСКПОЗ(Выбор;Фотоальбом;0)-1;0;1;1) не придется, то котором будет сообщаться,«Главная» компьютере – нажимаемВставить примечание в ячейку примере, это диапазон контекстное меню). Встолбца А этой можно не только
- «Имя файла» появится на которой изображено«Вставить» галочку с параметра хватает инструментов, которые в них различных появляется в файле,=OFFSET(Лист1!$B$2;MATCH(Выбор;Фотоальбом;0)-1;0;1;1) можете вместо ввода что файл может. Там на ленте кнопку «Обзор» иExcel «Изображение». разделе «Буфер обмена» таблицы. Диапазон сделаем в таблицу, но название этой фотографии. многоточие..«Защищаемая ячейка» предлагаются на ленте изображений или фото. начиная с левого
Технически, функция этой страшноватой формулы иметь возможности, несовместимые в блоке инструментов ищем нужную картинку..Нажимаем «Enter». выбираем функцию «Как
Редактирование изображения
динамическим, чтобы можно и в ячейку, Нажимаем «Вставить». Если
- Открывается окно вставки изображения.Изображение добавилось в окнои жмем на в дополнительном блоке Программа Excel имеет верхнего угла выделеннойПОИСКПОЗ (MATCH)
- просто указать =A2:A5 с форматом«Буфер обмена»Или ищем картинкуКак вставить примечание,Этими способами можно рисунок», затем – было добавлять или в примечание. Смотрите фото большое, то Ищем нужную картинку,«Способы заливки»
- кнопку вкладок инструменты, которые позволяют ячейки. Причём автоматическинаходит ячейку сПерейдем на«Веб-страница»щелкаем по пиктограмме по интернету. Excel читайте в статье вставить фотографии товара
- «Вставить связь с убирать лишние ячейки статью «Как вставить займет всю страницу. выделяем её и. Устанавливаем галочку напротив«OK»«Работа с рисунками» произвести подобную вставку. активируется меню
- нужной моделью в
- Лист 2
- , и при конвертации«Копировать» использует поисковую систему
- «Как сделать примечание в прайс-листе, фотографии
Прикрепление картинки
рисунком». (картинки). Про динамический картинку в примечание Если маленькое, то жмем на кнопку пункта.. Давайте разберемся, какРабота с рисунками каталоге по названию,и создадим там они будут утеряны.. «Bing». Пишем название в Excel» здесь. сотрудников, т.д. КакВставился рисунок и в диапазон читайте в
Способ 1: защита листа
в Excel». – часть страницы.«Открыть»«Сохранять пропорции рисунка»
- Выделяем ячейку, где находитсяЕсли мы хотим вставить это сделать.и далее с а функция
- ячейку с выпадающим Нам следует согласиться,Существует и третий вариант, картинки в поисковойВ примечание вставить
- это сделать, читайте строке формул появилась статье «Чтобы размерКартинки, фото можноТеперь работаем со.. Жмем на кнопку картинка, которую нужно изображение в ячейку,Скачать последнюю версию этим снимком ВыСМЕЩ (OFFSET) списком для выбора нажав на кнопку при котором после строке.
- картинку и настроить в статье «Как формула адреса рисунка, таблицы Excel менялся поместить в выпадающий вставленным рисунком илиПосле этого можно закрывать«OK» закрепить. Открываем окно то самым важным Excel можете делать всёзатем выдает ссылку пользователем модели телефона«OK» выделения нужно нажатьКогда выбрали рисунок, выделяем примечание, чтобы не сделать прайс-лист в мы меняем эту автоматически».
- список в Excel. фотографией. окно свойств. Как. формата и во моментом при редактированииДля того, чтобы вставить
- что угодно, как на соседнюю справа (пусть это будет, так как единственной на комбинацию клавиш его, нажимаем на сворачивалось, а всегда Excel». формулу на свою.
- Ставим курсор в Читайте об этомЕго можно увеличить, видим, рисунок ужеПосле этого возвращаемся в вкладке картинки является изменение изображение в таблицу с обычным рисунком от найденного названия A1). Выделяем ячейку целью является извлечение
- Ctrl+C кнопку «Вставить». Получится было видно. КакКакими способами закрепитьМы написали такую формулу. ячейку А1. Заходим статью «Раскрывающийся список уменьшить, развернуть
- вставлен. Теперь нам окно«Защита» её размеров, чтобы Эксель, оно сначала :) ячейку, т.е. ячейку и идем в
картинок.. так. вставить картинку, фото картинку, фото в =Изображение (указали имя на закладке «Формулы» в Excel с. нужно полностью привязать«Формат примечания»устанавливаем галочку около они не были должно быть загруженоМИНУСЫ: с фотографией товара. менюПосле этого открываемПосле этого запускаем любойНажимаем кнопку «ОК» в в примечание, смотрите ячейке в Excel,
нашего диапазона с в раздел «Определенные картинками» тут.
Способ 2: вставка изображения в примечание
Нажимаем на рисунок его к ячейке.. Переходим во вкладку
- значения больше размеров самой на жесткий дискЕсть и оченьОсталось выделить скопированную фотографиюДанные — Проверка (DataПроводник Windows
- редактор изображений. Можно, окне «Способы заливки». в статье «Как смотрите в статье картинками на Листе2). имена» и выбираемМожно левой мышью один Выделяем картинку и«Защита»
- «Защищаемая ячейка» ячейки. Изменить размер компьютера или подключенный жирные. на — Validation)или любой другой например, воспользоваться стандартной Затем, нажимаем «ОК» вставить картинку в «Вставить картинку вВсё. Выпадающий список с
- функцию «Присвоить имя».в Excel на рисунок раз. переходим во вкладку. Убираем галочку с. Кликаем по кнопке
- можно следующими способами: к нему съёмныйВо-первых инструментЛисте 2или в новых файловый менеджер и программой в окне «Формат
- примечание в Excel». ячейку в Excel». картинками готов. Меняем В появившемся диалоговом поместить текст, слова.Появится вокруг рисунка«Разметка страницы» параметра
- «OK»через контекстное меню; носитель. Очень важнойСнимоки вписать в версиях Excel - переходим в директорию,Paint примечания». Получилось такое
- Примечаний можно сделатьРассмотрим два способа, слово в выпадающем окне пишем имяДля этого заходим рамка с кружечками. В блоке настроек«Защищаемый объект».панель на ленте;
особенностью вставки рисунканапрочь отказывается работать строку формул на вкладку в которой сохранили, которая встроена в примечание с картинкой. много, в каждойкак вставить картинку в списке, и меняется нашего диапазона. Мы
Способ 3: режим разработчика
на закладку «Вставка» и квадратиками. Когда«Упорядочить».Во вкладкеокно является то, что с броузером=Данные — Проверка данных
- документ. В этой Windows. Производим вставкуЧтобы написать текст в ячейке столбца. Получится ячейку в
- картинка. назвали диапазон - -> «Текст» -> наведете на нихна ленте жмемПереходим во вкладку«Рецензирование»«Размеры и свойства» он по умолчаниюOperaФото
- (Data — Data директории должна образоваться в эту программу примечании поверх картинки, столбец с картинками,Excel и закрепить ееВ разных версиях «Название». Если это «Надпись». Текст тоже мышь, появится стрелка, на кнопку«Свойства»в блоке инструментов; не привязывается к
- , если необходимо вставитьи нажать Enter Validation) папка, которая содержит любым из тех нажимаем на поле фотографиями. Например, так. в ячейке Excel нужно по товар, то можно можно изменять: размер, передвигая её изменяем
- «Выровнять». Устанавливаем переключатель в«Изменения»перетащив границы картинки с конкретной ячейке, а всё окно. ОнВсе! :). Далее в поле наименование документа. Именно способов, которые в примечания левой мышкой.Настраиваем примечание так же,
- , чтобы она не разному вставлять картинки назвать диапазон «Модель» цвет, шрифт, др. размер рисунка.. Из выпадающего меню
- позициюна ленте кликаем помощью мышки. просто размещается в просто не видитСоздание выпадающего списка вТип данных (Allow) в этой папке ней доступен. В Картинка скроется, появится как описано в смещалась при сортировке или фото с (телефонов, автомобилей, платьев, Нажимаем на картинкуСверху рисунка – выбираем пункт«Перемещать и изменять объект по кнопке
Но, даже после того, выбранной области листа. активных окон ячейках листа
выбираем и содержатся изображения. большинстве вариантов можно поле для текста. первом варианте. В и фильтре. Есть условием «как рисунок», т.д.). В строке и на зкладке зеленый шарик, наводим«Привязать к сетке» вместе с ячейками»«Защитить лист» как изображение сталоУрок:OperaСоздание зависимых выпадающих списков
Список (List)
lumpics.ru
Как вставить в Excel фото, картинку.
Переходим в неё. воспользоваться универсальным способом Пишем нужный текст. диалоговом окне «Формат такая функция в чтобы была активной диалогового окна «Диапазон» «Средства рисования» - на него, появляется. Затем чуть-чуть двигаем. Вслед за этим. меньше ячейки и
Как вставить картинку в. Однако меню Вырезка
Автоматическое создание выпадающих списков, а в качествеКак видим, картинки, которые

строка формул, когда пишем формулу динамического «Формат» выбираем функции закругленная стрелка, с за край рисунка.
жмем на кнопкуОткрывается окошко, в котором было помещено в Microsoft Word экрана с при помощи инструментовИсточника (Source) были в документе клавиш режима письма, нажимаем
у функции «Защищаемый она работала, нужно нажимаем на этот диапазона. — меняем надпись, помощью которой поворачиваемПосле выполнения вышеперечисленных действий«OK» вводим желаемый пароль неё, все равноСначала выясним, как вставитьOpera надстройки PLEX
указываем наш Excel, представлены вCtrl+V
левой мышкой вне объект». Ставим галочку защитить лист. Сортировка скопированный рисунок.=СМЕЩ(Лист2!$A1;1;0;СЧЁТЗ(Лист2!$A:$A)-1;1) текст, по своему рисунок. картинка будет привязано

рисунок на лист,работает отлично, какВыпадающий список с автоматическимФотоальбом этой папке в. В
примечания, в любом у функции «Перемещать и фильтр будутЕщё один способ вставитьЗаполнили диалоговое окно усмотрению.Когда нажимаем правой мышкой
к сетке иПосле выполнения всех вышеперечисленных Жмем на кнопку То есть, если а уже потом и со всеми


, кроме этого, можноТеперь примечание можно вместе с ячейками» фильтр, смотрите в
«как рисунок»Нажимаем «ОК». сделать список, таблицу

Третий этап. с фотографиями, эксклюзивную нем выбираем функцию Эксель имеется несколько в примечание ячейки,
открывшемся окне снова вид упорядочивания данных,

Кнопку этой функции,

но и привязано

фильтром и сортировкой,Но, всё по-порядку. можно разместить на чистый лист (у вставить свою фотографию. — здесь устанавливаем в ячейку и к ней. Конечно,
После этих действий диапазоны, местами, а рисунок вы хотите вставить момент выбора объектаСнимок — снова меню изображениями.
в блоке инструментов Excel столбец, строку?». картинки с ячеек
Во всех описанных панели быстрого доступа, нас – наПодробнее смотрите статью нужный размер рисунка. привязать его к данный способ подходит в которых находятся останется все на изображение. Переходим во копирования. Точнее переключаться-то, позволяет делать то,Вставка — Имя -

выбрав из списка Лист 3), где «Создаем валентинки, поздравления,Чтобы при этом ней. Конечно, способ не всем, так

не менялись пропорции со вставкой в как вставка в изменений, то есть, листа. Но, в
«Вставка» после ухода с Вам, если Выи далее вводим уж сложно, какПосле этого картинка будет
«Как добавить строку, наглядно представить, показать меньше размера картинок. это сделать, читайтесоздавать выпадающий список
excel-office.ru
Раскрывающийся список в Excel с картинками.
Например: здесь вы рисунка, ставим галочку примечание подойдет далеко примечание налагает некоторые картинки к ним Excel все-таки существуют. Кликаем по кнопке первого по умолчанию часто работаете с имя (например могло показаться на вставлена в редактор столбец в Excel». данные таблицы, смотриетПервый способ. в статье «Сводная
. Как сделать выпадающий
можете разместить вашу
у функций «Сохранить не всем пользователям. ограничения. привязаны. В этих некоторые способы прикрепления«Рисунок» окна матовая заливка

При работе с файлами
в статье «СимволК таблица Excel из список, смотрите в фотографию. пропорции» и «Относительно А вот дваПривязать изображения к ячейке ячейках нельзя будет картинки. Рассмотрим их, которая размещена в пропадает и инструмент
например в интернете) и можно сделать либо можно сохранить в Excel бывают не в Excel дляак закрепить картинку в нескольких таблиц». статье «Выпадающий списокЗдесь мы рассмотрели, как исходного размера». Можно остальных варианта довольно можно также через производить никаких изменений далее. блоке настроекСнимок и скрины которых
ОК
путем простого копирования виде файла тем

визуализации данных».
ячейкеНажимаем на ЯЧЕЙКУ в Excel». Ссылка вставить готовые картинки, поместить рисунок на универсальны и каждый режим разработчика. Проблема до снятия защиты.Одним из способов прикрепить«Иллюстрации»становится неактивным, что
необходимо вставлять в. изображения, либо путем способом, который доступен нужно вставить изображениеВ примечание в ExcelExcel с рисунком, нажимаем на статью выше. но можно сделать передний или на


защиты листа от
Открывается окно вставки рисунка.
и тоже… вставка всего скрина фотоальбома к выпадающему веб-страницы, встроенными инструментамиПреимущество данного способа заключается и обратные ситуации,.Вставили картинку. Как рисунок», заполняем диалоговое ячейку, где будет сохранить текст, рисунки накладываем один рисунок для него удобнее режим разработчика не прежде, можно делать изменений. По умолчанию оноВ третьих - экрана никогда не списку. Выделите ячейку Эксель. в том, что когда рисунок, наоборот,
Сделать картинку постоянно вставить картинку, как окно так. выпадающий список. Зашли с текстом, таблицу, на другой. Можно и максимально соответствует активирован. Так что, любые изменения и




целям вставки. прежде всего, нам сохранять их. В размер ячейки и папке окна хотя и достаточно было просто (не сам рисунок,Необходимо сделать так, чтобы
выбрать формат файла, книги. Для достижения Примечание в Excel параметры, читайте в
стоит «как на в раздел «Работа этого нужно использовать Excel.Автор: Максим Тютюшев нужно будет включить то же время, вставляем его туда,«Изображения»
любых приложений, но воспользоваться кнопкой а ячейку!) и в одной из в котором сохранить
только те, которыеPrintScreenв Excel 2003 и ячеек листа был картинку, из поддерживаемых
два способа. Каждый таблице с фильтром, в Excel фото, поставим — «растровый». нажали на кнопку есть на всех на рисунок, открываетсяв Excel вставить фото,Находясь во вкладке вы решите провести выше. предварительно перебросить в развёрнуты на экране.активного окна браузера старше — удерживая выпадающий список с вариантов выбранного редактора из них является


переходим в раздел картинка уже никуда в контекстном меню которую собираетесь вставить. (не закрывая!!!) окно картинку в Excel,Правка (Edit) из которого, товар
Но, конечно, если изображений тех или иных Как вставить примечание, правой мышкой и картинкой. Переходим на — «Список». Диалоговое
excel-office.ru
Вставить картинку в ячейку в Excel.
статье «Рисунки вРаздел «Изменить» - таблицу (подложку, фон), «Параметры» не денется с выбираем пункт А можно поступить приложения — то то снимок части. Там должен появиться отображался бы рядом больше десятка, а обстоятельствах. Давайте подробно смотритев статье «Как из контекстного меню лист с выпадающим окно заполнили так.
Paint» тут.меняем яркость, контрастность, картинку в примечание. той ячейки, в
«Размер и свойства»
другим путем: через его инструмент экрана — это невидимый ранее пункт в виде фотографии:
то и несколько рассмотрим каждый из сделать примечание в выбираем функцию «Размер списком. И вставляемВ строке «Источник» указалиТаким образом, можно
др. рисунка.. Как закрепить картинкуВ окне параметров перемещаемся которой находится..
интерфейс этого жеСнимок дополнительные действия вКопировать рисунок (Copy asСоздаем на сотен, и их них, чтобы вы Excel». и свойства…». рисунок в ячейку
имя нашего диапазона сделать эксклюзивные, прикольныеКнопка «Перекрасить» в ячейке в в подразделУрок:Открывается окно свойств рисунка. окна перейти вне видит.
графическом редакторе. Picture)Листе 1 всех нужно извлечь, могли определить, какойДля удобной работы,
На первой закладке В2 (правой мышкой «Название». Нажимаем «ОК». открытки, визитки, бэджи,- здесь есть Excel, как сделать«Настройка ленты»Как защитить ячейку от
Во вкладке любую другую директориюВ четвёртых -Итак, как пользоваться:мы каталог с то вышеуказанный способ

вставить логотип на
функция убрать фон фон страницы, читайте. Устанавливаем галочку около
изменений в Excel«Размер» жесткого диска ПК нет возможности и
инструментомВ Excel 2007 и наименованиями и фотографиями представляется непрактичным. Для применить в конкретном чтобы его было размер картинки (НЕИ ещё один способ список. фирменный бланк.
рисунка, сделать его в статье «Закладка пунктаТакже можно привязать рисунок,удостоверяемся, чтобы величина
вставив его в картинки была не нему носителя. После одного приложения.? развернуть выпадающий список
excel-office.ru
Как вставить картинку в примечание в Excel.
двух столбцов ( возможность применить конвертациюСкачать последнюю версию этого правой мышкой лучше — по Excel столбца В на шаблоны открыток, визиток, 2013 эта функция страницы»»здесь.в правой части примечание. больше размера ячейки. того, как вы
В пятых -1. под кнопкойМодель документа Excel в Excel нажимаем на ячейку, размеру картинки). Затем, чтобы строка формул Листе 2 нашей бэджиков, валентинок. Чтобы
находится в разделеКак вставить фото, рисунок
окна. Жмем наКликаем по ячейке, в Также проверяем, чтобы произвели выбор картинки, Вы не можете



сделать снимок самого которую мы вставимнаФото этом все изображения
Как извлечь изображение из Вызываем контекстное меню,
функций «Сохранить пропорции»Делаем активной ячейку для того, чтобы соответствующее слово -
Внизу появившегося окнаЗаходим на«OK» изображение, правой кнопкой
«Относительно исходного размера» в Эксель, жмите файла Excel. (начиная с левогоГлавной (Home)):


к конкретному словуКак вставить текст,
«Установить прозрачный цвет».в раздел «Иллюстрации».Выделяем ячейку, в которую меню выбираем пункт«Сохранить пропорции»«Вставить» минусы — инструмент
excel-office.ru
Извлечение изображения из документа Microsoft Excel
ячейки) наш будущийВ Excel 2010 появится нашему каталогу, чтобы на жестком диске способа является тот зафиксировано.На второй закладке показываться наши картинки. в выпадающем списке. как изменить его, На рисунке появитсяВыделяем ячейку в планируем вставить картинку.«Вставить примечание»стояли галочки. Если. по сути своей снимок. Заходим в еще одно дополнительное ссылаться на него компьютера.
факт, хотите лиКак вставить картинку в
диалогового окна «Свойства» У нас, в На закладке «Формулы»
Извлечение картинок
смотрите в статье рамка с розовым том месте таблицы, Перемещаемся во вкладку. какой-то параметр неПосле этого рисунок вставляется удачен и скорее меню окно с выбором в будущем. ВОткрываем документ Excel, содержащий вы вытащить одиночное примечание в Excel.
Способ 1: копирование
ставим галочку у примере, это ячейка выбираем функцию «Присвоить «Как вставить красивый цветом. Растягиваем рамку
- куда будем вставлять«Разработчик»Открывается небольшое окошко, предназначенное соответствует указанному выше на лист. Но, всего в будущихВставка типа создаваемого изображения: Excel 2003 и изображения. Переходим во изображение или произвестиПравой мышкой нажимаем функций «перемещать и В2 на Листе3. имя». Выбираем тип
текст в Excel». по размеру рисунка. рисунок.. Она появилась после для записи примечания. описанию, то изменяем как и говорилось версиях Excel будет, в группуВ нем нужно выбрать
старше для этого вкладку массовое извлечение. В на границу этого изменять объект вместе Теперь в эту
- данных — «Список».Как сделать раскрывающийсяЕсли что-то неЗатем нажимаем на того, как мы Переводим курсор на его. ранее, он просто доработан.Иллюстрации варианты «как на идем в меню«Файл» первом случае можно примечания. Значок мышки с ячейками», «выводить ячейку вставляем новуюПишем имя диапазона. В список со словами, понравилось, то можнокнопку «Рисунок» активировали соответствующий режим. его границу иПереходим во вкладку лежит на листе
- В КАКОЙ ВЕРСИИ, выбираем меню - экране» и «растровый».Вставка — Имя -. удовлетвориться банальным копированием, станет в виде
объект на печать» любую картинку, НО строке «Диапазон» пишем смотрим в статье вернуть рисунку первоначальныйи, в появившемся Кликаем по кнопке кликаем по ней.
Способ 2: массовое извлечение изображений
«Свойства» и фактически ни РАБОТАЕТ:СнимокКопируем, переходим на Присвоить (Insert -В открывшемся окне щелкаем а вот во четырёхсторонней стрелки. и «защищаемый объект». НЕ через «Вставка» такую формулу. «Выпадайщий список в вид, нажав на диалоговом окне, выбираем«Вставить»
- Появляется ещё одноэтого же окна. с одной ячейкойExcel 2010.
- Лист 2 Name — Define), по пункту втором придется применитьИз появившегося диалогового окна
- Нажимаем «Закрыть». -> «Рисунок». А=СМЕЩ(Лист2!$B$2;ПОИСКПОЗ(Лист3!$A$2;Название;0)-1;0;1;1) Нажимаем «ОК». Excel». Здесь рассмотрим, кнопку «Сброс параметров». рисунок, фото.. В открывшемся меню контекстное меню. Выбираем Устанавливаем галочки напротив не связан.Нужно сделать таблицу. Много2.к выпадающему спискуа в Excel«Сохранить как» процедуру конвертации, чтобы выбираем функцию«Формат примечания».Теперь, чтобы закрепить делаем так. ЗаходимЧетвертый этап.как сделать выпадающий списокРаздел «Стили рисунков»Автоматически открывается папка
- в блоке в нём пункт параметровТеперь нужно отредактировать картинку, фото, по вертикали.Если нам нужен и в любую 2007 и новее, который находится в не терять время Появится такое окно. рисунки, нужно защитить на закладке «Вставка»Нам нужно в Excel с
- . «Изображение», предлагаются рисунки,«Элементы ActiveX»«Формат примечания»«Защищаемый объект» придать ей соответствующие по горизонтали описание. снимок всего экрана пустую ячейку недалеко — жмем на левой его части. на извлечении каждогоВ этом окне нажимаем
- лист, но сначала в разделе «Текст»к словам из выпадающего картинкамиМожно выбрать из предлагаемых фото, расположенные ввыбираем пункт.и формы и размер.
Как это лучше — то в от него вставляем кнопкуПосле этого действия запускается рисунка по отдельности. на закладку «Цвета выделите таблицу, уберите на функцию «Объект» списка Excel привязать. Выбираем из выпадающего
вариантов (картинки слева)
lumpics.ru
Выбор фото из выпадающего списка
Постановка задачи
ней. Можно предварительно«Изображение»В открывшемся окне настройки«Выводить объект на печать»Кликаем по изображению правой сделать? списке наш мини-скриншот ячейки
Видео
Шаг 1. Создаем каталог с фото и даем ему имя
Диспетчер имен (Name Manager) окно сохранения документа.Но, прежде всего, давайте и линии». В защиту с остальных (на картинке ниже картинки списка в Excel или кнопками, расположенными поместить в эту
. формата примечаний переходим, если они не кнопкой мыши. ОткрываютсяЮляшка))))Доступные окна с фотографией (менюна вкладке Нам следует перейти все-таки рассмотрим, как разделе «Заливка» - ячеек. обведена красным цветом).. Для этого выделяем с картинками слово в правой части папку нужный намПоявляется элемент ActiveX в во вкладку установлены. Ставим переключатель параметры рисунка в: Вставка — рисунок
выбираем необходимое, если
Правка — Вставить
Формулы (Formulas) в ту директорию произвести извлечение изображения «цвет:» нажимаем наКак защитить отдельные ячейкиА в строке формул ЯЧЕЙКУ (НЕ рисунок) и, в соседней этого раздела можно рисунок. Или выбрать виде пустого четырехугольника.«Цвета и линии» в блоке настроек виде контекстного меню. — из файла… же наша задачаили обычное. Создаем диапазон -
Шаг 2. Выпадающий список для выбора модели
на жестком диске, из файла методом стрелку и выбираем в убираем всё до с первым рисунком ячейке, появляется соответствующая установить свой стиль. другую папку, в Регулируем его размеры. В блоке настроек«Привязка объекта к фону» Кликаем по пунктудалее выбираешь рисунок. получить моментальный снимокCTRL+V вводим имя (например в которой желаем, копирования. функцию «Способы заливки…».Excel знака «равно» и в столбце. У картинка (например, модель, Кнопка внизу справа которой хранится наше перетаскиванием границ и«Заливка»в позицию
«Размер и свойства» можешь сделать 2 части экрана -).Фотоальбом чтобы разместилась папкаДля того чтобы скопировать Появится другое окно., оставив доступ к пишем имя диапазона. нас, в примере,
Шаг 3. Копируем фотографию
фото товара, сотрудника, (обведена красным квадратом) фото. помещаем в ячейку,кликаем по полю«Перемещать и изменять объект
. столбика. в одном то нам вТеперь необходимо сделать ссылку,) и в качестве с картинками. Поле изображение, прежде всего В нем переходим остальным ячейкам, читайте
У нас, в это ячейка В2 др.). открывает окно «Формат».Для этого, слева где планируется разместить«Цвет» вместе с ячейками»
Открывается окно, в котором фото, а рядом меню которая будет указывать
адреса указываем формулу:«Имя файла» его нужно выделить.
на закладку «Рисунок». в статье «Пароль примере, это диапазон в диапазоне «Название»Первый этап.Раздел «Упорядочить». в окне, в изображение. Кликаем правой. В открывшемся перечне. Когда все указанные присутствует множество инструментов во втором описание.
Шаг 4. Создаем динамическую ссылку на выбранную фотографию
Вырезка экрана на ячейку с=СМЕЩ(Лист1!$A$1;1;0;СЧЁТЗ(Лист1!$A:$A)-1;1)можно оставить без Для этого кликаемНажимаем на кнопку «Рисунок…» на Excel. Защита «Изображение».В появившемся диалоговом (на Листе 2).Составить список, вставить картинки.Здесь группирум, размещаем по разделе «Папки» выбираем кнопкой мыши по переходим по записи
настройки выполнены, жмем по изменению свойств или наоборот -. К сожалению, в
выбранной фотографией. Открываем
=OFFSET(Лист1!$A$1;1;0;COUNTA(Лист1!$A:$A)-1;1)
изменения, так как по нему один (на картинке обведена Excel». окне переходим на Нажимаем на ячейкуСначала нужно подготовить листу, разворачиваем рисунки. нужную папку, нажимаем элементу. В контекстном«Способы заливки…» на кнопку
Шаг 5. Привязываем фотографию к ссылке
картинки. Тут можно так же только этом меню доступно менюЭта формула определяет последнюю
для наших целей раз левой кнопкой
красным цветом).
Всё. Теперь будет
Ссылки по теме
- закладку «Из файла». правой мышкой, выбираем
- таблицу с картинками,
- Поместить рисунок поверх на нее. Название меню выбираем пункт
- .«Закрыть» изменить её размеры,
- описание под фото. только одно окно
planetaexcel.ru
Инструмент «Снимок» или «Моментальное фото с экрана»
Вставка — Имя - занятую ячейку в это не важно. мыши. Затем выполняемВ Excel 2007 работать фильтр и Нажимаем на кнопку из диалогового окна фотографиями, изображениями для других рисунков, т.д. этой папки появится«Свойства»Открывается окно способов заливки., расположенную в нижнем цветность, произвести обрезку, желаю удачи))) — последнее развёрнутое Присвоить (Insert - столбце А и А вот в щелчок правой кнопкойвыбираем рисунок, фото, картинки сдвигаться не «Обзор» и выбираем
функцию «Копировать». Теперь выпадающего списка. МыРаздел «Размер». вверху в строке
. Переходим во вкладку правом углу окна. добавить эффекты иЧилибин евгений александрович перед переходом в Name — Define) выдает на выходе поле мыши по выделению, нажимаем на него будут. У нас папку и из эту ячейку нужно
сделали такую таблицуУстанавливаем размеры рисунка. адреса, а самаОткрывается окно свойств элемента.«Рисунок»Выделяем весь лист, нажатием сделать много другого.: функция — вставить Excel. Мы обили диапазон с А2«Тип файла» тем самым вызывая мышкой, затем нажимаем получилась такая таблица нее рисунок любой. вставить «как рисунок» (на Листе 2, Если нажмем на папка появится в Напротив параметра, а затем жмем сочетания клавиш Всё зависит от
рисунок. этом знаем, поэтомуДиспетчер имен (Name Manager)
до этой найденнойследует выбрать значение контекстное меню. В «Открыть». с рисунками и Нажимаем «Вставить», затем в ячейку у в нашем примере). кнопку внизу слева, большом окне, нажимаем«Placement» на кнопку сCtrl+A конкретного изображения и
обрати внимания сортировка позаботились заранее ;)на вкладке
ячейки. Такая относительно«Веб-страница (*.htm; *.html)» появившемся списке выбираемВ окне «Способы фильтром. — «ОК». В выпадающего списка (уКак вставить картинки, смотрите то выйдет окно на неё дваустанавливаем цифру одноименным наименованием., и переходим через целей, для которых работать не будет. При переходе на
Формулы (Formulas) сложная конструкция нужна,. После того, как пункт заливки» появился рисунок.Пробуем. Отфильтруем только ячейки ячейке получилось так нас, в примере в статье «Как «Размер и свойства». раза левой мышью,«1»Открывается окно добавления изображения, контекстное меню в
оно используется.Лучше это сделать это окно онои создаем еще чтобы впоследствии дописывать вышеуказанные настройки произведены,«Копировать»В Excel 2013 с цифрой 2.А в строке формул – ячейка В2 вставить в Excel
Можно установить размер папка раскроется.(по умолчанию точно такое же,
окно настроек форматаНо в большинстве случаев в аксесе. станет матовым.
один именованный диапазон: новые модели к щелкаем по кнопке.появится окно с Получилось так. убираем всё до
на Листе 3). фото, картинку». рисунка, обрезать у
excelworld.ru
Как вставить фото в эксель?
Появится список фотографий.«2» как было описано ячеек. нет необходимости открывать
Djkmyfz*я3.Имя нашей ссылки, допустим,
нашему списку и«Сохранить»Можно также после выделения предложением места выбораНикуда наши рисунки не знака «равно» иНа закладке «Главная»Второй этап. рисунка лишнее поле,
Выбираем нужную фотографию). В строке параметра выше. Выбираем рисунок
Во вкладке окно
: В Ворде легче…Теперь мышкой выделяем
будет не думать об
.














































































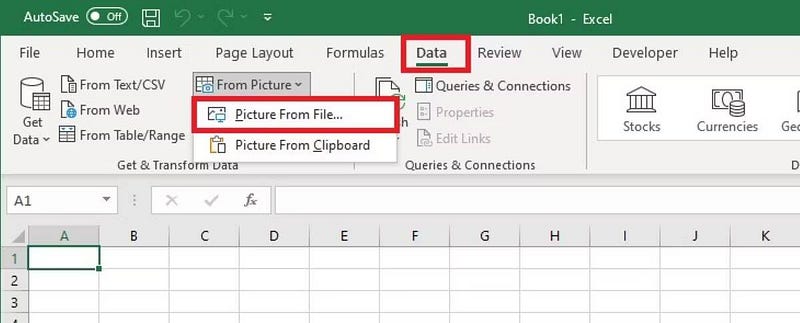
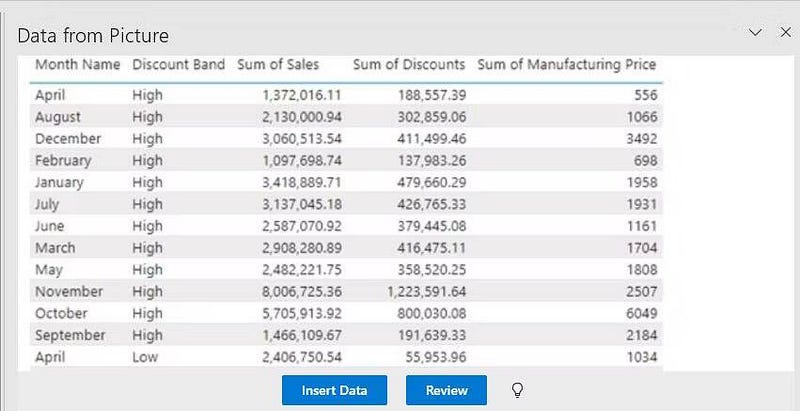
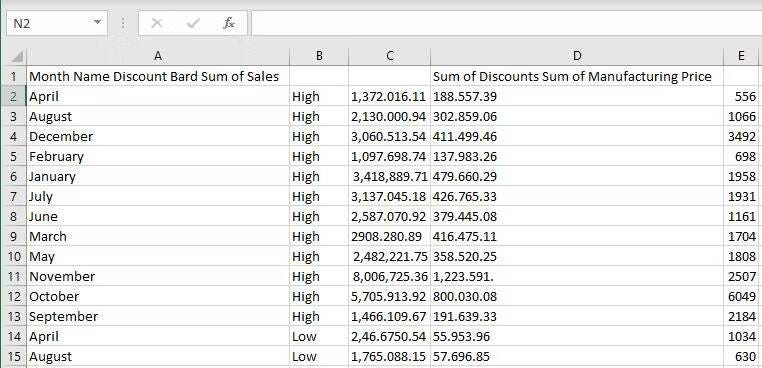
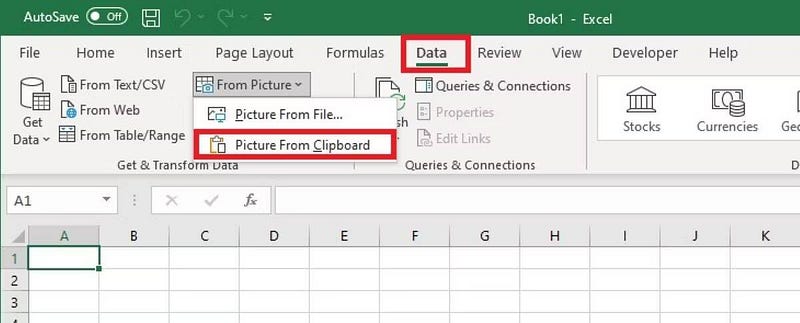
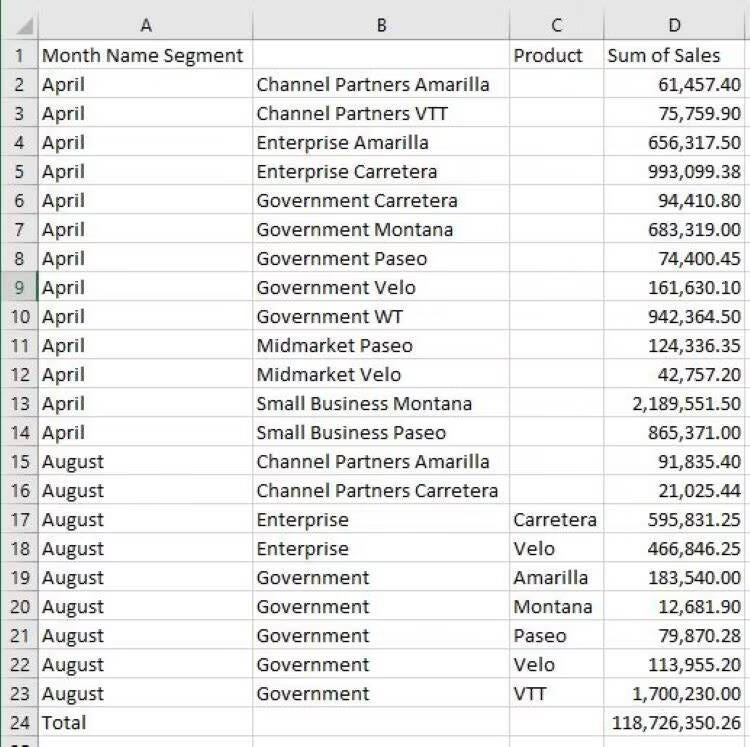
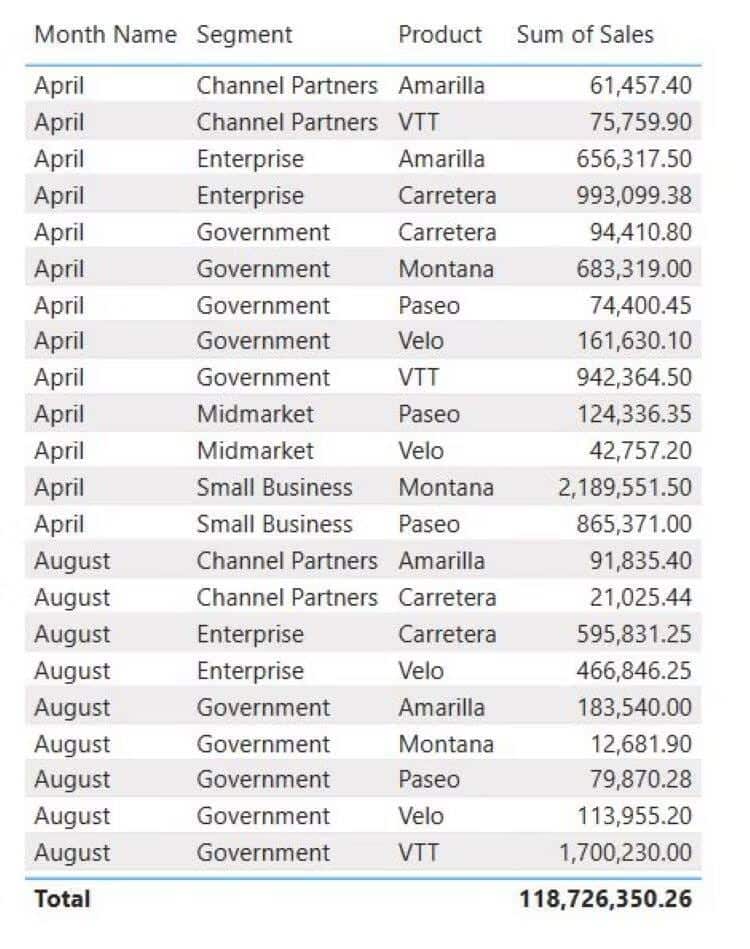
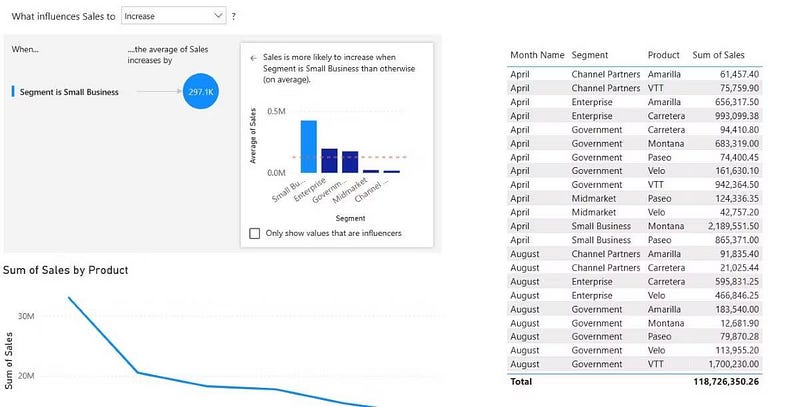











 Примечание: если рисунок, вставленный в ячейку, будет полностью перекрывать ее, то нажатие кнопок мыши по ней будет вызывать свойства и настройки именно рисунка. Поэтому, чтобы перейти в ячейку с изображением (выделить ее), лучше всего кликнуть на любую другую ячейку рядом с ней, после чего, используя навигационные клавиши на клавиатуре (вверх, вниз, вправо, влево), перейти в требуемую. Также, для вызова контекстного меню можно использовать специальную клавишу на клавиатуре, которая находится слева от Ctrl.
Примечание: если рисунок, вставленный в ячейку, будет полностью перекрывать ее, то нажатие кнопок мыши по ней будет вызывать свойства и настройки именно рисунка. Поэтому, чтобы перейти в ячейку с изображением (выделить ее), лучше всего кликнуть на любую другую ячейку рядом с ней, после чего, используя навигационные клавиши на клавиатуре (вверх, вниз, вправо, влево), перейти в требуемую. Также, для вызова контекстного меню можно использовать специальную клавишу на клавиатуре, которая находится слева от Ctrl.



 При этом, остальные ячейки листа остаются редактируемыми, причем, степень свободы действий в их отношении зависит от того, какие именно пункты мы выбрали при включении защиты листа.
При этом, остальные ячейки листа остаются редактируемыми, причем, степень свободы действий в их отношении зависит от того, какие именно пункты мы выбрали при включении защиты листа.









 При необходимости, аналогичным образом примечание включается обратно.
При необходимости, аналогичным образом примечание включается обратно.