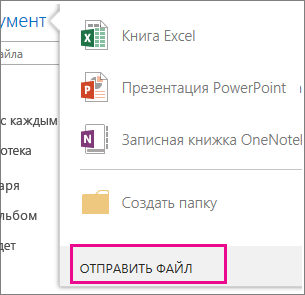Excel 2013 Word 2013 PowerPoint 2013 OneNote 2013 Office для бизнеса Office 365 для малого бизнеса Еще…Меньше
Хранение документов в Интернете позволяет получать доступ к ним из любого места с помощью различных устройств. Это также упрощает совместную работу над документами, потому что вместо пересылки их коллегам в виде вложений в сообщениях электронной почты можно просто отправлять ссылки на документы. В качестве дополнительного бонуса вы можете читать и редактировать документы Word, Excel, PowerPoint и OneNote в веб-браузере, если они хранятся в сетевом расположении, например OneDrive.com, или, если вы используете Microsoft 365 и SharePoint, на сайте группы или в OneDrive для бизнеса.
Upload личные документы в OneDrive
-
Во sign in with your Microsoft account at OneDrive.com.
Если у вас еще нет учетной записи, подпишитесь на нее (вы можете использовать собственный адрес электронной почты или зарегистрироваться для нового в составе новой учетной записи Майкрософт). -
На OneDrive щелкните Upload в верхней части страницы и загрузите файлы.
Upload на сайт группы или в OneDrive для работы или учебы
Если у вашей организации есть планMicrosoft 365, войте свою учетную запись организации, чтобы Microsoft 365. Вы можете также перейти прямо на сайт SharePoint.
Определите, относится ли этот документ к вашему личному хранилищу для работы (OneDrive для работы или учебы ) или к месту хранения группы или проекта на сайте группы. Чтобы узнать, когда следует использовать каждый из вариантов, см. статью Следует ли сохранять файлы в OneDrive или SharePoint?
-
Чтобы добавить документы вOneDrive для работы или учебы
,
в верхней части страницы нажмите
кнопкуOneDrive.Чтобы добавить документ на сайт группы, щелкните Сайтыи выберите сайт группы.
-
В области Документы нажмите ссылку Создайте документ и выберите пункт Отправить файл.
Советы:
-
Кроме того, вы можете перетащить файлы или сохранить их непосредственно на сайте группы или в OneDrive for Business из Office.
-
После использования сайта группы или OneDrive для работы или учебы в течение некоторого времени, вы можете добавить структуру, которая поможет вам организоваться. Например, можно создать папки и управлять доступом к документам. В сайте группы можно создать дочерние сайты для конкретных групп или проектов. Узнайте больше об организации своего сайта группы.
-
Использование папки OneDrive на устройстве
Если вы скачали приложение OneDrive, вы увидите на своем устройстве папку с OneDrive под названием «OneDrive «. Используйте ее как любую другую папку для хранения файлов. Хранимые в ней документы синхронизируются с OneDrive.com.
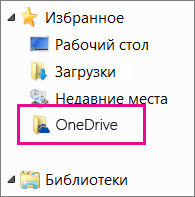
Примечание: Если вы используете Microsoft 365 или SharePoint вы можете увидеть OneDrive для работы или учебы папку. Хранимые в ней файлы синхронизируются с вашей OneDrive или библиотекой сайта группы в Microsoft 365 или SharePoint. Дополнительные сведения см. в статье Синхронизация файлов с помощью OneDrive в Windows.
Сохранение непосредственно из Office
Если у вас установлена последняя версия Office, вы можете сохранять документы в Интернете прямо из приложений Office. Это позволяет не сохранять файл на компьютере перед загрузкой.
В последней версии Office
В Microsoft 365 выберите файл > Сохранить как > Добавить расположение ,а затем выберите сайт группы, OneDrive для работы или учебы или OneDrive и войдите в нее. После того как вы выбрали расположение, оно всегда будет указано в списках, доступных для сохранения документа.
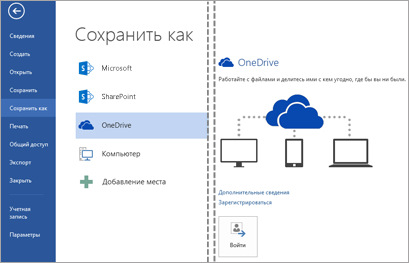
В Office 2010
В Office 2010 (Word, Excel и PowerPoint) выберите файл > Сохранить &Отправить , а затем нажмите кнопку Сохранить в Интернете (OneDrive ) или Сохранить в SharePointи выберите расположение.
В OneNote 2010 выберите файл > поделиться, а затем щелкните Веб и войдите в OneDrive или щелкните Сеть и выберите SharePoint папку.
Подробные сведения см. в OneDrive в Office или Сохранение документа SharePoint в Office 2010.
Нужна дополнительная помощь?
Download Article
Download Article
No matter your platform, there’s no shortage of ways to send a Microsoft Word document to anyone on the Internet. Most cloud services (such as Google Drive and Dropbox) feature the ability to send documents directly from their desktop and mobile apps. You can also attach a document to an email or Facebook chat. And if you have mail program set up on your computer, you can even send your document without leaving Microsoft Word.
-
1
Sign in to your Gmail or Yahoo! Mail account. You can attach your Word document to a message in Gmail or Yahoo! Mail on a computer or by using either service’s app for mobile devices.
- Most free mail sites and apps are similar. These instructions may also help you use providers other than Gmail and Yahoo.
-
2
Click or tap “Compose”. In both mobile apps, the “Compose” icon is a pencil.[1]
A new message window will appear.Advertisement
-
3
Click or tap the paperclip icon. The file selection box will appear on most platforms.[2]
- If you’re using the Yahoo! Mail app on a mobile device, tap the + sign, and then tap the second icon (a sheet of paper) in the resulting toolbar.[3]
The file selection window should now appear.
- If you’re using the Yahoo! Mail app on a mobile device, tap the + sign, and then tap the second icon (a sheet of paper) in the resulting toolbar.[3]
-
4
Tap “Attach File” or “Insert from Drive”. You can skip this step if you’re not using the Gmail app on a mobile device.
- Choose “Insert from Drive” if the document is saved to your Google Drive.
- Choose “Attach File” if the document is saved to your phone or tablet.
-
5
Navigate to the document you want to attach. Browse to the location of your Word document and double-click (or tap) to attach it.
- If you’re attaching from Google Drive, tap the file you want to attach, and then tap “Select”.
-
6
Address the email to the recipient. Enter the desired recipient’s email address into the “To:” field, then add your subject and message content.
-
7
Click or tap “Send”. When the recipient opens the email, they’ll find the option to open or download the file to their computer or mobile device.
Advertisement
-
1
Open the Mail app on your device. To use this method, make sure Mail is properly configured to send mail from your email account.[4]
- You’ll be able to attach a document that’s on your device or in your iCloud Drive.
- If you have the Dropbox, Google Drive, or OneDrive apps installed on your device, you’ll have the option to attach a document from one of those accounts.
-
2
Tap the “Compose” icon. The icon looks like a square with a pencil.
-
3
Type an email address into the “To:” field. This should be the address of the person to whom you’ll be sending the document.
-
4
Type your message. Enter a subject into the “Subject” field and type a note to the recipient in the main text area.
-
5
Touch and hold your finger in the body of the message. A black bar will appear containing several options from which to choose.[5]
-
6
Tap “Add Attachment”. The file navigator will open to your iCloud drive by default.
-
7
Tap “Locations” to switch to another location. If the document is not located in your iCloud drive, choose it from any of the folders listed (including Google Drive, Dropbox, or OneDrive, if applicable).
- If you don’t see an icon for the cloud service you use, tap “More,” and then select your service. Flip the switch to the “On” position to enable it, and then use the back button to return to the Locations screen.
-
8
Select the file and tap “Add Attachment.” You’ll be returned to the email message you previously composed. This message now has your document attached.
-
9
Tap “Send.” The file will be delivered to the appropriate email account.
Advertisement
-
1
Launch the Mail app on your Apple device. To use this method, you’ll need to have the Mail app configured to send mail through your email account. If you haven’t already done so, do it now.
-
2
Press ⌘ Cmd+N to compose a new message. You could also click the New Message icon (a square with a pencil) or click File > New Message.[6]
-
3
Click the paperclip icon. This icon appears in the upper right area of the New Message Window.
-
4
Select the document and click “Choose File”. You can hold down the ⌘ Cmd key as you click if you want to select multiple files.
-
5
Address the email to the recipient. Type the recipient’s email address into the “To:” field, a subject in the “Subject:” field, and a note in the large text area.
-
6
Send the email. Click the paper airplane icon at the top left corner of the message to send the email and its attached document.
Advertisement
-
1
Open your Google Drive. If your Word document is located in your Google Drive, it’s easy to share it with others. Accessing your Drive is different depending on your platform:[7]
- Mobile: Launch the Google Drive app on your device.
- Desktop: Log in to http://drive.google.com in your web browser.
-
2
Navigate to the document you want to share. If you don’t see it in the main folder, you may have to look in some of the subfolders.
- If you haven’t yet uploaded the document from your computer, click New > File Upload, and then double-click the Word document.[8]
- If you haven’t yet uploaded the document from your computer, click New > File Upload, and then double-click the Word document.[8]
-
3
Click the ⋮ icon and tap “Add People.” Skip this step if you’re using the web version of Drive.
-
4
Right-click the file and select “Share.” Skip this step if you’re using the mobile app.
- Another way to do this is to single-click the document and then click the Share icon (the outline of a person’s head with a plus sign.)
-
5
Type the email address of the person you want to receive your file. If this person is one of your Google contacts, you can just start typing their name and then select the correct person from the search results.
-
6
Control whether the person can edit the copy in your Google Drive. By default, Drive gives the person permission to edit the document in your Google Drive.
- Leave this alone if you’re sharing the document with someone and you both plan to make edits.
-
7
Change “Can Edit” to “Can View” if you want the person to be able to download their own copy but not edit yours.
-
8
Select “Done” or “Share” to share the document. An email will be sent to the recipient containing information on how to access the document. They’ll be able to view it online or download it to their computer.
Advertisement
-
1
Open Dropbox on your computer or mobile device. If you’re a Dropbox user, you can use the service to share documents with anyone on the web. Using this method will send a message to the recipient that includes a link to the document. The recipient will be able to download the document by accessing that link (and they won’t need a Dropbox account).
- You’ll need to have a Dropbox account to use this method.
- You should also have the application installed on your device. If you’re using a computer, you can use the web version by signing in to http://www.dropbox.com.
-
2
Add the document to your Dropbox. If you haven’t uploaded the Word document to your Dropbox, do so now.
- Mobile app: Tap the “+” icon and then select “Upload files.” Navigate to the document you want to upload, and then tap “Upload File.”
- Desktop app: If the folder where the file’s stored is not already synced with Dropbox, drag the file from its current location to the Dropbox folder.
- Dropbox.com: Navigate to the folder where you’d like to store the file, then click the “Upload” icon to select your document.
-
3
Open the “Share” window. This step is a little different depending on your platform:[9]
- Mobile: Tap the downward-pointing arrow next to your Document and select “Share.”
- Desktop: Right-click (or Ctrl+Click) the document in the Dropbox application, then click “Share…”
- Dropbox.com: Hover the mouse over the document file and select “Share” (when the menu appears).
-
4
Select “Can View” from the permissions options. If you’re using a mobile device, you’ll see this option under “These People”.[10]
-
5
Type the email address of the person to whom you’d like to send the file. Enter this into the “To:” field. To add multiple recipients, separate each email address with a comma (,).
-
6
Select the “Invite” or “Send” button. The button name depends on your application.[11]
- If you’re using the Dropbox.com site, the button will say “Share.” An email will now be sent to the email address(es) you provided.
Advertisement
-
1
Log into Facebook. If you have a Word document on your computer that you want to send to someone else, you can do so using the web version of Facebook.[12]
- For this method to work, both you and the person to whom you’d like to send the document need to have Facebook accounts.
- The Facebook Messenger app does not support attaching documents saved to your phone, other than photos or videos
-
2
Open a chat window with the recipient. You will be attaching the document to a chat message.
- Click the mail icon at the top right area of Facebook and select “New Message.”
- Start typing the person’s name into the “To:” field and then click their name when it appears in the search results.
-
3
Click the paperclip icon at the bottom of the chat window. Now you’ll be able to navigate to the Word document on your computer.
-
4
Select the document and click “Open”. If you’re using a Mac, the button will say “Choose File.”
-
5
Press ↵ Enter or ⏎ Return to send the document. The recipient will be able to download the document by double-clicking the icon that appeared in the chat window.
Advertisement
-
1
Open your document in Word Online. If you’re using the free version of Microsoft Word available online, you can share the document right from the program.
- This method is similar to sharing a document from your OneDrive account. If your document is in OneDrive, navigate to the document to open it in Word Online.
-
2
Click the “Share” button. This button is at the top right corner of the screen.
-
3
Select “Invite People.” Here you can enter the email address of the person you’re sharing with.
-
4
Enter the recipient’s email address in the “To:” field. To add multiple recipients, separate each email address with a comma (,).
-
5
Select editing permissions for the document. By default, the recipient of the document will have the ability to make changes to your document. This is noted by the “Recipients can edit” dropdown on the Invite screen.
- If you want to share ongoing access to this document and want everyone on the Invite list to be able to make edits, leave this option alone.
- To share a read-only version of the document (cannot be edited by anyone else), click “Recipients can edit” and select “Recipients can only view.”
-
6
Type a note into the “Note” field. Think of this field as the body of an email. Type something here that will alert the recipient to what the email and document are about.
-
7
Click “Share.” An email will be sent to the recipient that contains a link to the document. With that link, the recipient can make changes to the document on Word Online (if you gave them permission to do so) or download the file to their computer.
Advertisement
-
1
Open your document in Microsoft Word. If you’re using Word 2016 for Windows or Mac, you’ll be able to use the built-in “Share” feature to send your document from the app.
- If you’re using an older version of Word, just click the File menu (or Office button in 2007) and select “Send” or “Send To” to send a Document.
-
2
Save changes to your document. To avoid sending an outdated version of your document, click “File” and then “Save”.
-
3
Click the “Share” icon. You’ll see this icon in the top right corner of Word. It looks like the silhouette of a person with a + sign.[13]
-
4
Click “Save to Cloud” if prompted. If you haven’t saved the document to the cloud, you’ll be prompted to do so. Word attempts to save your document to the cloud in case you want to share the document for editing instead of sending it as an attachment (more on this soon).
-
5
Click “Send as Attachment.” You may have to click “Share” again to see this option. “Send as Attachment” will allow you to email a copy of the document to a recipient.
- If, instead of sending the file to the recipient, you’d like to be able to share online editing access of the document, choose “Invite People” instead.[14]
Type the person’s email address when prompted, then click “Send” to email them an invitation to edit the document.
- If, instead of sending the file to the recipient, you’d like to be able to share online editing access of the document, choose “Invite People” instead.[14]
-
6
Select an attachment type. You have two options from which to choose:[15]
- Send a copy: Choose this option if the person to whom you’re sending the document needs to edit or add to the document.
- Send a PDF: Choose this option if you don’t want the document to be modified.
-
7
Address the email to the recipient. Once you select an attachment option, a new email message will open in your default email program (e.g., Outlook, Apple Mail). Enter the recipient’s email address into the “To:” field, type a subject line, and a description of the file in the body.
- To send the document to multiple people, separate each email addresses with a comma (,).
-
8
Click “Send.” Your document will arrive at its destination in a few moments.
Advertisement
Ask a Question
200 characters left
Include your email address to get a message when this question is answered.
Submit
Advertisement
-
Most cloud services include the ability to send documents via email or mobile applications. The instructions for the majority of cloud services are similar.
-
If you don’t have Microsoft Word, you can use Microsoft Office Online. The service includes a free, up-to-date version of Word accessible only on the web.
Thanks for submitting a tip for review!
Advertisement
About This Article
Thanks to all authors for creating a page that has been read 93,236 times.
Is this article up to date?
Word Online является интернет-версией программы для Windows. Данный инструмент очень удобен, и позволяет работать с документами, не перемещая их на флэшку. Все происходит в онлайн-режиме, а доступ к файлу можно предоставить сразу нескольким пользователям. Внутри приложения можно создавать отдельные документы, но доступны и другие варианты. О том, как загрузить документ в Ворд Онлайн, какие варианты для этого предусмотрены, и где хранятся загруженные файлы.
Как загрузить документ в Ворд Онлайн
Сервис от Microsoft в интернете мало чем отличается от самой программы. Большинство инструментов, применяемых в классической версии, добавлено и в Ворд Онлайн. Поэтому особых сложностей у пользователей при работе с ней не возникает.
Его главное преимущество – возможность работать с файлами на любом устройстве, при этом не нужно перекидывать документы на флешку. Все документы, которые попадают в Word Online, автоматически сохраняются на облачном диске OneDrive. Сюда собираются, как созданные в процессе работы файлы, так и загруженные в приложение. У Ворд Онлайн есть полный комплект инструментов, который позволяет:
- Редактировать тексты.
- Создавать таблицы и диаграммы.
- Загружать документ в редактор, и работать с ним в любое время.
- Подгрузить файл с жесткого диска компьютера
Обратите внимание! Ворд Онлайн является полнофункциональным аналогом версии Word, которой вы пользуетесь на стационарных компьютерах. Отличается лишь облегченных набором опций.
Два способа, как загрузить документ в Word Online
Загрузку любых файлов в сервис можно выполнить, используя готовые инструкции. Они не являются экстрасложными, поэтому никаких специальных навыков вам не потребуется. Первый метод, как загрузить документ в Ворд Онлайн следующий:
- Откройте приложение через браузер, или сохраненную для него закладку.
- В верхней панели меню нажмите вкладку «Файл».
- Перейдите на пункт «Открыть».
- Откроется окно, в котором следует выбрать закладку «Загрузка».
- Через проводник найдите файл, который требуется добавить.
- Перетащите нужный файл на вкладку «Загрузка», для этого подхватите его мышкой.
Документ не только загрузится в облачное хранилище, но и откроется сразу в рабочем окне редактора. С ним можно сразу работать. Если этого пока не требуется, просто закройте окно. Все изменения, которые вы вносите, будут сохранены автоматически. Есть и еще одна методика, чтобы загрузить документ в Ворд Онлайн:
- В редакторе Word Online кликните на «Файл» в меню, и сразу на строку «Открыть».
- В окошке кликните на вкладку «Загрузка».
- Вы увидите пункт «Выбрать файл на устройстве», нажмите на него.
- Найдите нужный вам документ, и два раза кликните на него мышью.
- Начнется автоматическая загрузка в редактор. Как и в предыдущем случае, файл откроется в окне, и будет загружен в облако.
Такие простые действия позволят быстро добавить необходимые файлы в облачное хранилище, и работать с ними в любое время, без привязки к конкретному ПК. При необходимости можно скачать документ после редакции снова на жесткий диск компьютера. Выполняется это через меню «Файл/Скачать». Документ сохранится в папку «Загрузки», либо для него можно указать конкретный адрес.
Содержание
- — Как выложить документ ворд в Интернет?
- — Как разместить документ на сайте?
- — Как отправить документ Word на телефон?
- — Как отправить документ Word по электронной почте?
- — Как вставить Ворд В блогер?
- — Как прикрепить файл в ворде?
- — Как прикрепить файл для скачивания на своем сайте?
- — Как загрузить файл на сайт ucoz?
- — Как загрузить PDF файл на сайт?
- — Как отправить документ Ворд по Ватсапу?
- — Как отправить файл ворд в Вайбер?
- — Как отправить по электронной почте документ с рабочего стола?
- — Как правильно отправлять документы по электронной почте?
- — Как отправить файл на почту с ноутбука?
Как выложить документ ворд в Интернет?
Шаги
- Щелкните по Создать. Это синяя кнопка в верхнем левом углу страницы. …
- Нажмите Загрузить файл. Эта опция находится в меню. …
- Выберите документ Word. Дважды щелкните по нужному документу Word. …
- Выберите сайт. …
- Перейдите на нужную страницу. …
- Щелкните по вкладке Вставка. …
- Нажмите Объект на Диске. …
- Выберите документ.
Как разместить документ на сайте?
Как добавить файл в блог или на веб-страницу
- Откройте файл в Google Документах, Таблицах или Презентациях.
- Выберите Файл в верхней части страницы Опубликовать в Интернете.
- В открывшемся окне нажмите Встроить.
- Выберите нужный вариант публикации в зависимости от типа файла.
Как отправить документ Word на телефон?
Вариант 2. Передача файлов через USB-кабель
- Разблокируйте экран телефона.
- Подключите устройство к компьютеру с помощью USB-кабеля.
- На телефоне коснитесь уведомления «Зарядка устройства через USB…».
- В диалоговом окне «Режим работы USB» выберите Передача файлов.
- Перетащите файлы в открывшееся окно.
Как отправить документ Word по электронной почте?
Отправка в виде вложения
- Откройте вкладку Файл.
- Нажмите кнопку Сохранить и отправить.
- Выберите вариант Отправить по электронной почте, после чего выберите один из следующих параметров: Отправить как вложение. …
- Укажите псевдонимы получателей, введите тему и текст сообщения (если необходимо) и нажмите кнопку Отправить.
Как вставить Ворд В блогер?
Внедрение документа Word в блог
- Выберите Файл > Общий доступ и щелкните Внедрить.
- Нажмите кнопку Создать.
- Щелкните стрелку Развернуть рядом с пунктом Взаимодействие и укажите, что пользователи смогут делать с внедренным документом. …
- Щелкните правой кнопкой мыши поле Код внедрения и выберите команду Копировать.
Как прикрепить файл в ворде?
Вставка документа
- Щелкните или нажмите место, куда нужно вставить содержимое существующего документа.
- На вкладке «Вставка» выберите стрелку рядом с объектом .
- Выберите текст из файла.
- Найдите нужный файл и дважды щелкните его.
- Чтобы добавить содержимое других документов Word, повторите эти действия.
Как прикрепить файл для скачивания на своем сайте?
Как разместить файл для скачивания?
- Перейдите в редактирование нужной страницы и выделите текст, при нажатии на который должен открываться или скачиваться файл. Затем, нажмите кнопку Добавить файл.
- Выберите нужный файл на вашем компьютере и нажмите кнопку Открыть.
- Для сохранения изменений, нажмите кнопку Сохранить.
Как загрузить файл на сайт ucoz?
Добавляем файл через сайт
Должно выпасть окно, в котором находим кнопку файловый менеджер и нажимаем. После нажатия должно открыться дополнительное окно, в котором в самом низу ищем кнопку Обзор. Нужно нажать на это кнопу что-бы выбрать файл на компьютере. Как только файл будет выбран, нажимаем на кнопку загрузить.
Как загрузить PDF файл на сайт?
С использованием Google Drive
- Откройте папку с документом на Гугл диске.
- Выделите нужный файл пдф и нажмите значок глаза («Предварительный просмотр»).
- Далее, в правом верхнем углу дополнительные опции (три точки) и «Открыть в новом окне».
- Снова в правом верхнем углу дополнительные опции (три точки) и «Встроить».
30 авг. 2013 г.
Как отправить документ Ворд по Ватсапу?
Чтобы отправить документ в Android-версии WhatsApp, необходимо зайти в беседу и нажать на изображение скребки вверху. Появится меню с сеткой из шести кнопок, первой из которых будет «Документ».
Как отправить файл ворд в Вайбер?
Чтобы отправить файл другому пользователю Viber, перейдите в раздел чаты и создайте новый диалог или выберите его из списка предложенных. Далее нажмите на иконку с изображением трех точек (функция «Еще») рядом с полем ввода сообщения. Далее в выпадающем списке щелкните по пункту «Отправить файл».
Как отправить по электронной почте документ с рабочего стола?
Выберите файл или папку, нажмите по ней. Нажмите на кнопку Прикрепить. Документ также появится в конце письма.
…
На странице создания письма, внизу, возле кнопки Отправить, у вас будет отображаться три кнопки:
- Прикрепить файлы с компьютера;
- Прикрепить файлы из Диска;
- Прикрепить файлы из Почты.
10 дек. 2018 г.
Как правильно отправлять документы по электронной почте?
Чтобы отправить документ электронной почтой, следуйте схожим правилам отправки фотографий.
- Заполняем строки «Кому» и «Тема».
- Щелкаем по кнопке «Прикрепить файл».
- В открывшемся окне выбираем нужный документ и нажимаем «Сохранить».
- Щелкаем по кнопке «Отправить».
Как отправить файл на почту с ноутбука?
Технология пересылки файлов по почте следующая:
- Заходим в свой ящик в интернете. …
- Нажимаем на «Написать письмо».
- Заполняем форму: указываем email получателя, тему и, если необходимо, печатаем сообщение.
- Щелкаем по специальной кнопке для добавления вложения. …
- Нажимаем на «Отправить».
23 дек. 2020 г.
Интересные материалы:
Как убрать скотч с пластикового окна?
Как убрать Слайм с мебели?
Как убрать Слайм с одеяла?
Как убрать Слайм с ткани?
Как убрать след от скотча на ламинате?
Как убрать следы на стекле от малярного скотча?
Как убрать следы от двустороннего скотча пластик?
Как убрать следы от когтей на диване?
Как убрать следы от наклеек с холодильника?
Как убрать следы от наклейки с книги?
16 Октября 2020
1 803
В избр.
Сохранено
Сейчас разберем, как вставить документ для скачивания. Оказалось, для многих єто настоящая проблема. Причем есть целый список вариантов, как это можно сделать. все разберем.
Самые базовые такие:
— Как вставить документ ворд на сайт (через хостинг для скачивания)
— Как вставить Гугл документ на сайт (через Google Disk)
— Как вставить ПДФ документ на сайт (через хостинг)
— Как вставить PDF на сайт (через Гугл Диск)
— Как вставить Jpeg на сайт (через лайтбокс) + бонусом инструкции как сделать лайтбокс в платной теме Divi
Давайте разбирать все по очереди.
Как вставить документ ворд на сайт
Первый вариант — залить документ на хостинг и дать на него ссылку на сайте. Только этот вариант позволяет сразу скачивать документ.
В видео на Youtube-канале показываю все детально на примерах.
Как вставить Гугл документ на сайт (через Google Disk).
Сначала заходим на Гугл-диск, выбираем «Создать» — «Загрузить файлы» и выбираем нужный для загрузки документ. Его нужно после загрузки открыть через Google Документы. Называете файл так, как вам нужно. Нажимаете «настройки доступа» и позволяете другим видеть ваш документ. Эту ссылку на документ можно потом вставить точно так же на сайт. Человек зайдет и будет иметь возможность скачать.
Как вставить ПДФ документ на сайт (через хостинг).
Тут все точно так же, как это делали с документов ворд.
- Как вставить PDF на сайт (через Гугл Диск) — точно такая же схема загрузки и скачивания как и документа ворд через Гугл Диск.
- Как вставить Jpeg на сайт (через лайтбокс) + бонусом инструкции как сделать лайтбокс в платной теме Divi
Для начала вам нужно на сайт поставить плагин Simple Lightbox. го устанавливаете и активируете. После этого на странице сайта вы нажимаете изображение и загружаете его. Выделяете весь блок и привязываете ссылку (выбирая медиафайл).
Если вам нужно осуществить подобные операции на платных темах, как Divi, например, тогда вам нужно действовать так:
- нажать на «+» и добавить изображение и загрузить фото. Тут же можно настроить разные параметры.
Как загрузить текстовый файл в Ворд Онлайн
Онлайн-редактор Word Online отличается тем, что не потребует мощного ПК, или ноутбука для работы с ним. Работать он сможет даже на самом простом нетбуке, и запускается в любом современном браузере. Не нужна ему и высокая скорость передачи данных, редактор можно быстро подгрузить даже через подключение по мобильному интернету. О том, как загрузить файл в Ворд Онлайн, работает ли он с фалами, находящими непосредственно на ПК, и что требуется для работы с этим редактором.
Как загрузить файл в Ворд Онлайн
Обычно со всеми документами приходится работать непосредственно с ноутбука или компьютера. Но иногда требуется перекинуть документ в онлайн-сервис Word Online, чтобы предоставить к нему доступ другим пользователям, либо для работы в дороге. Вам не придется устанавливать никакого дополнительного программного обеспечения, достаточно открыть браузер, и перейти на нужный ресурс.
Обратите внимание! Word Онлайн не работает с документами, хранящимися на компьютере или внешних накопителях. Поэтому файлы для работы сначала требуется в него загрузить.
Загрузить файл в Врод Онлайн очень просто. Для начала перейдите по ссылке через любой браузер https://office.live.com/start/word.aspx?ui=ru-ru. Дальнейший порядок действий будет таким:
- Нажмите на значок «Папки». Он расположен под шаблонами новых документов на стартовой странице Ворд Онлайн.
- Откроется окно, в котором кликните на вкладку «Загрузки».
- После ее открытия нажмите на кнопку «Выбрать файл на устройстве».
- Укажите путь, по которому находится нужный для загрузки документ.
- Подтвердите выбор кнопкой «Открыть».
После этих действий документ загрузится, и будет открыт в новой вкладке браузера. Здесь его можно редактировать, а любые внесенные корректировки, автоматически сохранятся на Google Диске. Открыть документ можно и через сам редактор. Инструкция будет практически аналогичной. Достать его можно через маршрут «Файл/Открыть».
Как начать работу в сервисе Word Online
Облегченная версия редактора MS Ворд Онлайн – максимально удобный инструмент для работы с текстовыми файлами в режиме реального времени. Вам нужны будут всего три вещи:
- Учетная запись в Google.
- Ноутбук с выходом в интернет.
- Любой современный браузер.
Для регистрации учетки перейдите на главную страницу сервиса Word Online. Появится форма для авторизации, но у вас нет данных, поэтому нажмите «Создать аккаунт». Далее выполните несколько несложных действия:
- В списке выберите пункт «Для себя».
- Укажите имя и фамилию.
- Придумайте свой никнейм, который станет адресом почтового ящика на @gmail.com.
- Дважды введите придуманный пароль для входа. Он должен состоять из спецсимволов, цифр и букв.
- Укажите резервный электронный адрес.
- Впишите номер вашего мобильного.
- В следующей строке – ваш пол и дату рождения.
- Нажмите кнопку «Принимаю», согласившись с условиями соглашения.
На этом регистрация закончена. В следующий раз, чтобы не искать сервис через браузер – добавьте Врод Онлайн в закладки.
Загрузить PDF
Загрузить PDF
Из этой статьи вы узнаете, как разместить документ Word на своем сайте. На Google Сайтах изображение документа Word можно добавить непосредственно на страницу, а в случае сайта на WordPress или размещенного сайта документ Word нужно загрузить, а затем создать на него ссылку в тексте веб-страницы.
-
1
Откройте Google Диск. Перейдите на страницу https://drive.google.com/ в веб-браузере. Откроется содержимое вашего аккаунта Google, если вы уже авторизовались.
- Если вы еще не вошли в свой аккаунт, сначала введите адрес электронной почты и пароль.
- Возможно, сначала придется нажать «Перейти на Google Диск».
-
2
Щелкните по Создать. Это синяя кнопка в верхнем левом углу страницы. Откроется меню.
-
3
Нажмите Загрузить файл. Эта опция находится в меню. Откроется окно.
-
4
Выберите документ Word. Дважды щелкните по нужному документу Word. Он загрузится в Google Диск.
- На загрузку документа Word уйдет не более нескольких секунд.
-
5
Откройте Google Сайты. Перейдите на страницу https://sites.google.com/new в веб-браузере.
- Если вы еще не вошли в свою учетную запись Google, введите адрес электронной почты и пароль.
-
6
Выберите сайт. Нажмите на сайт, на котором вы хотите разместить документ Word.
-
7
Перейдите на нужную страницу. Прокрутите вниз, чтобы найти страницу, на которой хотите разместить документ Word.
-
8
Щелкните по вкладке Вставка. Она находится в верхней правой части окна.
-
9
Нажмите Объект на Диске. Эта опция находится в верхней правой части страницы.
-
10
Выберите документ. В правом столбце щелкните по нужному документу.
-
11
Щелкните по Вставить. Эта кнопка находится в правом нижнем углу страницы. Документ Word будет размещен на вашем сайте.
-
12
Измените размеры документа. Нажмите и перетащите верхнюю или нижнюю границу документа, чтобы изменить размер по вертикали, или нажмите и перетащите одну из боковых границ, чтобы изменить общий размер документа.
-
13
Нажмите Опубликовать. Это пурпурная кнопка в правом верхнем углу страницы. Сайт будет обновлен и на нем появится документ Word.
Реклама
-
1
Откройте WordPress. Перейдите на страницу https://ru.wordpress.com/ в веб-браузере. Изображение документа нельзя добавить на сайт под управлением WordPress, но можно вставить ссылку, которая приведет к загрузке документа, если нажать на нее.
- Если вы еще не вошли в свою учетную запись WordPress, нажмите «Войти» в верхнем правом углу страницы, а затем введите адрес электронной почты и пароль.
-
2
Щелкните по Мой сайт. Эта опция находится в верхнем левом углу страницы WordPress. Откроется страница вашего сайта.
-
3
Нажмите Просмотреть сайт. Эта опция находится в верхней левой части страницы.
-
4
Щелкните по Перейти на сайт. Эта опция находится в верхней правой части страницы. Вы перейдете на свой сайт.
-
5
Перейдите на нужную страницу. Щелкните по вкладке страницы, на которой вы хотите вставить ссылку на документ Word; такие вкладки расположены в верхней части страницы.
-
6
Нажмите Редактировать. Вы найдете эту опцию в нижней правой части страницы.
-
7
Выберите место для ссылки. На странице нажмите там, где будет находиться ссылка на документ Word.
-
8
Щелкните по + Добавить. Это кнопка в левой части страницы. Откроется меню.
-
9
Нажмите Медиа. Это опция в верхней части меню. Откроется страница со всеми хранимыми медиафайлами вашего веб-сайта.
-
10
Щелкните по Добавить новый. Эта опция находится в верхней левой части открывшейся страницы.
-
11
Выберите документ Word. Нажмите на нужный документ Word, а затем щелкните по «Открыть» в нижнем правом углу окна. Документ Word загрузится в хранилище WordPress.
-
12
Выберите загруженный документ. Для этого нажмите на него.
-
13
Щелкните по Вставить. Эта опция находится в нижней правой части окна. Будет добавлена ссылка на документ Word.
-
14
Измените текст ссылки. По умолчанию текстом ссылки является имя документа; чтобы изменить текст ссылки, выберите ссылку, щелкните по значку в виде карандаша у ссылки, измените текст в поле «Текст ссылки» и нажмите «Сохранить».
-
15
Щелкните по Обновить. Это голубая кнопка в правом верхнем углу страницы. Сайт будет обновлен и на нем появится ссылка — щелкните по ней, чтобы скачать документ Word.
Реклама
-
1
Загрузите документ Word в корневую папку своего веб-сайта. В случае размещения своего веб-сайта существует папка, в которой хранятся элементы (например, изображения), отображающиеся на сайте. Загрузите документ Microsoft Word в эту папку.
- Этот шаг зависит от программного обеспечения, которое вы используете для размещения своего веб-сайта.
-
2
Скопируйте адрес документа Word. Опять же, этот шаг зависит от программного обеспечения, которое вы используете для размещения своего сайта, но, как правило, адрес отображается в адресной строке в верхней части страницы. Нажмите и перетащите указатель мыши по адресу, чтобы выбрать его, а затем нажмите Ctrl+C (Windows) или ⌘ Command+C (Mac).
-
3
Откройте код своего веб-сайта. Откройте текстовый или HTML-документ, в котором хранится код веб-сайта.
-
4
Выберите место для ссылки. Щелкните там, где будет находится ссылка на документ.
-
5
Создайте тег HREF. Введите <a href= в текстовом редакторе.
-
6
Вставьте адрес документа Word. Нажмите Ctrl+V (Windows) или ⌘ Command+V (Mac).
-
7
Закройте тег HREF. Для этого введите >. Должна получиться строка <a href=адрес>.
-
8
Введите текст ссылки. На этот текст пользователи будут нажимать, чтобы открыть документ. Введите текст сразу после закрывающего тега HREF.
- Например, если вы хотите, чтобы люди нажимали на ссылку «Нажмите здесь», должна получиться строка <a href=адрес>Нажмите здесь.
-
9
Добавьте закрывающий тег ссылки. Справа от текста ссылки введите </a> и нажмите ↵ Enter. Ссылка готова.
- Строка должна выглядеть следующим образом: <a href=адрес>Нажмите здесь</a>
-
10
Обновите сайт. Теперь щелкните по добавленной ссылке, чтобы скачать документ Word.
Реклама
Об этой статье
Эту страницу просматривали 22 288 раз.
Была ли эта статья полезной?
Привет, друзья! Подготовил для вас очередной классный материал. В нем рассказываю, как вставить документ на сайт для скачивания. Статья дополнена видеоинструкцией, в которой вы сможете увидеть все действия на практике, что упростит восприятие информации. С вами Юрий Бошников!
Содержание статьи:
- 1 Как вставить документ Ворд на сайт
- 2 Как вставить Гугл документ на сайт
- 3 Как вставить ПДФ документ на сайт через хостинг
- 4 PDF на сайт через Google-диск
- 5 Как вставить документ на сайт Вордпресс с опцией Lightbox
- 6 Подводя итог
В процессе работы узнал, что для многих вебмастеров – особенно начинающих – стало непреодолимой преградой решение такой проблемы, как вставить документ на сайт. В статье разбирается несколько вариантов загрузки документов разного расширения на веб-ресурсы, работающие на платформе WordPress. После ознакомления с материалом вы будете точно знать, как разместить документ на сайте.
Как вставить документ Ворд на сайт
Текстовый редактор Word от Microsoft – один из наиболее распространенных. Поэтому нет ничего удивительного, что многих интересует, как вставить документ Ворд на сайт. Алгоритм действий простой:
- готовим документ;
- даем ему название;
- заливаем на хостинг;
- на сайте вставляем ссылку;
- пользователь, кликая на неё, сразу скачивает документ.
(Смотрите видео всего 10 минут и вы узнаете как вставить документ на сайт через хостинг либо Гугл-диск)
На словах все просто. Теперь подробнее о том, как залить документ на хостинг. Сразу отмечу, что хостинги отличаются, но принцип работы в целом одинаковый:
- зайти на хостинг;
- открыть файловый менеджер;
- зайти в корень сайта – public HTML;
- выбираем кнопку «Загрузить» и добавляем документ;
- в адресной строке нужно прописать доменное имя сайт, поставить / и вписать точное название документа с его расширением (пример – Док1.doc), скопировать эту ссылку (пример – site.com/Док1.doc);
- в тексте статьи написать слово, по которому нужно кликнуть, чтобы скачать документ;
- нажать в редакторе на изображение цепи и вставить скопированную ссылку;
- нажать Ок и обновить страницу.
Теперь вы знаете, как вставить документ на сайт для скачивания. Все очень просто и понятно, не так ли?
Как вставить Гугл документ на сайт
Читайте также: Где можно зарабатывать деньги от 500$ в месяц: 35 лучших способов
Следующий этап нашей работы – как вставить Гугл документ на сайт через Google-диск. Алгоритм действий:
- зайти на Google-диск;
- кликнуть на кнопку «Создать» и выбрать «Загрузить файл»;
- в открывшемся окне выбрать ваш подготовленный документ;
- после окончания загрузки открыть его с помощью сервиса Google-документы;
- слева вверху проверить название документа;
- в правой части экрана выбрать настройки доступа – рекомендую выбрать опцию «Просматривать могут все»;
- скопировать ссылку документа;
- зайти в административную панель сайта на страницу статьи, в которую вы хотите вставить документ;
- написать слово, по которому нужно кликнуть для перехода к документу;
- выделить это слово, кликнуть на изображение цепи в редакторе и вставить ссылку;
- нажать ОК и у вас открывается добавленный документ.
Теперь вы знаете, как вставить Гугл документ на сайт. Как видите, ничего сложного в этом также нет.
Обратите внимание! Если вы только мечтаете о собственном блоге или сайте, но не имеете навыков и умений для его создания, приглашаю записаться на бесплатный курс по созданию и продвижению сайта. Он длится всего 4 дня. По итогам тренинга вы сделаете сайт своими руками – полностью готовый к продвижению и наполнению, с первыми статьями. Если возникнут проблемы при создании, на помощь придет бесплатная служба технической поддержки.
Как вставить ПДФ документ на сайт через хостинг
Теперь о том, как вставить PDF на сайт Вордпресс через хостинг, на котором размещен веб-ресурс. Принцип аналогичен:
- зайти на хостинг;
- далее «Файловый менеджер» или диспетчер файлов;
- public HTML;
- «Отправить» или «Загрузить»;
- выбрать документ и загрузить его;
- создать ссылку, как это было в случае с документом Ворд – точное название и с расширением (пример – site.com/Док1.pdf);
- вставляете ссылку в текст.
Теперь вы знаете, как вставить ПДФ документ на сайт через хостинг. Ничего сложного в этом нет, как видите. Все предельно просто и понятно.
PDF на сайт через Google-диск
Теперь о том, как вставить документ на сайт для скачивания, если это PDF и вы хотите использовать Google-диск. Последовательность действий следующая:
- зайти на гугл-диск;
- кликнуть «Создать» и «Загрузить файлы»;
- выбрать документ на компьютере;
- после загрузки справа в верхнем углу нажать на три точки;
- потом выбрать опцию «Открыть доступ»;
- скопировать ссылку на документ;
- вставить ее в текст статьи через кнопку с цепочкой в редакторе Вордпресс;
- после этого документ будет открываться в новой вкладке.
Совет! Рекомендую заливать на сайт документ именно в формате PDF – это оптимальное расширение для всех устройств: компьютеров, мобильных гаджетов.
Как вставить документ на сайт Вордпресс с опцией Lightbox
Теперь о том, как вставить документ на сайт Вордпресс, если речь идет о загрузке сертификата качества продукции или прочей подобной официальной «бумаги», которая будет увеличиваться при нажатии.
- Сначала на сайт WordPress нужно установить плагин Simple Lightbox (в административной панели зайти в раздел Плагины, найти нужное расширение и установить).
- В текстовом редакторе WordPress выбрать место для публикации документа.
- Кликнуть на кружочек с плюсом, выбрать «Изображение».
- На компьютере найти нужную «бумагу» и загрузить.
- Он сразу отображается в редакторе.
- Выделить картинку, в правом верхнем углу редактора нажать кнопку «Блок».
- Установить в настройках нужный размер документа.
- Теперь в редакторе над картинкой нажать на кнопку ссылки – там появилась возможность «Медиафайл» и кликнуть на кнопку обновить в правом верхнем углу страницы.
- Теперь для пользователей документ будет отображаться миниатюрой, а при нажатии по нему они смогут рассмотреть его во весь экран.
Подводя итог
Теперь вы знаете, как вставить документ на сайт. Я подробно рассказал вам, что нужно делать. Дополнительно рекомендую посмотреть видео – в нем еще и демонстрируются все действия на примере.
Зачем нужна информация, как добавить файл на сайт для скачивания? Например, если это интернет-магазин и нужно получить прайс-лист с ценами на все товары сразу – это удобно для пользователей.
Кстати, если вы только хотите создать свой интернет-магазин, но не знаете, с чего начать, приглашаю на бесплатный курс по созданию и продвижению интернет магазина с нуля. Он построен на выполнении практических заданий.
Видео-инструкции – лучший способ своими руками сделать интернет-магазин без вложений. Если у вас возникнут сложности, на помощь придет бесплатная служба технической поддержки и решит все проблемы. После окончания обучения у вас будет собственный веб-ресурс – готовый для продвижения, с загруженными товарами, правильной структурой и, вероятно, даже первыми продажами.