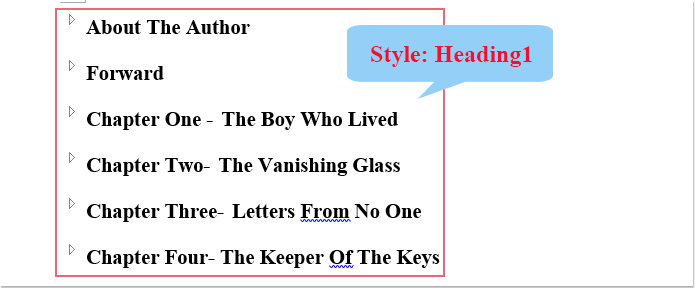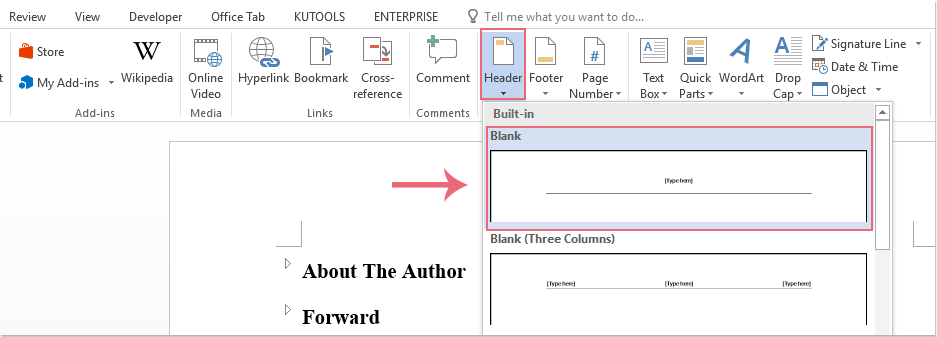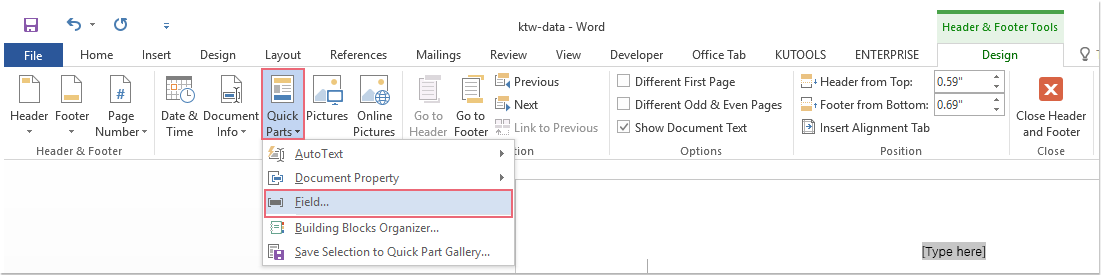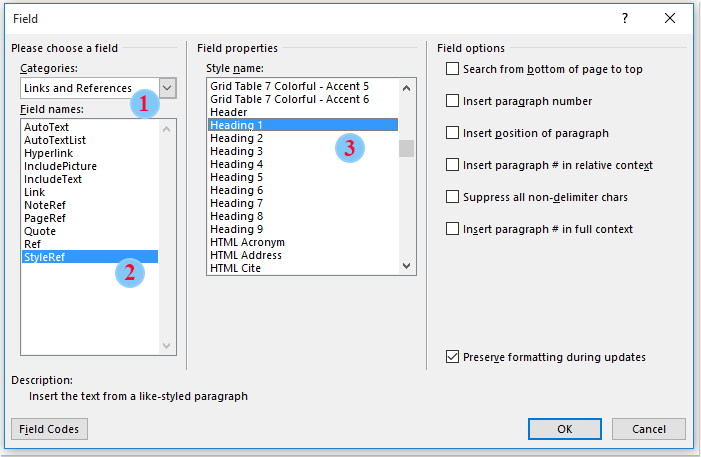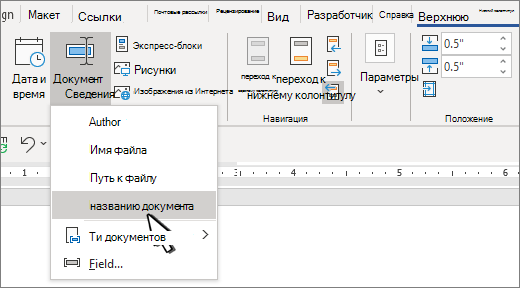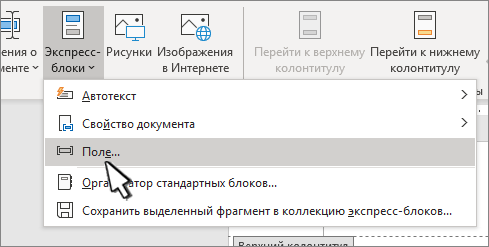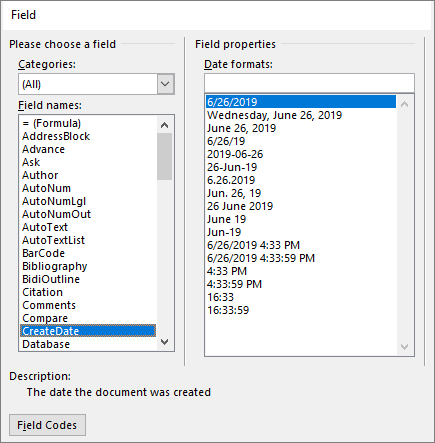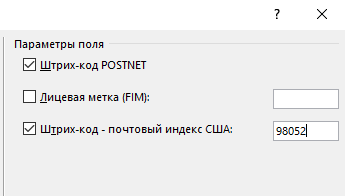Статьи из блога
Как вставить название главы в колонтитул
Предположим, вы создали документ, состоящий из 5 глав. Каждая глава имеет определенное название. Вам осталось вставить в документ колонтитулы с соответствующими названиями каждой главы. Как это сделать?
- Во-первых, убедитесь в том, что каждая глава вашего документа начинается с нового раздела. Это необходимо для того, чтобы можно было вставить разные колонтитулы. Разбить документ на разделы очень легко. Достаточно поставить курсор в начало названия конкретной главы и в меню Вставка (Insert) выбрать команду Разрыв (Break). Появится диалоговое окно, в котором следует отметить радиокнопку Со следующей страницы (Next page) группы Новый раздел и нажать ОК.
- Далее, в меню Вид (View) выберите команду Колонтитулы (Header and Footer). Откроется панель колонтитулов, с помощью которой вы можете перейти либо на нижний колонтитул, либо остаться на верхнем.
- Если названия ваших глав не отформатированы как Заголовки, то в колонтитулах вы можете вручную вписывать названия ваших глав, как они идут у вас. Переход к другому разделу осуществляется с помощью кнопки
— Переход к следующему (Show next).
Если же заголовки ваших глав отформатированы по правилам (то есть к ним применены соответствующие стили), то в этом случае в меню Вставка (Insert) выберите команду Ссылка (Reference) и подкоманду Перекрестные ссылки (Cross-reference). Откроется одноименное диалоговое окно, как на скриншоте ниже:
- В поле Тип ссылки (Reference type) выберите Заголовок (Heading). В поле Вставить ссылку на (Insert reference to) выберите соответственно Текст заголовка (Heading text). А в области Для какого заголовка (For which heading) отметьте нужный вам заголовок (название соответствующей главы).
Затем нажмите кнопку Вставить (Insert).
- Затем перейдите в другой раздел с помощью кнопки Переход к следующему на панели Колонтитулов и повторите вставку следующего соответствующего заголовка.
Обратите внимание на следующий момент: при вставке следующего заголовка в колонтитул у вас там может уже стоять какой-то заголовок из предыдущего раздела. Внимательно смотрите на правый верхний угол колонтитула:
Если вы например видите, что для главы 6 в колонтитуле стоит Глава 5, как на картинке, то для удаления связи с предыдущим колонтитулом нажмите кнопку Как в предыдущем (Link to previous) на панели колонтитулов —
. Затем удалите текст колонтитула и заново вставьте заголовок из области Для какого заголовка (For which heading).
- После вставки всех заголовков, закройте все окна.
Ссылки по теме:
- Как вставить колонтитулы в документ
- Как вставить номера страниц в документ
- Как автоматически вставить колонтитулыш
Обычно вы можете быстро и легко вставить верхний или нижний колонтитул с путем и именем документа в файл Word. Но пробовали ли вы когда-нибудь вставить заголовок главы в верхний или нижний колонтитул, чтобы содержимое верхнего или нижнего колонтитула зависело от того, в какой главе находится страница. В этой статье я расскажу о том, как решить эту задачу в Word документ.
Добавить заголовок главы в верхний или нижний колонтитул в документе Word
Добавить заголовок главы в верхний или нижний колонтитул в документе Word
Чтобы вставить заголовок каждой главы в верхний или нижний колонтитул, вы можете использовать Быстрые детали для этого выполните следующие действия:
1. Во-первых, вы должны применить стиль абзаца к заголовку главы, который вы хотите вставить в качестве верхнего или нижнего колонтитула, в этом примере заголовок моей главы оформлен как Заголовок 1, см. Снимок экрана:
2. Затем нажмите Главная > Верхний / нижний колонтитул, и выберите один стиль верхнего или нижнего колонтитула, см. снимок экрана:
3. А затем нажмите Быстрые детали > Поиск под Дизайн вкладку, см. снимок экрана:
4. В выскочившем Поиск диалоговом окне выполните следующие операции:
- (1.) Выберите Ссылки и ссылки из Категории раскрывающийся список;
- (2.) В Имена полей список, пожалуйста, выберите СтильRef вариант;
- (3.) Затем найдите и выберите Заголовок 1 какой стиль вашей главы вы создали из Название стиля список.
5. После завершения настроек нажмите OK кнопку, и теперь заголовок главы был вставлен в верхний или нижний колонтитул, см. снимок экрана:
Ноты:
1. Если на одной странице более одного заголовка 1, в верхний или нижний колонтитул будет вставлен только первый появившийся.
2. Верхний или нижний колонтитулы будут автоматически изменены при изменении названия главы.
Рекомендуемые инструменты для повышения производительности Word
Kutools For Word — Более 100 расширенных функций для Word, сэкономьте 50% времени
- Сложные и повторяющиеся операции можно производить разово за секунды.
- Вставляйте сразу несколько изображений из папок в документ Word.
- Объединяйте и объединяйте несколько файлов Word из папок в одну в желаемом порядке.
- Разделите текущий документ на отдельные документы в соответствии с заголовком, разрывом раздела или другими критериями.
- Преобразование файлов между Doc и Docx, Docx и PDF, набор инструментов для общих преобразований и выбора и т. Д.
Комментарии (8)
Оценок пока нет. Оцените первым!
Использование данных о документе
Для получения общих сведений, таких как имя автора, имя файла, дата или путь к файлу, выполните следующие действия:
-
Дважды щелкните его.
-
Выберите сведения о документеи выберите нужные сведения.
Примечание: Выберите Свойство документа, чтобы выбрать дополнительные сведения, такие как название, компания или тема.
-
Для выхода нажмите кнопку Закрыть окно колонтитулов или клавишу ESC.
Использование кодов полей
Если вам не удалось найти нужные сведения, например размер файла или сведения о том, кем он в последний раз был сохранен, можно использовать коды полей для добавления различных свойств документа.
Примечание: Если вы уже добавили в галерею новый или новый, эта процедура может заменить или изменить форматирование текущего.
-
На вкладке Вставка нажмите кнопку Верхний колонтитул или Нижний колонтитул.
-
Выберите Изменить header или Edit Footer.
-
Выберите «Быстрые части»и «Поле».
-
В списке Имена полей выберите нужное поле (например, FileName, Date, Author или Title) и в разделе Свойства поля выберите нужный формат.
-
Если свойство поля имеет дополнительные параметры, выберите любой из них в разделе Параметры поля.
-
Нажмите ОК.
-
Для выхода нажмите кнопку Закрыть окно колонтитулов или клавишу ESC.
Word в Интернете не поддерживает добавление имен файлов и других свойств документа в header or footer.
Выберите Открыть в Word, чтобы открыть документ в настольной версии Word, если он у вас есть, и следуйте этим Windows вкладке.
На чтение 2 мин. Просмотров 225 Опубликовано 27.05.2021
Обычно вы можете быстро и легко вставить верхний или нижний колонтитул с путем и именем документа в файл Word. Но пробовали ли вы когда-нибудь вставить заголовок главы в верхний или нижний колонтитул, чтобы содержимое верхнего или нижнего колонтитула зависело от того, в какой главе находится страница. В этой статье я расскажу о том, как решить эту задачу в Word документ.
Добавить заголовок главы в верхний или нижний колонтитул в документе Word
Содержание
- Добавить заголовок главы в верхний или нижний колонтитул в документе Word
- Рекомендуемые инструменты для повышения производительности Word
- Kutools For Word – Более 100 дополнительных функций для Word, сэкономьте 50% Время
Добавить заголовок главы в верхний или нижний колонтитул в документе Word
Чтобы вставить заголовок каждой главы в верхний или нижний колонтитул, вы можете использовать Быстрые части , чтобы этого добиться, сделайте следующее:
1 . Во-первых, вы должны применить стиль абзаца к заголовку главы, который вы хотите вставить в качестве верхнего или нижнего колонтитула, в этом примере заголовок моей главы оформлен как заголовок 1, см. Снимок экрана:

2 . Затем нажмите Главная > Верхний/нижний колонтитул и выберите один стиль верхнего или нижнего колонтитула, см. Снимок экрана:

3 . Затем нажмите Quick Parts > Field на вкладке Дизайн , см. Снимок экрана:

4 . В появившемся диалоговом окне Поле выполните следующие операции:
- (1.) Выберите Ссылки и ссылки из раскрывающегося списка Категории ;
- (2.) В списке Имена полей выберите StyleRef option;
- (3.) Затем найдите и выберите Заголовок 1 , который представляет собой стиль вашей главы, который вы создали из поле со списком Название стиля .

5 . После завершения настройки нажмите кнопку OK , и теперь заголовок главы был вставлен в верхний или нижний колонтитул, см. Снимок экрана:

Примечания:
1. Если на одной странице более одного заголовка 1, в верхний или нижний колонтитул будет вставлен только первый появившийся.
2. Верхний или нижний колонтитулы будут изменены автоматически при изменении названия главы.
Рекомендуемые инструменты для повышения производительности Word


Kutools For Word – Более 100 дополнительных функций для Word, сэкономьте 50% Время
- Сложные и повторяющиеся операции могут выполняться разово за секунды.
- Вставляйте сразу несколько изображений из папок в документ Word.
- Объединяйте и объединяйте несколько файлов Word в папках в один в желаемом порядке.
- Разделить текущий документ на отдельные документы в соответствии с заголовком, разрывом раздела или другими критериями.
- Преобразование файлов между Doc и Docx, Docx и PDF, набор инструментов для общих преобразований и выбора, а также так далее …
Подробнее Загрузить сейчас Купить
Содержание
- Добавляем одинаковые колонтитулы на каждую страницу
- Добавление готового колонтитула
- Добавление настраиваемого колонтитула
- Добавляем разные колонтитулы для первой и последующих страниц
- Добавление разных колонтитулов для нечетных и четных страниц
- Добавление разных колонтитулов на страницы документа, на которых еще нет колонтитулов
- Добавление разных колонтитулов на страницы документа, в которых уже есть колонтитулы
- Добавляем разные колонтитулы для разных глав и разделов
- Как найти разрыв в документе?
- Добавление и настройка разных колонтитулов с помощью разрывов разделов
- Добавление одинакового колонтитула сразу для нескольких разделов
- Изменяем содержимое колонтитулов
- Добавление номера страницы
- Добавление имени файла
- Добавление имя автора, названия и прочих свойств документа
- Добавление текущей даты
- Удаление колонтитулов
- Вопросы и ответы
Колонтитулы в MS Word — это область, расположенная вверху, снизу и по бокам каждой страницы текстового документа. В колонтитулах может содержаться текст или графические изображения, которые, к слову, при первой необходимости всегда можно изменить. Это та часть (части) страницы, куда можно включить нумерацию страниц, добавить дату и время, логотип компании, указать имя файла, автора, название документа или любые другие данные, необходимые в той или иной ситуации.
В этой статье мы расскажем о том, как вставить колонтитул в Ворде 2010 — 2016. Но, описанная ниже инструкция точно так же будет применима и к более ранним версиям офисного продукта от компании Microsoft
Добавляем одинаковые колонтитулы на каждую страницу
В текстовых документах Ворд имеются уже готовые колонтитулы, которые могут быть добавлены на страницы. Точно так же, можно изменить существующие или создать новые верхние и нижние колонтитулы. Воспользовавшись нижеизложенной инструкцией, вы сможете добавить в колонтитулы такие элементы, как имя файла, номера страниц, дату и время, название документа, данные об авторе, а также другую информацию.
Добавление готового колонтитула
1. Перейдите ко вкладке “Вставка”, в группе “Колонтитулы” выберите, какой колонтитул вы хотите добавить — верхний или нижний. Нажмите на соответствующую кнопку.
2. В развернувшемся меню вы можете выбрать готовый (шаблонный) колонтитул подходящего типа.
3. На страницы документа будет добавлен колонтитул.
- Совет: При необходимости вы всегда можете изменить форматирование текст, содержащего в колонтитуле. Делается это точно так же, как и с любым другим текстом в Word, с разницей лишь в том, что активной должно быть не основное содержимое документа, а область колонтитулов.
Добавление настраиваемого колонтитула
1. В группе “Колонтитулы” (вкладка “Вставка”), выберите, какой колонтитул вы хотите добавить — нижний или верхний. Нажмите на соответствующую кнопку на панели управления.
2. В развернувшемся меню выберите пункт “Изменить… колонтитул”.
3. На листе отобразится область колонтитула. В группе “Вставка”, которая находится во вкладке “Конструктор”, вы можете выбрать то, что хотите добавить в область колонтитула.
Помимо стандартного текста можно добавить следующее:
Примечание: Созданный вами колонтитул можно сохранить. Для этого выделите его содержимое и нажмите на панели управления кнопку “Сохранить выделенный фрагмент как новый… колонтитул” (предварительно нужно развернуть меню соответствующего колонтитула — верхнего или нижнего).
Урок: Как вставить изображение в Word
Добавляем разные колонтитулы для первой и последующих страниц
1. Дважды кликните по области колонтитула на первой странице.
2. В открывшемся разделе “Работа с колонтитулами” появится вкладка “Конструктор”, именно в ней, в группе “Параметры” возле пункта “Особый колонтитул для первой страницы” следует установить галочку.
Примечание: В случае, если эта галочка у вас уже была установлена, снимать ее не нужно. сразу перейдите к следующему действию.
3. Удалите содержимое области “Верхний колонтитул первой страницы” или “Нижний колонтитул первой страницы”.
Добавление разных колонтитулов для нечетных и четных страниц
В документах некоторого типа может возникнуть необходимость создания разных колонтитулов на нечетных и четных страницах. К примеру, на одних может быть указан заголовок документа, а на других — заголовок главы. Или же, например, для брошюр можно сделать так, чтобы на нечетных страницах номер располагался справа, а на четных — слева. Если такой документ распечатывать на обоих сторонах листа, номера страниц всегда будут расположены около краев.
Урок: Как сделать буклет в Ворде
Добавление разных колонтитулов на страницы документа, на которых еще нет колонтитулов
1. Кликните левой кнопкой мышки по нечетной странице документа (к примеру, первой).
2. Во вкладке “Вставка” выберите и нажмите “Верхний колонтитул” или “Нижний колонтитул”, расположенные в группе “Колонтитулы”.
3. Выберите один из подходящих вам макетов, в название которого присутствует фраза “Нечетный колонтитул”.
4. Во вкладке “Конструктор”, появившейся после выбора и добавления колонтитула, в группе “Параметры”, напротив пункта “Разные колонтитулы для четных и нечетных страниц” установите галочку.
5. Не покидая вкладки “Конструктор”, в группе “Переходы” нажмите “Вперед” (в старых версиях MS Word этот пункт называется “Следующий раздел”) — это переместит курсор в область колонтитула четной страницы.
6. Во вкладке “Конструктор” в группе “Колонтитулы” нажмите “Нижний колонтитул” или “Верхний колонтитул”.
7. В развернувшемся меню выберите макет колонтитула, в название которого содержится фраза “Четная страница”.
- Совет: Если это необходимо, вы всегда можете изменить формат текста, который содержится в колонтитуле. Для этого достаточно двойным кликом открыть для редактирования область колонтитула и воспользоваться стандартными инструментами форматирования, доступными в Ворде по умолчанию. Находятся они во вкладке “Главная”.
Урок: Форматирование в Word
Добавление разных колонтитулов на страницы документа, в которых уже есть колонтитулы
1. Дважды кликните левой кнопкой мышки по области колонтитула на листе.
2. Во вкладке “Конструктор” напротив пункта “Разные колонтитулы для четных и нечетных страниц” (группа “Параметры”) установите галочку.
Примечание: Существующий колонтитул теперь будет располагаться только на нечетных или только на четных страницах, в зависимости от того, с какой из них вы начали настройку.
3. Во вкладке “Конструктор”, группа “Переходы”, нажмите “Вперед” (или “Следующий раздел”), чтобы курсор переместился в колонтитул следующей (нечетной или четной) страницы. Создайте новый колонтитул для выбранной страницы.
Добавляем разные колонтитулы для разных глав и разделов
Документы с большим количеством страниц, коими могут быть научные диссертации, доклады, книги, зачастую разбиваются на разделы. Возможности программы MS Word позволяют делать для этих разделов разные колонтитулы с разным содержанием. Например, если документ, в котором вы работаете, разбит на главы разрывами разделов, то в области верхнего колонтитула каждой главы можно указать ее название.
Как найти разрыв в документе?
В некоторых случаях неизвестно, содержит ли документ разрывы. Если и вы этого не знаете, можно их поискать, для чего нужно выполнить следующее:
1. Перейдите ко вкладке “Вид” и включите режим просмотра “Черновик”.
Примечание: По умолчанию в программе открыт режим “Разметки страницы”.
2. Вернитесь во вкладку “Главная” и нажмите кнопку “Перейти”, расположенную в группе “Найти”.
Совет: Для выполнения этой команды также можно использовать клавиши “Ctrl+G”.
3. В открывшемся диалоговом окне, в группе “Объекты перехода” выберите “Раздел”.
4. Чтобы найти в документе разрывы разделов, просто нажмите кнопку “Далее”.
Примечание: Просмотр документа в режиме черновика заметно упрощает визуальный поиск и просмотр разрывов разделов, делая их более наглядными.
Если документ, с которым вы работаете, еще не разбит на разделы, но вы хотите сделать разные колонтитулы для каждой главы и/или раздела, добавить разрывы разделов можно вручную. О том, как это сделать, написано в статье по ссылке ниже.
Урок: Как в Ворде пронумеровать страницы
После добавления в документ разрывов раздела можно переходить к добавлению к ним соответствующих колонтитулов.
Добавление и настройка разных колонтитулов с помощью разрывов разделов
Разделы, на которые уже разбит документ, могут быть использованы для настройки колонтитулов.
1. Отсчитывая с начала документа, кликните на первый раздел, для которого требуется создать (внедрить) другой колонтитул. Это может быть, к примеру, второй или третий раздел документа, его первая страница.
2. Перейдите ко вкладке “Вставка”, где выберите верхний или нижний колонтитулы (группа “Колонтитулы”), просто нажав на одну из кнопок.
3. В развернувшемся меню выберите команду “Изменить… колонтитул”.
4. Во вкладке “Колонтитулы” найдите и нажмите “Как в предыдущем” (“Связать с предыдущим” в более старых версиях MS Word), которая расположена в группе “Переходы”. Это разорвет связь с колонтитулами текущего документа.
5. Теперь вы можете изменить текущий колонтитул или создать новый.
6. Во вкладке “Конструктор”, группа “Переходы”, в разворачивающемся меню нажмите “Вперед” (“Следующий раздел” — в более старых версиях). Это переместит курсор в область колонтитула следующего раздела.
7. Повторите шаг 4, чтобы разорвать связь колонтитулов этого раздела с предыдущим.
8. Измените колонтитул или создайте для данного раздела новый, если это необходимо.
7. Повторите шаги 6 — 8 для остальных разделов в документе, если таковые имеются.
Добавление одинакового колонтитула сразу для нескольких разделов
Выше мы рассказали о том, как сделать для разных разделов документа различные колонтитулы. Точно так же в Ворде можно проделать и противоположное — использовать одинаковый колонтитул в нескольких разных разделах.
1. Кликните дважды по колонтитулу, который хотите задействовать для нескольких разделов, чтобы открыть режим работы с ним.
2. Во вкладке “Колонтитулы”, группа “Переходы”, нажмите “Вперед” (“Следующий раздел”).
3. В открывшемся колонтитуле нажмите кнопку “Как в предыдущем разделе” (“Связать с предыдущим”).
Примечание: Если вы используете Microsoft Office Word 2007, перед вами появится запрос на удаление уже существующих колонтитулов и создание связи с теми, что принадлежат к предыдущему разделу. Подтвердите свои намерения, нажав кнопку “Да”.
Изменяем содержимое колонтитулов
1. Во вкладке “Вставка”, группа “Колонтитул”, выберите колонтитул, содержимое которого вы хотите изменить — верхний или нижний.
2. Нажмите на соответствующую колонтитулу кнопку и в развернувшемся меню выберите команду “Изменить… колонтитул”.
3. Выделите текст колонтитула и внесите в него необходимые изменения (шрифт, размер, форматирование), используя встроенные средства программы Ворд.
4. Завершив изменение колонтитула, дважды кликните по рабочей области листа, чтобы отключить режим редактирования.
5. Если это необходимо, точно таким же образом измените и другие колонтитулы.
Добавление номера страницы
С помощью колонтитулов в MS Word можно добавлять нумерацию страниц. О том, как это сделать, вы можете прочесть в статье по ссылке ниже:
Урок: Как в Ворде пронумеровать страницы
Добавление имени файла
1. Установите курсор в той части колонтитула, куда вы желаете добавить имя файла.
2. Перейдите во вкладку “Конструктор”, расположенную в разделе “Работа с колонтитулами”, после чего нажмите “Экспресс-блоки” (группа “Вставка”).
3. Выберите “Поле”.
4. В диалоговом окне, которое перед вами появится, в списке “Поля” выберите пункт “FileName”.
Если вы хотите включить в имя файла путь, нажмите на галочку “Добавить путь к имени файла”. Также вы можете выбрать формат колонтитула.
5. Имя файла будет указано в колонтитуле. Чтобы покинуть режим редактирования, дважды кликните по пустой области на листе.
Примечание: Коды полей может видеть каждый пользователь, поэтому прежде, чем добавлять в колонтитул что-то, кроме названия документа, убедитесь в том, что это не та информация, которую бы вы хотели скрыть от читателей.
Добавление имя автора, названия и прочих свойств документа
1. Установите курсор в том месте колонтитула, куда вы хотите добавить одно или несколько свойств документа.
2. Во вкладке “Конструктор” нажмите на “Экспресс-блоки”.
3. Выберите пункт “Свойства документа”, а в развернувшемся меню выберите, какое из представленных свойств вы хотите добавить.
4. Выберите и добавьте необходимую информацию.
5. Дважды кликните по рабочей области листа, чтобы покинуть режим редактирования колонтитулов.
Добавление текущей даты
1. Установите курсор в том месте колонтитула, куда вы желаете добавить текущую дату.
2. Во вкладке “Конструктор” нажмите кнопку “Дата и время”, расположенную в группе “Вставка”.
3. В появившемся списке “Доступные форматы” выберите необходимый формат написания даты.
Если это необходимо, можно указать еще и время.
4. Введенные вами данные появятся в колонтитуле.
5. Закройте режим редактирования, нажав на соответствующую кнопку на панели управления (вкладка “Конструктор”).
Удаление колонтитулов
Если вам не нужны колонтитулы в документе Microsoft Word, их всегда можно удалить. О том, как это сделать, вы можете прочесть в статье, представленной по ссылке ниже:
Урок: Как в Ворде убрать колонтитул
На этом все, теперь вы знаете, как добавлять колонтитулы в MS Word, как с ними работать и изменять их. Более того, теперь вы знаете о том, как можно добавить в область колонтитула практически любую информацию, начиная от имени автора и номеров страниц, заканчивая названием компаний и путем к папке, в которой этот документ хранится. Желаем вам продуктивной работы и только положительных результатов.