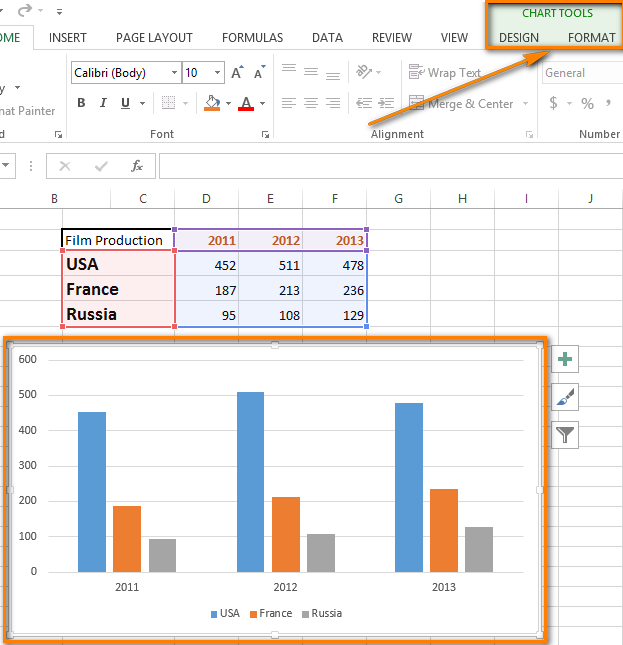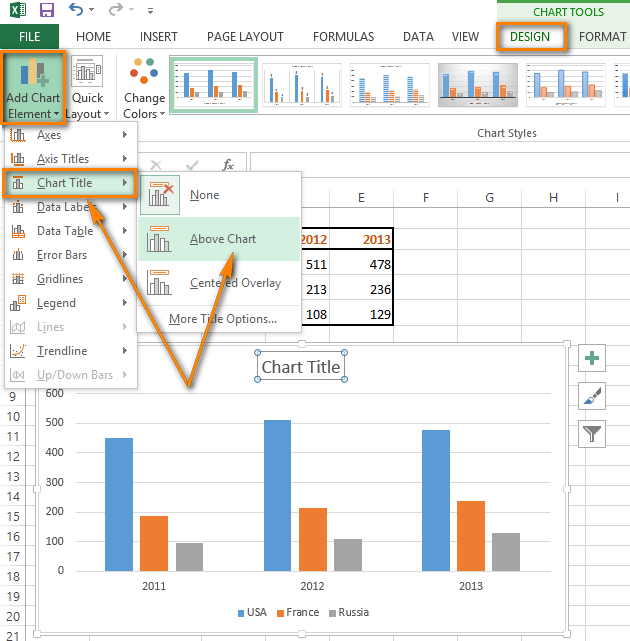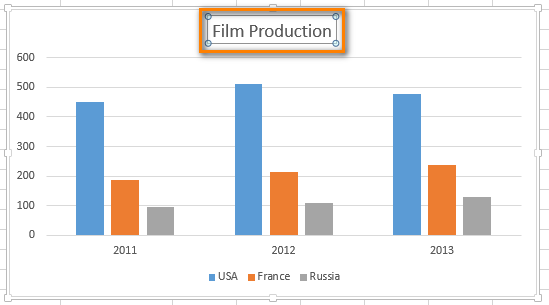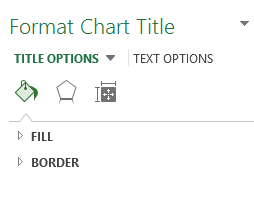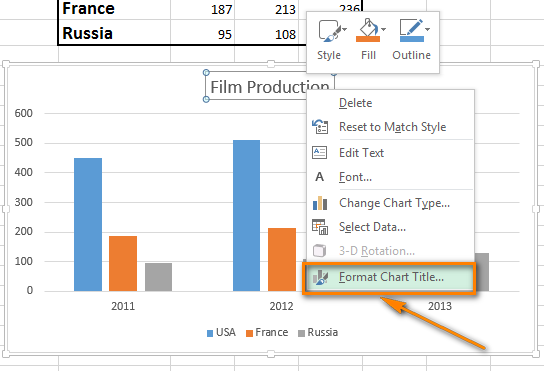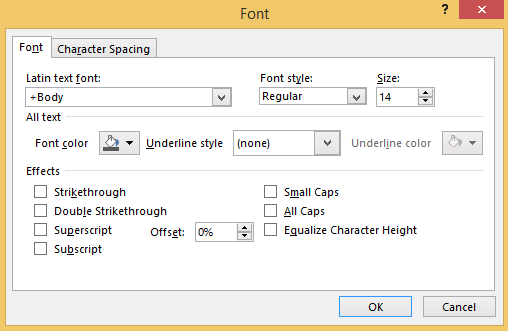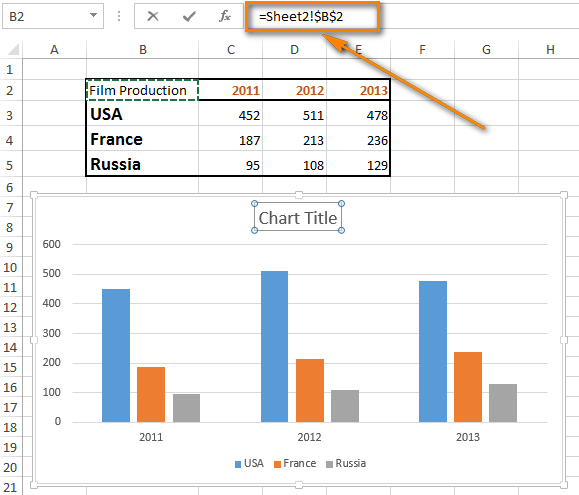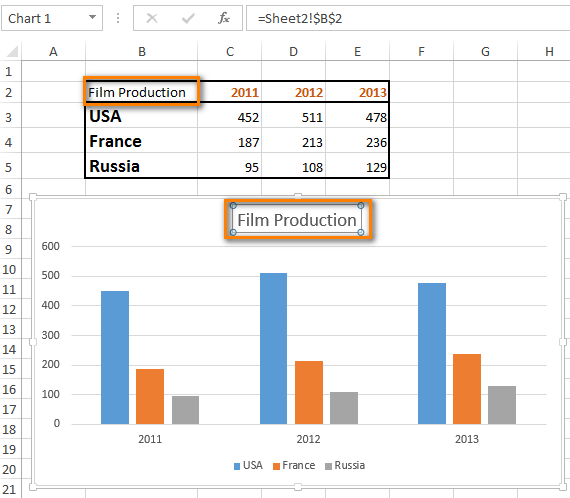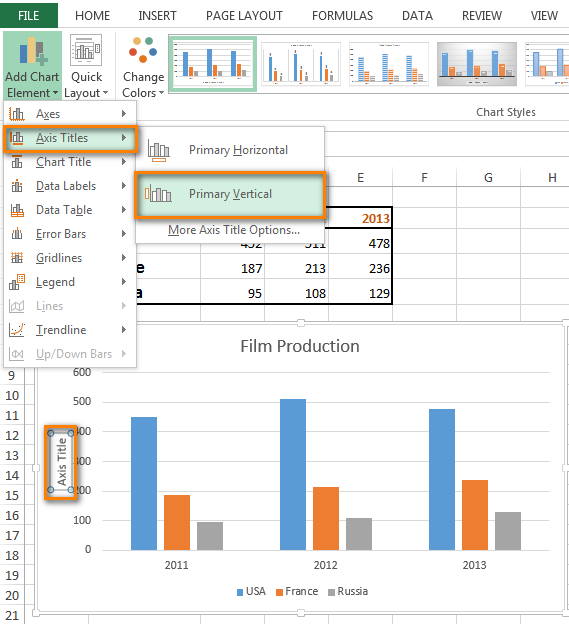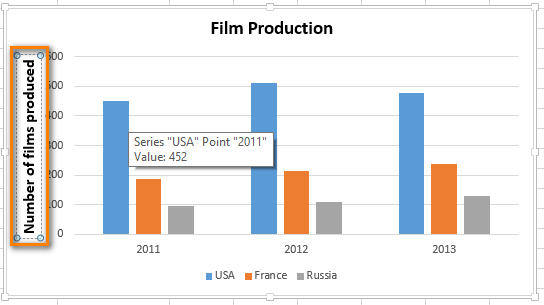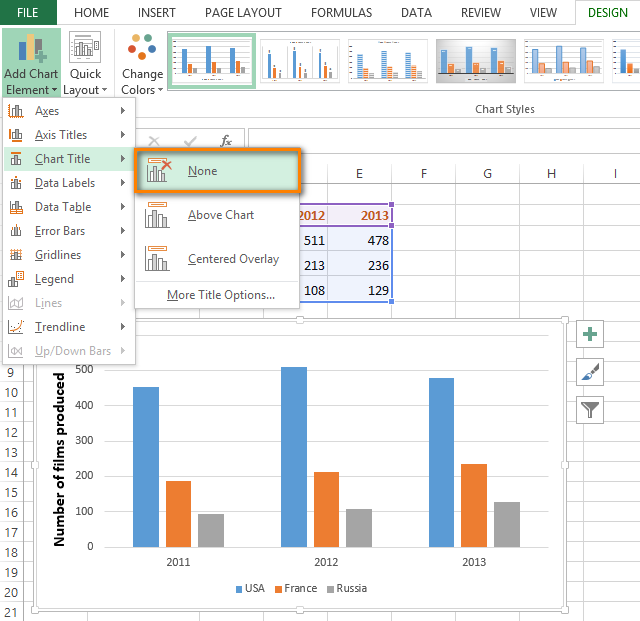В предыдущей статье мы уже разобрались, как сделать диаграмму в Excel. Теперь давайте разберемся, как добавить название диаграммы в Excel, и в том числе как сделать его динамическим. В более новых версиях MS Excel название диаграммы добавляется автоматически, а в старых – нет. Поэтому мы разберем примеры, как добавить название диаграммы в разных версиях MS Excel.
Как добавить название диаграммы в Excel 2010, Excel 2007
В Excel 2010 и Excel 2007 по умолчанию созданная диаграмма не содержит имя. Для того чтобы сделать название диаграммы, переходим во вкладку «Макет» и в группе «Подписи» выбираем, например, пункт «Название диаграммы», и размещаем над диаграммой.
Как добавить название диаграммы в Excel – Добавление названия диаграммы в Excel 2010 и Excel 2007
Как добавить название диаграммы в Excel 2016, Excel 2013
Если вы пользуетесь Excel 2016 и Excel 2013, то по умолчанию имя диаграммы — «Название диаграммы».
Для того чтобы изменить название диаграммы, щелкните по полю «Название диаграммы», и введите желаемое название.
Если вы хотите добавить динамическое название диаграммы, т.е. хотите сослаться на ячейку, в которой содержится название диаграммы. В этом случае выберите поле «Название диаграммы» и в строке формул поставьте знак = и выберите ячейку с названием.
Как добавить название диаграммы в Excel – Добавление названия диаграммы
Вот и все. Теперь Вы знаете не только, как добавить название диаграммы в Excel, но и как сделать его автоматически изменяющимся.
Добавление и удаление названий в диаграмме
Чтобы сделать диаграмму понятнее, можно добавить название и названия осей к диаграммам любого типа. Названия осей обычно доступны для всех осей, которые могут быть отображены в диаграмме, включая ось глубины (рядов данных) на объемных диаграммах. Некоторые типы диаграмм (такие как лепестковая диаграмма) содержат оси, но их названия не выводятся. Кроме того, невозможно добавить названия осей для диаграмм, не имеющих осей (такие как круговая и кольцевая диаграммы).
Добавление названия диаграммы
-
На диаграмме выберите поле «Название диаграммы» и введите название.
-
В правой верхней части диаграммы выберите знак +.
-
Щелкните стрелку рядом с пунктом Название диаграммы.
-
Выберите пункт Наложение по центру, чтобы разместить название поверх диаграммы, или Дополнительные параметры, чтобы просмотреть дополнительные варианты.
-
Щелкните правой кнопкой мыши название диаграммы, чтобы отформатирование с помощью таких параметров, как Заливка или Контур.
Удаление названия диаграммы
-
Щелкните диаграмму.
-
В правой верхней части диаграммы выберите знак +.
-
В заголовке диаграммы отвязь его.
-
Щелкните в любом месте диаграммы, к которой нужно добавить название.
Откроется панель Работа с диаграммами с дополнительными вкладками Конструктор, Макет и Формат.
-
На вкладке Макет в группе Подписи нажмите кнопку Название диаграммы.
-
Выберите пункт Название по центру с перекрытием или Над диаграммой.
-
В текстовом поле Название диаграммы, появившемся в диаграмме, введите нужный текст.
Чтобы начать новую строку, нажмите клавишу ВВОД. Для вставки разрыва строки установите курсор в нужное место и нажмите клавишу ВВОД.
-
Чтобы отформатировать текст в заголовке, сделайте следующее:
-
Щелкните название и выделите текст, который вы хотите отформатировать.
-
На мини-панели инструментов выберите нужные параметры форматирования.
Вы можете также воспользоваться кнопками форматирования на ленте (вкладка Главная, группа Шрифт). Чтобы отформатировать все название, щелкните его правой кнопкой мыши, в контекстном меню выберите команду Формат названия диаграммы и задайте нужные параметры.
-
-
Размер поля названия изменяется в соответствии с размером текста. Его невозможно изменить вручную, а текст может быть усечен, если он не помещается в поле максимального размера.
-
К диаграмме можно добавить только одно название. Если вы хотите добавить еще одно название или подзаголовок, можно создать надпись на диаграмме и перетащить ее в нужное место (Работа с диаграммами, вкладка Макет, группа Вставка, кнопка Текстовое поле).
-
Можно вручную переместить название, перетащив его поле в нужное место.
-
Щелкните в любом месте диаграммы, к осям которой нужно добавить названия.
Откроется панель Работа с диаграммами с дополнительными вкладками Конструктор, Макет и Формат.
-
На вкладке Макет в группе Подписи нажмите кнопку Названия осей.
-
Выполните одно из следующих действий:
-
Чтобы добавить название к основной горизонтальной оси (оси категорий), щелкните Название основной горизонтальной оси, а затем выберите нужный параметр.
Если у диаграммы есть вспомогательная горизонтальная ось, вы также можете выбрать пункт Название вспомогательной горизонтальной оси.
-
Чтобы добавить название к основной вертикальной оси (значений), щелкните Название основной вертикальной оси или Название вспомогательной вертикальной оси, а затем выберите нужный параметр.
Если у диаграммы есть вспомогательная вертикальная ось, вы также можете выбрать пункт Название вспомогательной вертикальной оси.
-
Чтобы добавить название к оси глубины (оси рядов данных), щелкните Название оси глубины, а затем выберите нужный параметр.
Этот параметр доступен только в том случае, если выбранная диаграмма действительно является объемной диаграммой, например объемной гистограммой.
-
-
В текстовом поле Название оси, появившемся на диаграмме, введите нужный текст.
Чтобы начать новую строку, нажмите клавишу ВВОД. Для вставки разрыва строки установите курсор в нужное место и нажмите клавишу ВВОД.
-
Чтобы отформатировать текст в заголовке, сделайте следующее:
-
Щелкните название и выделите текст, который вы хотите отформатировать.
-
На мини-панели инструментов выберите нужные параметры форматирования.
Вы также можете воспользоваться кнопками форматирования на ленте (вкладка Главная, группа Шрифт). Чтобы отформатировать все название, щелкните его правой кнопкой мыши, в контекстном меню выберите команду Формат названия оси и задайте нужные параметры.
Примечания:
-
При переключении на другой тип диаграммы, который не поддерживает названия осей (например, круговую диаграмму), названия осей перестают отображаться. Названия снова будут отображаться, если переключиться обратно на тип диаграммы, поддерживающий названия осей.
-
Названия, отображаемые для вспомогательных осей, будут потеряны при переключении на тип диаграммы, который не отображает вспомогательные оси.
-
-
-
На диаграмме щелкните название диаграммы или оси, которое нужно связать с ячейкой листа.
-
На листе в строка формул введите знак равенства (=).
-
Выберите ячейку листа, содержащую данные или текст, которые нужно отобразить на диаграмме.
В строку формул можно также ввести ссылку на ячейку листа. Введите знак равенства, имя листа и восклицательный знак, например =Лист1!F2.
-
Нажмите клавишу ВВОД.
-
Щелкните в любом месте диаграммы.
Откроется панель Работа с диаграммами с дополнительными вкладками Конструктор, Макет и Формат.
-
Выполните одно из указанных ниже действий.
-
Чтобы удалить название диаграммы, на вкладке Макет в группе Подписи нажмите кнопку Название диаграммы, а затем выберите пункт Нет.
-
Чтобы удалить название оси, на вкладке Макет в группе Подписи нажмите кнопку Название оси, выберите тип оси, название которой вы хотите удалить, а затем выберите пункт Нет.
-
Чтобы быстро удалить название диаграммы или оси, щелкните название, а затем нажмите клавишу DELETE. Можно также щелкнуть название правой кнопкой мыши, а затем в контекстном меню выбрать команду Удалить.
-
Чтобы удалить название диаграммы или оси сразу же после его добавления, нажмите кнопку Отменить на панели быстрого доступа или нажмите клавиши CTRL+Z.
-
К диаграмме можно добавить название.



-
Это действие относится только к Word 2016 для Mac: В меню Вид выберите пункт Разметка страницы.
-
Щелкните диаграмму и откройте вкладку Конструктор.
-
Щелкните Добавить элемент диаграммы > названиедиаграммы и выберите нужный заголовок.
-
Введите название в поле Название диаграммы.
Чтобы форматировать название, выделите текст в текстовом поле и на вкладке Главная в группе Шрифт выберите нужное форматирование.
Каждый ось на диаграмме может получить название. Названия осей обычно доступны для всех осей, которые могут быть отображены на диаграмме, включая ось глубины (рядов данных) на объемных диаграммах.
Некоторые типы диаграмм (такие как лепестковая диаграмма) содержат оси, но не могут отображать их названия. Типы диаграмм, не имеющие осей (такие как круговая и кольцевая диаграммы), также не могут отображать названия осей.



-
Это действие относится только к Word 2016 для Mac: В меню Вид выберите пункт Разметка страницы.
-
Щелкните диаграмму и откройте вкладку Конструктор.
-
Щелкните Добавить элемент диаграммы > названия осей, а затем выберите параметр названия оси.
-
Введите текст в поле Название оси.
Чтобы форматировать название, выделите текст в текстовом поле и на вкладке Главная в группе Шрифт выберите нужное форматирование.
К диаграмме можно добавить название.



Выполните эти действия, чтобы добавить название к диаграмме в Excel или Mac 2011, Word для Mac 2011 и PowerPoint для Mac 2011.
-
Это действие относится только к Word для Mac 2011: В меню Вид выберите пункт Разметка страницы.
-
Щелкните диаграмму и откройте вкладку Макет диаграммы.
-
В разделе Подписи щелкните Название диаграммы и выберите нужное название.
-
Выделите текст в поле Название диаграммы и введите название.
Чтобы форматировать название, выделите текст в текстовом поле и на вкладке Главная в группе Шрифт выберите нужное форматирование.
Каждый ось на диаграмме может получить название. Названия осей обычно доступны для всех осей, которые могут быть отображены на диаграмме, включая ось глубины (рядов данных) на объемных диаграммах.
Некоторые типы диаграмм (такие как лепестковая диаграмма) содержат оси, но не могут отображать их названия. Типы диаграмм, не имеющие осей (такие как круговая и кольцевая диаграммы), также не могут отображать названия осей.



-
Это действие относится только к Word для Mac 2011: В меню Вид выберите пункт Разметка страницы.
-
Щелкните диаграмму и откройте вкладку Макет диаграммы.
-
В разделе Подписи щелкните Названия осей, наведите указатель на ось, для которой требуется добавить название, а затем выберите нужный вариант.
-
Выделите текст в поле Название оси и введите название оси.
Чтобы форматировать название, выделите текст в текстовом поле и на вкладке Главная в группе Шрифт выберите нужное форматирование.
Добавление или изменение названия диаграммы
Вы можете добавить или изменить название диаграммы, настроить его внешний вид и включить его в диаграмму.
-
Щелкните в любом месте диаграммы, чтобы отдемонстрировать вкладку Диаграмма на ленте.
-
Нажмите кнопку Формат, чтобы открыть параметры форматирования диаграммы.
-
В области Диаграмма разорите раздел Название диаграммы.
-
Добавьте или отредактйте название диаграммы в нужных вам нуждах.
-
Если вы не хотите, чтобы в диаграмме был заголовок, скройте его с помощью переключателя.
Дополнительные сведения
Вы всегда можете задать вопрос специалисту Excel Tech Community или попросить помощи в сообществе Answers community.
См. также
Изменение расположения названий на диаграмме
Получить шаблоны диаграмм Майкрософт
Нужна дополнительная помощь?
Содержание
- Способ 1: Редактирование автоматически добавленного блока
- Способ 2: Инструмент «Добавить элемент диаграммы»
- Способ 3: Автоматизированное название
- Вопросы и ответы
Способ 1: Редактирование автоматически добавленного блока
Первый способ самый простой, поскольку основан на редактировании автоматически добавленного названия диаграммы. Оно появляется сразу же после создания определенных графиков или других типов конструкций, а для изменения потребуется внести несколько правок.
- После создания диаграммы нажмите по строке «Название диаграммы» .
- Появятся инструменты редактирования, а в самой строке активируется курсор. Удалите базовый шаблон и самостоятельно впишите необходимое название для данного графика, установив подходящее форматирование текста.
- Сделайте клик ПКМ по надписи и в контекстном меню отыщите пункт «Формат названия диаграммы».
- В этом меню можно поменять параметры названия и текста, используя доступные опции.
- Это касается границ, цвета, типа штриховки и других незначительных визуальных эффектов, влияющих на отображение текста внутри диаграммы.
Читайте также: Создание диаграммы в Excel

Если же после создания диаграммы ее название не добавилось автоматически или вы его случайно удалили, воспользуйтесь следующими методами, где детально раскрываются альтернативные варианты.
Способ 2: Инструмент «Добавить элемент диаграммы»
Многие пользователи при работе с Excel сталкивались с инструментом «Конструктор», предназначенный для редактирования диаграмм и прочих элементов вставки. Его можно использовать и для добавления названия, на что уйдет менее минуты.
- Сперва выделите саму конструкцию, чтобы на панели сверху появились вкладки, отвечающие за управление ей.
- Переместитесь на вкладку «Конструктор».
- Слева находится блок «Макеты диаграмм», где нужно развернуть выпадающее меню «Добавить элемент диаграммы».
- Наведите курсор на пункт «Название диаграммы» и выберите один из вариантов его наложения.
- Теперь вы видите стандартное отображение названия и можете отредактировать его, изменив не только надпись, но и формат ее отображения.


Этот же метод актуален и для названия осей, только в том же выпадающем меню следует выбрать другой элемент, дальнейшее редактирование осуществляется точно так же.
Способ 3: Автоматизированное название
Вариант особо полезен для пользователей, работающих с таблицами, где название диаграммы завязано на наименовании конкретного столбца или строки, которое иногда меняется. В этом случае при помощи встроенной функциональности Excel можно создать автоматизированное название диаграммы, закрепленное за ячейкой и меняющееся в соответствии с ее редактированием.
- Если название диаграммы вовсе отсутствует, воспользуйтесь предыдущим вариантом для его создания.
- После этого выделите его для редактирования, но не вписывайте никакое значение.
- В строке для ввода формулы напишите знак =, который и будет означать начало автоматизированного названия.
- Осталось только кликнуть по ячейке, название которой хотите присвоить самой диаграмме. В строке для ввода формулы сразу же отобразится изменение — нажмите по клавише Enter для его применения.
- Проверьте, как динамически меняется название диаграммы, редактируя эту ячейку.


Важно вписывать знак = в строке для редактирования формул, а не блоке названия диаграммы, поскольку так синтаксис программы попросту не сработает и привязать автоматизацию не получится.
Еще статьи по данной теме:
Помогла ли Вам статья?
Содержание
- 0.1 Решение 1
- 0.2 Решение 2
- 0.3 Решение 3
- 0.4 Как задать формат шрифта названия диаграммы?
- 0.5 Как изменить расположение поля названия диаграммы?
- 1 Как построить график в эксель
- 2 Как построить диаграмму
- 3 Строим синусойду
- 4 Как добавить название к диаграмме
- 5 Как настроить оси и добавить названия
- 6 Добавляем или изменяем легенду
Если хотите легко ориентироваться во множестве диаграмм на листах Excel, уделите немного времени изучению этой статьи и узнайте, как в Excel 2013 создать название диаграммы и сделать его динамически обновляющимся. Кроме того, я покажу, как добавить характерные названия для осей и как удалить названия осей и диаграммы. Увидите – это не сложно!
Вам приходится много работать в Excel, выполнять тысячи вычислений, собирать данные в таблицы и создавать диаграммы? Голова идёт кругом от бесконечных рядов цифр и строк символов? Без сомнения, данные, представленные графически, гораздо легче для восприятия.
Беда в том, что когда Вы создаёте обычную диаграмму в Excel, название не добавляется к ней автоматически. Его нужно создать вручную. Если на листе содержится всего одна диаграмма, то по поводу отсутствия названия можно не беспокоиться. Хотя с названием любая диаграмма будет выглядеть куда более привлекательной! Но как только на листе появляются несколько диаграмм, Вы серьёзно рискуете запутаться.
Примечание переводчика: В предыдущем абзаце автор немного лукавит, поскольку в Excel 2013 (русская версия) название диаграммы вставляется автоматически. А вот, например, в Excel 2007 название диаграммы действительно не вставляется
- Добавляем название диаграммы
- Настраиваем формат названия диаграммы
- Создаём динамическое название диаграммы
- Добавляем название оси
- Удаляем название оси или диаграммы
Добавляем название диаграммы
Вот очень простой пример, как добавить название диаграммы в Excel 2013. Этот способ будет работать в любой версии Excel с любым типом диаграммы.
- Кликните по любому месту диаграммы, для которой хотите создать название.
- Когда диаграмма будет выделена, на Ленте появится группа вкладок Работа с диаграммами (Chart Tools). Эти вкладки видны только, когда диаграмма выделена (вкладки имеют цветной фон).
В Excel 2013 в группу вкладок Работа с диаграммами (Chart Tools) входят вкладки Конструктор (Design) и Формат (Format).
- Перейдите на вкладку Конструктор (Design).
- В разделе Макеты диаграмм (Chart Layouts) откройте выпадающее меню Добавить элемент диаграммы (Add Chart Element).
В Excel 2010 Вам потребуется раздел Подписи (Labels) на вкладке Макет (Layout).
- Кликните Название диаграммы (Chart Title) и выберите позицию для размещения названия. Excel предлагает на выбор две позиции:
- Над диаграммой (Above Chart) – в этом случае диаграмма будет незначительно уменьшена;
- По центру (Centered Overlay) – так название будет расположено непосредственно на диаграмме в самом верху, а размер диаграммы не изменится.
- Кликните по полю названия.
- Выделите слова «Название диаграммы» и введите нужное название.
Теперь с первого взгляда понятно, что показывает эта диаграмма, не так ли?
Настраиваем формат названия диаграммы
- Если снова нажать Конструктор > Добавить элемент диаграммы > Название диаграммы (Design > Add Chart > Element Chart Title), то в самом низу выпадающего меню можно выбрать пункт Дополнительные параметры названия (More Title Options) и получить доступ к дополнительным настройкам формата названия диаграммы.В правой части рабочего листа появится вот такая боковая панель:
В Excel 2010 пункт Дополнительные параметры названия (More Title Options) находится внизу выпадающего меню Макет > Подписи > Название диаграммы (Layout > Labels > Chart Title).
- Другой способ вызвать на экран боковую панель Формат названия диаграммы (Format Chart Title) – это кликнуть правой кнопкой мыши по полю названия и в контекстном меню выбрать соответствующий пункт, как показано на рисунке ниже.
Здесь можно добавить границу и заливку, настроить 3D эффекты для названия и изменить выравнивание.
- Кликните правой кнопкой мыши по полю названия и выберите в контекстном меню пункт Шрифт (Font), чтобы настроить параметры текста. Или используйте кнопку открытия диалогового окна с параметрами шрифта в правом нижнем углу группы команд Шрифт (Font) на Ленте. В обоих случаях на экране появится вот такое диалоговое окно:
Теперь можно настроить начертание, размер и цвет шрифта названия; применить различные эффекты к тексту; изменить интервалы между символами.
Создаём динамическое название диаграммы
Следующая задача – автоматизировать название диаграммы. Решение очень простое – нужно связать название диаграммы с ячейкой при помощи формулы.
- Кликните по названию диаграммы.
- В строке формул введите знак равенства (=).
Будьте внимательны! Знак равенства нужно вести именно в строке формул, а не в поле заголовка.
- Кликните по ячейке, с которой нужно связать название диаграммы.
Замечание: Ячейка должна содержать текст, который будет вставлен, как название диаграммы (ячейка B2 на рисунке ниже). Ячейка также может содержать формулу, тогда названием диаграммы станет результат формулы. Формулу можно использовать непосредственно в названии диаграммы, но это не удобно для дальнейшего редактирования.
- После этого в строке формул появится формула со ссылкой, содержащей адрес ячейки с указанием имени рабочего листа.
Очень важно не забыть ввести знак равенства (=). Если этого не сделать, то, кликнув по другой ячейке, мы просто выделим её вместо того, чтобы создать динамическую ссылку.
- Нажмите Enter.
С этого момента при изменении текста в ячейке B2 заголовок диаграммы будет автоматически обновляться.
Добавляем название оси
Любая диаграмма имеет как минимум две оси: горизонтальную ось Х (ось категорий) и вертикальную ось Y. 3D диаграммы имеют еще и ось глубины (ось серий). Когда значения не говорят сами за себя, добавьте к диаграмме названия осей, чтобы стало понятней, что отображает диаграмма.
- Выделите диаграмму.
- На вкладке Конструктор (Design) найдите раздел Макеты диаграмм (Chart Layouts).
- Откройте выпадающее меню Добавить элемент диаграммы (Add Chart Element).
В Excel 2010 кликните Макет > Подписи > Название оси (Layout > Labels > Axis Title).
- Из предложенных вариантов выберите желаемое расположение названия оси: Основная горизонтальная (Primary Horizontal) или Основная вертикальная (Primary Vertical).
- В появившемся в области диаграммы поле названия оси введите нужный текст.
Если требуется настроить форматирование названия оси, кликните по полю названия, выделите текст и выполните те же шаги, которые выполняли при форматировании названия диаграммы. Отличие лишь в том, что в выпадающем меню Добавить элемент диаграммы (Add Chart Element) нужно нажать Названия осей (Axis Title) > Дополнительные параметры названия оси (More Axis Title Options) и далее настроить необходимые параметры.
Замечание: В некоторых типах диаграмм (например, лепестковая диаграмма) оси есть, но их названия не отображаются. Такие типы диаграмм, как круговая и кольцевая, совсем не имеют осей, поэтому они также не отображают названия осей. Если изменить тип диаграммы на один из таких, которые не отображают названия осей, то добавленные названия исчезнут.
Удаляем название оси или диаграммы
Из предложенных ниже решений выберите то, которое покажется Вам более удобным для удаления названий диаграммы или оси.
Решение 1
- Кликните в любом месте диаграммы.
- Откройте Конструктор > Макеты диаграмм > Добавить элемент диаграммы (Design > Chart Layouts > Add Chart Element).
- Кликните по строке Название диаграммы (Chart Title) и выберите вариант Нет (None). Название из диаграммы исчезнет без следа
В Excel 2010 этот параметр находится в выпадающем меню Макет > Подписи > Название диаграммы (Layout > Labels > Chart Title).
Решение 2
Чтобы быстро удалить название диаграммы или оси, кликните по этому названию и нажмите клавишу Delete. Можно также кликнуть по названию диаграммы или оси правой кнопкой мыши и в контекстном меню выбрать Удалить (Delete).
Решение 3
Если Вы только что создали название, но вдруг передумали, кликните Отменить (Undo) на панели быстрого доступа или нажмите Ctrl+Z.
Теперь Вы знаете, как добавлять, настраивать, автоматизировать и удалять такие небольшие, но важные элементы, как названия диаграмм и осей. Используйте эти приёмы, если хотите создать полноценную и точную презентацию своей работы при помощи диаграмм в Excel. Это просто и эффективно!
Урок подготовлен для Вас командой сайта office-guru.ru
Источник: /> Перевел: Антон Андронов
Правила перепечаткиЕще больше уроков по Microsoft Excel
Оцените качество статьи. Нам важно ваше мнение:
Кроме общего имени диаграммы существует также и название диаграммы, которое отображается в поле «Название диаграммы».
Его можно изменять в любое время по ходу работы с диаграммой.
- В окне открытого листа выделите нужную диаграмму.
- Дважды щелкните курсором ввода текста в поле названия диаграммы.
- Наберите нужное название.
- Щелкните по любой ячейке на рабочем листе.
Как задать формат шрифта названия диаграммы?
- В окне открытого листа щелкните правой кнопкой мыши на поле названия диаграммы.
- В контекстном меню выберите пункт «Шрифт».
- В окне «Шрифт» на вкладках «Шрифт» и «Межзнаковый интервал» задайте нужные параметры формата шрифта.
- Закройте окно кнопкой «ОК».
Как изменить расположение поля названия диаграммы?
- В окне открытого листа выделите на диаграмме поле «Название диаграммы».
- Перейдите к вкладке «Макет» и в группе «Подписи» откройте меню кнопки «Название диаграммы».
- В списке команд выберите (рис. 6.23):
- «Название по центру с перекрытием»;
- «Над диаграммой».
Рис. 6.23. Вкладка «Макет». Меню кнопки «Название диаграммы»
Общие сведения о проекте
На сегодняшний день наш сайт является уникальным проектом на просторах российского интернета. На страницах сайта infowall.ru всегда можно найти самую свежую и исчерпывающую информацию о новинках компьютерных программ, а также практические советы по работе в сети Интернет, настройке и использованию компьютера, установке программного обеспечения и другую полезную информацию. Информационное наполнение сайта, а также программы для компьютера рассчитаны как на простых пользователей, так и на людей, имеющих практический опыт в области информационных технологий, программного обеспечения и администрирования сетевых ресурсов (операторов компьютерных систем, программистов, а также системных администраторов). Целью проекта является создание оптимизированного ресурса для размещения актуальной и полезной информации, а также практическая поддержка пользователей сайта.
Практические руководства и инструкции
Многие бесплатные программы, которые размещены на нашем сайте, зачастую требуют от пользователей определенных базовых навыков работы с ними. Для облегчения процесса знакомства с новыми популярными программами в разделе База знаний мы ежедневно размещаем подробные инструкции по использованию тех или иных наиболее востребованных на наш взгляд программ, с которыми приходится сталкиваться в повседневной работе. Все инструкции написаны живым языком и будут интересны как начинающим, так и более опытным пользователям. Кроме того, на сайте пополняется база практических руководств по работе в интернете, обслуживанию компьютера, установке и использованию пакетов популярных и профессиональных программ и многое другое. Отныне сайт infowall.ru станет для вас надежным проводником в мире интернета и персональных компьютеров. И если вы еще новичок в этой области, то с нашим проектом вы незаметно для себя получите практический опыт и обширные знания, посещая наш сайт, хотя бы раз в день!
Программное обеспечение
Наш сайт также содержит регулярно обновляемый каталог программ, которые станут вашими незаменимыми помощниками в процессе практической работы на компьютере, как дома, так и на работе. Наши специалисты тестируют и размещают бесплатные программы для компьютера, различные утилиты, антивирусы и прочий софт. У нас можно скачать офисные программы и приложения, мультимедиа софт, кодеки, утилиты для восстановления данных, файловые менеджеры, архиваторы, программы для интернета, для работы с электронной почтой и многое другое.
Мы стремимся обеспечить максимальный комфорт для наших пользователей, именно поэтому все программы для компьютера, размещенные на нашем сайте, доступны для простого и бесплатного скачивания, а также имеют в своей структуре подробное описание, что позволяет пользователям предварительно ознакомиться с той или иной программой.
Кроме того, если в процессе работы с компьютером у вас возникли какие-либо сложности, то вы всегда можете оставить у нас заявку в специальном разделе Помогите найти или задать вопрос в разделе Вопросы. Мы ежедневно прилагаем все усилия, чтобы в максимально сжатые сроки предоставить вам исчерпывающую и подробную информацию по всем интересующим вопросам.
Развитие проекта
Мы также приветствуем всякую посильную помощь от наших пользователей в развитии проекта. Если у вас есть чем поделиться с другими, вы всегда можете разместить на сайте любую программу, которая, по вашему мнению, будет полезна пользователям и посетителям нашего сайта.
Проект infowall.ru является некоммерческим. При этом его развитие осуществляется благодаря энтузиазму сообщества небезразличных людей. Вы также можете поделиться с нами вашими идеями, статьями, ссылками или любым другим способом принять участие в развитии проекта. Для этого достаточно связаться с администрацией сайта. Мы будем рады любому вашему участию!
Диаграммы и графики в MS Excel (входит в состав офисного пакета MS Office) служат для графического отображения данных, что более наглядно с точки зрения пользователя. С помощью диаграмм удобно наблюдать за динамикой изменений значений исследуемых величин, проводить сравнения различных данных, представление графической зависимости одних величин от других.
Чтение и оценка большого количества данных, которые визуализированы с помощью графиков и диаграмм значительно упрощается. Эксель располагает эффективным многофункциональным инструментом для этой визуализации, благодаря которому можно построить диаграммы и графики разнообразных типов и назначений. Просто незаменим в аналитических исследованиях.
На рисунке видим стандартный график зависимости в Excel, на нём показаны и подписаны основные элементы.
На данный момент используются версии приложения 2003, 2007, 2010, 2013, 2016. Процессы построения графиков и диаграмм в них имеют некоторые отличия, прежде всего в интерфейсе. Основные из них будут указываться ниже.
Как построить график в эксель
Excel поддерживает различные типы графиков для наиболее понятного и полного отображения информации. Графики строятся по точкам, которые соединяются отрезками. Чем больше точек, тем меньше искажений в графике, тем более плавно изменяется функция в динамике.
Чтобы создать график (как и диаграмму) в MS Excel нужно прежде всего ввести числовые данные на лист, на основании которых он будет построен. Обычно для графика достаточно двух столбцов, один из которых будет использоваться для оси X (аргумента), второй – для Y (функции) – это может быть выражено формулой или просто перечнем зависимых от аргумента данных.
Выделите диапазон данных. Затем, выбрав нужный тип графика на вкладке Вставка в группе Диаграммы – нажмите Вставить график (для просмотра динамики изменений данных). Если хотите построить график по точкам – следует взять Точечную диаграмму (если у Вас имеется 2 ряда данных, один из которых зависит от второго).
График можно разместить, как на одном листе с данными, так и на отдельном.
Как построить диаграмму
Аналогично графикам, диаграммы строятся на основе данных в столбцах таблицы, но для некоторых видов (круговые, кольцевые, пузырьковые и др.) нужно, чтобы данные располагались определенным образом. Чтобы построить диаграмму нужно перейти во вкладку Диаграммы. Для примера рассмотрим, как сделать круговую.
Для такой диаграммы один столбец – это метки данных, второй – сам числовой ряд данных.
Выделите диапазон ячеек с метками и данными. Затем Вставка, нажать Диаграммы и выбрать соответствующий Вашим требованиям тип диаграммы (в нашем случае Круговая).
Автоматически создастся диаграмма, которую при необходимости Вы сможете изменить в свойствах по своему усмотрению. Изменить можно стиль, макет, подписи, оси, фон и множество других настроек.
Диаграммы кругового типа демонстрируют пропорции частей относительно чего-то целого и представляются в виде совокупности секторов, входящих в состав круга с отображением соответствующих значений. Это очень полезно, когда требуется сравнить некоторые данные по отношению к суммарному значению.
Строим синусойду
Предположим Вам нужно построить график функции представляющий собой синусоиду. Для этого потребуется ввести данные синусов углов.
Чтоб посчитать значения синусов, нужно в первую ячейку ряда данных Sin ввести формулу = SIN(РАДИАН(A3)), где A3 – соответствующий аргумент. После чего столбец растянуть за правый нижний угол. Получим искомый диапазон значений.
Далее строим график, нажимая Вставка, График, таким же образом как и до этого.
Как видим получившийся график не в достаточной мере похож на синусоиду. Для более красивой синусоидальной зависимости нужно ввести большее количество значений углов (аргументов) и чем больше, тем лучше.
Как добавить название к диаграмме
Если захотите изменить название, сделать его более понятным, или удалить его вовсе, то потребуется проделать следующие действия. В версии Excel 2003 нужно кликнуть в любом месте этой диаграммы, после чего увидите панель Работа с диаграммами, со вкладками Макет, Формат и Конструктор. В группе Макет/Подписи выберите Название диаграммы. Измените нужные Вам параметры.
Название можно связывать с какой-либо ячейкой таблицы, отметив ссылку на неё. Связанное значение названия автоматически изменяется при его изменении в таблице.
Как настроить оси и добавить названия
Помимо остальных функция у Вас есть возможность настраивать оси – масштаб, промежутки между категориями и значениями. Можно добавить деления на оси и указать значения расстояний между ними, добавить и отформатировать названия осей, настроить отображение или скрыть сетку.
Что касается настроек названия, подписей, осей и прочих в Office , то там это сделать еще проще и удобнее: достаточно пары кликов по изменяемым визуальным компонентам и использования привязанного к ним контекстного меню.
Добавляем или изменяем легенду
Благодаря легенде на графике определяется принадлежность параметра к тому или иному столбцу.
В диаграммах эксель имеется опция настройки легенды – изменения месторасположения, отобразить её или скрыть.
Перейдите во вкладку Конструктор/Выбрать данные для версии 2003 или в контекстном меню Выбрать данные для версии 2013.
Откроется окно выбора источника данных, в котором можно изменить диапазон используемых данных, изменить подписи осей, и элементов легенды (ряды), параметры для каждого ряда в отдельности.
Как видим для построения функции в экселе обязательно наличие двух факторов – табличная и графическая части. Приложение MS Excel офисного пакета обладает прекрасным элементом визуального представления табличных данных в виде графиков и диаграмм, который можно успешно использовать для множества задач.
Если в ваших документах Excel часто появляются диаграммы, есть смысл прочитать данную статью. В ней подробно рассказывается, как добавлять к ним названия и обновлять их. Кроме того, вы больше узнаете про написание и удаление заголовков осей.
Бесспорно, человеческий мозг легче воспринимает наглядный материал, чем бесконечные таблицы с формулами, большими числами и другой дополнительной информацией. Именно поэтому для систематизации данных и лёгкого восприятия идеально подходят графики и диаграммы.
Однако, есть небольшая проблема: при создании базовой диаграммы в Excel 2010-2013 её заголовок не появляется на листе. Именно поэтому вам будет необходимо его самостоятельно добавить. Это не представляет большой сложности, когда на листе всего одна диаграмма. Но в том случае, если их много, есть большой шанс запутаться.
Содержание
- Добавьте заголовок
- Отформатируйте заголовок
- Сделайте динамический заголовок
- Добавьте заголовок оси
- Удалите заголовок
- Способ №1
- Способ №2
- Способ №3
Добавьте заголовок
Ниже представлен простой способ присвоить заголовок диаграмме в Excel. Его можно использовать во всех версиях программы.
- Кликните на диаграмму, которой необходимо дать название.
- На ленте вы увидите опцию «Работа с диаграммами».
В Excel 2013 появляются 2 вкладки: «Конструктор» и «Формат».
- Откройте вкладку «Конструктор».
- Нажмите на «Макеты диаграмм» и выберите «Добавить элемент диаграммы».
Примечание: B Excel 2010 перейдите в группу «Подписи» на вкладке «Макет».
- Выберите опцию «Название диаграммы» и укажите предпочтительное расположение заголовка.
Можно:
- Расположить заголовок над диаграммой, при этом она незначительно уменьшится.
- Разместить название по центру, при этом диаграмма останется неизменной.
- Нажмите на поле, в котором будет находиться заголовок.
- Напечатайте название.
Готово! Теперь можно определить, какая диаграмма перед вами.
Отформатируйте заголовок
Форматирование может быть разным, в зависимости от ваших потребностей.
- Если вас не устраивает шрифт, кегль и так далее, поработайте над форматированием. Зайдите в «Конструктор», затем кликните на «Добавить элемент диаграммы» и выберите «Название диаграммы». Вы увидите область с регулируемыми параметрами.
Для изменения заголовка в Excel 2010 найдите группу «Метки». После, нажмите на раскрывающееся меню «Название диаграммы» и укажите вариант «Дополнительные параметры названия».
Данную панель можно открыть и другим путём. Наведите курсор на заголовок, кликните правой кнопкой мыши и выберите одноимённую опцию, как это сделано на расположенном ниже скриншоте.
Теперь можно добавить рамку, изменить цвет заливки или сделать текст трёхмерным.
- Кликните правой кнопкой мыши на заголовок и выберите параметр «Шрифт». Кроме того, можно просто найти данную опцию на ленте. В любом случае, перед вами появится панель для работы с форматом текста.
Фантазируйте и подбирайте шрифт, кегль и цвет. Форматируйте текст так, чтобы впоследствии вам было с ним удобно работать.
Сделайте динамический заголовок
Автоматизируйте заголовок диаграммы. Для этого вам будет необходимо создать связь заголовка с определённой ячейкой, в которой содержится формула.
- Нажмите на заголовок.
- Напечатайте знак равенства (=) в строке формул.
- Нажмите на ячейку, с которой должен быть связан заголовок.
Примечание: В связанной ячейке должен быть текст или формула, результат которой станет названием графика. Кроме того, формулу можно написать в заголовке, однако, это затруднит её дальнейшее использование.
В строке формул появится ссылка на необходимую формулу. Перед ней обязательно введите знак равенства.
- Нажмите на кнопку «Enter».
Если в ячейке B2 будут меняться данные, то и содержимое заголовок изменится.
Добавьте заголовок оси
У диаграмм всегда есть 2 оси: вертикальная Y и горизонтальная X. У трехмерных диаграмм также есть третья ось. Иногда для большей наглядности каждой из них необходимо присвоить название.
- Выберите график
- Найдите раздел «Макеты диаграмм» в «Конструкторе».
- Выберите опцию «Добавить элемент диаграммы».
В версии программы 2010 года вам будет необходимо найти группу «Метки» на вкладке «Макет», после чего выбрать «Название оси».
- Выберите будущее положение заголовка.
- Впишите название в текстовое поле.
Щелкните внутри текстового поля, чтобы изменить название заголовка оси.
Примечание: Если вам нужно отформатировать заголовок оси, выделите необходимый текст и следуйте инструкции изменения формата диаграммы. Вам будет необходимо выбрать вариант «Названия осей» вместо «Название диаграммы» и перейти к опции «Дополнительные параметры названия оси». После этого вы сможете форматировать текст заголовка.
Примечание: у некоторых диаграмм заголовки не видны. Поэтому, если вы измените вид стандартной диаграммы, например, на лепестковую, то названия исчезнут.
Удалите заголовок
По той или иной причине вам может понадобиться удалить название диаграммы или оси. Есть несколько вариантов, как это можно сделать:
Способ №1
- Кликните на нужную диаграмму;
- На вкладке «Конструктор» в «Макеты диаграмм» выберите «Добавить элемент диаграммы».
- Нажмите на опцию «Название диаграммы» и выберите вариант «Нет». Готово!
Чтобы убрать заголовок в Excel 2010, нажмите на «Название диаграммы» в группе «Подписи» на вкладке «Макет».
Способ №2
Кликните на заголовок и нажмите «Delete», чтобы его быстро удалить. Кроме того, можно навести на него курсор, нажать на правую кнопку мыши и в появившемся окне выбрать параметр «Удалить».
Способ №3
Если вы создали новый заголовок и решили, что он всё-таки не нужен, на панели вверху нажмите на кнопку отмены. Также можно использовать сочетание CTRL+Z.
Теперь вы умеете работать с названиями диаграмм. Их можно добавлять, изменять и удалять. Столь маленькая, но значимая опция поможет вам сделать презентацию данных более понятной.
Оцените качество статьи. Нам важно ваше мнение:
























 Теперь можно настроить начертание, размер и цвет шрифта названия; применить различные эффекты к тексту; изменить интервалы между символами.
Теперь можно настроить начертание, размер и цвет шрифта названия; применить различные эффекты к тексту; изменить интервалы между символами.