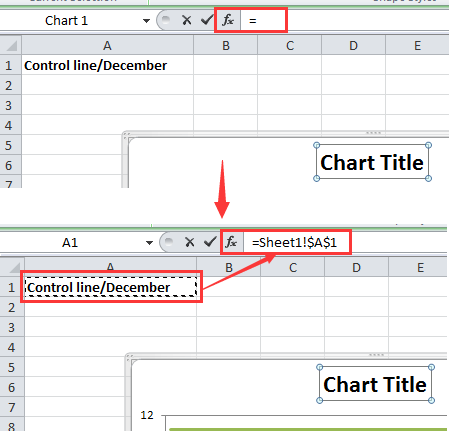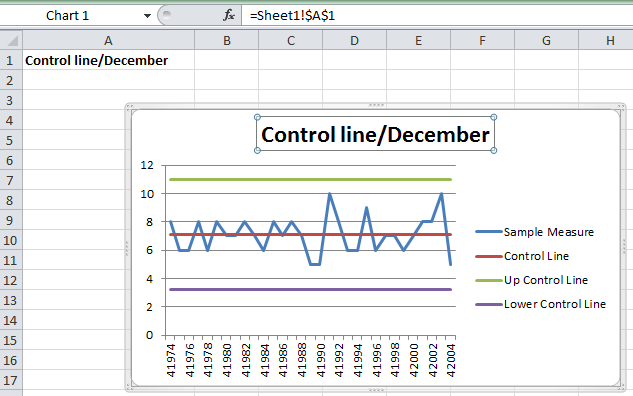|
Всем привет |
|
|
vikttur Пользователь Сообщений: 47199 |
Выделить название диаграммы, в строку формул вписать ссылку на ячейку. |
|
Встаете на поле «Название диаграммы» и в строке функций пишете через равно ссылку на ячейку с названием, в вашем примере =Данные!$A$1 |
|
|
StepanWolkoff,большое спасибо |
|
|
Юрий М Модератор Сообщений: 60578 Контакты см. в профиле |
#5 14.09.2015 14:56:49 Ещё можно автофигуру с текстом или объект WordArt поместить на диаграмму и связать с нужной ячейкой ) Прикрепленные файлы
|
Свяжем название диаграммы в MS EXCEL со значением в ячейке.
При создании динамических диаграмм, таких как например, как статье
Динамические диаграммы. Часть4: Выборка данных из определенного диапазона
, название диаграммы должно информировать о том, какие данные отображены на диаграмме в данный момент.
Как показано на 2-х нижеследующих рисунках, название диаграммы динамически изменяется от значения
Счетчика
.
Создадим динамическое название диаграммы (см.
файл примера
):
- выделите название диаграммы;
-
поставьте курсор в
Строку формул
и введите =, чтобы написать формулу;
- мышкой выделите ячейку, в которой содержится текст названия;
-
нажмите
ENTER
.
СОВЕТ
:
Для того, чтобы отобразить название диаграммы: выделите диаграмму, через меню
выберите необходимый вариант размещения названия.
СОВЕТ
: Для начинающих пользователей EXCEL советуем прочитать статью
Основы построения диаграмм в MS EXCEL
, в которой рассказывается о базовых настройках диаграмм, а также
статью об основных типах диаграмм
.
Как связать ячейку с заголовком диаграммы / текстовым полем в Excel?
Вставка диаграммы для наглядного отображения данных обычно используется в Excel, а присвоение диаграмме имени диаграммы позволяет пользователям быстро и очевидно узнать, о чем диаграмма. А иногда вам может потребоваться связать ячейку с заголовком диаграммы, который может автоматически изменять заголовок диаграммы при изменении содержимого ячейки. В этом руководстве вы узнаете, как связать ячейку с заголовком диаграммы.
Свяжите ячейку с заголовком диаграммы
 Свяжите ячейку с заголовком диаграммы
Свяжите ячейку с заголовком диаграммы
На самом деле, связать ячейку с заголовком диаграммы очень просто, выполните следующие действия.
1. Щелкните диаграмму, чтобы включить инструменты диаграммы на ленте, затем щелкните макет > Название диаграммы, и выберите место для отображения заголовка диаграммы, например Над диаграммой. Смотрите скриншот:
В Excel 2013 щелкните Дизайн > Добавить элемент диаграммы > Название диаграммыи выберите место для отображения заголовка диаграммы, например Над диаграммой.
2. После этого на диаграмме появится текстовое поле, щелкните Формат Вкладка и выберите Название диаграммы из раскрывающегося списка в Текущий выбор группа. Смотрите скриншот:
Внимание: Вы также можете щелкнуть, чтобы выбрать заголовок диаграммы непосредственно на диаграмме.
3. Перейдите в строку формул и введите знак равенства. = в строку формул, затем выберите ячейку, которую вы хотите связать с заголовком диаграммы. Смотрите скриншот:
4. Нажмите Enter ключ. Затем вы увидите, что выбранная ячейка связана с заголовком диаграммы.
Теперь, когда ячейка A1 изменяет свое содержимое, заголовок диаграммы изменится автоматически.
Наконечник: Если вы хотите связать ячейку с текстовым полем, вам просто нужно выделить текстовое поле, а затем ввести знак равенства = в строке формул, а затем выбрать ячейку для ссылки. Смотрите скриншоты:
Лучшие инструменты для работы в офисе
Kutools for Excel Решит большинство ваших проблем и повысит вашу производительность на 80%
- Снова использовать: Быстро вставить сложные формулы, диаграммы и все, что вы использовали раньше; Зашифровать ячейки с паролем; Создать список рассылки и отправлять электронные письма …
- Бар Супер Формулы (легко редактировать несколько строк текста и формул); Макет для чтения (легко читать и редактировать большое количество ячеек); Вставить в отфильтрованный диапазон…
- Объединить ячейки / строки / столбцы без потери данных; Разделить содержимое ячеек; Объединить повторяющиеся строки / столбцы… Предотвращение дублирования ячеек; Сравнить диапазоны…
- Выберите Дубликат или Уникальный Ряды; Выбрать пустые строки (все ячейки пустые); Супер находка и нечеткая находка во многих рабочих тетрадях; Случайный выбор …
- Точная копия Несколько ячеек без изменения ссылки на формулу; Автоматическое создание ссылок на несколько листов; Вставить пули, Флажки и многое другое …
- Извлечь текст, Добавить текст, Удалить по позиции, Удалить пробел; Создание и печать промежуточных итогов по страницам; Преобразование содержимого ячеек в комментарии…
- Суперфильтр (сохранять и применять схемы фильтров к другим листам); Расширенная сортировка по месяцам / неделям / дням, периодичности и др .; Специальный фильтр жирным, курсивом …
- Комбинируйте книги и рабочие листы; Объединить таблицы на основе ключевых столбцов; Разделить данные на несколько листов; Пакетное преобразование xls, xlsx и PDF…
- Более 300 мощных функций. Поддерживает Office/Excel 2007-2021 и 365. Поддерживает все языки. Простое развертывание на вашем предприятии или в организации. Полнофункциональная 30-дневная бесплатная пробная версия. 60-дневная гарантия возврата денег.
Вкладка Office: интерфейс с вкладками в Office и упрощение работы
- Включение редактирования и чтения с вкладками в Word, Excel, PowerPoint, Издатель, доступ, Visio и проект.
- Открывайте и создавайте несколько документов на новых вкладках одного окна, а не в новых окнах.
- Повышает вашу продуктивность на 50% и сокращает количество щелчков мышью на сотни каждый день!
Комментарии (1)
Оценок пока нет. Оцените первым!
Страдаете ли вы синдромом забытых названий таблиц? Я делаю.
Не волнуйся. Сегодняшний рецепт включает статью и видео о том, как создавать заголовки динамических диаграмм в Excel.
Связывание значения ячейки с заголовком диаграммы
Предположим, у вас есть данные, как показано ниже, и вы создали на их основе диаграмму.

Если вы хотите изменить заголовок диаграммы, вам необходимо вручную изменить его, введя текст в поле. Поскольку заголовок диаграммы статичен, вам придется менять его снова и снова всякий раз, когда ваши данные обновляются / обновляются.
Вот как вы можете сделать его динамическим (то есть сделать так, чтобы он ссылался на ячейку в книге):
- Щелкните поле заголовка диаграммы.
- Перейдите в панель формул и введите =
- Выберите ячейку, которую вы хотите отобразить в качестве заголовка диаграммы
- Нажмите Enter

Этот метод может быть очень полезным, если вы получаете данные в фиксированном формате и обновляете диаграммы, просто копируя и вставляя новые данные. Это обеспечит автоматическое обновление заголовков ваших диаграмм.
Создание заголовков динамических диаграмм в Excel путем объединения ссылки на ячейку и текста
Продолжая приведенный выше пример, предположим, что я хочу добавить дополнительный текст к заголовку диаграммы (скажем, я хочу добавить (YoY) к заголовку). Для этого мне нужно будет создать формулу и получить результат в отдельной ячейке. Затем я могу связать эту ячейку с заголовком диаграммы.
Вот как это можно сделать:
- В новой ячейке введите следующую формулу
= A1 & "(г / г)" - Щелкните поле заголовка диаграммы
- Перейдите в панель формул и введите =
- Выберите ячейку, в которой у вас есть новый заголовок диаграммы
- Нажмите Enter

Этот простой трюк поможет вам сэкономить много времени и избавит вас от беспокойства о синдроме забытых названий таблиц.
Excel для Microsoft 365 Excel 2021 Excel 2019 Excel 2016 Excel 2013 Excel 2010 Excel 2007 Еще…Меньше
Чтобы легко обновить название диаграммы или оси, надпись или текстовое поле, добавленные на диаграмму, можно связать их с ячейкой на нем. Изменения, внесенные в данные в этой ячейке, будут автоматически отображаться на диаграмме.
Примечание: Параметры связывания в настоящее время недоступны для следующих типов диаграмм: • Карты • Treemap • Солнечные лучи
•
Гистограмма •
Парето
• Box &
Усы • Каскадная
• Воронка
-
На диаграмме щелкните название, надпись или текстовое поле, которое вы хотите связать с ячейкой на листе, или выберите его в списке элементов диаграммы сделайте следующее:
-
Щелкните диаграмму.
Отобразит вкладки Средства диаграмм.
Примечание: Названия вкладок в средстве работы с диаграммами различаются в зависимости от используемой версии Excel диаграммы.
-
На вкладке Формат в группе Текущий фрагмент щелкните стрелку рядом с полем Область диаграммы, а затем выберите нужный элемент диаграммы.
-
-
В строка формул введите знак равно (=).
-
Выберем на нем ячейку с данными, которые должны отображаться в заголовке, подписи или текстовом поле диаграммы.
Совет: Вы также можете ввести ссылку на ячейку на нем. Указать имя листа и восклицательный восклицательный пункт, например Лист1! F2
-
Нажмите клавишу ВВОД.
Дополнительные сведения
Вы всегда можете задать вопрос специалисту Excel Tech Community или попросить помощи в сообществе Answers community.