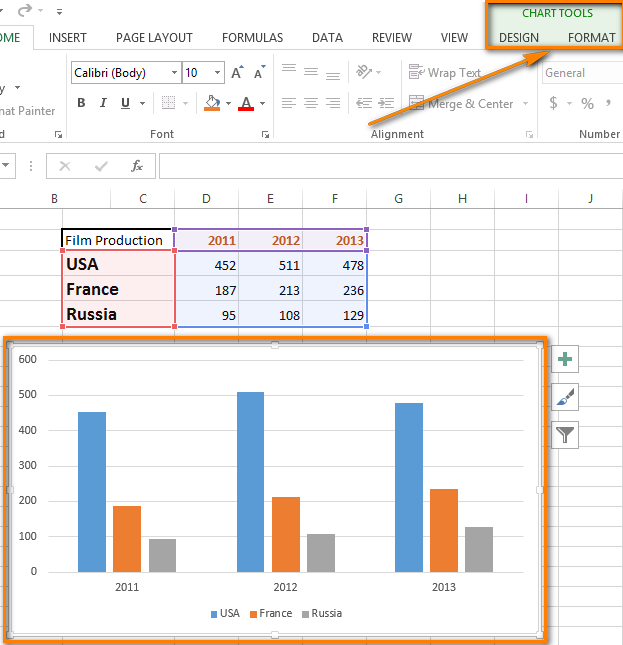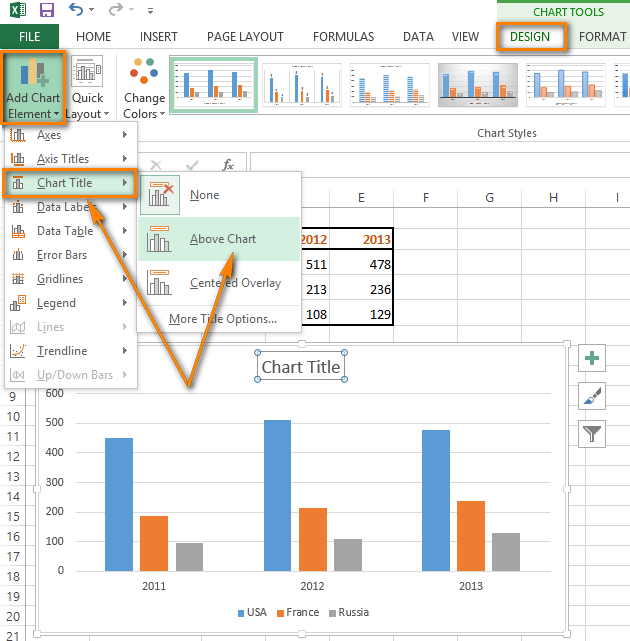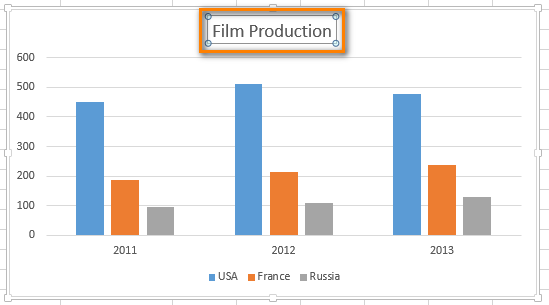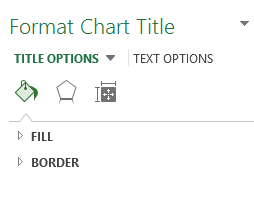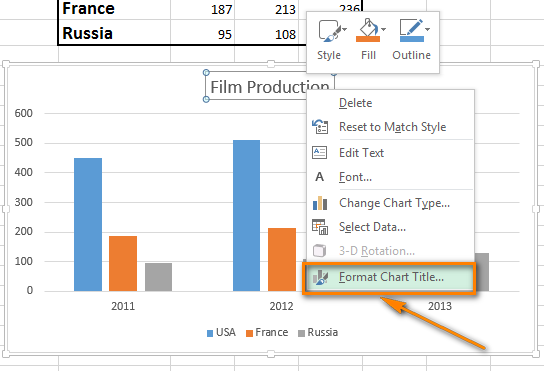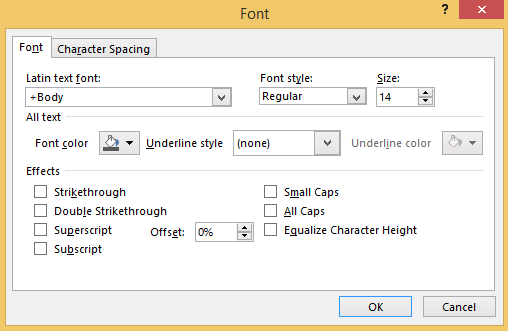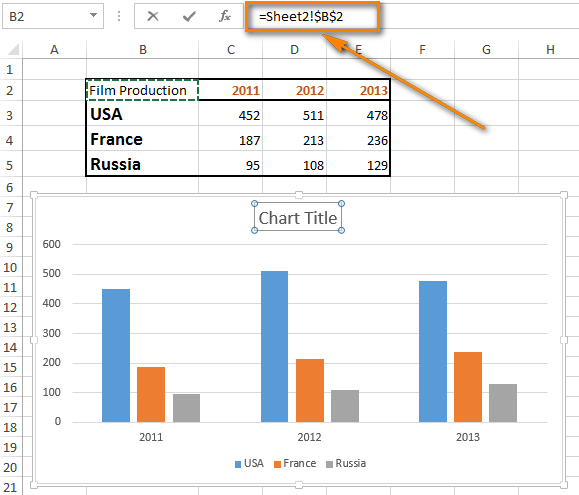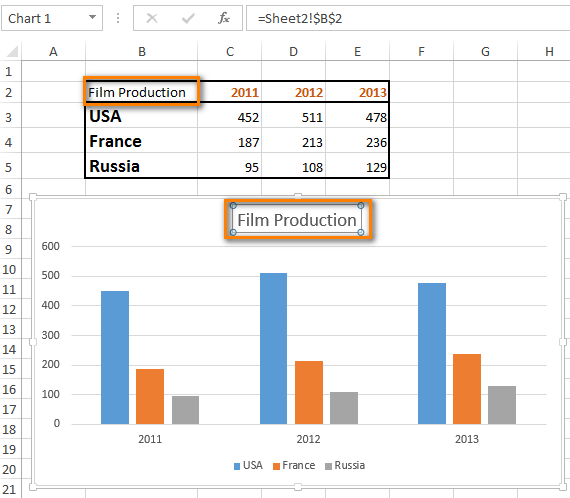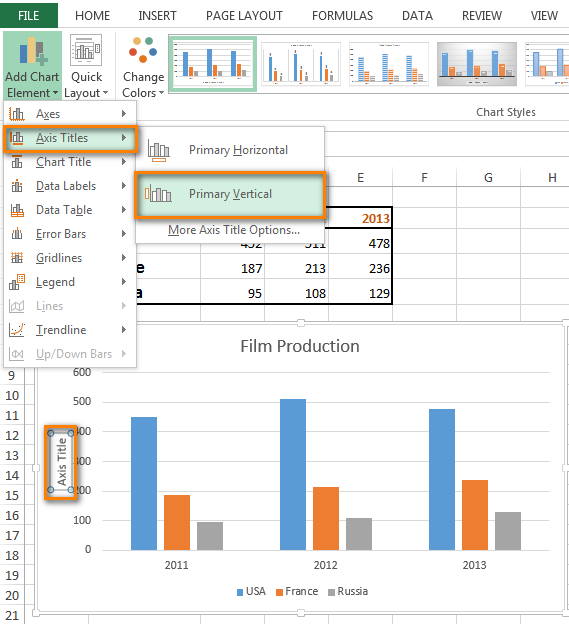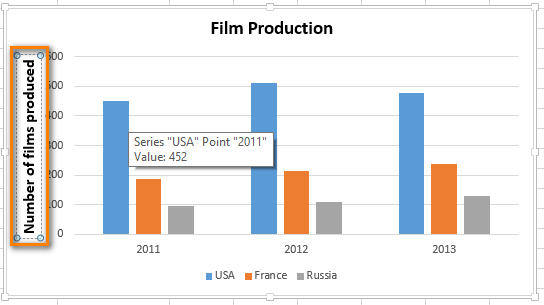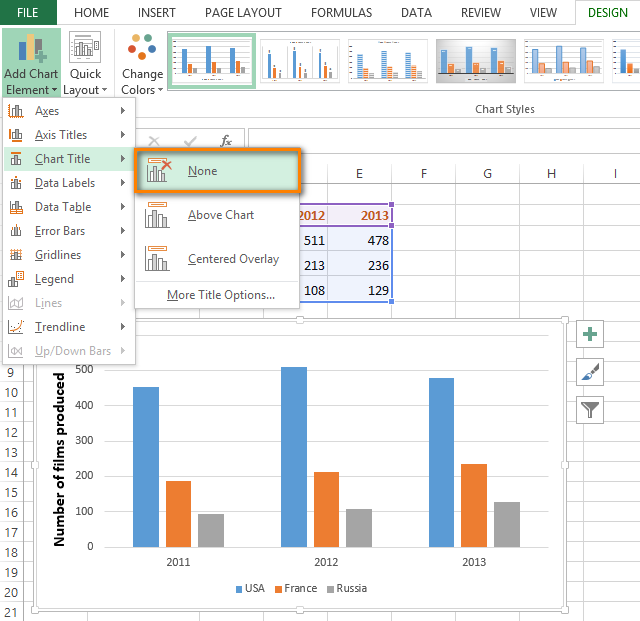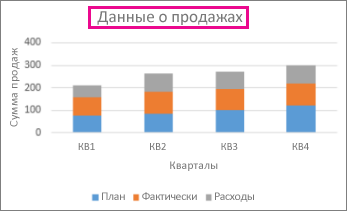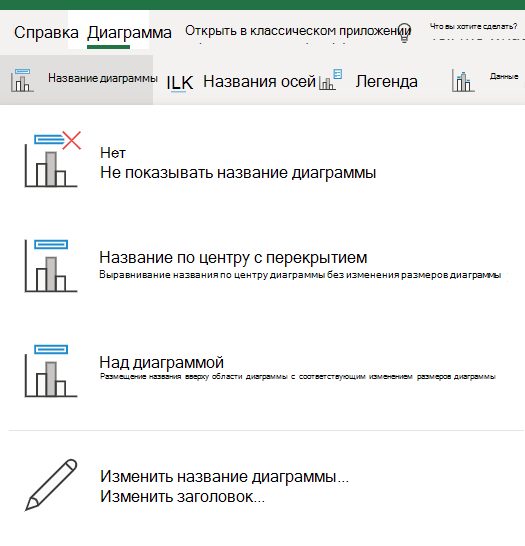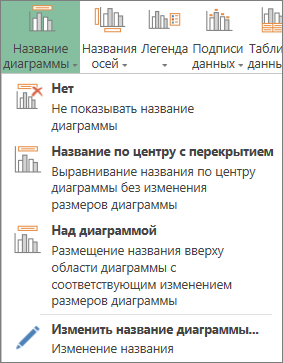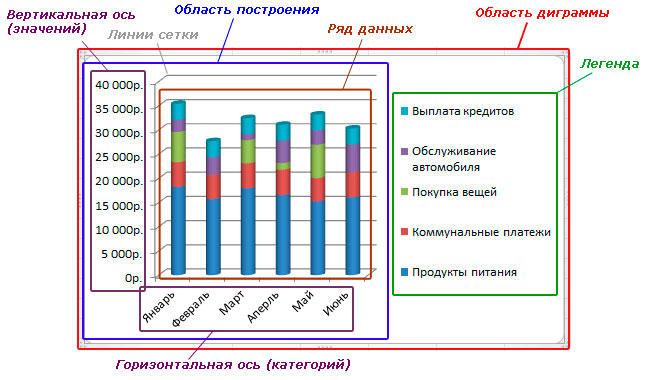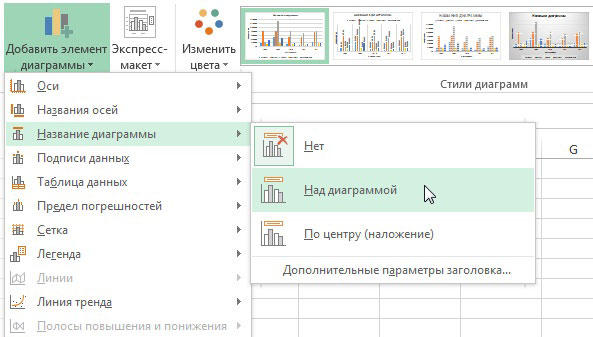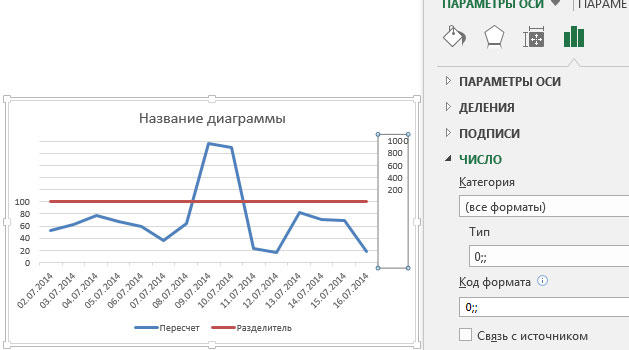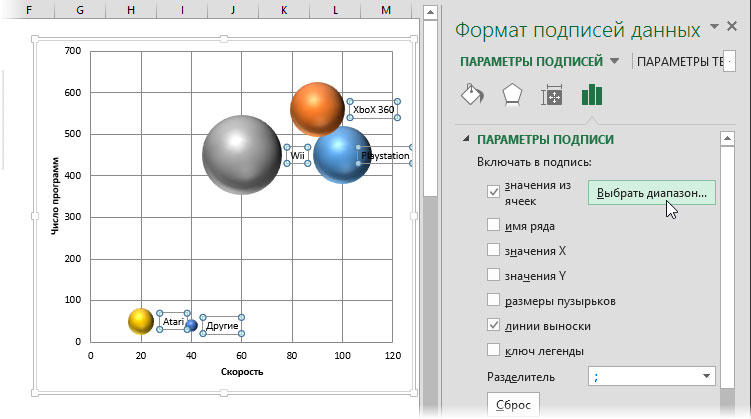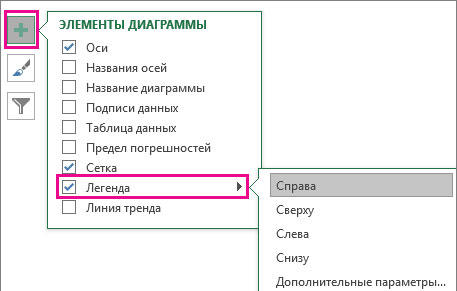Добавление и удаление названий в диаграмме
Чтобы сделать диаграмму понятнее, можно добавить название и названия осей к диаграммам любого типа. Названия осей обычно доступны для всех осей, которые могут быть отображены в диаграмме, включая ось глубины (рядов данных) на объемных диаграммах. Некоторые типы диаграмм (такие как лепестковая диаграмма) содержат оси, но их названия не выводятся. Кроме того, невозможно добавить названия осей для диаграмм, не имеющих осей (такие как круговая и кольцевая диаграммы).
Добавление названия диаграммы
-
На диаграмме выберите поле «Название диаграммы» и введите название.
-
В правой верхней части диаграммы выберите знак +.
-
Щелкните стрелку рядом с пунктом Название диаграммы.
-
Выберите пункт Наложение по центру, чтобы разместить название поверх диаграммы, или Дополнительные параметры, чтобы просмотреть дополнительные варианты.
-
Щелкните правой кнопкой мыши название диаграммы, чтобы отформатирование с помощью таких параметров, как Заливка или Контур.
Удаление названия диаграммы
-
Щелкните диаграмму.
-
В правой верхней части диаграммы выберите знак +.
-
В заголовке диаграммы отвязь его.
-
Щелкните в любом месте диаграммы, к которой нужно добавить название.
Откроется панель Работа с диаграммами с дополнительными вкладками Конструктор, Макет и Формат.
-
На вкладке Макет в группе Подписи нажмите кнопку Название диаграммы.
-
Выберите пункт Название по центру с перекрытием или Над диаграммой.
-
В текстовом поле Название диаграммы, появившемся в диаграмме, введите нужный текст.
Чтобы начать новую строку, нажмите клавишу ВВОД. Для вставки разрыва строки установите курсор в нужное место и нажмите клавишу ВВОД.
-
Чтобы отформатировать текст в заголовке, сделайте следующее:
-
Щелкните название и выделите текст, который вы хотите отформатировать.
-
На мини-панели инструментов выберите нужные параметры форматирования.
Вы можете также воспользоваться кнопками форматирования на ленте (вкладка Главная, группа Шрифт). Чтобы отформатировать все название, щелкните его правой кнопкой мыши, в контекстном меню выберите команду Формат названия диаграммы и задайте нужные параметры.
-
-
Размер поля названия изменяется в соответствии с размером текста. Его невозможно изменить вручную, а текст может быть усечен, если он не помещается в поле максимального размера.
-
К диаграмме можно добавить только одно название. Если вы хотите добавить еще одно название или подзаголовок, можно создать надпись на диаграмме и перетащить ее в нужное место (Работа с диаграммами, вкладка Макет, группа Вставка, кнопка Текстовое поле).
-
Можно вручную переместить название, перетащив его поле в нужное место.
-
Щелкните в любом месте диаграммы, к осям которой нужно добавить названия.
Откроется панель Работа с диаграммами с дополнительными вкладками Конструктор, Макет и Формат.
-
На вкладке Макет в группе Подписи нажмите кнопку Названия осей.
-
Выполните одно из следующих действий:
-
Чтобы добавить название к основной горизонтальной оси (оси категорий), щелкните Название основной горизонтальной оси, а затем выберите нужный параметр.
Если у диаграммы есть вспомогательная горизонтальная ось, вы также можете выбрать пункт Название вспомогательной горизонтальной оси.
-
Чтобы добавить название к основной вертикальной оси (значений), щелкните Название основной вертикальной оси или Название вспомогательной вертикальной оси, а затем выберите нужный параметр.
Если у диаграммы есть вспомогательная вертикальная ось, вы также можете выбрать пункт Название вспомогательной вертикальной оси.
-
Чтобы добавить название к оси глубины (оси рядов данных), щелкните Название оси глубины, а затем выберите нужный параметр.
Этот параметр доступен только в том случае, если выбранная диаграмма действительно является объемной диаграммой, например объемной гистограммой.
-
-
В текстовом поле Название оси, появившемся на диаграмме, введите нужный текст.
Чтобы начать новую строку, нажмите клавишу ВВОД. Для вставки разрыва строки установите курсор в нужное место и нажмите клавишу ВВОД.
-
Чтобы отформатировать текст в заголовке, сделайте следующее:
-
Щелкните название и выделите текст, который вы хотите отформатировать.
-
На мини-панели инструментов выберите нужные параметры форматирования.
Вы также можете воспользоваться кнопками форматирования на ленте (вкладка Главная, группа Шрифт). Чтобы отформатировать все название, щелкните его правой кнопкой мыши, в контекстном меню выберите команду Формат названия оси и задайте нужные параметры.
Примечания:
-
При переключении на другой тип диаграммы, который не поддерживает названия осей (например, круговую диаграмму), названия осей перестают отображаться. Названия снова будут отображаться, если переключиться обратно на тип диаграммы, поддерживающий названия осей.
-
Названия, отображаемые для вспомогательных осей, будут потеряны при переключении на тип диаграммы, который не отображает вспомогательные оси.
-
-
-
На диаграмме щелкните название диаграммы или оси, которое нужно связать с ячейкой листа.
-
На листе в строка формул введите знак равенства (=).
-
Выберите ячейку листа, содержащую данные или текст, которые нужно отобразить на диаграмме.
В строку формул можно также ввести ссылку на ячейку листа. Введите знак равенства, имя листа и восклицательный знак, например =Лист1!F2.
-
Нажмите клавишу ВВОД.
-
Щелкните в любом месте диаграммы.
Откроется панель Работа с диаграммами с дополнительными вкладками Конструктор, Макет и Формат.
-
Выполните одно из указанных ниже действий.
-
Чтобы удалить название диаграммы, на вкладке Макет в группе Подписи нажмите кнопку Название диаграммы, а затем выберите пункт Нет.
-
Чтобы удалить название оси, на вкладке Макет в группе Подписи нажмите кнопку Название оси, выберите тип оси, название которой вы хотите удалить, а затем выберите пункт Нет.
-
Чтобы быстро удалить название диаграммы или оси, щелкните название, а затем нажмите клавишу DELETE. Можно также щелкнуть название правой кнопкой мыши, а затем в контекстном меню выбрать команду Удалить.
-
Чтобы удалить название диаграммы или оси сразу же после его добавления, нажмите кнопку Отменить на панели быстрого доступа или нажмите клавиши CTRL+Z.
-
К диаграмме можно добавить название.



-
Это действие относится только к Word 2016 для Mac: В меню Вид выберите пункт Разметка страницы.
-
Щелкните диаграмму и откройте вкладку Конструктор.
-
Щелкните Добавить элемент диаграммы > названиедиаграммы и выберите нужный заголовок.
-
Введите название в поле Название диаграммы.
Чтобы форматировать название, выделите текст в текстовом поле и на вкладке Главная в группе Шрифт выберите нужное форматирование.
Каждый ось на диаграмме может получить название. Названия осей обычно доступны для всех осей, которые могут быть отображены на диаграмме, включая ось глубины (рядов данных) на объемных диаграммах.
Некоторые типы диаграмм (такие как лепестковая диаграмма) содержат оси, но не могут отображать их названия. Типы диаграмм, не имеющие осей (такие как круговая и кольцевая диаграммы), также не могут отображать названия осей.



-
Это действие относится только к Word 2016 для Mac: В меню Вид выберите пункт Разметка страницы.
-
Щелкните диаграмму и откройте вкладку Конструктор.
-
Щелкните Добавить элемент диаграммы > названия осей, а затем выберите параметр названия оси.
-
Введите текст в поле Название оси.
Чтобы форматировать название, выделите текст в текстовом поле и на вкладке Главная в группе Шрифт выберите нужное форматирование.
К диаграмме можно добавить название.



Выполните эти действия, чтобы добавить название к диаграмме в Excel или Mac 2011, Word для Mac 2011 и PowerPoint для Mac 2011.
-
Это действие относится только к Word для Mac 2011: В меню Вид выберите пункт Разметка страницы.
-
Щелкните диаграмму и откройте вкладку Макет диаграммы.
-
В разделе Подписи щелкните Название диаграммы и выберите нужное название.
-
Выделите текст в поле Название диаграммы и введите название.
Чтобы форматировать название, выделите текст в текстовом поле и на вкладке Главная в группе Шрифт выберите нужное форматирование.
Каждый ось на диаграмме может получить название. Названия осей обычно доступны для всех осей, которые могут быть отображены на диаграмме, включая ось глубины (рядов данных) на объемных диаграммах.
Некоторые типы диаграмм (такие как лепестковая диаграмма) содержат оси, но не могут отображать их названия. Типы диаграмм, не имеющие осей (такие как круговая и кольцевая диаграммы), также не могут отображать названия осей.



-
Это действие относится только к Word для Mac 2011: В меню Вид выберите пункт Разметка страницы.
-
Щелкните диаграмму и откройте вкладку Макет диаграммы.
-
В разделе Подписи щелкните Названия осей, наведите указатель на ось, для которой требуется добавить название, а затем выберите нужный вариант.
-
Выделите текст в поле Название оси и введите название оси.
Чтобы форматировать название, выделите текст в текстовом поле и на вкладке Главная в группе Шрифт выберите нужное форматирование.
Добавление или изменение названия диаграммы
Вы можете добавить или изменить название диаграммы, настроить его внешний вид и включить его в диаграмму.
-
Щелкните в любом месте диаграммы, чтобы отдемонстрировать вкладку Диаграмма на ленте.
-
Нажмите кнопку Формат, чтобы открыть параметры форматирования диаграммы.
-
В области Диаграмма разорите раздел Название диаграммы.
-
Добавьте или отредактйте название диаграммы в нужных вам нуждах.
-
Если вы не хотите, чтобы в диаграмме был заголовок, скройте его с помощью переключателя.
Дополнительные сведения
Вы всегда можете задать вопрос специалисту Excel Tech Community или попросить помощи в сообществе Answers community.
См. также
Изменение расположения названий на диаграмме
Получить шаблоны диаграмм Майкрософт
Нужна дополнительная помощь?
Содержание
- Способ 1: Редактирование автоматически добавленного блока
- Способ 2: Инструмент «Добавить элемент диаграммы»
- Способ 3: Автоматизированное название
- Вопросы и ответы
Способ 1: Редактирование автоматически добавленного блока
Первый способ самый простой, поскольку основан на редактировании автоматически добавленного названия диаграммы. Оно появляется сразу же после создания определенных графиков или других типов конструкций, а для изменения потребуется внести несколько правок.
- После создания диаграммы нажмите по строке «Название диаграммы» .
- Появятся инструменты редактирования, а в самой строке активируется курсор. Удалите базовый шаблон и самостоятельно впишите необходимое название для данного графика, установив подходящее форматирование текста.
- Сделайте клик ПКМ по надписи и в контекстном меню отыщите пункт «Формат названия диаграммы».
- В этом меню можно поменять параметры названия и текста, используя доступные опции.
- Это касается границ, цвета, типа штриховки и других незначительных визуальных эффектов, влияющих на отображение текста внутри диаграммы.
Читайте также: Создание диаграммы в Excel

Если же после создания диаграммы ее название не добавилось автоматически или вы его случайно удалили, воспользуйтесь следующими методами, где детально раскрываются альтернативные варианты.
Способ 2: Инструмент «Добавить элемент диаграммы»
Многие пользователи при работе с Excel сталкивались с инструментом «Конструктор», предназначенный для редактирования диаграмм и прочих элементов вставки. Его можно использовать и для добавления названия, на что уйдет менее минуты.
- Сперва выделите саму конструкцию, чтобы на панели сверху появились вкладки, отвечающие за управление ей.
- Переместитесь на вкладку «Конструктор».
- Слева находится блок «Макеты диаграмм», где нужно развернуть выпадающее меню «Добавить элемент диаграммы».
- Наведите курсор на пункт «Название диаграммы» и выберите один из вариантов его наложения.
- Теперь вы видите стандартное отображение названия и можете отредактировать его, изменив не только надпись, но и формат ее отображения.


Этот же метод актуален и для названия осей, только в том же выпадающем меню следует выбрать другой элемент, дальнейшее редактирование осуществляется точно так же.
Способ 3: Автоматизированное название
Вариант особо полезен для пользователей, работающих с таблицами, где название диаграммы завязано на наименовании конкретного столбца или строки, которое иногда меняется. В этом случае при помощи встроенной функциональности Excel можно создать автоматизированное название диаграммы, закрепленное за ячейкой и меняющееся в соответствии с ее редактированием.
- Если название диаграммы вовсе отсутствует, воспользуйтесь предыдущим вариантом для его создания.
- После этого выделите его для редактирования, но не вписывайте никакое значение.
- В строке для ввода формулы напишите знак =, который и будет означать начало автоматизированного названия.
- Осталось только кликнуть по ячейке, название которой хотите присвоить самой диаграмме. В строке для ввода формулы сразу же отобразится изменение — нажмите по клавише Enter для его применения.
- Проверьте, как динамически меняется название диаграммы, редактируя эту ячейку.


Важно вписывать знак = в строке для редактирования формул, а не блоке названия диаграммы, поскольку так синтаксис программы попросту не сработает и привязать автоматизацию не получится.
Еще статьи по данной теме:
Помогла ли Вам статья?
Если в ваших документах Excel часто появляются диаграммы, есть смысл прочитать данную статью. В ней подробно рассказывается, как добавлять к ним названия и обновлять их. Кроме того, вы больше узнаете про написание и удаление заголовков осей.
Бесспорно, человеческий мозг легче воспринимает наглядный материал, чем бесконечные таблицы с формулами, большими числами и другой дополнительной информацией. Именно поэтому для систематизации данных и лёгкого восприятия идеально подходят графики и диаграммы.
Однако, есть небольшая проблема: при создании базовой диаграммы в Excel 2010-2013 её заголовок не появляется на листе. Именно поэтому вам будет необходимо его самостоятельно добавить. Это не представляет большой сложности, когда на листе всего одна диаграмма. Но в том случае, если их много, есть большой шанс запутаться.
Содержание
- Добавьте заголовок
- Отформатируйте заголовок
- Сделайте динамический заголовок
- Добавьте заголовок оси
- Удалите заголовок
- Способ №1
- Способ №2
- Способ №3
Добавьте заголовок
Ниже представлен простой способ присвоить заголовок диаграмме в Excel. Его можно использовать во всех версиях программы.
- Кликните на диаграмму, которой необходимо дать название.
- На ленте вы увидите опцию «Работа с диаграммами».
В Excel 2013 появляются 2 вкладки: «Конструктор» и «Формат».
- Откройте вкладку «Конструктор».
- Нажмите на «Макеты диаграмм» и выберите «Добавить элемент диаграммы».
Примечание: B Excel 2010 перейдите в группу «Подписи» на вкладке «Макет».
- Выберите опцию «Название диаграммы» и укажите предпочтительное расположение заголовка.
Можно:
- Расположить заголовок над диаграммой, при этом она незначительно уменьшится.
- Разместить название по центру, при этом диаграмма останется неизменной.
- Нажмите на поле, в котором будет находиться заголовок.
- Напечатайте название.
Готово! Теперь можно определить, какая диаграмма перед вами.
Отформатируйте заголовок
Форматирование может быть разным, в зависимости от ваших потребностей.
- Если вас не устраивает шрифт, кегль и так далее, поработайте над форматированием. Зайдите в «Конструктор», затем кликните на «Добавить элемент диаграммы» и выберите «Название диаграммы». Вы увидите область с регулируемыми параметрами.
Для изменения заголовка в Excel 2010 найдите группу «Метки». После, нажмите на раскрывающееся меню «Название диаграммы» и укажите вариант «Дополнительные параметры названия».
Данную панель можно открыть и другим путём. Наведите курсор на заголовок, кликните правой кнопкой мыши и выберите одноимённую опцию, как это сделано на расположенном ниже скриншоте.
Теперь можно добавить рамку, изменить цвет заливки или сделать текст трёхмерным.
- Кликните правой кнопкой мыши на заголовок и выберите параметр «Шрифт». Кроме того, можно просто найти данную опцию на ленте. В любом случае, перед вами появится панель для работы с форматом текста.
Фантазируйте и подбирайте шрифт, кегль и цвет. Форматируйте текст так, чтобы впоследствии вам было с ним удобно работать.
Сделайте динамический заголовок
Автоматизируйте заголовок диаграммы. Для этого вам будет необходимо создать связь заголовка с определённой ячейкой, в которой содержится формула.
- Нажмите на заголовок.
- Напечатайте знак равенства (=) в строке формул.
- Нажмите на ячейку, с которой должен быть связан заголовок.
Примечание: В связанной ячейке должен быть текст или формула, результат которой станет названием графика. Кроме того, формулу можно написать в заголовке, однако, это затруднит её дальнейшее использование.
В строке формул появится ссылка на необходимую формулу. Перед ней обязательно введите знак равенства.
- Нажмите на кнопку «Enter».
Если в ячейке B2 будут меняться данные, то и содержимое заголовок изменится.
Добавьте заголовок оси
У диаграмм всегда есть 2 оси: вертикальная Y и горизонтальная X. У трехмерных диаграмм также есть третья ось. Иногда для большей наглядности каждой из них необходимо присвоить название.
- Выберите график
- Найдите раздел «Макеты диаграмм» в «Конструкторе».
- Выберите опцию «Добавить элемент диаграммы».
В версии программы 2010 года вам будет необходимо найти группу «Метки» на вкладке «Макет», после чего выбрать «Название оси».
- Выберите будущее положение заголовка.
- Впишите название в текстовое поле.
Щелкните внутри текстового поля, чтобы изменить название заголовка оси.
Примечание: Если вам нужно отформатировать заголовок оси, выделите необходимый текст и следуйте инструкции изменения формата диаграммы. Вам будет необходимо выбрать вариант «Названия осей» вместо «Название диаграммы» и перейти к опции «Дополнительные параметры названия оси». После этого вы сможете форматировать текст заголовка.
Примечание: у некоторых диаграмм заголовки не видны. Поэтому, если вы измените вид стандартной диаграммы, например, на лепестковую, то названия исчезнут.
Удалите заголовок
По той или иной причине вам может понадобиться удалить название диаграммы или оси. Есть несколько вариантов, как это можно сделать:
Способ №1
- Кликните на нужную диаграмму;
- На вкладке «Конструктор» в «Макеты диаграмм» выберите «Добавить элемент диаграммы».
- Нажмите на опцию «Название диаграммы» и выберите вариант «Нет». Готово!
Чтобы убрать заголовок в Excel 2010, нажмите на «Название диаграммы» в группе «Подписи» на вкладке «Макет».
Способ №2
Кликните на заголовок и нажмите «Delete», чтобы его быстро удалить. Кроме того, можно навести на него курсор, нажать на правую кнопку мыши и в появившемся окне выбрать параметр «Удалить».
Способ №3
Если вы создали новый заголовок и решили, что он всё-таки не нужен, на панели вверху нажмите на кнопку отмены. Также можно использовать сочетание CTRL+Z.
Теперь вы умеете работать с названиями диаграмм. Их можно добавлять, изменять и удалять. Столь маленькая, но значимая опция поможет вам сделать презентацию данных более понятной.
Оцените качество статьи. Нам важно ваше мнение:
В предыдущей статье мы уже разобрались, как сделать диаграмму в Excel. Теперь давайте разберемся, как добавить название диаграммы в Excel, и в том числе как сделать его динамическим. В более новых версиях MS Excel название диаграммы добавляется автоматически, а в старых – нет. Поэтому мы разберем примеры, как добавить название диаграммы в разных версиях MS Excel.
Как добавить название диаграммы в Excel 2010, Excel 2007
В Excel 2010 и Excel 2007 по умолчанию созданная диаграмма не содержит имя. Для того чтобы сделать название диаграммы, переходим во вкладку «Макет» и в группе «Подписи» выбираем, например, пункт «Название диаграммы», и размещаем над диаграммой.
Как добавить название диаграммы в Excel – Добавление названия диаграммы в Excel 2010 и Excel 2007
Как добавить название диаграммы в Excel 2016, Excel 2013
Если вы пользуетесь Excel 2016 и Excel 2013, то по умолчанию имя диаграммы — «Название диаграммы».
Для того чтобы изменить название диаграммы, щелкните по полю «Название диаграммы», и введите желаемое название.
Если вы хотите добавить динамическое название диаграммы, т.е. хотите сослаться на ячейку, в которой содержится название диаграммы. В этом случае выберите поле «Название диаграммы» и в строке формул поставьте знак = и выберите ячейку с названием.
Как добавить название диаграммы в Excel – Добавление названия диаграммы
Вот и все. Теперь Вы знаете не только, как добавить название диаграммы в Excel, но и как сделать его автоматически изменяющимся.
Как добавить название диаграммы в Excel
Представление данных в наглядной форме диаграмм позволяет быстро оценить и проанализировать их. Как построить диаграмму в Excel? Пошаговая последовательность действий будет показана на основе приводимой ниже таблицы, показывающей помесячные доходы и налоги условного физического лица, и их соотношение в процентах.
- 1 Создание диаграмм
- 2 Редактирование диаграмм
- 2.1 Вкладка «Конструктор»
- 2.2 Вкладки «Макет» и «Формат»
- 2.3 Добавление новых данных
- 3.1 Видео: Построение диаграмм в MS Office Excel
Создание диаграмм
1. Прежде всего, необходимо выделить участок таблицы, на основе данных которого требуется построить диаграмму в эксель. В приводимом примере выделены все данные — доходы, налоги и проценты.
2. Перейти на вкладку «Вставка», и в разделе «Диаграммы» щёлкнуть желаемый вид.
3. Как видно, в разделе «Диаграммы» пользователю на выбор предлагаются разные виды диаграмм. Иконка рядом с названием визуально поясняет, как будет отображаться диаграмма выбранного вида. Если щёлкнуть любой из них, то в выпадающем списке пользователю предлагаются подвиды.
Иногда употребляют выражение «Диаграммы и графики», тем самым выделяя графический вид в отдельную категорию.
Если пользователю нужен первый из предлагаемых вариантов — гистограмма, то, вместо выполнения пп. 2 и 3, он может нажать сочетание клавиш Alt+F1.
4. При внимательном взгляде на подвиды можно заметить, что все относятся к одному из двух вариантов. Они отличаются сплошной (в зелёном прямоугольнике), или частичной (в оранжевом) закраской элементов диаграммы. Следующие два скриншота, соответствующие «зелёному» и «оранжевому» выбору, наглядно демонстрируют разницу.
Как видно, в первом случае отображаемые данные выстраиваются тремя (доходы, налоги, процент) столбиками. Второй вариант отображает их в виде закрашенных частей одного столбика.
В обоих случаях значение процента почти не видно. Это связано с тем, что на диаграммах отображается абсолютное его значение (т.е. не 14,3%, а 0,143). На фоне больших значений такое малое число еле видно.
Чтобы сделать диаграмму в экселе для данных одного типа, следует в рамках первого шага выделить именно их. На следующем скриншоте представлена диаграмма для значений процентов, которых практически не было видно на предыдущих.
Редактирование диаграмм
Закончив построение диаграмм, их можно изменить в любой момент. Одновременно с появившейся диаграммой автоматически возникает группа вкладок с общим названием «Работа с диаграммами», и происходит переход на первую из них — «Конструктор». Инструменты новых вкладок открывают широкие возможности редактирования диаграмм.
Вкладка «Конструктор»
Для отображения значений процентов часто применяется круговая диаграмма в эксель. Чтобы построить круговую диаграмму, сохранив прежние данные, нужно щёлкнуть первый слева инструмент линейки — «Изменить тип диаграммы», и выбрать желаемый подвид строки «Круговая».
На следующем скриншоте показан результат активации инструмента «Строка/Столбец», производящий взаимную замену данных на осях X и Y. Как видно, однотонная гистограмма предыдущего скриншота получила цвета, и стала гораздо привлекательней.
В разделе «Стили диаграмм» вкладки «Конструктор» можно менять стиль диаграмм. После открытия выпадающего списка этого раздела пользователю становится доступным выбор одного из 40 предлагаемых вариаций стилей. Без открытия этого списка доступно всего 4 стиля.
Очень ценен последний инструмент — «Переместить диаграмму». С его помощью диаграмму можно перенести на отдельный полноэкранный лист.
Как видно, лист с диаграммой добавляется к существовавшим листам.
Если пользователю предстоит работа по построению множества других диаграмм на основе созданной и отредактированной, то он может сохранить её для дальнейшего использования в качестве шаблона. Для этого достаточно выделить диаграмму, щёлкнуть инструмент «Сохранить как шаблон», ввести название и нажать «Сохранить». После этого запомненный шаблон будет доступен в папке «Шаблоны».
Вкладки «Макет» и «Формат»
Инструменты вкладок «Макет» и «Формат» в основном относятся к внешнему оформлению диаграммы.
Чтобы добавить название, следует щёлкнуть «Название диаграммы», выбрать один из двух предлагаемых вариантов размещения, ввести имя в строке формул, и нажать Enter.
При необходимости аналогично добавляются названия на оси диаграммы X и Y.
Инструмент «Легенда» управляет отображением и положением поясняющего текста. В данном случае это — названия месяцев. Их можно удалить или переместить влево, вверх или вниз.
Гораздо более употребителен инструмент «Подписи данных», позволяющий добавить на них числовые значения.
Если при построении диаграммы был выбран её объёмный вариант, то на вкладке «Макет» будет активен инструмент «Поворот объёмной фигуры». С его помощью можно менять угол наблюдения диаграммы.
Инструмент «Заливка фигуры» вкладки «Формат» позволяет залить любым цветом, рисунком, градиентом или текстурой фон диаграммы (как показано на скриншоте) или любой из её элементов (в данном случае — столбиков).
Для заливки соответствующего элемента он должен быть предварительно выделен.
Добавление новых данных
После создания диаграммы для одного ряда данных в некоторых случаях бывает необходимо добавить на диаграмму новые данные. Для этого сначала нужно будет выделить новый столбик — в данном случае «Налоги», и запомнить его в буфере обмена, нажав Ctrl+C. Затем щёлкнуть на диаграмме, и добавить в неё запомненные новые данные, нажав Ctrl+V. На диаграмме появится новый ряд данных «Налоги».
Новые возможности диаграмм в Excel 2013
Диаграммы рассматривались на примере широко распространённой версии Excel 2010. Так же можно работать и в Excel 2007. А вот версия 2013 года имеет ряд приятных нововведений, облегчающих работу с диаграммами:
Добавление названия диаграммы
Когда вы создаете диаграмму в Excel Online, она не всегда отображается на диаграмме, даже если в них есть данные. Вы можете добавить или изменить название диаграммы вручную и поместить его на диаграмму или над ней.
Вот что нужно для этого сделать:
Убедитесь в том, что вы работаете в режиме редактирования Excel Online.
Если вы находитесь в режиме просмотра, щелкните редактировать книгуExcel Online изменить в #a0 .
Щелкните в любом месте диаграммы, чтобы отобразить на ленте Инструменты «Диаграмма «.
Щелкните элемент диаграмма > Название диаграммы.
Выберите пункт Название по центру с перекрытием или Над диаграммой.
В текстовом поле Название введите название диаграммы.
Чтобы начать новую строку в названии, нажмите клавишу ВВОД.
Совет: В дополнение к названию диаграммы можно также Добавить названия осей на диаграмму с осями.
Изменение или удаление названия диаграммы
Вы не можете переместить заголовок в другое место рядом с диаграммой или под ней. Но вы можете изменить название или удалить его из диаграммы.
Щелкните в любом месте диаграммы, чтобы отобразить инструментыдля работы с диаграммами.
Щелкните элемент диаграмма > Название диаграммы.
Чтобы изменить название, щелкните изменить название диаграммы и измените текст в текстовом поле Заголовок .
Чтобы удалить название, выберите вариант нет.
Примечание: Эта страница переведена автоматически, поэтому ее текст может содержать неточности и грамматические ошибки. Для нас важно, чтобы эта статья была вам полезна. Была ли информация полезной? Для удобства также приводим ссылку на оригинал (на английском языке).
Как добавить название диаграммы в Excel
В предыдущей статье мы уже разобрались, как сделать диаграмму в Excel. Теперь давайте разберемся, как добавить название диаграммы в Excel, и в том числе как сделать его динамическим. В более новых версиях MS Excel название диаграммы добавляется автоматически, а в старых – нет. Поэтому мы разберем примеры, как добавить название диаграммы в разных версиях MS Excel.
Как добавить название диаграммы в Excel 2010, Excel 2007
В Excel 2010 и Excel 2007 по умолчанию созданная диаграмма не содержит имя. Для того чтобы сделать название диаграммы, переходим во вкладку « Макет » и в группе « Подписи » выбираем, например, пункт «Название диаграммы», и размещаем над диаграммой.
Как добавить название диаграммы в Excel – Добавление названия диаграммы в Excel 2010 и Excel 2007
Как добавить название диаграммы в Excel 2016, Excel 2013
Если вы пользуетесь Excel 2016 и Excel 2013, то по умолчанию имя диаграммы — «Название диаграммы».
Для того чтобы изменить название диаграммы, щелкните по полю «Название диаграммы», и введите желаемое название.
Если вы хотите добавить динамическое название диаграммы, т.е. хотите сослаться на ячейку, в которой содержится название диаграммы. В этом случае выберите поле «Название диаграммы» и в строке формул поставьте знак = и выберите ячейку с названием.
Как добавить название диаграммы в Excel – Добавление названия диаграммы
Вот и все. Теперь Вы знаете не только, как добавить название диаграммы в Excel, но и как сделать его автоматически изменяющимся.
Динамическое название диаграммы в MS EXCEL
Свяжем название диаграммы в MS EXCEL со значением в ячейке.
При создании динамических диаграмм, таких как например, как статье Динамические диаграммы. Часть4: Выборка данных из определенного диапазона, название диаграммы должно информировать о том, какие данные отображены на диаграмме в данный момент.
Как показано на 2-х нижеследующих рисунках, название диаграммы динамически изменяется от значения Счетчика.
Создадим динамическое название диаграммы (см. файл примера ):
- выделите название диаграммы;
- поставьте курсор в Строку формул и введите =, чтобы написать формулу;
- мышкой выделите ячейку, в которой содержится текст названия;
- нажмите ENTER.
СОВЕТ: Для того, чтобы отобразить название диаграммы: выделите диаграмму, через меню Работа с диаграммами/ Макет/ Подписи/ Название диаграммы выберите необходимый вариант размещения названия.
СОВЕТ: Для начинающих пользователей EXCEL советуем прочитать статью Основы построения диаграмм в MS EXCEL, в которой рассказывается о базовых настройках диаграмм, а также статью об основных типах диаграмм.
Связанные статьи
Диаграмма с выделенной областью (зеленая тема)
Пользователи MS EXCEL должны иметь возможность быстро создавать профессионально оформленные диаграммы. В MS EXCEL 2007 имеется множество разработанных для этого стилей. Однако, время не стоит на месте: в финансовых и аналитических журналах постоянно появляются новые виды графиков, схем, гистограмм, которые позволяют выделить наиболее важные данные, правильно расставить акценты. В этой статье рассмотрена диаграмма для отображения объемов продаж компании по месяцам, оформленная в зеленых тонах.
Диаграмма с выделенной областью (желто-бордовая тема)
Этот тип диаграммы подходит для презентации отчета о динамике объемов продаж компании как в денежном выражении, так и в процентном. Диаграмма создана стандартными средствами MS EXCEL. Темная граница в верхней части диаграммы выполнена с помощью диаграммы типа График.
Линейчатая диаграмма с подписями категорий
Особенность этой диаграммы состоит в том, что подписи, относящиеся к разным категориям, отображаются над данными. Это, с одной стороны, позволяет визуально выделить значения каждой категории, а с другой стороны — отобразить все данные на одной диаграмме для их сравнения. Диаграмма создана стандартными средствами MS EXCEL, а для отображения подписей использован дополнительный ряд данных.
Столбчатая диаграмма с % выполнения
Столбчатая диаграмма с процентом (%) выполнения, отображает как фактическое значение, так и его изменение относительно предыдущего значения. Диаграмма создана стандартными средствами MS EXCEL, для отображения % изменения использована вспомогательная горизонтальная ось данных.
Прогнозная диаграмма (5 сценариев)
Прогнозная диаграмма отображает 5 вариантов развития событий: базовый, умеренный, плановый, оптимистический и супероптимистический. Этот тип диаграммы можно использовать для визуализации разных вариантов прогноза: продаж, затрат и других показателей. Диаграмма создана стандартными средствами MS EXCEL.
Столбчатая диаграмма (план-факт)
Столбчатая диаграмма, отображает плановые и фактические значения. Так же с помощью этой диаграммы можно отследить изменение план-факт значения для определенных групп товаров. Диаграмма создана стандартными средствами MS EXCEL, для отображения динамического отображения групп товаров использованы дополнительные ряды данных.
Столбчатая диаграмма (отчет о продажах)
Эта столбчатая диаграмма, выполненная в профессиональном стиле, отображает плановые или фактические значения. Диаграмма создана стандартными средствами MS EXCEL на основе типовой гистограммы и может быть легко настроена опытными пользователями для использования в Ваших презентациях.
Линейчатая диаграмма (Экспорт-Импорт)
Линейчатая диаграмма, отображает ежегодные значения в разрезе 2-х взаимоисключающих категорий, например, Экспорт-Импорт; Успех-Не успех, Продано-На складе и т.д. Так же с помощью этой диаграммы можно отследить изменения по месяцам, кварталам, дням. Диаграмма создана стандартными средствами MS EXCEL, при настройке диаграммы использованы дополнительные ряды данных и вспомогательные оси.
Линейчатая диаграмма (Экспорт-Импорт, Тип2)
Линейчатая диаграмма, отображает ежегодные значения в разрезе 2-х взаимоисключающих категорий, например, Экспорт — Импорт; Успех — Не успех, Продано — На складе и т.д. Так же с помощью этой диаграммы можно отследить изменения по месяцам, кварталам, дням (7 периодов). Диаграмма создана стандартными средствами MS EXCEL, при настройке диаграммы использованы дополнительные ряды данных.
Прогнозная диаграмма2 (3 сценария: пессимистичный, базовый, оптимистичный)
Прогнозная диаграмма отображает 3 варианта развития событий: пессимистичный, базовый, оптимистичный. Этот тип диаграммы можно использовать для визуализации разных вариантов прогноза: продаж, затрат и других показателей. Диаграмма создана стандартными средствами MS EXCEL.
Столбчатая диаграмма (Факт-Прогноз)
Эта столбчатая диаграмма, отображает фактические и прогнозные значения, причем прогнозные значения отображаются другим цветом. Диаграмма создана стандартными средствами MS EXCEL на основе типовой гистограммы и может быть легко настроена опытными пользователями для использования в Ваших презентациях.
Диаграмма с областями (Факт-Прогноз)
Эта диаграмма, отображает фактические и прогнозные значения, причем прогнозные значения отображаются другим цветом. Диаграмма создана стандартными средствами MS EXCEL на основе типовой диаграммы с областями и может быть легко настроена опытными пользователями для использования в Ваших презентациях.
Столбчатая диаграмма (в том числе)
Эта столбчатая диаграмма, отображает фактические значения, например, объемы продаж. Особенность этой диаграммы состоит в том, что на ней также отображается одна из составляющих объема продаж, например, продажи новых товаров. Диаграмма создана стандартными средствами MS EXCEL на основе типовой гистограммы и может быть легко настроена опытными пользователями для использования в Ваших презентациях.
Настройка диаграмм в Microsoft Excel
Microsoft Excel — наиболее популярная программа для решения задач, связанных с построением таблиц и графиков. Несмотря на то что продукт реализован максимально доступно для понимания, у некоторых пользователей иногда всё же возникают те или иные вопросы, связанные с работой в Экселе. Проблема редактирования графиков является одной из самых распространённых. В этой статье подробно рассмотрим, как добавить или удалить названия данных в диаграмме Excel, а также коснёмся некоторых других вопросов, касающихся редактирования графиков. Давайте разбираться. Поехали!
Часто приходится редактировать графики уже после их создания
Как только график построен, в голове сразу же появляется мысль «Как привести её в нужный нам вид?» Для решения этой задачи необходимо произвести настройку и редактирование.
Начнём с названия. По умолчанию оно должно добавиться автоматически и в таком случае, достаточно просто кликнуть по соответствующему полю и вписать нужный текст. Если же по какой-то причине оно не было добавлено, зайдите на вкладку «Конструктор» и в ней выберите «Добавить элемент диаграммы», а после «Название диаграммы» и место, где оно будет размещено (над либо по центру). Этот вариант подходит для последних версий Excel. В более ранних версиях (2010 и раньше) вам необходимо также открыть группу вкладок «Работа с диаграммами», но перейти уже во вкладку «Макет». Далее всё выполняется аналогичным образом. Для изменения шрифта названия нажмите на него правой кнопкой мыши и выберите в меню «Шрифт». Перед вами откроется окно, в котором можно выбрать стиль и размер шрифта.
Теперь рассмотрим процесс настройки осей. Оси, как правило, добавляются автоматически. Если вы хотите скрыть или показать оси, нажмите на «Элементы диаграммы» и в пункте «Оси» отметьте те, которые вы хотите показать, чтобы скрыть их галочку необходимо снять. Для добавления подписи осей нужно выполнить следующие действия:
- Отобразить оси, если требуется.
- Кликнуть по соответствующему полю с текстом и изменить его по своему усмотрению.
- Для дополнительных возможностей оформления нажмите правой кнопкой по области, где располагается подпись и в открывшемся списке выберите «Формат названия оси». После этого перед вами появится специальная панель с различными параметрами оформления, которые вы сможете изменять по своему желанию.
Если вы хотите связать названия с определёнными ячейками, чтобы при изменении данных автоматически менялись и все подписи, выделите поле с названием оси и перейдите к полю для формул. В нём поставьте знак «=» и нажмите на нужную ячейку. После знака равенства добавится адрес этой ячейки. В случае, если у вас 3D объект, вы можете отобразить ось глубины. Делается это также через элементы графика, в этом же окне можно изменить и масштаб осей. Перейдите в панель «Формат оси» и там введите в поля «Основные деления» и «Промежуточные деления» необходимые значения. Поменять числовой формат осей можно в окне «Формат оси», в пункте «Число» выберите подходящий вариант.
Если есть необходимость, можно добавить подписи для данных. Сначала отметьте птичкой этот пункт в списке элементов диаграммы. Для изменения этих подписей откройте «Дополнительные параметры» и в панели «Формат подписи данных» укажите подходящий вариант из списка. Само содержание подписи изменяется банальным вводом текста в соответствующее поле возле точки.
Перейдём к настройке легенды. По умолчанию она добавляется автоматически, так что, если вы хотите удалить легенду, то зайдите в «Элементы диаграммы» и снимите птичку с пункта «Легенда». Для перемещения легенды выделите весь график и перейдите на вкладку «Конструктор», далее «Добавить элемент диаграммы», выберите в списке пункт «Легенда» и укажите для неё новое размещение. Также вы можете воспользоваться другим способом — откройте окно «Параметры легенды» двойным кликом по графику и там укажите нужное положение.
Теперь вы будете знать, как привести построенный в Microsoft Excel график именно в тот вид, в которой вы хотели. Как видите, все настройки выполняются в пару кликов и не требуют особого труда. Пишите в комментариях помогла ли вам эта статья и спрашивайте всё по рассмотренной теме.