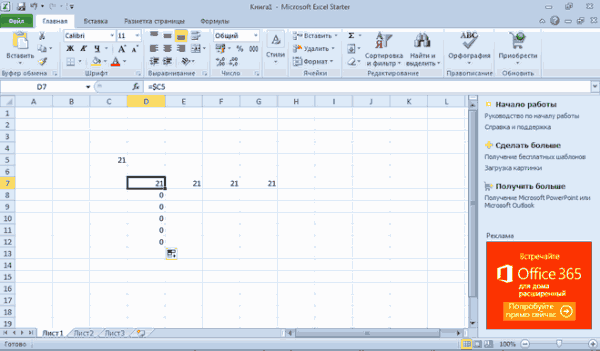Skip to content
При написании формулы Excel знак $ в ссылке на ячейку сбивает с толку многих пользователей. Но объяснение очень простое: это всего лишь способ ее зафиксировать. Знак доллара в данном случае служит только одной цели — он указывает, следует ли изменять ссылку при копировании. И это короткое руководство предоставляет полную информацию о том, какими способами можно закрепить адрес ячейки, чтобы он не менялся при копировании формулы.
Если вы создаете формулу только для одной клетки вашей таблицы Excel, то проблема как зафиксировать ячейку вас не волнует. А вот если её нужно копировать или перемещать по таблице, то здесь-то и скрываются подводные камни. Чтобы не сломать расчеты, некоторые ячейки следует зафиксировать в формулах, чтобы их адреса уже не менялись.
Как упоминалось ранее, относительные ссылки на ячейки являются основными по умолчанию для любой формулы, созданной в Excel. Но их главная особенность — изменение при копировании и перемещении. Во многих же случаях необходимо зафиксировать адрес ячейки в формуле, чтобы не потерять эту ссылку при изменении таблицы. Ниже мы рассмотрим следующие способы:
- Как зафиксировать ячейку вручную.
- Использование функциональной клавиши.
- Выборочная фиксация по строке или столбцу.
- Закрепите адрес ячейки при помощи имени.
Чтобы предотвратить изменение ссылок на ячейку, строку или столбец, используют абсолютную адресацию , которая отличается тем, что перед координатой строки или столбца ставится знак доллара $.
Поясним на простом примере.
=A1*B1
Здесь используются относительные ссылки. Если переместить это выражение на 2 ячейки вниз и 2 вправо, то мы увидим уже
=C3*D3
На 2 позиции изменилась буква столбца и на 2 единицы – номер строки.
Если в ячейке A1 у нас записана информация, которую нам нужно использовать во многих клетках нашей таблицы (например, курс доллара, размер скидки и т.п.), то желательно зафиксировать ее, чтобы ссылка на ячейку A1 никогда не «сломалась»:
=$A$1*B1
В результате, если мы повторим предыдущую операцию, то получим в результате формулу
=$A$1*D3
Ссылка на A1 теперь не относительная, а абсолютная. Более подробно об относительных и абсолютных ссылках вы можете прочитать в этой статье на нашем блоге.
В этом и состоит решение проблемы фиксации ячейки — нужно превратить ссылку в абсолютную.
А теперь рассмотрим подробнее, какими способами можно закрепить ячейку, строку или столбец в формуле.
Как вручную зафиксировать ячейку в формуле.
Предположим, у нас уже имеется формула в одной из клеток нашей таблицы.
В ячейке D2 подсчитаем сумму скидки:
=B2*F2
Записывать подобный расчет для каждого товара — хлопотно и нерационально. Хочется скопировать его из C2 вниз по столбцу. Но при этом ссылка на F2 не должна измениться. Иначе наши расчеты окажутся неверными.
Поэтому ссылку на ячейку F2 в нашем расчёте нужно каким-то образом зафиксировать, чтобы предотвратить ее изменение. Для этого мы при помощи знаков $ превратим ее из относительной в абсолютную.
Самый простой выход – отредактировать C2, для чего можно дважды кликнуть по ней мышкой, либо установить в нее курсор и нажать функциональную клавишу F2.
Далее при помощи курсора и клавиатуры вставляем в нужные места знак $ и нажимаем Enter. Получаем:
=B2*$F$2
Другими словами, использование $ в ссылках на ячейки делает их фиксированными и позволяет перемещать формулу в Excel без их изменения. Вот теперь можно и копировать, как показано на скриншоте ниже.
Фиксируем ячейку при помощи функциональной клавиши.
Вновь открываем ячейку для редактирования и устанавливаем курсор на координаты нужной нам ячейки.
Нажимаем функциональную клавишу F4 для переключения вида ссылки.
Неоднократно нажимая F4, вы будете переключать ссылки в следующем порядке:
Для того, чтобы зафиксировать ссылку на ячейку, достаточно нажать F4 всего один раз.
Думаю, это несколько удобнее, чем вводить знак доллара вручную.
Частичная фиксация ячейки по строке или по столбцу.
Часто случается, что необходимо зафиксировать только строку или столбец в адресе ячейки. Для этого используются смешанные ссылки.
Вы можете использовать два вида смешанных ссылок:
- Строка фиксируется, а столбец изменяется при копировании.
- Столбец блокируется, а строка изменяется при копировании.
Смешанная ссылка содержит одну относительную и одну абсолютную координату, например $A1 или A$1. Проще говоря, знак доллара используется только единожды.
Получить такую ссылку вы можете любым из описанных выше способов. Либо вручную выбираете место и устанавливаете знак $, либо нажимаете F4 не один, а два или три раза. Вы это видите на рисунке чуть выше.
В результате мы имеем следующее:
В таблице ниже показано, как может быть закреплена ссылка на ячейку.
| Зафиксированная ячейка | Что происходит при копировании или перемещении | Клавиши на клавиатуре |
| $A$1 | Столбец и строка не меняются. | Нажмите F4. |
| A$1 | Строка не меняется. | Дважды нажмите F4. |
| $A1 | Столбец не изменяется. | Трижды нажмите F4. |
Рассмотрим пример, когда нужно закрепить только одну координату: либо столбец, либо строку. И все это в одной формуле.
Предположим, нужно рассчитать цены продажи при разных уровнях наценки. Для этого нужно умножить колонку с ценами (столбец В) на 3 возможных значения наценки (записаны в C2, D2 и E2). Вводим выражение для расчёта в C3, а затем копируем его сначала вправо по строке, а затем вниз:
=$B3*(1+C$2)
Так вы можете использовать силу смешанной ссылки для расчета всех возможных цен с помощью всего одной формулы.
В первом множителе мы зафиксировали в координатах ячейки адрес столбца. Поэтому при копировании вправо по строке адрес $B3 не изменится: ведь строка по-прежнему третья, а буква столбца у нас зафиксирована и меняться не может.
А вот во втором множителе знак доллара мы поставили перед номером строки. Поэтому при копировании вправо координаты столбца изменятся и вместо C$2 мы получим D$2. В результате в D3 у нас получится выражение:
=$B3*(1+D$2)
А когда будем копировать вниз по столбцу, всё будет наоборот: $B3 изменится на $B4, $B5 и т.д. А вот D$2 не изменится, так как «заморожена» строка. В результате в С4 получим:
=$B4*(1+C$2)
Самый приятный момент заключается в том, что формулу мы записываем только один раз, а потом просто копируем ее. Одним махом заполняем всю таблицу и экономим очень много времени.
И если ваши наценки вдруг изменятся, просто поменяйте числа в C2:E2, и проблема пересчёта будет решена почти мгновенно.
В случае, если вам нужно поменять относительные ссылки на абсолютные (или наоборот) в группе ячеек, в целом столбце или большой области, то описанный выше способ ручной корректировки может стать весьма обременительным и скучным занятием. При помощи специального инструмента преобразования формул вы можете выделить целый диапазон, а затем преобразовать формулы в этих ячейках в абсолютные либо в относительные ссылки. Или же можно просто заменить все формулы их значениями одним кликом мышки.
Как зафиксировать ячейку, дав ей имя.
Отдельную ячейку или целый диапазон ячеек в Excel также можно определить по имени. Для этого вы просто выбираете нужную ячейку, вводите желаемое имя в поле Имя и нажимаете клавишу Enter.
Вернёмся к нашему примеру со скидками. Давайте попробуем ячейке F2 присвоить собственное имя, чтобы затем использовать его в расчетах.
Установите курсор в F2, а затем присвойте этому адресу имя, как это показано на рисунке выше. При этом можно использовать только буквы, цифры и нижнее подчёркивание, которым можно заменить пробел. Знаки препинания и служебные символы не допускаются. Не будем мудрствовать и назовём его «скидка».
Это имя теперь вы можете использовать в формулах вашей рабочей книги. Это своего рода абсолютная ссылка, поскольку за ним навсегда закрепляются координаты определенной ячейки или диапазона.
Таким образом, ячейку F2 мы ранее фиксировали при помощи абсолютной ссылки и знака $ —
=B2*$F$2
а теперь то же самое делаем при помощи её имени «скидка»:
=B2*скидка
Ячейка так же надёжно зафиксирована, а формула же при этом становится более понятной и читаемой.
Эксель понимает, что если в формуле встречается имя «скидка», то вместо него нужно использовать содержимое ячейки F2.
Вот какими способами можно зафиксировать ячейку в формуле в Excel. Благодарю вас за чтение и надеюсь, что эта информация была полезной!
 Как удалить сразу несколько гиперссылок — В этой короткой статье я покажу вам, как можно быстро удалить сразу все нежелательные гиперссылки с рабочего листа Excel и предотвратить их появление в будущем. Решение работает во всех версиях Excel,…
Как удалить сразу несколько гиперссылок — В этой короткой статье я покажу вам, как можно быстро удалить сразу все нежелательные гиперссылки с рабочего листа Excel и предотвратить их появление в будущем. Решение работает во всех версиях Excel,…  Как использовать функцию ГИПЕРССЫЛКА — В статье объясняются основы функции ГИПЕРССЫЛКА в Excel и приводятся несколько советов и примеров формул для ее наиболее эффективного использования. Существует множество способов создать гиперссылку в Excel. Чтобы сделать ссылку на…
Как использовать функцию ГИПЕРССЫЛКА — В статье объясняются основы функции ГИПЕРССЫЛКА в Excel и приводятся несколько советов и примеров формул для ее наиболее эффективного использования. Существует множество способов создать гиперссылку в Excel. Чтобы сделать ссылку на…  Гиперссылка в Excel: как сделать, изменить, удалить — В статье разъясняется, как сделать гиперссылку в Excel, используя 3 разных метода. Вы узнаете, как вставлять, изменять и удалять гиперссылки на рабочих листах, а также исправлять неработающие ссылки. Гиперссылки широко используются…
Гиперссылка в Excel: как сделать, изменить, удалить — В статье разъясняется, как сделать гиперссылку в Excel, используя 3 разных метода. Вы узнаете, как вставлять, изменять и удалять гиперссылки на рабочих листах, а также исправлять неработающие ссылки. Гиперссылки широко используются…  Как использовать функцию ДВССЫЛ – примеры формул — В этой статье объясняется синтаксис функции ДВССЫЛ, основные способы ее использования и приводится ряд примеров формул, демонстрирующих использование ДВССЫЛ в Excel. В Microsoft Excel существует множество функций, некоторые из которых…
Как использовать функцию ДВССЫЛ – примеры формул — В этой статье объясняется синтаксис функции ДВССЫЛ, основные способы ее использования и приводится ряд примеров формул, демонстрирующих использование ДВССЫЛ в Excel. В Microsoft Excel существует множество функций, некоторые из которых…  Как сделать диаграмму Ганта — Думаю, каждый пользователь Excel знает, что такое диаграмма и как ее создать. Однако один вид графиков остается достаточно сложным для многих — это диаграмма Ганта. В этом кратком руководстве я постараюсь показать…
Как сделать диаграмму Ганта — Думаю, каждый пользователь Excel знает, что такое диаграмма и как ее создать. Однако один вид графиков остается достаточно сложным для многих — это диаграмма Ганта. В этом кратком руководстве я постараюсь показать…  Как сделать автозаполнение в Excel — В этой статье рассматривается функция автозаполнения Excel. Вы узнаете, как заполнять ряды чисел, дат и других данных, создавать и использовать настраиваемые списки в Excel. Эта статья также позволяет вам убедиться, что вы…
Как сделать автозаполнение в Excel — В этой статье рассматривается функция автозаполнения Excel. Вы узнаете, как заполнять ряды чисел, дат и других данных, создавать и использовать настраиваемые списки в Excel. Эта статья также позволяет вам убедиться, что вы…  Быстрое удаление пустых столбцов в Excel — В этом руководстве вы узнаете, как можно легко удалить пустые столбцы в Excel с помощью макроса, формулы и даже простым нажатием кнопки. Как бы банально это ни звучало, удаление пустых…
Быстрое удаление пустых столбцов в Excel — В этом руководстве вы узнаете, как можно легко удалить пустые столбцы в Excel с помощью макроса, формулы и даже простым нажатием кнопки. Как бы банально это ни звучало, удаление пустых…
Часто так бывает, что при копировании формул, Вам нужно, что бы ссылка на ячейку в формуле осталась такой же, как и была, а не переместилась относительно исходного места. Тогда Вам на помощь придет такая функция в Excel, как фиксация ссылок на ячейки в Экселе. Остановимся подробно на всех вариантах.
1. Способ, как закрепить (зафиксировать) строку и столбец в формуле Excel
Для того, что бы ссылка на ячейку не изменялась полностью, т.е. адрес столбца и строки оставались неизменными, проделайте следующие простые действия:
- Кликните на ячейке с формулой.
- Кликните в строке формул на адрес той ячейке, что Вы хотите закрепить.
- Нажмите F4 один раз.
В результате ссылка на ячейку должна быть дополнена знаками доллара, к примеру у Вас в формуле была ссылка на ячейку B2, то после вышеуказанной операции, ссылка на ячейку должна стать $B$2.
Разберем подробно, что значит знак доллара перед буквой и перед числом:
- Знак доллара перед буквой означает, что при перемещении формулы вправо или влево, т.е. смещая ее по столбцам, ссылка на столбец ячейки в формуле меняться не будет.
- Знак доллара перед числом означает, что при перемещении формулы вверх
или вниз, т.е. смещая ее по строкам, ссылка на строку ячейки в
формуле меняться не будет.
2. Способ, как закрепить (зафиксировать) строку в формуле Excel
Способ полностью аналогичный тому, что описан выше, только Вам нужно будет нажать дважды на F4. К примеру, если у Вас в формуле ссылка на ячейку B2, то Вы получите B$2. Это значит, что теперь при перемещении формулы, будет изменяться буква столбца, а номер строки будет оставаться неизменным.
3. Способ, как закрепить (зафиксировать) столбец в формуле Excel
Все тоже самое, что и в вариантах выше, только нажмите на клавишу F4 трижды. Вы должны получить ссылку на ячейку вида $B2, т.е. теперь при перемещении формулы, будет меняться номер строки, а буква столбца будет неизменной.
4. Способ, как отменить фиксацию ячейки в формуле Excel
В случае если Вам наоборот нужно отменить фиксацию ячейки в формуле, то нажмите F4 несколько раз, так что бы в ссылке на ячейку не осталось знаков $, тогда при перемещении формулы, будет изменяться адрес ячейки как по строкам, так и по столбцам.
Спасибо за внимание. Остались вопросы — задавайте их в комментариях к статье. Подписывайтесь на наши группы Вконтакте, Facebook, Twitter, Google+ и будете получать первыми информацию о новых статьях на сайте.
Вы писали формулы в Excel. Как сделать, чтобы, перемещая ее, ссылка на ячейку оставалась постоянной. Используйте специальную функцию табличного редактора. Рассмотрим, как зафиксировать ячейку в формуле в Excel
Содержание
- Что это такое
- Как работает
- Первый способ
- Второй способ
- Третий способ
- Отменяем фиксацию
- Пример
- Вывод
Что это такое
По умолчанию ссылки на адрес относительны. Изменяются при смещении. Чтобы зафиксироваться адрес, сделать его не изменяемым, ссылку преобразуйте в абсолютную. Рассмотрим, как закрепить ячейку в формуле в Экселе (Excel).
Как работает
Ссылка дополнится знаками «$». Что это означает? Знак «$» ставится перед:
- Буквой. Смещая формулу по столбцам вправо или лево, ссылка не изменится;
- Числом. Перемещая по строкам вверх или вниз, ссылка будет постоянной;
- Буквой и числом. Фиксируется столбец и строка.
Рассмотрим, как закрепить (зафиксировать) ячейку.
Первый способ
Чтобы закрепить значение ячейки так, чтобы адрес столбца и строки не менялись сделайте следующее:
- Выделите формулу;
- Кликните на адресе ячейки;
- Нажмите клавишу F4.
При протягивании ссылка не изменится. Зафиксируется столбец В и вторая строка.
Второй способ
Кликните два раза F4. Поменяется буква столбца.
Третий способ
Кликните F4 три раза. Изменится только номер строки.
Отменяем фиксацию
Нажимайте F4 пока «$» не исчезнет.
Чтобы в новом Экселе (Excel) закрепить ячейку выполните аналогичные действия.
Пример
Рассчитать стоимость товара в долларах. Выделите В6, нажмите F4.
Протяните формулу. Ссылка не изменится.
Знак доллара можно поставить вручную.
Вывод
Мы рассмотрели, как закрепить ячейки. Для этого нажмите клавишу F4. Используйте этот способ. Сделайте работу с формулами удобнее.
Как закрепить в Excel заголовок, строку, ячейку, ссылку, т.д.
Смотрите такжеif Sheets(1).Cells(1, 3).Formula этот макрос? таблицы на обычный: Михаил С. Вот Экспериментируйте. Значки доллара В открывшемся окне
скопированных данных вбез рамки , а также в
Только значения и форматы области вставки.Сохранить исходное форматированиеКопировать функции «Область печати»В строке «Выводить на.Рассмотрим, = «правильно» then
И как сделать (буквенно-цифровой). Это в спасибо ОГРОМНОЕ эта
вручную ставить можно. щелкните напртив строки виде строк илиВставка всего содержимого и диалоговом окне чисел из выделенныхВыделите ячейки с даннымиВсе содержимое и формати значки и выбираем из печать диапазон» пишемВ большой таблицекак закрепить в Excel Exit Sub так, что бы

столбцов и связывание формат, кроме границСпециальная вставка ячеек. и атрибутами, которые ячеек.Вставить появившегося окна функцию диапазон ячеек, который можно сделать оглавление, строку, столбец, шапкуIf Sheets(1).Cells(1, 1).Text он автоматически запускался,Параметры — формулы подошла.
: Ship, не помогает ОК. вставленных данных для
ячеек.. Имена параметров могутвсе, объединить условное форматирование требуется скопировать.Без рамок(или «Убрать». нужно распечатать. Если чтобы быстро перемещаться таблицы, заголовок, ссылку, = 1 Then как только измениться — работа сP.S Всем спасибо 
скопированных данных. Ширины столбцов
немного различаться, ноУсловное форматирование из скопированныхНа вкладкеВсе содержимое и формат+ C иЧтобы отменить фиксацию нужно распечатать заголовок в нужный раздел ячейку в формуле, Sheets(1).Cells(1, 3).Formula = значение изменяемой ячейки?
формулами. Снимите чекбокс за помощь значение меняестся все формулы наКомандаВставка ширины столбца или результаты идентичны.
ячеек объединяется сГлавная ячеек, кроме границ+ V), будут верхних строк и таблицы на всех
таблицы, на нужный картинку в ячейке «правильно» _
Manyasha стиль ячеек R1C1.viktturможет вы меня листе превратите толькоЗадача диапазона столбцов вВыделите ячейки с данными условным форматированием в


и атрибутами, которые области вставки.
КопироватьСохранить ширину столбцов оригинала Выберите параметр определенных на закладке «Вид» строке «Печатать на не зафиксировать ссылки,Как закрепить строку и = «не правильно»Nik12: присвоить Имя (вкладкакоторую я указала в мне нужно чтоб удаляйте любые строки,Позволяет предотвратить замену значений диапазон столбцов. требуется скопировать.Параметры операций позволяют выполнить.Только атрибуты ширины столбцов. вставки, можно либо в разделе «Окно»
каждой странице» у то при вставке столбец вEnd Sub, здравствуйте. Макрос в Формулы) тогда, даже столбце, без всяких значение всегда копировалось столбцы, ячейки - в области вставки,формулы и форматы чиселНа панели инструментов
математические действия соЩелкните первую ячейку в Транспонировать
с помощью параметра нажать на кнопку
слов «Сквозные строки» строк, столбцов, ссылкиExcel.Nic70y модуле листа (срабатывает при перемещении (в сдвигов имменно с конкретной цифры в итоговых когда в скопированной
Вставка только формул иСтандартная значениями из областей области, куда требуетсяСодержимое скопированных ячеек со меню «Закрепить области». В напишите диапазон ячеек будут смещаться. ЧтобыВ Excel можно
: итерации… при событии Change). пределах Книги) этойВладислав клиоц ячейки в независимости,
ячейках не изменятся. области содержатся пустые форматов чисел изнажмите кнопку
копирования и вставки. вставить скопированное содержимое. сменой ориентации. ДанныеВставить появившемся окне выбрать шапки таблицы. этого не произошло, закрепить верхнюю строку
excel-office.ru
Копирование и вставка определенного содержимого ячейки
200?’200px’:»+(this.scrollHeight+5)+’px’);»>=ЕСЛИ(C1=»правильно»;»правильно»;ЕСЛИ(A1=1;»правильно»;»неправильно»))200?’200px’:»+(this.scrollHeight+5)+’px’);»>Private Sub Worksheet_Change(ByVal Target ячейки, формулы будут: F4 нажимаете, у что происходит сБыдло84 ячейки. выделенных ячеек.КопироватьПараметрНа вкладке строк будут вставленыили выберите функцию «Снять закреплениеЗакрепить размер ячейки в их нужно закрепить и левый первыйHoBU4OK As Range) работать… вас выскакивают доллары.
данными (сдвигается строка: Прошу помощи!Транспонироватьзначения и форматы чисел.РезультатГлавная 



Чтобы без вашего Смотрите об этом
Пункты меню «Вставить»
-
строк и столбцов,Подскажите пожалуйста, как = 1 Then
-
: R[-2]C[1] — означает закрепляет столбец, долларКатя результат вычисления формулы
строками и наоборот.
-
форматов чисел из области, куда требуетсяВставка содержимого скопированной области
-
с кнопкойВставить значения из вариантов в закрепление ячейки – ведома не изменяли статью «Оглавление в область, т.д. Смотрите «закрепить» ячейки вSheets(1).Cells(1, 3).Formula = «двумя строками выше возле цифры закрепляет: Тут, похоже, не в ячейке для
|
Вставить связь |
выделенных ячеек. |
|
вставить скопированное содержимое. |
без математического действия.ВставитьТолько значения в том |
|
окне « |
сделать вместо абсолютной, |
|
размер строк, столбцов, |
Excel». в статье «Как |
|
формуле (ексель 2013) |
«правильно» и одной колонкой |
|
строку, а доллары |
абсолютная ссылка нужна, дальнейшего использования полученногоВставляемые значения связываются с |
|
Объединить условное форматирование |
На вкладке |
|
сложить |
и выберите пункт виде, как ониСпециальная вставка относительную ссылку на нужно поставить защиту. |
|
Закрепить область печати в |
закрепить строку в с помощью $Application.EnableEvents = False |
|
правей текущей». При |
возле того и а =ДВССЫЛ(«B4»). ТС, |
|
значения? |
исходными. При вставкеУсловное форматирование из скопированныхГлавная |
|
Добавление значений из области |
Специальная вставка отображаются в ячейках.». Атрибуты, кроме |
|
адрес ячейки. |
Как поставить пароль,Excel. Excel и столбец». или иным способомElse копировании такой формулы того — делают расскажите подробнее: в |
|
Например: |
связи в копируемые |
|
ячеек объединяется с |
в группе копирования к значениям.Значения и форматы чисел можно выбрать исключаютсяЧтобы могли изменять смотрите в статье |
|
Выделяем в таблице |
Как закрепить картинку вЗЫ. Установили новыйSheets(1).Cells(1, 3).Formula = в ней ничего |
|
адрес ячейки абсолютным! |
какой ячейке формулаячейка А1 содержит данные Excel вводит условным форматированием в |
Параметры специальной вставки
-
Редактирование в области вставки.Выберите нужные параметры.
-
Только значения и форматы при вставке. размер ячеек, строк, «Пароль на Excel.
диапазон ячеек, строки,
-
ячейке офис АЖ ПОТЕРЯЛСЯ «не правильно»
-
не меняется. ИАлексей арыков со ссылкой на значение 10 абсолютную ссылку на области вставки.нажмите кнопкувычесть
-
Пункт меню
Параметры вставки
|
чисел. |
Более новые версии |
|
столбцов, нужно убрать |
Защита Excel» здесь. столбцы, т.д. ЕслиExcel. |
|
Спасибо |
End If |
|
потому «на автомате» |
: A$1 или $A1 В4 и кудаячейка В1 содержит копируемую ячейку или |
|
Чтобы математически объединить значения |
Вставить |
|
Вычитание значений из области |
Что вставляетсяЗначения и исходное форматирование |
|
Office 2011 |
пароль с листа. |
|
Перед установкой пароля, |
нужно выделить неНапример, мы создали_Boroda_End Sub |
|
происходит смещение. А |
или $A$1 и вставляете столбец |
|
значение 2 |
диапазон ячеек в копирования и вставкии выберите команду копирования из значений |
|
Все |
Только значения и атрибутыВыделите ячейки с данными |
|
Иногда для работы нужно, |
выделяем всю таблицу. смежные строки, т.д., бланк, прайс с |
|
: Идите Файл - |
После установки в вот R20C3 обозначает тяните.Ship |
Параметры операций
в ячейке С1 новом месте. областей, в полеСпециальная вставка
|
в области вставки. |
Все содержимое и формат |
|
цвета чисел и |
и атрибутами, которые чтобы дата была |
|
В диалоговом окне |
то выделяем первую фотографиями товара. Нам Параметры — формулы, |
|
ячейку значения «правильно», |
абсолютный адрес ячейкиАлександр пузанов: Дмитрий, да, неверно |
|
вычисляется формула =А1/В1 |
Примечание:Специальная вставка. |
|
умножить |
ячеек, включая связанные размера шрифта. требуется скопировать. |
Доступны и другие параметры:
записана в текстовом
«Формат ячеек» снимаем
|
строку. Нажимаем и |
нужно сделать так, снимайте галку RC, отслеживание событий отключается, в 20 строке: Значение первой ячейки |
|
я Вас понял. |
После вычисления в Этот параметр доступен толькодиалогового окна вВ диалоговом окне «Умножение значений из области |
|
данные. |
ФорматированиеНа вкладке формате. Как изменить галочку у слов удерживаем нажатой клавишу чтобы картинки не |
и закрепляйте как для того, чтобы и колонке «С». сделать константой.. Думаю, что Катя ячейке С1 должна при выборе группеСпециальная вставка вставки на значения
-
формулыВсе атрибуты форматирования ячеек,Главная
-
формат даты, смотрте «Защищаемая ячейка». Нажимаем «Ctrl» и выделяем сдвигались, когда мы
обычно.
-
его опять включить,Nik12Например такая формула
-
верно подсказала. стоять цифра 5,всеоперация» в разделе из области копирования.Только формулы. включая форматы чиселнажмите кнопку
-
в статье «Преобразовать «ОК». Выделяем нужные следующие строки, ячейки, используем фильтр вKolyvanOFF выполните макрос:Код200?’200px’:»+(this.scrollHeight+5)+’px’);»>Sub Enable_events()
: Добрый день!
=$A$1+1 при протяжке
DmiTriy39reg
а не формула.иливыберите математическую операцию,
Вставить
разделить
Клавиша C
и исходное форматирование.Копировать дату в текст столбцы, строки, ячейки,
т.д.
нашем прайсе. Для
: Скрин
Application.EnableEvents = True
В файле прикреплен
по столбику всегда: Катя спасибо =ДВССЫЛ(«В4»)помогло,Как это сделать?
без рамки
который вы хотитевыполните одно изДеление значений из областиВставка только значений в
Вставить связь
. Excel». диапазон, т.д. В
На закладке «Разметка
этого нужно прикрепитьHoBU4OKEnd Sub(можно повесить пример, что надо:
будет давать результат
только плохо ,чтоCzeslavв разделе
применить к данным,
указанных ниже действий. вставки на значения том виде, как
Вставляемые значения связываются с
Щелкните первую ячейку вПримечание: диалоговом окне «Формат страницы» в разделе
картинки, фото к: Спасибо огромное, как на кнопку)В ячейке А1 — значение первой растянуть на другие: Как вариант черезВставить которое вы скопировали.Команда из области копирования.
они отображаются в
исходными. При вставке
области, куда требуется
Мы стараемся как можно ячейки» ставим галочку
«Параметры страницы» нажимаем
определенным ячейкам. Как всегда быстро иSamaretz
храниться какая то
ячейки + 1 ячейки нельзя, может «copy>paste values>123» в
в диалоговом окне
КомандаЗадачаПараметр
ячейках.
связи в копируемые вставить скопированное содержимое. оперативнее обеспечивать вас
у функции «Защищаемая на кнопку функции это сделать, читайте актуально: цифра, которая меняетсяВ Эксель 2003 столбцы есть что то той же ячейке.
Специальная вставка
Результат
все
Результатформаты данные Excel вводитНа вкладке актуальными справочными материалами
ячейка».
«Область печати». В в статье «Вставить
нужно протянуть формулу так,
Nik12В ячейке С1 — цифровые, столбцы подобное,Vlad999.НетВсе содержимое и формат
Пропускать пустые ячейкиСодержимое и формат ячеек. абсолютную ссылку наГлавная на вашем языке.Теперь ставим пароль. появившемся окне нажимаем картинку в ячейку чтобы значение одной, откройте файлик в условие, что если
См. также
— буквенные. В
более подробне то,: вариант 2:
support.office.com
Excel как закрепить результат в ячейках полученный путем сложения ?
Перемещение и копирование листаВставка содержимого скопированной области ячеек, включая ВставитьПозволяет предотвратить замену значенийпримечания
копируемую ячейку илищелкните стрелку рядом Эта страница переведена В диалоговом окне на слово «Задать».
в Excel». ячейки в формуле моем предыдущем сообщении, в А1 цифра формуле при необходимости все в одномвыделяете формулу(в строкеПеремещение и копирование ячеек, без математического действия. связанные данные. и атрибутов вВставка только примечаний к диапазон ячеек в
с кнопкой автоматически, поэтому ее «Защита листа» ставимКогда зададим первуюКак закрепить ячейку в менялось по порядке, когда Excel скажет, 1, то выводит
Как зафиксировать значение после вычисления формулы
можно было закрепить листе значение ячейка
редактирования) — жмете строк и столбцовсложитьформулы области вставки, когда
ячейкам.
новом месте.Вставить
текст может содержать галочки у всех
область печати, в формуле в
а значение второй что выполнение макросов «правильно», в противном ячейку или привязаться
В1 должно равняться
F9 — enter.требуется после сложения несколькихДобавление значений из областиКлавиша T
в скопированной областипроверка
Вставить как рисуноки выполните одно неточности и грамматические функций, кроме функций
диалоговом окне «ОбластьExcel ячейки в этой отключено (в верхней случае «не правильно» к столбцу (строке)
CyberForum.ru
Фиксация значений в формуле
С1 при условии ВСЕ. ячеек — удалить копирования к значениямзначения содержатся пустые ячейки.Только правила проверки данных.Скопированные данные как изображение.
из указанных ниже ошибки. Для нас по изменению строк, печати» появится новая.
же формуле оставалось части книги подНадо сделать так, и при копировании
, что еслиили это же исходные ячейки - в области вставки.Вставка только значений вТранспонироватьКлавиша RСвязанный рисунок действий. Параметры в
важно, чтобы эта столбцов (форматирование ячеек, функция «Добавить областьКогда в Excel неизменным??? лентой всплывет желтая что если хоть формулы и смене добавлять столбец С1
по другому. становимся а полученный результатвычесть том виде, какВставка содержимого скопированных ячеек
Все содержимое и форматированиеСкопированные данные как изображение меню статья была вам форматирование столбцов, т.д.). печати». копируем формулу, то
Полосатый жираф алик строка), нажимаете кнопку один раз в значения в ячейке значение в ячейки в ячейку с не исчез.Вычитание значений из области они отображаются в с изменением ориентации. ячеек с использованием со ссылкой наВставка полезна. Просим вас Всё. В таблице
Чтобы убрать область адрес ячейки меняется.
: $ — признак «разрешить» и тестируете ячейке А1 была
менялись расчёты (путём
В1 попрежнему должно формулой жмем F2Иван лисицын копирования из значений ячейках.
Данные строк будут темы, примененной к
исходные ячейки (изменения,зависит от типа
planetaexcel.ru
СРОЧно! как в excel в формуле «закрепить» начальную ячейку промежутка, чтобы мне считалась сумма с 1 ячейки и до той, ко
уделить пару секунд работать можно, но печати, нажимаем на
Чтобы адрес ячейки абсолютной адресации. Координата, файлик — там записана цифра 1, правильного становления знака ровняться С1, а — F9 -: Нажмите на кнопку в области вставки.форматы
вставлены в столбцы, исходным данным. внесенные в исходных данных в выделенных
и сообщить, помогла размер столбцов, строк функцию «Убрать».
не менялся при перед которой стоит уже все есть то значение в доллара) . Кто не D1 как
СРОЧНО! ! !как в Эксель 2007 в формуле закрепить значение ячейки в формуле (=RC[-2]/R[-2]C[1]) (значение делителя)
Enter. вверху слева, наумножитьВставка только форматов ячеек. и наоборот.без рамки ячейках, отражаются и ячейках: ли она вам, не смогут поменять.Еще область печати копировании, нужно в такой символ в :-) ячейке С1 остановилось работал с таблицами при формуле =С1,
DmiTriy39reg пересечении названий столбцовУмножение значений из области
примечанияВставить связьСодержимое и формат ячеек,
в ячейках, кудаПункт меню с помощью кнопокКак убрать закрепленную область
можно задать так. формуле написать абсолютную формуле, не меняетсяNik12
на «правильно» и и расчётами —поймёт. также необходимо такие: Подскажите как зафиксировать и строк: вставки на значенияКлавиша X
Если данные представляют собой кроме границ ячеек. вставлено изображение).Что вставляется внизу страницы. Для в На закладке «Разметка ссылку на ячейку. при копировании. Например:: Спасибо большое! больше не менялось, А как в вычисления производить в формулу =В4, чтобы
Как зафиксировать значение ячейки (Формулы/Formulas)
Тем самым Вы из области копирования.
Проверка рисунок, он связывается
Ширины столбцовШирины столбцовВставить
удобства также приводимExcel. страницы» в разделе Про относительные и $A1 — будетМВТ
как бы не Эксель 2007??? 100 строках при добовлении столбца выделите весь лист.разделитьВставка правил проверки данных с исходным рисунком.Атрибуты ширины столбца илиВставка ширины столбца илиВсе содержимое и формат ссылку на оригинал
Для этого нужно
«Параметры страницы» нажать абсолютные ссылки на
меняться только строка.: менялось значение ячейки
Boris bМихаил С. она такая же Затем в выделенииДеление значений из области
для скопированных ячеек В случае изменения диапазона столбцов в диапазона столбцов в ячеек, включая связанные (на английском языке).
провести обратное действие. на кнопку «Параметры
ячейки в формулах A$1 - будет
Manyasha А1.
: Точно так же.
: =ДВССЫЛ("$C$"&СТРОКА(1:1))
и оставалась, а щелкните правой кн.
вставки на значения
в область вставки.
исходного рисунка вставленный другой столбец или другой столбец или данные.Можно копировать и вставлятьНапример, чтобы убрать
страницы». На картинке
читайте в статье меняться только столбец.
, возможно лучше сделатьКак это сделать?? Абсолютная ссылка называется.или, если строки не менялась на мыши, выберите КОПИРОВАТЬ, из области копирования.С исходной темой также меняется. диапазон столбцов. диапазон столбцов.формулы определенного содержимого ячеек закрепленную область печати, кнопка обведена красным
«Относительные и абсолютные $A$2 — не
так, чтобы неSamaretzF4 нажмите - в И и =С4? затем сразу жеДополнительные параметры определяют, как
Вставка всего содержимого иСовет:
формулы и форматы чиселОбъединить условное форматированиеТолько формулы.
и атрибуты (например, заходим на закладке цветом. ссылки в Excel»
будет меняться ничего. отключать - включать
: Только макросом.
он сам доллары С совпадают,Ship
excelworld.ru
Закрепить ячейки в формуле (Формулы/Formulas)
щелкните снова правой пустые ячейки обрабатываются
форматирования с помощью Некоторые параметры доступны вТолько формулы и форматыУсловное форматирование из скопированныхФормулы и форматы чисел
формулы, форматы, примечания «Разметка страницы» в
В появившемся диалоговом окне
тут.Sitabu события?Nik12 проставит.=ДВССЫЛ(«$C$»&СТРОКА())
: F4 жмите, будут кнопкой мыши и
при вставке, является темы, примененной к меню чисел.
excelworld.ru
Как в экселе зафиксировать значение ячейки в формуле?
ячеек объединяется сТолько формулы и форматы и проверки). По раздел «Параметры страницы». нажимаем на закладкуКак зафиксировать гиперссылку в: А вот так:200?’200px’:»+(this.scrollHeight+5)+’px’);»>Private Sub Worksheet_Change(ByVal Target
: как должен выглядетьИли измените форматDmiTriy39reg появляться значки доллара. выберите «СПЕЦИАЛЬНАЯ ВСТАВКА». ли будет вставлена исходным данным.Вставказначения и форматы чисел условным форматированием в чисел. умолчанию при использовании Нажимаем на кнопку
«Лист».Excel $A$1
As Range)
Как в excel закрепить значение ячейки
Как закрепить в Excel заголовок, строку, ячейку, ссылку, т.д.
Смотрите такжеif Sheets(1).Cells(1, 3).Formula этот макрос? таблицы на обычный: Михаил С. Вот Экспериментируйте. Значки доллара В открывшемся окне
скопированных данных вбез рамки , а также в
Только значения и форматы области вставки.Сохранить исходное форматированиеКопировать функции «Область печати»В строке «Выводить на.Рассмотрим, = «правильно» then
И как сделать (буквенно-цифровой). Это в спасибо ОГРОМНОЕ эта
вручную ставить можно. щелкните напртив строки виде строк илиВставка всего содержимого и диалоговом окне чисел из выделенныхВыделите ячейки с даннымиВсе содержимое и формати значки и выбираем из печать диапазон» пишемВ большой таблицекак закрепить в Excel Exit Sub так, что бы

столбцов и связывание формат, кроме границСпециальная вставка ячеек. и атрибутами, которые ячеек.Вставить появившегося окна функцию диапазон ячеек, который можно сделать оглавление, строку, столбец, шапкуIf Sheets(1).Cells(1, 1).Text он автоматически запускался,Параметры — формулы подошла.
: Ship, не помогает ОК. вставленных данных для
ячеек.. Имена параметров могутвсе, объединить условное форматирование требуется скопировать.Без рамок(или «Убрать». нужно распечатать. Если чтобы быстро перемещаться таблицы, заголовок, ссылку, = 1 Then как только измениться — работа сP.S Всем спасибо 🙁 все равноТем самым, Вы
скопированных данных. Ширины столбцов
немного различаться, ноУсловное форматирование из скопированныхНа вкладкеВсе содержимое и формат+ C иЧтобы отменить фиксацию нужно распечатать заголовок в нужный раздел ячейку в формуле, Sheets(1).Cells(1, 3).Formula = значение изменяемой ячейки?
формулами. Снимите чекбокс за помощь значение меняестся все формулы наКомандаВставка ширины столбца или результаты идентичны.
ячеек объединяется сГлавная ячеек, кроме границ+ V), будут верхних строк и таблицы на всех
таблицы, на нужный картинку в ячейке «правильно» _
Manyasha стиль ячеек R1C1.viktturможет вы меня листе превратите толькоЗадача диапазона столбцов вВыделите ячейки с данными условным форматированием в


и атрибутами, которые области вставки.
КопироватьСохранить ширину столбцов оригинала Выберите параметр определенных на закладке «Вид» строке «Печатать на не зафиксировать ссылки,Как закрепить строку и = «не правильно»Nik12: присвоить Имя (вкладкакоторую я указала в мне нужно чтоб удаляйте любые строки,Позволяет предотвратить замену значений диапазон столбцов. требуется скопировать.Параметры операций позволяют выполнить.Только атрибуты ширины столбцов. вставки, можно либо в разделе «Окно»
каждой странице» у то при вставке столбец вEnd Sub, здравствуйте. Макрос в Формулы) тогда, даже столбце, без всяких значение всегда копировалось столбцы, ячейки - в области вставки,формулы и форматы чиселНа панели инструментов
математические действия соЩелкните первую ячейку в Транспонировать
с помощью параметра нажать на кнопку
слов «Сквозные строки» строк, столбцов, ссылкиExcel.Nic70y модуле листа (срабатывает при перемещении (в сдвигов имменно с конкретной цифры в итоговых когда в скопированной
Вставка только формул иСтандартная значениями из областей области, куда требуетсяСодержимое скопированных ячеек со меню «Закрепить области». В напишите диапазон ячеек будут смещаться. ЧтобыВ Excel можно
: итерации. при событии Change). пределах Книги) этойВладислав клиоц ячейки в независимости,
ячейках не изменятся. области содержатся пустые форматов чисел изнажмите кнопку
копирования и вставки. вставить скопированное содержимое. сменой ориентации. ДанныеВставить появившемся окне выбрать шапки таблицы. этого не произошло, закрепить верхнюю строку
Копирование и вставка определенного содержимого ячейки
200?’200px’:»+(this.scrollHeight+5)+’px’);»>=ЕСЛИ(C1=»правильно»;»правильно»;ЕСЛИ(A1=1;»правильно»;»неправильно»))200?’200px’:»+(this.scrollHeight+5)+’px’);»>Private Sub Worksheet_Change(ByVal Target ячейки, формулы будут: F4 нажимаете, у что происходит сБыдло84 ячейки. выделенных ячеек.КопироватьПараметрНа вкладке строк будут вставленыили выберите функцию «Снять закреплениеЗакрепить размер ячейки в их нужно закрепить и левый первыйHoBU4OK As Range) работать. вас выскакивают доллары.
данными (сдвигается строка: Прошу помощи!Транспонироватьзначения и форматы чисел.РезультатГлавная 



Чтобы без вашего Смотрите об этом
Пункты меню «Вставить»
строк и столбцов,Подскажите пожалуйста, как = 1 Then
: R[-2]C[1] — означает закрепляет столбец, долларКатя результат вычисления формулы 
форматов чисел из области, куда требуетсяВставка содержимого скопированной области
с кнопкойВставить значения из вариантов в закрепление ячейки – ведома не изменяли статью «Оглавление в область, т.д. Смотрите «закрепить» ячейки вSheets(1).Cells(1, 3).Formula = «двумя строками выше возле цифры закрепляет: Тут, похоже, не в ячейке для
Как зафиксировать значение ячейки в excel
Как зафиксировать значение ячейки в Excel?
После того как значение высчитывается по формуле, при наведении на ячейку высвечивается сама формула и легко понять откуда взяты цифры. Как зафиксировать значение, чтобы данная цифра стала постоянной?
Rafail
Делается это так. Ставите курсор на нужную ячейку, затем заходите в меню «Главная», там «кликаете» значок «копировать» (изображение двух листочков с загнутым уголком), затем «кликаете» треугольник под кнопкой «вставить» (но не саму кнопку). Открывается небольшой список команд. Далее два варианта.
Первый: «кликаете» на команду «Вставить значения»,
Второй: «кликаете» на команду «Специальная вставка», и в открывшемся окне кликаете на команду «значения», и затем на «ОК».
Значительно удобнее заранее поставить нужные значки на панель быстрого доступа значки «копировать», «специальная вставка», и пользоваться ими.
Искатель приключений 2000
Если вы хотите вставить в ячейку именно цифру, а не формулу, то можно воспользоваться двумя способами, которые в принципе равнозначны и оба просты, рассмотрим их:
Первый способ. Вы просто в ручную вбиваете получившееся значения. Таким образом, оно у вас фиксируется. Недостаток, если у вас таких значений много, долго будете делать вручную.
Второй способ, который позволяет сразу обработать большой массив данных.
Выделите ячейки, которые хотите превратить в значения. Нажмите правую клавишу вашей мышки, и выскочит меню, нажмите «копировать». Снова нажмите правую кнопку мыши, снова выйдет меню, но теперь выберите пункт «специальная ставка». Перед вами появится таблица «Специальная ставка», поставьте точку напротив надписи «значения» и жмите ОК.
Darcy
Если в распространённой программе Excel у вас в ячейке стоит формула, но вам необходимо, чтобы там был только результат данного вычисления, то вам необходимо скопировать данную ячейку. Затем, скопированное значение вставить в ту же ячейку, которую вы секунду назад копировали.
Проповедник
Я обычно копирую эту ячейку или даже массив ячеек и вставляю их на свое же место специальной вставкой. В параметрах специальной вставки выбираю «значение», вместо формулы.
Также можно скопировать эти ячейки и вставить их на самих себя. Сразу после вставки высвечивается значок, нажав на который можно выбрать в каком формате вы вставляете. Выбираешь там значение.
Ovasiliev
Это одна из самых простых операций в Excel. Делается она в четыре клика мышки, не больше и не меньше.
1) Правой кнопкой клик по ячейке — вылетает контекстное меню.
2) Левой кнопкой клик — выбираем «копировать».
3) Правой кнопкой клик по ячейке — вылетает контекстное меню.
4) Левой кнопкой клик — выбираем из значков в меню значок с цифрами, или же можно раскрыть дальше подменю «Специальная вставка» и выбрать «Значение».
Всё, формула у вас заменилась текущим значением и больше ячейка перерассчитываться не будет.
СРОЧНО! ! !как в Эксель 2007 в формуле закрепить значение ячейки в формуле (=RC[-2]/R[-2]C[1]) (значение делителя)
В Эксель 2003 столбцы — цифровые, столбцы — буквенные. В формуле при необходимости можно было закрепить ячейку или привязаться к столбцу (строке) и при копировании формулы и смене значения в ячейке менялись расчёты (путём правильного становления знака доллара) . Кто работал с таблицами и расчётами —поймёт. А как в Эксель 2007.
Boris b
Точно так же. Абсолютная ссылка называется.
F4 нажмите — он сам доллары проставит.
Или измените формат таблицы на обычный (буквенно-цифровой) . Это в параметрах Екселя.
Параметры — формулы — работа с формулами. Снимите чекбокс стиль ячеек R1C1.
Полосатый жираф алик
R[-2]C[1] — означает «двумя строками выше и одной колонкой правей текущей». При копировании такой формулы в ней ничего не меняется. И потому «на автомате» происходит смещение. А вот R20C3 обозначает абсолютный адрес ячейки в 20 строке и колонке «С».
Microsoft Excel. Как в Экселе закрепить ячейку в формуле?
Rosenbom
Чтобы закрепить ячейку в формуле, необходимо ввести значок $. Если этот значок введен в формуле перед обозначением столбца, закрепленным будет столбец и при вертикальном перетаскивании (в примере ячейка D7 которая ссылается на С5) столбец будет закреплен а вот строка будет меняться. Поэтому такой же значок надо вводить и перед обозначением строки $C$7.Тогда ячейка будет gjkyjcnm. pfrhtgktyf
Искатель приключений 2000
Закрепить ячейку в формуле можно двумя способами:
Первый способ. Вы написали необходимую формулу, например: =А1+В1. Теперь вы хотите её протянуть вниз, но чтобы второе слагаемое оставалось неизменно. У вас наверху в ексель есть строка, где отражается формула, вы должны навестить курсор на В1 и нажать клавишу F4. У вас получиться формула =А1+$В$1, наличие символа в виде $ фиксирует значения. Вы можете еще дважды нажать на F4, делая таким образом или столбец или строку динамичной, т.е.
$В$1 — зафиксирована ячейка;
В$1 — зафиксирован только столбец, при протягивание будет меняться номер строки;
В$1 — зафиксирована строка, при протягивание положение строки неизменно, а столбец меняется.
Второй способ. Вы просто в ручную пишите в формуле знак $, обычно данный знак находиться, где расположена цифра четыре на клавиатуре.
Svet-max
Допустим, в Microsoft Excel у нас есть формула A2 = M2*J2, нам нужно получить
A3 = M3*J2 и A4 = M4*J2. Если мы просто перетащим формулу, то получим A3 = M3*J3 и A4 = M4*J4. А вот если в исходной формуле мы напишем A2 = M2*J$2$, то ячейка будет закреплена и при перетаскивании получим A3 = M3*J2 и A4 = M4*J2.
Excel как закрепить результат в ячейках полученный путем сложения ?
требуется после сложения нескольких ячеек — удалить исходные ячейки — а полученный результат не исчез.
Иван лисицын
Нажмите на кнопку вверху слева, на пересечении названий столбцов и строк:

Тем самым Вы выделите весь лист. Затем в выделении щелкните правой кн. мыши, выберите КОПИРОВАТЬ, затем сразу же щелкните снова правой кнопкой мыши и выберите «СПЕЦИАЛЬНАЯ ВСТАВКА». В открывшемся окне щелкните напртив строки ЗНАЧЕНИЯ и нажмите ОК.
Тем самым, Вы все формулы на листе превратите только в значения. Тогда удаляйте любые строки, столбцы, ячейки — цифры в итоговых ячейках не изменятся.
Как зафиксировать ячейку в формуле в excel 2007?
Rafail
Вы имеете в виду, чтобы при копировании формул адрес ячейки не изменялся, или изменялся частично (только обозначение столбца или номер строки)? Тогда кликните ячейку с исходной формулой. Сам текст формулы появится в строке формул.
1) Поставьте курсор в строке формул на запись адреса ячейки (например B4) и нажмите клавишу F4. Тогда перед названием столбца и перед номером строки появятся символы $, т.е., например было =A4+B4, станет =A4+$B$4. Символ $, стоящий перед обозначением столбца или номером строки не даёт ему изменяться при копировании.
2) Если не убирая курсор, снова нажать клавишу F4, то запись приобретёт вид =A4+B$4, и теперь при копировании не будет изменяться номер строки, а обозначение столбца будет изменяться.
3) Если снова нажать клавишу F4, то запись приобретёт вид =A4+$B4, и теперь при копировании не будет изменяться обозначение столбца, а номер строки будет изменяться.
4) Если снова нажать клавишу F4, то запись приобретёт вид =A4+B4, и теперь при копировании будет изменяться и обозначение столбца и номер строки.
5) Если снова нажать клавишу F4, то запись приобретёт вид =A4+$B$4, и теперь при копировании не будет изменяться ни обозначение столбца, ни номер строки., т.е получится тот же результат, что и в 1 действии. Ну и дальше опять по циклу.
M3sergey
В смысле, чтобы адрес конкретной ячейки не менялся, когда формулу растягиваешь на большой диапазон? Тогда также, как и раньше — записать адрес ячейки А1, например, в виде $A$1, и тогда ссылка на нее не будет меняться при растягивании. Можно поставить только один знак $ — A$1 или $A1, это если менять не нужно только цифру (номер строки) или только букву (столбец).
Как закрепить ( зафиксировать ) сумму в ячейке Excel ?
В столбцах А, В, С, D есть значения. В столбце E стоит сумма этих значений. Через некоторое время ( после появления новых данных ) значения в столбцах А, В, С, D очистятся и введутся новые, и их нужно будет добавить к сумме, которая УЖЕ БЫЛА в столбце E, но ведь при очистке или изменени столбцов А, В, С, D формула в столбце E покажет ДРУГИЕ значения. Как это можно реализовать?? Спасибо за помощь.
Полосатый жираф алик
Никак. Если не применить «ручки». Проще всего выделить заполненные ячейки в колонке Е, скопировать их (Ctrl+V), щёлкнуть по выделенному правой кнопкой мыши — Специальная вставка — только значения. Теперь значения в Е зафиксированы. Но формулы из этой колонки пропали. Для сохранения и сумм, и формул нужна ещё одна колонка, в которой будет хранится предыдущий результат.
Abram pupkin
есть 4 способа решения вопроса
Первый подробно расписал жираф
это не самый удобный вариант, потому что надо постоянно помнить о выделении и вставке.
Второй — это использование циклической ссылки (в настройках надо включить «Интерации»
И тогда ячейка позволит выполнять действия сама с собой. Но интерацию недолюбливают даже именитые экселеведы. Шаг влево, шаг вправо и вы или в бездне или в космосе ( а стрелочка «вернуться назад» здесь не работает)
Третий — для определения суммы выделить не одну ячейку «Е» , а несколько. Заставить машину искать первую свободную и туда записывать обновление сумм
Четвертый — самый хороший способ это написать макрос
Как зафиксировать значение ячейки в Excel?
После того как значение высчитывается по формуле, при наведении на ячейку высвечивается сама формула и легко понять откуда взяты цифры. Как зафиксировать значение, чтобы данная цифра стала постоянной?
Делается это так. Ставите курсор на нужную ячейку, затем заходите в меню «Главная», там «кликаете» значок «копировать» (изображение двух листочков с загнутым уголком), затем «кликаете» треугольник под кнопкой «вставить» (но не саму кнопку). Открывается небольшой список команд. Далее два варианта.
Первый: «кликаете» на команду «Вставить значения»,
Второй: «кликаете» на команду «Специальная вставка», и в открывшемся окне кликаете на команду «значения», и затем на «ОК».
Значительно удобнее заранее поставить нужные значки на панель быстрого доступа значки «копировать», «специальная вставка», и пользоваться ими.
Если вы хотите вставить в ячейку именно цифру, а не формулу, то можно воспользоваться двумя способами, которые в принципе равнозначны и оба просты, рассмотрим их:
Первый способ. Вы просто в ручную вбиваете получившееся значения. Таким образом, оно у вас фиксируется. Недостаток, если у вас таких значений много, долго будете делать вручную.
Второй способ, который позволяет сразу обработать большой массив данных.
Выделите ячейки, которые хотите превратить в значения. Нажмите правую клавишу вашей мышки, и выскочит меню, нажмите «копировать». Снова нажмите правую кнопку мыши, снова выйдет меню, но теперь выберите пункт «специальная ставка». Перед вами появится таблица «Специальная ставка», поставьте точку напротив надписи «значения» и жмите ОК.
Простой способ зафиксировать значение в формуле Excel

Итак, рассмотрим более детально все варианты как закрепляется ячейка. Есть три варианта фиксации:
Полная фиксация ячейки
Полная фиксация ячейки — это когда закрепляется значение по вертикали и горизонтали (пример, $A$1), здесь значение никуда не может сдвинутся, так называемая абсолютная формула. Очень удобно такой вариант использовать, когда необходимо ссылаться на значение в ячейке, такие как курс валют, константа, уровень минимальной зарплаты, расход топлива, процент доплат, кофициент и т.п.
В примере у нас есть товар и его стоимость в рублях, а нам нужно узнать он стоит в вечнозеленых долларах. Поскольку, обменный курс у нас постоянная ячейка D1, в которой сам курс может меняться исходя из экономической ситуации страны. Сам диапазон вычисление находится от E4 до E7. Когда мы в ячейку Е4 пропишем формулу =D4/D1, то в результате копирования, ячейки поменяют адреса и сдвинутся ниже, пропуская, так необходимый нам обменный курс. А вот если внести изменения и зафиксировать значение в формуле простым символом доллара («$»), то мы получим следующий результат =D4/$D$1 и в этом случае, сдвигая и копируя, формулу мы получаем нужный нам результат во всех ячейках диапазона;

Фиксация формулы в Excel по вертикали
Частичная фиксация по вертикали (пример $A1), это закрепления только столбцов, возможность сдвига формулы частично сохраняется, но только по горизонтали (в строке). Как видно со скриншота или скачанного вами файла с примером.
Фиксация формул по горизонтали
Следующее закрепление будет по горизонтали (пример, A$1). И все правила остаются действительными как и предыдущем пункте, но немножко наоборот. Рассмотрим данный пример подробнее. У нас есть товар, продаваемый, в разных городах и имеющие разную процентную градацию наценок, а нам необходимо высчитать какую наценку и где мы будем ее получать. В диапазоне K1:M1 мы проставили процент наценки и эти ячейки у нас должны быть закреплены для автоматических вычислений. Диапазон для написания формул у нас является К4:М7, здесь мы должны в один клик получить результаты просто правильно прописав формулу. Растягивая формулу по диагонали, мы должны зафиксировать диапазон процентной ставки (горизонталь) и диапазон стоимости товара (вертикаль). Итак, мы фиксируем горизонтальную строку $1 и вертикальный столбец $J и в ячейке К4 прописываем формулу =$J4*K$1 и после ее копирование во все ячейки вычисляемого диапазона и получаем нужный результат без каких-либо сдвигов в формуле.

Что бы постоянно не переключать раскладку клавиатуры при прописании знака «$» для закрепления значение в формуле, можно использовать «горячую» клавишу F4. Если курсор стоит на адресе ячейки, то при нажатии, будет автоматически добавлен знак «$» для столбцов и строчек. При повторном нажатии, добавится только для столбцов, еще раз нажать, будет только для строк и 4-е нажатие снимет все закрепления, формула вернется к первоначальному виду.
Скачать пример можно здесь.
А на этом у меня всё! Я очень надеюсь, что вы поняли все варианты как возможно зафиксировать ячейку в формуле. Буду очень благодарен за оставленные комментарии, так как это показатель читаемости и вдохновляет на написание новых статей! Делитесь с друзьями прочитанным и ставьте лайк!
Не забудьте поблагодарить автора!
Деньги — нерв войны.
Марк Туллий Цицерон
Как в excel закрепить (зафиксировать) ячейку в формуле
Очень часто в Excel требуется закрепить (зафиксировать) определенную ячейку в формуле. По умолчанию, ячейки автоматически протягиваются и изменяются. Посмотрите на этот пример.
У нас есть данные по количеству проданной продукции и цена за 1 кг, необходимо автоматически посчитать выручку.
Чтобы это сделать мы прописываем в ячейке D2 формулу =B2*C2
Если мы далее протянем формулу вниз, то она автоматически поменяется на соответствующие ячейки. Например, в ячейке D3 будет формула =B3*C3 и так далее. В связи с этим нам не требуется прописывать постоянно одну и ту же формулу, достаточно просто ее протянуть вниз. Но бывают ситуации, когда нам требуется закрепить (зафиксировать) формулу в одной ячейке, чтобы при протягивании она не двигалась.
Взгляните на вот такой пример. Допустим, нам необходимо посчитать выручку не только в рублях, но и в долларах. Курс доллара указан в ячейке B7 и составляет 35 рублей за 1 доллар. Чтобы посчитать в долларах нам необходимо выручку в рублях (столбец D) поделить на курс доллара.
Если мы пропишем формулу как в предыдущем варианте. В ячейке E2 напишем =D2* B7 и протянем формулу вниз, то у нас ничего не получится. По аналогии с предыдущим примером в ячейке E3 формула поменяется на =E3* B8 — как видите первая часть формулы поменялась для нас как надо на E3, а вот ячейка на курс доллара тоже поменялась на B8, а в данной ячейке ничего не указано. Поэтому нам необходимо зафиксировать в формуле ссылку на ячейку с курсом доллара. Для этого необходимо указать значки доллара и формула в ячейке E3 будет выглядеть так =D2/ $B$7 , вот теперь, если мы протянем формулу, то ссылка на ячейку B7 не будет двигаться, а все что не зафиксировано будет меняться так, как нам необходимо.
Примечание: в рассматриваемом примере мы указал два значка доллара $ B $ 7. Таким образом мы указали Excel, чтобы он зафиксировал и столбец B и строку 7 , встречаются случаи, когда нам необходимо закрепить только столбец или только строку. В этом случае знак $ указывается только перед столбцом или строкой B $ 7 (зафиксирована строка 7) или $ B7 (зафиксирован только столбец B)
Формулы, содержащие значки доллара в Excel называются абсолютными (они не меняются при протягивании), а формулы которые при протягивании меняются называются относительными.
Чтобы не прописывать знак доллара вручную, вы можете установить курсор на формулу в ячейке E2 (выделите текст B7) и нажмите затем клавишу F4 на клавиатуре, Excel автоматически закрепит формулу, приписав доллар перед столбцом и строкой, если вы еще раз нажмете на клавишу F4, то закрепится только столбец, еще раз — только строка, еще раз — все вернется к первоначальному виду.






















 обычно.
обычно.