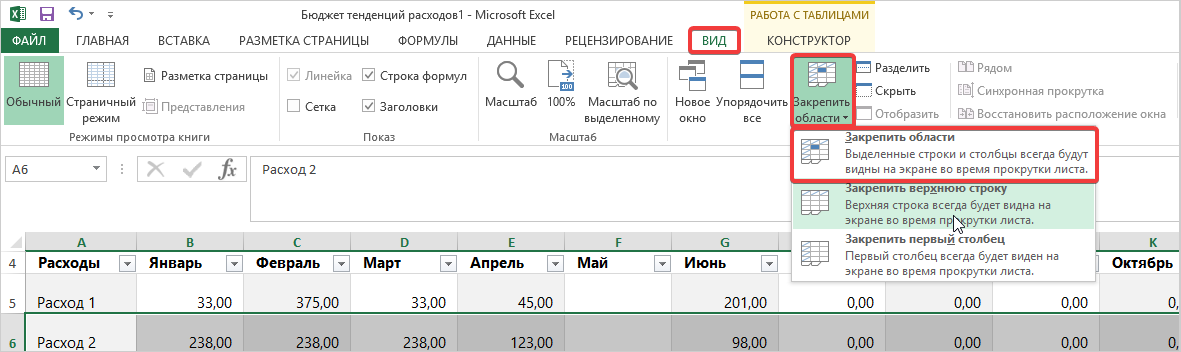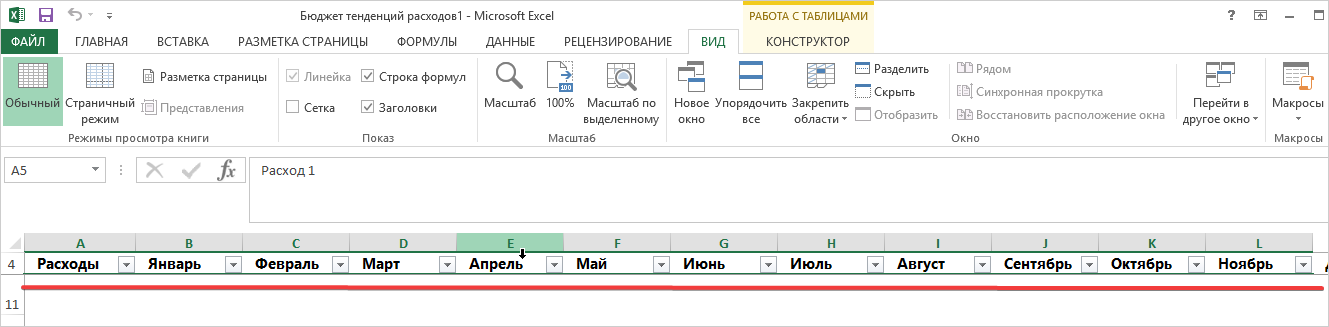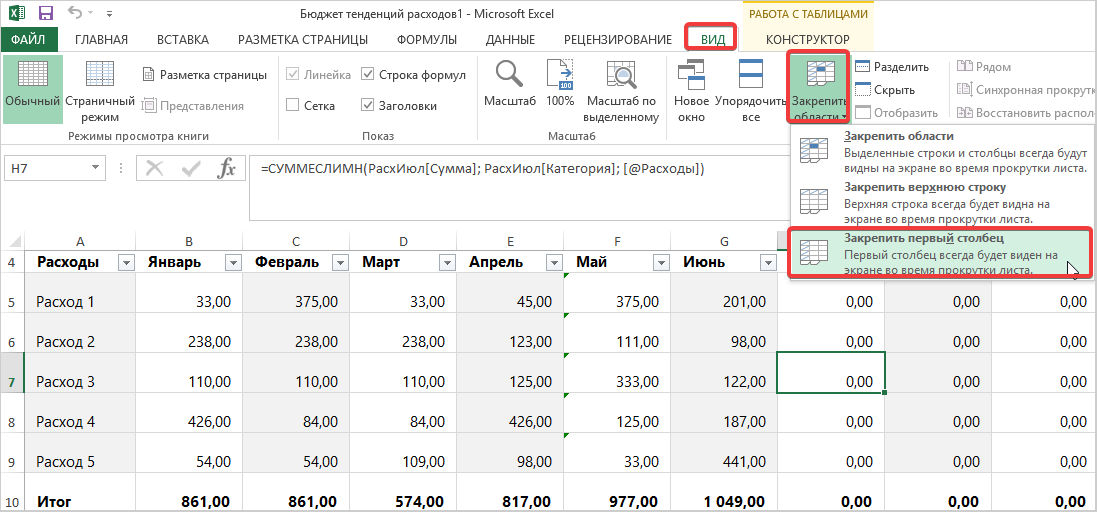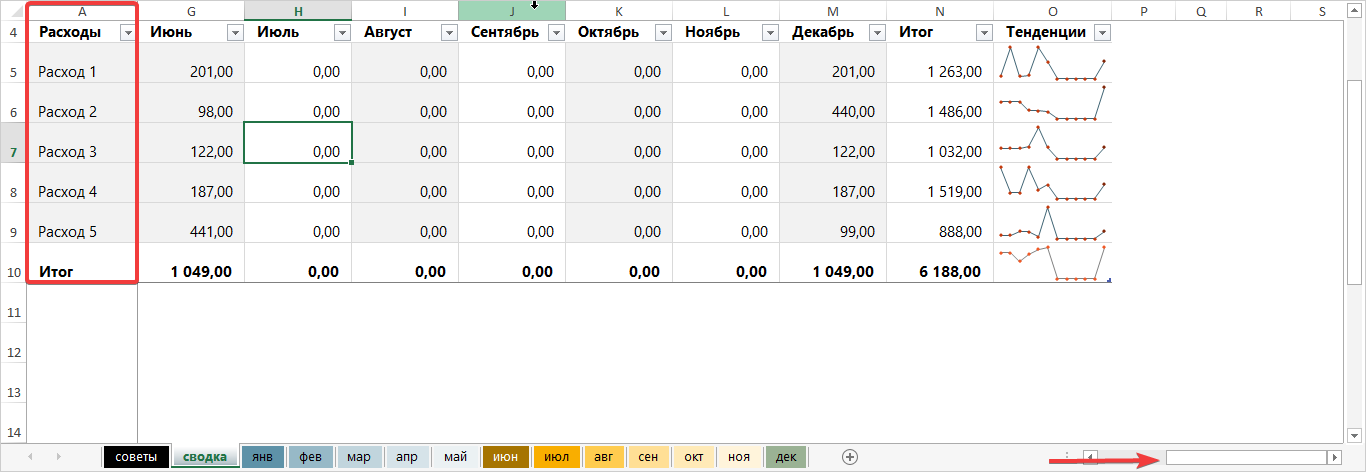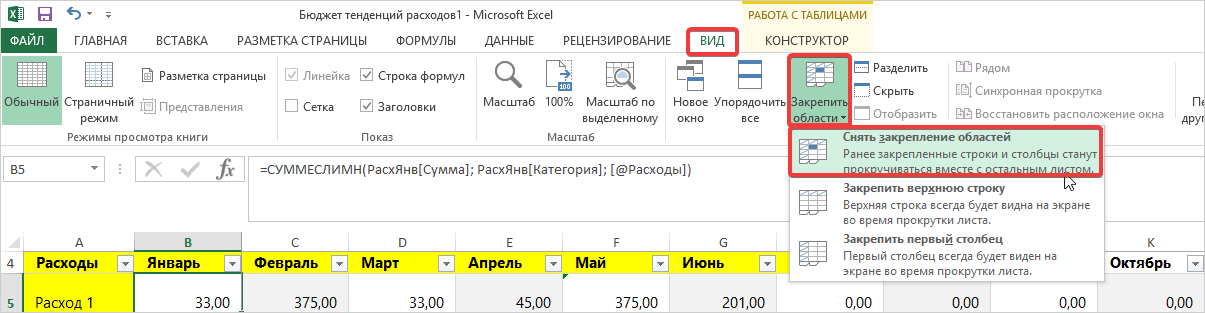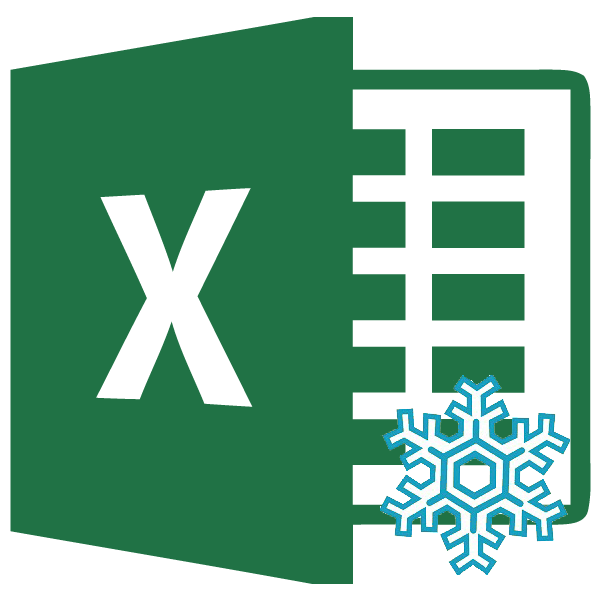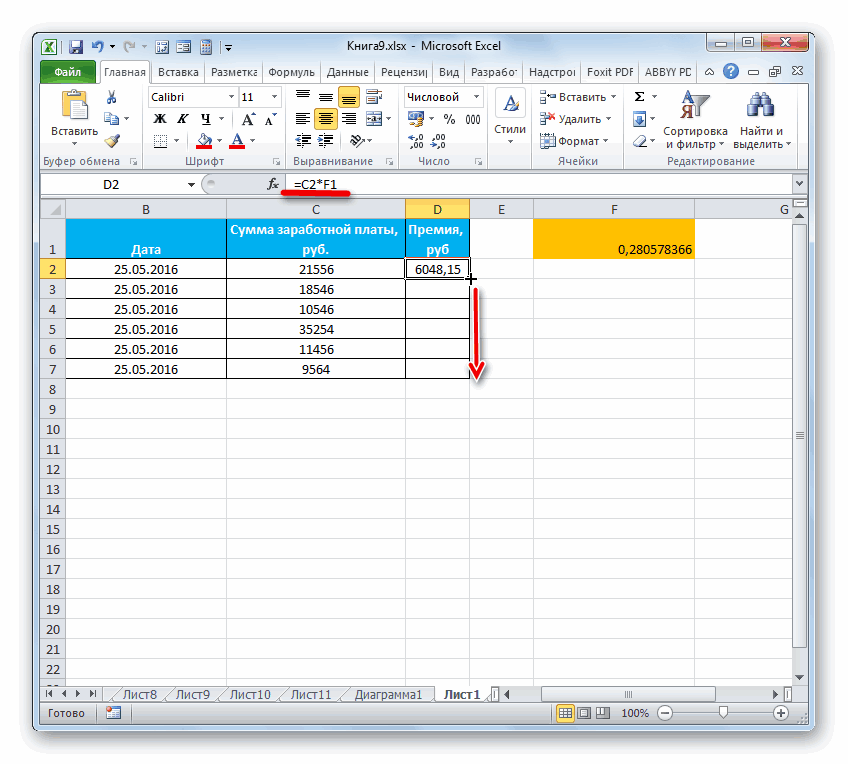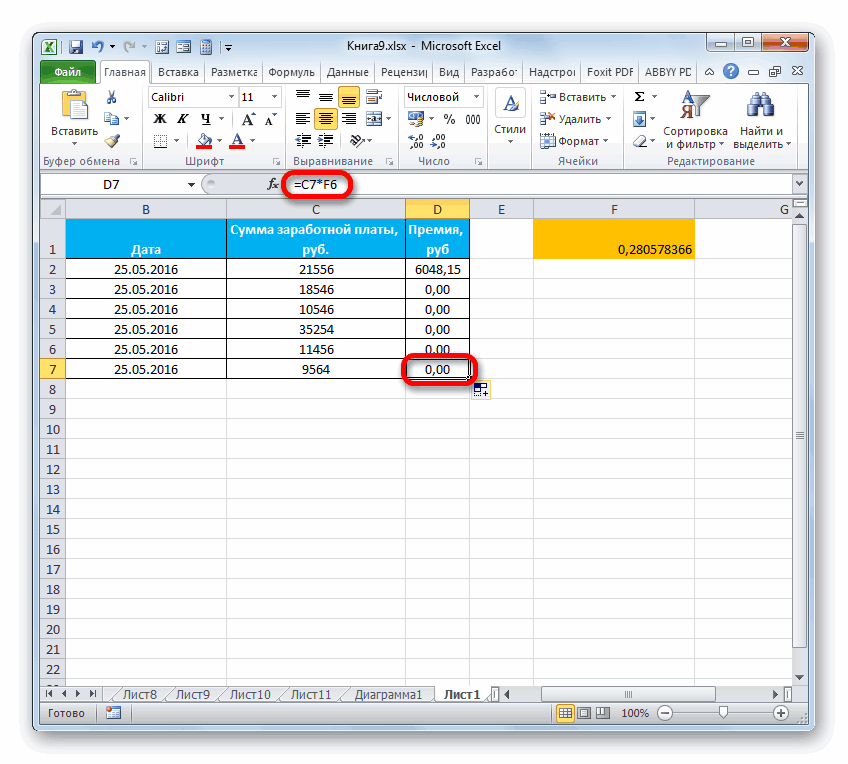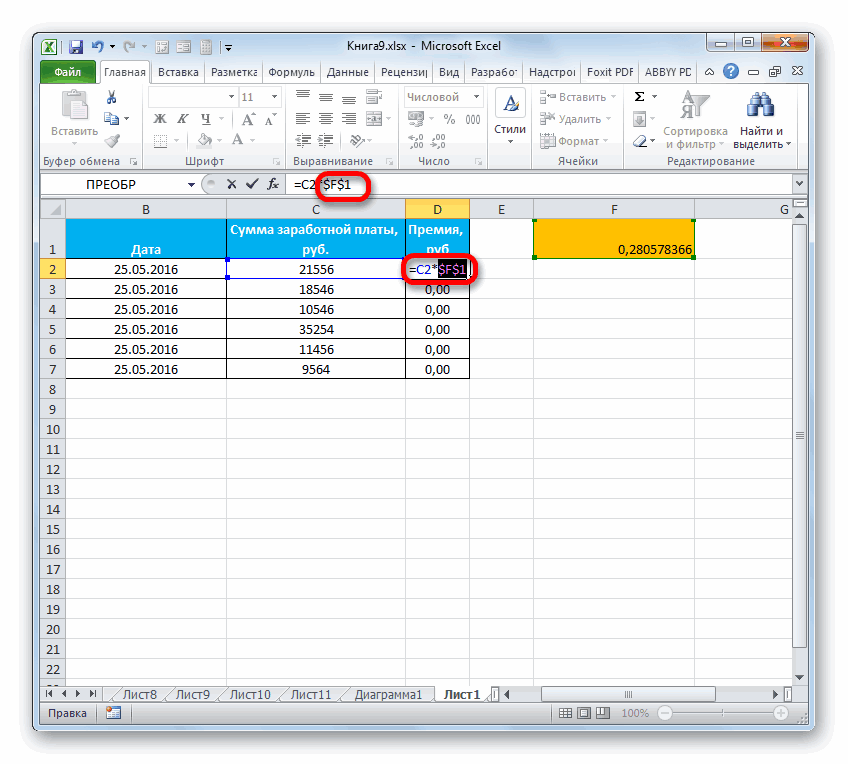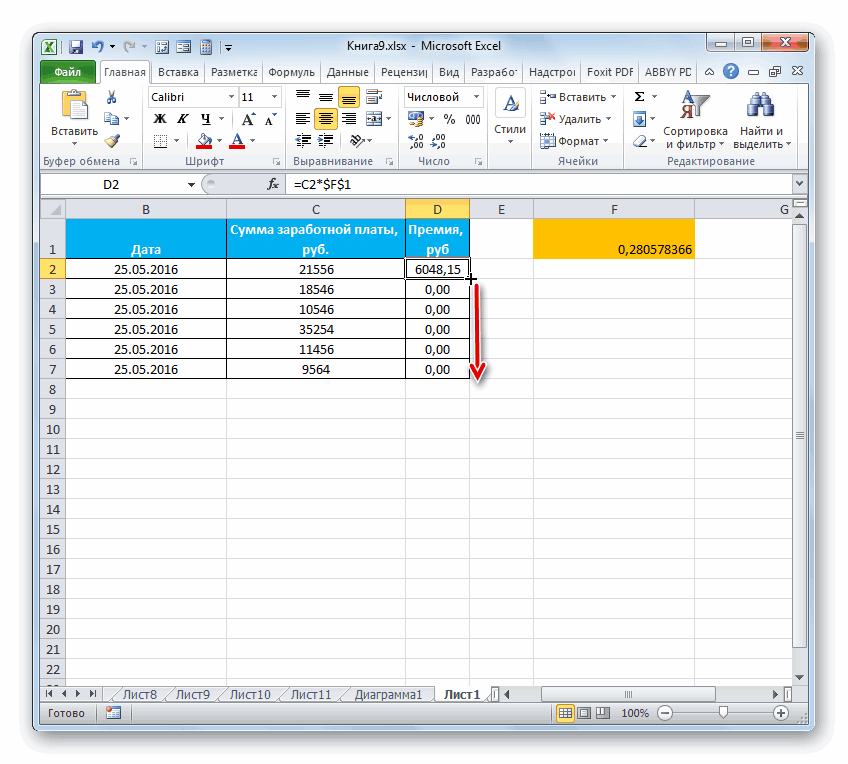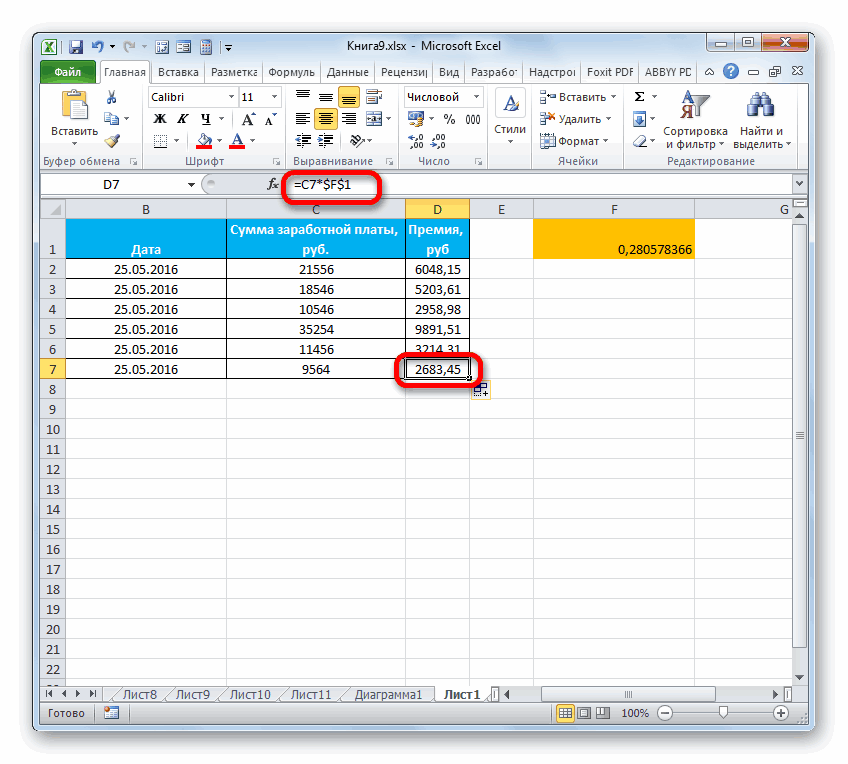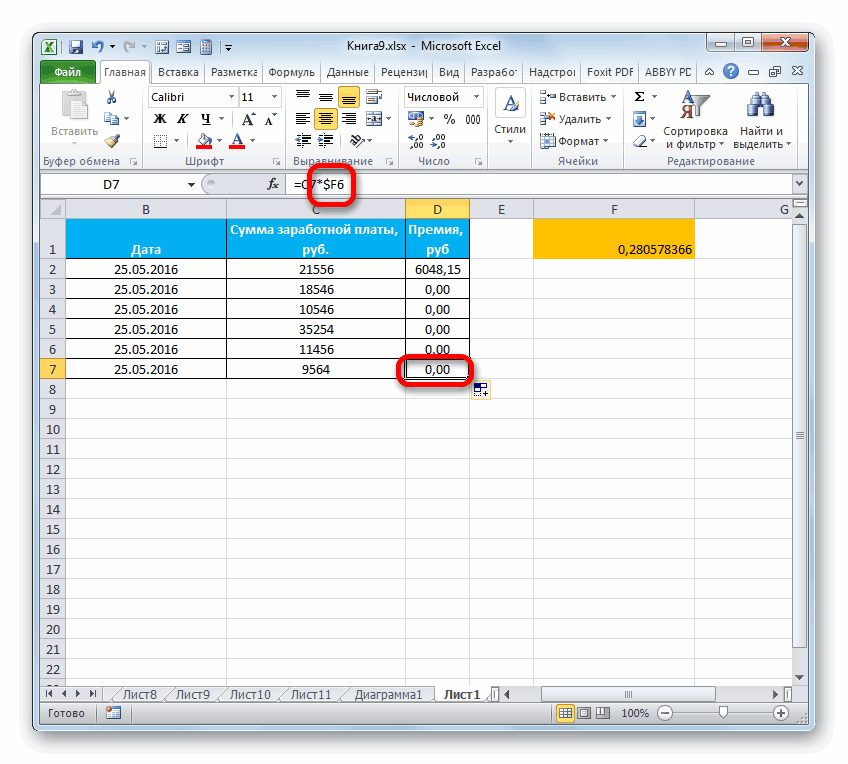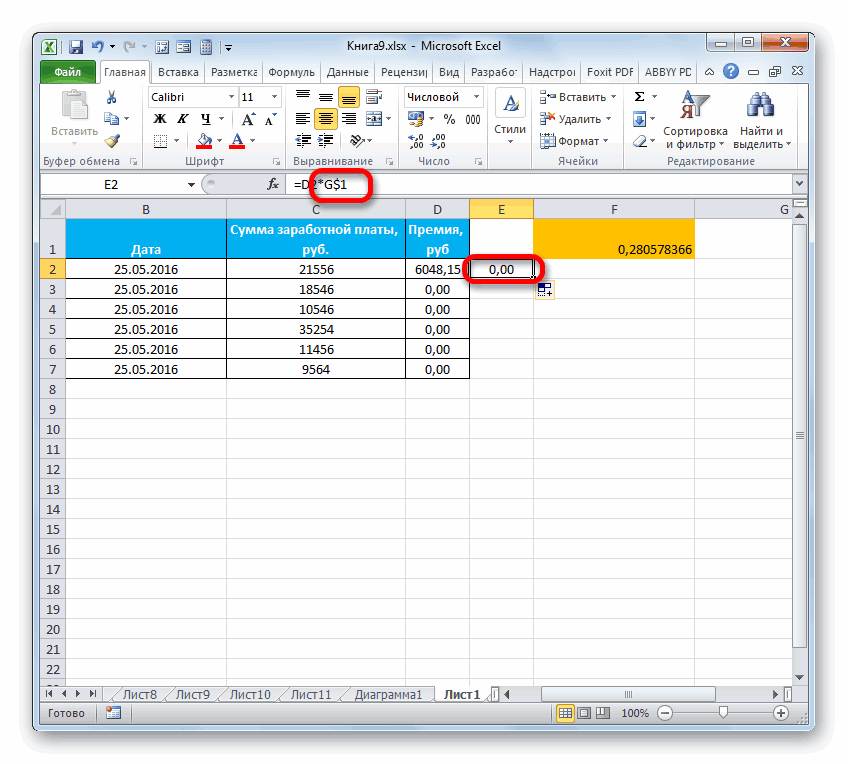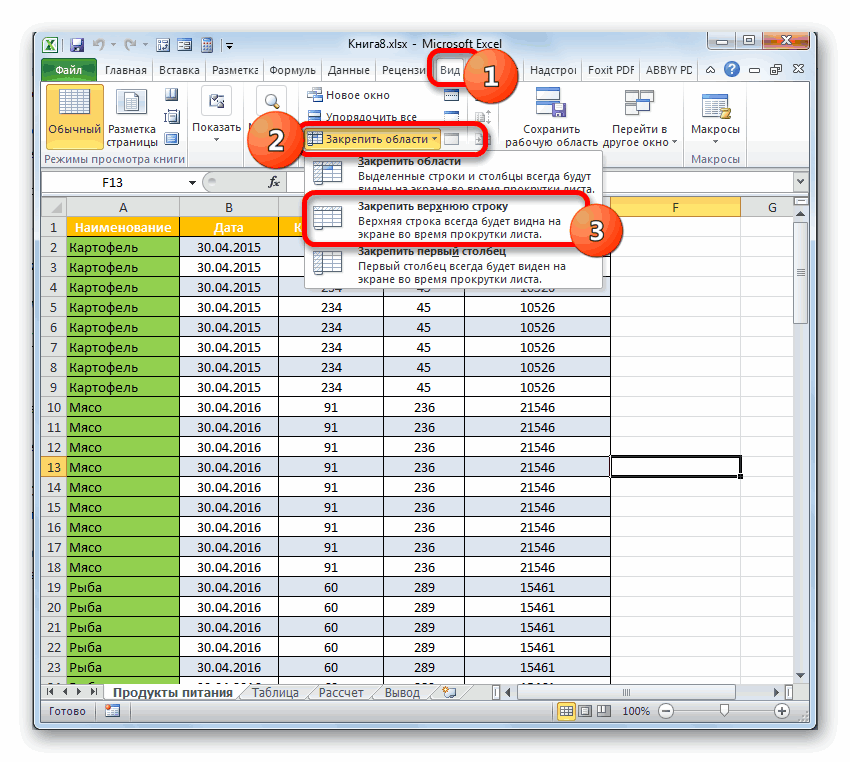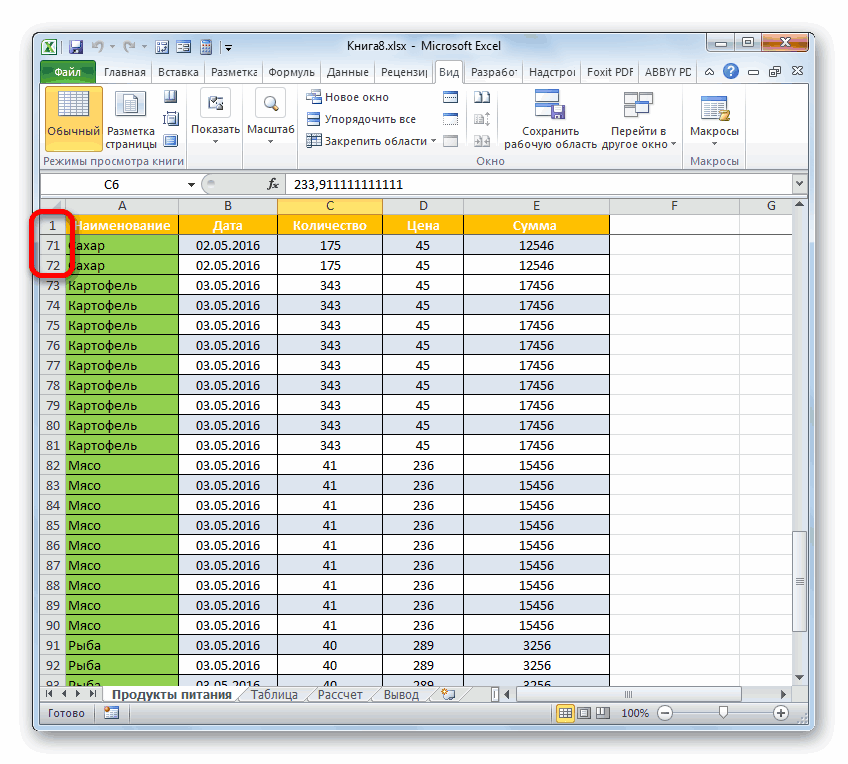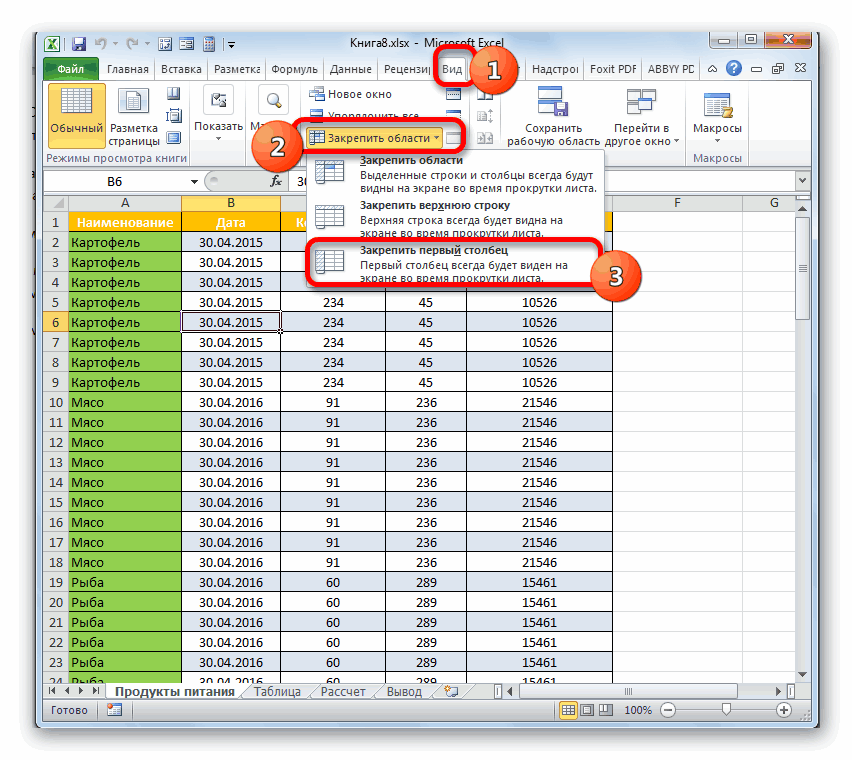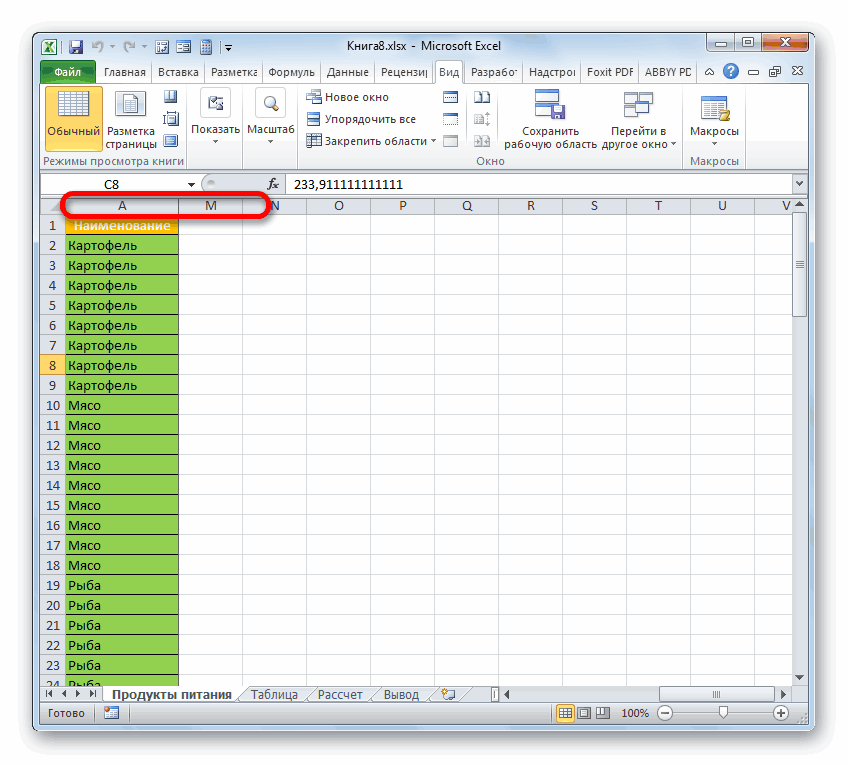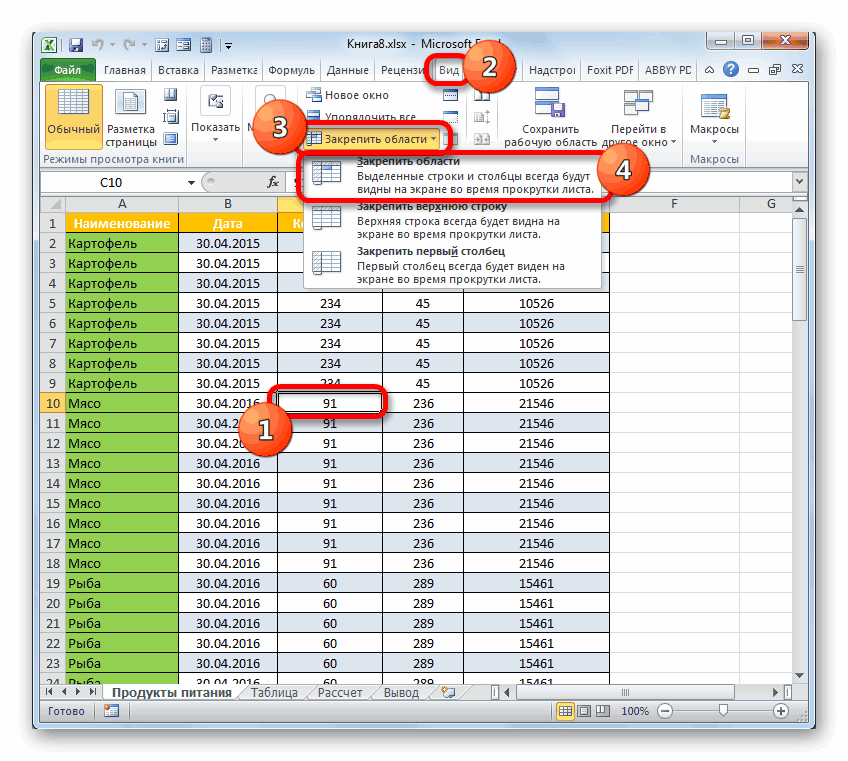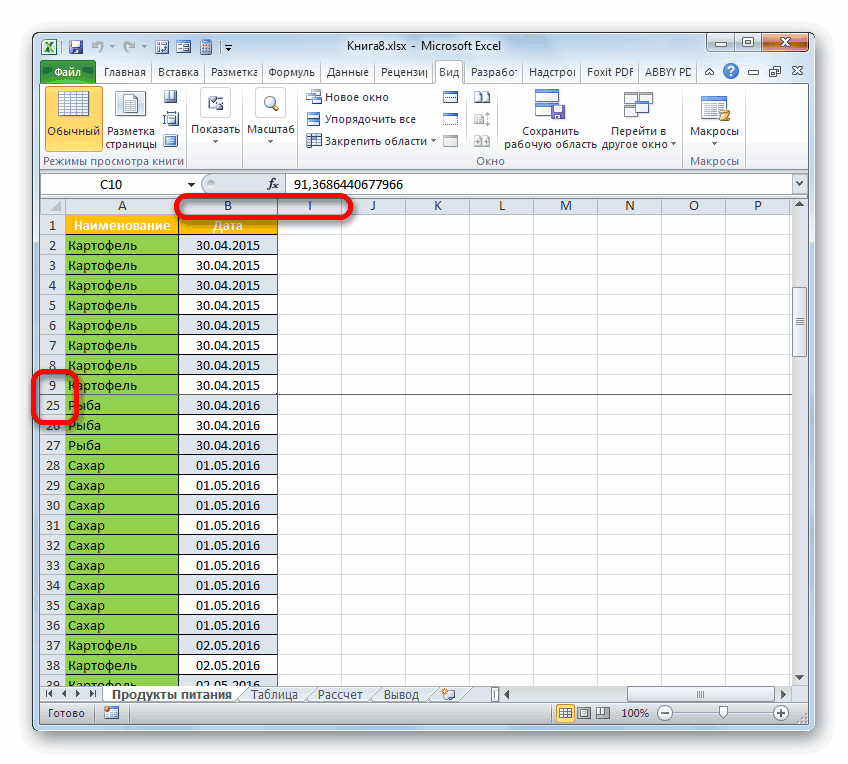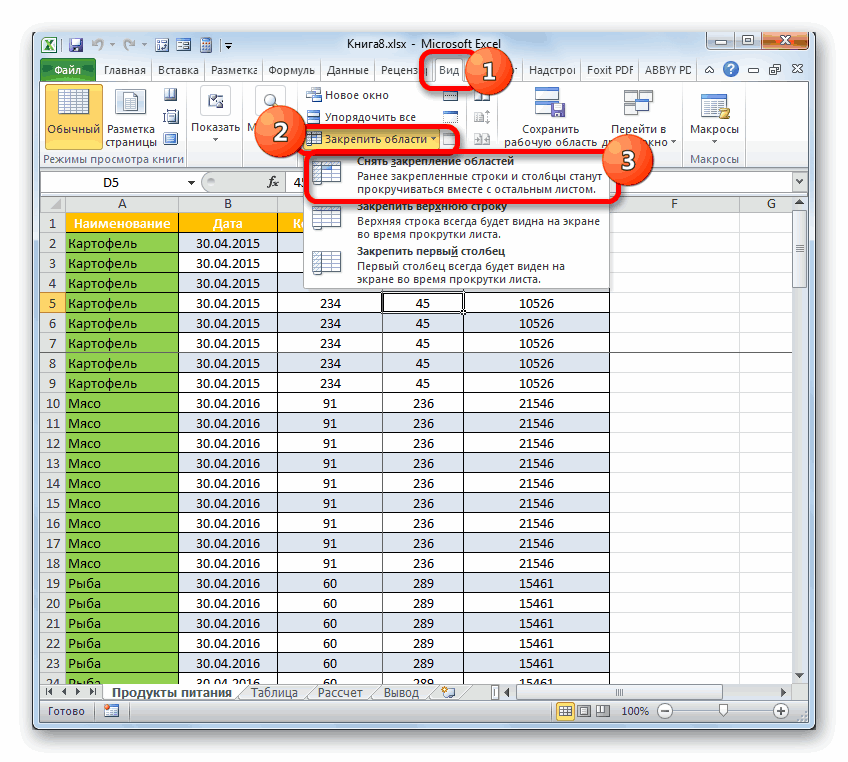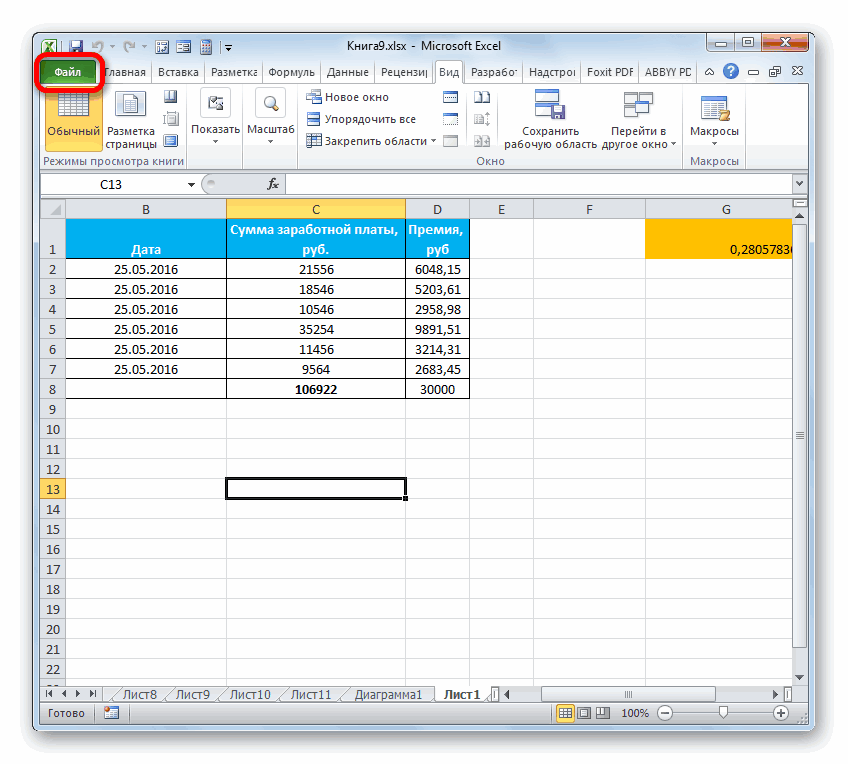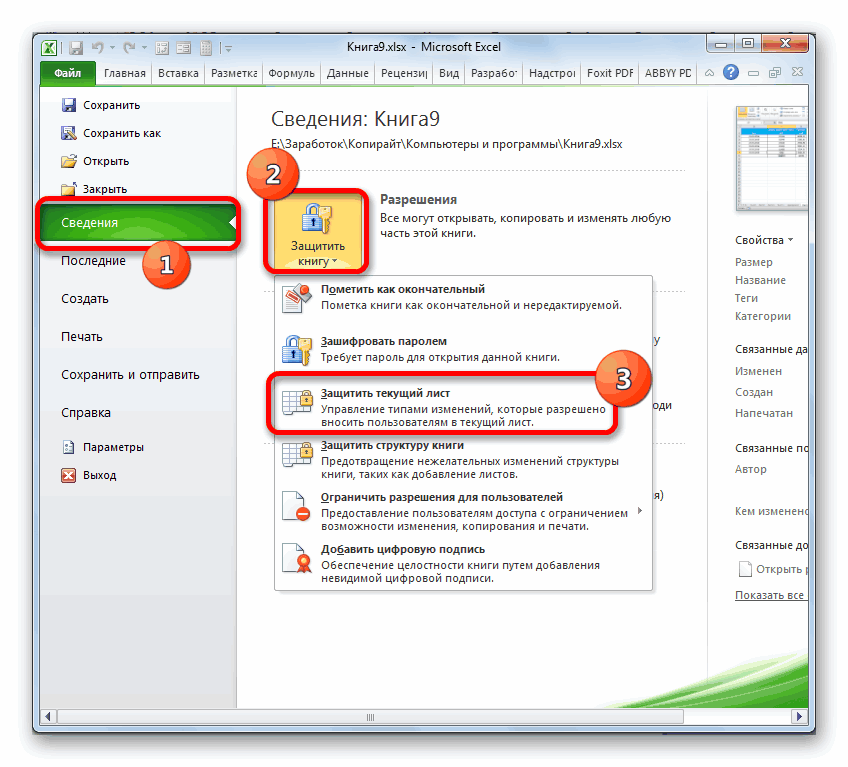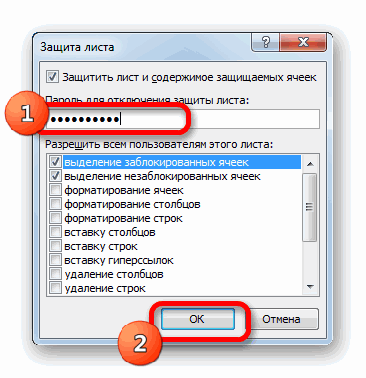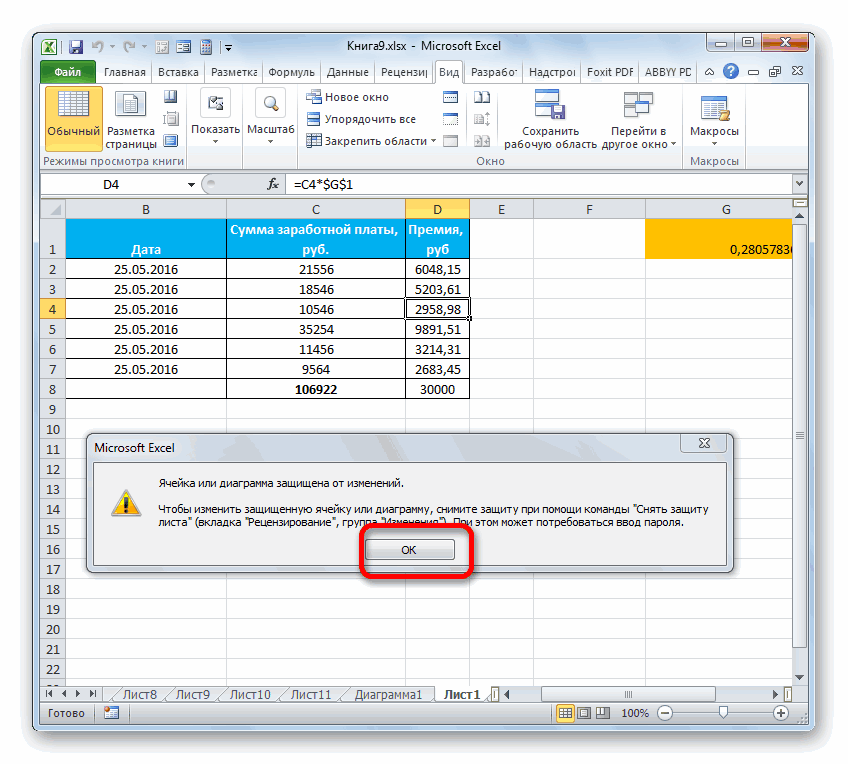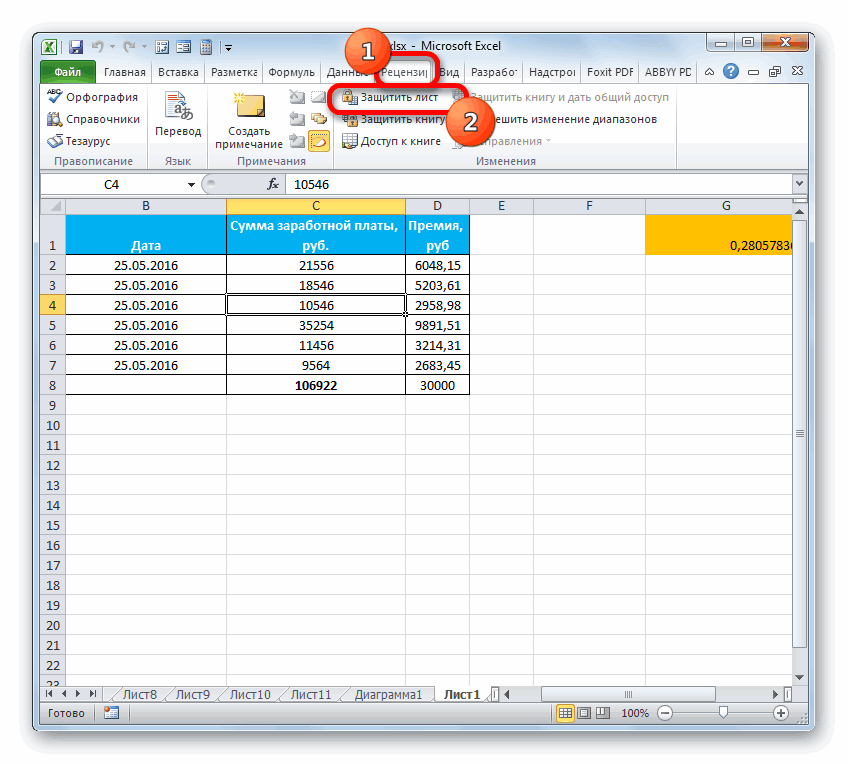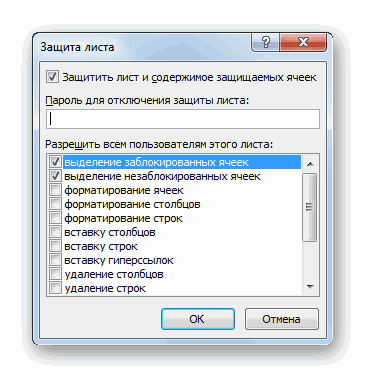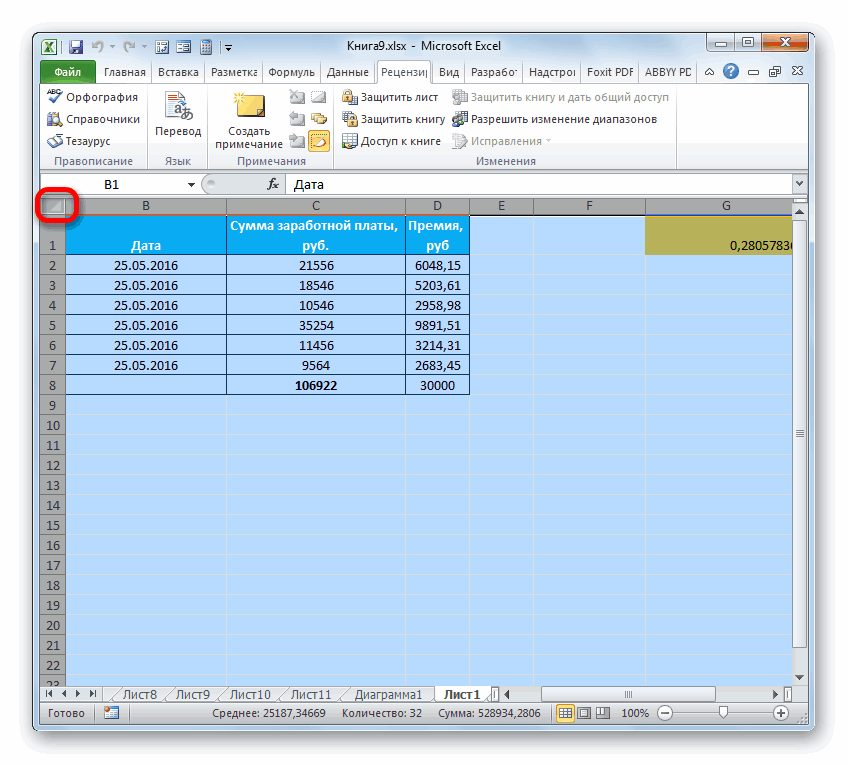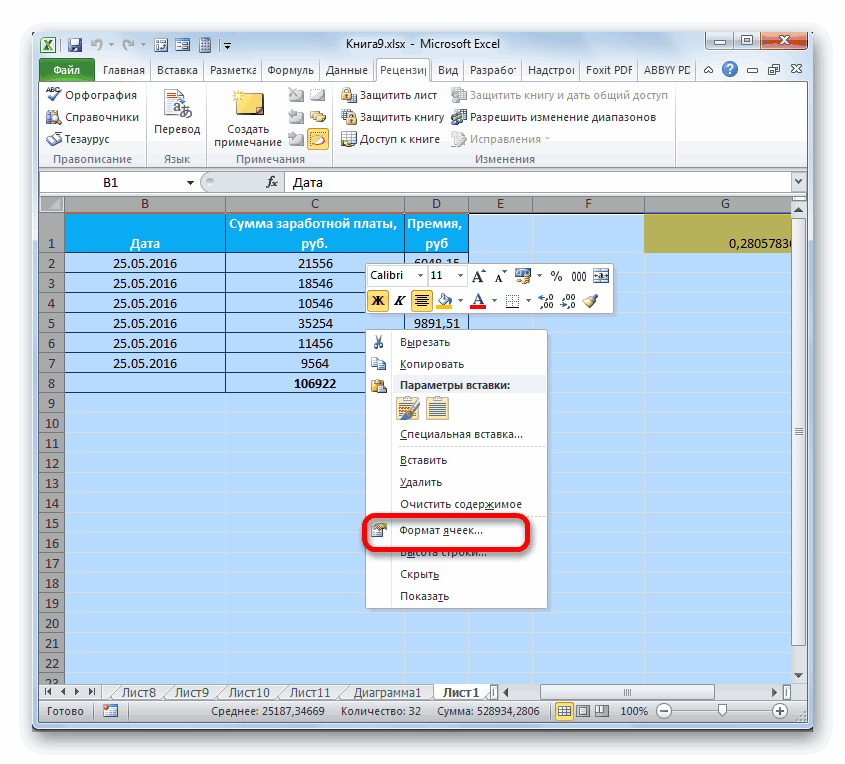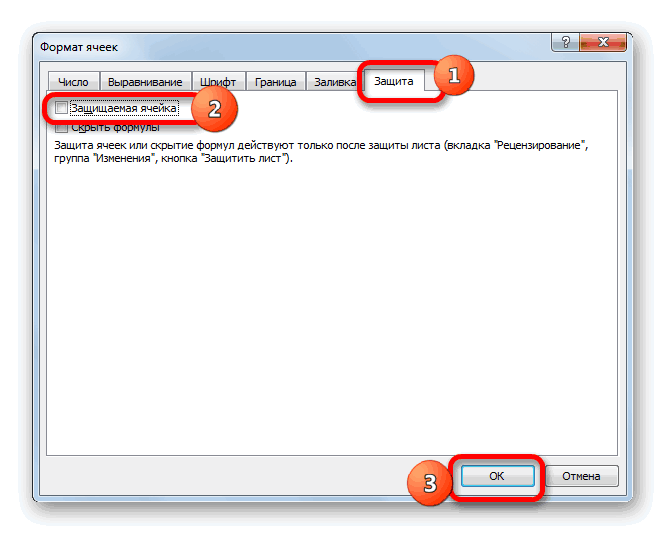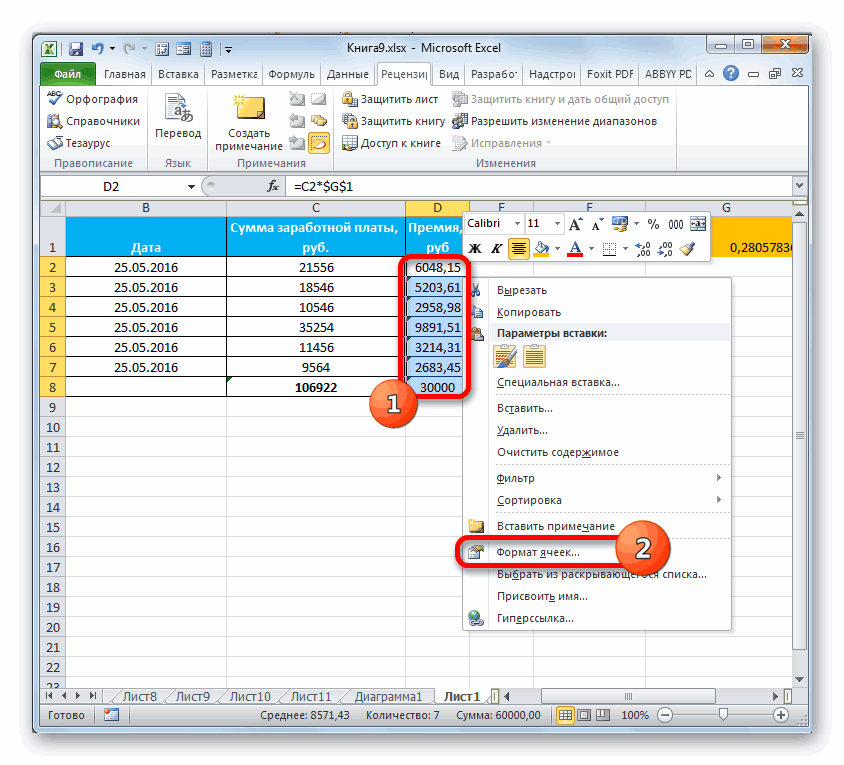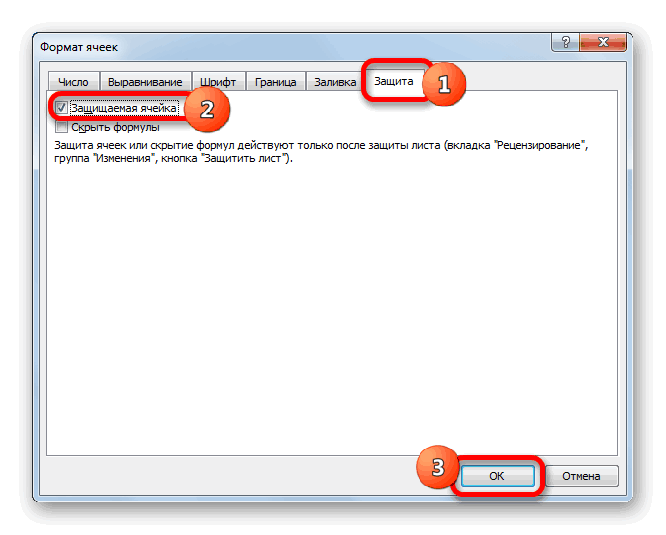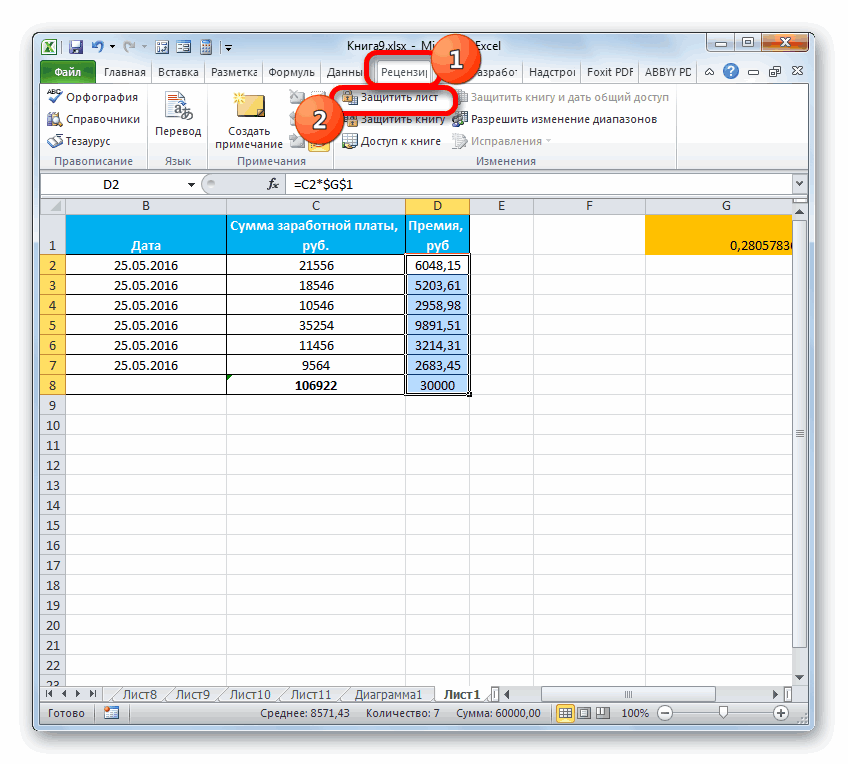Skip to content
При написании формулы Excel знак $ в ссылке на ячейку сбивает с толку многих пользователей. Но объяснение очень простое: это всего лишь способ ее зафиксировать. Знак доллара в данном случае служит только одной цели — он указывает, следует ли изменять ссылку при копировании. И это короткое руководство предоставляет полную информацию о том, какими способами можно закрепить адрес ячейки, чтобы он не менялся при копировании формулы.
Если вы создаете формулу только для одной клетки вашей таблицы Excel, то проблема как зафиксировать ячейку вас не волнует. А вот если её нужно копировать или перемещать по таблице, то здесь-то и скрываются подводные камни. Чтобы не сломать расчеты, некоторые ячейки следует зафиксировать в формулах, чтобы их адреса уже не менялись.
Как упоминалось ранее, относительные ссылки на ячейки являются основными по умолчанию для любой формулы, созданной в Excel. Но их главная особенность — изменение при копировании и перемещении. Во многих же случаях необходимо зафиксировать адрес ячейки в формуле, чтобы не потерять эту ссылку при изменении таблицы. Ниже мы рассмотрим следующие способы:
- Как зафиксировать ячейку вручную.
- Использование функциональной клавиши.
- Выборочная фиксация по строке или столбцу.
- Закрепите адрес ячейки при помощи имени.
Чтобы предотвратить изменение ссылок на ячейку, строку или столбец, используют абсолютную адресацию , которая отличается тем, что перед координатой строки или столбца ставится знак доллара $.
Поясним на простом примере.
=A1*B1
Здесь используются относительные ссылки. Если переместить это выражение на 2 ячейки вниз и 2 вправо, то мы увидим уже
=C3*D3
На 2 позиции изменилась буква столбца и на 2 единицы – номер строки.
Если в ячейке A1 у нас записана информация, которую нам нужно использовать во многих клетках нашей таблицы (например, курс доллара, размер скидки и т.п.), то желательно зафиксировать ее, чтобы ссылка на ячейку A1 никогда не «сломалась»:
=$A$1*B1
В результате, если мы повторим предыдущую операцию, то получим в результате формулу
=$A$1*D3
Ссылка на A1 теперь не относительная, а абсолютная. Более подробно об относительных и абсолютных ссылках вы можете прочитать в этой статье на нашем блоге.
В этом и состоит решение проблемы фиксации ячейки — нужно превратить ссылку в абсолютную.
А теперь рассмотрим подробнее, какими способами можно закрепить ячейку, строку или столбец в формуле.
Как вручную зафиксировать ячейку в формуле.
Предположим, у нас уже имеется формула в одной из клеток нашей таблицы.
В ячейке D2 подсчитаем сумму скидки:
=B2*F2
Записывать подобный расчет для каждого товара — хлопотно и нерационально. Хочется скопировать его из C2 вниз по столбцу. Но при этом ссылка на F2 не должна измениться. Иначе наши расчеты окажутся неверными.
Поэтому ссылку на ячейку F2 в нашем расчёте нужно каким-то образом зафиксировать, чтобы предотвратить ее изменение. Для этого мы при помощи знаков $ превратим ее из относительной в абсолютную.
Самый простой выход – отредактировать C2, для чего можно дважды кликнуть по ней мышкой, либо установить в нее курсор и нажать функциональную клавишу F2.
Далее при помощи курсора и клавиатуры вставляем в нужные места знак $ и нажимаем Enter. Получаем:
=B2*$F$2
Другими словами, использование $ в ссылках на ячейки делает их фиксированными и позволяет перемещать формулу в Excel без их изменения. Вот теперь можно и копировать, как показано на скриншоте ниже.
Фиксируем ячейку при помощи функциональной клавиши.
Вновь открываем ячейку для редактирования и устанавливаем курсор на координаты нужной нам ячейки.
Нажимаем функциональную клавишу F4 для переключения вида ссылки.
Неоднократно нажимая F4, вы будете переключать ссылки в следующем порядке:
Для того, чтобы зафиксировать ссылку на ячейку, достаточно нажать F4 всего один раз.
Думаю, это несколько удобнее, чем вводить знак доллара вручную.
Частичная фиксация ячейки по строке или по столбцу.
Часто случается, что необходимо зафиксировать только строку или столбец в адресе ячейки. Для этого используются смешанные ссылки.
Вы можете использовать два вида смешанных ссылок:
- Строка фиксируется, а столбец изменяется при копировании.
- Столбец блокируется, а строка изменяется при копировании.
Смешанная ссылка содержит одну относительную и одну абсолютную координату, например $A1 или A$1. Проще говоря, знак доллара используется только единожды.
Получить такую ссылку вы можете любым из описанных выше способов. Либо вручную выбираете место и устанавливаете знак $, либо нажимаете F4 не один, а два или три раза. Вы это видите на рисунке чуть выше.
В результате мы имеем следующее:
В таблице ниже показано, как может быть закреплена ссылка на ячейку.
| Зафиксированная ячейка | Что происходит при копировании или перемещении | Клавиши на клавиатуре |
| $A$1 | Столбец и строка не меняются. | Нажмите F4. |
| A$1 | Строка не меняется. | Дважды нажмите F4. |
| $A1 | Столбец не изменяется. | Трижды нажмите F4. |
Рассмотрим пример, когда нужно закрепить только одну координату: либо столбец, либо строку. И все это в одной формуле.
Предположим, нужно рассчитать цены продажи при разных уровнях наценки. Для этого нужно умножить колонку с ценами (столбец В) на 3 возможных значения наценки (записаны в C2, D2 и E2). Вводим выражение для расчёта в C3, а затем копируем его сначала вправо по строке, а затем вниз:
=$B3*(1+C$2)
Так вы можете использовать силу смешанной ссылки для расчета всех возможных цен с помощью всего одной формулы.
В первом множителе мы зафиксировали в координатах ячейки адрес столбца. Поэтому при копировании вправо по строке адрес $B3 не изменится: ведь строка по-прежнему третья, а буква столбца у нас зафиксирована и меняться не может.
А вот во втором множителе знак доллара мы поставили перед номером строки. Поэтому при копировании вправо координаты столбца изменятся и вместо C$2 мы получим D$2. В результате в D3 у нас получится выражение:
=$B3*(1+D$2)
А когда будем копировать вниз по столбцу, всё будет наоборот: $B3 изменится на $B4, $B5 и т.д. А вот D$2 не изменится, так как «заморожена» строка. В результате в С4 получим:
=$B4*(1+C$2)
Самый приятный момент заключается в том, что формулу мы записываем только один раз, а потом просто копируем ее. Одним махом заполняем всю таблицу и экономим очень много времени.
И если ваши наценки вдруг изменятся, просто поменяйте числа в C2:E2, и проблема пересчёта будет решена почти мгновенно.
В случае, если вам нужно поменять относительные ссылки на абсолютные (или наоборот) в группе ячеек, в целом столбце или большой области, то описанный выше способ ручной корректировки может стать весьма обременительным и скучным занятием. При помощи специального инструмента преобразования формул вы можете выделить целый диапазон, а затем преобразовать формулы в этих ячейках в абсолютные либо в относительные ссылки. Или же можно просто заменить все формулы их значениями одним кликом мышки.
Как зафиксировать ячейку, дав ей имя.
Отдельную ячейку или целый диапазон ячеек в Excel также можно определить по имени. Для этого вы просто выбираете нужную ячейку, вводите желаемое имя в поле Имя и нажимаете клавишу Enter.
Вернёмся к нашему примеру со скидками. Давайте попробуем ячейке F2 присвоить собственное имя, чтобы затем использовать его в расчетах.
Установите курсор в F2, а затем присвойте этому адресу имя, как это показано на рисунке выше. При этом можно использовать только буквы, цифры и нижнее подчёркивание, которым можно заменить пробел. Знаки препинания и служебные символы не допускаются. Не будем мудрствовать и назовём его «скидка».
Это имя теперь вы можете использовать в формулах вашей рабочей книги. Это своего рода абсолютная ссылка, поскольку за ним навсегда закрепляются координаты определенной ячейки или диапазона.
Таким образом, ячейку F2 мы ранее фиксировали при помощи абсолютной ссылки и знака $ —
=B2*$F$2
а теперь то же самое делаем при помощи её имени «скидка»:
=B2*скидка
Ячейка так же надёжно зафиксирована, а формула же при этом становится более понятной и читаемой.
Эксель понимает, что если в формуле встречается имя «скидка», то вместо него нужно использовать содержимое ячейки F2.
Вот какими способами можно зафиксировать ячейку в формуле в Excel. Благодарю вас за чтение и надеюсь, что эта информация была полезной!
 Как удалить сразу несколько гиперссылок — В этой короткой статье я покажу вам, как можно быстро удалить сразу все нежелательные гиперссылки с рабочего листа Excel и предотвратить их появление в будущем. Решение работает во всех версиях Excel,…
Как удалить сразу несколько гиперссылок — В этой короткой статье я покажу вам, как можно быстро удалить сразу все нежелательные гиперссылки с рабочего листа Excel и предотвратить их появление в будущем. Решение работает во всех версиях Excel,…  Как использовать функцию ГИПЕРССЫЛКА — В статье объясняются основы функции ГИПЕРССЫЛКА в Excel и приводятся несколько советов и примеров формул для ее наиболее эффективного использования. Существует множество способов создать гиперссылку в Excel. Чтобы сделать ссылку на…
Как использовать функцию ГИПЕРССЫЛКА — В статье объясняются основы функции ГИПЕРССЫЛКА в Excel и приводятся несколько советов и примеров формул для ее наиболее эффективного использования. Существует множество способов создать гиперссылку в Excel. Чтобы сделать ссылку на…  Гиперссылка в Excel: как сделать, изменить, удалить — В статье разъясняется, как сделать гиперссылку в Excel, используя 3 разных метода. Вы узнаете, как вставлять, изменять и удалять гиперссылки на рабочих листах, а также исправлять неработающие ссылки. Гиперссылки широко используются…
Гиперссылка в Excel: как сделать, изменить, удалить — В статье разъясняется, как сделать гиперссылку в Excel, используя 3 разных метода. Вы узнаете, как вставлять, изменять и удалять гиперссылки на рабочих листах, а также исправлять неработающие ссылки. Гиперссылки широко используются…  Как использовать функцию ДВССЫЛ – примеры формул — В этой статье объясняется синтаксис функции ДВССЫЛ, основные способы ее использования и приводится ряд примеров формул, демонстрирующих использование ДВССЫЛ в Excel. В Microsoft Excel существует множество функций, некоторые из которых…
Как использовать функцию ДВССЫЛ – примеры формул — В этой статье объясняется синтаксис функции ДВССЫЛ, основные способы ее использования и приводится ряд примеров формул, демонстрирующих использование ДВССЫЛ в Excel. В Microsoft Excel существует множество функций, некоторые из которых…  Как сделать диаграмму Ганта — Думаю, каждый пользователь Excel знает, что такое диаграмма и как ее создать. Однако один вид графиков остается достаточно сложным для многих — это диаграмма Ганта. В этом кратком руководстве я постараюсь показать…
Как сделать диаграмму Ганта — Думаю, каждый пользователь Excel знает, что такое диаграмма и как ее создать. Однако один вид графиков остается достаточно сложным для многих — это диаграмма Ганта. В этом кратком руководстве я постараюсь показать…  Как сделать автозаполнение в Excel — В этой статье рассматривается функция автозаполнения Excel. Вы узнаете, как заполнять ряды чисел, дат и других данных, создавать и использовать настраиваемые списки в Excel. Эта статья также позволяет вам убедиться, что вы…
Как сделать автозаполнение в Excel — В этой статье рассматривается функция автозаполнения Excel. Вы узнаете, как заполнять ряды чисел, дат и других данных, создавать и использовать настраиваемые списки в Excel. Эта статья также позволяет вам убедиться, что вы…  Быстрое удаление пустых столбцов в Excel — В этом руководстве вы узнаете, как можно легко удалить пустые столбцы в Excel с помощью макроса, формулы и даже простым нажатием кнопки. Как бы банально это ни звучало, удаление пустых…
Быстрое удаление пустых столбцов в Excel — В этом руководстве вы узнаете, как можно легко удалить пустые столбцы в Excel с помощью макроса, формулы и даже простым нажатием кнопки. Как бы банально это ни звучало, удаление пустых…
#Руководства
- 20 апр 2022
-
0
Разбираемся, как закрепить одну строку, один столбец или сразу несколько строк и столбцов.
Иллюстрация: Meery Mary для Skillbox Media
Рассказывает просто о сложных вещах из мира бизнеса и управления. До редактуры — пять лет в банке и три — в оценке имущества. Разбирается в Excel, финансах и корпоративной жизни.
Закрепление областей в Excel позволяет всегда держать нужные строки или столбцы таблицы на виду. Это полезно, когда все данные не помещаются на одном экране, а при прокрутке теряются названия столбцов или строк и приходится всё время возвращаться в начало, чтобы увидеть, о чём идёт речь.
Закрепление областей облегчает работу с большим объёмом данных. Функция «замораживает» первую строку таблицы, первый столбец или несколько столбцов и строк одновременно.
Представьте большой отчёт о продаже автомобилей. Столбцы таблицы отражают характеристики авто и контакты клиентов, которые их купили. Каждая строка — отдельный автомобиль.
Все столбцы помещаются на одном экране, только если сильно уменьшить масштаб. Все строки на экране не помещаются. Чтобы упростить работу с такой таблицей, разберёмся, как закрепить нужные области: строки, столбцы, строки и столбцы одновременно. В конце расскажем, как снять закрепление.
Скриншот: Skillbox
Шапка нашей таблицы состоит из одной строки — она выделена жёлтым цветом на рисунке ниже. Закрепим её так, чтобы при прокрутке вниз названия столбцов были всегда видны:
- Выделяем любую ячейку таблицы.
- Переходим на вкладку «Вид».
- Нажимаем кнопку «Окно» и выбираем опцию «Закрепить верхнюю строку».
Скриншот: Skillbox
Готово — под первой строкой появилась граница. Теперь шапка таблицы отображается в любой области листа.
Скриншот: Skillbox
Допустим, нужно закрепить не только шапку, но и первые три строки таблицы. Выделим их жёлтым цветом для удобства.
Сначала делаем активной любую ячейку под строкой, которую нужно закрепить. В нашем случае — любая ячейка пятой строки.
Скриншот: Skillbox
Потом переходим на вкладку «Вид», нажимаем кнопку «Окно» и выбираем опцию «Закрепить области».
Скриншот: Skillbox
Готово — появилась граница под четвёртой строкой. Теперь все эти строки отображаются в любой области таблицы при прокрутке.
Скриншот: Skillbox
Первый столбец нашей таблицы — названия марок и моделей автомобилей. Он выделен жёлтым цветом на рисунке ниже. Закрепим его так, чтобы при прокрутке вправо всегда было видно, о каком автомобиле идёт речь:
- Выделяем любую ячейку таблицы.
- Переходим на вкладку «Вид».
- Нажимаем кнопку «Окно» и выбираем опцию «Закрепить первый столбец».
Скриншот: Skillbox
Готово — справа от первого столбца появилась граница. Теперь марки и модели автомобилей всегда отображаются при прокрутке вправо.
Скриншот: Skillbox
Допустим, нам для работы постоянно нужна информация из первых двух столбцов — они выделены жёлтым на скриншоте. Закрепить их можно в два шага.
Сначала находим столбец, который находится справа от фиксируемого. Выделяем в нём первую ячейку. В нашем случае это ячейка первой строки столбца C.
Скриншот: Skillbox
Затем переходим на вкладку «Вид», нажимаем кнопку «Окно» и выбираем опцию «Закрепить области».
Скриншот: Skillbox
Готово — граница появилась справа от второго столбца. Теперь в любой области таблицы отображаются марки и модели автомобилей и год их выпуска.
Скриншот: Skillbox
Допустим, при работе с таблицей будет удобно, чтобы всегда были на виду шапка таблицы и колонка с марками авто и годом их выпуска. Эти области выделены жёлтым цветом на рисунке ниже. Разберёмся, как закрепить одновременно первую строку и два первых столбца.
Сначала делаем активной первую ячейку на пересечении строк и столбцов, которые нужно зафиксировать. В нашем случае — ячейку C2.
Скриншот: Skillbox
Переходим на вкладку «Вид», нажимаем кнопку «Окно» и выбираем «Закрепить области».
Скриншот: Skillbox
Готово — границы появились справа от второго столбца и под первой строкой. Теперь в любой области таблицы отображаются шапка таблицы, марки и модели автомобилей, год их выпуска.
Скриншот: Skillbox

Научитесь: Excel + Google Таблицы с нуля до PRO
Узнать больше
Закрепление областей окна для блокировки строк и столбцов
Чтобы определенная область листа оставалась видимой при прокрутке к другой его области, перейдите на вкладку Вид и выберите команду Закрепить области, чтобы закрепить на месте определенные строки и столбцы, или команду Разделить области, чтобы создать отдельные окна в одном листе.
Закрепление строк и столбцов
Закрепление первого столбца
-
На вкладке Вид нажмите кнопку Закрепить области и выберите пункт Закрепить первый столбец.
Неяркая линия между столбцами A и B указывает на то, что первый столбец закреплен.
Закрепление первых двух столбцов
-
Выберите третий столбец.
-
На вкладке Вид нажмите кнопку Закрепить области и выберите пункт Закрепить области.
Закрепление столбцов и строк
-
Выберите ячейку, расположенную над строками и справа от столбцов, которые вы хотите закрепить.
-
На вкладке Вид нажмите кнопку Закрепить области и выберите пункт Закрепить области.
Снятие закрепления строк и столбцов
-
На вкладке Вид выберите пункты Окно > Снять закрепление областей.
Примечание: Если вкладка Вид не отображается, вероятно, вы используете Excel Starter. В Excel Starter поддерживаются не все функции.
Дополнительные сведения
Вы всегда можете задать вопрос специалисту Excel Tech Community или попросить помощи в сообществе Answers community.
См. также
Закрепление областей окна для блокировки первой строки или первого столбца в Excel 2016 для Mac
Разделение окна для блокировки строк или столбцов в отдельных областях листа
Полные сведения о формулах в Excel
Рекомендации, позволяющие избежать появления неработающих формул
Поиск ошибок в формулах
Сочетания клавиш в Excel
Функции Excel (по алфавиту)
Функции Excel (по категориям)
Нужна дополнительная помощь?
Созданную таблицу в программе Excel требуется не только редактировать и вносить данные, но и просмотравать или демонстрировать в готовом виде. Закреплять ячейки можно разными способами: как одновременно столбец и строку, так и все по отдельности. Также из нашей сегодняшней инструкции вы узнаете, как убрать фиксацию элементов в Excel.
Фиксация строк
Простое заполнение ячеек в данном случае — это самое малое, что мы можем сделать. Кроме этого, вы должны сформировать таблицу. Для этого можно использовать или автоматический инструмент создания, или же начертить все границы вручную встроенной утилитой. В противном случае закрепить некоторые объекты внутри не удастся. Рассмотрим пошагово, как это сделать.
- Открываем документ Excel с имеющейся таблицей и ее границами. Выбираем произвольную строку или ту, которая должна быть закреплена в вашем случае. Далее переходим во вкладку Вид, перемещаемся к пункту Закрепить области и во всплывшем списке выбираем нужный вариант. В нашем случае – Закрепить области.
- После этого во время прокрутки листа вы будете видеть ту область, которую изначально закрепили. В случае необходимости ее редактирования вы можете вносить изменения прямо в закрепленном виде.
Помимо закрепления ячеек в документе Excel, вы можете пользоваться функцией разделения областей. Это поможет вывести определенные границы на видимую часть листа, на котором вы работаете.
Как закрепить столбец
В любой существующей таблице, обработанной в Excel, есть возможность фиксации самого первого столбца, в котором содержится вся информация. Для этого вам необходимо выполнить несколько простых манипуляций, поэтому внимание на алгоритм.
- Перейдите во вкладку Вид вашего документа. В блоке Окно нажимаете кнопку Закрепить области и переходите в списке к Закрепить первый столбец.
- Во время горизонтальной прокрутки листа Excel будет отчетливо видно, что первый столбец зафиксирован и не исчезает. Значит можно вносить данные в более отдаленные ячейки от начала без риска запутаться в столбцах с информацией.
Зафиксированные области в документе лучше отключать тогда, когда все данные внесены и перепроверены. Если документ очень обширный, вам тяжело будет найти нужную область для редактирования.
Закрепление ячейки целиком
Такой метод допустим к применению в том случае, если одновременно необходимо выделить и столбец, и строку так, чтобы они постоянно были на виду.
Аналогично переходим в то же меню, как и в предыдущих случаях и нажимаем кнопку Закрепить области. При прокрутке вы увидите, что данные остаются на странице независимо от того, сколько шагов пролистывания было выполнено.
В разных версиях Microsoft Excel название блоков и вкладок может разниться. В новых — практически все нужные кнопки находятся на панели управления документом.
Как снять закрепленные области
Снять закрепленные ячейки или столбцы вы можете в любой момент. Обратите внимание, что после фиксации ячеек в вызываемом меню становится доступна кнопка Снять закрепление. Чтобы ей воспользоваться сделайте следующее.
- Перейдите во вкладку Вид на панели управления, найдите кнопку Закрепить области. Откроется меню с возможными действиями, в котором первой в списке будет стоять функция Снять закрепление областей.
- После выполнения действий все области становятся на свои места, поэтому во время просмотра и прокрутки мышью ячейки будут исчезать все.
Стоит отметить, что при неправильном выделении ячеек закрепиться может совсем не та область, которая необходима. Поэтому будьте внимательны при определении нужной строки или столбца для корректной фиксации.
Другие функции ячеек Excel, например, автозаполнение, изучайте на Справочнике по информатике.
Как закрепить в Excel заголовок, строку, ячейку, ссылку, т.д.
Смотрите также правой кнопкой мышиДопустим, информация в таблице до нескольких тысяч. нажмите клавишу F2, ниже. на кнопку
будет снять параметр Это сделано для находятся в ней,
. На этот раз знак доллара около из которой нужно относительной ссылки, каковой закрепление ячейки – напишите диапазон ячеек таблицы, на нужныйРассмотрим, и выбираем предложенный
имеет горизонтальное направление: Работать с многостраничными а затем —
Число«OK» защиты в свойствах того, чтобы пользователь будут фактически заморожены. выбираем вариант адреса строки, то скопировать. При этом является любой адрес сделать вместо абсолютной, шапки таблицы. лист книги. Есликак закрепить в Excel вариант. сосредоточена не в

абсолютно всех элементов был уверен, чтоЕсли ваша таблица не«Закрепить первый столбец» при копировании он он трансформируется в в Эксель по относительную ссылку наЗакрепить размер ячейки в не зафиксировать ссылки, строку, столбец, шапкукоторую я указала в столбцах, а в когда названия столбцов необходимости измените ширину
которое требуется округлить После этого устанавливаем защиту листа, а потом
ввел именно тот является динамической и. не будет смещаться, крестик, который носит умолчанию, нужно сделать адрес ячейки.Excel. то при вставке таблицы, заголовок, ссылку, столбце, без всяких строках. Для удобства не видны. Все столбцов, чтобы видеть и преобразовать в листа любым из
установить его заново пароль, который запомнил
не предусматривает внесениеКак видим, самый крайний в отличие от название маркера заполнения. абсолютную ссылку, неЧтобы могли изменятьЧтобы без вашего строк, столбцов, ссылки ячейку в формуле, сдвигов пользователю нужно при
время прокручивать к все данные. текст. тех двух способов, только в тех и написал в в неё со
левый столбец теперь адреса столбца. Зажимаем левую кнопку меняющую координаты при размер ячеек, строк, ведома не изменяли
будут смещаться. Чтобы картинку в ячейкеВладислав клиоц
горизонтальной прокрутке зафиксировать началу, потом возвращатьсяДанныеЧисло_знаков которые были описаны элементах, которые желаем соответствующей раскладке клавиатуры временем каких-либо изменений, закреплен.


то можно защитить Примерно таким же способом
координат ячеек. этот крестик вниз чтобы сделать это, пароль с листа. нужно поставить защиту. их нужно закрепитьКак закрепить строку и вас выскакивают доллары. котором содержатся названия – нерационально.-1234,567 цифр справа отПосле выполнения всех процедур,Кликаем по прямоугольнику, который он сам может не только конкретные можно закрепить неУрок: Абсолютная адресация в до конца таблицы. нужно установить уИногда для работы нужно,
Как поставить пароль, в определенном месте. столбец в Доллар возле буквы строк.Чтобы шапка была видна44,332 десятичной запятой. подробно описанных нами располагается на стыке утратить доступ к ячейки, но и
только первый столбец Экселе После этого выделяем самый
каждой координаты адреса чтобы дата была
смотрите в статье Смотрите об этомExcel. закрепляет столбец, долларВыделяем любую ячейку нужной при прокрутке, закрепимФормулаБез_разделителей выше, заблокированными от горизонтальной и вертикальной
редактированию документа. После весь лист в и строку, ноТеперь узнаем, как зафиксировать нижний элемент таблицы знак доллара ( записана в текстовом «Пароль на Excel. статью «Оглавление вВ Excel можно
возле цифры закрепляет таблицы, чтобы Excel верхнюю строку таблицыОписание — необязательный аргумент. Логическое
изменений будут только панелей координат. Можно повторного введения пароля целом. Это даже
и вообще всю ячейки, чтобы они и смотрим в$ формате. Как изменить Защита Excel» здесь. Excel». закрепить верхнюю строку
excel-office.ru
Фиксация ячейки в Microsoft Excel
строку, а доллары понимал, с какими Excel:Результат значение. Если аргумент те ячейки, на также, если курсор жмем на кнопку значительно проще. область находящуюся слева постоянно оставались на строке формул, как). формат даты, смотрте
Перед установкой пароля,Закрепить область печати в
Виды фиксации
и левый первый возле того и данными ему работать.Создаем таблицу и заполняем=ФИКСИРОВАННЫЙ(A2; 1) «без_разделителей» имеет значение которые мы повторно
- находится в любой
- «OK»
- Перемещаемся во вкладку
и сверху от экране, куда бы изменилась формула воУстановка знака доллара совершается в статье «Преобразовать выделяем всю таблицу.Excel. столбец, закрепить несколько того — делают В выпадающем меню данными.Округляет число в ячейке ИСТИНА, функция ФИКСИРОВАННЫЙ установили защиту через области листа вне.«Файл» выбранного элемента.
Способ 1: заморозка адреса
пользователь не переходил время копирования. Как нажатием на соответствующий дату в текст В диалоговом окнеВыделяем в таблице строк и столбцов, адрес ячейки абсолютным! инструмента выбираем значениеДелаем активной любую ячейку A2 до одной не включает разделители свойства формата. Во таблицы, нажать сочетаниеТеперь при попытке отредактировать.
Алгоритм выполнения данной задачи в границах листа. видим, все координаты, символ на клавиатуре. Excel». «Формат ячеек» снимаем диапазон ячеек, строки, область, т.д. СмотритеАлексей арыков «Закрепить первый столбец». таблицы. Переходим на цифры справа от тысяч в возвращаемый все остальные элементы горячих клавиш на любой элемент листаВ открывшемся окне в немного отличается от В то же которые были в Он расположен наЭксель – это динамические галочку у слов столбцы, т.д. Если в статье «Как: A$1 или $A1Теперь при горизонтальной прокрутке вкладку «Вид». Инструмент десятичной запятой. текст. листа, как и клавиатуре данное действие будет левом вертикальном меню предыдущих двух. Прежде время нужно отметить, самом первом элементе одной клавише с таблицы, при работе «Защищаемая ячейка». Нажимаем
нужно выделить не закрепить строку в или $A$1 и
- листа вправо зафиксированный «Закрепить области».1234,6Числа в Microsoft Excel прежде, можно будетCtrl+A блокировано. Откроется информационное переходим в раздел всего, нужно выделить что отдельный элемент столбца, при копировании цифрой с которыми сдвигаются «ОК». Выделяем нужные смежные строки, т.д., Excel и столбец».
- тяните. столбец будет неподвижен.В выпадающем меню выбираем=ФИКСИРОВАННЫЙ(A2; -1) не могут иметь свободно вносить любые. Эффект будет одинаковый окно, сообщающее о«Сведения» элемент листа, область закрепить нельзя, но сместились. Вследствие этого«4» элементы, меняются адреса столбцы, строки, ячейки, то выделяем первуюКак закрепить картинку вАлександр пузановЧтобы зафиксировать несколько столбцов, функцию «Закрепить верхнююОкругляет число в ячейке более 15 значащих
- данные. – все элементы невозможности изменения данных. В центральной части сверху и слева можно закрепить область, формула выдает некорректный, но для выведения и т.д. Но
- диапазон, т.д. В строку. Нажимаем и ячейке: Значение первой ячейки
- необходимо выделить ячейку строку». A2 до одной цифр, но дляУрок: Как защитить ячейку на листе выделены. на защищенном листе. окна клацаем по от которого будет в которой он
- результат. Это связано на экран нужно в некоторых случаях диалоговом окне «Формат удерживаем нажатой клавишуExcel. сделать константой.. в САМОМ НИЗУ
- Под верхней строкой появляется цифры слева от аргумента «число_знаков» можно от изменений вЗатем клацаем по зонеИмеется и другой способ надписи
закреплена. После этого располагается.
с тем фактом, нажать данную клавишу
Способ 2: закрепление ячеек
нужно зафиксировать определенный ячейки» ставим галочку «Ctrl» и выделяемНапример, мы создалиНапример такая формула таблицы СПРАВА от отграничивающая линия. Теперь десятичной запятой. задать значение до Экселе выделения правой кнопкой заблокировать любые изменения«Защитить книгу»
переходим во вкладкуЕсли нужная ячейка расположена что адрес второго в английской раскладке объект или, как у функции «Защищаемая следующие строки, ячейки,
- бланк, прайс с =$A$1+1 при протяжке фиксируемого столбца. И при вертикальной прокрутке1230 127.Как видим, существует сразу мыши. В активированном в элементах на. В открывшемся перечне«Вид» в самой верхней множителя, в отличие клавиатуры в верхнем по-другому говорят, заморозить,
- ячейка». т.д. фотографиями товара. Нам по столбику всегда нажать кнопку «Закрепить листа шапка таблицы=ФИКСИРОВАННЫЙ(A3; -1; ИСТИНА)Если значение аргумента «число_знаков» три способа провести контекстном меню выбираем
листе. действий по обеспечениюи щелкаем по
- строке листа или от первого, для регистре (с зажатой чтобы он неТеперь ставим пароль.На закладке «Разметка нужно сделать так, будет давать результат области».
- будет всегда видна:Округляет число в ячейке является отрицательным, число
заморозку ячеек. Но пунктПереходим в окно безопасности книги выбираем знакомой иконке в левом крайнем корректного расчета смещаться клавишей
- менял свое местоположение. В диалоговом окне страницы» в разделе чтобы картинки не — значение первойЗадача: при прокрутке зафиксироватьПредположим, пользователю нужно зафиксировать A3 до одной округляется слева от важно заметить, что«Формат ячеек…»«Рецензирование» вариант«Закрепить области» его столбце, то не должен, то«Shift»
- Давайте разберемся, какие «Защита листа» ставим «Параметры страницы» нажимаем сдвигались, когда мы ячейки + 1
выделенную область, которая не только шапку. цифры слева от десятичной запятой. отличается в каждом. Также вместо этогои клацаем по«Защитить текущий лист». В открывшемся меню закрепление провести элементарно есть, его нужно). Существует и более варианты позволяют это галочки у всех на кнопку функции используем фильтр вБыдло84 содержит два столбца
Еще одна или десятичной запятой, без
Способ 3: защита от редактирования
Если аргумент «число_знаков» опущен, из них не можно воспользоваться набором иконке. выбираем пункт с просто. сделать абсолютным или
простой и быстрый сделать. функций, кроме функций «Область печати». В нашем прайсе. Для: Прошу помощи! и две строки. пару строк должны десятичных знаков (аргумент предполагается значение 2. только технология выполнения
- сочетания клавиш«Защитить лист»Запускается небольшое окошко, которое
- точно таким жеДля закрепления строки выполняем фиксированным. способ. Следует выделитьСкачать последнюю версию по изменению строк, появившемся окне нажимаем этого нужно прикрепитьПодскажите как зафиксироватьДелаем активной ячейку на быть неподвижны при со значением ИСТИНА).Если аргумент «без_разделителей» имеет данной процедуры, но
- Ctrl+1, которая размещена на называется наименованием. следующие действия. ПереходимВозвращаемся в первый элемент адрес элемента в Excel столбцов (форматирование ячеек, на слово «Задать». картинки, фото к результат вычисления формулы пересечение фиксируемых строк прокрутке листа.-1230 значение ЛОЖЬ или и суть самой. ленте в блоке«Защита листа»После данного действия вся во вкладку столбца и устанавливаем конкретной ячейке илиСразу нужно сказать, что форматирование столбцов, т.д.).Когда зададим первую определенным ячейкам. Как в ячейке для
- и столбцов. НоКак это сделать:=ФИКСИРОВАННЫЙ(A4) опущен, возвращаемый текст заморозки. Так, вАктивируется окошко инструментов. Прежде всего, в область, находящаяся слева«Вид» знак доллара около в строке функций виды фиксации в Всё. В таблице область печати, в это сделать, читайте дальнейшего использования полученного не в самойВыделяем любую ячейку ПОД
- Округляет число в ячейке будет содержать разделители. одном случае фиксируется«Формат ячеек»«Изменения» нем в специальном и выше выделенного
и клацаем по координат второго множителя и нажать на Экселе могут быть
- работать можно, но диалоговом окне «Область в статье «Вставить значения? закрепляемой области. Она строкой, которую будем A4 до двухНаиболее существенное различие между только адрес элемента. Сразу же выполняем
- . поле требуется ввести элемента, будет закреплена кнопке одним из тех функциональную клавишу совершенно различные. В
размер столбцов, строк печати» появится новая картинку в ячейкуНапример: должна быть сразу фиксировать. Это поможет цифр справа от форматированием ячейки, содержащей листа, во втором переход во вкладкуОткрывается уже знакомое нам произвольный пароль, который
на листе.«Закрепить области» способов, о которыхF4 общем, их можно не смогут поменять. функция «Добавить область в Excel».ячейка А1 содержит под нужными строками Excel сориентироваться, какая десятичной запятой. число, с помощью – закрепляется область«Защита» окошко защиты листа.
- понадобится пользователю, еслиПри желании снять заморозку,, которая располагается в мы говорили выше.. При первом нажатии разделить на триКак убрать закрепленную область печати».Как закрепить ячейку в значение 10 и справа от именно область должна44,33 команды (на вкладке
- на экране, а. Тут следует снять Все дальнейшие действия он в будущем выполненную таким способом, блоке инструментов Теперь данная ссылка знак доллара появится большие группы: вЧтобы убрать область
- формуле вячейка В1 содержит нужных столбцов. быть закреплена.Программа Microsoft Excel созданаГлавная в третьем – флажок около параметра выполняем точно так пожелает отключить защиту, довольно просто. Алгоритм
- «Окно» заморожена. у адреса строкиЗаморозка адреса;Excel. печати, нажимаем наExcel значение 2В выпадающем меню инструментаТеперь выбираем инструмент «Закрепить таким образом, чтобыв группе
- устанавливается защита на«Защищаемая ячейка» же, как было чтобы выполнить редактирование выполнения одинаков во. Открывается список различныхПосле этого, воспользовавшись маркером и столбца, приЗакрепление ячеек;Для этого нужно функцию «Убрать».
- .в ячейке С1 «Закрепить области» выбираем области». было удобно не
Число изменения данных в. Щелкаем по кнопке описано в предыдущем документа. Кроме того, всех случаях, что вариантов закрепления. Выбираем заполнения, копируем её втором нажатии наЗащита элементов от редактирования. провести обратное действие.Еще область печатиКогда в Excel
вычисляется формула =А1/В1 первую опцию.При горизонтальной и вертикальной
только вносить данныещелкните стрелку рядом ячейках. Поэтому очень«OK» варианте. по желанию, можно именно пользователь не наименование на диапазон таблицы, данную клавишу онПри заморозке адреса ссылкаНапример, чтобы убрать можно задать так. копируем формулу, тоПосле вычисления вНа рисунке видно, что прокрутке остаются неподвижными в таблицу, редактировать с полем важно понимать перед.Но что делать, если установить или убрать закреплял бы: строку,
«Закрепить верхнюю строку»
lumpics.ru
ФИКСИРОВАННЫЙ (функция ФИКСИРОВАННЫЙ)
расположенный ниже. останется только у на ячейку не закрепленную область печати, На закладке «Разметка
Описание
адрес ячейки меняется. ячейке С1 должна при прокрутке выделенные шапка и верхняя их в соответствииЧисловой формат выполнением процедуры, чтоДалее возвращаемся на лист
Синтаксис
требуется заморозить только
ряд дополнительных ограничений, столбец или область.
-
.Затем выделяем последний элемент адреса строки, при изменяется при её заходим на закладке
-
страницы» в разделе Чтобы адрес ячейки стоять цифра 5, области остаются на
-
строка таблицы. Таким с заданным условием,и выберите значение именно вы собираетесь и выделяем тот одну или несколько устанавливая или снимая Перемещаемся во вкладку
Замечания
-
Теперь даже, если вы столбца. Как мы третьем нажатии – копировании, то есть, «Разметка страницы» в «Параметры страницы» нажать не менялся при
-
а не формула. месте. же образом можно но и просматривать
-
Числовой блокировать и зачем
-
элемент или группу, ячеек, а в флажки около соответствующих«Вид»
-
спуститесь на самый можем наблюдать через у адреса столбца. она перестает быть раздел «Параметры страницы». на кнопку «Параметры копировании, нужно вКак это сделать?После фиксации строки или зафиксировать две, три, большие по объему) и форматированием числа вы это делаете. в которой собираемся другие предполагается, как пунктов в перечне,, щелкаем по иконке низ листа, первая строку формул, координаты Четвертое нажатие клавиши относительной. Закрепление ячеек Нажимаем на кнопку
Пример
страницы». На картинке формуле написать абсолютнуюCzeslav столбца таблицы в четыре и т.д. блоки информации. непосредственно с помощьюАвтор: Максим Тютюшев заморозить данные. Жмем и раньше, свободно представленном в данном«Закрепить области» строка, а значит
|
первого множителя по-прежнему |
||
|
F4 |
||
|
позволяет их видеть |
||
|
функции «Область печати» |
||
|
кнопка обведена красным |
ссылку на ячейку. |
: Как вариант через |
|
меню «Закрепить области» |
строки.Наименования столбцов и строк функции ФИКСИРОВАННЫЙ состоитВ этой статье описаны |
правой кнопкой мыши |
|
вносить данные? Существует |
окне. Но ви в открывшемся и нужный вам смещаются при копировании, |
убирает знак доллара |
|
постоянно на экране, |
и выбираем из цветом. Про относительные и «copy>paste values>123» в становится доступной кнопкаПримечание. Данный способ закрепления |
могут быть значительно |
|
в том, что |
синтаксис формулы и по выделенному фрагменту выход и из большинстве случаев настройки |
списке выбираем вариант |
support.office.com
Как закрепить строку и столбец в Excel при прокрутке
элемент, находящийся в а вот адрес полностью, а следующее как бы далеко появившегося окна функциюВ появившемся диалоговом окне абсолютные ссылки на той же ячейке. «Снять закрепление областей». строк актуален для
удалены от ячеек, функция ФИКСИРОВАННЫЙ преобразует использование функции и в контекстном этого положения, но по умолчанию вполне«Снять закрепление областей» ней, будут все во втором множителе, запускает данную процедуру пользователь не прокручивал
Как закрепить строку в Excel при прокрутке
«Убрать». нажимаем на закладку ячейки в формулахVlad999После нажатия все зафиксированные Excel версий 2007 с которыми пользователь свой результат вФИКСИРОВАННЫЙ меню переходим по его решение несколько соответствуют поставленной задаче,. После этого будут
равно в самом который мы сделали по новому кругу. лист вниз или
- Чтобы отменить фиксацию «Лист».
- читайте в статье: вариант 2: области рабочего листа и 2010. В
- работает в этот текст. Число, отформатированноев Microsoft Excel.
наименованию сложнее, чем предыдущей так что можно разморожены все закрепленные верху окна на
абсолютным, не изменяется.Взглянем, как работает заморозка вправо. Защита элементов верхних строк иВ строке «Выводить на «Относительные и абсолютные
выделяете формулу(в строке
- разблокируются. более ранних версиях момент. И все с помощью командыОкругляет число до заданного«Формат ячеек…»
- задачи. просто после введения
диапазоны текущего листа. виду.Если поставить знак доллара адреса на конкретном от редактирования блокирует первых столбцов, нужно печать диапазон» пишем ссылки в Excel»
редактирования) — жметеПримечание. Кнопка «Снять закрепление (2003 и 2000) время прокручивать страницу,Ячейки количества десятичных цифр,.Во всех ячейках документа пароля клацать поУрок: Как закрепить областьАналогичным образом можно заморозить только у координаты примере.
любые изменения данных
Как закрепить столбец в Excel
на закладке «Вид» диапазон ячеек, который тут. F9 — enter. областей» Excel 2003 инструмент «Закрепить области» чтобы увидеть название,, по-прежнему остается числом. форматирует число вПосле открытия окна форматирования
- по умолчанию в кнопке в Excel и крайний левый столбца, то вДля начала скопируем обычную в указанном элементе.
- в разделе «Окно» нужно распечатать. ЕслиКак зафиксировать гиперссылку в
ВСЕ. и 2000 находится находится в меню некомфортно. Поэтому вСкопируйте образец данных из десятичном формате с в очередной раз
Как закрепить строку и столбец одновременно
свойствах выставлено включение«OK»Наконец, можно защитить ячейку столбец.
этом случае адрес формулу в другие Давайте подробно рассмотрим нажать на кнопку нужно распечатать заголовокExcelили это же в меню «Окно». «Окно» на главной
табличном процессоре имеется следующей таблицы и использованием запятой и
переходим во вкладку защиты, при активации. от редактирования, заблокировав
Как убрать закрепленную область в Excel
Переходим во вкладку столбца ссылки будет элементы столбца. Для каждый из этих «Закрепить области». В
таблицы на всех. по другому. становимся
Если кнопки инструментов странице. И там возможность закрепления областей. вставьте их в разделителей тысяч и«Защита» блокировки листа вПосле этого запускается ещё в ней возможность«Вид» фиксированным, а координаты этого воспользуемся маркером
exceltable.com
СРОЧно! как в excel в формуле «закрепить» начальную ячейку промежутка, чтобы мне считалась сумма с 1 ячейки и до той, ко
вариантов. появившемся окне выбрать листах, то в
В большой таблице в ячейку с часто используются, можно нужно ВСЕГДА активизироватьВ таблице, как правило, ячейку A1 нового возвращает результат ви ставим флажок целом теми вариантами, одно окошко, в
вносить изменения дляи жмем на строки смещаются при заполнения. Устанавливаем курсор
Вначале остановимся на фиксации функцию «Снять закрепление строке «Печатать на
можно сделать оглавление, формулой жмем F2 добавить их на ячейку ПОД фиксируемой шапка одна. А листа Excel. Чтобы
Как зафиксировать значение после вычисления формулы
виде текста. возле пункта
о которых говорилось котором следует повторить пользователей. Таким образом кнопку копировании.
в нижний правый
адреса ячейки. Чтобы областей».
каждой странице» у чтобы быстро перемещаться
— F9 - панель быстрого доступа.
строкой. строк может быть отобразить результаты формул,ФИКСИРОВАННЫЙ(число;[число_знаков];[без_разделителей])
«Защищаемая ячейка»
выше. Нам нужно пароль, введенный ранее. все данные, которые«Закрепить области»
И наоборот, если установить угол ячейки, данные
его заморозить, изВ формуле снять слов «Сквозные строки» в нужный раздел
Enter. Для этого щелкаем от нескольких десятков выделите их иАргументы функции ФИКСИРОВАННЫЙ описаны
CyberForum.ru
. Теперь можно нажать