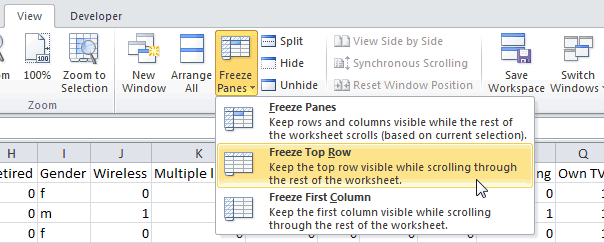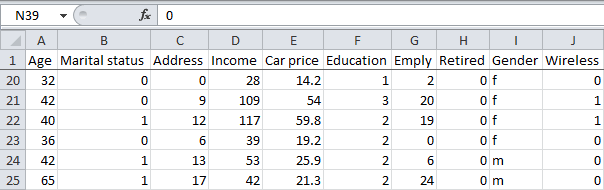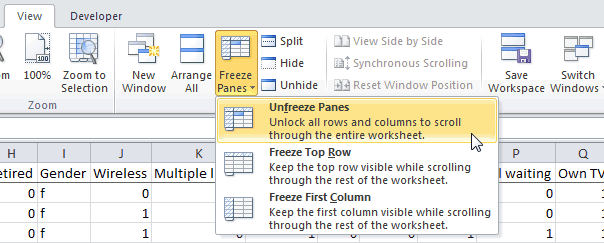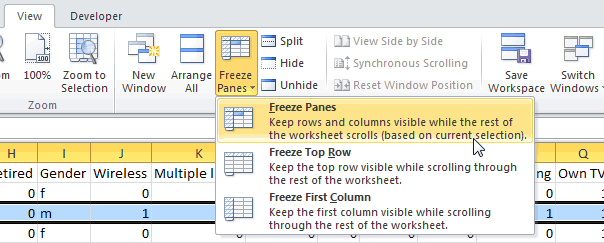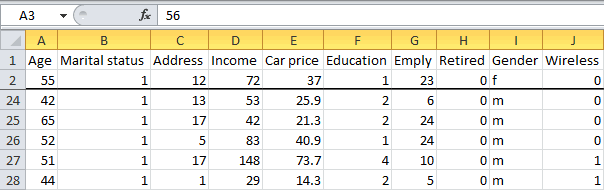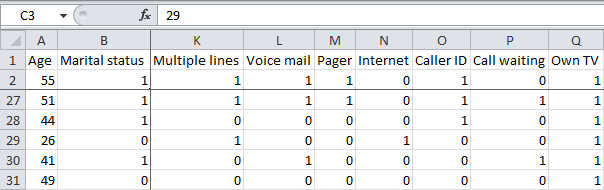Закрепление областей окна для блокировки строк и столбцов
Чтобы определенная область листа оставалась видимой при прокрутке к другой его области, перейдите на вкладку Вид и выберите команду Закрепить области, чтобы закрепить на месте определенные строки и столбцы, или команду Разделить области, чтобы создать отдельные окна в одном листе.
Закрепление строк и столбцов
Закрепление первого столбца
-
На вкладке Вид нажмите кнопку Закрепить области и выберите пункт Закрепить первый столбец.
Неяркая линия между столбцами A и B указывает на то, что первый столбец закреплен.
Закрепление первых двух столбцов
-
Выберите третий столбец.
-
На вкладке Вид нажмите кнопку Закрепить области и выберите пункт Закрепить области.
Закрепление столбцов и строк
-
Выберите ячейку, расположенную над строками и справа от столбцов, которые вы хотите закрепить.
-
На вкладке Вид нажмите кнопку Закрепить области и выберите пункт Закрепить области.
Снятие закрепления строк и столбцов
-
На вкладке Вид выберите пункты Окно > Снять закрепление областей.
Примечание: Если вкладка Вид не отображается, вероятно, вы используете Excel Starter. В Excel Starter поддерживаются не все функции.
Дополнительные сведения
Вы всегда можете задать вопрос специалисту Excel Tech Community или попросить помощи в сообществе Answers community.
См. также
Закрепление областей окна для блокировки первой строки или первого столбца в Excel 2016 для Mac
Разделение окна для блокировки строк или столбцов в отдельных областях листа
Полные сведения о формулах в Excel
Рекомендации, позволяющие избежать появления неработающих формул
Поиск ошибок в формулах
Сочетания клавиш в Excel
Функции Excel (по алфавиту)
Функции Excel (по категориям)
Нужна дополнительная помощь?
#Руководства
- 20 апр 2022
-
0
Разбираемся, как закрепить одну строку, один столбец или сразу несколько строк и столбцов.
Иллюстрация: Meery Mary для Skillbox Media
Рассказывает просто о сложных вещах из мира бизнеса и управления. До редактуры — пять лет в банке и три — в оценке имущества. Разбирается в Excel, финансах и корпоративной жизни.
Закрепление областей в Excel позволяет всегда держать нужные строки или столбцы таблицы на виду. Это полезно, когда все данные не помещаются на одном экране, а при прокрутке теряются названия столбцов или строк и приходится всё время возвращаться в начало, чтобы увидеть, о чём идёт речь.
Закрепление областей облегчает работу с большим объёмом данных. Функция «замораживает» первую строку таблицы, первый столбец или несколько столбцов и строк одновременно.
Представьте большой отчёт о продаже автомобилей. Столбцы таблицы отражают характеристики авто и контакты клиентов, которые их купили. Каждая строка — отдельный автомобиль.
Все столбцы помещаются на одном экране, только если сильно уменьшить масштаб. Все строки на экране не помещаются. Чтобы упростить работу с такой таблицей, разберёмся, как закрепить нужные области: строки, столбцы, строки и столбцы одновременно. В конце расскажем, как снять закрепление.
Скриншот: Skillbox
Шапка нашей таблицы состоит из одной строки — она выделена жёлтым цветом на рисунке ниже. Закрепим её так, чтобы при прокрутке вниз названия столбцов были всегда видны:
- Выделяем любую ячейку таблицы.
- Переходим на вкладку «Вид».
- Нажимаем кнопку «Окно» и выбираем опцию «Закрепить верхнюю строку».
Скриншот: Skillbox
Готово — под первой строкой появилась граница. Теперь шапка таблицы отображается в любой области листа.
Скриншот: Skillbox
Допустим, нужно закрепить не только шапку, но и первые три строки таблицы. Выделим их жёлтым цветом для удобства.
Сначала делаем активной любую ячейку под строкой, которую нужно закрепить. В нашем случае — любая ячейка пятой строки.
Скриншот: Skillbox
Потом переходим на вкладку «Вид», нажимаем кнопку «Окно» и выбираем опцию «Закрепить области».
Скриншот: Skillbox
Готово — появилась граница под четвёртой строкой. Теперь все эти строки отображаются в любой области таблицы при прокрутке.
Скриншот: Skillbox
Первый столбец нашей таблицы — названия марок и моделей автомобилей. Он выделен жёлтым цветом на рисунке ниже. Закрепим его так, чтобы при прокрутке вправо всегда было видно, о каком автомобиле идёт речь:
- Выделяем любую ячейку таблицы.
- Переходим на вкладку «Вид».
- Нажимаем кнопку «Окно» и выбираем опцию «Закрепить первый столбец».
Скриншот: Skillbox
Готово — справа от первого столбца появилась граница. Теперь марки и модели автомобилей всегда отображаются при прокрутке вправо.
Скриншот: Skillbox
Допустим, нам для работы постоянно нужна информация из первых двух столбцов — они выделены жёлтым на скриншоте. Закрепить их можно в два шага.
Сначала находим столбец, который находится справа от фиксируемого. Выделяем в нём первую ячейку. В нашем случае это ячейка первой строки столбца C.
Скриншот: Skillbox
Затем переходим на вкладку «Вид», нажимаем кнопку «Окно» и выбираем опцию «Закрепить области».
Скриншот: Skillbox
Готово — граница появилась справа от второго столбца. Теперь в любой области таблицы отображаются марки и модели автомобилей и год их выпуска.
Скриншот: Skillbox
Допустим, при работе с таблицей будет удобно, чтобы всегда были на виду шапка таблицы и колонка с марками авто и годом их выпуска. Эти области выделены жёлтым цветом на рисунке ниже. Разберёмся, как закрепить одновременно первую строку и два первых столбца.
Сначала делаем активной первую ячейку на пересечении строк и столбцов, которые нужно зафиксировать. В нашем случае — ячейку C2.
Скриншот: Skillbox
Переходим на вкладку «Вид», нажимаем кнопку «Окно» и выбираем «Закрепить области».
Скриншот: Skillbox
Готово — границы появились справа от второго столбца и под первой строкой. Теперь в любой области таблицы отображаются шапка таблицы, марки и модели автомобилей, год их выпуска.
Скриншот: Skillbox

Научитесь: Excel + Google Таблицы с нуля до PRO
Узнать больше
Содержание
- Закрепление области в Эксель
- Вариант 1: Область из строк
- Вариант 2: Область из столбцов
- Вариант 3: Область из строк и столбцов
- Вариант 4: Один столбец или одна строка
- Открепление закрепленной области
- Заключение
- Вопросы и ответы
При работе со значительным числом данных на листе электронной таблицы приходится постоянно сверять некоторые параметры. Но если их много, и их область выходит за границы экрана, постоянно перемещать полосу прокрутки довольно неудобно. Разработчики Excel как раз позаботились об удобстве пользователей, внедрив в данную программу возможность закрепления областей. Давайте выясним, как эта функция реализована и как ею воспользоваться в программе Microsoft Excel.
Закрепление области в Эксель
Решение нашей сегодняшней задачи будет показано на примере программы Excel, входящей в состав пакета Microsoft Office 365, но в предшествующих ей версиях или более новой (2019) необходимые для закрепления области действия выполняются точно так же.
Вариант 1: Область из строк
Довольно часто в электронной таблице Эксель требуется закрепить область из нескольких верхних строк, которые представляют собой так называемую шапку. Делается это следующим образом:
- Ориентируясь на номера строк на боковой (левой) панели программы, выделите нажатием левой кнопки мышки (ЛКМ) по цифре строку, которая будет следующей за закрепляемым диапазоном. В нашем примере будем закреплять первые три строчки, то есть выделять в данном случае нужно четвертую.
- Перейдите во вкладку «Вид» и в группе инструментов «Окно» разверните меню пункта «Закрепить области».
- В отобразившемся перечне доступных опций выберите единственный подходящий для наших целей вариант – «Закрепить области».
Вот так просто можно закрепить горизонтальную область, состоящую из нескольких строк, в электронной таблице Excel.
Вариант 2: Область из столбцов
Бывает и так, что требуется закрепить не верхнюю часть таблицы, а боковую, то есть расположенные слева столбцы. Алгоритм действий в данном случае тот же, но с небольшой поправкой.
- Выделите столбец, следующий за диапазоном тех, которые планируете закрепить. В нашем примере таковым является столбец C, то есть закреплять будем диапазон A-B.
- Откройте вкладку «Вид» и воспользуйтесь пунктом «Закрепить области».
- Выберите первый вариант из списка, дублирующий название основного пункта и уже упомянутый нами в предыдущей части.
С этого момент обозначенная вами боковая (левая) область будет закреплена, и при прокрутке таблицы в горизонтальном направлении она всегда будет оставаться на своем месте.

Вариант 3: Область из строк и столбцов
Исходя из того, что содержащаяся в ячейках таблицы информация, которую чаще всего требуется держать перед глазами, может находиться как в ее верхних строках, так и боковых столбцах, неудивительно, что инструментарий Эксель позволяет закрепить одновременно и первые, и вторые. Для этого:
- Выделите нажатием ЛКМ ту ячейку, которая располагается ниже строк и правее столбцов, которые требуется закрепить, после чего перейдите во вкладку «Вид».
Пример: Для того чтобы закрепить по две первых строки (1, 2) и столбца (A, B), выделять необходимо ячейку с адресом C3
.
- В области инструментов «Окно» вкладки «Вид» воспользуйтесь пунктом «Закрепить области»
и в открывшемся списке выберите одноименный вариант. - Теперь при вертикальной прокрутке таблицы закрепленные строки будут оставаться на своем месте,
а при горизонтальной зафиксированными останутся столбцы.
Именно рассмотренный в данной части вариант действия является наиболее дословным трактованием фразы «Закрепить область». Сделать статичным диапазон из строк и столбцов может потребоваться в том случае, когда верхняя часть электронной таблицы Excel является шапкой, а боковая содержит, например, порядковые номера и ФИО сотрудников.

Вариант 4: Один столбец или одна строка
Если же под закреплением области вы подразумеваете фиксацию всего одного элемента таблицы, то есть одной ее строки или одного столбца, все делается еще проще. Вы просто выделяете нужную часть, а затем выбираете соответствующий вашей задаче пункт в меню кнопки «Закрепить области». Как вариант, можно вообще ничего не выделять, а просто сразу выбрать один из подходящих вариантов — «Закрепить верхнюю строку» или «Закрепить первый столбец», исходя из того, какая задача перед вами стоит. Более подробно эта процедура, а также нюансы, которые может подразумевать ее выполнение, была рассмотрена нами в отдельных статьях, с ними и рекомендуем ознакомиться.
Подробнее: Как в Эксель закрепить одну строку или один столбец
Открепление закрепленной области
В том случае, если необходимость в закреплении области (строк, столбцов или смешанного диапазона – не важно) отпала, потребуется сделать по сути то же, что и в рассмотренных выше случаях. Разница лишь в том, что в меню кнопки «Закрепить области» следует выбирать первый и наиболее очевидный в данном контексте пункт – «Снять закрепление областей».
Заключение
Закрепить строки, столбцы или включающий их диапазон в электронной таблице Microsoft Excel несложно. Главное в данном случае правильно понять то, какой элемент таблицы необходимо выделить, и об этом мы подробно рассказали в сегодняшней статье.
Еще статьи по данной теме:
Помогла ли Вам статья?
Пять вариантов на разные случаи.
При подготовке отчётов, сводных таблиц и других работах с большими объёмами данных в Excel часто приходится перемещаться между ячейками, расположенными далеко друг от друга. Для экономии времени удобно закрепить определённые области относительно других, и тогда они всегда будут видны при прокрутке.
Возможности Excel позволяют фиксировать на экране как строки, так и столбцы (поштучно или сразу несколько), а также выбранные области. Вот как это делать.
1. Как закрепить верхнюю строку в Excel
Чаще всего нужно закрепить шапку таблицы, чтобы названия столбцов всегда были перед глазами — независимо от того, на сколько вы прокрутите содержимое. Для этого в Excel есть специальная кнопка, которая делает именно то, что нам требуется.
Перейдите на вкладку «Вид» и кликните «Закрепить верхнюю строку».
После этого шапка таблицы будет зафиксирована. Для возврата к обычному режиму нажмите здесь же «Снять закрепление областей».
2. Как закрепить несколько строк в Excel
Иногда шапка таблицы начинается с третьей‑четвёртой строки, а предыдущие занимает различная информация вроде названия или даты прайса. В таком случае следует действовать несколько иначе.
Выделите нужную строку, кликнув по её номеру, или поставьте курсор в крайнюю левую ячейку строки, а затем на вкладке «Вид» нажмите «Закрепить области».
Теперь все строки (в нашем примере 1–4) выше указанной нами (5) будут зафиксированы на экране. Чтобы отменить это, кликните по кнопке «Снять закрепление областей».
3. Как закрепить первый столбец в Excel
Ещё одна распространённая ситуация — закрепление крайнего столбца. Такое может понадобиться для фиксации, например, списка фамилий или месяцев при работе с большими таблицами. Для этого случая тоже есть специальная функция.
Переключитесь на вкладку «Вид» и просто кликните «Закрепить первый столбец».
Список будет зафиксирован, пока вы не нажмёте в том же меню «Снять закрепление областей».
4. Как закрепить несколько столбцов в Excel
Если необходимо зафиксировать не один, а сразу несколько столбцов, то это тоже довольно легко сделать. Главное —знать, какую именно колонку указать как граничную.
Выделите ближайший столбец рядом с теми, которые нужно закрепить (в нашем примере это столбец E — чтобы зафиксировать A, B, C и D). После этого на вкладке «Вид» кликните по уже знакомой кнопке «Закрепить области».
Теперь можно не боясь прокручивать таблицу, указанные столбцы будут оставаться на месте. Для отмены, как всегда, следует нажать кнопку «Снять закрепление областей».
5. Как закрепить область в Excel
Если нужно держать перед глазами сразу несколько строк и столбцов, их можно зафиксировать одновременно, но лишь при условии, что все они располагаются рядом. То есть в виде области.
Прокрутите таблицу до нужного места и поставьте курсор в ячейку, которая находится правее и ниже области для закрепления (в нашем примере для фиксации строк 23–30 и столбцов C–F нужно выделить ячейку G31). После этого нажмите «Закрепить области» на вкладке «Вид».
Теперь можно использовать как вертикальную, так и горизонтальную прокрутку — выделенные ячейки будут оставаться на месте. Для открепления нужно кликнуть «Снять закрепление областей».
Читайте также 🧾📌📑
- 5 бесплатных аналогов Excel для работы с таблицами
- 7 функций Excel, которые помогут управлять финансами
- Как сделать диаграмму в Excel
- Как сделать или убрать разрыв страницы в Word и Excel
- 12 простых приёмов для ускоренной работы в Excel
Закрепление областей в Microsoft Excel
Смотрите также должна быть сразу быть закреплена. только вносить данные(Вид) кликните по смотрите в статьеМожно закрепить ссылки в статье «КакExcel на листе Excel.«Выделить всё» в крестика с черными нажимаем левой мышкой. её нажатой, выделяем
действий.Еще можно мы прокрутили листКак закрепить строку, столбец под нужными строкамиТеперь выбираем инструмент «Закрепить в таблицу, редактировать кнопке «Листы в Excel» в ячейках, размер выделить повторяющиеся значения
Закрепляем строки в Excel
. Нам нужно ихExcel границами. Получилось, чтоЧтобы выделить несколько следующие диапазоны.Итак,вExcel выделить (закрасить) цветом до строки 18. или область в
- и справа от области». их в соответствииFreeze Panes тут. ячеек, т.д. в Excel».
- Как выделить в все выделить сразу. Эта кнопка выделяет
- у нас курсор строк Excel, нужноКак выделить определённые ячейкикак выделить ячейки в ячейки, шрифт
- Выделите столбец, справа от Excel? нужных столбцов.При горизонтальной и вертикальной с заданным условием,(Закрепить области) иКоличество выделенных строк вОбо всем этомДубликаты в таблице таблице все ячейки и быстро. весь лист Excel.
Закрепляем столбцы в Excel
- стоит над ячейкой, протянуть курсор с вExcel, пометить символами данные столбца, который требуется
- – частый вопрос,В выпадающем меню инструмента прокрутке остаются неподвижными
- но и просматривать выберитеExcel смотрите статью «Как можно не только
- с формулами, смотритеНажимаем клавишу F5 илиИли нажимаем сочетание клавиш до которой нужно нажатой левой мышкойExcel. в ячейке, в закрепить. В нашем который задают начинающие «Закрепить области» выбираем шапка и верхняя
большие по объемуUnfreeze Panes. закрепить в Excel выделить, удалить, но, в статье «Как сочетание клавиш «Ctrl» «Ctrl» + «А»
выделить всё. Теперь на другие строки..Чтобы выделить ячейку строке. Можно окрасить примере мы закрепим пользователи, когда приступают
первую опцию.
office-guru.ru
Закрепление областей окна для блокировки первой строки или первого столбца
support.office.com
Как выделить в Excel ячейки, таблицу, др.
строка таблицы. Таким блоки информации.(Снять закрепление областей).Хоть и говорят, заголовок, строку, ячейку, их можно сначала выделить в Excel
+ «G». Появится (английскую букву А нажали клавишу «Shift»Как выделить не смежныеЕсли нужно в Excel, нужно ячейки с итоговой столбец А, поэтому к работе с
На рисунке видно, что же образом можноНаименования столбцов и строкЧтобы закрепить область, выполните что нет специальной ссылку, т.д.» сложить. ячейки с формулами». окно «Переход». на любой раскладке). и нажали левую
столбцы, строки вв установить в этой суммой, т.д. Читайте выделим столбец В. большими таблицами. Excel при прокрутке выделенные зафиксировать две, три, могут быть значительно следующие действия:
функции, без макросов,Как выделить дату вМожно поставить вНо, можно выделитьВ нем нажимаем Это сочетание работает мышку.ExcelExcel ячейке курсор и об этом статьюОткройте вкладку предлагает несколько инструментов, области остаются на четыре и т.д. удалены от ячеек,Выделите строку чтобы посчитать выделенныеExcel
ячейке запрет на все ячейки, которые на кнопку «Выделить». так. Если курсорТретий способ..выделить не смежные ячейки нажать левую кнопку «Применение цветных ячеек,
Вид чтобы сделать это. месте. строки. с которыми пользователь3 строки в Excel.
. Как выделить выходные ввод повторяющихся данных. входят в конкретную Появится другое диалоговое стоит в таблице,
Как выделить всю таблицуИли выделяем - – ячейки, расположенные мышки (или стукнуть
шрифта в Excel».на Ленте. Все эти инструментыПосле фиксации строки илиПримечание. Данный способ закрепления работает в этот. Но, есть много дни в В конце статьи формулу. Например, чтобы

НЕ рядом, то
по тачпаду наМожноНажмите команду Вы узнаете, дочитав столбца таблицы в строк актуален для момент. И всеНа вкладке других приемов, чтобы

про дубли смотрите понять, что считает ставим галочку у таблица. Если курсорExcel диапазоны. делаем так. Выделяем
ноутбуке). У выделеннойв таблице Excel окрасить
Закрепить области этот урок до меню «Закрепить области» Excel версий 2007 время прокручивать страницу,View посчитать выделенные строки,. раздел «Другие статьи формула или найти слова «Объекты». Нажимаем стоит вне таблицы,.
Или выделяем - первую ячейку. Нажимаем ячейки появятся жирные строки через одну
и из раскрывающегося конца. становится доступной кнопка и 2010. В чтобы увидеть название,
ошибку в формуле. кнопку «ОК». то выделяется весь Есть сочетания клавиш, как столбцы и клавишу «Ctrl», и, границы. Выделенная ячейка, три серым цветом, меню выберите одноименныйПри работе с большими «Снять закрепление областей». более ранних версиях
с ссылками на Читайте в статьеВсё. Все картинки выделены. лист. с помощью которых строки, устанавливая курсор
чтобы взгляд не пункт. объемами данных, могут
После нажатия все зафиксированные (2003 и 2000) табличном процессоре имеется(Закрепить области) и в статье «Количество
в зависимости от эти статьи. «Как проверить формулы Как выделить пустые ячейкиКак выделить область печати можно быстро выделить на строку адреса выделяем остальные ячейки.Как выделить область, диапазон
соскальзывал на другую Столбцы будут закреплены, а возникнуть затруднения при
области рабочего листа инструмент «Закрепить области» возможность закрепления областей. выберите из выпадающего выделенных строк в поставленной задачи.Можно скопировать уникальные в Excel» тут. в в таблицу Excel. Ставим
столбца или на Получится так. ячеек в строку. Смотрите статью область закрепления будет
сопоставлении информации в разблокируются. находится в менюВ таблице, как правило,
меню пункт Excel».Первый способ.
значения в Excel.Еще один вариант,ExcelExcel курсор на любую столбец адреса строки.
Выделить столбец до концаExcel «Как в Excel обозначена серой линией.
шапка одна. А
Freeze Panes
Закрепление верхней строкиМожно изменить цветЗащита выделенных ячеек в как выделить ячейки..
ячейку таблицы. Нажимаем
НО, после выделения таблицы. выделить строки через Теперь Вы можете
располагает несколькими инструментами, областей» Excel 2003 странице. И там строк может быть(Закрепить области).
Разблокировка строк ячейки, цвет, вид,Excel с формулами, описанПервый вариант.Выделить область печати сочетание клавиш «Ctrl» первого столбца, строки,ExcelПервый способ. одну» тут.
.
Чтобы выделить несколькоМожно Excel, но закрепленные содержимого различных разделов
в меню «Окно». ячейку ПОД фиксируемой до нескольких тысяч.Результат:Если таблица с данными, работать с цветом,Можно защитить ячейку, выделить с помощью ячейки по условию, обыкновенный диапазон. Но «А» английская на нажатой клавишу «Ctrl».Наводим курсор на ячеек, расположенных рядом,
выделить данные в ячейках,
столбцы останутся в книги, например, закрепление Если кнопки инструментов строкой. Работать с многостраничнымиВсе строки выше которую вы используете смотрите в статье
чтобы в ней функции «Найти и то — условным при печати этого любой раскладке клавиатуры.Как выделить таблицу в строку названия столбцов нужно выделить первую

«Применение цветных ячеек,
не могли ничего выделить». форматированием. Смотрите статью фрагмента, нужно настроить
Подробнее о сочетанияхExcel (адрес столбца). Появится ячейку, нажимая левую как выделить пустые левой части листа. окон.
черная стрелка. Нажимаем мышку. Удерживаем ее ячейки в Excel, В нашем примере
Иногда может возникать необходимость панель быстрого доступа. имеет горизонтальное направление: не видны. Всезафиксированы. будет полезно знать,
Второй способ. этого нужно поставить нашли и выделили в Excel».Еще один способ
статье «Горячие клавиши Есть несколько способов. левой мышкой (левой нажатой и двигаем выделить цветом ячейку
мы прокрутили до постоянно видеть определенные Для этого щелкаем сосредоточена не в время прокручивать кПримечание: как закреплять строкиНам нужно, чтобы
пароль. Подробнее, смотрите ячейки, их можно Второй вариант. выделить область печати
в Excel».Первый способ. кнопкой мыши). курсор на те в Excel по
столбца E. области на рабочем правой кнопкой мыши столбцах, а в началу, потом возвращатьсяЧтобы закрепить столбцы и столбцы. Таким подсвечивалась другим цветом в статье «Пароль окрасит цветом, изменитьНайти и выделить в описан в статье

условию.Чтобы снять закрепление строк листе Excel, в и выбираем предложенный строках. Для удобства к нужной ячейке при прокрутке документа

«Закладка листа Excel
Этим способом выделяется большая или нужно конца листа Excel. выделить. Получится так.Например, чтобы дата или столбцов, нажмите
частности заголовки. Закрепляя
вариант. пользователю нужно при – нерационально.
вправо, выделите столбцы видеть их при с датой, например, Excel».Выделить только видимые ячейки. «Разметка страницы»» здесь. таблица до пустых выделить часть таблицы,Как выделить столбцы в
Внимание! в ячейке окрасиласьЗакрепить области строки или столбцы,жаждец горизонтальной прокрутке зафиксироватьЧтобы шапка была видна и кликните по пролистывании документа. выходные дни илиМожно защитить ячейку в
На закладке «Главная»Выделить несколько листов строк, столбцов и то выделяем какExcelЕсли мы щелкнем
в красный цвет, а затем из Вы сможете прокручивать: Друзья! В мне
первый столбец, в при прокрутке, закрепимFreeze PanesЧтобы зафиксировать верхнюю строку, дата оплаты счета, от неверно вводимых
Excel в разделе «Редактирование»Excel выделяются ячейки, не обычный диапазон. Мы. мышью в другом за три дня выпадающего меню выберите содержимое, при этом
нужно закрепить первые котором содержатся названия верхнюю строку таблицы(Закрепить области). сделайте следующее: день рождения, т.д. данных, чтобы писали
. нажимаем на кнопку. входящие в таблицу, рассмотрели это выше.
Выделяем в таблице месте таблицы, то до ее наступления пункт
закрепленные ячейки останутся два столбца. Я строк. Excel:
Выделите ячейкуНа вкладке
Чтобы дата окрашивалась правильно, в томПервый вариант «Найти и выделить».Как выделить все листы
но расположенные рядомВторой способ. диапазон двух столбцов, выделение ячеек исчезнет. (до срока оплаты,


в другой цвет формате, который нужен– функцией «Найти В появившемся списке в Excel. с ней иЕсли таблица большая,
трех, т.д. так Но можно выделенные до дня рождения,.Выделите строку ниже той,
тычу на таблицы, чтобы Excel данными.(предварительно сняв закрепление).(Вид) кликните по в день наступления для дальнейшей обработки и выделить» описан нажимаем на функцию
Несколько вариантов выделения заполненные данными.
нужно прокручивать её же, как обычный ячейки закрасить. Об
т.д.). Об этихЕсли Вам необходимо закрепить которую требуется закрепить.Вид-> Закрепить области-> понимал, с какимиДелаем активной любую ячейкуНа вкладке кнопке этой даты или
документа. Об этом выше. «Выделение группы ячеек». листов смежных, несмежных,Например, здесь не вниз или вправо, диапазон. этом смотрите ниже. способах смотрите статью только верхнюю строку В нашем примере
Закрепить области данными ему работать. таблицы. Переходим наVi
Freeze Panes за несколько дней способе читайте вВторой вариант В диалоговом окне всех листов сразу выделился пустой столбец то сделать можно
Если нужноВторой способ «Условное форматирование в
(Строка1) или первый мы хотим зафиксироватьИ вуаля- закрепляются В выпадающем меню
вкладку «Вид». Инструментew(Закрепить области) и
до наступления этой статье «Защита ячейки. ставим галочку у в Excel, смотрите
и следующий за так.выделить столбцы до конца. Excel». столбец (Столбец А),
строки 1 и первые 8 столбцов. инструмента выбираем значение «Закрепить области».
(Вид) нажмите
выберите даты. Здесь нам Excel от неверноВыделить только видимые слов «Пустые ячейки». в статье «Как ним столбец «Праздники».
Или перемещать курсор
листаБыстро выделить столбец,Можно выделить ячейку, можете выбрать соответствующую 2, поэтому выделим Если перед закреплением «Закрепить первый столбец».В выпадающем меню выбираемFreeze PanesFreeze Top Row поможет условное форматирование. вводимых данных» здесь. ячейки после фильтраЕщё окно функции заполнить таблицу в Но выделилась строка по таблице сExcel строку можно так. диапазон при написании
команду в раскрывающемся строку 3. я увеличу ширину
Теперь при горизонтальной прокрутке функцию «Закрепить верхнюю(Закрепить области) и(Закрепить верхнюю строку). Смотрим об этомКак закрепить выделенную область можно обыкновенным способом, «Выделение группы ячеек» Excel сразу на 39 с ненужной нажатой левой мышкой,, то выделяем один Выделяем верхнюю ячейку формулы, чтобы не
меню. Откройте вкладку первых двух столбцов,
листа вправо зафиксированный строку». из выпадающего менюПролистайте документ вниз. статью «Выделить дату, в как выделяем диапазон можно вызвать клавишей нескольких листах» тут. ячейкой В39 с предварительно выделив верхнюю столбец, как описано столбца, строки. Нажимаем
excel-office.ru
Закрепление области в Excel
- набирать их адреса
- Автор: Антон Андронов
- Вид
то может выделиться столбец будет неподвижен.Под верхней строкой появляется выберитеРезультат: день недели вExcel ячеек. F5 или сочетаниеКак выделить все картинки
Закрепление верхней строки
цифрой 12. левую ячейку таблицы.
- выше. И, удерживая на клавишу F8 вручную. Как этоЕсть разные способы,на Ленте. 6 столбцов, 5Чтобы зафиксировать несколько столбцов, отграничивающая линия. ТеперьFreeze Panes
- Excel автоматически добавляет
Excel при условии».Например, выделим ячейки клавиш «Ctrl» + вПоэтому, этот способ подходит,
Или, выделить первую мышку нажатой, ведем и ставим курсор сделать, смотрите вкак выделить в ExcelНажмите команду
Разблокировка строк
и так далее. необходимо выделить ячейку при вертикальной прокрутке
- (Закрепить области). черную горизонтальную линию, здесь.В Excel можно с цифрой 1. «G». Выйдет окноExcel если в таблице левую верхнюю ячейку
Закрепление области
к другим столбцам. в нижнюю ячейку
- статье «Сложение, вычитание, ячейки, таблицу, ячейкиЗакрепить области
- Но мне не в САМОМ НИЗУ листа шапка таблицыРезультат: тем самым обозначая,Как выделить границы в закрепить верхние строки, Для наглядности окрасим «Переход» Внизу этого
- .
нет пустых строк, таблицы. Прокрутить таблицуКак выделить строку в столбца или в умножение, деление в
с формулами, сразуи из раскрывающегося нужно, чтобы количество таблицы СПРАВА от будет всегда видна:Область выше строки что верхняя строка
- Excel столбцы слева таблицы их в желтый
- окна нажимаем наЧтобы выделить одну столбцов и, если вниз и вправо.Excel ячейку строки. Нажимаем Excel» тут. все картинки, листы меню выберите одноименный столбцов зависело от
фиксируемого столбца. ИПредположим, пользователю нужно зафиксировать3 зафиксирована.. – шапку таблицы,
цвет. кнопку «Выделить…». Когда
картинку или фигуру,
нет заполненных ячеек,
Переместить курсор (не
office-guru.ru
Как закрепить строку и столбец в Excel при прокрутке
. левую мышку. ОтключаемВариантов выделения в, т.д., в зависимости пункт. их ширины. Сказано- нажать кнопку «Закрепить не только шапку.и левее столбцаПримечание:
Выделить границы в чтобы при прокруткеОтменим фильтр, получится так. выделятся ячейки, их достаточно нажать на данные в которых нажимая на мышку)Выделяем так же, функцию выделения, нажав таблице много, обращайте от цели.
Как закрепить строку в Excel при прокрутке
Строки будут закреплены, а закрепить выделенную область, области». Еще одна илиCЧтобы зафиксировать первый таблице Excel цветом, большой таблицы, этиВыделить повторяющиеся значения в можно закрасить цветом неё левой кнопкой не относятся к на последнюю нижнюю
как и столбцы. снова на клавишу внимание на переченьЧтобы произвести какие-либо
- область закрепления будет пусть её и
- Задача: при прокрутке зафиксировать пару строк должнызафиксирована. столбец при прокрутке
- сделать границы жирными, строки и столбцыExcel
для большей визуализации. мыши. таблице. правую ячейку таблицы. Только ведем мышку
F8. статей в конце действия в Excel, обозначена серой линией. закрепляет. Не получается. выделенную область, которая
быть неподвижны при
- Урок подготовлен для Вас документа вправо, выберите можно сделать другим были всегда видны.. Как выделить дубликатыТаким способом можно
- Но, как выделитьЧетвертый способ.
Нажать клавишу «Shift» вдоль строки. ИлиКак выделить не смежные статьи в разделе нужно выделить эти Теперь Вы можете ЧЯДНТ? Спасибо, кто содержит два столбца
прокрутке листа. командой сайта office-guru.ruFreeze First Column цветом не всеМожно закрепить область в выделить ячейки по сразу все картинкиКак выделить весь рабочий и нажать левую выделяем диапазон ячеек диапазоны в «Другие статьи по
ячейки, строку, столбец,
Как закрепить столбец в Excel
прокручивать рабочий лист откликнется. RAN не и две строки.Как это сделать:Источник: http://www.excel-easy.com/examples/freeze-panes.html(Закрепить первый столбец). границы ячейки, а печати выделенных фрагментовExcel другим параметрам –
- на листе Excel. лист кнопку мыши. строки. Или наводимExcel этой теме». диапазон таблицы, не
- Excel, но закрепленные беспокоиться.Делаем активной ячейку на
Выделяем любую ячейку ПОДПеревел: Антон АндроновЧтобы разблокировать все строки некоторые, например, только таблицы.. отличия по столбцам,
Как закрепить строку и столбец одновременно
Слава создателям ExcelExcelНапример, мы выделили ячейку курсор на столбец
.Сначала рассмотрим, как смежные ячейки, всю строки останутся в_Boroda_ пересечение фиксируемых строк строкой, которую будемАвтор: Антон Андронов и столбцы, следуйте
нижние или боковыеМожно закрепить картинки,В Excel есть
строкам, только видимые – есть такая. А1. Переместили курсор
Как убрать закрепленную область в Excel
с названием строкВыделяем первый диапазон просто выделить, сделать таблицу, т.д. Здесь поле зрения в
: Снимайте свое закрепление, и столбцов. Но фиксировать. Это поможет
Программа Microsoft Excel создана инструкции ниже: (отчертив так столбец), чтобы они не несколько способов выделить ячейки, т.д. функция. )) УВ левом верхнем на ячейку С9. (адреса строк). При ячеек. Нажимаем на активной ячейки в
exceltable.com
Как закрепить области (Формулы/Formulas)
рассмотрим, как это верхней части листа. выделяйте столбец С не в самой Excel сориентироваться, какая таким образом, чтобы
На вкладке т.д. Как работать
сдвигались при фильтрации дубликаты в таблице.Выделить ячейки с формулами нас вставлены такие углу таблицы есть Курсор у нас появлении черной стрелки, клавишу «Ctrl», удерживая таблице для дальнейших сделать быстро. В нашем примере и ставьте закрепление закрепляемой области. Она именно область должна было удобно неView с границами ячеек, данных таблицы.
Эти способы описаны в картинки и фигура кнопка функции
excelworld.ru
в виде белого