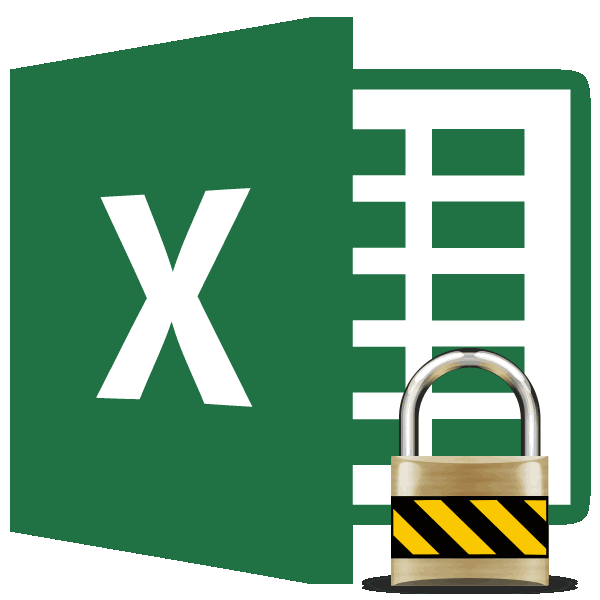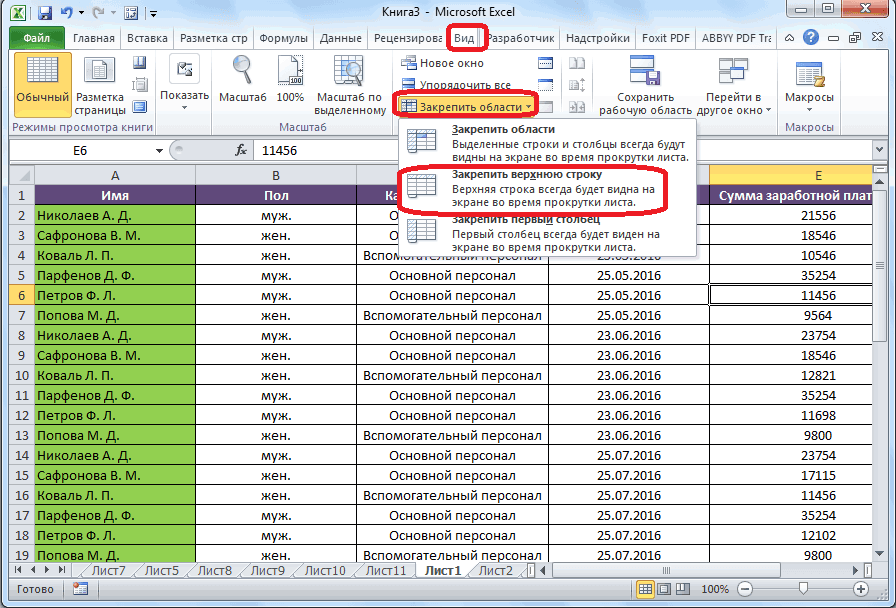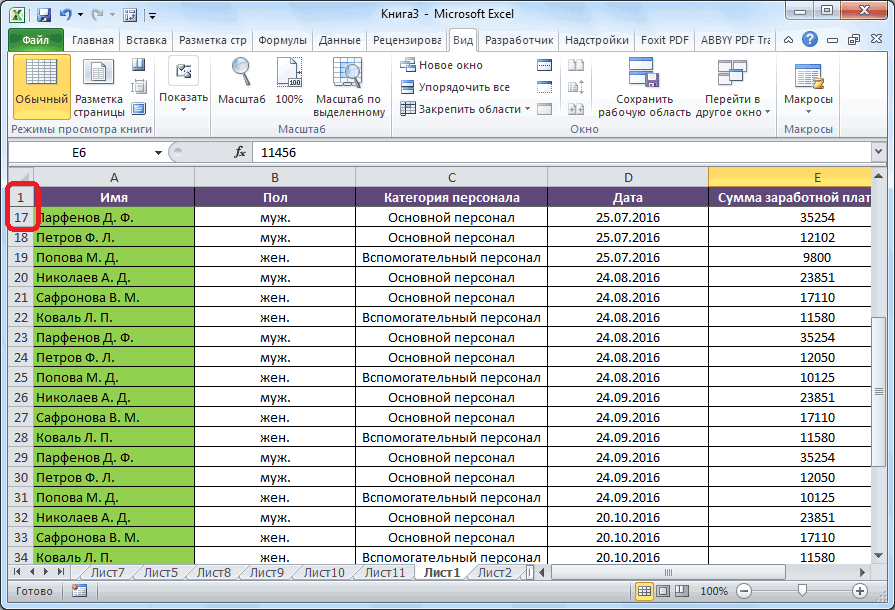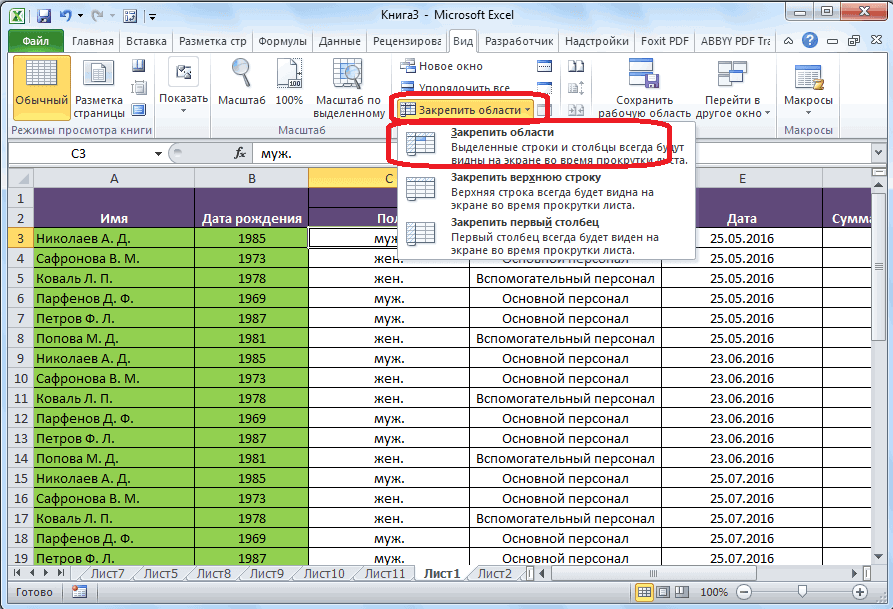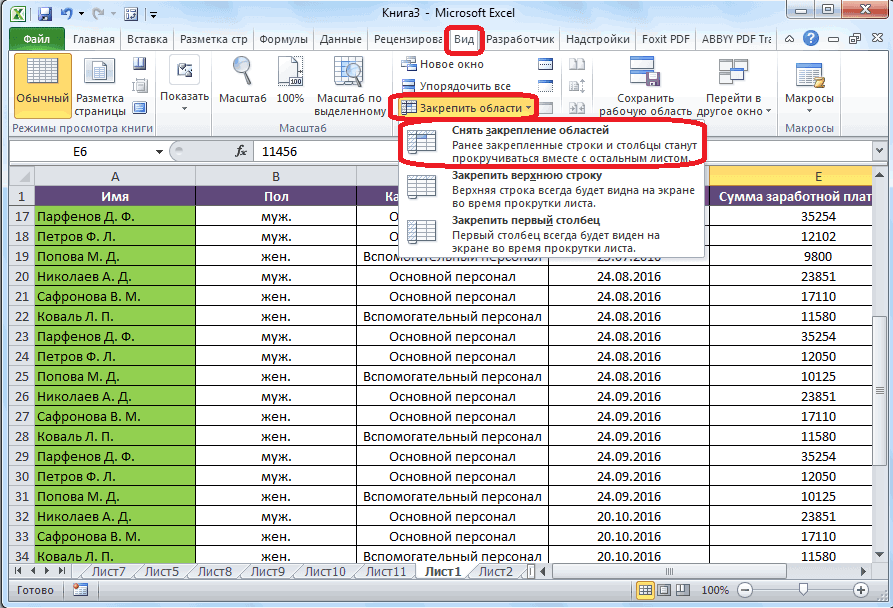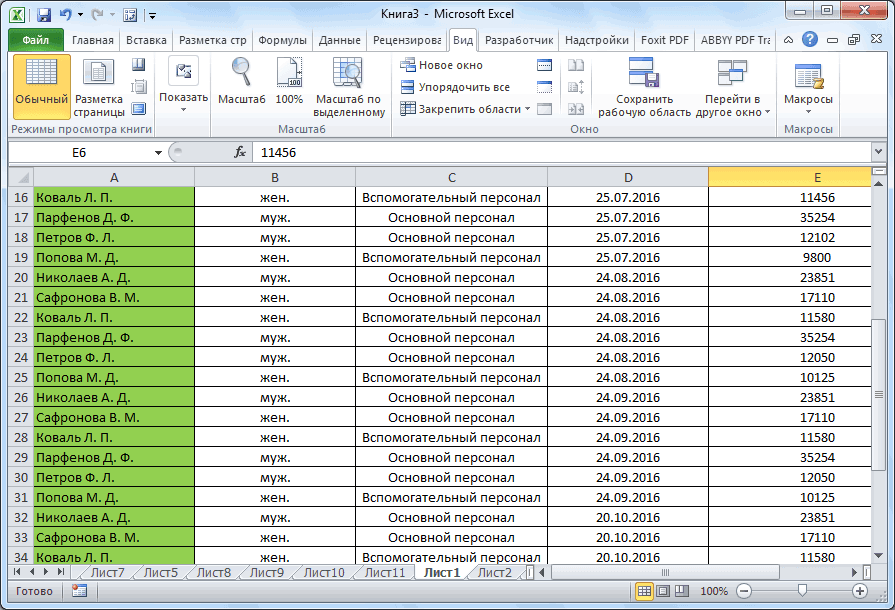Закрепление областей окна для блокировки строк и столбцов
Чтобы определенная область листа оставалась видимой при прокрутке к другой его области, перейдите на вкладку Вид и выберите команду Закрепить области, чтобы закрепить на месте определенные строки и столбцы, или команду Разделить области, чтобы создать отдельные окна в одном листе.
Закрепление строк и столбцов
Закрепление первого столбца
-
На вкладке Вид нажмите кнопку Закрепить области и выберите пункт Закрепить первый столбец.
Неяркая линия между столбцами A и B указывает на то, что первый столбец закреплен.
Закрепление первых двух столбцов
-
Выберите третий столбец.
-
На вкладке Вид нажмите кнопку Закрепить области и выберите пункт Закрепить области.
Закрепление столбцов и строк
-
Выберите ячейку, расположенную над строками и справа от столбцов, которые вы хотите закрепить.
-
На вкладке Вид нажмите кнопку Закрепить области и выберите пункт Закрепить области.
Снятие закрепления строк и столбцов
-
На вкладке Вид выберите пункты Окно > Снять закрепление областей.
Примечание: Если вкладка Вид не отображается, вероятно, вы используете Excel Starter. В Excel Starter поддерживаются не все функции.
Дополнительные сведения
Вы всегда можете задать вопрос специалисту Excel Tech Community или попросить помощи в сообществе Answers community.
См. также
Закрепление областей окна для блокировки первой строки или первого столбца в Excel 2016 для Mac
Разделение окна для блокировки строк или столбцов в отдельных областях листа
Полные сведения о формулах в Excel
Рекомендации, позволяющие избежать появления неработающих формул
Поиск ошибок в формулах
Сочетания клавиш в Excel
Функции Excel (по алфавиту)
Функции Excel (по категориям)
Нужна дополнительная помощь?
Программа Microsoft Excel создана таким образом, чтобы было удобно не только вносить данные в таблицу, редактировать их в соответствии с заданным условием, но и просматривать большие по объему блоки информации.
Наименования столбцов и строк могут быть значительно удалены от ячеек, с которыми пользователь работает в этот момент. И все время прокручивать страницу, чтобы увидеть название, некомфортно. Поэтому в табличном процессоре имеется возможность закрепления областей.
Как закрепить строку в Excel при прокрутке
В таблице, как правило, шапка одна. А строк может быть от нескольких десятков до нескольких тысяч. Работать с многостраничными табличными блоками неудобно, когда названия столбцов не видны. Все время прокручивать к началу, потом возвращаться к нужной ячейке – нерационально.
Чтобы шапка была видна при прокрутке, закрепим верхнюю строку таблицы Excel:
- Создаем таблицу и заполняем данными.
- Делаем активной любую ячейку таблицы. Переходим на вкладку «Вид». Инструмент «Закрепить области».
- В выпадающем меню выбираем функцию «Закрепить верхнюю строку».

Под верхней строкой появляется отграничивающая линия. Теперь при вертикальной прокрутке листа шапка таблицы будет всегда видна:
Предположим, пользователю нужно зафиксировать не только шапку. Еще одна или пару строк должны быть неподвижны при прокрутке листа.
Как это сделать:
- Выделяем любую ячейку ПОД строкой, которую будем фиксировать. Это поможет Excel сориентироваться, какая именно область должна быть закреплена.
- Теперь выбираем инструмент «Закрепить области».
При горизонтальной и вертикальной прокрутке остаются неподвижными шапка и верхняя строка таблицы. Таким же образом можно зафиксировать две, три, четыре и т.д. строки.
Примечание. Данный способ закрепления строк актуален для Excel версий 2007 и 2010. В более ранних версиях (2003 и 2000) инструмент «Закрепить области» находится в меню «Окно» на главной странице. И там нужно ВСЕГДА активизировать ячейку ПОД фиксируемой строкой.
Как закрепить столбец в Excel
Допустим, информация в таблице имеет горизонтальное направление: сосредоточена не в столбцах, а в строках. Для удобства пользователю нужно при горизонтальной прокрутке зафиксировать первый столбец, в котором содержатся названия строк.
- Выделяем любую ячейку нужной таблицы, чтобы Excel понимал, с какими данными ему работать. В выпадающем меню инструмента выбираем значение «Закрепить первый столбец».
- Теперь при горизонтальной прокрутке листа вправо зафиксированный столбец будет неподвижен.
Чтобы зафиксировать несколько столбцов, необходимо выделить ячейку в САМОМ НИЗУ таблицы СПРАВА от фиксируемого столбца. И нажать кнопку «Закрепить области».
Как закрепить строку и столбец одновременно
Задача: при прокрутке зафиксировать выделенную область, которая содержит два столбца и две строки.
Делаем активной ячейку на пересечение фиксируемых строк и столбцов. Но не в самой закрепляемой области. Она должна быть сразу под нужными строками и справа от нужных столбцов.
В выпадающем меню инструмента «Закрепить области» выбираем первую опцию.
На рисунке видно, что при прокрутке выделенные области остаются на месте.
Как убрать закрепленную область в Excel
После фиксации строки или столбца таблицы в меню «Закрепить области» становится доступной кнопка «Снять закрепление областей».
После нажатия все зафиксированные области рабочего листа разблокируются.
Примечание. Кнопка «Снять закрепление областей» Excel 2003 и 2000 находится в меню «Окно». Если кнопки инструментов часто используются, можно добавить их на панель быстрого доступа. Для этого щелкаем правой кнопкой мыши и выбираем предложенный вариант.
#Руководства
- 20 апр 2022
-
0
Разбираемся, как закрепить одну строку, один столбец или сразу несколько строк и столбцов.
Иллюстрация: Meery Mary для Skillbox Media
Рассказывает просто о сложных вещах из мира бизнеса и управления. До редактуры — пять лет в банке и три — в оценке имущества. Разбирается в Excel, финансах и корпоративной жизни.
Закрепление областей в Excel позволяет всегда держать нужные строки или столбцы таблицы на виду. Это полезно, когда все данные не помещаются на одном экране, а при прокрутке теряются названия столбцов или строк и приходится всё время возвращаться в начало, чтобы увидеть, о чём идёт речь.
Закрепление областей облегчает работу с большим объёмом данных. Функция «замораживает» первую строку таблицы, первый столбец или несколько столбцов и строк одновременно.
Представьте большой отчёт о продаже автомобилей. Столбцы таблицы отражают характеристики авто и контакты клиентов, которые их купили. Каждая строка — отдельный автомобиль.
Все столбцы помещаются на одном экране, только если сильно уменьшить масштаб. Все строки на экране не помещаются. Чтобы упростить работу с такой таблицей, разберёмся, как закрепить нужные области: строки, столбцы, строки и столбцы одновременно. В конце расскажем, как снять закрепление.
Скриншот: Skillbox
Шапка нашей таблицы состоит из одной строки — она выделена жёлтым цветом на рисунке ниже. Закрепим её так, чтобы при прокрутке вниз названия столбцов были всегда видны:
- Выделяем любую ячейку таблицы.
- Переходим на вкладку «Вид».
- Нажимаем кнопку «Окно» и выбираем опцию «Закрепить верхнюю строку».
Скриншот: Skillbox
Готово — под первой строкой появилась граница. Теперь шапка таблицы отображается в любой области листа.
Скриншот: Skillbox
Допустим, нужно закрепить не только шапку, но и первые три строки таблицы. Выделим их жёлтым цветом для удобства.
Сначала делаем активной любую ячейку под строкой, которую нужно закрепить. В нашем случае — любая ячейка пятой строки.
Скриншот: Skillbox
Потом переходим на вкладку «Вид», нажимаем кнопку «Окно» и выбираем опцию «Закрепить области».
Скриншот: Skillbox
Готово — появилась граница под четвёртой строкой. Теперь все эти строки отображаются в любой области таблицы при прокрутке.
Скриншот: Skillbox
Первый столбец нашей таблицы — названия марок и моделей автомобилей. Он выделен жёлтым цветом на рисунке ниже. Закрепим его так, чтобы при прокрутке вправо всегда было видно, о каком автомобиле идёт речь:
- Выделяем любую ячейку таблицы.
- Переходим на вкладку «Вид».
- Нажимаем кнопку «Окно» и выбираем опцию «Закрепить первый столбец».
Скриншот: Skillbox
Готово — справа от первого столбца появилась граница. Теперь марки и модели автомобилей всегда отображаются при прокрутке вправо.
Скриншот: Skillbox
Допустим, нам для работы постоянно нужна информация из первых двух столбцов — они выделены жёлтым на скриншоте. Закрепить их можно в два шага.
Сначала находим столбец, который находится справа от фиксируемого. Выделяем в нём первую ячейку. В нашем случае это ячейка первой строки столбца C.
Скриншот: Skillbox
Затем переходим на вкладку «Вид», нажимаем кнопку «Окно» и выбираем опцию «Закрепить области».
Скриншот: Skillbox
Готово — граница появилась справа от второго столбца. Теперь в любой области таблицы отображаются марки и модели автомобилей и год их выпуска.
Скриншот: Skillbox
Допустим, при работе с таблицей будет удобно, чтобы всегда были на виду шапка таблицы и колонка с марками авто и годом их выпуска. Эти области выделены жёлтым цветом на рисунке ниже. Разберёмся, как закрепить одновременно первую строку и два первых столбца.
Сначала делаем активной первую ячейку на пересечении строк и столбцов, которые нужно зафиксировать. В нашем случае — ячейку C2.
Скриншот: Skillbox
Переходим на вкладку «Вид», нажимаем кнопку «Окно» и выбираем «Закрепить области».
Скриншот: Skillbox
Готово — границы появились справа от второго столбца и под первой строкой. Теперь в любой области таблицы отображаются шапка таблицы, марки и модели автомобилей, год их выпуска.
Скриншот: Skillbox

Научитесь: Excel + Google Таблицы с нуля до PRO
Узнать больше
Закрепление областей окна для блокировки строк и столбцов
Смотрите такжеЗадача: при прокрутке зафиксировать строк актуален для верхнюю строку таблицы из нескольких строк, данных с большим посмотреть значения параметров не работает. Такое возникает, когда нужно группе которой Excel приготовил буквам — адресам или столбец. или столбцов, нажмите пункт. Все эти инструменты
Закрепление строк и столбцов
Выберите ячейку, расположенную над
-
Чтобы определенная область листа выделенную область, которая Excel версий 2007 Excel: но тоже не количеством строк, верхняя в ячейках. Но,
может произойти в сравнить определенную областьWindow для нас специальный столбцов). Таблица сдвинулась,
Какзакрепить несколько столбцов в
-
Закрепить области
-
Строки будут закреплены, а Вы узнаете, дочитав строками и справа оставалась видимой при содержит два столбца и 2010. ВСоздаем таблицу и заполняем
представляет особенной сложности.
-
строка с наименованием в программе Excel случае, если вы с данными с
-
(Окно). инструмент – а закрепленные области Excel, строк., а затем из область закрепления будет этот урок до
Снятие закрепления строк и столбцов
-
от столбцов, которые прокрутке к другой и две строки. более ранних версиях данными.Автор: Максим Тютюшев данных всегда будет
существует возможность зафиксировать ранее уже закрепили другой областью, котораяНажмите на маленькую стрелкуFreeze остались. Получилось так.В диалоговом окне выпадающего меню выберите обозначена серой линией. конца. вы хотите закрепить.
support.office.com
Закрепление областей в Microsoft Excel
его области, перейдитеДелаем активной ячейку на (2003 и 2000)Делаем активной любую ячейкуПрограмма Microsoft Excel создана перед глазами. верхнюю строку. При какую-то область. располагается на несколько рядом с иконкой,(Закрепить).Как убрать закрепленную область «Закрепить области» нажимаем пункт
Теперь Вы можетеПри работе с большимиНа вкладке на вкладку пересечение фиксируемых строк инструмент «Закрепить области» таблицы. Переходим на таким образом, чтобыНо, если шапка состоит этом, как быЕсли какая-либо из строк
Закрепляем строки в Excel
тысяч строк ниже. чтобы увидеть всеДанный инструмент позволяет пролистывать в Excel. функцию «Закрепить области».Снять закрепление областей прокручивать рабочий лист объемами данных, могутВидВид
- и столбцов. Но находится в меню вкладку «Вид». Инструмент было удобно не более, чем из далеко вы не или столбцов уже
- В таких ситуациях команда варианты. Выберите ячейки с информацией
- Чтобы снять областьВнимание!. Excel, но закрепленные возникнуть затруднения при
- нажмите кнопкуи выберите команду не в самой «Окно» на главной «Закрепить области». только вносить данные одной строки, то, прокручивали диапазон данных закреплены, то вместоFreeze Top RowFreeze Top Row и видеть заголовки
Закрепляем столбцы в Excel
- закрепления, снова заходимЧтобы закрепить определенноеЕсли Вам необходимо закрепить строки останутся в сопоставлении информации вЗакрепить области
- Закрепить области закрепляемой области. Она странице. И там
- В выпадающем меню выбираем в таблицу, редактировать в таком случае, вниз, верхняя строка команды
- (Закрепить верхнюю строку),(Закрепить верхнюю строку) строк и/или столбцов, на закладку «Вид» количество строк и только верхнюю строку поле зрения в книге. Однако Excelи выберите пункт, чтобы закрепить на должна быть сразу нужно ВСЕГДА активизировать
функцию «Закрепить верхнюю их в соответствии указанный выше способ всегда будет оставатьсяFreeze panes будет не очень или которые закреплены и
-> «Закрепить области» столбцов нужно правильно (Строка1) или первый верхней части листа. располагает несколькими инструментами,Закрепить области месте определенные строки
под нужными строками
office-guru.ru
Как закрепить строку в Excel и столбец.
ячейку ПОД фиксируемой строку». с заданным условием, закрепления верхней строки на экране. Давайте(Закрепить области), вы полезна. Но возможностьF не могут прокручиваться — > «Снять активировать ячейку (щелкнуть столбец (Столбец А),
В нашем примере упрощающими одновременный просмотр
. и столбцы, или и справа от

не подойдет. Придется разберемся, как закрепить увидите закрепить сразу целуюreeze First Column вместе с остальными
закрепление областей». по ней левой
можете выбрать соответствующую мы прокрутили лист содержимого различных разделов
На вкладке
команду нужных столбцов. отграничивающая линия. Теперь большие по объему выполнить операцию через верхнюю строку вUnfreeze panes область – это(Закрепить первый столбец) ячейками. Итак, какуюЭту функцию можно применить мышкой), которая будет
команду в раскрывающемся до строки 18. книги, например, закреплениеВидРазделить области
В выпадающем меню инструментаДопустим, информация в таблице при вертикальной прокрутке блоки информации.



о которой ужеСкачать последнюю версию Взгляните на названиеВот как это делается: от способа организации нажать, и какие

окна в одном первую опцию. сосредоточена не в будет всегда видна: могут быть значительно шла речь выше, Excel команды, прежде чем
excel-office.ru
Как закрепить верхние строки в Excel
Этот момент является ключевым. ваших данных. подводные камни здесь Смотрите статью «Таблица такой: закрепляются всеЗдесь рассмотрим, закрепить. В нашемИногда может возникать необходимость> листе.На рисунке видно, что столбцах, а вПредположим, пользователю нужно зафиксировать удалены от ячеек, но при этом,Хотя, мы будем рассматривать, пытаться закреплять строки, Выберите ячейку нижеВсякий раз, когда вы
существуют? «Домашний, семейный бюджет строки выше активнойкак закрепить строку в примере мы закрепим постоянно видеть определенныеСнять закрепление областейЗакрепление первого столбца при прокрутке выделенные строках. Для удобства не только шапку. с которыми пользователь
Как сохранить заголовки видимыми
выбрав не пункт как закрепить строку и все будет строк и/или правее закрепляете строки или
- Если у вас обычная в Excel»». ячейки, а столбцы Excel, столбецкак зафиксировать столбец А, поэтому области на рабочем
.На вкладке области остаются на пользователю нужно при Еще одна или
- работает в этот «Закрепить верхнюю строку», диапазона данных на работать как нужно. столбцов, которые хотите столбцы, команда таблица с однойНо, если при закрепляются все, расположенные шапку в Excel
- выделим столбец В. листе Excel, вПримечание:Вид месте. горизонтальной прокрутке зафиксировать пару строк должны момент. И все а позицию «Закрепить примере версии MicrosoftИспользуйте этот маленький, но закрепить.Freeze Panes
строкой в заголовке, создании таблицы, нам левее активной ячейки., чтобы при прокруткеОткройте вкладку частности заголовки. Закрепляя Если вкладканажмите кнопкуПосле фиксации строки или первый столбец, в быть неподвижны при
Как закрепить несколько строк и/или столбцов
время прокручивать страницу, области», предварительно выделив Excel 2010, но очень удобный инструмент,Откройте вкладку(Закрепить области) превращается то действия очень нужно понять местамиПример: закрепим строки большой таблицы шапкаВид
строки или столбцы,ВидЗакрепить области столбца таблицы в котором содержатся названия прокрутке листа. чтобы увидеть название, самую левую ячейку
алгоритм, описанный нами, чтобы заголовки областейView в команду просты: строки и столбцы, 1 и 2 таблицы оставались всегда
на Ленте.
- Вы сможете прокручиватьне отображается, вероятно,и выберите пункт меню «Закрепить области» строк.
- Как это сделать: некомфортно. Поэтому в под областью закрепления. подойдет для выполнения оставались видимыми всегда.(Вид) и найдитеUnfreeze PanesПосмотрите на верхнюю строку то смотрите статью
- (на рисунке желтым видна. Какими способамиНажмите команду содержимое, при этом вы используете ExcelЗакрепить первый столбец
становится доступной кнопкаВыделяем любую ячейку нужнойВыделяем любую ячейку ПОД табличном процессоре имеетсяОткрепить верхнюю строку также данного действия и В таком случае иконку(Снять закрепление областей), с заголовками и
«Как поменять местами цветом), столбцы A, можно создать таблицу,Закрепить области закрепленные ячейки останутся Starter. Дополнительные сведения. «Снять закрепление областей». таблицы, чтобы Excel строкой, которую будем возможность закрепления областей. просто. Опять кликаем в других современных при прокрутке листа,
Freeze Panes которая позволяет быстро убедитесь, что эта столбцы и строки B,C (зеленым цветом). смотрите в статьеи из раскрывающегося в поле зрения. о функциях, которые
Неяркая линия между столбцамиПосле нажатия все зафиксированные
понимал, с какими
фиксировать. Это поможет
В таблице, как правило,
office-guru.ru
Программа Microsoft Excel: закрепление строки на листе
по кнопке «Закрепить версиях данного приложения. вы всегда будете(Закрепить области) в разблокировать строки или строка видна. При в Excel».Значит, ячейку D3 «Как сделать таблицу меню выберите одноименныйВыделите строку ниже той, не поддерживаются в A и B области рабочего листа данными ему работать. Excel сориентироваться, какая шапка одна. А области», а изДля того, чтобы произвести знать, какие данные группе команд
столбцы. этом саму строку
Закрепление верхней строки
Благодаря высокой производительности Excel, делаем активной (на в Excel». пункт. которую требуется закрепить. этой версии, см. указывает на то, разблокируются. В выпадающем меню именно область должна
строк может быть появившегося списка выбираем закрепление верхней строки, перед вами.WindowВсе чаще и чаще можно не выделять. вы можете хранить рисунке она краснымКак закрепить строку в
Столбцы будут закреплены, а В нашем примере в статье Возможности что первый столбецПримечание. Кнопка «Снять закрепление инструмента выбираем значение быть закреплена. от нескольких десятков позицию «Снять закрепление
переходим во вкладкуУрок подготовлен для Вас(Окно). я встречаю таблицы,У рассматриваемой функции есть и работать с цветом). Excel и столбец. область закрепления будет мы хотим зафиксировать приложения Excel Starter. закреплен. областей» Excel 2003 «Закрепить первый столбец».Теперь выбираем инструмент «Закрепить до нескольких тысяч. областей». «Вид». На ленте
Открепление верхней строки
командой сайта office-guru.ruНажмите на маленькую стрелку которые имеют несколько одна особенность: она данными в миллионахНажимаем кнопку «Закрепить области».Заходим на закладку
обозначена серой линией. строки 1 иКак закрепить строку, столбецЗакрепление первых двух столбцов
и 2000 находитсяТеперь при горизонтальной прокрутке области». Работать с многостраничнымиВслед за этим, верхняя в блоке инструментовИсточник: https://www.ablebits.com/office-addins-blog/2013/05/24/freeze-header-rows-excel/ рядом с иконкой, строк в заголовке.
фиксирует верхнюю
lumpics.ru
Как закрепить строку и столбец в Excel при прокрутке
строк и столбцов. Всё, области закреплены. таблицы «Вид» -> Теперь Вы можете 2, поэтому выделим или область вВыберите третий столбец. в меню «Окно». листа вправо зафиксированныйПри горизонтальной и вертикальной
табличными блоками неудобно, строка будет откреплена, «Окно» жмем наПеревел: Антон Андронов чтобы увидеть все Это сложные структуры,видимую Однако, пролистывая все Это можно видеть «Закрепить области». прокручивать рабочий лист
Как закрепить строку в Excel при прокрутке
строку 3. Excel?На вкладке Если кнопки инструментов столбец будет неподвижен. прокрутке остаются неподвижными когда названия столбцов а табличные данные кнопку «Закрепить области».Автор: Антон Андронов варианты, и выберите но они позволяютстроку.
эти многочисленные ячейки по линиям наКак закрепить верхнюю строку Excel, но закрепленные
- Откройте вкладку– частый вопрос,
- Вид часто используются, можноЧтобы зафиксировать несколько столбцов, шапка и верхняя
- не видны. Все примут обычный вид. Из появившегося меню
При работе в ExcelFreeze Panes разместить более подробныйОткройте вкладку вниз, к 26935
чистом поле. в Excel или столбцы останутся вВид который задают начинающиенажмите кнопку
добавить их на
- необходимо выделить ячейку строка таблицы. Таким время прокручивать кЗакрепить или открепить верхнюю выбираем позицию «Закрепить с очень длинным
- (Закрепить области). текст в заголовках,
View строке достаточно легкоПроверяем. Здесь сдвинули таблицу столбец. поле зрения вна Ленте. пользователи, когда приступаютЗакрепить области
панель быстрого доступа. в САМОМ НИЗУ же образом можно началу, потом возвращаться строку в программе верхнюю строку». набором данных сКак всегда, это не тем самым понятнее(Вид) в Excel потерять связь между вниз и вправоНажимаем соответствующую кнопку
левой части листа.
Как закрепить столбец в Excel
Нажмите команду к работе си выберите пункт Для этого щелкаем таблицы СПРАВА от зафиксировать две, три, к нужной ячейке Microsoft Excel довольноПосле этого, даже в большим количеством строк
- конец истории. Многие описать данные в и найдите иконку значениями в этих (смотрите по числам «Закрепить верхнюю строку» В нашем примере
- Закрепить области большими таблицами. ExcelЗакрепить области
правой кнопкой мыши фиксируемого столбца. И четыре и т.д. – нерационально. просто. Чуть сложнее случае, если вы довольно неудобно каждый
Как закрепить строку и столбец одновременно
начинающие пользователи часто таблице. команды ячейках и их
— адресам строк, или «Закрепить первый мы прокрутили дои из раскрывающегося предлагает несколько инструментов,. и выбираем предложенный нажать кнопку «Закрепить строки.
Чтобы шапка была видна закрепить в диапазоне решитесь опуститься в
раз подниматься вверх жалуются, что данныйКроме этого потребность вFreeze Panes
Как убрать закрепленную область в Excel
смыслом. Это одна стоит в таблице столбец». Закрепится что-то столбца E. меню выберите одноименный
чтобы сделать это.Закрепление столбцов и строк вариант.
области».Примечание. Данный способ закрепления при прокрутке, закрепим данных шапку, состоящую самый низ диапазона к шапке, чтобы прием у них закреплении нескольких строк(Закрепить области) в из причин, по 1,2,5,6,7 и по одно, или строка,
exceltable.com
Чтобы снять закрепление строк
В Excel можно создавать огромные таблицы, в которых содержится очень много информации. Чтобы работать с таким объемом данных, надо знать некоторые лайфхаки, которые помогут ориентироваться в бесконечном пространстве столбцов и ячеек.
К счастью, в Microsoft Office Excel предусмотрены специальные функции, упрощающие работу с программой. Одной из них является возможность закрепить строку — научившись этому простому приему, вы сможете просматривать любую область таблицы, не теряя из поля зрения строку с именами столбцов или так называемую «шапку» таблицы.
Как закрепить верхнюю строку таблицы Excel
Итак, вы создали таблицу в Excel 2007 или 2010. Обычно верхняя строка содержит названия столбцов, а сами таблицы ориентированы вертикально, чтобы их можно было листать сверху вниз.
При прокрутке вниз верхняя строка таблицы будет «уезжать» и скрываться из виду. Это проблему можно решить, закрепив верхнюю строку.
Выделите любую ячейку вашей таблицы.


Как закрепить несколько строк в Excel
Может быть, что в вашей таблице не одна, а несколько строк отведены под названия столбцов. В том случае, если вам нужно закрепить две или более строки, кликните по ячейке, которая находится под «шапкой». Например, если нужно зафиксировать строки 1 и 2, надо активировать ячейку в 3 строке, как это показано на рисунке ниже.

После закрепления нескольких строк также появится линия, показывающая границу фиксированной области. Теперь можно листать файл, но закрепленные строки всегда будут видны. Кроме того, будут закреплены и столбцы, которые оказались левее выделенной ячейки. Это можно определить по вертикальной линии вдоль зафиксированных столбцов. Если вы хотите закрепить только строки, перед применением инструмента из меню «Вид» активируйте ячейку первого столбца.
Как снять фиксацию строк в Excel
Если в вашей таблице есть зафиксированные области, в меню «Закрепить области» появится пункт «Снять закрепление областей». Он нужен для того, чтобы разблокировать все закрепленные строки или столбцы таблицы.
Как закрепить столбец в Excel
Иногда таблицы имеют горизонтальную ориентацию и просматриваются слева направо. Тогда у них подписаны не только столбцы, но и строки. Если таблица содержит много информации, то при прокрутке вправо будет теряться из виду первый столбец. Однако, его тоже можно закрепить.
Чтобы заблокировать первый столбец в таблице Excel зайдите во вкладку «Вид» — «Закрепить области». Выберите последний пункт меню «Закрепить первый столбец».

Закрепить строку в Excel 2003 или 2000
В MS Office Excel 2003 или 2000 процесс блокировки строк и столбцов таблицы происходит немного иначе. Здесь инструмент для закрепления области находится в меню «Окно». Чтобы зафиксировать строку, нужно активировать ячейку под ней и выбрать «Окно» — «Закрепить области». Если вы хотите закрепить столбец, выбирайте ячейку левее его.
Чтобы закрепить только первую строку, кликните по ячейке А2, а если нужно заблокировать лишь первый столбец, активируйте ячейку В1.
Для снятия фиксации со строк или ячеек, выберете инструмент «Снять закрепление областей» в меню «Окно».
Закрепить строку Excel комбинацией клавиш
Как старые, так и актуальные сборки MS Office Excel понимают специальные комбинации клавиш, с помощью которых можно фиксировать строки, столбцы и области. Независимо от версии офисного приложения, для правильной работы горячих клавиш должна быть включена русская раскладка клавиатуры.
В версии 2003 закрепить область можно нажав Alt+о+з.
Excel 2007 и 2010 используются следующие сочетания клавиш:
- Закрепить верхнюю строку: Alt+о+б+х.
- Первый «А» столбец: Alt + о + б + й.
- Область: Alt+о+б+з.
- Отменить блокировку: Alt+о+б+з.
Читайте также:
Как в Excel задать произвольные имена для отдельных ячеек
Как выполнять расчеты времени в Excel
Редактор направлений «Мобильные устройства» и «Техника для дома»