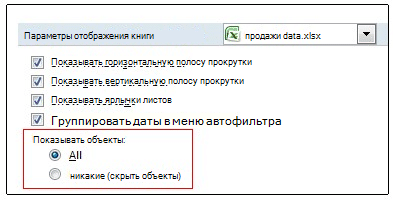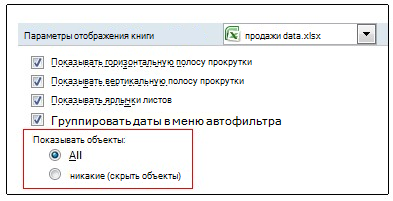Примечание. Мы стремимся как можно быстрее предоставлять вам актуальные справочные материалы на вашем языке. Эта страница была переведена автоматически и может содержать неточности и грамматические ошибки. Нам важно, чтобы эта статья была вам полезна. Мы просим вас выделить пару секунд и сообщить нам, помогло ли это вам, используя кнопки внизу страницы. Для вашего удобства мы также предоставляем ссылку на оригинал (на английском языке).
В некоторых случаях следующее сообщение не позволяет вам вставить или скрыть столбцы или строки на листе.
Если появляется это сообщение, см. Возможные решения в таблице ниже.
Почему это происходит и что с этим делать
Невозможно вставить строки или столбцы
Сообщение «Невозможно переместить объекты с листа» появляется, когда вы пытаетесь вставить строки или столбцы на лист, а раздел «По объектам» — «Показать объекты» (в параметрах Excel) выделяется значением «Нет». Это известная ошибка в некоторых версиях Excel. Хотя этот параметр не выбран по умолчанию, вы можете случайно изменить его, нажав CTRL + 6.
Чтобы устранить ошибку, необходимо изменить настройку с «Ничего» (скрыть объекты) на «Все». Самый быстрый способ сделать это — нажать CTRL + 6.
Кроме того, вы можете изменить настройку в параметрах Excel. Из-за этого
Выберите Файл> Параметры> Дополнительно.
Примечание. В Excel 2007 нажмите кнопку Microsoft Office и выберите Параметры Excel.
На вкладке «Дополнительно» прокрутите список, чтобы просмотреть варианты параметров книги. В разделе «Показать объекты» выберите «Все», а не «ничего» (скрыть объекты).
Возможно, вы намеренно спрятали в книге предметы. Например, если в книге много объектов, включение скрытия объектов может сделать книгу более отзывчивой. В этом случае вы можете использовать сочетание клавиш (CTRL + 6) для переключения между скрытием и отображением объектов.
Не удается вставить или скрыть столбцы
Если сообщение «Невозможно переместить объекты с листа» (или подобное сообщение) продолжает появляться даже после применения предыдущего разрешения, в ячейках могут быть объекты, такие как заметки, изображения или диаграммы.
Количество столбцов, которые вы можете скрыть или вставить, ограничено количеством столбцов между правым краем объекта и последним столбцом листа (столбец XFD). Если количество столбцов, которые вы хотите скрыть или добавить где-нибудь на листе, больше этого числа, объект будет перемещен за пределы листа, и вы увидите сообщение.
Обычно эту проблему можно решить, найдя причину ошибки и удалив ее с конца листа или переместив дальше. Вот несколько советов по поиску предметов.
Чтобы быстро перейти к последней ячейке в строке или столбце, нажмите клавишу END, затем нажмите клавишу со стрелкой вправо или стрелкой вниз.
Чтобы перейти к последней ячейке на листе, содержащей данные или форматирование, нажмите CTRL + END.
Нажмите F5, чтобы быстро найти и удалить аннотации. В диалоговом окне «Перейти» нажмите кнопку «Выделить». Выберите Заметки, затем нажмите кнопку OK. Чтобы удалить комментарий, щелкните правой кнопкой мыши ячейку с комментарием и выберите «Удалить аннотацию.
Нажмите F5, чтобы быстро найти графические объекты, включая графику и кнопки. В диалоговом окне «Перейти» нажмите кнопку «Выделить». Выберите объекты, затем нажмите ОК. Найдя элемент, вы можете удалить или переместить его.
Примечание. Эта проблема обычно возникает при вставке или скрытии столбцов. Эта проблема может возникать в строках, хотя она встречается реже из-за большого количества строк в Excel 2007, что снижает вероятность того, что объекты окажутся в конце листа.
Для получения дополнительных сведений и дополнительных советов по устранению неполадок см. Сообщение об ошибке при попытке скрыть столбцы в Excel: «Объекты не могут быть перемещены с листа».
- Remove From My Forums
-
Общие обсуждения
-
Здравствуйте! При фильтрации строк таблицы на экране появляется сообщение Microsoft Excel «Зафиксированные объекты будут перемещены», причем исчезает только после многократного нажатия на OK. Что это может быть причиной его появления и как избавиться от этого недуга?
-
Изменен тип
ILYA [ sie ] SazonovModerator
9 октября 2010 г. 10:25
-
Изменен тип
Все ответы
-
По видимому в таблице используются некие элементы (скорее всего графические, например, линии), которые привязаны к конкретным ячейкам и Excel сообщает об изменении их местоположения.
Попробуйте найти их.
Такие графические элементы, например, возникают при генерации таблиц Excel из программы «1С». Приходится их удалять, а потом сортировать и фильтровать.
-
- Достаточно нажать вкладку главная — найти и выделить — Выделить группу ячеек — примечания — ок
-
Теперь нажмем кнопку контекстного меню на клавиаттуре ≣ (или сочетание клавишь SHIFT+F10)
- Выберите удалить примечание, теперь вы сможете снять фильтр
https://answers.microsoft.com/ru-ru/msoffice/forum/msoffice_excel-mso_winother/%D0%B7%D0%B0%D1%84%D0%B8%D0%BA%D1%81%D0%B8%D1%80/f56f1b9c-ed47-47da-b1f6-74bfefa1608d
Fetisov Andrey
Содержание
- Зафиксированные объекты будут перемещены excel как убрать
- Почему в Excel появляется сообщение «не удается сместить объекты на лист»?
- Зафиксированные объекты будут перемещены excel как убрать
- Почему в Excel появляется сообщение «не удается сместить объекты на лист»?
- Дополнительные сведения
- зафиксированные объекты будут перемещены
- Сведения о вопросе
- 12 наиболее распространённых проблем с Excel и способы их решения
- Вы не даёте заголовки столбцам таблиц
- Пустые столбцы и строки внутри ваших таблиц
- На одном листе располагается несколько таблиц
- Данные одного типа искусственно располагаются в разных столбцах
- Разнесение информации по разным листам книги «для удобства»
- Информация в комментариях
- Бардак с форматированием
- Объединение ячеек
- Объединение текста и чисел в одной ячейке
- Числа в виде текста в ячейке
- Если ваша таблица будет презентоваться через LCD проектор
- Страничный режим листа в Excel
- Зафиксированные объекты будут перемещены excel как убрать
- Тема: Excel — ошибка — невозможно переместить за пределы листа
- Excel — ошибка — невозможно переместить за пределы листа
- Re: Excel — ошибка — невозможно переместить за пределы листа
- Excel ошибка невозможно переместить за пределы листа
- Проще простого
- невозвожно переместить за пределы листа
- Спасло сочетание CTRL+6
Зафиксированные объекты будут перемещены excel как убрать
Почему в Excel появляется сообщение «не удается сместить объекты на лист»?
Примечание. Мы стремимся как можно быстрее предоставлять вам актуальные справочные материалы на вашем языке. Эта страница была переведена автоматически и может содержать неточности и грамматические ошибки. Нам важно, чтобы эта статья была вам полезна. Мы просим вас выделить пару секунд и сообщить нам, помогло ли это вам, используя кнопки внизу страницы. Для вашего удобства мы также предоставляем ссылку на оригинал (на английском языке).
В некоторых случаях следующее сообщение не позволяет вам вставить или скрыть столбцы или строки на листе.
Если появляется это сообщение, см. Возможные решения в таблице ниже.
Почему это происходит и что с этим делать
Невозможно вставить строки или столбцы
Сообщение «Невозможно переместить объекты с листа» появляется, когда вы пытаетесь вставить строки или столбцы на лист, а раздел «По объектам» — «Показать объекты» (в параметрах Excel) выделяется значением «Нет». Это известная ошибка в некоторых версиях Excel. Хотя этот параметр не выбран по умолчанию, вы можете случайно изменить его, нажав CTRL + 6.
Чтобы устранить ошибку, необходимо изменить настройку с «Ничего» (скрыть объекты) на «Все». Самый быстрый способ сделать это — нажать CTRL + 6.
Кроме того, вы можете изменить настройку в параметрах Excel. Из-за этого
Выберите Файл> Параметры> Дополнительно.
Примечание. В Excel 2007 нажмите кнопку Microsoft Office и выберите Параметры Excel.
На вкладке «Дополнительно» прокрутите список, чтобы просмотреть варианты параметров книги. В разделе «Показать объекты» выберите «Все», а не «ничего» (скрыть объекты).
Возможно, вы намеренно спрятали в книге предметы. Например, если в книге много объектов, включение скрытия объектов может сделать книгу более отзывчивой. В этом случае вы можете использовать сочетание клавиш (CTRL + 6) для переключения между скрытием и отображением объектов.
Не удается вставить или скрыть столбцы
Если сообщение «Невозможно переместить объекты с листа» (или подобное сообщение) продолжает появляться даже после применения предыдущего разрешения, в ячейках могут быть объекты, такие как заметки, изображения или диаграммы.
Количество столбцов, которые вы можете скрыть или вставить, ограничено количеством столбцов между правым краем объекта и последним столбцом листа (столбец XFD). Если количество столбцов, которые вы хотите скрыть или добавить где-нибудь на листе, больше этого числа, объект будет перемещен за пределы листа, и вы увидите сообщение.
Обычно эту проблему можно решить, найдя причину ошибки и удалив ее с конца листа или переместив дальше. Вот несколько советов по поиску предметов.
Чтобы быстро перейти к последней ячейке в строке или столбце, нажмите клавишу END, затем нажмите клавишу со стрелкой вправо или стрелкой вниз.
Чтобы перейти к последней ячейке на листе, содержащей данные или форматирование, нажмите CTRL + END.
Нажмите F5, чтобы быстро найти и удалить аннотации. В диалоговом окне «Перейти» нажмите кнопку «Выделить». Выберите Заметки, затем нажмите кнопку OK. Чтобы удалить комментарий, щелкните правой кнопкой мыши ячейку с комментарием и выберите «Удалить аннотацию.
Нажмите F5, чтобы быстро найти графические объекты, включая графику и кнопки. В диалоговом окне «Перейти» нажмите кнопку «Выделить». Выберите объекты, затем нажмите ОК. Найдя элемент, вы можете удалить или переместить его.
Примечание. Эта проблема обычно возникает при вставке или скрытии столбцов. Эта проблема может возникать в строках, хотя она встречается реже из-за большого количества строк в Excel 2007, что снижает вероятность того, что объекты окажутся в конце листа.
Для получения дополнительных сведений и дополнительных советов по устранению неполадок см. Сообщение об ошибке при попытке скрыть столбцы в Excel: «Объекты не могут быть перемещены с листа».
Источник
Зафиксированные объекты будут перемещены excel как убрать
Почему в Excel появляется сообщение «не удается сместить объекты на лист»?
Примечание: Мы стараемся как можно оперативнее обеспечивать вас актуальными справочными материалами на вашем языке. Эта страница переведена автоматически, поэтому ее текст может содержать неточности и грамматические ошибки. Для нас важно, чтобы эта статья была вам полезна. Просим вас уделить пару секунд и сообщить, помогла ли она вам, с помощью кнопок внизу страницы. Для удобства также приводим ссылку на оригинал (на английском языке).
В некоторых случаях следующее сообщение препятствует вставке или скрытию столбцов или строк на листе.
Если вы видите это сообщение, ознакомьтесь со следующей таблицей, в которой можно найти возможные решения.
Почему это происходит и что делать с ним
Не удается вставить строки или столбцы
Сообщение «не может перемещать объекты за пределы листа» появляется при попытке вставить строки или столбцы на лист, а в разделе » для объектов » — «Показать объекты» ( в параметрах Excel) выделено значение «нет». Это известная ошибка в некоторых версиях Excel. Несмотря на то что этот параметр не выбран по умолчанию, вы можете случайно настроить его, нажав клавишу CTRL + 6.
Для устранения ошибки необходимо изменить параметр с Nothing (скрыть объекты) на все. Самый быстрый способ сделать это — нажать клавиши CTRL + 6.
Кроме того, вы можете изменить параметр в разделе Параметры Excel. Для этого
Выберите Файл > Параметры > Дополнительно.
Примечание: В Excel 2007 нажмите кнопку Microsoft Office 
На вкладке Дополнительно прокрутите список, чтобы отобразить параметры для параметров книги . В разделе для объектов Показатьвыберите все , а не ничего (скрыть объекты).
Возможно, вы предпреднамеренно скрыли объекты в книге. Например, при наличии большого количества объектов в книге включение скрытия объектов может сделать книгу более отвечающей. Если это так, вы можете использовать сочетание клавиш (CTRL + 6), чтобы переключаться между скрытием и отображением объектов.
Не удается вставить или скрыть столбцы
Если сообщение «не может перемещать объекты за пределы листа» (или аналогичное сообщение) продолжает появляться даже после применения предыдущего разрешения, это может быть вызвано тем, что в ячейках есть такие объекты, как примечания, изображения или диаграммы.
Количество столбцов, которые можно скрыть или вставить, ограничено количеством столбцов между правым краем объекта и последним столбцом на листе (столбец XFD). Если число столбцов, которое вы хотите скрыть или добавить в любое место на листе, больше, чем это число, объект будет перемещен за пределы листа, и вы увидите сообщение.
Как правило, вы можете устранить эту проблему, найдя объект, вызывающий ошибку, и удалив его из конца листа или перемещая его дальше. Ниже приведены некоторые советы по поиску объектов.
Чтобы быстро перейти к последней ячейке в строке или столбце, нажмите клавишу END, а затем нажмите клавишу Стрелка вправо или стрелка вниз.
Чтобы перейти к последней ячейке на листе, содержащей данные или форматирование, нажмите клавиши CTRL + END.
Для быстрого поиска и удаления примечаний нажмите клавишу F5. В диалоговом окне Переход нажмите кнопку выделить. Выберите Примечания, а затем нажмите кнопку ОК. Чтобы удалить примечание, щелкните правой кнопкой мыши ячейку с примечанием и выберите команду Удалить примечание.
Для быстрого поиска графических объектов, включая диаграммы и кнопки, нажмите клавишу F5. В диалоговом окне Переход нажмите кнопку выделить. Выберите объекты, а затем нажмите кнопку ОК. После того как вы нашли объект, вы можете удалить или переместить его.
Примечание: Эта проблема обычно возникает при вставке или скрытии столбцов. Эта проблема может возникать в строках, хотя это не так распространено в результате большого количества строк в Excel 2007, что уменьшает вероятность того, что объекты расположены на самом конце листа.
Дополнительные сведения и дополнительные советы по устранению неполадок содержатся в сообщении об ошибке при попытке скрыть столбцы в Excel: «не удается сместить объекты за пределы листа».
Дополнительные сведения
Вы всегда можете задать вопрос специалисту Excel Tech Community, попросить помощи в сообществе Answers community, а также предложить новую функцию или улучшение на веб-сайте Excel User Voice.
зафиксированные объекты будут перемещены
Сведения о вопросе
Это помогло устранить вашу проблему?
К сожалению, это не помогло.
Великолепно! Спасибо, что пометили это как ответ.
Насколько Вы удовлетворены этим ответом?
Благодарим за отзыв, он поможет улучшить наш сайт.
Насколько Вы удовлетворены этим ответом?
Благодарим за отзыв.
Этот ответ помог 1 пользователю
Это помогло устранить вашу проблему?
К сожалению, это не помогло.
Великолепно! Спасибо, что пометили это как ответ.
Насколько Вы удовлетворены этим ответом?
Благодарим за отзыв, он поможет улучшить наш сайт.
Насколько Вы удовлетворены этим ответом?
Благодарим за отзыв.
Создайте новый файл и скопируйте в него необходимую информацию из старого файла.
Я если честно не понимаю что там у вас зафиксировалось ). Разместите сам файл на ресурсе Skydrive.
Это помогло устранить вашу проблему?
К сожалению, это не помогло.
Великолепно! Спасибо, что пометили это как ответ.
Насколько Вы удовлетворены этим ответом?
Благодарим за отзыв, он поможет улучшить наш сайт.
Насколько Вы удовлетворены этим ответом?
Благодарим за отзыв.
Этот ответ помог 5 польз.
Это помогло устранить вашу проблему?
К сожалению, это не помогло.
Великолепно! Спасибо, что пометили это как ответ.
Насколько Вы удовлетворены этим ответом?
Благодарим за отзыв, он поможет улучшить наш сайт.
Насколько Вы удовлетворены этим ответом?
Благодарим за отзыв.
Судя по сообщению, речь идёт о закреплении объектов, а не данных. Возможно, к скопированной ячейке был прикреплён какой-то объект. Например, элемент управления или что-то в этом роде.
Попробуйте «отпустить» галочку в настройках: Файл — Параметры — Вырезание, копирование и вставка — Перемещать объекты вместе с ячейками
Этот ответ помог 94 польз.
Это помогло устранить вашу проблему?
К сожалению, это не помогло.
Великолепно! Спасибо, что пометили это как ответ.
Насколько Вы удовлетворены этим ответом?
Благодарим за отзыв, он поможет улучшить наш сайт.
Насколько Вы удовлетворены этим ответом?
Благодарим за отзыв.
Этот ответ помог 74 польз.
Это помогло устранить вашу проблему?
К сожалению, это не помогло.
Великолепно! Спасибо, что пометили это как ответ.
Насколько Вы удовлетворены этим ответом?
Благодарим за отзыв, он поможет улучшить наш сайт.
Насколько Вы удовлетворены этим ответом?
Благодарим за отзыв.
Добрый день проблема решилась выделением всего содержимого файла и удалением всех примечаний, оказывается это они создавали такую неприятность. Всем спасибо за советы.
- Достаточно нажать вкладку главная — найти и выделить — Выделить группу ячеек — примечания — ок
Теперь нажмеме кнопку контекстного меню на клавиаттуре ≣ (или сочетание клавишь SHIFT+F10)
Этот ответ помог 59 польз.
Это помогло устранить вашу проблему?
К сожалению, это не помогло.
Великолепно! Спасибо, что пометили это как ответ.
Насколько Вы удовлетворены этим ответом?
Благодарим за отзыв, он поможет улучшить наш сайт.
12 наиболее распространённых проблем с Excel и способы их решения
Представляем вам гостевой пост, из которого вы узнаете, как избежать самых распространённых проблем с Excel, которые мы создаём себе сами.
Читатели Лайфхакера уже знакомы с Денисом Батьяновым, который делился с нами секретами Excel. Сегодня Денис расскажет о том, как избежать самых распространённых проблем с Excel, которые мы зачастую создаём себе самостоятельно.
Сразу оговорюсь, что материал статьи предназначается для начинающих пользователей Excel. Опытные пользователи уже зажигательно станцевали на этих граблях не раз, поэтому моя задача уберечь от этого молодых и неискушённых «танцоров».
Вы не даёте заголовки столбцам таблиц
Многие инструменты Excel, например: сортировка, фильтрация, умные таблицы, сводные таблицы, — подразумевают, что ваши данные содержат заголовки столбцов. В противном случае вы либо вообще не сможете ими воспользоваться, либо они отработают не совсем корректно. Всегда заботьтесь, чтобы ваши таблицы содержали заголовки столбцов.
Пустые столбцы и строки внутри ваших таблиц
Это сбивает с толку Excel. Встретив пустую строку или столбец внутри вашей таблицы, он начинает думать, что у вас 2 таблицы, а не одна. Вам придётся постоянно его поправлять. Также не стоит скрывать ненужные вам строки/столбцы внутри таблицы, лучше удалите их.
На одном листе располагается несколько таблиц
Если это не крошечные таблицы, содержащие справочники значений, то так делать не стоит.
Вам будет неудобно полноценно работать больше чем с одной таблицей на листе. Например, если одна таблица располагается слева, а вторая справа, то фильтрация одной таблицы будет влиять и на другую. Если таблицы расположены одна под другой, то невозможно воспользоваться закреплением областей, а также одну из таблиц придётся постоянно искать и производить лишние манипуляции, чтобы встать на неё табличным курсором. Оно вам надо?
Данные одного типа искусственно располагаются в разных столбцах
Очень часто пользователи, которые знают Excel достаточно поверхностно, отдают предпочтение такому формату таблицы:
Казалось бы, перед нами безобидный формат для накопления информации по продажам агентов и их штрафах. Подобная компоновка таблицы хорошо воспринимается человеком визуально, так как она компактна. Однако, поверьте, что это сущий кошмар — пытаться извлекать из таких таблиц данные и получать промежуточные итоги (агрегировать информацию).
Дело в том, что данный формат содержит 2 измерения: чтобы найти что-то в таблице, вы должны определиться со строкой, перебирая филиал, группу и агента. Когда вы найдёте нужную стоку, то потом придётся искать уже нужный столбец, так как их тут много. И эта «двухмерность» сильно усложняет работу с такой таблицей и для стандартных инструментов Excel — формул и сводных таблиц.
Если вы построите сводную таблицу, то обнаружите, что нет возможности легко получить данные по году или кварталу, так как показатели разнесены по разным полям. У вас нет одного поля по объёму продаж, которым можно удобно манипулировать, а есть 12 отдельных полей. Придётся создавать руками отдельные вычисляемые поля для кварталов и года, хотя, будь это всё в одном столбце, сводная таблица сделала бы это за вас.
Если вы захотите применить стандартные формулы суммирования типа СУММЕСЛИ (SUMIF), СУММЕСЛИМН (SUMIFS), СУММПРОИЗВ (SUMPRODUCT), то также обнаружите, что они не смогут эффективно работать с такой компоновкой таблицы.
Рекомендуемый формат таблицы выглядит так:
Разнесение информации по разным листам книги «для удобства»
Ещё одна распространенная ошибка — это, имея какой-то стандартный формат таблицы и нуждаясь в аналитике на основе этих данных, разносить её по отдельным листам книги Excel. Например, часто создают отдельные листы на каждый месяц или год. В результате объём работы по анализу данных фактически умножается на число созданных листов. Не надо так делать. Накапливайте информацию на ОДНОМ листе.
Информация в комментариях
Часто пользователи добавляют важную информацию, которая может им понадобиться, в комментарий к ячейке. Имейте в виду, то, что находится в комментариях, вы можете только посмотреть (если найдёте). Вытащить это в ячейку затруднительно. Рекомендую лучше выделить отдельный столбец для комментариев.
Бардак с форматированием
Определённо не добавит вашей таблице ничего хорошего. Это выглядит отталкивающе для людей, которые пользуются вашими таблицами. В лучшем случае этому не придадут значения, в худшем — подумают, что вы не организованы и неряшливы в делах. Стремитесь к следующему:
- Каждая таблица должна иметь однородное форматирование. Пользуйтесь форматированием умных таблиц. Для сброса старого форматирования используйте стиль ячеек «Обычный».
- Не выделяйте цветом строку или столбец целиком. Выделите стилем конкретную ячейку или диапазон. Предусмотрите «легенду» вашего выделения. Если вы выделяете ячейки, чтобы в дальнейшем произвести с ними какие-то операции, то цвет не лучшее решение. Хоть сортировка по цвету и появилась в Excel 2007, а в 2010-м — фильтрация по цвету, но наличие отдельного столбца с чётким значением для последующей фильтрации/сортировки всё равно предпочтительнее. Цвет — вещь небезусловная. В сводную таблицу, например, вы его не затащите.
- Заведите привычку добавлять в ваши таблицы автоматические фильтры (Ctrl+Shift+L), закрепление областей. Таблицу желательно сортировать. Лично меня всегда приводило в бешенство, когда я получал каждую неделю от человека, ответственного за проект, таблицу, где не было фильтров и закрепления областей. Помните, что подобные «мелочи» запоминаются очень надолго.
Объединение ячеек
Используйте объединение ячеек только тогда, когда без него никак. Объединенные ячейки сильно затрудняют манипулирование диапазонами, в которые они входят. Возникают проблемы при перемещении ячеек, при вставке ячеек и т.д.
Объединение текста и чисел в одной ячейке
Тягостное впечатление производит ячейка, содержащая число, дополненное сзади текстовой константой « РУБ.» или » USD», введенной вручную. Особенно, если это не печатная форма, а обычная таблица. Арифметические операции с такими ячейками естественно невозможны.
Числа в виде текста в ячейке
Избегайте хранить числовые данные в ячейке в формате текста. Со временем часть ячеек в таком столбце у вас будут иметь текстовый формат, а часть в обычном. Из-за этого будут проблемы с формулами.
Если ваша таблица будет презентоваться через LCD проектор
Выбирайте максимально контрастные комбинации цвета и фона. Хорошо выглядит на проекторе тёмный фон и светлые буквы. Самое ужасное впечатление производит красный на чёрном и наоборот. Это сочетание крайне неконтрастно выглядит на проекторе — избегайте его.
Страничный режим листа в Excel
Это тот самый режим, при котором Excel показывает, как лист будет разбит на страницы при печати. Границы страниц выделяются голубым цветом. Не рекомендую постоянно работать в этом режиме, что многие делают, так как в процессе вывода данных на экран участвует драйвер принтера, а это в зависимости от многих причин (например, принтер сетевой и в данный момент недоступен) чревато подвисаниями процесса визуализации и пересчёта формул. Работайте в обычном режиме.
Ещё больше полезной информации про Excel можно узнать на сайте Дениса.
Зафиксированные объекты будут перемещены excel как убрать
Текст, рисунки, диаграммы, отсканированные фотографии и другие предметы, которые доступны для выбора, называются объектами. Вы можете переносить объекты из одного положения в программе в другое или даже из окна одного приложения в окно другого. Для перемещения объектов воспользуйтесь следующим методом:
1. Выделите объект, подлежащий перемещению, например таблицу (рис. 2.7).
2. Наведите на выделенную область указатель мыши; он примет вид стрелки.
3. Нажмите и удерживайте клавишу мыши. Передвиньте указатель в то место, куда требуется поместить объект. Серый мерцающий курсор показывает, где окажется выделенный объект, если вы отпустите клавишу мыши (рис. 2.8).
4. Отпустите клавишу мыши. Объект будет перемещен (рис. 2.9).
Если вы хотите скопировать объект, а не переместить его (то есть он должен остаться на прежнем месте, а его копия будет помещена в другую часть документа), на этапе 3 нажмите и удерживайте клавишу Ctrl. При перемещении объекта рядом со стрелкой возникает плюс (рис. 2.10).
Чтобы выбрать диапазон ячеек в Excel, переместите указатель мыши по диагонали от одного угла диапазона до другого, удерживая нажатой левую клавишу мыши. Теперь вы можете перемещать или форматировать выбранный диапазон ячеек.
Чтобы выбрать группу элементов управления в формах и отчетах Access, начните выделение вне элемента управления, затем проведите по ним указателем мыши (рис. 2.11).
Тема: Excel — ошибка — невозможно переместить за пределы листа
Опции темы
Поиск по теме
Excel — ошибка — невозможно переместить за пределы листа
Добрый день!
Подскажите пожалуйста,
Пытаюсь скрыть или сгруппировать столбцы Книги Excel — выкидывает в ошибку — объект невозможно переместить за пределы листа.
Скрыть столбцы не получается даже уменьшением ширины столбца до минимума — все равно выдает это же сообщение.
Подскажите плиз — что можно сделать..
Всех благ.
Чувелёв Андрей
ps: Всё вышеизложенное является моим частным мнением и не может претендовать на полноту изложения.
Re: Excel — ошибка — невозможно переместить за пределы листа
С сайта MS:
Признаки
При попытке скрыть столбцы или строки появляется сообщение об ошибке, в котором говорится, что Microsoft Office Excel не может переместить объекты за пределы листа.
Причина
Данная проблема обычно возникает при сочетании следующих условий.
В ячейках, расположенных ближе к концу сетки листа, были введены такие объекты, как примечание к ячейке. На листе нельзя скрыть больше строк или столбцов, чем расположено между левой границей объекта и последним столбцом (XFD) или последней строкой (номер 1048576).
В диалоговом окне Формат выбран параметр Не перемещать и не изменять размеры. Этот параметр выбирается по умолчанию.
Например, если в ячейке XFC1 имеется примечание и выбран параметр Не перемещать и не изменять размеры, то при попытке скрыть три или более столбцов в любом месте листа между первым столбцом и столбцом, содержащим левую границу примечания к ячейке, появится указанное сообщение.
То же самое касается строк, хотя с ними такое происходит реже, поскольку в Microsoft Office Excel 2007 предельное число строк достаточно велико, и размещение объектов у самого края листа маловероятно.
Примечание. Важно понять, что данная проблема может возникать, даже если объект находится далеко от края листа, но общее число скрываемых столбцов и строк не меньше числа столбцов и строк между левой границей объекта и последним столбцом или последней строкой на листе.
Решение
Если объектом является примечание к ячейке, выделите ячейку с примечанием.
Совет. Если объект располагается у края листа, можно быстро перейти к последней ячейке в строке или столбце. Нажмите клавишу END и затем клавишу СТРЕЛКА ВПРАВО или СТРЕЛКА ВНИЗ. Чтобы перейти к последней ячейке листа, содержащей данные или элементы форматирования, нажмите клавиши CTRL+END.
Щелкните правой кнопкой в выделенной ячейке или диапазоне ячеек и выберите команду Показать или скрыть примечания.
Подведите указатель к границе объекта и, когда указатель примет вид крестообразной стрелки, щелкните границу.
На вкладке Главная в группе Ячейки нажмите кнопку Формат и выберите команду Формат .
На вкладке Свойства установите переключатель Привязка объекта к фону в положение перемещать и изменять объект вместе с ячейками и нажмите кнопку ОК.
Если потребуется снова скрыть примечание к ячейке, щелкните ячейку правой кнопкой мыши и выберите команду Скрыть примечание.
Повторите шаги 1-6 для каждого объекта, вызывающего данную проблему.
Excel ошибка невозможно переместить за пределы листа
IpatBum, какое это отношение имеет к теме Excel — ошибка — невозможно переместить за пределы листа?
Вопросы полностью идентичны, это из задачника какого-то, что ли?
у меня удалены все примечания и все равно выходит данная ошибка.
уже удалила все, открыла новый лист, и все равно выдает эту ошибку, че делать? и кстати в меню ячейки-формат — нет формат (имя объекта).
стоит ОС 7, офис 2007
Проще простого
невозвожно переместить за пределы листа
Спасло сочетание CTRL+6
ОГРОМНОЕ спасибо этой ветке и автору совета насчёт сочетания CTRL+6.
Реально помогло. Вспомнил, что до возникновения ошибки нечаянно нажал именно это сочетание.
С сайта MS:
Признаки
При попытке скрыть столбцы или строки появляется сообщение об ошибке, в котором говорится, что Microsoft Office Excel не может переместить объекты за пределы листа.
Причина
Данная проблема обычно возникает при сочетании следующих условий.
В ячейках, расположенных ближе к концу сетки листа, были введены такие объекты, как примечание к ячейке. На листе нельзя скрыть больше строк или столбцов, чем расположено между левой границей объекта и последним столбцом (XFD) или последней строкой (номер 1048576).
В диалоговом окне Формат выбран параметр Не перемещать и не изменять размеры. Этот параметр выбирается по умолчанию.
Например, если в ячейке XFC1 имеется примечание и выбран параметр Не перемещать и не изменять размеры, то при попытке скрыть три или более столбцов в любом месте листа между первым столбцом и столбцом, содержащим левую границу примечания к ячейке, появится указанное сообщение.
То же самое касается строк, хотя с ними такое происходит реже, поскольку в Microsoft Office Excel 2007 предельное число строк достаточно велико, и размещение объектов у самого края листа маловероятно.
Примечание. Важно понять, что данная проблема может возникать, даже если объект находится далеко от края листа, но общее число скрываемых столбцов и строк не меньше числа столбцов и строк между левой границей объекта и последним столбцом или последней строкой на листе.
Решение
Если объектом является примечание к ячейке, выделите ячейку с примечанием.
Совет. Если объект располагается у края листа, можно быстро перейти к последней ячейке в строке или столбце. Нажмите клавишу END и затем клавишу СТРЕЛКА ВПРАВО или СТРЕЛКА ВНИЗ. Чтобы перейти к последней ячейке листа, содержащей данные или элементы форматирования, нажмите клавиши CTRL+END.
Щелкните правой кнопкой в выделенной ячейке или диапазоне ячеек и выберите команду Показать или скрыть примечания.
Подведите указатель к границе объекта и, когда указатель примет вид крестообразной стрелки, щелкните границу.
На вкладке Главная в группе Ячейки нажмите кнопку Формат и выберите команду Формат .
На вкладке Свойства установите переключатель Привязка объекта к фону в положение перемещать и изменять объект вместе с ячейками и нажмите кнопку ОК.
Если потребуется снова скрыть примечание к ячейке, щелкните ячейку правой кнопкой мыши и выберите команду Скрыть примечание.
Повторите шаги 1-6 для каждого объекта, вызывающего данную проблему.
Источник
|
Всем привет. |
|
|
и сейчас вам начнут накидывать варианты один экзотичнее другого, кто с чем-то подобным когда сталкивался в своей практике в Excel. вместо того, чтобы посмотреть в ваш файл и написать как выйти из вашей конкретной ситуации Программисты — это люди, решающие проблемы, о существовании которых Вы не подозревали, методами, которых Вы не понимаете! |
|
|
Ігор Гончаренко, В данном случае варианты, так как файл выложить не могу, внутри конфиденциальная информация компании |
|
|
vikttur Пользователь Сообщений: 47199 |
Оставить 10 строк с примечаниями, заменить путан на фотомодели, откаты на премии… Или составить отвлеченный пример. Видел такое… В таблице, кроме боевой раскраски индейцев (это у «опытных» пользователей тоже своего рода примечания! |
|
HorekRediskovich Пользователь Сообщений: 3 |
#5 27.05.2020 20:43:06 Извиняюсь за столь долгое молчание. |
@Manohar_17
This is temporary solution for this type of error:
If you notice that A circular reference showing in left side downward of worksheet like «Circular reference AH5834», this reference is your objects location which may be visible or may be hidden with filter (you cannot reach there), if try to reach there than error showing «fixed objects will move».
In that case we have to delete the column reference first without clearing filter, after that clear the filter once error message shows than click on ok, now excel working in normal.
In last If you want that important column than press 2 times ctrl+Z wait for response, again clear filter, click on ok on error message, now you retrieve your original data.
Now you can fixed your problem using function of Ctrl + G > special > Object and delete all objects/ Invalid references save the excel.