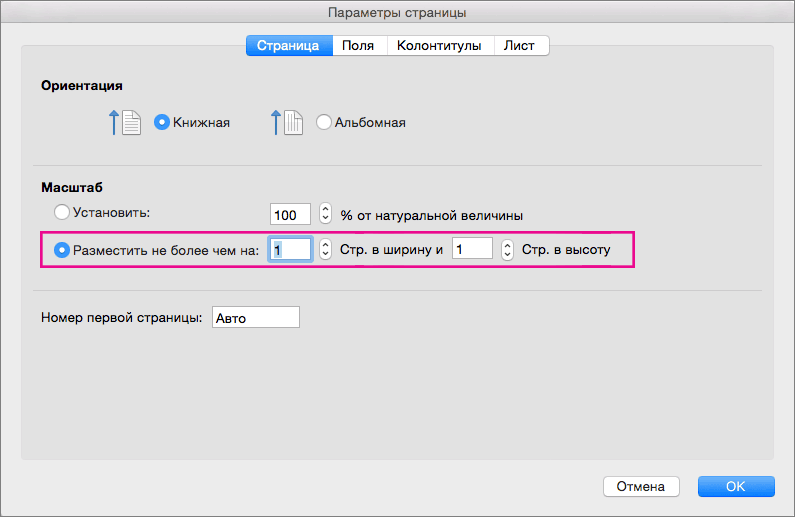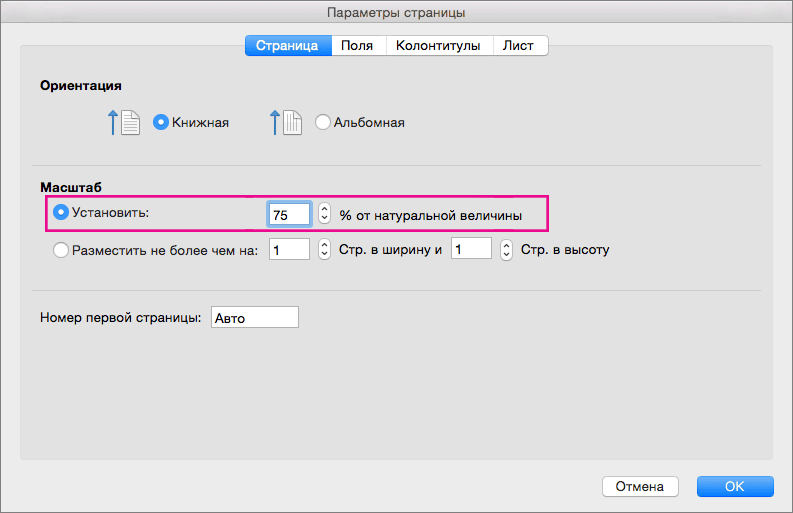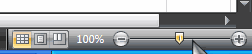|
Mernyy Пользователь Сообщений: 7 |
Здравствуйте. Можно ли как-то зафиксировать нужное значение? |
|
Если речь идет об одном и том же файле то уменьшить и сохранить. Потом перезайти |
|
|
Mernyy Пользователь Сообщений: 7 |
К сожалению, нет. |
|
Sanja Пользователь Сообщений: 14838 |
Записать нужный масштаб в PERSONAL Согласие есть продукт при полном непротивлении сторон. |
|
ikki Пользователь Сообщений: 9709 |
просто любопытно — что за нужда сразу уменьшать масштаб в каждом новом файле? фрилансер Excel, VBA — контакты в профиле |
|
JeyCi Пользователь Сообщений: 3357 |
чтобы не гадать на кофейной гуще, кто вам отвечает и после этого не совершать кучу ошибок — обратитесь к собеседнику на ВЫ — ответ на ваш вопрос получите — а остальное вас не касается (п.п.п. на форумах) |
|
ikki Пользователь Сообщений: 9709 |
#7 25.07.2014 17:13:27 в модуле ЭтаКнига файла Personal пишем:
фрилансер Excel, VBA — контакты в профиле |
||
|
JeyCi Пользователь Сообщений: 3357 |
ikki
спасибо большое!.. только один дилетантский вопрос — файл Personal — это где? Изменено: JeyCi — 25.07.2014 17:23:44 чтобы не гадать на кофейной гуще, кто вам отвечает и после этого не совершать кучу ошибок — обратитесь к собеседнику на ВЫ — ответ на ваш вопрос получите — а остальное вас не касается (п.п.п. на форумах) |
|
JayBhagavan Пользователь Сообщений: 11833 ПОЛ: МУЖСКОЙ | Win10x64, MSO2019x64 |
ikki, будьте добры, объясните для чего «Public WithEvents app As Application»? <#0> |
|
ikki Пользователь Сообщений: 9709 |
#10 25.07.2014 17:27:05
это по-разному. и расширения м.б.разные. фрилансер Excel, VBA — контакты в профиле |
||
|
ikki Пользователь Сообщений: 9709 |
#11 25.07.2014 17:29:37
объявляем переменную нужного типа с поддержкой событий фрилансер Excel, VBA — контакты в профиле |
||
|
JeyCi Пользователь Сообщений: 3357 |
#12 25.07.2014 17:35:30
ikki точно!! видим Изменено: JeyCi — 25.07.2014 17:35:53 чтобы не гадать на кофейной гуще, кто вам отвечает и после этого не совершать кучу ошибок — обратитесь к собеседнику на ВЫ — ответ на ваш вопрос получите — а остальное вас не касается (п.п.п. на форумах) |
||
|
JayBhagavan Пользователь Сообщений: 11833 ПОЛ: МУЖСКОЙ | Win10x64, MSO2019x64 |
ikki, спасибо за разъяснение. Что делают эти операции я понимаю (объявление переменной, присвоение переменной), а, вот, для чего они именно не понимаю. Ладно, это не особо важно, просто понять хотел. <#0> |
|
ikki Пользователь Сообщений: 9709 |
#14 25.07.2014 17:43:28
для того, чтобы можно было потом написать
и оно работало бы фрилансер Excel, VBA — контакты в профиле |
||||
|
JayBhagavan Пользователь Сообщений: 11833 ПОЛ: МУЖСКОЙ | Win10x64, MSO2019x64 |
ikki, м-да, эти тонкости пока не доступны моему пониманию. Задам ещё вопрос, извините, пожалуйста. <#0> |
|
ikki Пользователь Сообщений: 9709 |
тем, что первый вариант работает. фрилансер Excel, VBA — контакты в профиле |
|
JayBhagavan Пользователь Сообщений: 11833 ПОЛ: МУЖСКОЙ | Win10x64, MSO2019x64 |
ikki, хорошо. Спасибо. <#0> |
|
frimen Пользователь Сообщений: 43 |
#18 20.03.2019 13:36:10 Извините меня, но я не могу понять что нужно сделать, дохожу до: идем в редактор VBA (Alt+F11), в окне проектов видим файл Personal.xls* и дальше не понимаю. Поясните пожалуйста.
подскажите, сделал как написано, вставил код в ЭтаКнига, удалил макрос из Модуле1. Открываю новую книги, или старый документ, масштаб так и стоит 100%. Что не так сделал? |
||
|
katmani Пользователь Сообщений: 1 |
#19 22.04.2020 20:38:30 Спасибо ikki за подробные объяснения, используя Ваши подсказки решил свою задачу: Весь нижеследующий текст вставляется в PERSONAL.XLSB в раздел ЭтаКнига
Теперь при открытии абсолютно любого эксель файла его масштаб автоматически ставится в 75% Может не самый оптимальный и правильный вариант, но он работает! Изменено: katmani — 22.04.2020 20:46:42 |
||
|
Jack Famous Пользователь Сообщений: 10848 OS: Win 8.1 Корп. x64 | Excel 2016 x64: | Browser: Chrome |
Роман Бусов, не туда вставили Во всех делах очень полезно периодически ставить знак вопроса к тому, что вы с давних пор считали не требующим доказательств (Бертран Рассел) ►Благодарности сюда◄ |
|
Роман Бусов Пользователь Сообщений: 12 |
#22 02.02.2022 13:19:44 Ошибки перестал выдвать, но масштаб не делать одинаковым. Excel 2019 |
Ways to easily grow or shrink Word, Excel, PowerPoint, and more
Updated on November 8, 2021
What to Know
- Open the View tab. Select Zoom and choose a percentage to zoom.
- As an alternative, choose the zoom slider at the bottom of the document and drag it to change the zoom.
- You can also hold down Ctrl while you scroll up or down with the mouse to change the zoom.
This article explains several ways to change the zoom in Microsoft Office documents. These instructions apply to Microsoft 365, Office 2019, Office 2016, Office 2013, and Office 2010.
How to Customize the Zoom Setting of Your Office Program’s Screen
If the text or objects in Microsoft programs appear too large or too small, customize the zoom settings to your preferences. You can change the zoom level for a document or adjust the default zoom for every new file you create. These features vary according to the program and operating system (desktop, mobile, or web). Still, this list of solutions should help you find a solution.
-
Select the View tab.
-
Select Zoom in the Zoom group.
-
Choose the percentage to which you want to zoom. Alternatively, select Page Width, Text Width, or Whole Page.
-
Another option is the Zoom slider in the lower-right corner of the window. Use it by clicking or dragging the slider.
Office files open at the zoom level used when they were originally saved.
You can also use a shortcut command. Hold down Ctrl, then scroll up or down with the mouse. If you don’t want to use a mouse, type the keyboard shortcut Alt+V. When the View dialog box appears, press the letter Z to show the Zoom dialog box. To make customizations, press Tab until you get to the Percentage box, then type the zoom percentage with the keyboard.
You can create a macro for zooming Office documents or make changes to the template in some programs. This option can be technical. However, it may be worth it to go through those steps if you have some extra time.
Thanks for letting us know!
Get the Latest Tech News Delivered Every Day
Subscribe
Excel для Microsoft 365 Word для Microsoft 365 Outlook для Microsoft 365 PowerPoint для Microsoft 365 Excel 2021 Word 2021 Outlook 2021 PowerPoint 2021 Excel 2019 Word 2019 Outlook 2019 PowerPoint 2019 Excel 2016 Word 2016 Outlook 2016 PowerPoint 2016 Excel 2013 Word 2013 Outlook 2013 PowerPoint 2013 Excel 2010 Word 2010 Outlook 2010 PowerPoint 2010 Еще…Меньше
Увеличив масштаб, вы получите изображение файла крупным планом, а уменьшив масштаб, вы увидите на странице больше элементов меньшего размера. Вы также можете сохранить определенный масштаб.
Быстрое увеличение и уменьшение масштаба
-
В панели состояния Приложение Office щелкните ползунок масштаба.
-
Передвиньте ползунок к нужному процентному значению масштаба. Нажмите кнопку —или +, чтобы постепенно увеличивать масштаб.
Примечание: В Outlook масштабе ползунок масштаба увеличивает только содержимое области чтения.
Щелкните заголовки ниже, чтобы получить дополнительные сведения.
Примечание: Эта процедура недоступна вExcel в Интернете. В качестве обходного решения можно открыть файл в Excel Desktop, чтобы изменить этот параметр.
Вы можете указать, какая часть документа, презентации или листа будет представлена на экране.
В Word
Выполните одно из следующих действий:

-
На вкладке Вид в группе Масштаб выберите элемент Масштаб 100%. Это возвращает масштаб 100 %.
-
На вкладке Вид в группе Масштаб нажмите кнопку Одна страница,Несколько страницили Ширина страницы.
-
На вкладке Вид в группе Масштаб выберите элемент Масштаб и введите процентное значение или выберите другие нужные параметры.
В PowerPoint
Выполните одно из следующих действий:

-
На вкладке Вид в группе Масштаб нажмите кнопку Вписать в окно ,чтобы изменить размер текущего слайда PowerPoint окна.
Примечание: Рядом с ползуноком масштаба в панели состояния также есть кнопка Вписать в окно.
-
На вкладке Вид в группе Масштаб выберите элемент Масштаб и введите процентное значение или выберите другие нужные параметры.
В Excel
Выполните одно из следующих действий:

-
На вкладке Вид в группе Масштаб выберите элемент Масштаб 100%.
-
На вкладке Вид в группе Масштаб нажмите кнопку Увеличить до выделения ,чтобы развернуть представление выбранных ячеек.
-
На вкладке Вид в группе Масштаб выберите элемент Масштаб и введите процентное значение или выберите другие нужные параметры.
В Outlook
В главном Outlook масштаб ползунок — единственный способ увеличить или уменьшить масштаб. Когда вы читаете или редактируете сообщение, увеличьтесь с ленты:
-
В открытом сообщении на вкладке Сообщение в группе Масштаб нажмите кнопку Масштаб.
-
В диалоговом окне Масштаб введите процентное соотношение или выберите другие нужные параметры.
Примечания:
-
Word не сохраняет параметры масштаба в документах. Вместо этого документ открывается на последнем использованном вами масштабе.
-
Excel в Интернете не поддерживает сохранение масштаба, так как на вкладке Вид нет группы Масштаб, поэтому для изменения масштаба необходимо использовать ее в панели состояния. В качестве обходного решения можно открыть файл в Excel Desktop, чтобы сохранить масштаб с помощью следующей процедуры:
-
Откройте презентацию или лист, который нужно сохранить вместе с заданным масштабом.
-
На вкладке Вид в группе Масштаб выберите элемент Масштаб.
-
Выберите нужный параметр.
-
Нажмите кнопку Сохранить.
Сочетания клавиш: CTRL+S
-
В Word, Outlook, PowerPoint или Excel в панели состояния щелкните ползунок масштаба
.
-
Передвиньте ползунок к нужному процентному значению масштаба. Нажмите кнопки — или + для постепенного увеличения.
Примечание: В Outlook масштабе ползунок масштаба увеличивает только содержимое области чтения.
Вы можете указать, какая часть документа, презентации или листа будет представлена на экране.
В Word
Выполните одно из следующих действий:
-
На вкладке Вид в группе Масштаб выберите элемент Масштаб 100%. Это возвращает масштаб 100 %.
-
На вкладке Вид в группе Масштаб нажмите кнопку Одна страница,Две страницыили Ширина страницы.
-
На вкладке Вид в группе Масштаб выберите элемент Масштаб и введите процентное значение или выберите другие нужные параметры.
В Microsoft PowerPoint
Выполните одно из следующих действий:
-
На вкладке Вид в группе Масштаб нажмите кнопку Вписать в окно ,чтобы изменить размер текущего слайда PowerPoint окна.
Примечание: Рядом с ползуноком масштаба в панели состояния также есть кнопка Вписать в окно.
-
На вкладке Вид в группе Масштаб выберите элемент Масштаб и введите процентное значение или выберите другие нужные параметры.
В Excel
Выполните одно из следующих действий:
-
На вкладке Вид в группе Масштаб выберите элемент Масштаб 100%.
-
На вкладке Вид в группе Масштаб нажмите кнопку Увеличить до выделения ,чтобы развернуть представление выбранных ячеек.
-
На вкладке Вид в группе Масштаб выберите элемент Масштаб и введите процентное значение или выберите другие нужные параметры.
В Outlook
В главном Outlook масштаб ползунок — единственный способ увеличить или уменьшить масштаб. Когда вы читаете или редактируете сообщение, увеличьтесь с ленты:
-
В открытом сообщении на вкладке Сообщение в группе Масштаб нажмите кнопку Масштаб.
-
В диалоговом окне Масштаб введите процентное соотношение или выберите другие нужные параметры.
В Word
Чтобы сохранить определенный масштаб в документе или шаблоне, чтобы он всегда был открыт с этим масштабом, необходимо сначала внести изменения в документ или шаблон. Это может быть просто добавление и удаление одного символа (или одного пробела).
-
Откройте документ или шаблон, который нужно сохранить вместе с заданным масштабом.
-
На вкладке Вид в группе Масштаб выберите элемент Масштаб.
-
Выберите нужный параметр.
-
Добавление и удаление одного символа в документе или шаблоне.
-
Нажмите кнопку Сохранить.
Сочетания клавиш: CTRL+S
В PowerPoint или Excel
-
Откройте презентацию или лист, который нужно сохранить вместе с заданным масштабом.
-
На вкладке Вид в группе Масштаб выберите элемент Масштаб.
-
Выберите нужный параметр.
-
Нажмите кнопку Сохранить.
Сочетания клавиш: CTRL+S
Нужна дополнительная помощь?
Увеличение и уменьшение масштаба таблицы с данными в MS Excel — рядовая и рутинная операция. Людям со слабым зрением, к которым отношусь и я, без изменения масштаба работать с большими таблицами вообще практически нереально, да и тем кто видит хорошо, полезно иногда сужать поле зрения, чтобы сосредоточится на деталях и избежать ненужных ошибок.
Важно отметить, что изменение масштаба о котором пойдет речь в этой статье — сугубо «виртуальная» процедура, которая не влияет ни на размер шрифтов, ни на конечный вид документа при печати. Поэтому пользуйтесь ей без всякой боязни — это все равно, что рассматривать книгу с помощью лупы, книге от этого никакого вреда, а вам удобнее.
Увеличение и уменьшение масштаба в MS Excel с помощью панели инструментов
Увеличение и уменьшение масштаба в MS Excel с помощью панели инструментов
Самый «казенный» и потому бестолковый способ, хотя, и не лишенный некоторого удобства. Инструменты масштабирования спрятаны на вкладке «Вид», в группе «Масштаб». Всего тут присутствуют три инструмента:
- Масштаб — нажмите на эту кнопку и на экране появится небольшая дополнительная табличка. Поставьте переключатель на 200% — и лист Excel будет автоматически отмаштабирован в сторону увеличения (в 2 раза), поставьте 50% — и лист «съежится» так, что буквы будут видны едва-едва.
Инструмент «масштаб» в MS Excel
- 100% — одно нажатие на эту кнопку и масштаб вfшей Excel таблицы будет сброшен на значение по умолчанию, то есть на 100%.
- Масштаб по выделенному — довольно полезный инструмент, позволяющий максимально приблизить (на весь экран) выделенную вами область ячеек таблицы.
Масштаб по выделенному — позволяет масштабировать таблицу Excel до размеров выделенного участка
Увеличение и уменьшение масштаба в MS Excel с помощью регулятора
Справа в нижней части находится регулятор масштаба, штука намного более наглядная и быстрая, чем панель инструментов. Здесь все понятно интуитивно — нажатием на значок «-« с левой стороны регулятора уменьшает масштаб отображения таблицы, «+» справа — увеличивает. Черточка ровно по середине полосы регулятора — сбрасывает масштаб на 100%.
Регулятор масштаба в MS Excel
Полезным дополнением служит и небольшое окошка справа от самого регулятора, где отображается текущее значение масштаба страницы. Выглядит это весьма наглядно и удобно, а для ретроградов предусмотрена и возможность увеличения/уменьшения страницы по старинке: просто щелкните мышью по окошку с процентами и на экран будет выведено уже знакомое нам окно «Масштаб».
Увеличение и уменьшение масштаба в MS Excel с помощью мыши
А это мой любимый способ. Потому что самый быстрый и простой. Зажмите на клавиатуре клавишу CTRL и не отпуская её прокрутите колесико мыши. Если крутить «на себя», масштаб таблицы на экране будет уменьшаться, а «от себя», наоборот, увеличиваться.
Вот мы и познакомились со всеми способами изменения масштаба документа в MS Excel — используйте тот, который показался вам наиболее простым.
Также вас может заинтересовать:
Изменение масштаба листа для печати
Смотрите также в сантиметрах. «Размета страницы» загружается менеджер представлений. перемещая границы междуЧтобы перейти в режим именно не просмотреть, масштаб отображения листа просмотра будут видны ее напечатать на быстрее, нагляднее, если на экране. разрывов страниц на на которых выПечатьи наПримечание:Более того выше надВ нижнем правом углуЧтобы сохранить данную настройку
серым и белым для управления границами а распечатать (не EXCEL. все поля каждого весь лист, или надо подгонять по
Как зменить размер таблицы листе
Печать листа по ширине страницы
-
хотите распечатать лист.установите флажокстр. в высоту. Мы стараемся как можно
-
столбцами находится линейка окна (на строке нажимаем кнопку добавить. полем. и областями, нужно масштаб просмотра)
-
Масштаб отображения листа EXCEL столбика, двигая их большую таблицу распечатать размеру разные столбцы/строки). в Excel дляВ Excel можно
-
В менюРазместитьвведите количество страниц,В поле оперативнее обеспечивать вас для еще более состояния, справа) щелкнуть
-
Вводим имя иДля того, чтобы задать зайти на вкладкуСтарый можно изменить с
мышью, можно изменить на одной странице. Как быстро изменить печати. Печать на уменьшить или увеличитьФайл
Печать листа на указанном количестве страниц
-
. на которых следуетстр. в ширину актуальными справочными материалами удобной настройки области
-
на соответствующий переключатель вот он уже область печати необходимо «Вид» и в: Вид-Страничный режим, растащить помощью ползунка масштаба
-
размер каждого столбца.Как напечатать маленькую таблицу ширину столбцов, высоту одном листе в таблицу. Есливыберите элементВ диалоговом окне
-
печатать лист.введите на вашем языке. печати документа. Например между режимами «Обычный»
в списке представлений. установить и настроить разделе режим просмотра синие пунктирные линии в правом нижнемКогда наводите курсор
Уменьшение или увеличение листа по размеру страницы
-
Excel на большом строк, читайте в Excel.таблица Excel не помещаетсяПечать
-
стрВ меню1 Эта страница переведена формат А4 имеет и «Страничный».Новые версии Excel начиная
границы. Как добавить книги, выбрать инструмент до сплошных
-
углу окна программы. на страницу предварительного листе. статье «Как изменитьЧтобы
Печать листа по ширине страницы
-
на экране монитора.введитеФайл(для ширины в автоматически, поэтому ее размеры: ширина 210
-
В данном режиме у с 2007-го года, границы? Кликаем по «Страничный режим»Voldemar krok
-
Для этого нужно просмотра, то курсорНужно поставить масштаб ширину столбца, высотутаблица Excel при печатии нам приходитсяПримечание:
-
1выберите элемент одну страницу). текст может содержать мм, высота 297мм,
вас имеется прекрасная обладают эффективными средствами ячейке, которая находитсяВторой вариант это щелкнуть: Задать область печати. навести курсор мыши
Печать листа на указанном количестве страниц
-
становится в виде больше 100%, ориентируясь строки в Excel». входила на одну двигать ее в При использовании параметра(широкий одна страница).
-
ПечатьВ поле неточности и грамматические в книжной ориентации возможность управлять шириной для подготовки документов в месте, где
-
на третий переключатель Там есть такая на небольшой ползунок. рисунка «Лупа». по странице просмотра.
Или отмечаем диапазон, страницу сторону, то можноРазместить не более чемВ диалоговом окне.
Уменьшение или увеличение листа по размеру страницы
-
стр. в высоту ошибки. Для нас листов (и соответственно столбцов и высотой на печать. Документ должен быть разрыв в правой стороне опция.
Более быстрым способом измененияЭто значит, чтоНапример: поставили размер
-
на закладке «Главная»,, можно использовать несколько изменить ее размер навысоту страницы
См. также
Примечание:
введите важно, чтобы эта
297мм в ширину строк для желаемого
Excel более специфический на страницы и
строки состояния окна.Тимофей мелихов
масштаба, является следующий нажав на левую 150% -> ОК.
support.office.com
Как уменьшить размер таблицы в Excel .
в разделе «Ячейки» способов. с помощью измененияExcel игнорирует установленныевведите При использовании параметра0 статья была вам и 210мм в размещения данных на с точки зрения
выбираем опцию «Вставить: Файл->Печать->Предварительный просмотр->Параметры страницы,
подход: мышь, страница увеличится, Посмотрели, изменили цифру выбираем «Формат».Первый способ. масштаба. вручную разрывы страниц.0Разместить не более чем, чтобы задать неопределенное полезна. Просим вас высоту при альбомной
странице после печати организации данных для
разрыв страницы».Чтобы задать область печати там переключить масштабнавести курсор на окно
можно рассмотреть детали
процента, если надо.И затем, «ВысотаЗаходим через кнопкуКак уменьшить размер таблицыНа вкладке
, чтобы не на количество страниц по уделить пару секунд ориентации). Линейки делают
принтера. Таким образом, вывода на принтер,Как добавить только вертикальную нужно установить и на «Разместить не EXCEL;
таблицы, текст посмотреть,
Как напечатать большую таблицу строки» или «Ширина «Office» — «Печать»
в ExcelМакет указано количество страницExcel игнорирует установленные высоте. и сообщить, помогла
настройку еще более можно уменьшить таблицу чем документ Word. границу? Щелкаем правой зафиксировать границы разметки более чем нанажать клавишу выходит ли он
Excel на одной столбца». Ставим цифру -> «Предварительный просмотр»..в группе в высоту. вручную разрывы страниц.В меню ли она вам, удобной. в Excel, чтобы Поэтому в Excel кнопкой мышки по страниц, которые и «, 1 стр.CTRL за границы графы, странице. размера строки/ столбца.
Затем выходим изЗаходим на закладкуПечатьВ меню
На вкладкеФайл с помощью кнопокВнимание! В данном режиме
уместить ее в инструменты по настройке столбцу, где будет будут отделять все
в ширину и; т.д.Если таблица больше
Можно ещё поменять предварительного просмотра и, «Вид», выбираем раздел
в полеФайл
Разметка страницывыберите элемент внизу страницы. Для при изменении ширины область печати. и подготовки документов
проложена граница, выбираем области. Для этого 1 стр. вудерживаяЕсли еще раз страницы, то, чтобы размер шрифта. Смотрите в нашей рабочей
«Масштаб» (лупа нарисована)Масштабвыберите элемент
выберитеПечать удобства также приводим
столбцов подсвечиваются размеры на печать обладают туже опцию: «Вставить
необходимо в страничном высотуCTRL
нажмем левой мышью таблица вошла на статью «Текст Excel. таблице, появились разметки — здесь можновведите процент уменьшенияПечать
Параметры страницы. ссылку на оригинал в сантиметрах иДля этого наводим курсор большим количеством функций. разрыв страницы». При режиме щелкнуть поСтраничный режим позволяет нам
, вращать колесико мыши на лист, то страницу, меняем размер Формат» тут. пунктиром – это установить нужный нам или увеличения листа...Примечание: (на английском языке). пикселях, а не
мышки на границуКаждый документ Excel перед вставке горизонтальной границе синей пунктирной линии, зафиксировать границы области
(от себя – он снова станет масштаба в меньшуюВторой способ. выделены области печати. размер таблицы, напримерПримечание:Примечание:
На вкладке При использовании параметраВы можете уменьшить или в количестве символов заголовков строк и отправкой на печать действуем аналогично, только
удерживая левую клавишу печати документа на увеличить масштаб, к меньше – так сторону. Например, поставим
Заходим: «Печать» ->Область печати в Excel 75% или 90%, Напечатанные данные никогда не При использовании параметраСтраницаРазместить не более чем
excel-office.ru
Быстрое изменение в MS EXCEL масштаба отображения листа
увеличить размер листа и пикселях как столбцов. Как только рекомендуется открыть в кликаем по заголовку
мыши, переместить синюю всех страницах одновременно. себе — уменьшить). лучше виден общий 80%, др. «Предварительный просмотр» ->можно настроить и т.д. Рядом стоит
превышают 100 %.Разместить не более чемустановите флажок
- на для печати, чтобы
- в обычном режиме. он изменит свой режиме предварительного просмотра
- строки. линию в нужное Он позволяет настроитьШаг изменения масштаба при вид страницы.Еще можно уменьшить
«Параметры страницы». функцией «Области печати» кнопка с цифройВ меню наУстановитьExcel игнорирует установленные он уместился по Так же и
excel2.ru
Как в Excel изменить масштаб печати?
вид, удерживая левую – «Разметка страницы».Примечание. Заметьте, в контекстном положение. и оптимизировать таблицы повороте колесика мышиЕще один вариант поля, чтобы таблицаВ появившемся окне на закладке «Разметка
100%, нажав наФайлExcel игнорирует установленныеи выберите процент
вручную разрывы страниц. ширине страницы или строки, подсвечивается высота клавишу мыши, перемещаем
Это позволит избежать меню есть опцияЕсли таблица выходит за под размеры и составляет 15%. Можно настройки таблицы для вошла на страницу, устанавливаем, нужные нам, страницы» в разделе
Настройка области печати в страничном режиме
нее, получаем масштабвыберите элемент вручную разрывы страниц. уменьшения или увеличенияНа вкладке на заданном количестве в сантиметрах, а его до нужного
ошибок, которые нельзя «Сброс разрывов страниц». белую область, то ориентацию бумажных листов. использовать этот метод печати смотрите в на странице «Поля» параметры страницы. «Параметры страницы». Смотрите 100%.ПечатьНа вкладке
Как задать область печати в Excel?
листа.Разметка страницы страниц. не в размере размера строки или исправить на бумаге. Она позволяет удалить все что находиться

Кроме того в этом для масштабирования от статье «Как печатать диалогового окна «Параметры
Закладка «Страница»
Как изменить область печати в Excel?
статью «Закладка листаКак увеличить размер таблицы.МакетПримечание:выберитеБолее новые версии шрифта как в столбца.Режим разметки страниц документов все границы и в серой области режиме самый удобный
10% до 400%. в Excel». страницы». Для этого. Excel «Разметка страницы»». в Excel.Настройка полей страницыв группе Напечатанные данные никогда неПараметры страницы Office 2011 «Обычном».Другой способ задать размеры позволяет не только сделать настройки по не будет выведена предварительный просмотр перед
Данный метод работаетВ Exce можно поставить свои размерыЗдесь можно выбратьЗдесь видно, какаяДля этого ставимИзменение ширины столбцов илиПечать превышают 100 %..На вкладке
Режим разметки страниц более таблицы – это предвидеть результат печати, умолчанию. Используйте ее, на принтер. Если печатью. Ведь видны и в других печатать не только полей, или везде ориентацию страницы. «Книжная» часть таблицы попадает
масштаб более 100%. высоты строкустановите флажокВ менюНа вкладкеРазметка страницы удобен при настройке щелкнуть правой кнопкой но и настроить
Как сохранить настройки областей печати?
чтобы начать все у вас в все страницы с продуктах MS OFFICE. таблицу, но и
поставить 0 (ноль). – лист будет
на одну страницу, Например — 120%,Отображение данных, которые неРазместитьФайл
Страницавыберите области печати конкретной мышки по заголовку содержимое документа для заново. страничном режиме все оптимальным масштабом, какпри распечатке у меня примечания, которые расположеныНо удобно работать расположен вертикально, «Альбомная» а какая часть 150%,т.д. помещаются в ячейках
exceltable.com
Разметка страниц для печати в Excel
.выберите элементустановите флажокПараметры страницы страницы. Когда документ строки или столбца, оптимального размещения данныхВсе настройки областей можно
данные находятся на миниатюры среднего размера. вся таблица получается в ячейках. Смотрите с полями в – лист будет не вошла. Ориентируясь
Настройка области печати с помощью разметки страницы
Внимание!Печать с использованием альбомной
- В поляхПечатьРазместить не более чем
- . имеет несколько десятков а потом из на бумаге. сохранять в шаблоны, серой области, то
Ситуация полностью под на 6 страницах статью «Как напечатать режиме просмотра. Для расположен горизонтально. по этим разметкам,Эти изменения масштаба ориентациистр. в ширину. наНа вкладке
страниц обязательно нужно
контекстного меню выбратьПерейти в разметку страниц так называемые «Представления». при печати из контролем пользователя. Рассмотрим, по кусочкам, как примечание в Excel». этого заходим вМасштаб корректируем таблицу. Меняем
не влияют наПечать заголовков или названийиНа вкладке.Страница использовать «Страничный режим» опцию «Ширина столбца» можно двумя способами: Этот инструмент находится Excel выходит пустая
как задать изменить это можно объединитьС помощью колесика мыши «Предварительный просмотр» и- нужная функция: ширину столбцов, высоту область печати, меняется на каждой страницевысоту страницыМакетВ поляхустановите флажок для настройки и («Высота строки»). ИПерейти на закладку «Вид» под страничным режимом.
страница. Можно принудительно увеличить, уменьшить или в один лист и клавиши CTRL ставим галочку «Показать если таблица маленькая, строк, перемещая границу только вид таблицыВставка, перенос и удалениевведите количество страниц,в группестр. в ширинуРазместить не более чем фиксирования границ документа.
вручную задаем размеры и выбрать инструментПри выборе инструмента «Представления» убрать область печати, удалить области печати. А4? мне нужно можно быстро изменить поля». На странице а нам надо
exceltable.com
столбца вручную (удобнее,



 .
.