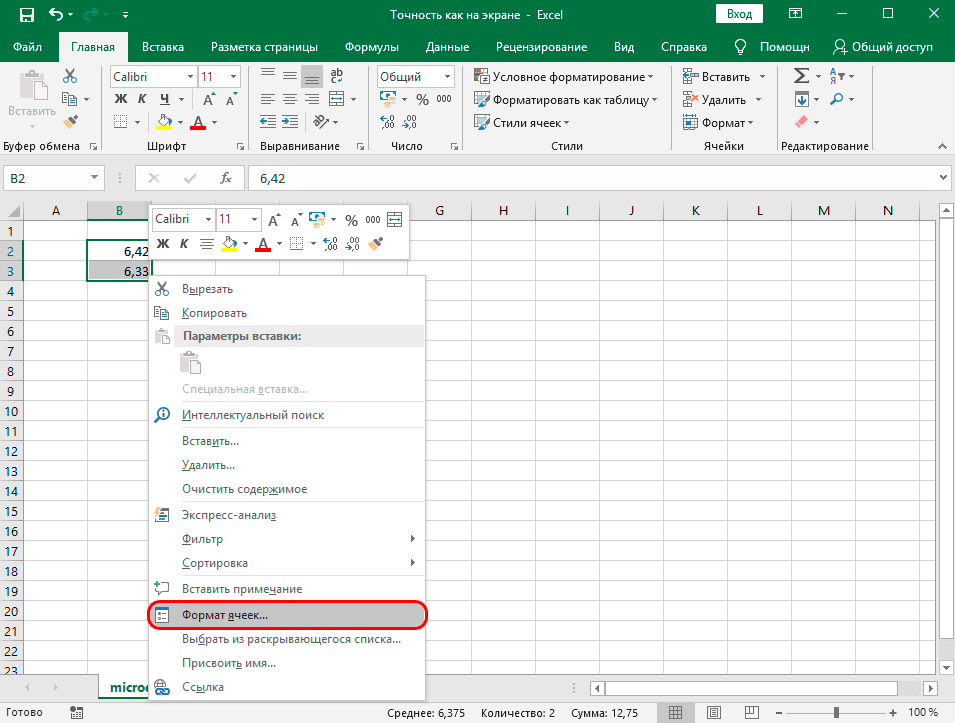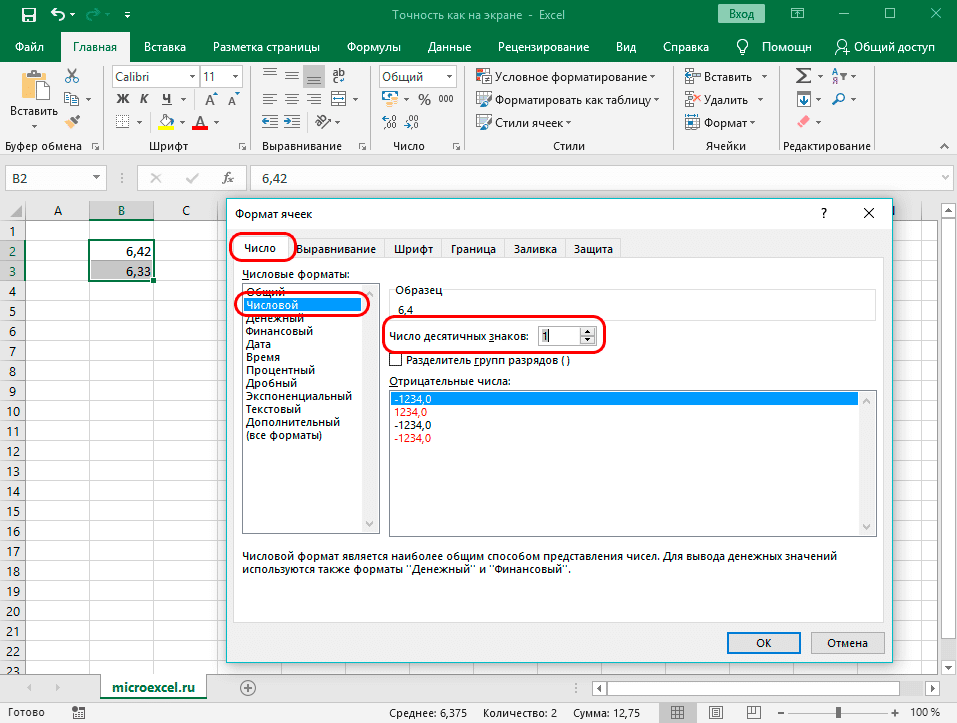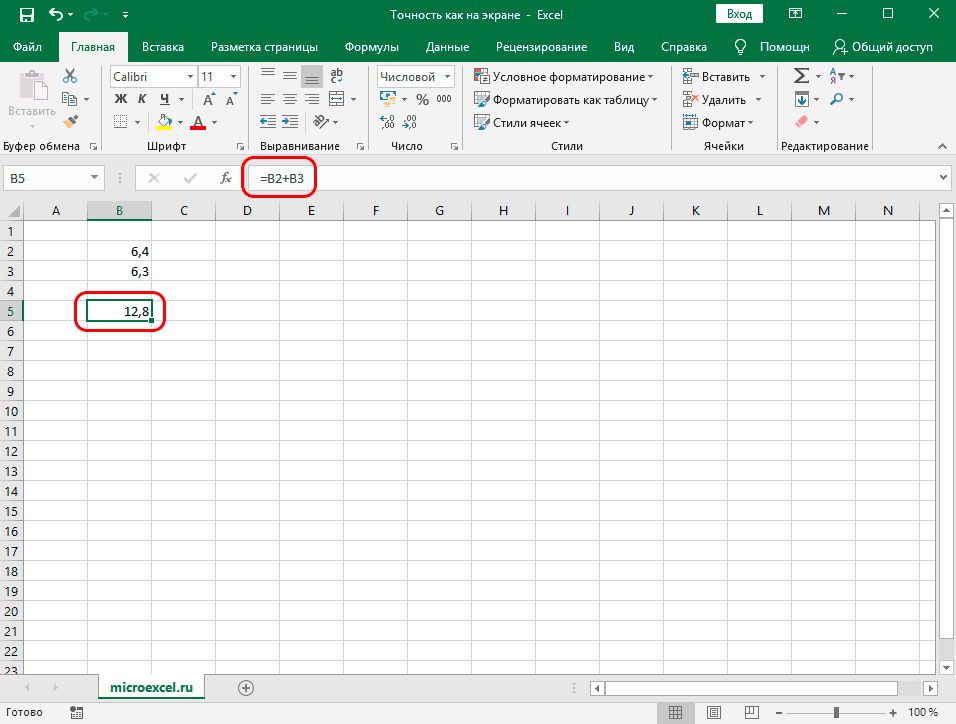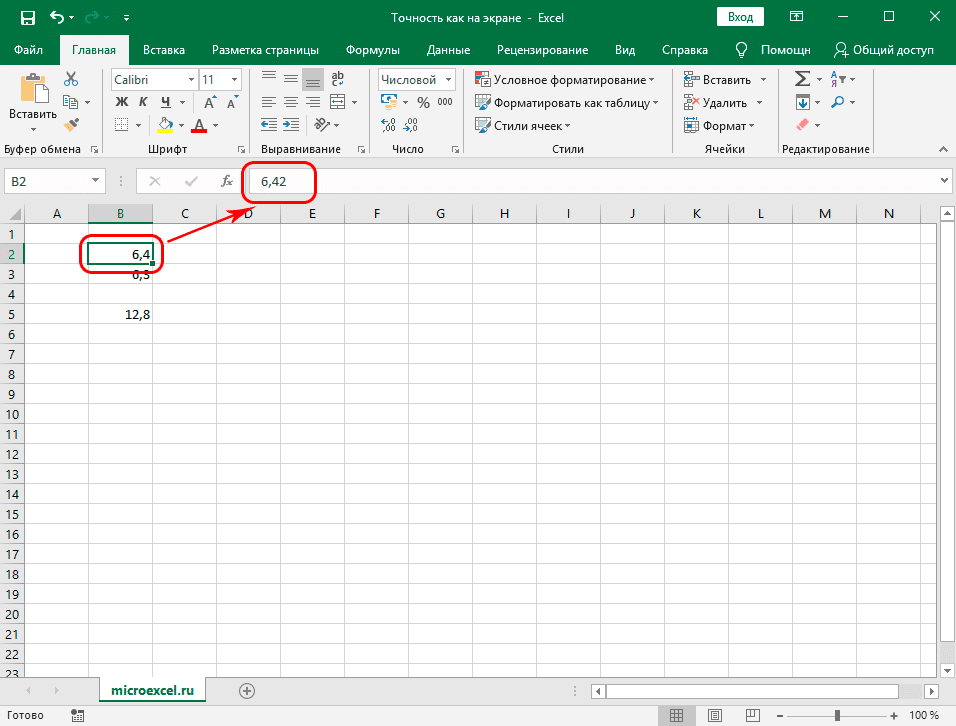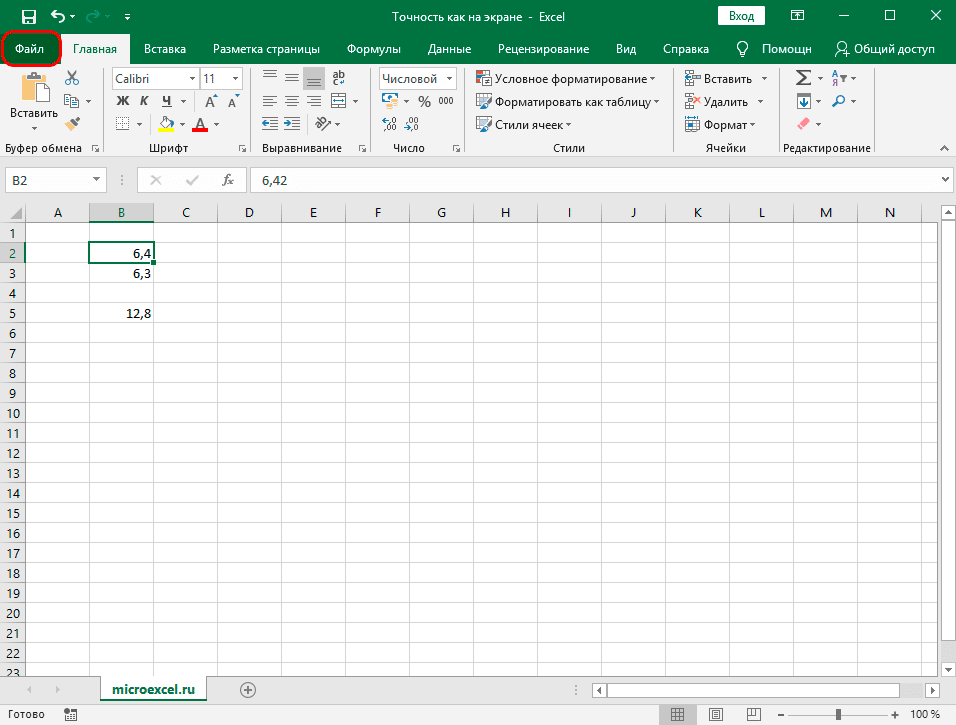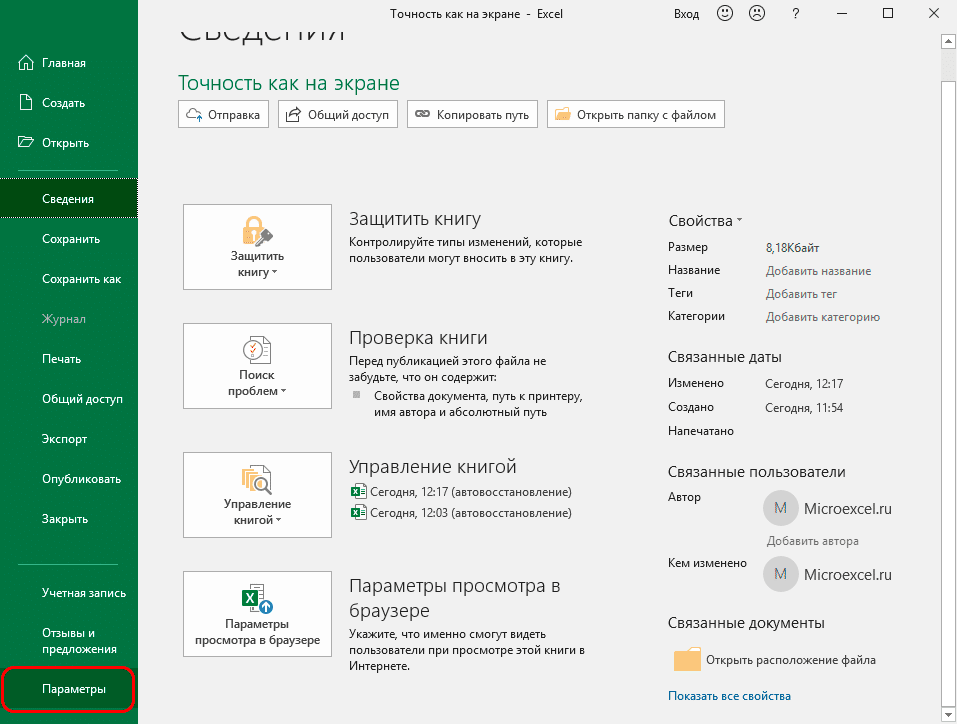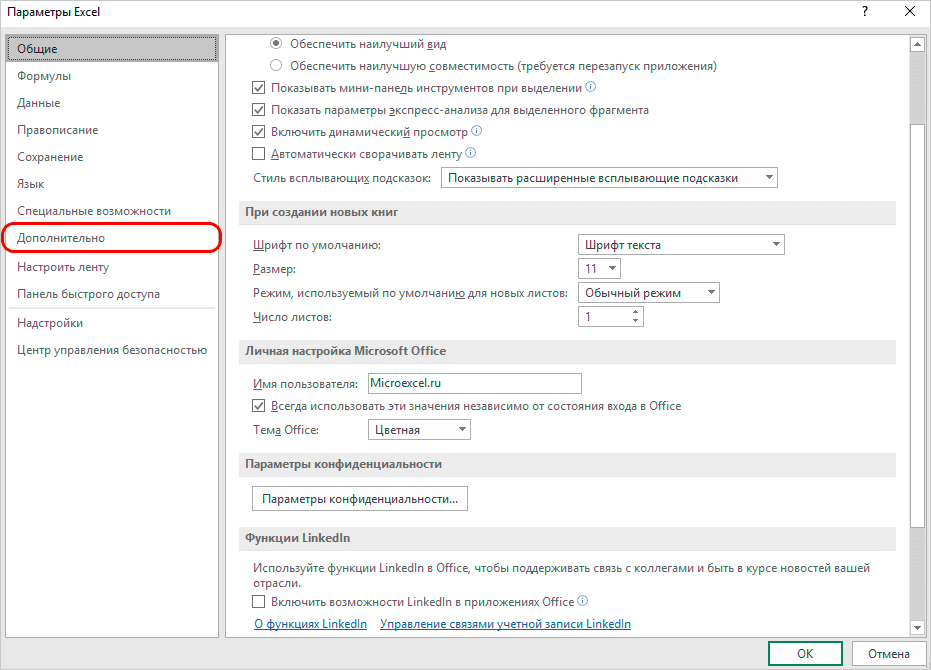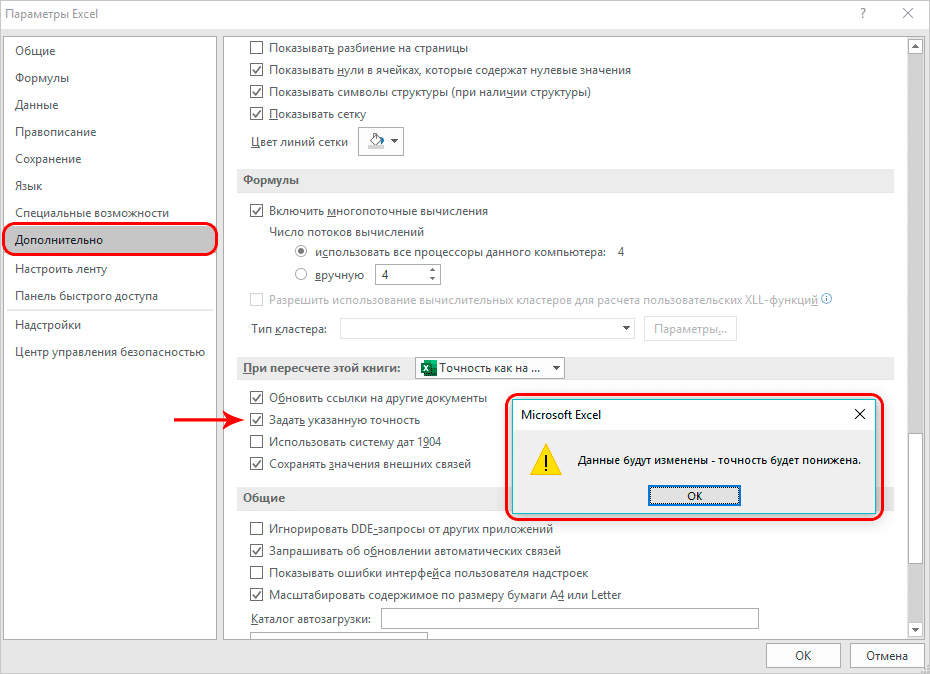Довольно часто пользователи, производящие расчеты в программе Excel, не догадываются о том, что отображающиеся числовые значения в ячейках не всегда сходятся с теми данными, которые программа использует для осуществления расчетов. Речь идёт о дробных величинах. Дело в том, что программа Эксель хранит в памяти числовые значения, содержащие до 15 цифр после запятой. И несмотря на то, что на экране будет отображаться, скажем, всего 1, 2 или 3 цифры (в результате настроек формата ячеек), для расчетов Эксель будет задействовать именно полное число из памяти. Порой это приводит к неожиданному исходу и результатам. Чтобы такого не происходило, нужно настроить точность округления, а именно, установить её такой же как на экране.
Содержание
- Как работает округление в Excel
- Как настроить точность как на экране
- Настройка точности округления в более ранних версиях
- Заключение
Прежде всего, нужно принять во внимание тот факт, что данную настройку лучше не использовать без необходимости. Стоит хорошо подумать и решить для себя, есть ли смысл устанавливать точность как на экране или нет, так как довольно часто при проведении расчетов с большим количество дробных чисел возникает, так называемый, кумулятивный эффект, из-за чего снижается точность выполненных вычислений.
Устанавливать точность как на экране стоит в следующих случаях. Например, мы хотим сложить числа 6,42 и 6,33, но нам нужно отображение лишь одного десятичного знака, а не двух.
Для этого, выделяем нужные ячейки, щелкаем по ним правой кнопкой мыши, выбираем пункт “Формат ячеек..”.
Находясь во вкладке “Число” кликаем в перечне слева на формат “Числовой”, далее устанавливаем значение “1” для количества десятичных знаков и нажимаем OK, для выхода из окна форматирования и сохранения настроек.
После произведённых действий в книге отобразятся значения 6,4 и 6,3. И если данные дробные числа сложить, программа выдаст сумму 12,8.
Может показаться, что программа работает неправильно и ошиблась в расчетах, ведь 6,4+6,3=12,7. Но давайте разбираться, так ли это на самом деле, и почему получился именно такой результат.
Как мы уже упомянули выше, Эксель берёт для расчетов исходные числа, т.е. 6,42 и 6,33. В процессе их суммирования получается результат 6,75. Но по причине того, что перед этим в настройках форматирования был указан один знак после запятой, в итоговой ячейке происходит соответствующее округление, и отображается конечный результат, равный 6,8.
Чтобы избежать подобной путаницы, оптимальным решением является настройки точности округления как на экране.
Примечание: Для того, чтобы узнать исходное значение, которое используется программой для вычисления, кликаем по ячейке, содержащей числовое значение, затем обращаем внимание на строку формул, где будет отображаться полное число, хранящееся в памяти программы.
Как настроить точность как на экране
Для начала разберемся, каким образом настраивается точность округления как на экране в версии Excel 2019.
- Заходим в меню “Файл”.
- Кликаем по пункту “Параметры” в перечне слева в самом низу.
- Запустится дополнительно окно с параметрами программы, в левой части которого щелкаем по разделу “Дополнительно”.
- Теперь в правой части настроек ищем блок под названием “При пересчете этой книги:” и ставим галочку напротив опции “Задать указанную точность”. Программа предупредит нас о том, что точность при такой настройке будет снижена. Соглашаемся с этим, щелкнув кнопку OK и затем еще раз OK для подтверждения изменений и выхода из окна параметров.
Примечание: Если появится необходимость отключить данный режим, заходим в этим же параметры и просто убираем соответствующую галочку.
Настройка точности округления в более ранних версиях
Несмотря на постоянные обновления программы Эксель, многие базовые функции и алгоритм их задействования меняются незначительно или остаются теми же, чтобы пользователи, перейдя на новую версию, не испытывали сложностей с привыканием к новому интерфейсу и т.д.
В нашем случае, алгоритм настройки точности как на экране в более ранних версиях программы практически аналогичен тому, что мы рассмотрели выше для версии 2019.
Microsoft Excel 2010
- Переходим в меню «Файл».
- Нажимаем по пункту с названием «Параметры».
- В открывшемся окне параметров кликаем по пункту «Дополнительно».
- Ставим галочку напротив опции «Задать точность как на экране» в блоке настроек «При пересчете этой книги». Опять же, подтверждаем внесенные корректировки кликом по кнопке OK, приняв во внимание тот факт, что точность расчетов будет снижена.
Microsoft Excel 2007 и 2003
Версии данных лет, по мнению одних пользователей, уже являются устаревшими. Другие же считают их довольно удобным и продолжают в них работать по сей день, несмотря на появление новых версий.
Рассмотрим для начала версию 2007-го года.
- Нажимаем на значок «Microsoft Office», который расположен в верхнем углу окна слева. Должен появиться перечень, в котором нужно выбрать раздел с названием «Параметры Excel».
- Откроется ещё одно окно, в котором нужен пункт «Дополнительно». Далее справа следует выбрать группу настроек «При пересчёте этой книги» и поставить галочку напротив функции «Задать точность как на экране».
С более ранней версией (2013) все несколько иначе.
- В верхней строке меню нужно найти раздел «Сервис». После того, как он выбран, высветится перечень, в котором требуется кликнуть по пункту «Параметры».
- В открывшемся окне с параметрами нужно выбрать «Вычисления» и затем поставить галочку рядом с опцией «Точность как на экране».
Заключение
Установка точности как на экране в Excel – довольно полезная, а в определенных ситуациях, незаменимая функция, о которой, знает далеко не каждый пользователь. Выполнить соответствующие настройки не составит труда в любой из версий программы, так как принципиальной разницы в плане действий нет, и отличия заключаются лишь в видоизмененных интерфейсах, в которых, тем не менее, сохраняется преемственность.
Содержание
- Настройка округления как на экране
- Включение настройки точности как на экране в современных версиях Excel
- Включение настройки точности как на экране в Excel 2007 и Excel 2003
- Вопросы и ответы
Производя различные вычисления в Excel, пользователи не всегда задумываются о том, что значения, выводящиеся в ячейках, иногда не совпадают с теми, которые программа использует для расчетов. Особенно это касается дробных величин. Например, если у вас установлено числовое форматирование, которое выводит числа с двумя десятичными знаками, то это ещё не значит, что Эксель так данные и считает. Нет, по умолчанию эта программа производит подсчет до 14 знаков после запятой, даже если в ячейку выводится всего два знака. Данный факт иногда может привести к неприятным последствиям. Для решения этой проблемы следует установить настройку точности округления как на экране.
Настройка округления как на экране
Но прежде, чем производить изменение настройки, нужно выяснить, действительно ли вам нужно включать точность как на экране. Ведь в некоторых случаях, когда используется большое количество чисел с десятичными знаками, при расчете возможен кумулятивный эффект, что снизит общую точность вычислений. Поэтому без лишней надобности этой настройкой лучше не злоупотреблять.
Включать точность как на экране, нужно в ситуациях следующего плана. Например, у вас стоит задача сложить два числа 4,41 и 4,34, но обязательным условиям является то, чтобы на листе отображался только один десятичный знак после запятой. После того, как мы произвели соответствующее форматирование ячеек, на листе стали отображаться значения 4,4 и 4,3, но при их сложении программа выводит в качестве результата в ячейку не число 4,7, а значение 4,8.
Это как раз связано с тем, что реально для расчета Эксель продолжает брать числа 4,41 и 4,34. После проведения вычисления получается результат 4,75. Но, так как мы задали в форматировании отображение чисел только с одним десятичным знаком, то производится округление и в ячейку выводится число 4,8. Поэтому создается видимость того, что программа допустила ошибку (хотя это и не так). Но на распечатанном листе такое выражение 4,4+4,3=8,8 будет ошибкой. Поэтому в данном случае вполне рациональным выходом будет включить настройку точности как на экране. Тогда Эксель будет производить расчет не учитывая те числа, которые программа держит в памяти, а согласно отображаемым в ячейке значениям.
Для того, чтобы узнать настоящее значение числа, которое берет для расчета Эксель, нужно выделить ячейку, где оно содержится. После этого в строке формул отобразится его значение, которое сохраняется в памяти Excel.
Урок: Округление чисел в Excel
Включение настройки точности как на экране в современных версиях Excel
Теперь давайте выясним, как включить точность как на экране. Сначала рассмотрим, как это сделать на примере программы Microsoft Excel 2010 и ее более поздних версий. У них этот компонент включается одинаково. А потом узнаем, как запустить точность как на экране в Excel 2007 и в Excel 2003.
- Перемещаемся во вкладку «Файл».
- В открывшемся окне кликаем по кнопке «Параметры».
- Запускается дополнительное окно параметров. Перемещаемся в нем в раздел «Дополнительно», наименование которого значится в перечне в левой части окна.
- После того, как перешли в раздел «Дополнительно» перемещаемся в правую часть окна, в которой расположены различные настройки программы. Находим блок настроек «При пересчете этой книги». Устанавливаем галочку около параметра «Задать точность как на экране».
- После этого появляется диалоговое окно, в котором говорится, что точность вычислений будет понижена. Жмем на кнопку «OK».
После этого в программе Excel 2010 и выше будет включен режим «точность как на экране».
Для отключения данного режима нужно снять галочку в окне параметров около настройки «Задать точность как на экране», потом щелкнуть по кнопке «OK» внизу окна.
Включение настройки точности как на экране в Excel 2007 и Excel 2003
Теперь давайте вкратце рассмотрим, как включается режим точности как на экране в Excel 2007 и в Excel 2003. Данные версии хотя и считаются уже устаревшими, но, тем не менее, их используют относительно немало пользователей.
Прежде всего, рассмотрим, как включить режим в Excel 2007.
- Жмем на символ Microsoft Office в левом верхнем углу окна. В появившемся списке выбираем пункт «Параметры Excel».
- В открывшемся окне выбираем пункт «Дополнительно». В правой части окна в группе настроек «При пересчете этой книги» устанавливаем галочку около параметра «Задать точность как на экране».
Режим точности как на экране будет включен.
В версии Excel 2003 процедура включения нужного нам режима отличается ещё больше.
- В горизонтальном меню кликаем по пункту «Сервис». В открывшемся списке выбираем позицию «Параметры».
- Запускается окно параметров. В нем переходим во вкладку «Вычисления». Далее устанавливаем галочку около пункта «Точность как на экране» и жмем на кнопку «OK» внизу окна.
Как видим, установить режим точности как на экране в Excel довольно несложно вне зависимости от версии программы. Главное определить, стоит ли в конкретном случае запускать данный режим или все-таки нет.
Excel для Microsoft 365 Excel 2021 Excel 2019 Excel 2016 Excel 2013 Excel 2010 Excel 2007 Еще…Меньше
Часто ошибки округлирования с плавающей за точкой могут повлиять на работу, задав для параметра Точность как отображаемая перед применением числового формата к данным. Этот параметр привяжет к значению каждого числа на этом сайте с точностью, которая отображается на этом.
Примечание: Использование параметра Точность как отображаемого может привести к совокупным вычислениям, которые с течением времени могут сделать данные все более неточными. Используйте этот параметр только в том случае, если вы уверены, что отображаемая точность сохранит точность данных.
-
Выберите Файл > Параметры.
In Excel 2007: Click the Microsoft Office button
, and then click Excel Options.
-
Нажмите кнопку Дополнительные,а затем в поле При вычислении данной книги установитеустановленный в поле Задайте точность и нажмите кнопку ОК.
-
Нажмите кнопку ОК.
-
Выберем ячейки, которые вы хотите отформатирование, на этом ячеек.
-
На вкладке Главная нажмите кнопку
кнопку запускадиалогового окна .
-
В списке Числовые форматы выберите пункт Числовой.
-
В поле Число десятичных знаков введите требуемое число знаков после запятой.
Совет: Чтобы свести к минимуму любые эффекты арифметического хранения с плавающей замером точек, можно также с помощью функции ОКРУГЛ округления чисел до необходимого количества десятичных чисел.
Нужна дополнительная помощь?
Содержание
- Рабочее пространство Excel
- Настройка округления как на экране
- Включение настройки точности как на экране в современных версиях Excel
- Как работает округление в Excel
- Закрепляем область ячеек в Excel
- Базовые понятия
- Закрепление и открепление областей 2003
- Установка удобного вида экрана
- Сохранение рабочей области Excel
- Как в Excel протянуть формулу на весь столбец?
- Закрепление областей в Эксель
- Как выделить область в Excel — Офис Ассист
- Выделение диапазона с помощью Shift и клавиш управления курсором
- Выделение текущей области
- Масштаб отображения листа Excel
- Как настроить точность как на экране
- Создание дубликата рабочего окна
- Заключение
Рабочая область Эксель называется рабочей книгой, которая состоит из рабочих листов. То есть, в одном файле-книге может располагаться одна или несколько таблиц, называемых Листами.
Каждый лист состоит из множества ячеек, образующих таблицу данных. Строки нумеруются по порядку от 1 до 1 048 576. Столбцы именуются буквами от А до XFD.
На самом деле, в этих ячейках может храниться огромное количество информации, гораздо большее, чем может обработать ваш компьютер.
Каждая ячейка имеет свои координаты. Например, ячейка не пересечении 3-й строки и 2-го столбца имеет координаты B3 (см. рис.). Координаты ячейки всегда подсвечены на листе цветом, посмотрите на рисунке как выглядят номер третьей строчки и буква второго столбца – они затемнены.
Кстати, вы можете размещать данные в произвольном порядке на листе, программа не ограничивает вас в свободе действий. А значит, можно легко создавать различные таблицы, отчеты, формы, макеты и шаблоны, выбрать оптимальное место для диаграммы.
А теперь давайте взглянем на окно Excel в целом и разберемся с назначением некоторых его элементов:
- Заголовок страницы отображает название текущего рабочего документа
- Выбор представления – переключение между вариантами отображения рабочего листа
- Лента – элемент интерфейса, на котором расположены кнопки команд и настроек. Лента разделена на логические блоки вкладками. Например, вкладка «Вид» помогает настроить внешний вид рабочего документа, «Формулы» — инструменты для проведения вычислений и т.д.
- Масштаб отображения – название говорит само за себя. Выбираем соотношение между реальным размером листа и его представлением на экране.
- Панель быстрого доступа – зона размещения элементов, которые используются чаще всего и отсутствуют на ленте
- Поле имени отображает координаты выделенной ячейки или имя выделенного элемента
- Полосы прокрутки – позволяют прокручивать лист по горизонтали и по вертикали
- Строка состояния отображает некоторые промежуточные вычисления, информирует о включении «Num Lock», «Caps Lock», «Scroll Lock»
- Строка формул служит для ввода и отображения формулы в активной ячейке. Если в этой строке формула, в самой ячейке вы увидите результат вычисления или сообщение об ошибке.
- Табличный курсор – отображает ячейку, которая в данный момент активна для изменения содержимого
- Номера строк и имена столбцов – шкала по которой определяется адрес ячейки. На схеме можно заметить, что активна ячейка L17, 17 строка шкалы и элемент L выделены тёмным цветом. Эти же координаты вы можете увидеть в Поле имени.
- Вкладки листов помогают переключаться между всеми листами рабочей книги (а их, кстати, может быть очень много)
Настройка округления как на экране
Но прежде, чем производить изменение настройки, нужно выяснить, действительно ли вам нужно включать точность как на экране. Ведь в некоторых случаях, когда используется большое количество чисел с десятичными знаками, при расчете возможен кумулятивный эффект, что снизит общую точность вычислений. Поэтому без лишней надобности этой настройкой лучше не злоупотреблять.
Включать точность как на экране, нужно в ситуациях следующего плана. Например, у вас стоит задача сложить два числа 4,41 и 4,34, но обязательным условиям является то, чтобы на листе отображался только один десятичный знак после запятой. После того, как мы произвели соответствующее форматирование ячеек, на листе стали отображаться значения 4,4 и 4,3, но при их сложении программа выводит в качестве результата в ячейку не число 4,7, а значение 4,8.
Это как раз связано с тем, что реально для расчета Эксель продолжает брать числа 4,41 и 4,34. После проведения вычисления получается результат 4,75. Но, так как мы задали в форматировании отображение чисел только с одним десятичным знаком, то производится округление и в ячейку выводится число 4,8. Поэтому создается видимость того, что программа допустила ошибку (хотя это и не так). Но на распечатанном листе такое выражение 4,4+4,3=8,8 будет ошибкой. Поэтому в данном случае вполне рациональным выходом будет включить настройку точности как на экране. Тогда Эксель будет производить расчет не учитывая те числа, которые программа держит в памяти, а согласно отображаемым в ячейке значениям.
Для того, чтобы узнать настоящее значение числа, которое берет для расчета Эксель, нужно выделить ячейку, где оно содержится. После этого в строке формул отобразится его значение, которое сохраняется в памяти Excel.
Включение настройки точности как на экране в современных версиях Excel
Теперь давайте выясним, как включить точность как на экране. Сначала рассмотрим, как это сделать на примере программы Microsoft Excel 2010 и ее более поздних версий. У них этот компонент включается одинаково. А потом узнаем, как запустить точность как на экране в Excel 2007 и в Excel 2003.
- Перемещаемся во вкладку «Файл».
- В открывшемся окне кликаем по кнопке «Параметры».
- Запускается дополнительное окно параметров. Перемещаемся в нем в раздел «Дополнительно», наименование которого значится в перечне в левой части окна.
- После того, как перешли в раздел «Дополнительно» перемещаемся в правую часть окна, в которой расположены различные настройки программы. Находим блок настроек «При пересчете этой книги». Устанавливаем галочку около параметра «Задать точность как на экране».
- После этого появляется диалоговое окно, в котором говорится, что точность вычислений будет понижена. Жмем на кнопку «OK».
После этого в программе Excel 2010 и выше будет включен режим «точность как на экране».
Для отключения данного режима нужно снять галочку в окне параметров около настройки «Задать точность как на экране», потом щелкнуть по кнопке «OK» внизу окна.
Как работает округление в Excel
Прежде всего, нужно принять во внимание тот факт, что данную настройку лучше не использовать без необходимости. Стоит хорошо подумать и решить для себя, есть ли смысл устанавливать точность как на экране или нет, так как довольно часто при проведении расчетов с большим количество дробных чисел возникает, так называемый, кумулятивный эффект, из-за чего снижается точность выполненных вычислений.
Устанавливать точность как на экране стоит в следующих случаях. Например, мы хотим сложить числа 6,42 и 6,33, но нам нужно отображение лишь одного десятичного знака, а не двух.
Для этого, выделяем нужные ячейки, щелкаем по ним правой кнопкой мыши, выбираем пункт “Формат ячеек..”.
Находясь во вкладке “Число” кликаем в перечне слева на формат “Числовой”, далее устанавливаем значение “1” для количества десятичных знаков и нажимаем OK, для выхода из окна форматирования и сохранения настроек.
После произведённых действий в книге отобразятся значения 6,4 и 6,3. И если данные дробные числа сложить, программа выдаст сумму 12,8.
Может показаться, что программа работает неправильно и ошиблась в расчетах, ведь 6,4+6,3=12,7. Но давайте разбираться, так ли это на самом деле, и почему получился именно такой результат.
Как мы уже упомянули выше, Эксель берёт для расчетов исходные числа, т.е. 6,42 и 6,33. В процессе их суммирования получается результат 6,75. Но по причине того, что перед этим в настройках форматирования был указан один знак после запятой, в итоговой ячейке происходит соответствующее округление, и отображается конечный результат, равный 6,8.
Чтобы избежать подобной путаницы, оптимальным решением является настройки точности округления как на экране.
Примечание: Для того, чтобы узнать исходное значение, которое используется программой для вычисления, кликаем по ячейке, содержащей числовое значение, затем обращаем внимание на строку формул, где будет отображаться полное число, хранящееся в памяти программы.
Закрепляем область ячеек в Excel
Использование MicrosoftExcel часто подразумевает работу с большим количеством данных на одном листе, например, сверять и просматривать масштабные таблицы. Когда строки выходят за границу экрана, возникает необходимость постоянно прокручивать страницу в поисках нужного значения – это не только не комфортно, но и нерационально, поскольку отнимает у пользователя время.
Однако избавить себя от таких неудобств очень просто – достаточно знать, как закрепить область в Экселе (Excel). Я расскажу вам, где в Экселе можно закрепить области, а при необходимости Microsoft Excel. Речь пойдет о нескольких версия программы, а именно 2003, 2007, 2010, 2013, 2016.
Базовые понятия
Лента – область верхней части окна Excel содержащая вкладки.
Вкладки – инструменты, обобщающие группы определенных действий по категориям.
Для чего нужна функция закрепления? Отделив основную часть от остального текста, вы всегда будете видеть «шапку» таблицы и понимать, какую именно строку просматриваете. Это позволит не допустить ошибок в работе. Ячейки в закрепленной области не меняют свое положение независимо от того, какие действия вы выполняете в программе.
Закрепление и открепление областей 2003
Закрепить область в Экселе 2003 довольно просто. Закрепление производится одного или нескольких столбцов слева и/или одной или нескольких строк выше выделенной ячейки.
То есть, если необходимо выделить 3 столбца слева и три строки сверху нужно выделить ячейку C4 и нажать на вкладку Окно – Закрепить области.
Если нужно выделить три столбца слева, выделяем ячейку D1 и выполняем аналогичное действие Окно – Закрепить области.
Для того, что бы закрепить строки выше нужно выделить первую ячейку столбца. Для закрепления четырех верхних строк нужно выделить ячейку A5 и выполнить уже известную команду.
Что бы закрепить первые строку и столбец одновременно нужно выделить ячейку B2.
Установка удобного вида экрана
Установите вид экрана Excel в соответствии со следующими условиями:
-
Разверните рабочее окно на весь экран.
-
Окно документа также сделайте полноэкранным (либо увеличением стандартного окна до необходимых .размеров, либо кнопкой Развернуть).
-
Выведите (или проконтролируйте, что они выведены) на экран три панели инструментов: “Стандартная”, “Форматирование”, “Рисование”.
-
Установить на вкладке [Сервис-Параметры…/Вид] флажки (или убедитесь, что они установлены), обеспечивающие показ на экране:
– строки формул;
– строки состояния;
– сетки таблицы;
– заголовков строк и столбцов;
– горизонтальной полосы прокрутки;
– вертикальной полосы прокрутки;
– ярлычков листов.
Сохранение рабочей области Excel
Программа Excel входящая в состав офисного пакета Microsoft Office предназначена для работы с электронными таблицами. Программа позволяет создавать и форматировать наборы листов (книги) для анализа данных, создавать формулы для вычислений данных, сводить данные разными способами, а затем отобразить данные на диаграммах различных видов.
Зачастую необходимые для работы данные требующиеся пользователю расположены в разных таблицах и для их отображения нужно открыть поочередно несколько файлов документа Excel. Это несколько неудобно, особенно если файлы расположены в разных местах, поэтому в программе Excel 20072010 предусмотрена функция сохранения рабочей области. При использовании данной функции впоследствии все необходимые файлы Excel открываются одновременно двойным щелчком.
Для этого следует сохранить рабочую область таблиц Excel. Откройте файлы Excel предназначенные для сохранения в виде рабочей области, затем на ленте перейдите на вкладку «Вид» и щелкните по кнопке «Сохранить рабочую область».
Откроется окно сохранения, где укажите место сохранения и имя файла рабочей области. Пункт «Тип файла» оставьте без изменения. Нажмите кнопку сохранить, а затем закройте все файлы, щелкнув по очереди крестики в каждом.
В выбранном месте появится значок.
Теперь для одновременного открытия выбранных вами файлов Excel, определенных в виде рабочей области достаточно выполнить двойной щелчок по значку.
Как в Excel протянуть формулу на весь столбец?
Для того, чтобы в Excel скопировать формулу или содержимое в другие ячейки, нужно нажать на нужную ячейку, откуда будем копировать информацию. Наводим курсор на нижний правый угол появившейся рамки ячейки, пока он не превратится в черный крестик. Далее – зажимаем этот крестик и протягиваем его во все нужные ячейки (по строке или по столбцу).
Важно: если вам надо, чтобы какие-то переменные в формуле оставались неизменными при копировании, отметьте их, поставив значок «$» перед значением. Например, если вам надо, чтобы к значению в столбце всегда приплюсовывалось значение ячейки B6, то в формуле она должна выглядеть как $B$6. Если же надо сохранять значение столбца B, а порядковый номер ячейки должен меняться, то написать следует $B6
Закрепление областей в Эксель
В большинстве случаев, большие таблицы содержат «шапку» в первой строке или первом столбце. Когда вы прокручиваете лист, эта информация может попасть за пределы видимой области, использовать такую таблицу очень сложно, ведь можно запутаться в подписях строк и столбцов. Программа решает эту проблему, «замораживанием» нужных областей. Для этого используйте команду: Вид – Окно – Закрепить области. При пролистывании, закрепленные ячейки не будут пропадать, вам всегда будет ясно в каких столбцах и строках находится нужная информация.

Чтобы закрепить первую строку листа – используйте кнопку Закрепить верхнюю строку. Для закрепления первого столбца жмите Закрепить первый столбец.
Вы можете зафиксировать на экране произвольное количество строк (начиная с первой) и столбцов (начиная с «А»). Для этого разместите курсор на одну строку ниже и на один столбец правее закрепляемых, выполните Вид – Окно – Закрепить области – Закрепить области.
Чтобы снять фиксацию области, нажмите: Вид – Окно – Закрепить области – Снять закрепление областей.
Как выделить область в Excel — Офис Ассист
Многие пользователи Excel полагают, что единственный способ выделить диапазон ячеек — обвести нужный участок с помощью мыши. Действительно, такое выделение — один из вариантов, но обычно он не самый эффективный. Гораздо лучше выделять диапазоны с помощью клавиатуры. [1]
Рис. 1. Диапазон ячеек
Выделение диапазона с помощью Shift и клавиш управления курсором
Простейший способ выделить диапазон — нажать и удерживать клавишу Shift, а затем выделять ячейки с помощью стрелок. При выделении более крупных областей можно удерживать Shift и нажимать Page Up или Page Down, чтобы сразу охватывать большие диапазоны.
Кроме того, можно воспользоваться клавишей End, чтобы быстро расширить выделение до последней непустой ячейки в строке или столбце. Например, чтобы выделить диапазон ВЗ:В14 с клавиатуры (рис. 1), выберите ячейку ВЗ, а потом удерживая нажатой клавишу Shift, нажмите End и ↓.
Не отпуская Shift, продолжите выделение прямоугольного диапазона, нажмите End и →. Выделенным окажется диапазон В3:Е14.
Выделение текущей области
Часто требуется выделить большую прямоугольную область. Чтобы выделить блок ячеек, кликните указателем мыши на любой ячейке в этом диапазоне и нажмите Ctrl+A (английское).
Если выделенная ячейка находится внутри таблицы (созданной с помощью команды Вставка —> Таблицы —> Таблица), то при нажатии Ctrl+A будут выделены только данные. Нажмите Ctrl+A еще раз, чтобы выделить строку заголовка и строку итогов.
Масштаб отображения листа Excel
Первое, что приходит в голову, когда на экран вмещаются не все ячейки – изменить масштаб. Вы как-будто приближаете или отдаляете картинку, чтобы увидеть мелкий текст. Или, наоборот, охватить взглядом больше информации. Мне известно 4 способа масштабирования листа Эксель:
Как настроить точность как на экране
Для начала разберемся, каким образом настраивается точность округления как на экране в версии Excel 2019.
- Заходим в меню “Файл”.
- Кликаем по пункту “Параметры” в перечне слева в самом низу.
- Запустится дополнительно окно с параметрами программы, в левой части которого щелкаем по разделу “Дополнительно”.
- Теперь в правой части настроек ищем блок под названием “При пересчете этой книги:” и ставим галочку напротив опции “Задать указанную точность”. Программа предупредит нас о том, что точность при такой настройке будет снижена. Соглашаемся с этим, щелкнув кнопку OK и затем еще раз OK для подтверждения изменений и выхода из окна параметров.
Примечание: Если появится необходимость отключить данный режим, заходим в этим же параметры и просто убираем соответствующую галочку.
Создание дубликата рабочего окна
Иногда нужно открыть один и тот же документ в разных рабочих окнах. Это позволит использовать разные его участки одновременно. Чтобы создать новое рабочее окно – выделите нужный лист и выполните на ленте: Вид – Окно – Новое окно.

Программа откроет еще один экземпляр текущего рабочего окна. Чтобы вы не запутались, Эксель добавит к имени документа в строке имён двоеточие и порядковый номер окна. Например, вы продублировали документ с именем «Книга». Исходное окно будет называться «Книга:1», а дубликат – «Книга:2». Навигация по таким листам будет выполняться раздельно, а вот изменения содержимого отобразятся в обоих окнах.
Чтобы закрыть лишние дубликаты – воспользуйтесь стандартными способами, например, крестиком (х) в строке имени.
Заключение
Установка точности как на экране в Excel – довольно полезная, а в определенных ситуациях, незаменимая функция, о которой, знает далеко не каждый пользователь. Выполнить соответствующие настройки не составит труда в любой из версий программы, так как принципиальной разницы в плане действий нет, и отличия заключаются лишь в видоизмененных интерфейсах, в которых, тем не менее, сохраняется преемственность.
Источники
- https://officelegko.com/2015/10/27/microsoft-excel-bazovyie-ponyatiya/
- https://lumpics.ru/precision-as-displayed-in-excel/
- https://MicroExcel.ru/tochnost-kak-na-ekrane/
- https://iiorao.ru/word/kak-v-excel-sdelat-vidimoj-tolko-rabochuyu-oblast.html
- https://studfile.net/preview/5906661/page:2/
- http://tipskettle.blogspot.com/2013/01/excel.html
- https://yandex.ru/q/question/computers/kak_nastroit_tochnost_kak_na_ekrane_v_acb9341f/?w=video&w_video_from=question&w_video_id=47dd71ab1403546aa9799fe7d12c0386
- http://word-office.ru/kak-v-excel-sdelat-vidimoy-tol-ko-rabochuyu-oblast.html
Довольно часто пользователи, выполняющие вычисления в Excel, не понимают, что числовые значения, отображаемые в ячейках, не всегда согласуются с данными, которые программа использует для выполнения вычислений. Речь идет о дробных значениях. Дело в том, что программа Excel хранит в памяти числовые значения, содержащие до 15 цифр после запятой. И несмотря на то, что на экране отображаются, скажем, только 1, 2 или 3 цифры (в результате настроек формата ячейки), Excel будет использовать для расчетов полное число из памяти. Иногда это приводит к неожиданным результатам и результатам. Чтобы этого не происходило, нужно отрегулировать точность округления, то есть установить то же значение, что и на экране.
Прежде всего, нужно учесть, что эту настройку лучше не использовать без надобности. Стоит хорошенько подумать и решить для себя, имеет ли смысл выставлять точность как на экране или нет, так как очень часто при выполнении вычислений с большим количеством дробных чисел возникает так называемый кумулятивный эффект, снижающий точность произведенных расчетов.
В следующих случаях стоит установить точность, как на экране. Например, мы хотим сложить числа 6,42 и 6,33, но хотим отображать только один десятичный знак, а не два.
Для этого выделите нужные ячейки, щелкните по ним правой кнопкой мыши, выберите пункт «Форматировать ячейки..”.
Находясь на вкладке «Число», нажмите на «Числовой» формат в списке слева, затем установите значение «1» для количества десятичных цифр и нажмите «ОК», чтобы выйти из окна форматирования и сохранить настройки.
После выполненных действий в книге отобразятся значения 6.4 и 6.3. А если сложить эти дробные числа, программа выдаст сумму 12,8.
Может показаться, что программа работает некорректно и ошибалась в расчетах, потому что 6,4 + 6,3 = 12,7. Но давайте выясним, так ли это на самом деле и почему именно такой результат получился.
Как упоминалось выше, Excel использует начальные числа для вычислений, например 6.42 и 6.33. В процессе суммирования результат 6,75. Но из-за того, что до того, как в настройках форматирования был указан десятичный разряд, в последней ячейке происходит соответствующее округление и отображается конечный результат, равный 6,8.
Чтобы избежать такой путаницы, лучше всего установить точность округления, как показано на экране.
Примечание: чтобы узнать начальное значение, используемое программой для расчета, мы щелкаем по ячейке, содержащей числовое значение, затем обращаем внимание на строку формул, где будет отображаться полное число, хранящееся в памяти программы.
Как настроить точность как на экране
Во-первых, давайте посмотрим, как настраивается точность округления, как на экране в Excel 2019.
- Зайдите в меню «Файл”.
- Щелкаем по пункту «Параметры» в списке слева внизу.
- Будет запущено дополнительное окно с параметрами программы, в левой части которого нажимаем на раздел «Еще”.
- Теперь в правой части настроек найдите блок под названием «При пересчете этой книги:» и поставьте галочку напротив параметра «Установить указанную точность». Программа предупредит нас, что с этой настройкой точность будет снижена. Примите его, нажав кнопку ОК, а затем еще раз ОК, чтобы подтвердить изменения и выйти из окна параметров.
Примечание: если необходимо отключить этот режим, перейдите к тем же параметрам и просто снимите флажок в соответствующем поле.
Настройка точности округления в более ранних версиях
Несмотря на постоянные обновления программы Excel, многие базовые функции и алгоритм их активации незначительно меняются или остаются прежними, чтобы у пользователей, перешедших на новую версию, не возникало затруднений с привыканием к новому интерфейсу и так далее
В нашем случае алгоритм настройки точности, как на экране в предыдущих версиях программы, практически такой же, как рассмотренный выше для версии 2019 года.
Microsoft Excel 2010
- Зайдите в меню «Файл».
- Щелкните запись под названием «Параметры».
- В открывшемся окне параметров нажмите на пункт «Дополнительно».
- Ставим галочку напротив опции «Установить точность как на экране» в блоке настроек «При пересчете этой книги». Опять же, подтверждаем внесенные корректировки, нажав кнопку ОК, учитывая, что точность расчетов будет снижена.
Microsoft Excel 2007 и 2003
Версии последних лет, по мнению некоторых пользователей, уже устарели. Другие находят их вполне доступными и продолжают работать над ними по сей день, несмотря на появление новых версий.
Начнем с версии 2007 года.
- Щелкните значок «Microsoft Office», расположенный в верхнем левом углу окна. Должен появиться список, в котором нужно выбрать раздел под названием «Параметры Excel».
- Откроется еще одно окно, в котором вам понадобится пункт «Дополнительно». Далее справа следует выбрать группу настроек «При пересчете книги» и поставить галочку напротив функции «Установить точность как на экране».
С предыдущей версией (2013 г.) дела обстоят немного иначе.
- В верхней строке меню вам нужно найти раздел «Сервис». После его выбора появится список, в котором нужно нажать на пункт «Параметры».
- В открывшемся окне с параметрами необходимо выбрать «Расчеты», а затем поставить галочку напротив опции «Точность как на экране».
Заключение
Настройка точности, как на экране в Excel, очень полезна и в определенных ситуациях незаменима, с которой знакомы не все пользователи. Сделать соответствующие настройки в любой версии программы не составит труда, так как принципиальной разницы в плане действий нет, а отличия только в доработанных интерфейсах, в которых, однако, сохраняется преемственность.



















 , and then click Excel Options.
, and then click Excel Options. кнопку запускадиалогового окна .
кнопку запускадиалогового окна .