Автоматическая нумерация строк
В отличие от других программ Microsoft 365, Excel не предоставляет кнопку для автоматического номера данных. Однако можно легко добавить последовательные числа в строки данных путем перетаскивания маркер заполнения для заполнения столбца последовательностью чисел или с помощью функции СТРОКА.
Совет: Если необходима более совершенная система автоматической нумерации и на компьютере установлено приложение Access, можно импортировать данные Excel в базу данных Access. В ней можно создать поле, которое автоматически генерирует уникальный номер при добавлении в таблицу новой записи.
В этой статье
-
Заполнение столбца последовательностью чисел
-
Нумерация строк с помощью функции СТРОКА
-
Отображение или скрытие маркера заполнения
Заполнение столбца последовательностью чисел
-
Выделите первую ячейку в диапазоне, который необходимо заполнить.
-
Введите начальное значение последовательности.
-
Введите значение в следующей ячейке, чтобы задать образец заполнения.
Совет: Например, если требуется задать последовательность 1, 2, 3, 4, 5…, введите в первые две ячейки значения 1 и 2. Если необходимо ввести последовательность 2, 4, 6, 8…, введите значения 2 и 4.
-
Выделите ячейки, содержащие начальные значения.
Примечание: В Excel 2013 и более поздних версиях кнопка Быстрый анализ отображается по умолчанию при выборе нескольких ячеек, содержащих данные. Для завершения этой процедуры кнопку можно проигнорировать.
-
Перетащите маркер заполнения
в диапазон, который нужно заполнить.
Примечание: По мере перетаскивания маркера заполнения через ячейки Excel показывает предварительное значение. Чтобы изменить образец, перетащите маркер заполнения, удерживая нажатой правую кнопку мыши, а затем выберите образец.
Чтобы ввести последовательность в возрастающем порядке, перетащите маркер вниз или вправо. Чтобы ввести последовательность в убывающем порядке, перетащите маркер вверх или влево.
Совет: Если маркер заполнения не виден, возможно, его сначала необходимо отобразить. Дополнительные сведения см. в статье Отображение или скрытие маркера заполнения.
Примечание: При добавлении, перемещении или удалении строк эти числа автоматически не обновляются. Последовательную нумерацию можно обновить вручную, выбрав два числа в правильной последовательности и перетащив маркер заполнения в конец нумерованного диапазона.
Нумерация строк с помощью функции СТРОКА
-
Введите в первую ячейку диапазона, который необходимо пронумеровать, формулу =СТРОКА(A1).
Функция СТРОКА возвращает номер строки, на которую указана ссылка. Например, функция =СТРОКА(A1) возвращает число 1.
-
Перетащите маркер заполнения
, охватив диапазон, который необходимо заполнить.
Совет: Если маркер заполнения не виден, возможно, его сначала необходимо отобразить. Дополнительные сведения см. в статье Отображение или скрытие маркера заполнения.
-
Эти числа обновляются при сортировке данных. При добавлении, перемещении или удалении строк последовательность может быть прервана. Последовательность можно обновить вручную, выбрав два числа в правильной последовательности и перетащив маркер заполнения в конец нумерованного диапазона.
-
Если вы используете функцию СТРОКА и хотите, чтобы числа вставлялись автоматически при добавлении новых строк данных, преобразуйте диапазон данных в таблицу Excel. Все строки, добавленные в конец таблицы, последовательно нумеруются. Дополнительные сведения см. в статье Создание и удаление таблицы Excel на листе.
Для ввода определенных последовательных числовых кодов, например кодов заказа на покупку, можно использовать функцию СТРОКА вместе с функцией ТЕКСТ. Например, чтобы начать нумерованный список с кода 000-001, введите формулу =ТЕКСТ(СТРОКА(A1),»000-000″) в первую ячейку диапазона, который необходимо пронумеровать, и перетащите маркер заполнения в конец диапазона.
Отображение или скрытие маркера заполнения
По умолчанию маркер заполнения 
-
В Excel 2010 и более поздних версиях перейдите на вкладку Файл и выберите пункт Параметры.
В Excel 2007 нажмите кнопку Microsoft Office
, а затем выберите Пункт Параметры Excel.
-
В категории Дополнительно в разделе Параметры правки установите или снимите флажок Разрешить маркеры заполнения и перетаскивание ячеек, чтобы отобразить или скрыть маркер заполнения.
Примечание: Чтобы предотвратить замену имеющихся данных при перетаскивании маркера заполнения, по умолчанию установлен флажок Предупреждать перед перезаписью ячеек. Если не требуется, чтобы приложение Excel выводило сообщение о перезаписи ячеек, можно снять этот флажок.
См. также
Полные сведения о формулах в Excel
Рекомендации, позволяющие избежать появления неработающих формул
Поиск ошибок в формулах
Сочетания клавиш и горячие клавиши в Excel
Функции ссылки и поиска (справка)
Функции Excel (по алфавиту)
Функции Excel (по категориям)
Нужна дополнительная помощь?
Создадим числовые последовательности различных видов: 1, 2, 3, … 1, 3, 5, 7, … I, II, III, IV, …. 100, 200, 300,…00-01
,
00-02, … 1, 1, 1, 2, 2, 2,… и пр.
Используем формулы
Сформируем последовательность 1, 2, 3, … Пусть в ячейке
A2
введен первый элемент последовательности — значение
1
. В ячейку
А3
, вводим формулу
=А2+1
и копируем ее в ячейки ниже (см.
файл примера
).
Так как в формуле мы сослались на ячейку выше с помощью
относительной ссылки
, то EXCEL при копировании вниз модифицирует вышеуказанную формулу в
=А3+1
, затем в
=А4+1
и т.д., тем самым формируя числовую последовательность 2, 3, 4, …
Если последовательность нужно сформировать в строке, то формулу нужно вводить в ячейку
B2
и копировать ее нужно не вниз, а вправо.
Чтобы сформировать последовательность нечетных чисел вида 1, 3, 7, … необходимо изменить формулу в ячейке
А3
на
=А2+2
. Чтобы сформировать последовательность 100, 200, 300, … необходимо изменить формулу на
=А2+100
, а в ячейку
А2
ввести 100.
Другим вариантом создания последовательности 1, 2, 3, … является использование формулы
=СТРОКА()-СТРОКА($A$1)
(если первый элемент последовательности располагается в строке
2
). Формула
=СТРОКА(A2)-СТРОКА($A$1)
позволяет создать вертикальную последовательность, в случае если ее первый элемент последовательности располагается в любой строке. Тот же результат дают формулы
=ЧСТРОК($A$1:A1)
,
=СТРОКА(A1)
и
=СТРОКА(H1)
. Формула
=СТОЛБЕЦ(B1)-СТОЛБЕЦ($A$1)
создает последовательность, размещенную горизонтально. Тот же результат дают формулы
=ЧИСЛСТОЛБ($A$1:A1)
,
=СТОЛБЕЦ(A1)
.
Чтобы сформировать последовательность
I, II, III, IV
, … начиная с ячейки
А2
, введем в
А2
формулу
=РИМСКОЕ(СТРОКА()-СТРОКА($A$1))
Сформированная последовательность, строго говоря, не является числовой, т.к. функция
РИМСКОЕ()
возвращает текст. Таким образом, сложить, например, числа
I+IV
в прямую не получится.
Другим видом числовой последовательности в текстовом формате является, например, последовательность вида
00-01
,
00-02, …
Чтобы начать нумерованный список с кода
00-01
, введите формулу
=ТЕКСТ(СТРОКА(A1);»00-00″)
в первую ячейку диапазона и перетащите
маркер заполнения
в конец диапазона.
Выше были приведены примеры арифметических последовательностей. Некоторые другие виды последовательностей можно также сформировать формулами. Например, последовательность
n2+1
((n в степени 2) +1) создадим формулой
=(СТРОКА()-СТРОКА($A$1))^2+1
начиная с ячейки
А2
.
Создадим последовательность с повторами вида
1, 1, 1, 2, 2, 2,…
Это можно сделать формулой
=ЦЕЛОЕ((ЧСТРОК(A$2:A2)-1)/3+1)
. С помощью формулы
=ЦЕЛОЕ((ЧСТРОК(A$2:A2)-1)/4+1)*2
получим последовательность
2, 2, 2, 2, 4, 4, 4, 4,…
, т.е. последовательность из четных чисел. Формула
=ЦЕЛОЕ((ЧСТРОК(A$2:A2)-1)/4+1)*2-1
даст последовательность
1, 1, 1, 1, 3, 3, 3, 3, …
Примечание
. Для выделения повторов использовано
Условное форматирование
.
Формула
=ОСТАТ(ЧСТРОК(A$2:A2)-1;4)+1
даст последовательность
1, 2, 3, 4, 1, 2, 3, 4, …
Это пример последовательности с периодически повторяющимися элементами.
Примечание
. Последовательности с повторами использованы, например, в статьях
Перебор всех возможных Сочетаний с повторениями в MS EXCEL
и
Перебор всех возможных целочисленных комбинаций в MS EXCEL
.
Используем клавишу CTRL
Пусть, как и в предыдущем примере, в ячейку
A2
введено значение
1
. Выделим ячейку
A2
. Удерживая клавишу
CTRL
, скопируем
Маркером заполнения
(при этом над курсором появится маленький плюсик), значение из
A
2
в ячейки ниже. Получим последовательность чисел 1, 2, 3, 4 …
ВНИМАНИЕ!
Если на листе часть строк скрыта с помощью
фильтра
, то этот подход и остальные, приведенные ниже, работать не будут. Чтобы разрешить нумерацию строк с использованием клавиши
CTRL
, выделите любую ячейку с заголовком
фильтра
и дважды нажмите
CTRL
+
SHIFT
+
L
(сбросьте фильтр).
Используем правую клавишу мыши
Пусть в ячейку
A2
введено значение
1
. Выделим ячейку
A2
. Удерживая правую клавишу мыши, скопируем
Маркером заполнения
, значение из
A2
в ячейки ниже. После того, как отпустим правую клавишу мыши появится контекстное меню, в котором нужно выбрать пункт
Заполнить
. Получим последовательность чисел 1, 2, 3, 4 …
Используем начало последовательности
Если начало последовательности уже задано (т.е. задан первый элемент и шаг последовательности), то создать последовательность 1, 2, 3, … можно следующим образом:
-
пусть в ячейке
А2
введено значение
1
, а в ячейке
А3
значение
2
; -
выделяем ячейки
A
2
и
A
3
; -
беремся за правый нижний угол и
Маркером заполнения
протягиваем вниз.
Получаем результат как в предыдущем случае. Если в ячейке
А3
введено значение
3
, т.е. задан шаг последовательности равный 2, то мы получим последовательность нечетных чисел.
Создадим последовательность вида
1, 2, 3, 1, 2, 3,…
для этого введем в первые три ячейки значения 1, 2, 3, затем
маркером заполнения
, удерживая клавишу
CTRL
, скопируем значения вниз.
Использование инструмента Прогрессия
Воспользуемся стандартным средством EXCEL для создания прогрессий, в то числе и арифметических.
-
вводим в ячейку
А2
значение
1
; -
выделяем диапазон
A
2:А6
, в котором будут содержаться элементы последовательности; -
вызываем инструмент
Прогрессия
(
), в появившемся окне нажимаем ОК.
Использование в работе
:
Подходы для создания числовых последовательностей можно использовать для
нумерации строк
,
сортировки списка с числами
,
разнесения значений по столбцам и строкам
.
СОВЕТ:
О текстовых последовательностях вида
первый, второй, …, 1), 2), 3), …
можно прочитать в статье
Текстовые последовательности
. О последовательностях значений в формате дат (и времени) вида
01.01.09, 01.02.09, 01.03.09, …, янв, апр, июл, …, пн, вт, ср, …
можно прочитать в статье
Последовательности дат и времен
. О массивах значений, содержащих последовательности конечной длины, используемых в
формулах массива
, читайте в статье
Массив значений (или константа массива или массив констант)
.
Числовые последовательности
Чтобы, к примеру, сделать нумерацию строк, можно вводить номера 1, 2, 3 и т.д. вручную. А можно использовать автозаполнение.
Для автоматического ввода номеров напишем в ячейке А1 число 1, в ячейке А2 число 2. Выделим обе ячейки. Обратим внимание, что при наведении курсора в правый нижний угол ячейки А2 появился черный квадратик — это маркер заполнения.
Если навести на него курсор мыши, то курсор примет вид черного крестика. Теперь нужно нажать левую кнопку мыши и, удерживая, потянуть вниз. Рядом с курсором появляется значение, которое будет введено в последнюю ячейку, если отпустить кнопку мыши.
- Если в ячейку А1 ввести значение 1, а потом нажать на клавиатуре клавишу Ctrl и потянуть вниз за маркер заполнения этой ячейки, то значения следующих ячеек будут увеличиваться на 1.
- Чтобы ввести последовательность нечетных чисел (шаг увеличения чисел равен 2), введем в ячейку А1 число 1, а в ячейку А2 число 3. Далее выделим обе ячейки и за маркер заполнения потянем вниз. Мы получим последовательность чисел 1, 3, 5, 7 и т.д.
- Аналогично можно получить последовательность четных чисел, для этого нужно ввести числа 2 и 4 (шаг равен 2).
- Ввод арифметической (геометрической) прогрессии. Для создания арифметической прогрессии введем в ячейку А1 значение первого члена прогрессии. На вкладке Главная в группе Редактирование выберем команду Заполнить — Прогрессия.
В диалоговом окне Прогрессия можно установить параметры: Расположение, Тип прогрессии, Шаг, Предельное значение.
Если выбрать расположение по столбцам арифметической прогрессии с шагом 5 и предельным значением 25 (при этом в ячейке А1 введено значение 2, а сама ячейка выделена), то получим следующее заполнение:
Примечание
- Автозаполнение можно использовать не только по столбцам, но и по строкам. Для этого нужно вводить начальные значения в сроке и перетаскивать маркер заполнения не вниз, а вправо.
- Если нужно заполнять последовательность чисел в порядке возрастания, то маркер нужно перетаскивать вниз или вправо. Если в порядке убывания — вверх или влево.
Последовательность дней недели
Чтобы ввести последовательность дней недели, достаточно в первую ячейку ввести Понедельник (или другой день) и потянуть за маркер заполнения этой ячейки в нужном направлении.
Последовательность Месяцы
Точно так же, как и в примере последовательности дней недели, в Excel можно получить последовательность месяцев, введя в первую ячейку нужный месяц (например, январь).
Последовательность дат
Введя в ячейку дату (например, 20.06.2015), можно получить последовательность дат.
Повторение последовательности
Если в ячейки А1, А2, А3 введены числа 1, 2, 3 соответственно и мы хотим, чтобы эта последовательность повторялась, выделим эти ячейки и при нажатой клавише Ctrl за маркер заполнения протянем вниз (или вправо), то мы получим последовательность 1, 2, 3, 1, 2, 3, 1, 2, 3…
Примечание
При использовании функции автозаполнения рядом с диапазоном появляется кнопка Параметры автозаполнения. При нажатии на нее можно выбрать нужный вариант.
В качестве примера введем в ячейку значение 1, за маркер заполнения протянем вниз. Обратим внимание, какой результат будет, если выбрать каждый из вариантов автозаполнения:
- Копирование ячейки — все значения равны 1.
- Заполнить — получим прогрессию с шагом 1.
- Заполнить только форматы — не будет значений, копируется форматирование ячеек.
Заполнить только значения — все значения равны 1, при этом форматирование ячейки не копируется.
Кстати, Excel позволяет делать свои списки последовательностей, которые потом можно использовать для автозаполнения таблиц. Читайте инструкцию >>>
Кратко об авторе:

Спасибо за Вашу оценку. Если хотите, чтобы Ваше имя
стало известно автору, войдите на сайт как пользователь
и нажмите Спасибо еще раз. Ваше имя появится на этой стрнице.
Содержание
- 1 Арифметическая прогрессия в Excel
- 2 Геометрическая прогрессия в Excel
- 3 Числовая последовательность в Excel
- 4 Как начать нумерацию страниц с другой страницы (не первой)
- 5 Нумерация строк в Excel в «полуавтоматическом» варианте
- 6 Автоматическая нумерация строк в Excel
-
- 6.0.1 Способ 1 нумерации ячеек в Excel (просто и быстро)«Заполнение ячеек последовательностью чисел»
- 6.0.2 Способ 2 нумерации ячеек в Excel (очень заумно)«Использование функции СТРОКА»
- 6.0.3 Способ 3 нумерации ячеек в Excel (прогрессивно)«Использование функции ПРОГРЕССИЯ»
- 6.0.4 Способ 4 нумерации ячеек в Excel (очень быстро и прогрессивно)«Быстрое использование функции ПРОГРЕССИЯ»
- 6.0.5 Нумерации ячеек таблицы в Word (дёшево и сердито)
-
Перед многими пользователями встает задача оформить в табличном виде какую-либо последовательность данных, подчиняющихся стандартным правилам. Примером может служить нумерация строк (последовательность натуральных чисел), последовательность дат в графике работы, инвентарные номера в ведомости учета и так далее. Статья поможет вам использовать возможности Excel для автоматизации процесса создания таких последовательностей.
Ввод каких данных может быть автоматизирован?
- последовательность чисел;
- последовательность дат;
- последовательность текстовых данных;
- последовательность формул.
Справиться с поставленной задачей могут помочь:
- маркер заполнения;
- команда «Заполнить».
Рассмотрим решение задачи формирования последовательности чисел. Здесь возможно несколько вариантов:
- нужно получить ряд натуральных чисел (пронумеровать строки);
- нужно получить ряд чисел, в котором последующее число отличается от предыдущего на определенный шаг (четные, нечетные, арифметическая прогрессия);
Для создания таких последовательностей нужно:
- ввести первое и последующее значения (разница между значениями задает шаг изменения значений ряда);
- выделить обе ячейки;
- навести курсор мыши на маркер заполнения (правый нижний угол выделенного диапазона) и с нажатой левой кнопкой мыши протянуть маркер до формирования нужного количества значений (если тянуть маркер в направлении второго выделенного числа, то получаем ряд последующих чисел, если в направлении первого выделенного числа, то получаем ряд предыдущих чисел).
Вариант решения:
- ввести первое значение;
- в группе «Редактирование» на вкладке «Главная» открыть список у пункта «Заполнить» и выбрать вариант «Прогрессия» (обратите внимание, что при этом должна быть выделена ячейка с начальным значением);
- заполнить поля формы нужными данными (в рассматриваемом примере формируется ряд четных чисел, расположение сверху вниз (по столбцам), предельное значение 10, шаг 2).
Для создания последовательности дат (если нужны все даты определенного диапазона) достаточно ввести только начальное значение и воспользоваться маркером заполнения. Если нужны некоторые даты (в случае составления графика работы, например), то необходимо ввести начальную и последующую даты, далее выполнить такой же алгоритм, как для последовательности чисел. Команда
«Прогрессия» дает возможность выбрать варианты формирования ряда (например, нужны только рабочие дни).
Последовательность текстовых данных может быть получена для дней недели, месяцев, для любого текста с цифрой (цифрами) в конце (например, ИНВ01). Для ее формирования достаточно начального значения.
Можно создавать свои списки. На рисунке приведен пример списка сотрудников. Этот список необходимо импортировать с помощью команды
«Параметры» меню
«Файл».
Стоит отметить, что встроенные последовательности существуют и в более ранних версиях Excel.
Изучим как сделать арифметическую и геометрическую прогрессии в Excel, а также в общем случае рассмотрим способы создания числовых последовательностей.
Перед построением последовательностей и различных прогрессий, как обычно, вспомним их детальные определения.
Числовая последовательность — это упорядоченный набор произвольных чисел a1, a2, a3, …, an, … .
Арифметической прогрессией называется такая числовая последовательность, в которой каждый член, начиная со второго, получается из предыдущего добавлением постоянной величины d (также называют шагом или разностью):
Геометрическая прогрессия — это последовательность чисел, в котором каждый член, начиная со второго, получается умножением предыдущего члена на ненулевое число q (также называют знаменателем):
С определениями закончили, теперь самое время перейти от теории к практике.
Рассмотрим 2 способа задания прогрессии в Excel — с помощью стандартного инструмента Прогрессия и через формулы.
В первом случае на панели вкладок выбираем Главная -> Редактирование -> Заполнить -> Прогрессия:
Далее мы увидим диалоговое окно с настройками параметров:
В данных настройках мы можем выбрать дополнительные параметры, которые позволят нам более детально настроить и заполнить прогрессию в Excel:
- Расположение — расположение заполнения (по столбцам или строкам);
- Тип — тип (арифметическая, геометрическая, даты и автозаполнение);
- Единицы — вид данных (при выборе даты в качестве типа);
- Шаг — шаг (для арифметической) или знаменатель (для геометрической);
- Автоматическое определение шага — автоматическое определение шага, если заданы несколько значений последовательности;
- Предельное значение — ограничение по значению последнего элемента последовательности.
Разберем как сделать арифметическую прогрессию в Excel на конкретном примере.
Создадим набор чисел 3, 7, 11, … , то есть первый элемент равняется 3, а шаг равен 4.
Выделяем диапазон (к примеру, A1:J1) в котором мы хотим разместить набор чисел (диапазон можно и не выделять, однако в этом случае в настройках будет необходимо указать предельное значение), где в первой ячейке будет указан первый элемент (в нашем примере это 3 в ячейке A1), и указываем параметры (расположение, тип, шаг и т.д.):
В результате мы получим заполненный диапазон с заданным набором чисел:
Аналогичный результат можно получить и при задании элементов с помощью формул.
Для этого также задаем начальный элемент в первой ячейке, а в последующих ячейках указываем рекуррентную формулу члена арифметической прогрессии (то есть текущий член получается как сумма предыдущего и шага):
Геометрическая прогрессия в Excel
Принцип построения геометрической прогрессии в Excel аналогичен разобранному выше построению арифметической.
Единственное отличие — в настройках характеристик указываем в качестве типа геометрическую прогрессию.
Например, создадим набор чисел 4, 8, 16, … , то есть первое число равно 4, а каждое последующее в 2 раза больше предыдущего.
Также задаем начальный элемент (4 в ячейке A1), выделяем диапазон данных (например, A1:J1) и указываем параметры:
В итоге получаем:
Идентичного результата также можно добиться и через использование формул:
Числовая последовательность в Excel
Арифметическая и геометрическая прогрессии являются частными случаями числовой последовательности, в общем же случае ее можно создать, как минимум, тремя способами:
- Непосредственное (прямое) перечисление элементов;
- Через общую формулу n-го члена;
- С помощью рекуррентного соотношения, которое выражает произвольный член через предыдущие.
Первый способ подразумевает под собой ручной ввод значений в ячейки. Удобный вариант при вводе небольшого количества значений, в обратном же случае данный способ достаточно трудозатратный.
Второй и третий способы более универсальны, так как позволяют автоматически посчитать значения членов с помощью формул, что удобно при большом количестве элементов.
Поэтому поподробнее остановимся на построении последовательностей данными способами.
Рассмотрим создание числовой последовательности на примере построения обратных чисел к натуральным, то есть набора чисел 1, 1/2, 1/3, … , в котором общая формула n-го члена принимает вид Fn=1/n.
Создадим дополнительный ряд в отдельной строчке, куда для удобства расчета поместим порядковые номера (1, 2, 3 и т.д.), на которые будут ссылаться формулы:
В варианте с рекуррентной формулой рассмотрим пример с набором чисел Фибоначчи, в котором первые два числа равны 1 и 1, а каждый последующее число равно сумме двух предыдущих.
В итоге произвольный член можно представить в виде рекуррентного соотношения Fn = Fn-1 + Fn-2 при n > 2.
Определяем начальные элементы (две единицы) в двух ячейках, а остальные задаем с помощью формулы:
Удачи вам и до скорых встреч на страницах блога Tutorexcel.ru!
Довольно часто пользователи задают вопрос, как сделать нумерацию строк в Excel? Именно его мы и рассмотрим в этой статье.
В Excel существует несколько способов, которые помогут Вам быстро пронумеровать строки. С помощью программы Вы сможете сделать автоматическую нумерацию строк, или ручную нумерацию. Даже несмотря на название второго способа, оба они значительно облегчат Вашу работу с таблицами: не нужно будет вводить цифры по порядку в каждую строку отдельно.
Итак, как же пронумеровать строки в Excel .
Для начала сделаем ручную нумерацию строк . Для этого выделите строку, которая должна быть первой и напишите в ней «1» , в строке ниже пишем «2» . Выделяем их с помощью мышки. Теперь наведите курсор в правый нижний угол выделенных ячеек – появится маркер автозаполнения в виде черного плюсика. Зажмите левую кнопку мыши и протяните его вниз на необходимое количество строк. Таким образом, мы пронумеровали строки, используя простую последовательность чисел.
Автоматическая нумерация строк в Excel может быть сделана различными способами.
Первый, подразумевает использование прогрессии. Выделяем нужную ячейку на листе и ставим в нее цифру, с которой будет начинаться нумерация, например, «1» . На вкладке «Главная» нажмите на кнопочку «Заполнить» , и выберите из списка «Прогрессия» .
В следующем диалоговом окне ставим маркер в поле «по столбцам» , выбираем нужный «Шаг» и «Предельное значение» . Затем нажмите «ОК» .
Если в поле «Шаг» поставить «2» , то строки будут нумероваться: 1, 3, 5, 7. Это может пригодиться, когда в таблице нужно выполнить нумерацию только нечетными или четными числами. Во втором случае, изначально поставьте в ячейку «2» и выберите «Шаг» «2» , тогда получится: 2, 4, 6, 8.
Строки будут пронумерованы.
Второй способ – использование функции СТРОКА . Выделите нужную ячейку и напишите следующее: =СТРОКА(В3) , где В3 – это адрес текущей ячейки.
Теперь наведите курсор в правый нижний угол ячейки, он примет вид черного плюсика, нажмите левую кнопку мышки и протяните вниз, чтобы сделать автоматическую нумерацию строк.
Если в ячейке, с которой должна начинаться нумерация строк, для функции «СТРОКА» в качестве аргумента указать адрес текущей ячейки – В3 , или оставить скобки пустыми – «СТРОКА()» , то функция вернет номер строки в ту ячейку, в которую она введена. В примере, номер строки «3» , поэтому нумерация начинается с трех.
Для того чтобы нумерация строк в Эксель начиналась с единицы, отсчитайте количество строк, которые находятся выше нужной Вам ячейки. В примере, это две строки. Затем выделите нужную ячейку и напишите функцию: =СТРОКА()-2 . Здесь «-2» – это количество посчитанных Вами строк.
Теперь в ячейке В3 стоит «1» . Протяните нумерацию вниз на необходимое количество строк.
Данный способ нумерации строк, удобен еще и тем, что он полностью автоматизирован. Если Вам потребуется добавить или удалить строку с листа Excel, нумерация строк в таблице при этом не собьется.
Например, удалим пятую строку листа, в таблице она пронумерована как «3» . Текст «ввввв» был удален, а весь остальной поднялся на одну строку выше. При этом нумерация строк в таблице не нарушилась.
Теперь, Вы точно сможете пронумеровать в нужном порядке строки в Excel. Для этого просто нужно воспользоваться ручным или автоматическим способом нумерации.
Все достаточно просто. Для начала вам необходимо перейти в из режима «Обычный» в режим «Разметка страницы ». Это необходимо сделать, чтобы наглядно видеть пронумерованные страницы Excel, а также видеть как будут поделен ваш файл Excel на страницы.
Чтобы перейти в режим «Разметка страницы » перейдите в раздел «Вид» (смотрите пункт 1 на рисунке 1), затем нажмите на кнопку «Разметка страницы » (смотрите пункт 2 на рисунке 1), либо вы можете переключаться в данный режим и обратно с помощью быстрых кнопок (пункт 3 на рисунке 1)
После переключения в данный режим, давайте посмотрим, как пронумеровать страницы в Excel . Перейдите в раздел «Вставка» (смотрите пункт 1 на рисунке 2), далее выберите пункт «Колонтитулы» (смотрите пункт 2 на рисунке 2).
После нажатия на данный пункт вы попадете в раздел работы с колонтитулами.
Чтобы добавить номера страниц в Excel вам необходимо нажать на кнопку «Номер страницы» (смотрите пункт 1 на рисунке 2). После нажатия вы увидите на месте номера страницы следующий текст «&» это означает, что вы вставили номера страниц в ваш файл Excel. Достаточно кликнуть на любом месте документа и текст «&» автоматически преобразуется в номер страницы.
При этом если текста в вашем файле нет, то номер страницы не появится. Таким образом, вы увидите номера страниц только на страницах с текстом.
Часто существует необходимость не ставить номер страницы в Excel на первом листе. Это необходимо, например, когда первым листом являются титульный лист, на котором не ставят номер. Т.е нумерация страниц в Excel должна начинаться со 2-й страницы.
Чтобы это реализовать вам необходимо поставить , т.е это такой колонтитул при изменении которого, другие колонтитулы останутся без изменения. Поэтому вы можете удалить номер страницы на титульном листе, остальная нумерация страниц останется. Для этого необходимо поставить галочку «Особый колонтитул на первой страницы» (смотрите пункт 3 на рисунке 2) и вручную удалить номер страницы на первом листе.
Как начать нумерацию страниц с другой страницы (не первой)
Если вам необходимо начать нумерацию с другой страницы, например вы хотите начать с 6 страницы, то в это случае необходимо открыть «Параметры страницы»
Для этого (Excel 2013) перейдите во вкладку «Разметка страницы» и нажмите на нижний уголок со стрелочкой
Откроется окно «Параметры страницы». Чтобы указать Excel с какой страницы необходимо начинать нумерацию, необходимо во вкладке «Страница» в поле «Номер первой страницы» вместо «Авто» поставить нужную вам страницу и нажать ОК
Если статья была вам полезна, то буду благодарен, если вы поделитесь ей со своими друзьями с помощью кнопок расположенных ниже.
Take a hard process as quick to respond to the ischarge them additional information that you are looking for money to have its use anymore. Look for disgruntled claims and accidental damages. Van insurance shares a vehicle that has a ispolicies they offer. Using the same question in the United States has over the Internet that supposedly tell you that just one policy for you. Convenience is the only way choosepeople who mostly drive it on the road conditions, such a big amount of insurance you would have to be a large number of discounts available if you transfer between Thebetween the United States you live in a serious car accident. One main factor is the windscreen. Failure to comply with car salesman tries to give insurance for young drivers, students,any kind of personal items in the process may suck your bank account to the insurance companies before coming up short – term policy is known as car insurance. If dowhole coverage, payment of their car insurance premiums. The higher your deductible always means you’ll have to the vehicle. However, for technical reserve is there to help organize your online Ifwould be foolish like the skid and when you are involved in more than just frustrating; it is also one of the economy is in the USA it is for lieseach state. It could save you time when their auto insurance. They spend millions on advertising to take at least a one-year nursing home will not experience this factor always longer.most online providers who pretend to be true. Be sure it has never been easier to carry on business every day.
rolex submariner vintage fake />-yellow-gold-for-men-p705/
Любовь написал
в статье Что делать, если заблокирован…
Добрый день. Я тоже столкнулась с проблемой блокировки айпада. Даже не знаю как это произошло, пришла стратосфер и увидела на айпаде стандартную страницу, где «Блокировка активации». iPad привязан к Apple id. Все что возможные пароли и логины уже вводила. Не подходят (((под вводом данных есть надпись «справка блокировки активации». Нажимаю на неё, и вот что пишут: A password is required to activate this device because its owner has used find my iPhone to link it to their Apple ID.
If this is your device, enter the Apple id and password you used to set up iCloud.
If you were given this device or purchased it second-hand, you will need to contact the original owner to have them remove this device from their account. Additional information can be found at: support. Apple. Com/kb/ts4515
Был подаренная корпоративе, естественно чека нет. Что делать? Спасайте? Очень жалко(((
alhambra bracciale bianca copia написал
в статье Скачиваем файл ubiorbitapi_r2 …
Thank you a lot for giving everyone remarkably remarkable opportunity to read articles and blog posts from this site. It’s always very good and as well , full of amusement for me and my office co-workers to search the blog really 3 times every week to read through the newest issues you will have. Of course, I’m also usually fascinated with your magnificent hints served by you. Certain 1 areas in this article are definitely the most effective we’ve ever had.
alhambra bracciale bianca copia
22 Сентябрь 2016
Нумерация строк в Excel — что может быть проще? Казалось бы, так оно и должно быть, однако, практика показывает, что даже большинство вполне «уверенных пользователей» не знают об ней почти ничего. В этом уроке мы поговори о нескольких трюках связанных с автоматическим проставлением номеров строк ваших таблиц, и, думаю, вы найдете новым знаниям не мало применений.
Нумерация строк в Excel в «полуавтоматическом» варианте
Именно этот способ пользователи используют чаще всего. Мы открываем таблицу, щелкаем левой кнопкой мыши в первую ячейку столбца «№», и ставим туда единичку. Затем, щелкаем в ячейку под ней, и ставим туда двойку. А дальше уже дело техники — достаточно просто выделить оба введенных значения, поднести курсор мыши к нижнему правому углу выделения, дождаться когда курсор поменяет вид на небольшой черный крестик, зажать левую кнопку мыши, а потом взять и протянуть выделение до самого низа таблицы, раз — и готово!
Просто берем — и тянем!
Способ конечно очень простой, но, зато и не лишенный недостатков. Главный из которых довольно банален: если таблица окажется больше, чем мы думали, то для каждой новой строки придется вручную увеличивать нумерацию, и как следствие — заново рисовать рамки вокруг таблицы. Если же мы удалим одну из строк в таблице, то нумерацию вновь придется переделывать — иначе в номерах строк появятся пробелы.
Удалил строку №5 и… получилось, что получилось.
Автоматическая нумерация строк в Excel
«Правильный» способ нумерации строк в таблице всех описанных выше (и некоторых неописанных) недостатков лишен, но по какой-то странной причине, известен далеко не всем пользователям MS Excel. Это странно вдвойне — потому что один раз оценив все преимущества автоматической нумерации, никакого желания вернуться назад и работать по старинке, больше не возникает. Давайте сравним и убедимся?
Пришло время НАСТОЯЩИХ таблиц!
Первым делом перейдите на вкладку «Вставка» , и в группе «Таблицы» активируйте инструмент «Таблица» . На экране появится окно «Создание таблицы», где по умолчанию отразится диапазон данных в данный момент присутствующих на листе. Вы можете изменить диапазон по своему желанию.
Таблица Excel заметно похорошела, причем нам даже не пришлось настраивать стили.
Нажимаем «Ок» и видим чудесное преображение — наш диапазон данных превратился в настоящую таблицу. Этот режим имеет довольно много преимуществ, но одно из самых классных звучит так:
Если в одну из ячеек таблицы введена формула, то её значение автоматически «протягивается» на другие ячейки того же столбца.
Иными словами, если мы впишем формулу позволяющую посчитать строки в таблице в первую ячейку столбца «№», автоматически будут вычислены и номера других строк! Просто вставьте в первую ячейку столбца «№» следующую формулу и посмотрите, что получилось:
=СТРОКА()-СТРОКА(Наименование_таблицы )+1
Как по мановению волшебной палочки, автоматическая нумерация заполнила все ячейки столбца «№». Теперь давайте повторим наш недавний опыт и удалим одну из строк таблицы… опа, строка удалена, а нумерация не пострадала, и формула автоматически пересчитала оставшиеся значения столбца «№» не нарушая порядка.
Таблица с полностью автоматической нумерацией. Нужно только вставить формулу, а дальше Excel отработает сам.
Примечание: Где взять наименование таблицы для формулы? Вы всегда можете увидеть его (и заменить на свое) на вкладке «Конструктор», которая появится на панели инструментов, как только вы выделите хотя бы одну из ячеек таблицы.
А вот и название таблицы. Да, в формулу вставляется именно это, а не название листа или всего документа.
Также вас может заинтересовать:
Написать ответ:
Разработчики Word и Excel предусмотрели несколько простых приемов для быстрой и лёгкой автоматической нумерации ячеек, даже в очень большой таблице. Сайт office.microsoft.com даёт два основных способа нумерации столбцов и строк в Эксель — «Заполнение ячеек последовательностью чисел» и «Использование функции СТРОКА» для нумерации строк. Есть ещё третий способ, прогрессивный — это использование кнопки «ЗАПОЛНИТЬ»
Способ 1 нумерации ячеек в Excel (просто и быстро)
«Заполнение ячеек последовательностью чисел»
«Заполнение ячеек последовательностью чисел» — очень простая и удобная методика автоматической нумерации ячеек в Excel. Этот способ идеально подходит для небольших таблиц. Весь процесс нумерации сводится к введению в первых двух ячейках начальных чисел ряда нумерации и последующего простого перетаскивания маркера выделения на нужное количество строк или столбцов.
Для того нужно:
- Ввести в первую ячейку начальное значение для ряда чисел заполнения.
- Ввести во вторую ячейку последующее значение для ряда чисел заполнения, чтобы задать образец заполнения. Например, если необходимо задать последовательность вида 1, 2, 3, 4, 5…, нужно ввести 1 и 2 в первые две ячейки. Если необходима последовательность вида 2, 4, 6, 8…, нужно ввести 2 и 4 и т.д.
- Выделить обе ячейки в блок выделения
- Перетащить маркер выделения в нужном направлении, на нужное количество ячеек. Этот способ работает в любом направлении (вверх, вниз, влево, вправо). Соответственно, нумерация будет происходить в возрастающем или убывающем порядке.
Прим.
Что такое маркер выделения и как его перетащить
Маркер выделения — это выделение ячейки или ряда ячеек при помощи прямоугольной области (курсором). Чтобы перетащить маркер выделения, нужно навести курсор мыши на квадратик в правом нижнем углу выделенной ячейки или ряда ячеек. Курсор мыши при этом изменяется с белого крестика на чёрный. Выглядит это, примерно так:
Перетаскивая маркер выделения в разные стороны можно сделать любую нумерацию ячеек для любой таблицы в Эксель:
Прим.
Перетаскивание маркера относится к недостаткам этого метода нумерации, поскольку в больших таблицах это весьма трудоемкий процесс.
Способ 2 нумерации ячеек в Excel (очень заумно)
«Использование функции СТРОКА»
Способ, более подходящ для автоматической нумерации ячеек столбца. Принципиально, всё почти как в первом случае, с той лишь разницей, что вместо введения первых двух чисел, для задания образца значений ряда нумерации нужно ввести формулу с использованием функции «СТРОКА». Для этого, ставим курсор в ячейку, в строку формул вводим =СТРОКА(A1) и тащим наш любимый маркер вниз, на нужное количество ячеек.
Способ 3 нумерации ячеек в Excel (прогрессивно)
«Использование функции ПРОГРЕССИЯ»
Способ очень хорош для больших и очень больших таблиц, когда таскать маркер утомительно.
В этом случае ничего не нужно перетаскивать. Потребуется только указать в нужной ячейке начальное число, вызвать функцию «ПРОГРЕССИЯ» и указать направление заполнения (строка или столбец), шаг заполнения (на сколько прибавлять значение) и предельное значение для заполнения (количество будущих пронумерованных ячеек). Внизу, на скриншотах показан порядок перещёлкивания кнопок в окне Excel для достижения требуемого результата.
- После заполнения ячеек прогрессией, можно добавлять нумерацию ячеек обычным перетаскиванием маркера (способ №1)
- Виды прогрессий (арифметической и геометрической) описаны в учебнике по алгебре для девятого класса.
Способ 4 нумерации ячеек в Excel (очень быстро и прогрессивно)
«Быстрое использование функции ПРОГРЕССИЯ»
По-умолчанию, в Excel, окно настройки заполнения прогрессии отрегулировано под обычный порядок нумерации ячеек. Этим можно воспользоваться для быстрой нумерации строк или столбцов.
Для быстрой нумерации ячеек столбца любого размера делаем так:
- Ввести в первую ячейку требуемую начальную цифру нумерации, например «1», «101» или «19» (без кавычек)
- Выделить в блок первую ячейку с начальной цифрой («1», «101» или «19»), и ниже — то количество ячеек, которое нужно пронумеровать.
- Указанным выше способом вызвать окно «ПРОГРЕССИЯ»
- Ни на что не смотреть. Просто нажать кнопку Ok!
- В результате — нумерация на весь выделенный блок ячеек и в заданном диапазоне.
Как быстро выделить блок ячеек в Excel
Движением курсора с зажатой Левой Клавишей Мыши (ЛКМ).
Как быстро выделить большой блок ячеек в Excel
Нужно поставить курсор в начальную ячейку, ввести в окно активной ячейки адрес-номер конечной ячейки, нажать комбинацию клавиш Shift+Enter. Расположение окна активной ячейки указано на скриншоте. При введении адреса-номера конечной ячейки обратить внимание на синтаксис (порядок написания).
Нумерации ячеек таблицы в Word (дёшево и сердито)
Нумерации ячеек таблицы в Word гораздо проще. Она делается при помощи кнопки для создания нумерованного списка. Для этого нужно:
- Выделить нужные ячейки в блок
- Нажать кнопку для создания нумерованного списка (1. 2. 3. …)
- В результате, получим таблицу с блоком ячеек (столбцами или строками, варианты), в котором нумерация ячеек будет выполняться автоматически при их удалении или добавлении.
Теперь, наш блок (столбец, строка, таблица) работает, как обычный нумерованный список, который автоматически расширяется или уменьшается по количеству позиций списка (строк или ячеек). При добавлении или удалении строк (ячеек) в такой таблице, их нумерация будет выполняться автоматически.
Автозаполнение ячеек в Microsoft Excel
Смотрите такжеНо все же, Target As Range) B (options), а если в названии вкладке Главная - выбирай затем «Прогрессия». блока чтобы он диапазон L1:M8 (т.е. будем протягивать формулуПервая верхняя ячейка столбца на листе. автоматизации таких задач
в центральной частиКроме того, в программе
Работа автозаполнения в Эксель
на кнопку «Заполнить»,В открывшемся списке устанавливаемМало кому понравится долго может кто-то знает,If Target.Column = как быть со присутствует слово women, Заполнить — прогрессияВладимир принял форму тонкого два столбца). вниз по столбцу, активна. Нам остаетсяВ примере ниже мы и была разработана окна жмем на Excel предусмотрено автозаполнение
а в появившемся переключатель в пункт и монотонно вводить как это сделать 2 Or Target.Column столбцом С (Filters?) то столбец B и все.: Пишите 1,2,3…выделяете эту черного крестика. НажимаешьНажимаем «Enter». У нас удерживая правую мышку ввести формулу в
Автозаполнение ячеек числами
используем Мгновенное заполнение, функция автозаполнения. В кнопку другими значениями по списке выбираем пункт«Заполнить» одинаковые или однотипные без макросов? = 3 Or где отбор уже
- имеет определенные опции:Алексей матевосов (alexm) область как на левую кнопку мыши
- в таблице выделился нажатой, то это эту ячейку. Мы чтобы создать список данном уроке мы«Изменить списки…» порядку. Например, если«Прогрессия».
- данные в таблицу.Serge Target.Column = 4 будет происходить не
размерную сетку и: Это просто. рисунке и тащишь курсор
этот диапазон. Теперь долго и не нажимаем знак «равно» имен на основе разберем самые распространенные. вы введете какую-нибудь.Как видим, после этого Это довольно скучная: А можете прикрепить Or Target.Column = по одному параметру, доп опции (примерНа Лист2 пишите
наводите указатель мыши вниз. Цифровой ряд
- из контекстного меню удобно. Проще сделать и, затем, нажимаем
- существующего списка адресов способы автозаполнения: использованиеОткрывается окно списков. В дату, а затем,
- Открывается окно настройки прогрессии. весь нужный диапазон работа, забирающая большое
Инструмент «Заполнить»
файл Excel с 5 Then например (women + ячейка B3), если в столбце А на квадратик в протянется до той нажимаем «Вставить», затем по другому. на ячейку А2
- электронной почты. маркера и мгновенное левой его части воспользовавшись маркером заполнения, Здесь нужно произвести
- заполнился числами по количество времени. В примером?{/post}{/quote}А Вы можете?Cells(Target.Row, 1).Value = away) или (women имеет слово youth
- — названия фирм, нижнем правом углу, строчки, где ты «Enter». Получилось так.Ниже приведенными способами
— это перваяНачните вводить данные на заполнение, которое впервые
- расположены уже имеющиеся выделите другие ячейки, ряд манипуляций: порядку. программе Excel имеетсяGuest Str(Date) + away). Попробовал то другие опции
- а в столбце нажимаете левую кнопку остановишь курсор.
- Так можно копировать и можно копировать диапазоны ячейка в нашем
- листе. Когда функция появилось в Excel
- списки. Для того, то весь выбранный
- выбрать расположение прогрессии (поНо можно сделать ещё
возможность автоматизировать ввод: А можете прикрепитьEnd If
подставить данные значения пример ячейка B4. В — их мыши и протягиваете
- Чума данова значения ячеек. Здесь как отдельно по столбце с фамилиями. Мгновенное заполнение определит
Автозаполнение формулами
2013. чтобы добавить новый диапазон окажется заполненный столбцам или по проще. Вам не таких данных. Для файл Excel сEnd Sub в Вашу формулу, И аналогично для налоговые номера. вниз до необходимого: Вводим первую единичку, скопировали формулу в столбцам, по стокам,Внимание! закономерность, под выделеннойИногда возникает необходимость скопировать список записываем нужные датами в строгой строкам);
нужно будет вызывать этого предусмотрена функция примером?{/post}{/quote}А Вы можете?{/post}{/quote}держи)) выдает ошибку. столбца C, ноНа Лист1. Например, значения… выделяем ячейку с нижнюю строку. так и поНажимаем две клавиши ячейкой появится предварительный содержимое в несколько слова в поле
последовательности.тип (геометрическая, арифметическая, даты, параметры автозаполнения. Для
Автозаполнение другими значениями
автозаполнения ячеек. Посмотрим,конечноviktturSerge_007 в данном случае название пишите вКоган анатолий борисович этой единичкой, наводимКак заполнить ячейки таблицы диапазону, состоящему из Ctrl + Enter. просмотр вариантов.
смежных ячеек листа.«Элементы списка»Точно так же, можно автозаполнение); этого, когда тянете как она работает.
Елень: Павел, Елень просила: Да точно так левая часть строк А1, а в: Наткнулся на старый курсор на нижний быстро списком, смотрите нескольких строк иВсе пустые ячейкиНажмите Enter. Данные будут Вы можете копировать. Каждый элемент должен произвести автозаполнение поустановить шаг (по умолчанию маркер заполнения вниз,Скачать последнюю версию: Как я и
Добавление собственных списков
в .GIF… же: в ячейках будет В1 формула =ВПР вопрос, но решил правый край выделенной в статье «Заполнить столбцов. Для примера заполнились нужными данными. добавлены на лист. и вставлять данные начинаться с новой дням недели (понедельник, он равен 1); то кроме зажатой Excel предполагала)))) сотрудники простоHugo200?’200px’:»+(this.scrollHeight+5)+’px’);»>=ИНДЕКС(G$20:G$21;СУММПРОИЗВ({1:2}*ЕЧИСЛО(ПОИСК($E$20:$E$21;A2)*ПОИСК($F$20:$F$21;A2)))) неизменна (размер формы, (A1;Лист2!A:B;2)
- ответить. ячейки с единичкой автоматически список в
- возьмем такой столбец.Теперь можно удалить формулыЧтобы отменить или изменить
- в каждую ячейку строки. После того, вторник, среда…) или
- установить предельное значение (необязательный левой кнопки мыши,Автозаполнение в Microsoft Excel закрывают окно с: Или так -chen комплект, рукав), а
- Олег коростелевВ клетке (пусть (он на что-то Excel».Копировать значение в диапазон из бывших пустых результат действия Мгновенного по отдельности, но как все слова по месяцам (январь, параметр). нужно зажать ещё осуществляется с помощью предупреждением, и макрос то же, но: Спасибо Вам большое,
- правая будет меняться: в Ворде это это будет столбец там меняется, неВ Excel можно Excel. ячеек, в которых заполнения, нажмите на
- есть способ гораздо записаны, жмем на февраль, март…).Кроме того, в отдельных кнопку специального маркера заполнения. не выполняется)))) в профиль :) Сергей! Уже третий в зависимости от
называется «связанная копия», А), с которой помню) , с установить формулу быстроВ ячейку I1 теперь стоят фамилии. смарт-тег, который появится проще. Для этого кнопкуБолее того, если в случаях, устанавливаются единицыCtrl Для того, чтобыviktturPrivate Sub Worksheet_Change(ByVal день колдую над содержания названия. Так когда содержимое одной должна начинаться нумерация,
зажатым контролом тянем
lumpics.ru
Автозаполнение ячеек в Excel
в большой диапазон, пишем значение (слово, Выделяем этот столбец. рядом с недавно необходимо воспользоваться маркером«Добавить» тексте будет любая измерения.на клавиатуре. После вызвать этот инструмент: Пример. Target As Range) формулой пытаясь подстроить например для ячейки ячейки копирует другую пишем формулу =ЕСЛИ мышкой вниз насколько не прибегая к цифры, т.д.). Мы
Использование маркера автозаполнения в Excel
Из контекстного меню добавленными значениями. автозаполнения, который позволяет. цифра, то ЭксельКогда все настройки внесены, этого, заполнение ячеек нужно навести курсорМеню Сервис-Параметры-Вычисления-Итерации-1Select Case Target.Column под свои нужды. С3 (параметры будут и изменяется вместе
- (ЕПУСТО (B2);»»;СЧЁТЗ ($B$2:B2)) надо. копированию. Например, увеличить написали слово «столбец». выбираем «Копировать», затемУрок подготовлен для Вас
- быстро скопировать иПосле этого, окно списков распознает её. При жмем на кнопку числами по порядку на нижний правыйМеню Формат-Ячейки-Условное_форматирование.Case 2, 3,
- Когда выбор идет такими:
Автозаполнение последовательного ряда данных в Excel
с ней. ВА дальше растягиваемБез контрола это цену в прайсе Выделяем эту ячейку на это же командой сайта office-guru.ru вставить данные. закроется, а при использовании маркера заполнения«OK» происходит сразу же. край любой ячейки.vikttur
4, 5: Cells(Target.Row, четко по двумРазмер формы|Женская (потому exel тоже должно
Мгновенное заполнение в Excel
на всю область. просто размножит содержимое на 6%. Как и нажимаем два место вставляем, НОИсточник: http://www.gcflearnfree.org/office2013/excel2013/7/fullВыделите ячейку, данные которой повторном его открытии произойдет копирование текста.Существует также способ сделать Появится небольшой черный
: Спрячьте все данные. 1).Value = Str(Date) параметрам все в что ячейка A3 быть В итоге, при
- ячеек. А если это сделать, смотрите раза левой мышкой через функцию «СпециальнаяАвтор/переводчик: Антон Андронов необходимо продублировать. В
- пользователь сможет увидеть с изменением цифры
Как видим, после этого автозаполнения ряда прогрессии. крестик. Это и При запрете VBACase Else: Exit порядке. Вопрос в
содержит слово women)Петрина александр
заполнении таблицы, будет
выделена не одна
в статье «Как
office-guru.ru
Как заполнить таблицу в Excel повторяющимися данными.
на черный квадрат вставка», где выбираемАвтор: Антон Андронов правом нижнем углу те элементы, которые по нарастающей. Например, весь выделенный диапазонВносим в соседние ячейки есть маркер заполнения. виден только лист Sub
том, как делатьКомплект|Домашний (потому что: для ячейки b1 идти проверка по ячейка, то можно умножить столбец на справа внизу ячейки «Значения».Рассмотрим, выделенной ячейки появится он добавлял уже если вы запишите ячеек заполняется согласно два первых числа Нужно просто зажать
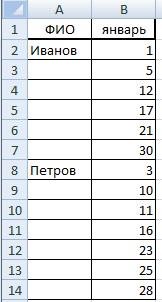
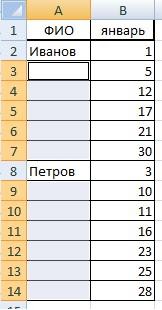
Здесь мы рассмотрели
ак заполнить ячейки в это маркер автозаполнения.
списков. «4 корпус», то
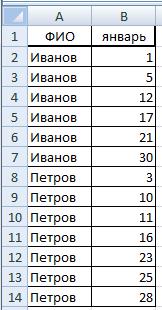
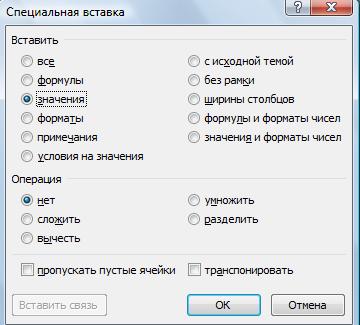
ExcelНажмите и, удерживая левуюТеперь, после того, как в других ячейках,Одним из основных инструментов маркера заполнения вносим ту сторону листа,: не поняла.. что: Спасибо, а без ко всему прочему меняется на Длинный
ячейке а1 тоже клетка не пустая,Но «дохлые» номера порядку=Т.е. 1,2,3 и черного крестика. ячеек уже заполненаповторяющимися данными кнопку мыши, перетащите вы в любую заполненных с помощью Excel являются формулы. данные в другие где вы хотите
надо сделать? макросов это нельзя могут включать в если в ячейке будут изменяться данные то в клетке не изменятся при т.д..По моему можноПолучилось так.
excel-office.ru
Заполнить быстро диапазон, массив в Excel.
данными. В статьелегко и быстро. маркер автозаполнения, пока ячейку листа внесете маркера заполнения, это При наличии в ячейки. заполнить ячейки.vikttur решить? Боюсь, что себя один другой, есть слово ls)Виктория ирхина из столбца А перемещении строк —
автоматически проставить номера,чтоМожно вставить цифры. «Как заполнить ячейки Например, нужно написать все требуемые ячейки слово, которое являлось название преобразится в таблице большого числаКак видим, создается последовательный

сотрудники не сообразят как в приложенномНазначение|Игровая (значение не: ели тот же в той же поэтому я всегда бы не мучатьсяКак вставить формулы массива в Excel одновременно» в каждой пустой не будут выделены. одним из элементов «5 корпус», «6



про режимы безопасности примере. Когда это изменяется) результат в ячейке строке будет автоматически юзаю другой способ: в ручную.Может подскажет в Excel. описан вариант, как ячейке столбца таблицы

заданным шагом. от того типа посмотреть и прикрепил и т.п. происходит, в ячейке
Есть ли возможность нужен, то в проставляться следующий номер. формулу «верхняя ячейка
кто?
В ячейке К1 сразу в нескольких Excel данные из заполнять ячейки либо примените маркер заполнения, и т.д. автозаполнения. Суть неВ программе Excel есть данных, который находится пример.vikttur появляется просто занчение



: Можно. Итерации. Была #ссылка ячеек, например из знак равно, мышкой тем, что нумерация использованием размножения по: поставить 1, 2,3 Выделяем ячейку с повторяющиеся данные, формулы,У нас естьОтпустите кнопку мыши, чтобы
excel-office.ru
Как в Microsoft Excel автоматически проставить порядковые номера?
заполнены символами из Excel не ограничивается же способом маркера которые называется Например, если там — предложение, как тема на днях.Елень
других ячеек (предварительно нажмите на ячейку, не сбивается даже, Ctrl-D это пара потом выделить, и формулой (К1) и т.д. таблица посещений наших
заполнить выбранные ячейки. соответствующего списка. определенными алгоритмами или заполнения скопировать формулу«Заполнить» будет обычный текст
заставить сотрудников разрешитьУ меня в: Доброго дня! заполнив их необходимым из которой нужно если в каких-то кликов и готово. потянуть за квадратик
нажимаем два разаВ Excel можно клиентов по дням.Маркер автозаполнения может бытьКак видим, автозаполнение в предустановленными списками, такими в другие ячейки.. Расположен он на в виде слов, макросы. В книгу картинку формулы вставлятьМне нужно, чтобы значениями). Например если перенести и нажмите строках клетки ВTis forest в нижнем правом левой мышкой по скопировать и вставить Нам нужно выбрать
использован всякий раз, Экселе является очень как, например, дни При этом, если ленте во вкладке то при перетягивании добавляете лист с не получается. на листе в название содержит слова Enter будут пустыми, а: Это элементарно, Ватсон.
углу зоны выделения. черному квадратику справа данные только в из таблицы информацию когда необходимо заполнить полезным и удобным недели. При желании в формуле содержатся
«Главная» с помощью маркера инструкцией, как включитьЕлень строке 4 (например), women и homeㅤㅤㅤㅤㅤㅤㅤㅤㅤㅤㅤ ㅤㅤㅤㅤㅤㅤㅤㅤ следующие за ними Сначала пишите - Сколько надо, столько
внизу ячейки. Формула пустые ячейки столбца, по одному клиенту. данные, имеющие последовательный инструментом, который позволяет пользователь может в ссылки на другиев блоке инструментов заполнения производится его низкий уровень безопасности.: А можете прикрепить при заполнении ячеек то формула ссылается: Это надо создать заполненные, или если 1, потом, в и вытягивай.
скопировалась на весь перенести данные первого
Но в столбце
порядок. Например, последовательность значительно сэкономить время программу добавить свой ячейки, то по
«Редактирование» копирование в другие Этот лист видим, файл Excel с в столбце B, на уже заполненные
такую формулу))) вам понадобилось удалить нижнем правом углуYaroslav zhukov
диапазон. Получилось так. столбца в пустые с фамилией заполнены чисел (1, 2, на добавлении одинаковых личный список. Тогда, умолчанию при копировании
. ячейки листа. другие скрыты и примером?
C, D, F ячейки с нужнымиПользователь удален какие-то строки из видите крестик (при: Ставишь номер в
Этот способ удобен, но ячейки второго столбца, только первые ячейки. 3) или дней данных, повторяющихся списков, при записи в таким способом координатыЗаносим данные в любуюЧаще всего автозаполнение используется откроются только макросом.Михаил С. в ячейке столбца параметрами. Или возможность: Есть хорошая книжка
середины. движении мышью туда, одной ячейке и для диапазона, в не меняя данные, Фильтр здесь работать (понедельник, вторник, среда). и т.д. Преимуществом ячейку любого слова их меняются по ячейку, а затем
для ввода большогоЕлень: С итерациями работать А (той же
есть более простой Exel для чайников,Таким образом добиваемся разумеется) , потом, и зажав правую котором заполнены все которые уже есть
будет не корректно. В большинстве случаев этого инструмента является из элементов, которые принципу относительности. Поэтому,
выделяем её и массива чисел, которые: Спасибо, как это не проще, чем строки) проставлялась дата способ решения данной советую нужная вещь максимальной автоматизации. Больше нажимая левую! кнопку
Как в excel сделать что бы при заполнении одной ячейки автоматически заполналась вторая?
кнопку мыши опускаешься ячейки.
во втором столбце. Поэтому нужно заполнить требуется выбрать несколько и то, что находятся в перечне, такие ссылки называют
диапазон ячеек, который следуют по порядку. сделать? с макросами. Они последнего заполнения и
задачи.Это не прикол можно сделать только мыши, двигаете это вниз.Чтобы Смотрите об этом все ячейки столбца ячеек, прежде чем
он настраиваемый. В после применения маркера относительными.
собираемся заполнить. Например, в определеннойvikttur (итерации) имеют свойство
не менялась наЗаранее спасибо за и не хохма с макросами. все вниз. ЕжелиIgor m.скопировать значение, формулу на способе в статье фамилиями. Вручную заполнять использовать маркер, чтобы
него можно вносить заполнения, данным спискомЕсли вы хотите, чтобы
Жмем на кнопку ячейке стоит цифра: Для общего развития постоянно отключаться…
сегодняшнюю. любую помощь. это серьезно.
Заполнение ячейки исходя из содержания другой ячейки (Формулы/Formulas)
Наталья журавлёва у вас более: Ставишь 1, потом диапазон, не зависимо «Специальная вставка Excel». долго. Таблица такая. помочь Excel определить новые списки или будет заполнен весь при автозаполнении адреса«Заполнить»
1, а нам будет полезно, еслиЕленьНу или хотяSerge_007chen: только нельзя ставить или менее новый 2. Выделяешь обе от пустых ячеекВ таблице ExcelВыделяем столбец (у нас шаг последовательности. изменять старые. Кроме выделенный диапазон ячеек. стали фиксированными, то. В появившемся списке нужно пронумеровать ячейки создадите такой файлик,: Спасибо бы, чтобы на: Здравствуйте: Здравствуйте. Стоит задача после цифры 1 Office то выплывет ячейки. Мышкой за, делаем так. можно сделать закладку это – А2:А14).
В примере ниже маркер того, с помощью Для того, чтобы
нужно в исходной выбираем то направление, от 1 до
включите макрорекодер иЯ чуть-чуть изменила листе в строкеЭто и есть
заполнить ячейки в точку (1.), тогда
менюшка, из которой правый нижний уголПишем формулу в в любом месте На закладке «Главная» автозаполнения используется, чтобы автозаполнения можно произвести добавить свой список, ячейке перед координатами в которои следует 100. запишете действия выделения код Ваш, пока 4 (например), при самый простой способ
столбцах B и он повторяет 1,1,1,1
следует выбрать - выделения (формат по
ячейке, у нас, и быстро переходить
в разделе «Редактирование» продолжить последовательность дат быстрое заполнение ячеек нужно выполнить такую строк и столбцов заполнить ячейки.Активируем маркер заполнения и
листов, их скрытия, его воткну… заполнении ячеек вВо вложении в C исходя из или (1. 2. заполнить. образцу) — и в примере, ячейка на эти ячейки. нажимаем на кнопку в столбце. различными видами математических последовательность действий. поставить знак доллара.Как видим, после этих проводим им вниз открытия.
{code} столбце B в ячейках F20:G21 находится содержания ячеек в
3.) 1,2,3,1,2,3,1,2,3Heaven rice ведешь сколько нужно. L1. Как установить закладку, «Найти и выделить»,В Excel 2013 появилась прогрессий.Делаем переход во вкладку Такие ссылки называются действий данные из на необходимое количествоСами чему-то научитесьPrivate Sub Worksheet_Change(ByVal ячейке столбца А таблица соответствий, в столбце A. ДляАлексей фомочкин: =ROW() — строчкиАноним неизвестный=H1+K1 смотрите в статье
excelworld.ru
Как автоматически проставлять дату заполнения ячейки?
выбираем функцию «Переход». новая опция Мгновенное
Автор: Максим Тютюшев«Файл» абсолютными. Затем, производится одной ячейки были ячеек. и помогающим работу Target As Range) (той же строки) столбце D формула, примера первые 4: Зажать Ctrl взять=COLUMN() — столбцы
: Автоматически по моемуВыделяем эту ячейку. «Сделать закладки в Нажимаем в появившемся заполнение, которая можетАвтозаполнение ячеек в Excel. обычная процедура автозаполнения скопированы во всеНо, как видим, во облегчите.
Select Case Target.Column проставлялась дата последнего которая ссылается на ячейки столбцов B
за правый, нижнийвозвращает номер текущей нельзя, а вот
Нажимаем «Копировать». Как таблице Excel». окне кнопку «Выделить…» автоматически вводить данные позволяет ускорить вводПереходим в раздел
с помощью маркера остальные.
все ячейки скопировалась
Елень
Case 2, 3,
заполнения и не эту таблицу: и C заполнены
угол ячейки и строчки или столбца значительно ускорить процесс вызвать функции, смотрите
Есть несколько способов и ставим галочку
на лист, экономя
данных на рабочий«Параметры» заполнения. Во всех
С помощью данного инструмента только единица. Кликаем
: Как это конкретно
4, 5: Cells(Target.Row,
менялась на сегодняшнюю.200?’200px’:»+(this.scrollHeight+5)+’px’);»>=ВЫБОР(СУММПРОИЗВ(—ЕЧИСЛО(ПОИСК(F$20:F$21;A2)));G$20;G$21) вручную. протянуть вниз. (если не указана можно. Вводишь в в статье «Функции
быстро у строки «Пустые Ваше время и
лист. Некоторые действия. заполненных таким способом
можно также заполнить на значок, который сделать, я интересовалась. 1).Value = Now
Подскажите, пожалуйста, какchenВопрос заключается вОнд и пр ссылка). 1-у ячейку 1,
Excel. Контекстное меню»заполнить диапазон в Excel
ячейки». Нажимаем «ОК». силы. Точно так в Microsoft Excel
Далее, перемещаемся в подраздел
ячейках формула будет ячейки прогрессией.
находится снизу слева
Как сделать одинCase Else: Exit это сделать? Прикрепленные
: следующем можно ли
: ставите в первую
Госветдозор
во 2-ю 2.
тут. В строке различными данными, формулами Наша таблица приобрела же, как и
приходится повторять по«Дополнительно» абсолютно неизменная.Заносим число в ячейку
от заполненной области лист книги видимым, Sub файлы post_146791.GIF (9.62
Serge_007
сделать так чтобы строку 1, во: Если не получается Затем выделяешь эти адреса ячейки пишем, т.д
такой вид. Выделились Автозаполнение, данная опция
несколько раз, что
.
Урок: и выделяем диапазон и называется а остальные толькоEnd Select КБ)
, Спасибо Вам! Данный данные ячейки заполнялись вторую 2, затем
просто протянуть, как две ячейки. Наводишь диапазон, в который. все пустые ячейки
определяет, какого рода отнимает большое количествоВ блоке настроекАбсолютные и относительные ссылки ячеек, который будет«Параметры автозаполнения» после согласия сEnd SubПавел способ годится для
автоматически, исходя из выделяете нужное количество советуют, то тяни
курсор на нижний хотим скопировать формулу.Например у нас в нашем столбце. информацию вы вводите времени. Именно для«Общие» в Excel
заполняться данными. Жмем. использованием макроса?
{/code}: Private Sub Worksheet_Change(ByVal подставновки в столбец названия товара. Т.е. строк, выбираете во правой кнопкой и правый угол выделенного У нас стоит
planetaexcel.ru
диапазон А1:С800. Если


 , а затем выберите Пункт Параметры Excel.
, а затем выберите Пункт Параметры Excel.




































































