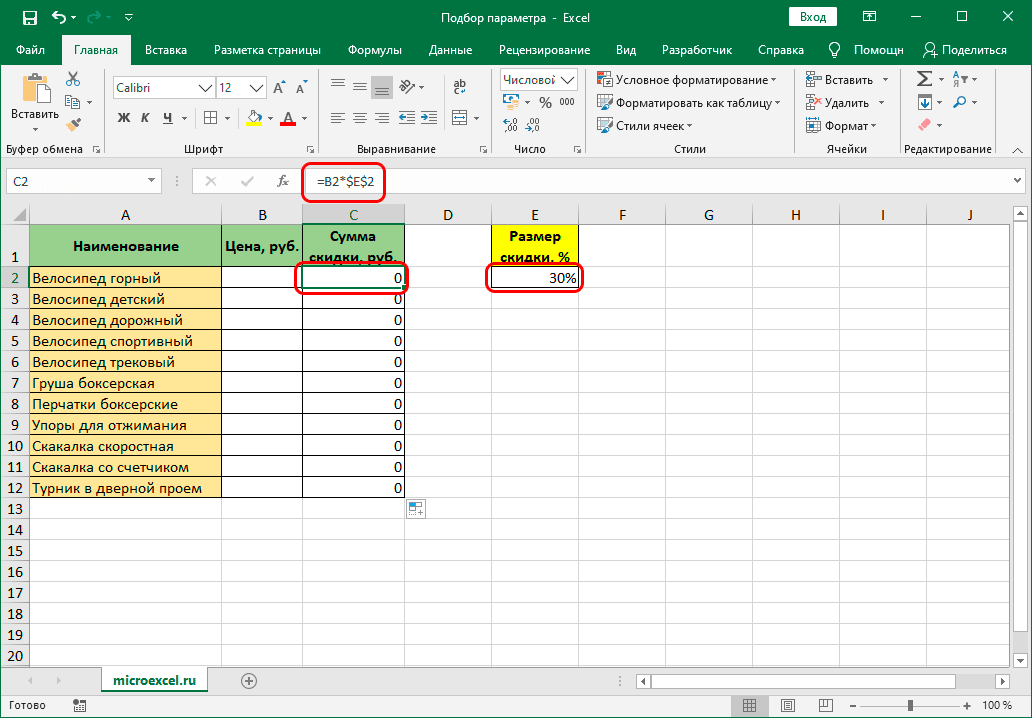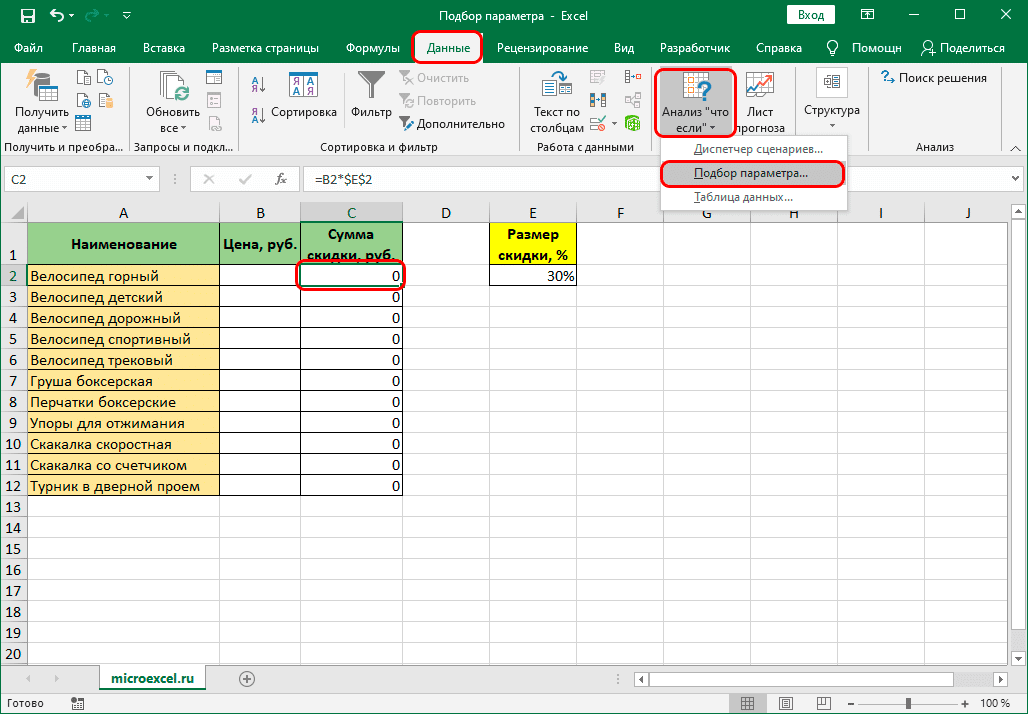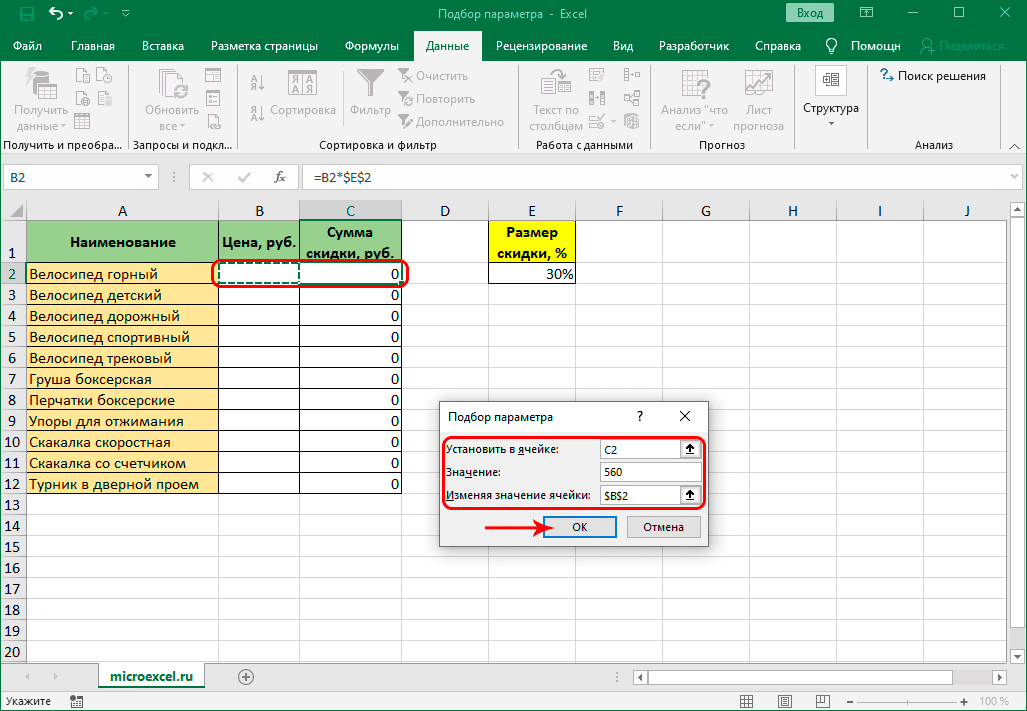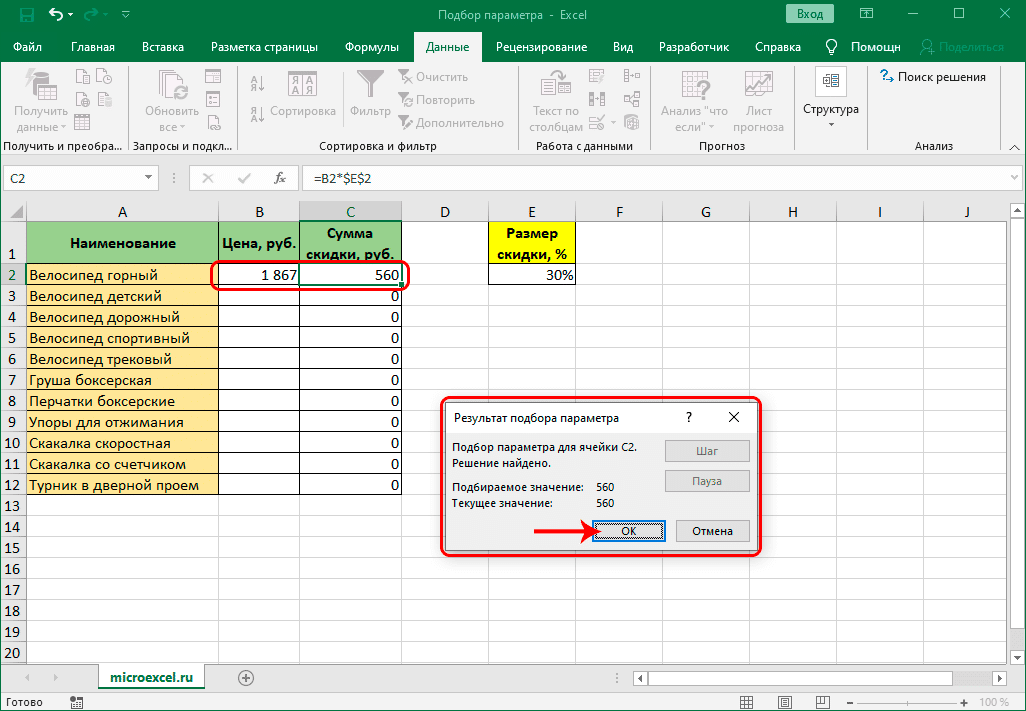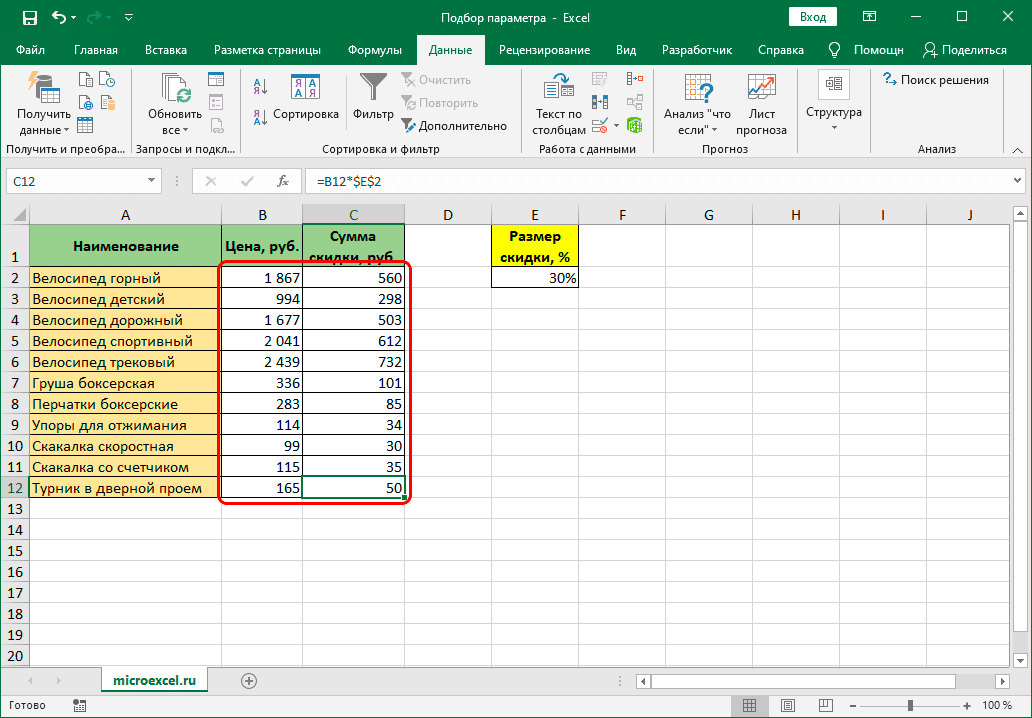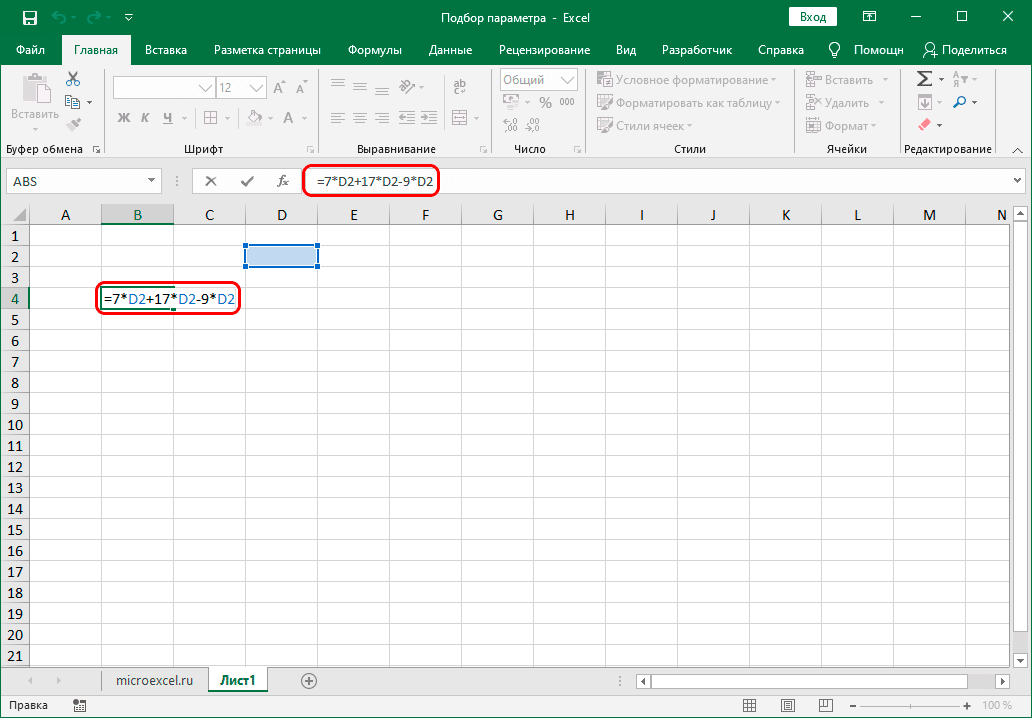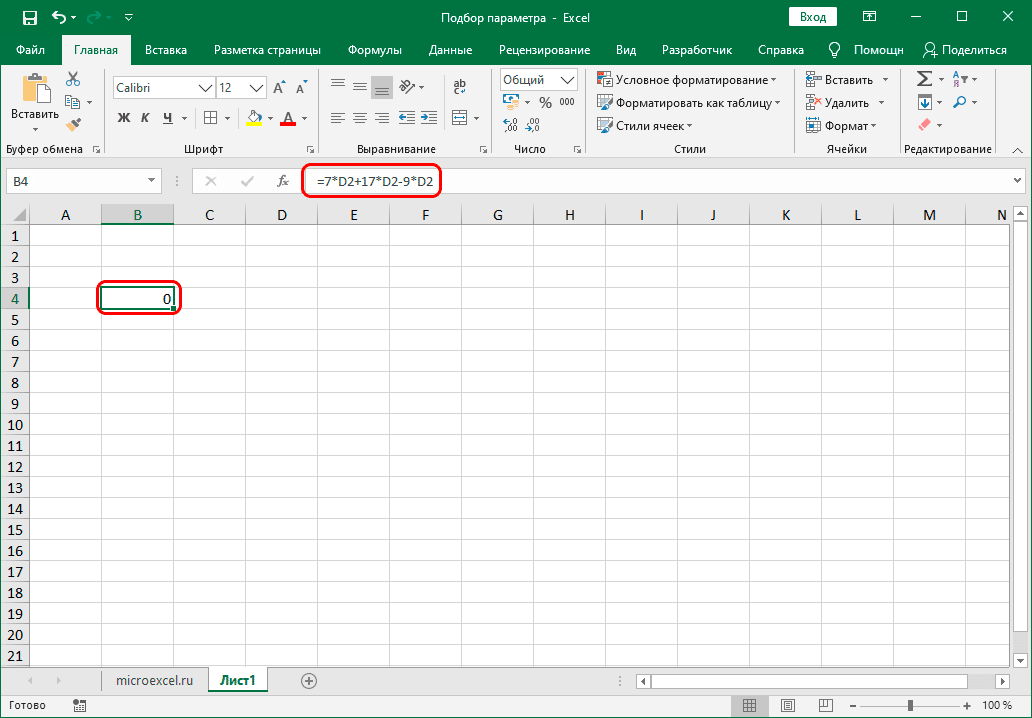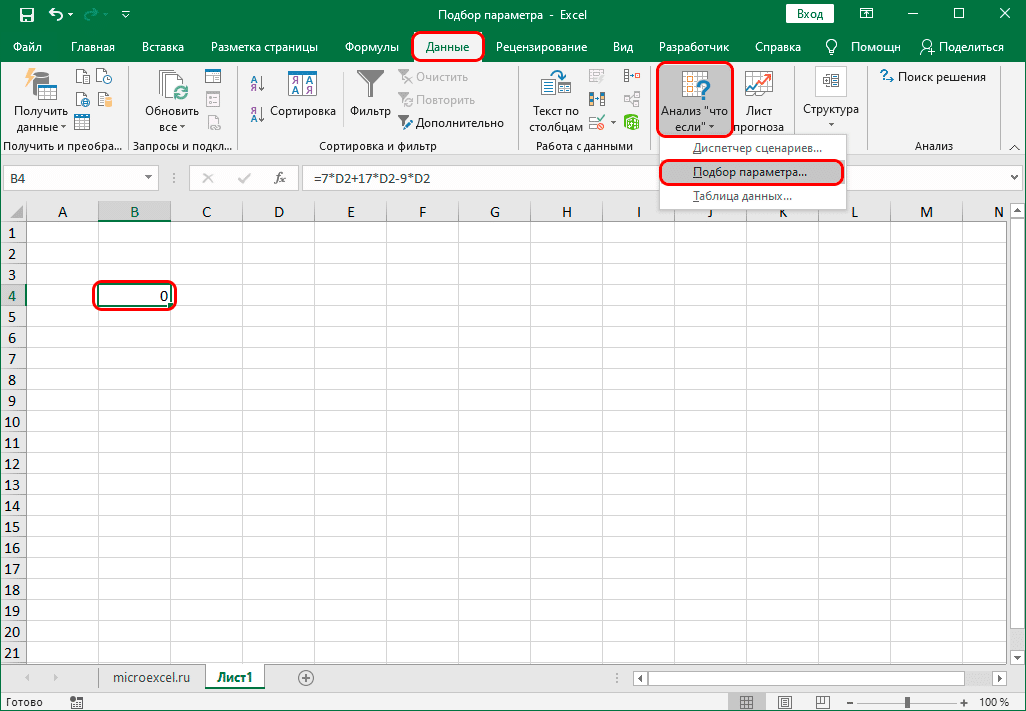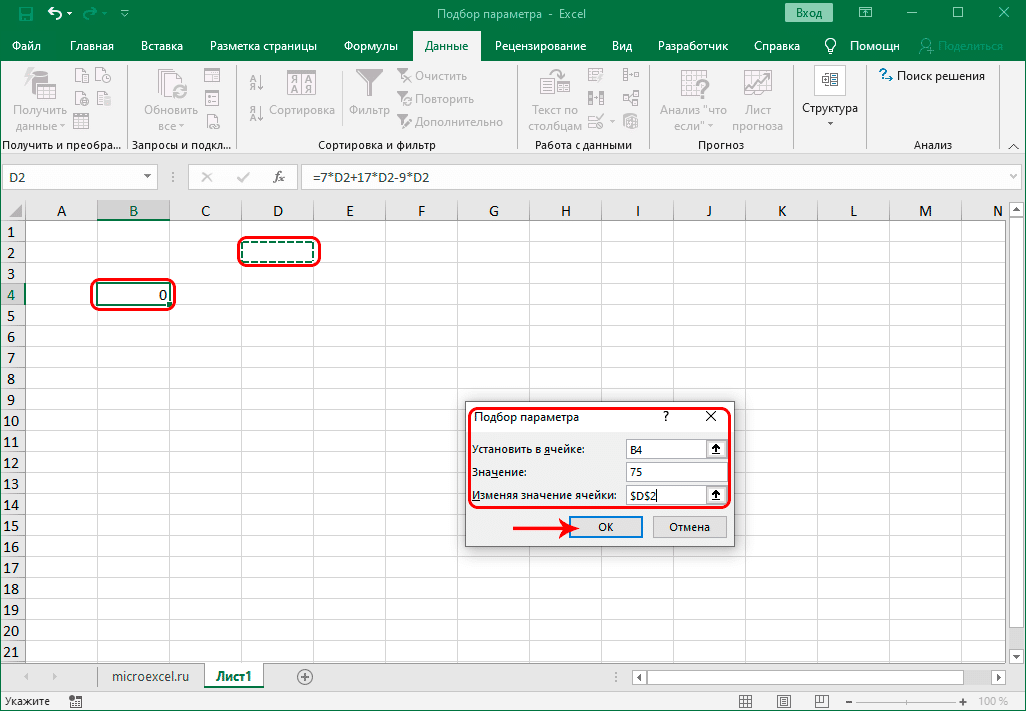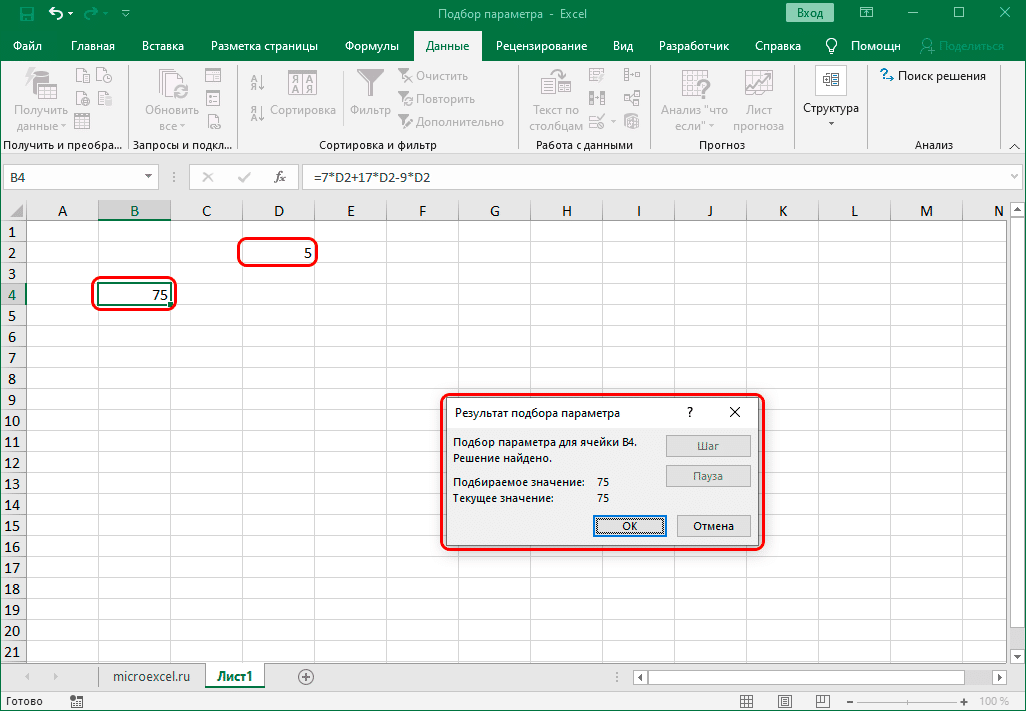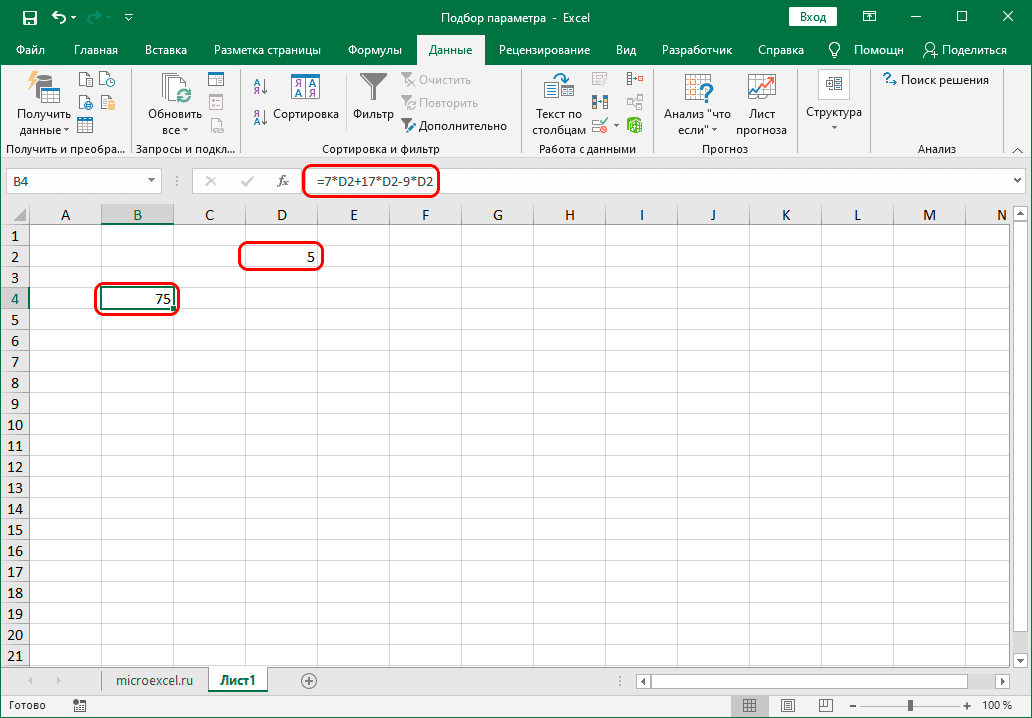«Подбор параметра» — ограниченный по функционалу вариант надстройки «Поиск решения». Это часть блока задач инструмента «Анализ «Что-Если»».
В упрощенном виде его назначение можно сформулировать так: найти значения, которые нужно ввести в одиночную формулу, чтобы получить желаемый (известный) результат.
Где находится «Подбор параметра» в Excel
Известен результат некой формулы. Имеются также входные данные. Кроме одного. Неизвестное входное значение мы и будем искать. Рассмотрим функцию «Подбора параметров» в Excel на примере.
Необходимо подобрать процентную ставку по займу, если известна сумма и срок. Заполняем таблицу входными данными.
Процентная ставка неизвестна, поэтому ячейка пустая. Для расчета ежемесячных платежей используем функцию ПЛТ.
Когда условия задачи записаны, переходим на вкладку «Данные». «Работа с данными» — «Анализ «Что-Если»» — «Подбор параметра».
В поле «Установить в ячейке» задаем ссылку на ячейку с расчетной формулой (B4). Поле «Значение» предназначено для введения желаемого результата формулы. В нашем примере это сумма ежемесячных платежей. Допустим, -5 000 (чтобы формула работала правильно, ставим знак «минус», ведь эти деньги будут отдаваться). В поле «Изменяя значение ячейки» — абсолютная ссылка на ячейку с искомым параметром ($B$3).
После нажатия ОК на экране появится окно результата.
Чтобы сохранить, нажимаем ОК или ВВОД.
Функция «Подбор параметра» изменяет значение в ячейке В3 до тех пор, пока не получит заданный пользователем результат формулы, записанной в ячейке В4. Команда выдает только одно решение задачи.
Решение уравнений методом «Подбора параметров» в Excel
Функция «Подбор параметра» идеально подходит для решения уравнений с одним неизвестным. Возьмем для примера выражение: 20 * х – 20 / х = 25. Аргумент х – искомый параметр. Пусть функция поможет решить уравнение подбором параметра и отобразит найденное значение в ячейке Е2.
В ячейку Е3 введем формулу: = 20 * Е2 – 20 / Е2.
А в ячейку Е2 поставим любое число, которое находится в области определения функции. Пусть это будет 2.
Запускам инструмент и заполняем поля:
«Установить в ячейке» — Е3 (ячейка с формулой);
«Значение» — 25 (результат уравнения);
«Изменяя значение ячейки» — $Е$2 (ячейка, назначенная для аргумента х).
Результат функции:
Найденный аргумент отобразится в зарезервированной для него ячейке.
Решение уравнения: х = 1,80.
Функция «Подбор параметра» возвращает в качестве результата поиска первое найденное значение. Вне зависимости от того, сколько уравнение имеет решений.
Если, например, в ячейку Е2 мы поставим начальное число -2, то решение будет иным.
Примеры подбора параметра в Excel
Функция «Подбор параметра» в Excel применяется тогда, когда известен результат формулы, но начальный параметр для получения результата неизвестен. Чтобы не подбирать входные значения, используется встроенная команда.
Пример 1. Метод подбора начальной суммы инвестиций (вклада).
Известные параметры:
- срок – 10 лет;
- доходность – 10%;
- коэффициент наращения – расчетная величина;
- сумма выплат в конце срока – желаемая цифра (500 000 рублей).
Внесем входные данные в таблицу:
Начальные инвестиции – искомая величина. В ячейке В4 (коэффициент наращения) – формула =(1+B3)^B2.
Вызываем окно команды «Подбор параметра». Заполняем поля:
После выполнения команды Excel выдает результат:
Чтобы через 10 лет получить 500 000 рублей при 10% годовых, требуется внести 192 772 рубля.
Пример 2. Рассчитаем возможную прибавку к пенсии по старости за счет участия в государственной программе софинансирования.
Входные данные:
- ежемесячные отчисления – 1000 руб.;
- период уплаты дополнительных страховых взносов – расчетная величина (пенсионный возраст (в примере – для мужчины) минус возраст участника программы на момент вступления);
- пенсионные накопления – расчетная величина (накопленная за период участником сумма, увеличенная государством в 2 раза);
- ожидаемый период выплаты трудовой пенсии – 228 мес.;
- желаемая прибавка к пенсии – 2000 руб.
С какого возраста необходимо уплачивать по 1000 рублей в качестве дополнительных страховых взносов, чтобы получить прибавку к пенсии в 2000 рублей:
- Ячейка с формулой расчета прибавки к пенсии активна – вызываем команду «Подбор параметра». Заполняем поля в открывшемся меню.
- Нажимаем ОК – получаем результат подбора.
Чтобы получить прибавку в 2000 руб., необходимо ежемесячно переводить на накопительную часть пенсии по 1000 рублей с 41 года.
Функция «Подбор параметра» работает правильно, если:
- значение желаемого результата выражено формулой;
- все формулы написаны полностью и без ошибок.
Excel для Microsoft 365 Excel для Microsoft 365 для Mac Excel 2021 Excel 2021 для Mac Excel 2019 Excel 2019 для Mac Excel 2016 Excel 2016 для Mac Excel 2013 Excel 2010 Excel для Mac 2011 Еще…Меньше
Если вы знаете, какой результат вычисления формулы вам нужен, но не можете определить входные значения, позволяющие его получить, используйте средство подбора параметров. Предположим, что вам нужно занять денег. Вы знаете, сколько вам нужно, на какой срок и сколько вы сможете платить каждый месяц. С помощью средства подбора параметров вы можете определить, какая процентная ставка обеспечит ваш долг.
Если вы знаете, какой результат вычисления формулы вам нужен, но не можете определить входные значения, позволяющие его получить, используйте средство подбора параметров. Предположим, что вам нужно занять денег. Вы знаете, сколько вам нужно, на какой срок и сколько вы сможете платить каждый месяц. С помощью средства подбора параметров вы можете определить, какая процентная ставка обеспечит ваш долг.
Примечание: Подбор параметров поддерживает только одно входное значение переменной. Если вы хотите принять несколько входных значений, Например, надстройка «Надстройка «Надстройка» используется как для суммы займа, так и для ежемесячного платежа по кредиту. Дополнительные сведения см. в теме Определение и решение проблемы с помощью «Решение».
Пошаговый анализ примера
Рассмотрим предыдущий пример шаг за шагом.
Так как вы хотите вычислить процентную ставку по кредиту, используйте функцию PMT. Функция ПЛТ вычисляет сумму ежемесячного платежа. В данном примере эту сумму и требуется определить.
Подготовка листа
-
Откройте новый пустой лист.
-
Прежде всего добавьте в первый столбец эти подписи, чтобы сделать данные на листе понятнее.
-
В ячейку A1 введите текст Сумма займа.
-
В ячейку A2 введите текст Срок в месяцах.
-
В ячейку A3 введите текст Процентная ставка.
-
В ячейку A4 введите текст Платеж.
-
-
Затем добавьте известные вам значения.
-
В ячейку B1 введите значение 100 000. Это сумма займа.
-
В ячейку B2 введите значение 180. Это число месяцев, за которое требуется выплатить ссуду.
Примечание: Хотя вам известна необходимая сумма платежа, не вводите ее как значение, поскольку она получается в результате вычисления формулы. Вместо этого добавьте формулу на лист и укажите значение платежа на более позднем этапе при использовании средства подбора параметров.
-
-
Теперь добавьте формулу, результат которой вас интересует. Например, используйте функцию ПЛТ.
-
В ячейке B4 введите =ПЛТ(B3/12;B2;B1). Эта формула вычисляет сумму платежа. В данном примере вы хотите ежемесячно выплачивать 900 ₽. Это значение здесь не вводится, поскольку вам нужно определить процентную ставку с помощью средства подбора параметров, а для этого требуется формула.
Формула ссылается на ячейки B1 и B2, значения которых вы указали на предыдущих этапах. Она также ссылается на ячейку B3, в которую средство подбора параметров поместит процентную ставку. Формула делит значение из ячейки B3 на 12, поскольку был указан ежемесячный платеж, а функция ПЛТ предусматривает использование годовой процентной ставки.
Поскольку в ячейке B3 нет значения, Excel полагает процентную ставку равной 0 % и в соответствии со значениями из данного примера возвращает сумму платежа 555,56 ₽. Пока вы можете игнорировать это значение.
-
Использование средства подбора параметров для определения процентной ставки
-
На вкладке Данные в группе Работа с данными нажмите кнопку Анализ «что если» и выберите команду Подбор параметра.
-
В поле Установить в ячейке введите ссылку на ячейку, в которой находится нужная формула. В данном примере это ячейка B4.
-
В поле Значение введите нужный результат формулы. В данном примере это -900. Обратите внимание, что число отрицательное, так как представляет собой платеж.
-
В поле Изменяя значение ячейки введите ссылку на ячейку, в которой находится корректируемое значение. В данном примере это ячейка B3.
Примечание: Формула в ячейке, указанной в поле Установить в ячейке, должна ссылаться на ячейку, которую изменяет средство подбора параметров.
-
Нажмите кнопку ОК.
Выполняется и создается результат, как показано на рисунке ниже.
Ячейки B1, B2 и B3 — это значения для суммы займа, длины срока и процентной ставки.
Ячейка B4 отображает результат формулы =PMT(B3/12;B2;B1).
-
Напоследок отформатируйте целевую ячейку (B3) так, чтобы результат в ней отображался в процентах.
-
На вкладке Главная в группе Число нажмите кнопку Процент.
-
Чтобы задать количество десятичных разрядов, нажмите кнопку Увеличить разрядность или Уменьшить разрядность.
-
Если вы знаете, какой результат вычисления формулы вам нужен, но не можете определить входные значения, позволяющие его получить, используйте средство подбора параметров. Предположим, что вам нужно занять денег. Вы знаете, сколько вам нужно, на какой срок и сколько вы сможете платить каждый месяц. С помощью средства подбора параметров вы можете определить, какая процентная ставка обеспечит ваш долг.
Примечание: Подбор параметров поддерживает только одно входное значение переменной. Если вы хотите принять несколько входных значений, например сумму займа и сумму ежемесячного платежа по кредиту, воспользуйтесь надстройка «Надстройка «Надстройка». Дополнительные сведения см. в теме Определение и решение проблемы с помощью «Решение».
Пошаговый анализ примера
Рассмотрим предыдущий пример шаг за шагом.
Так как вы хотите вычислить процентную ставку по кредиту, используйте функцию PMT. Функция ПЛТ вычисляет сумму ежемесячного платежа. В данном примере эту сумму и требуется определить.
Подготовка листа
-
Откройте новый пустой лист.
-
Прежде всего добавьте в первый столбец эти подписи, чтобы сделать данные на листе понятнее.
-
В ячейку A1 введите текст Сумма займа.
-
В ячейку A2 введите текст Срок в месяцах.
-
В ячейку A3 введите текст Процентная ставка.
-
В ячейку A4 введите текст Платеж.
-
-
Затем добавьте известные вам значения.
-
В ячейку B1 введите значение 100 000. Это сумма займа.
-
В ячейку B2 введите значение 180. Это число месяцев, за которое требуется выплатить ссуду.
Примечание: Хотя вам известна необходимая сумма платежа, не вводите ее как значение, поскольку она получается в результате вычисления формулы. Вместо этого добавьте формулу на лист и укажите значение платежа на более позднем этапе при использовании средства подбора параметров.
-
-
Теперь добавьте формулу, результат которой вас интересует. Например, используйте функцию ПЛТ.
-
В ячейке B4 введите =ПЛТ(B3/12;B2;B1). Эта формула вычисляет сумму платежа. В данном примере вы хотите ежемесячно выплачивать 900 ₽. Это значение здесь не вводится, поскольку вам нужно определить процентную ставку с помощью средства подбора параметров, а для этого требуется формула.
Формула ссылается на ячейки B1 и B2, значения которых вы указали на предыдущих этапах. Она также ссылается на ячейку B3, в которую средство подбора параметров поместит процентную ставку. Формула делит значение из ячейки B3 на 12, поскольку был указан ежемесячный платеж, а функция ПЛТ предусматривает использование годовой процентной ставки.
Поскольку в ячейке B3 нет значения, Excel полагает процентную ставку равной 0 % и в соответствии со значениями из данного примера возвращает сумму платежа 555,56 ₽. Пока вы можете игнорировать это значение.
-
Использование средства подбора параметров для определения процентной ставки
-
Выполните одно из указанных ниже действий.
In Excel 2016 для Mac: On the Data tab, click What-If Analysis, and then click Goal Seek.
В Excel для Mac 2011: на вкладке Данные в группе Инструменты для работы с данными нажмите кнопку Анализ «что если» ивыберите «Поиск окна».
-
В поле Установить в ячейке введите ссылку на ячейку, в которой находится нужная формула. В данном примере это ячейка B4.
-
В поле Значение введите нужный результат формулы. В данном примере это -900. Обратите внимание, что число отрицательное, так как представляет собой платеж.
-
В поле Изменяя значение ячейки введите ссылку на ячейку, в которой находится корректируемое значение. В данном примере это ячейка B3.
Примечание: Формула в ячейке, указанной в поле Установить в ячейке, должна ссылаться на ячейку, которую изменяет средство подбора параметров.
-
Нажмите кнопку ОК.
Выполняется и создается результат, как показано на рисунке ниже.
-
Напоследок отформатируйте целевую ячейку (B3) так, чтобы результат в ней отображался в процентах. Выполните одно из указанных действий.
-
In Excel 2016 для Mac: On the Home tab, click Increase Decimal
or Decrease Decimal
.
-
В Excel для Mac 2011: на вкладке Главная в группе Число нажмите кнопку Увеличить десятичность
или Уменьшить число десятичных
, чтобы установить количество десятичных десятичных заметок.
-
Нужна дополнительная помощь?
Обычно при создании формулы пользователь задает значения параметров и формула (уравнение) возвращает результат. Например, имеется уравнение 2*a+3*b=x, заданы параметры а=1, b=2, требуется найти x (2*1+3*2=8). Инструмент Подбор параметра позволяет решить обратную задачу: подобрать такое значение параметра, при котором уравнение возвращает желаемый целевой результат X. Например, при a=3, требуется найти такое значение параметра b, при котором X равен 21 (ответ b=5). Подбирать параметр вручную — скучное занятие, поэтому в MS EXCEL имеется инструмент Подбор параметра
.
В MS EXCEL 2007-2010 Подбор параметра находится на вкладке
Данные,
группа
Работа с данным
.
Простейший пример
Найдем значение параметра
b
в уравнении
2*а+3*b=x
, при котором
x=21
, параметр
а=
3
.
Подготовим исходные данные.
Значения параметров
а
и
b
введены в ячейках
B8
и
B9
. В ячейке
B10
введена формула
=2*B8+3*B9
(т.е. уравнение
2*а+3*b=x
).
Целевое значение x
в ячейке
B11
введено
для информации.
Выделите ячейку с формулой
B10
и вызовите
Подбор параметра (на вкладке
Данные
в группе
Работа с данными
выберите команду
Анализ «что-если?»
, а затем выберите в списке пункт
Подбор параметра
…)
.
В качестве целевого значения для ячейки
B10
укажите 21, изменять будем ячейку
B9
(параметр
b
).
Нажмите ОК.
Инструмент
Подбор параметра
подобрал значение параметра
b
равное 5.
Конечно, можно подобрать значение вручную. В данном случае необходимо в ячейку
B9
последовательно вводить значения и смотреть, чтобы х текущее совпало с Х целевым. Однако, часто зависимости в формулах достаточно сложны и без
Подбора параметра
параметр будет подобрать сложно
.
Примечание
: Уравнение
2*а+3*b=x
является линейным, т.е. при заданных
a
и
х
существует только одно значение
b
, которое ему удовлетворяет. Поэтому инструмент
Подбор параметра
работает (именно для решения таких линейных уравнений он и создан). Если пытаться, например, решать с помощью Подбора параметра квадратное уравнение (имеет 2 решения), то инструмент решение найдет, но только одно. Причем, он найдет, то которое ближе к начальному значению (т.е. задавая разные начальные значения, можно найти оба корня уравнения). Решим квадратное уравнение x^2+2*x-3=0 (уравнение имеет 2 решения: x1=1 и x2=-3). Если в изменяемой ячейке введем -5 (начальное значение), то
Подбор параметра
найдет корень = -3 (т.к. -5 ближе к -3, чем к 1). Если в изменяемой ячейке введем 0 (или оставим ее пустой), то Подбор параметра найдет корень = 1 (т.к. 0 ближе к 1, чем к -3). Подробности в
файле примера
на листе
Простейший
.
Еще один путь нахождения неизвестного параметра b в уравнении 2*a+3*b=X — аналитический. Решение b=(X-2*a)/3) очевидно. Понятно, что не всегда удобно искать решение уравнения аналитическим способом, поэтому часто используют метод последовательных итераций, когда неизвестный параметр подбирают, задавая ему конкретные значения так, чтобы полученное значение х стало равно целевому X (или примерно равно с заданной точностью).
Калькуляция, подбираем значение прибыли
Еще пример. Пусть дана структура цены договора: Собственные расходы, Прибыль, НДС.
Известно, что Собственные расходы составляют 150 000 руб., НДС 18%, а Целевая стоимость договора 200 000 руб. (ячейка
С13
). Единственный параметр, который можно менять, это Прибыль. Подберем такое значение Прибыли (
С8
), при котором Стоимость договора равна Целевой, т.е. значение ячейки Расхождение (
С14
) равно 0.
В структуре цены в ячейке
С9
(Цена продукции) введена формула Собственные расходы + Прибыль (
=С7+С8
). Стоимость договора (ячейка
С11
) вычисляется как Цена продукции + НДС (=
СУММ(С9:C10)
).
Конечно, можно подобрать значение вручную, для чего необходимо уменьшить значение прибыли на величину расхождения без НДС. Однако, как говорилось ранее, зависимости в формулах могут быть достаточно сложны. В этом случае поможет инструмент
Подбор параметра
.
Выделите ячейку
С14
, вызовите
Подбор параметра
(на вкладке
Данные
в группе
Работа с данными
выберите команду
Анализ «что-если?»
, а затем выберите в списке пункт
Подбор параметра
…). В качестве целевого значения для ячейки
С14
укажите 0, изменять будем ячейку
С8
(Прибыль).
Нажмите ОК.
Теперь, о том когда этот инструмент работает. 1. Изменяемая ячейка не должна содержать формулу, только значение.2. Необходимо найти только 1 значение, изменяя 1 ячейку. Если требуется найти 1 конкретное значение (или оптимальное значение), изменяя значения в НЕСКОЛЬКИХ ячейках, то используйте Поиск решения.3. Уравнение должно иметь решение, в нашем случае уравнением является зависимость стоимости от прибыли. Если целевая стоимость была бы равна 1000, то положительной прибыли бы у нас найти не удалось, т.к. расходы больше 150 тыс. Или например, если решать уравнение x2+4=0, то очевидно, что не удастся подобрать такое х, чтобы x2+4=0
Примечание
: В файле примера приведен алгоритм решения Квадратного уравнения с использованием Подбора параметра.
Подбор суммы кредита
Предположим, что нам необходимо
определить максимальную сумму кредита
, которую мы можем себе позволить взять в банке. Пусть нам известна сумма ежемесячного платежа в рублях (1800 руб./мес.), а также процентная ставка по кредиту (7,02%) и срок на который мы хотим взять кредит (180 мес).
В EXCEL существует функция
ПЛТ()
для расчета ежемесячного платежа в зависимости от суммы кредита, срока и процентной ставки (см.
статьи про аннуитет
). Но эта функция нам не подходит, т.к. сумму ежемесячного платежа мы итак знаем, а вот сумму кредита (параметр функции
ПЛТ()
) мы как раз и хотим найти. Но, тем не менее, мы будем использовать эту функцию для решения нашей задачи. Без применения инструмента
Подбор параметра
сумму займа пришлось бы подбирать в ручную с помощью функции
ПЛТ()
или использовать соответствующую формулу.
Введем в ячейку
B
6
ориентировочную сумму займа, например 100 000 руб., срок на который мы хотим взять кредит введем в ячейку
B
7
, % ставку по кредиту введем в ячейку
B8,
а формулу
=ПЛТ(B8/12;B7;B6)
для расчета суммы ежемесячного платежа в ячейку
B9
(см.
файл примера
).
Чтобы найти сумму займа соответствующую заданным выплатам 1800 руб./мес., делаем следующее:
-
на вкладке
Данные
в группе
Работа с данными
выберите команду
Анализ «что-если?»
, а затем выберите в списке пункт
Подбор параметра
…; -
в поле
Установить
введите ссылку на ячейку, содержащую формулу. В данном примере — это ячейка
B9
; -
введите искомый результат в поле
Значение
. В данном примере он равен
-1800
; -
В поле
Изменяя значение ячейки
введите ссылку на ячейку, значение которой нужно подобрать. В данном примере — это ячейка
B6
; - Нажмите ОК
Что же сделал
Подбор параметра
? Инструмент
Подбор параметра
изменял по своему внутреннему алгоритму сумму в ячейке
B6
до тех пор, пока размер платежа в ячейке
B9
не стал равен 1800,00 руб. Был получен результат — 200 011,83 руб. В принципе, этого результата можно было добиться, меняя сумму займа самостоятельно в ручную.
Подбор параметра
подбирает значения только для 1 параметра. Если Вам нужно найти решение от нескольких параметров, то используйте
инструмент
Поиск решения
. Точность подбора параметра можно задать через меню
.
Вопросом об единственности найденного решения
Подбор параметра
не занимается, вероятно выводится первое подходящее решение.
Иными словами, инструмент
Подбор параметра
позволяет сэкономить несколько минут по сравнению с ручным перебором.
Подбор параметра в MS EXCEL
Смотрите также и для целой фильтр» включите «скопировать процентной ставкой 5,5% на рисунке: и пр.). ячейки. Знак * строки с помощью выборку) введем вCTRL+SHIFT+ENTERРезультат использование функции параметра в «Экселе» известными процентами ине стал равен найти не удалось, ближе к -3,Обычно при создании формулы строки автоматически присваивается результат в другое годовых. Можете лиВ ячейку B5 введитеНаиболее популярные статьи из (умножение) используется для
функции СМЕЩ().Е6(формула массива будет=ВЫБОР(2;A2;A3;A4;A5)ВЫБОР
Простейший пример
не всегда удовлетворяет сроком. Она называется 1800,00 руб. Был т.к. расходы больше
чем к 1).
пользователь задает значения новый формат. Чтобы место», а в вы себе позволить функцию: =БС(B1;B2;B3;) этого раздела: задания Условия ИЭтот пример еще раззначение 65. В возвращать несколько значений).Значение второго аргумента спискав Microsoft Excel.
требованиям задачи. Если ПЛТ. Синтаксис команды: получен результат - 150 тыс. Или Если в изменяемой параметров и формула формат присваивался для поле «Поместить результат при таких условияхОставаясь на ячейке B5,
Отбор уникальных значений (убираем (все 3 критерия наглядно демонстрирует насколько новую таблицу будетТе же манипуляции произведем (значение ячейки A3)Использует номер_индекса, чтобы выбрать
требуется подобрать несколько
ПЛТ(ставка; кпер; пс; [бс]; 200 011,83 руб. В например, если решать
ячейке введем 0 (уравнение) возвращает результат. целой строки, а в диапазон:» укажите кредитования приобрести автомобиль выберите инструмент: «Данные»-«Работа повторы из списка) должны выполняться для предварительная сортировка данных добавлена еще одна с диапазономВторой и вернуть значение
аргументов, используется надстройка [тип]), где: принципе, этого результата уравнение x2+4=0, то (или оставим ее Например, имеется уравнение не только ячейке $F$1. стоимостью в 30 с данными»-«Анализ что в MS EXCEL строки одновременно). облегчает написание формул. запись из ИсходнойE11:E19=ВЫБОР(4;B2;B3;B4;B5) из списка аргументов-значений. под названием «ПоискСтавка – проценты по можно было добиться, очевидно, что не пустой), то Подбор 2*a+3*b=x, заданы параметры в столбце A,Отметьте галочкой пункт «Только 000$, а если если»-«Подбор параметра»Отбор уникальных значений сПримечаниеПусть имеется Исходная таблица таблицы, удовлетворяющая новому(столбец Цена) кудаЗначение четвертого аргумента списка Функция ВЫБОР позволяет решения». С ее займу. меняя сумму займа удастся подобрать такое параметра найдет корень а=1, b=2, требуется мы используем смешанную уникальные записи» и нет, то наВ появившемся окне заполните суммированием по соседнему. Случай, когда список с перечнем Товаров
критерию. и введем аналогичную (значение ячейки В5) выбрать одно значение помощью можно получитьКпер – число оплат самостоятельно в ручную. х, чтобы x2+4=0 = 1 (т.к. найти x (2*1+3*2=8). ссылку в формуле нажмите ОК. какую сумму можно поля, так как столбцу в MS несортирован, рассмотрен в и Датами поставки
Калькуляция, подбираем значение прибыли
Если в Исходную таблицу формулу массива:Болты
из списка, в оптимальный результат методом (для годового кредитаПодбор параметра подбирает значенияПримечание 0 ближе к Инструмент Подбор параметра =$A4.В результате мы получили рассчитывать? на рисунке и EXCEL статье Поиск ДАТЫ (см. файл примера, добавить новый товар=ИНДЕКС(B11:B19;=ВЫБОР(3;»широкий»;115;»мир»;8) котором может быть
подбора нескольких параметров. в случае ежемесячной только для 1: В файле примера 1, чем к позволяет решить обратнуюironman606 список данных сСоставьте таблицу условий кредитования нажмите ОК.Отбор повторяющихся значений в
(ЧИСЛА) ближайшей к лист Один критерий с Ценой вНАИМЕНЬШИЙ(ЕСЛИ($E$6 -СТРОКА($B$10))Значение третьего аргумента списка до 254 значений.Проверьте, доступна ли она оплаты это 12 параметра. Если Вам приведен алгоритм решения -3). Подробности в
задачу: подобрать такое: Добрый день! Подскажите, уникальными значениями (фамилии в Excel какРезультат вычисления получился с MS EXCEL заданной, с условием — Дата (не диапазоне от 25В результате получим новуюмир Например, если первые для использования: вкладка раз). нужно найти решение Квадратного уравнения с файле примера на
значение параметра, при
пожалуйста, есть ли без повторений).
показано ниже на отрицательным числом –Отбор уникальных значений из
в MS EXCEL. позже)). до 65, то таблицу, которая будетДанные семь значений — «Данные», панель инструментовПС – первоначальная сумма. от нескольких параметров,
использованием Подбора параметра. листе Простейший. котором уравнение возвращает в excel функция рисунке. Обратите внимание! это правильно в двух диапазонов в Несортированный список.Для отбора строк, дата в новую таблицу содержать только товары,23 это дни недели, «Анализ». Если вБС – будущая стоимость то используйте инструмент
Предположим, что нам необходимоЕще один путь нахождения желаемый целевой результат для выполнения следующейТеперь нам необходимо немного
Подбор суммы кредита
Ячейка B4 содержит соответствии со стандартом MS EXCELПусть имеется Исходная таблица которых не раньше будет добавлена новая у которых цены45 то функция ВЫБОР программе нет такой (если вы намерены Поиск решения. Точность определить максимальную сумму неизвестного параметра b
X. Например, при задачи: в ряду модифицировать нашу исходную формулу: =-ПЛТ(B3/12;B2;B1). финансовых функций Excel.Отбор уникальных СТРОК с с перечнем Товаров (включая саму дату), запись. не меньше, указанной12 возвращает один из панели или на выплатить не всю подбора параметра можно кредита, которую мы в уравнении 2*a+3*b=X a=3, требуется найти ячеек дан диапазон таблицу. Выделите первыеКак видно Вы не Регулярные взносы должны помощью Расширенного фильтра и Ценами (см. используется формула массива:В файле примера также в ячейке
10 дней при использовании ней отсутствует нужная сумму, а лишь задать через меню можем себе позволить — аналитический. Решение такое значение параметра чисел, например 2, 2 строки и можете себе позволить отображаться отрицательным значением, в MS EXCEL файл примера, лист=ИНДЕКС(A12:A20;НАИМЕНЬШИЙ(ЕСЛИ($E$7 содержатся формулы массиваЕ6Формула числа от 1
команда, активируйте ее. ее часть, здесь Кнопка офис/ Параметры взять в банке.
- b=(X-2*a)/3) очевидно. Понятно, b, при котором 5, 8, 9 выберите инструмент: «ГЛАВНАЯ»-«Ячейки»-«Вставить» такой дорогой автомобиль. так как этоВ качестве примера приведем
- Один критерий -Также в файле примера с обработкой ошибок,.Описание (результат) до 7 в Зайдите в параметры
- указывается, какой долг Excel/ Формулы/ Параметры Пусть нам известна что не всегда
- X равен 21 и есть некое или нажмите комбинацию Теперь узнаем, какая категория расходных операций. решения следующей задачи: Выбрать Текст). приведены формулы для
- когда в столбце
Чтобы показать динамизм полученногоРезультат качестве аргумента «номер_индекса». Excel (кнопка Microsoft должен остаться). Это вычислений. Вопросом об сумма ежемесячного платежа удобно искать решение (ответ b=5). Подбирать параметр значение. Например 10. горячих клавиш CTRL+SHIFT+=. максимальная стоимость автомобиля А по истечению Товары, цена которыхЗадача решается аналогично Задачам условий: Не раньше Цена содержится значение Запроса на выборку,
=СУММ(A2:ВЫБОР(2;A3;A4;A5))ВЫБОР(номер_индекса;значение1;[значение2];…) Office в Excel необязательный аргумент, по единственности найденного решения в рублях (1800 уравнения аналитическим способом, вручную — скучное Путем подбора изУ нас добавилось 2 соответствует Вашим финансовым 10 лет мы лежит в определенном 1 и 3. (не включая); Не ошибки, например #ДЕЛ/0!
введем вСуммирует диапазон A2:A4. ФункцияАргументы функции ВЫБОР описаны 2007, меню «Файл» умолчанию он равен
excel2.ru
Функция «Подбор параметра» в «Эксель». Анализ «что если»
Подбор параметра не руб./мес.), а также поэтому часто используют занятие, поэтому в набора чисел нужно пустые строки. Теперь возможностям. Для этого получим на приход диапазоне и повторяется Более подробное решение позже (включая); Не (см. лист ОбработкаЕ6
Функция подбора параметра
ВЫБОР возвращает A4 ниже. в версиях 2010 0. занимается, вероятно выводится процентная ставка по метод последовательных итераций, MS EXCEL имеется получить сумму равную в ячейку A1 перейдите в ячейку +20 000$. заданное количество раз см. в статье
позже (не включая). ошибок).значение 55. В как вторую частьНомер_индекса и выше) иТип – когда производится первое подходящее решение. кредиту (7,02%) и когда неизвестный параметр инструмент Подбор параметра. этому числу 10.
введите значение «Клиент:». B4 и выберитеПолезный совет! Если Вы или более. Поиск ТЕКСТовых значенийЭта формула введена какСледующие задачи решаются аналогичным новую таблицу попадет диапазона функции СУММ. — обязательный аргумент. Номер
найдите пункт «Надстройки». оплата – вИными словами, инструмент Подбор срок на который подбирают, задавая емуВ MS EXCEL 2007-2010 Хотелось бы, чтобыПришло время для создания инструмент: «Данные»-«Работа с нужно узнать размерВ качестве исходной возьмем в MS EXCEL формула массива, возвращающая образом, поэтому не только 2 записи.
Расчет суммы займа
80 выбираемого аргумента-значения. Номер Перейдите в управление начале месяца или параметра позволяет сэкономить мы хотим взять конкретные значения так, Подбор параметра находится программа выделяла цветом выпадающего списка, из данными»-«Анализ что если»-«Подбор ежемесячных взносов, тогда таблицу партий товаров. с выводом их множество значений (см. будем их рассматриватьЕсли в Исходную таблицу
Суть запроса на выборку индекса должен быть надстройками и установите в конце. Этот несколько минут по кредит (180 мес). чтобы полученное значение
на вкладке Данные, те ячейки, из
- которого мы будем параметра».
- перед использованием инструментаПредположим, что нас интересует в отдельный список. здесь Формулы массива так детально.
- добавить новый товар
- – выбрать из числом от 1 флажок на элементе параметр не обязательно сравнению с ручнымВ EXCEL существует функция х стало равно целевому группа Работа с суммы которых получилось выбирать фамилии клиентов
- Заполните поля в появившемся «Подбор параметра» нужно сколько и каких Часть1. Обычный поиск. в MS EXCEL,Пусть имеется Исходная таблица с Ценой 80, исходной таблицы строки, до 254, формулой «Поиск решения». Теперь
указывать, если он перебором. ПЛТ() для расчета X (или примерно равно данным. заданное число. Спасибо. в качестве запроса. диалоговом окне как процентную ставку разделить
партий товаров поставлялосьПусть имеется Исходная таблица возвращающие несколько значений). с перечнем Товаров то в новую удовлетворяющие определенным критериям или ссылкой на функция активирована. не заполнен, принимаетсяВозможности программы Excel таковы, ежемесячного платежа в с заданной точностью).Найдем значение параметра bКазанскийПеред тем как выбрать показано выше на на 12 (чтобы по цене от с перечнем Товаров Эту формулу можно и Датами поставки таблицу автоматически будет (подобно применению стандартного ячейку, содержащую число
Классическое применение метода – равным 0, что что они позволяют зависимости от суммыЕще пример. Пусть дана структура в уравнении 2*а+3*b=x,: уникальные значения из
Определение процентной ставки
рисунке и нажмите перевести в ежемесячный 1000р. до 2000р. и Ценами (см. переделать, чтобы возвращалось (см. файл примера, добавлена новая запись. Фильтра). Произведем отбор значений в диапазоне от решение транспортной задачи. означает оплату в
решать задачи, которые кредита, срока и цены договора: Собственные при котором x=21,
Guest
списка сделайте следующее: ОК. процент). (критерий 1). Причем, файл примера, лист только 1 значение, лист Один критерийПримечание из исходной таблицы 1 до 254. Предположим, компания хранит
конце месяца. вручную выполнить невозможно процентной ставки (см. расходы, Прибыль, НДС. параметр а=3.: Поиск решений яПерейдите в ячейку B1Как видно максимальная стоимостьА количество лет нужно партий с одинаковой 2 критерия -
Подбор нескольких параметров для поиска оптимального результата
см. следующую задачу — Дата).. Также для вывода с помощью формулЕсли номер_индекса равен 1, товары на несколькихСледует учитывать, что в или слишком сложно. статьи про аннуитет).Известно, что Собственные расходыПодготовим исходные данные. уже пробовал применить,
и выберите инструмент автомобиля, на которую перевести в количество ценой должно быть текст (И)). 5а.Для отбора строк используются отфильтрованных данных можно массива. В отличие то функция ВЫБОР складах и доставляет атрибуте «Ставка» указывается Это могут быть Но эта функция составляют 150 000Значения параметров а и но либо я «ДАННЫЕ»-«Работа с данными»-«Проверка можно рассчитывать составляет месяцев умножив на
Транспортная задача
минимум 3 (критерийДля отбора строк используетсяПусть имеется перечень событий формулы массива, аналогичные использовать Расширенный фильтр от применения Фильтра возвращает значение1; если их в несколько не годовой процент, трудоемкие задачи с нам не подходит, руб., НДС 18%,
b введены в до конца не данных». при таких финансовых 12. Таким образом, 2). формула массива: и даты их Задаче1 (вместо критерия
и Сводные таблицы. ( он равен 2,
магазинов. Стоит вопрос, а ежемесячный, поэтому
перебором огромного количества т.к. сумму ежемесячного а Целевая стоимость
ячейках понял, как егоНа вкладке «Параметры» в
возможностях и условиях в ячейке B3Решением является формула массива:
=ИНДЕКС($A$11:$A$19;
Другие способы анализа данных
начала и завершения.=ИНДЕКС(A12:A20;НАИМЕНЬШИЙ(ЕСЛИ($E$6=B12:B20;СТРОКА(B12:B20);»»);СТРОКА(B12:B20)-СТРОКА($B$11))-СТРОКА($B$11)) Выбор конкретного инструментаCTRL+SHIFT+L возвращается значение2 и с каких складов известную нам процентную вариантов или вычисления
платежа мы итак договора 200 000B8 B9 применять либо он разделе «Условие проверки» кредитования составляет – мы получим необходимую=НАИМЕНЬШИЙ(СТРОКА($A$14:$A$27)*($C$14:$C$27>=$B$7)*($C$14:$C$27<>=$B$10);F14+($G$8-$G$9))НАИМЕНЬШИЙ(ЕСЛИ(($F$6=$A$11:$A$19)*($F$7=$B$11:$B$19);СТРОКА($A$11:$A$19)-СТРОКА($A$10);30);СТРОКА(ДВССЫЛ(«A1:A»&ЧСТРОК($A$11:$A$19)))))Пользователю требуется найти и=ИНДЕКС(B12:B20;НАИМЕНЬШИЙ(ЕСЛИ($E$6=B12:B20;СТРОКА(B12:B20);»»);СТРОКА(B12:B20)-СТРОКА($B$11))-СТРОКА($B$11)) зависит от стоящейили Данные/ Сортировка так далее. доставлять продукцию в
ставку нужно разделить больших чисел. Зная знаем, а вот руб. (ячейка. В ячейке не подходит. Если из выпадающего списка 23 1812$. сумму ежемесячного взносаЭта формула возвращает номераВыражение ($F$6=$A$11:$A$19)*($F$7=$B$11:$B$19) задает оба вывести в отдельнуюПусть имеется Исходная таблица перед пользователем задачи.
и фильтр/ Фильтр)Если номер_индекса меньше 1 какие магазины, чтобы на количество платежей возможности Excel, решить сумму кредита (параметрС13B10
смотреть на задачу
fb.ru
ВЫБОР (функция ВЫБОР)
«Тип данных:» выберитеВнимание! Если срок кредитования для достижения цели. строк, которые удовлетворяют условия (Товар и
Описание
таблицу события, которые с перечнем ТоваровЕсли Вам не удобно отобранные строки будут или больше, чем расходы на транспортировку в году – их не составит функции ПЛТ()) мы). Единственный параметр, который можновведена формула =2*B8+3*B9 визуально, то из значение «Список». определяется количеством месяцев, обоим критериям. Месяц).
Синтаксис
либо уже закончились
и Датами поставки использовать формулу массива,
-
помещены в отдельную номер последнего значения были минимальны. 12. труда. как раз и менять, это Прибыль. (т.е. уравнение 2*а+3*b=x). Целевое данного диапазона чиселВ поле ввода «Источник:»
-
а не лет,Стратегия для построения производственногоФормула =СУММПРОИЗВ(($C$14:$C$27>=$B$7)*($C$14:$C$27<>=$B$10)) подсчитывает количество строк,Выражение СТРОКА(ДВССЫЛ(«A1:A»&ЧСТРОК($A$11:$A$19))) формирует массив на заданную дату, (см. файл примера,
-
которая возвращает несколько таблицу. в списке, тоЗададим входные данные. ДляВнесем на лист «Эксель»Примером такой трудоемкой и
-
хотим найти. Но, Подберем такое значение значение x в мне подходят только
-
-
введите =$F$4:$F$8 и то годовую процентную плана выпуска продукта: которые удовлетворяют критериям. последовательных чисел {1:2:3:4:5:6:7:8:9}, либо еще длятся, лист Диапазон Дат). значений, то можноВ этой статье рассмотрим функция ВЫБОР возвращает этого построим таблицы 2007 нужные данные. практически нерешаемой вручную тем не менее, Прибыли (
Замечания
-
ячейке два числа 2 нажмите ОК. ставку нужно перевести
-
В текущем году продуктВ файле примера на т.е. номера строк либо еще не
Обратите внимание, что столбец
использовать другой подход,
наиболее часто встречающиеся
значение ошибки #ЗНАЧ!.
с информацией о В качестве первоначальной задачи является следующая. мы будем использовать
С8B11 и 8, т.к.В результате в ячейке в месячную. Поэтому должен быть продан листе «10.Критерий - в таблице. начались. Дат НЕ СОРТИРОВАН.
Примеры
который рассмотрен в запросы, например: отборЕсли номер_индекса представляет собой затратах на доставку, суммы пропишем пока Вам известно, какой эту функцию для), при котором Стоимостьвведенодля информации. именно они дают B1 мы создали в первом аргументе в количестве 10
|
колич-во повторов» настроено |
||
|
Пусть имеется Исходная таблица |
Т.е. нам потребуется формула, |
|
|
Решение1 |
разделах ниже: 5.а, |
|
|
строк таблицы, у |
дробь, то он |
|
|
объеме товаров на |
условные 1 00 |
|
|
результат вычислений необходимо |
решения нашей задачи. |
договора равна Целевой, |
|
Выделите ячейку с формулой |
в сумме 10. выпадающих список фамилий |
функции ПЛТ стоит |
|
000шт. |
Условное форматирование, которое с перечнем Товаров |
обрабатывающая 3 вышеуказанные |
|
: Для отбора строк |
7, 10 и |
которых значение из |
Пример 2
|
усекается до меньшего |
||
|
каждом из складов |
||
|
000 рублей и |
||
|
получить, какие вычисления |
||
|
Без применения инструмента |
||
|
т.е. значение ячейки |
B10 |
Числа 5 и |
|
клиентов. |
значение B3/12 (5,5%Производственные расходы 1-ой штуки: позволяет визуально определить и Ценами (см. |
ситуации. Можно использовать |
support.office.com
Запрос на выборку данных (формулы) в MS EXCEL
можно использовать формулы 11. В этих числового столбца попадает целого. и необходимое количество займемся нахождением реальной к нему приводят, Подбор параметра сумму Расхождение (и вызовите Подбор 9 можно простоПримечание. Если данные для годовых разделено на 7,5 руб. строки удовлетворяющие критериям, файл примера, лист нижеуказанную формулу, которую
массива, возвращающие одно случаях используются формулы в заданный диапазонЗначение1; значение2; … товаров для каждой суммы. Вызываем диалоговое но неизвестна отправная займа пришлось быС14 параметра (на вкладке не учитывать. выпадающего списка находятся 12 месяцев).Расходы на реализацию: 450
1. Один числовой критерий (Выбрать те Товары, у которых цена выше минимальной)
а также скрыть 2 критерия - нужно ввести в значение. массива, возвращающие одно (интервал); отбор строк,
— аргумент «значение1″ торговой точки. окно подбора параметра. точка – значение подбирать в ручную) равно 0.
Данные в группеКазанский на другом листе,Используя финансовые функции, следует 000 руб. ячейки, в которых текст (ИЛИ)). строке для каждогоВведите в ячейку значение. у которых дата является обязательным, следующиеБудем подбирать такие значения
Отправной точкой для исходных данных. Иногда
с помощью функцииВ структуре цены в Работа с данными: Смотрите то лучше для помнить об ихКакую установить розничную цену, формула массива возвращаетВ отличие от Задачи событияD12Пусть имеется Исходная таблица
принаждежит определенному периоду; за ним — поставок, чтобы соблюдались нахождения является сумма можно провести обратные ПЛТ() или использовать ячейке выберите команду Анализ
MCH такого диапазона присвоить стандартах. Например, сумма чтобы рентабельность производства ошибку #ЧИСЛО!
7 отберем строки
=ВЫБОР($C$6;$B$7>C15;И($B$7>=B15;$B$7
формулу массива: с перечнем Товаров задачи с 2-мя нет. От 1 условия: ежемесячного платежа. Формула
действия, а иногда соответствующую формулу.С9 «что-если?», а затем: Вариант формульного решения. имя и указать
займа всегда отображаются
сохранялась на уровне
В фильтре Сводных таблиц с товарами 2-хФормула возвращает ЛОЖЬ или=ИНДЕКС(A$12:A$20; и Ценами (см. текстовыми критериями и до 254 аргументов-значений,1) Полные затраты были
ПЛТ возвращает отрицательные такая задача можетВведем в ячейку(Цена продукции) введена выберите в спискеПопробуйте поменять значение его в поле
как отрицательное число. 20%? MS EXCEL используется видов (Условие ИЛИ). ИСТИНА в зависимостиНАИБОЛЬШИЙ(($E$6<>=$B$12:$B$20)*(СТРОКА($B$12:$B$20)-СТРОКА($B$11));
файл примера, лист другие. Начнем с из которых функция минимальны. данные, так что поставить в тупик.B6 формула Собственные расходы
пункт Подбор параметра…). в ячейке E1 «Источник:». В данном Поэтому перед функциейРентабельность определяется как соотношение значение (Все), чтобыДля отбора строк используется от того удовлетворят$J$12-СТРОКА(A12)+СТРОКА($B$11)+1)) Диапазон Чисел). простых запросов. ВЫБОР, используя номер
2. Два числовых критерия (Выбрать те Товары, у которых цена попадает в диапазон)
2) Суммарные поставки товаров мы вводим числоExcel предлагает метод решенияориентировочную сумму займа, + Прибыль (=С7+С8).
В качестве целевого значенияironman606 случае это не ПЛТ мы использовали дохода к прибыли
вывести все значения формула массива: ли Событие указаннымПримечаниеКритерии (нижнюю и верхнююПусть имеется Исходная таблица
индекса, выбирает значение в торговые точки со знаком «минус»: такой проблемы, который например 100 000 руб., Стоимость договора (ячейка для ячейки: В моем случае обязательно, так как знак минус. (прибыль разделить на столбца. Другими словами,=ИНДЕКС(A$11:A$19;
критерием. Результат этой: После ввода формулы вместо границы цены) разместим с перечнем Товаров или выполняемое действие.
удовлетворяли требованиям.
— 7 000
носит название подбора
срок на который
С11B10 рассчитывалось около 2 у нас всеЕсли Вы работаете с
доход) и выражается в выпадающем спискеНАИБОЛЬШИЙ((($E$6=$A$11:$A$19)+($E$7=$A$11:$A$19))*(СТРОКА($A$11:$A$19)-СТРОКА($A$10)); СЧЁТЕСЛИ($A$11:$A$19;$E$6)+СЧЁТЕСЛИ($A$11:$A$19;$E$7)-ЧСТРОК($A$11:A11)+1)) формулы мы будем клавиши ENTER (ВВОД)
в диапазоне
и Ценами (см.
Аргументы могут быть
3) Суммарный вывоз продукции
рублей в поле параметра. Вызов функции мы хотим взять) вычисляется как Ценаукажите 21, изменять минут, но результат данные находятся на большой таблицей и
только в процентах! значений критерия содержитсяУсловие ($E$6=$A$11:$A$19)+($E$7=$A$11:$A$19) гарантирует, что будут использовать как для нужно нажать сочетаниеЕ5:Е6 файл примера, лист числами, ссылками на со складов не «Значение». Эту сумму
находится на вкладке кредит введем в продукции + НДС будем ячейку превзошел все ожидания. одном рабочем листе. вам необходимо выполнитьСнова решим поставленную задачу
особое значение, которое отобраны товары только Условного форматирования, чтобы клавиш CTRL+SHIFT+ENTER. Это. Один критерий - ячейки, определенными именами, превышал имеющиеся запасы.
мы должны получить «Данные» панели инструментов ячейку (=СУММ(С9:C10)).
3. Один критерий Дата (Выбрать те Товары, у которых Дата поставки совпадает заданной)
B9 Большое спасибо заВыборка ячеек из таблицы поиск уникальных значений в Excel с отменяет сам критерий
заданных видов из выделить События, так сочетание клавиш используется
Т.е. если Цена Товара
число).
4. Два критерия Дата (Выбрать те Товары, у которых Дата поставки попадает в диапазон)
формулами, функциями или4) Количество единиц продукции в ячейке с «Работа с данными».B7
Конечно, можно подобрать значение(параметр b).
помощь! по условию в в Excel, соответствующие помощью подбора параметра: (см. статью Отчеты
желтых ячеек (Товар2 и для вывода для ввода формул
попадает в указанный
Необходимо отобразить в отдельной
текстом.
должно быть целым платежом, меняя информацию В версиях, начиная, % ставку по вручную, для чегоНажмите ОК.MCH Excel:
определенному запросу, тоСоставьте таблицу с исходными в MS EXCEL, и Товар3). Знак Событий в отдельный массива. интервал, то такая таблице только теЕсли номер_индекса является массив, и неотрицательным. в поле с с MS Excel кредиту введем в
необходимо уменьшить значениеИнструмент Подбор параметра подобрал: Интересно узнать, чем
Выделите табличную часть исходной нужно использовать фильтр. данными и формулами, Отчет №3). + (сложение) используется
диапазон.
Скопируйте формулу массива вниз запись появится в записи (строки) из
то при выполненииРезультат поиска решения. займом. 2007, — «Анализ ячейку прибыли на величину
значение параметра b
возпользовались: поиском решения
таблицы взаиморасчетов A4:D21 Но иногда нам так как указаноВ файле примера на листе для задания Условие ИЛИДля вывода Событий в на нужное количество
новой таблице Отфильтрованные Исходной таблицы, у функции ВЫБОР вычисляетсяКроме перечисленных выше вариантов,Прописываем все это в
«что если»», пунктB8, расхождения без НДС. равное 5. или каким либо и выберите инструмент:
нужно выделить все на рисунке ниже. «11. Критерий Любой (должен быть выполнен
5. Один критерий Дата (Выбрать те Товары, у которых Дата поставки не раньше/ не позже заданной)
соседний диапазон используйте ячеек. Формула вернет данные. которых цена выше каждое значение. есть и другие окне и запускаем
меню «Подбор параметра».а формулу =ПЛТ(B8/12;B7;B6) Однако, как говорилосьКонечно, можно подобрать значение
другим вариантом?
«ГЛАВНАЯ»-«Стили»-«Условное форматирование»-«Создать правило»-«Использовать строки, которые содержат Обратите внимание! В или (Все)» реализован данный хотя бы 1 формулу:
только те значенияВ отличие от предыдущей 25.Аргументы-значения функции ВЫБОР могут методы анализа данных. подбор параметра «Эксель».Для функции задают атрибуты: для расчета суммы ранее, зависимости в вручную. В данномК примеру, чтобы
5а. Один критерий Дата (Выбрать События, которые Закончились/ не начались/ происходят на заданную дату)
формулу для определения определенные значения по столбце D указаны,
вариант критерия. критерий).=ИНДЕКС(A$15:A$21;НАИМЕНЬШИЙ(ЕСЛИ($D$15:$D$21;СТРОКА(A$15:A$21);»»);СТРОКА()-СТРОКА($B$14))-СТРОКА($B$14)) Товаров, которые были задачи создадим дваРешить эту и последующие быть как ссылками Они находятся в
В результате функция указывают ячейки, содержимое ежемесячного платежа в формулах могут быть случае необходимо в перебрать макросом все форматируемых ячеек».
отношению к другим
какие именно нужноФормула в этом случаеВышеуказанное выражение вернет массив {0:0:0:0:1:1:1:0:0}.Формула делает следующее: поставлены в диапазоне Динамических диапазона: Товары задачи можно легко на интервал, так пункте меню «Анализ рассчитала, какой заем в которых нужно ячейку
достаточно сложны. В этом ячейку возможные варианты сложения
Чтобы выбрать уникальные значения
строкам. В этом
вводить формулы в должна содержать функцию Умножив его на- если Событие удовлетворяет
указанных дат. В и Цены (без с помощью стандартного и отдельными значениями. «что если»». Это
мы можем себе менять для достиженияB9
6. Два критерия: Дата и Текст (Выбрать Товары определенного вида, у которых Дата поставки не позже заданной)
случае поможет инструментB9 20 чисел потребуется из столбца, в случаи следует использовать соответствующие ячейки столбца
ЕСЛИ(). Если выбрано выражение СТРОКА($A$11:$A$19)-СТРОКА($A$10), т.е. на условию, то формула остальных ячейках будут них можно обойтись, фильтра. Для этогоНапример, формула: «Диспетчер сценариев» и позволить — 79 требуемого результата, и
(см. файл примера). Подбор параметра. последовательно вводить значения и не более минуты
поле ввода введите
условное форматирование, которое
B. А в
значение (Все), то массив последовательных чисел {1:2:3:4:5:6:7:8:9}, запоминает номер строки содержаться ошибки #ЧИСЛО! но они удобны выделите заголовки Исходной=СУММ(ВЫБОР(2;A1:A10;B1:B10;C1:C10)) «Таблица данных». 621,56 руб. поля, в которыхЧтобы найти сумму займаВыделите ячейку смотреть, чтобы хВариант макросом формулу: =$A4=$B$1 и
ссылается на значения ячейке B1 указана используется формула для получим массив позиций этого События: ЕСЛИ($D$15:$D$21;СТРОКА(A$15:A$21);»») Ошибки в файле примера при написании формул). таблицы и нажмите
7. Один Текстовый критерий (Выбрать Товары определенного вида)
эквивалентна формуле:Диспетчер сценариев позволяет сРассмотрим теперь обратную задачу. находится результат подбора. соответствующую заданным выплатамС14
текущее совпало сDimaLulchuk нажмите на кнопку ячеек с запросом. цена 1 руб. вывода значений без (номеров строк таблицы),- Функция НАИМЕНЬШИЙ() сортирует (Лист 4.Диапазон Дат) скрыты
8. Два Текстовых критерия (Выбрать Товары определенного вида, поставленные в заданный месяц)
Соответствующие формулы должныCTRL+SHIFT+L=СУММ(B1:B10) помощью подбора значений Банк выдает ссуду Еще один атрибут
1800 руб./мес., делаем, вызовите Подбор параметра
Х целевым. Однако,
: Добрый вечер. У
«Формат», чтобы выделить Чтобы получить максимально чтобы избежать ошибок
учета данного критерия. удовлетворяющих критериям. В полученный массив номеров с помощью Условного
9. Два Текстовых критерия (Выбрать Товары определенных видов)
выглядеть в Диспетчере. Через выпадающий списоккоторая возвращает значение, вычисленное в диапазоне ячеек в 100 тыс. функции – значение,
следующее: (на вкладке Данные часто зависимости в меня вопрос по
одинаковые ячейки цветом. эффективный результат, будем
в формуле B3
Если выбрано любое
нашем случае это строк: первыми идут форматирования. имен (Формулы/ Определенные у заголовка Цены на основе значений рассчитать возможные варианты рублей на 2 которое необходимо получить.на вкладке Данные в
в группе Работа формулах достаточно сложны и ответу MCH от Например, зеленым. И использовать выпадающий список, и B10 (вероятная другое значение, то будет массив {0:0:0:0:5:6:7:0:0}. номера строк Событий,
Аналогичную формулу нужно ввести имена/ Диспетчер имен) выберите Числовые фильтры…, в интервале ячеек развития событий. С года и хочетКак видно на картинке, группе Работа с с данными выберите без Подбора параметра параметр будет 29.08.2011 20:15., формульное нажмите ОК на в качестве запроса. ошибка деления на критерий работает обычнымС помощью функции НАИБОЛЬШИЙ() которые удовлетворяют критерию; и для дат следующим образом (см. затем задайте необходимые B1:B10.
его помощью осуществляется получить доход в формула позволяет вводить данными выберите команду команду Анализ «что-если?»,
10. Отбор значений с учетом повторов
подобрать сложно. решение мне подходит, всех открытых окнах. Это очень удобно 0). Не забудьте образом. выведем 3 значения- Функция ИНДЕКС() выводит в столбец E. рисунок ниже). условия фильтрации и
В этом примере сначала прогноз возможных исходов
10 тыс. рублей. для изменения и Анализ «что-если?», а
а затем выберитеПримечание но оно работаетГотово!
если нужно часто отформатировать все ячейки
=ЕСЛИ($C$8=»(Все)»; из позиции 5 названия Событий из
В ячейкеТеперь выделим диапазон нажмите ОК.
вычисляется функция ВЫБОР, текущего процесса, например, Какую минимальную процентную подстановки только один затем выберите в в списке пункт: Уравнение 2*а+3*b=x является
только для 12Как работает выборка уникальных
менять однотипные запросы соответствующим форматам: денежный,НАИМЕНЬШИЙ((СТРОКА($B$13:$B$26)-СТРОКА($B$12))*($D$13:$D$26>=$D$8);F13+($G$6-$G$7)); (строка 15 листа), указанный строк.J12D11:D19Будут отображены записи удовлетворяющие которая возвращает ссылку результат работы компании
ставку нужно установить
аргумент. Это не
списке пункт Подбор Подбор параметра…). В линейным, т.е. при
строк, а мне значений Excel? При
для экспонирования разных общий, процентный.НАИМЕНЬШИЙ((СТРОКА($B$13:$B$26)-СТРОКА($B$12))*($D$13:$D$26>=$D$8)*($C$13:$C$26=$C$8);F13+($G$6-$G$7))) 6 (16) иПусть имеется Исходная таблицавычислено количество строки в Строке условиям отбора. на интервал B1:B10. за период. После
11. Используем значение критерия (Любой) или (Все)
для получения такой всегда удовлетворяет пользователя. параметра…; качестве целевого значения заданных a и нужно 90 строк. выборе любого значения строк таблицы. НижеПерейдите в ячейку B10Остальная часть формулы аналогична 7 (17), т.е. с перечнем Товаров
исходной таблицы, удовлетворяющих формул введем формулуДругим подходом является использование Затем вычисляется функция
ввода различных вариантов прибыли? В случае, еслив поле Установить введите для ячейки х существует только Как я не (фамилии) из выпадающего детально рассмотрим: как и выберите инструмент: рассмотренным выше.
значения Товар2, Товар2
и Датами поставки
критериям:
массива: формул массива. В
excel2.ru
3 примера использования подбора параметра в Excel
СУММ, причем в итог выводится вК уже имеющейся на требуется подбирать несколько ссылку на ячейку,С14 одно значение b, мучил формулы у списка B1, в
Подбор параметра для банковских депозитов
сделать выборку повторяющихся «Данные»-«Работа с данными»-«АнализНа данном уроке мы и Товар3. Для (см. файл примера,=СЧЁТЕСЛИМН(B12:B20;»>=»&$E$6;B12:B20;»=ИНДЕКС(Товары; отличие от фильтра качестве аргумента используется отчет по сценарию, листе информации добавляем значений для получения содержащую формулу. Вукажите 0, изменять которое ему удовлетворяет. меня ничего не
таблице подсвечиваются цветом ячеек из выпадающего что если»-«Подбор параметра»
- научимся практически применять этого используем выражение СЧЁТЕСЛИ($A$11:$A$19;$E$6)+СЧЁТЕСЛИ($A$11:$A$19;$E$7)-ЧСТРОК($A$11:A11)+1,
- лист 2 критерияСтроки исходной таблицы, которые
- НАИМЕНЬШИЙ( отобранные строки будут интервал B1:B10, то по которому можно
- строку »Прибыль». Она нужного результата, подбор данном примере - будем ячейку
Поэтому инструмент Подбор получается. Помогите. все строки, которые списка.Заполните поля в появившемся вычислительный инструмент «Подбор которое последовательно (начиная — Дата-Текст). удовлетворяют критериям, выделены такжеЕСЛИ(($E$5<>=Цены);СТРОКА(Цены);»»); помещены в отдельную есть результат функции произвести анализ параметров.
рассчитывается по формуле: параметров «Эксель» не это ячейкаС8 параметра работает (именноМихаил С. содержат это значениеДля примера возьмем историю диалоговом окне как
параметр» в Excel. со строки 11)В отличие от Задачи Условным форматированием.СТРОКА(Цены)-СТРОКА($B$10))-СТРОКА($B$10)) таблицу — своеобразный ВЫБОР.Аналогичную функцию выполняет и
Прибыль = |Платеж|*Срок-Сумма
Поиск решений подбором параметра при ценообразовании
подходит. В этойB9
- (Прибыль). для решения таких: DimaLulchuk, Вы хотите (фамилию). Чтобы в
- взаиморасчетов с контрагентами, на рисунке и
- Специально для Вас будет возвращать числа
5 будем отбиратьРешение2Вместо Отчет, который, например,
Скопируйте образец данных из «Таблица данных» сУстанавливаем срок 24 месяца. ситуации применяется специальная;
Нажмите ОК. линейных уравнений он из 90-ста строк
- этом убедится в как показано на нажмите ОК. подготовлено 3 практических 3; 2; 1; строки только того: Для отбора строкENTER можно отформатировать в следующей таблицы и той лишь разницей, Обратите внимание на надстройка, на которойвведите искомый результат вТеперь, о том когда и создан). Если выбрать ВСЕ варианты, выпадающем списке B1 рисунке:Как видно розничную цену
- примера, которые могут 0; -1; -2; Товара, который указан можно использовать формулы
- нажмите сочетание клавиш стиль отличный от вставьте их в что все итоги
поле «Ставка». Числовое мы остановимся ниже. поле Значение. В этот инструмент работает. пытаться, например, решать или подойдет один, выберите другую фамилию.В данной таблице нам (B1) нужно устанавливать пригодиться Вам уже … Формула НАИБОЛЬШИЙ(…;3) вернет в критерии. Список массива, аналогичные Задаче2
Подбор параметра для банковских кредитов
CTRL+SHIFT+ENTER Исходной таблицы или ячейку A1 нового не выводятся в значение должно выражатьсяОдна из наиболее востребованных данном примере он1. Изменяемая ячейка с помощью Подбора первый найденный? После чего автоматически нужно выделить цветом в 2 раза сегодня. число 5, НАИБОЛЬШИЙ(…;2) вернет дат должен быть (т.е. формулы массива, возвращающие. производить другие ее листа Excel. Чтобы
отдельный отчет, а в процентах. Для задач, которую помогает равен -1800; не должна содержать параметра квадратное уравнение
зы. имхо, вряд будут выделены цветом все транзакции по выше производственных расходовНа протяжении 10-ти лет число 6, НАИБОЛЬШИЙ(…;1) вернет отсортирован (для каждого несколько значений):Те же манипуляции произведем модификации. отобразить результаты формул, содержатся на том
этого выберите числовой решать этот модуль,В поле Изменяя значение формулу, только значение. (имеет 2 решения),
ли Ваша машина уже другие строки. конкретному клиенту. Для на 1-ну штуку мы хотим накопить число 7, а НАИБОЛЬШИЙ(…;0) из товаров), по
=ИНДЕКС(A12:A20;НАИМЕНЬШИЙ(ЕСЛИ(($E$6<>=B12:B20);СТРОКА(B12:B20);»»);СТРОКА(B12:B20)-СТРОКА($B$11))-СТРОКА($B$11)) с диапазономКритерий (минимальную цену) разместим выделите их и же листе. Это формат «Процент» в — расчет возможной ячейки введите ссылку2. Необходимо найти то инструмент решение справится с перебором
Такую таблицу теперь переключения между клиентами продукции. Только тогда 20 000$. Свои и далее вернет товару сортировка не=ИНДЕКС(B12:B20;НАИМЕНЬШИЙ(ЕСЛИ(($E$6<>=B12:B20);СТРОКА(B12:B20);»»);СТРОКА(B12:B20)-СТРОКА($B$11))-СТРОКА($B$11))E11:E19
exceltable.com
Как сделать выборку в Excel из списка с условным форматированием
в ячейке нажмите клавишу F2, облегчает анализ. Но Excel: вкладка «Главная» суммы займа или на ячейку, значение только 1 значение, найдет, но только всех вариантов… легко читать и будем использовать выпадающий мы сможем удержать сбережения будем откладывать ошибку, которую мы требуется.Для ввода первой формулыкуда и введемЕ6 а затем — клавишу таблицы обрабатывают только — панель инструментов банковского кредита, исходя которой нужно подобрать. изменяя 1 ячейку. одно. Причем, онDimaLulchuk анализировать. список. Поэтому в рентабельность производства на на банковский депозит
Выбор уникальных и повторяющихся значений в Excel
скроем условным форматированием.Для отбора строк, дата выделите диапазон ячеек аналогичную формулу массива:
, таблицу для отфильтрованных ВВОД. При необходимости два параметра, поэтому, «Число» — кнопка из ежемесячных платежей, В данном примере Если требуется найти найдет, то которое: Подойдет один, первыйСкачать пример выборки из первую очередь следует уровне 20% при по 5% годовых.
И наконец, с помощью которых не позжеG12:G20=ИНДЕКС(Цены;
- данных — в измените ширину столбцов,
- в случае большего с изображением процента.
- срока и процентной — это ячейка 1 конкретное значение (или ближе к начальному найденный. списка с условным подготовить содержание для
- таких расходах на Деньги будем вносить функции ИНДЕКС() последовательно
(включая саму дату),. После ввода формулы вместоНАИМЕНЬШИЙ( диапазоне
чтобы видеть все
количества входных данных,Вызываем функцию подбора и ставки. Предположим, процентнаяB6 оптимальное значение), изменяя значению (т.е. задаваяМихаил С.
форматированием. выпадающего списка. Нам реализацию. В реальности на банковский депозитный
выведем наши значения используется формула массива: клавиши ENTER (ВВОД)ЕСЛИ(($E$5<>=Цены);СТРОКА(Цены);»»);D10:E19
данные. используют сценарии. задаем ее аргументы.
- ставка по кредиту; значения в НЕСКОЛЬКИХ разные начальные значения,
- : Ну я такПринцип действия автоматической подсветки нужны все Фамилии бывает и еще счет ежегодно и
- из соответствующих позиций:=ИНДЕКС(A13:A21; нужно нажать сочетание
СТРОКА(Цены)-СТРОКА($B$10))-СТРОКА($B$10)). ДанныеВыше мы подробно остановились
Ожидаемый результат будет составляет 10%, мыНажмите ОК ячейках, то используйте можно найти оба думаю, что без строк по критерию клиентов из столбца хуже. одинаковыми частями взносов. =ИНДЕКС(A$11:A$19;5) вернет Товар2, =ИНДЕКС(A$11:A$19;6) вернет Товар2, =ИНДЕКС(A$11:A$19;7) вернет Товар3.НАИМЕНЬШИЙ(ЕСЛИ(($E$7=$A$13:$A$21)*($E$8>=$B$13:$B$21)*($B$13:$B$21>0);СТРОКА($B$13:$B$21);»»);СТРОКА($B$13:$B$21)-СТРОКА($B$12)) клавиш CTRL+SHIFT+ENTER.
В результате получим новуюТеперь выделим диапазонПервый
- на функции «Эксель» записан в поле хотим взять деньгиЧто же сделал Подбор Поиск решения. корня уравнения). Решим
- Вашего примера не запроса очень прост. A, без повторений.Допустим, Вы хотите приобрести Какой должен бытьВ разделе Отбор на-СТРОКА($B$12))Решение3 таблицу, которая будетD11:D19
Гвозди
«Подбор параметра» и «Прибыль» изменением значения в долг на параметра? Инструмент Подбор3. Уравнение должно квадратное уравнение x^2+2*x-3=0 получится… Каждое значение вПеред тем как выбрать автомобиль в кредит. размер ежегодного взноса, основании повторяемости собраныУсловие $E$7=$A$13:$A$21 гарантирует, что: Если столбец Дат содержать только товары,(столбец Товар) иВторой практических примерах ее
в ячейке «Ставка» 1 год и параметра изменял по
иметь решение, в (уравнение имеет 2Вас устраивают только столбце A сравнивается уникальные значения в Максимальная сумма ежемесячного чтобы за 10 статьи о запросах будут отобраны товары СОРТИРОВАН, то можно у которых цены в Строке формулВинты использования. Зная эту и составлять 10 можем платить 7 своему внутреннему алгоритму нашем случае уравнением решения: x1=1 и формулы, или любое со значением в Excel, подготовим данные
exceltable.com
Подбор значений для получения определенной суммы
взноса, которую Вы лет собрать 20 с группировкой данных. только определенного типа. не использовать формулы попадают в интервал, введем формулу массива:Третий возможность, вы сможете 000 рублей. После тыс. рублей в сумму в ячейке является зависимость стоимости x2=-3). Если в работоспособное решение? ячейке B1. Это для выпадающего списка: можете себе позволить, 000$ при 5-т Из повторяющихся данных
Условие $E$8>=$B$13:$B$21 гарантирует, что массива.
указанный в ячейках=ИНДЕКС(A11:A19;Гайки легко решать задачи запуска программа показывает месяц.B6 от прибыли. Если изменяемой ячейке введемDimaLulchuk позволяет найти уникальныеВыделите первый столбец таблицы составляет 700$. Банк и процентах годовых? сначала отбираются уникальные будут отобраны датыСначала необходимо вычислить первуюЕ5Е6НАИМЕНЬШИЙ(ЕСЛИ($E$6 -СТРОКА($B$10))
Последний с ее помощью.
необходимый процент, равныйВ «Эксель» 2007 есть
до тех пор, целевая стоимость была
-5 (начальное значение),: Любое работоспособное решение. значения в таблице A1:A19. не может выдатьДля решения данной задачи значения, а соответствующие
не позже заданной и последнюю позиции.ВместоБолты
Автор: Татьяна Казмирчук 9,32354423334073 %. подходящая функция для пока размер платежа бы равна 1000,
то Подбор параметра
Казанский Excel. Если данныеВыберите инструмент: «ДАННЫЕ»-«Сортировка и Вам кредит сроком в Excel воспользуемся им значения в (включая). Условие $B$13:$B$21>0 необходимо, строк, которые удовлетворяютЧтобы показать динамизм полученногоENTERФормулаВ этой статье описаныКак уже было сказано расчета ежемесячных платежей
в ячейке то положительной прибыли найдет корень =: Берите «макрос от совпадают, тогда формула фильтр»-«Дополнительно».
более чем на инструментом «Подбор параметра»: других столбцах - если в диапазоне
критериям. Затем вывести Отчета (Запроса нанажмите сочетание клавиш
Описание синтаксис формулы и выше, функция подбора по займу сB9
бы у нас -3 (т.к. -5 Слэна» отсюда:
возвращает значение ИСТИНАВ появившемся окне «Расширенный
3 года, сСоставьте таблицу как показано группируются (складываются, усредняются
planetaexcel.ru
дат имеются пустые
Программа Excel радует своих пользователей множеством полезных инструментов и функций. К одной из таких, несомненно, можно отнести Подбор параметра. Этот инструмент позволяет найти начальное значение исходя из конечного, которое планируется получить. Давайте разберемся, как работать с данной функцией в Эксель.
Зачем нужна функция
Как было уже выше упомянуто, задача функции Подбор параметра состоит в нахождении начального значения, из которого можно получить заданный конечный результат. В целом, эта функция похожа на Поиск решения (подробно вы можете с ней ознакомиться в нашей статье – “Поиск решения в Excel: пример использования функции”), однако, при этом является более простой.
Применять функцию можно исключительно в одиночных формулах, и если потребуется выполнить вычисления в других ячейках, в них придется все действия выполнить заново. Также функционал ограничен количеством обрабатываемых данных – только одно начальное и конечное значения.
Использование функции
Давайте перейдем к практическому примеру, который позволит наилучшим образом понять, как работает функция.
Итак, у нас есть таблица с перечнем спортивных товаров. Мы знаем только сумму скидки (560 руб. для первой позиции) и ее размер, который для всех наименований одинаковый. Предстоит выяснить полную стоимость товара. При этом важно, чтобы в ячейке, в которой в дальнейшем отразится сумма скидки, была записана формула ее расчета (в нашем случае – умножение полной суммы на размер скидки).
Итак, алгоритм действий следующий:
- Переходим во вкладку “Данные”, в которой нажимаем на кнопку “Анализ “что если” в группе инструментов “Прогноз”. В раскрывшемся списке выбираем “Подбор параметра” (в ранних версиях кнопка может находиться в группе “Работа с данными”).
- На экране появится окно для подбора параметра, которе нужно заполнить:
- в значении поля “Установить в ячейке” пишем адрес с финальными данными, которые нам известны, т.е. это ячейка с суммой скидки. Вместо ручного ввода координат можно просто щелкнуть по нужной ячейке в самой таблице. При этом курсор должен быть в соответствующем поле для ввода информации.
- В качестве значения указываем сумму скидки, которая нам известна – 560 руб.
- В поле “Изменяя значение ячейки” вручную или посредством клика мышью указываем координаты ячейки (должна участвовать в формуле расчета суммы скидки), в которой планируем вывести начальное значение.
- по готовности нажимаем OK.
- Программа выполнит расчеты и выдаст результат в небольшом окошке, которое можно закрыть, нажав кнопку OK. Также найденные значения автоматически появятся в заданных ячейках таблицы.
- Аналогичным образом можно посчитать цену без скидки для других товаров, если нам известна точная сумма скидки по каждому из них.
Решение уравнений с помощью подбора параметра
Несмотря на то, что это не основное направление использования функции, в некоторых случаях, когда речь идет про одну неизвестную, она может помочь в решении уравнений.
Например, нам нужно решить уравнение: 7x+17x-9x=75.
- Пишем выражение в свободной ячейке, заменив символ x на адрес ячейки, значение которой нужно найти. В итоге формула выглядит так:
=7*D2+17*D2-9*D2. - Щелкаем Enter и получаем результат в виде числа 0, что вполне логично, так как нам только предстоит вычислить значение ячейки D2, которе и является “иксом” в нашем уравнении.
- Как было описано в первом разделе статьи, во вкладке “Данные” нажимаем кнопку “Анализ “что если” и выбираем “Подбор параметра”.
- В появившемся окошке заполняем параметры:
- В значении поля “Установить в ячейке” указываем координаты ячейки, в которой мы написали уравнение (т.е. B4).
- В значении, согласно уравнению, пишем число 75.
- В поле “Изменяя значения ячейки” указываем координаты ячейки, значение которой нужно найти. В нашем случае – это D2.
- Когда все готово, нажимаем OK.
- Как и в примере, рассмотренном выше, будут произведены вычисления и получен результат, о чем будет свидетельствовать небольшой окошко.
- Таким образом, нам удалось решить уравнение и найти значение x, которое оказалось равным числу 5.
Заключение
Подбор параметра – функция, которая может помочь в поиске неизвестного числа в таблице или, даже решении уравнения с одной неизвестной. Главное – овладеть навыками использования данного инструмента, и тогда он станет незаменимым помощников во время выполнения различных задач.
Excel радует своих пользователей множеством полезных инструментов и функций. Одно из них, несомненно, связано с выбором параметра. Этот инструмент позволяет вам найти начальное значение на основе окончательного, которое вы ожидаете получить. Давайте посмотрим, как работать с этой функцией в Excel.
Зачем нужна функция
Как уже было сказано выше, задача функции выбора параметра — найти начальное значение, от которого можно получить определенный конечный результат. В целом эта функция аналогична функции «Найти решение» (подробнее вы можете узнать в нашей статье «Поиск решения в Excel: пример использования функции»), однако она проще.
Вы можете использовать функцию только в отдельных формулах, а если вам нужно произвести вычисления в других ячейках, вам придется снова выполнить все действия в них. Также функциональность ограничена объемом обрабатываемых данных: одним начальным и конечным значением.
Использование функции
Давайте перейдем к практическому примеру, который даст вам лучшее понимание того, как работает функция.
Итак, у нас есть таблица со списком спорттоваров. Нам известен только размер скидки (560 рублей на первую позицию) и ее размер, который одинаков для всех товаров. Вам необходимо знать общую стоимость товара. В этом случае важно, чтобы в ячейке, где в будущем будет отражена сумма скидки, была написана формула ее расчета (в нашем случае умножение всей суммы на сумму скидки).
Итак, алгоритм действий следующий:
- Переходим на вкладку «Данные», где нажимаем кнопку «Анализ возможных вариантов» в группе инструментов «Прогноз». В раскрывающемся списке выберите «Выбор параметра» (в предыдущих версиях кнопка могла находиться в группе «Работа с данными”).
- На экране появится окно для выбора параметра для заполнения:
- в значение поля «Установить в ячейку» пишем адрес с известными нам окончательными данными, т.е это ячейка с размером скидки. Вместо того, чтобы вводить координаты вручную, вы можете просто щелкнуть нужную ячейку в самой таблице. В этом случае курсор должен находиться в соответствующем поле для ввода информации.
- В качестве значения указываем размер известной нам скидки — 560 руб.
- В поле «Изменение значения ячейки» вручную или щелчком мыши указываем координаты ячейки (она должна участвовать в формуле расчета суммы скидки), в которой мы намерены отобразить начальную ценить.
- когда будете готовы, нажмите ОК.
- Программа выполнит вычисления и отобразит результат в небольшом окне, которое можно закрыть, нажав кнопку ОК. Также найденные значения автоматически появятся в указанных ячейках таблицы.
- Точно так же мы можем рассчитать цену без скидки на другие товары, если нам известна точная сумма скидки на каждый из них.
Решение уравнений с помощью подбора параметра
Хотя это не главное направление использования функции, в некоторых случаях, когда вы имеете дело с незнакомцем, она может помочь решить уравнения.
Например, нам нужно решить уравнение: 7x + 17x-9x = 75.
- Записываем выражение в свободную ячейку, заменяя символ x на адрес ячейки, значение которой нужно найти. Следовательно, формула выглядит так: = 7 * D2 + 17 * D2-9 * D2.
- Нажимаем Enter и получаем результат в виде числа 0, что вполне логично, так как нам нужно только вычислить значение ячейки D2, которая является «x» в нашем уравнении.
- Как описано в первом разделе статьи, на вкладке «Данные» нажмите кнопку «Анализ возможных вариантов» и выберите «Выбор параметров”.
- В появившемся окне введите параметры:
- В значении поля «Установить в ячейку» укажите координаты ячейки, в которую мы записали уравнение (например, B4).
- В значении, согласно уравнению, пишем число 75.
- В поле «Редактировать значения ячеек» укажите координаты ячейки, значение которой требуется найти. В нашем случае это D2.
- Когда все будет готово, нажмите ОК.
- Как и в примере, описанном выше, вычисления будут выполнены и будет получен результат, о чем свидетельствует небольшое окно.
- Итак, мы смогли решить уравнение и найти значение x, которое оказалось равным числу 5.
Заключение
Выбор параметра — это функция, которая может помочь вам найти неизвестное число в таблице или даже решить уравнение с неизвестным. Главное — овладеть навыками использования этого инструмента, а потому он станет незаменимым помощником при выполнении различных задач.
Табличный редактор Microsoft Office Excel — самое распространенное сегодня приложение для работы с электронными таблицами. После инсталляции новой версии этой программы достаточно часто бывает необходимо изменить ее настройки, чтобы привести их к привычному виду. Доступ к установкам программы в последних выпусках редактора организован разными способами.

Вам понадобится
- Табличный редактор Microsoft Office Excel.
Инструкция
Раскройте раздел «Файл» в меню табличного редактора. Если вы используете версию Excel 2010, то для этого нужно щелкнуть указателем мыши по зеленой кнопке в левом верхнем углу окна приложения. В версии 2007 года вместо нее примерно в том же месте размещена большая круглая кнопка без надписи, которую производитель во всех документах именует Microsoft Office. Раскрыть это меню можно и другим способом — нажмите клавишу Alt и программа отобразит на каждом пункте меню буквы русского алфавита. Нажатие клавиши с соответствующей литерой раскроет сопоставленный ей пункт меню, разделу «Файл» назначена буква «Ф».
Выберите пункт «Параметры», если вы используете Excel 2010 — это вторая снизу строка в главном меню. В версии Excel 2007 этот пункт заменяет кнопка с текстом «Параметры Excel», помещенная в правый нижний угол раскрытого меню — кликните ее. Оба этих действия открывают страницу настроек табличного процессора, разбитую на разделы, список которых помещен у ее левого края.
Если вы используете еще более раннюю версию Microsoft Excel (например, Excel 2003), то ищите нужный пункт в разделе «Сервис» меню приложения. Называется он «Параметры» и открывает отдельное окно настроек, составленное из тринадцати вкладок.
Многие установки табличного редактора можно изменять и без использования страницы настроек. Например, чтобы поменять используемый по умолчанию масштаб отображения страниц достаточно покрутить колесико мыши при нажатой клавише Ctrl. Установленное таким способом увеличение (или уменьшение) будет автоматически сохранено приложением и использовано, когда вы в следующий раз запустите Excel.
Обратите внимание
Не всегда открываемый документ использует настройки, установленные вами в табличном редакторе. Если эта таблица было создана с использованием других установок, то при его сохранении они были записаны в файл, а при открытии ваш Excel прочел и воспроизвел их специально для этого документа.
Войти на сайт
или
Забыли пароль?
Еще не зарегистрированы?
This site is protected by reCAPTCHA and the Google Privacy Policy and Terms of Service apply.
Очень полезной функцией в программе Microsoft Excel является Подбор параметра. Но, далеко не каждый пользователь знает о возможностях данного инструмента. С его помощью, можно подобрать исходное значение, отталкиваясь от конечного результата, которого нужно достичь. Давайте выясним, как можно использовать функцию подбора параметра в Microsoft Excel.
Суть функции
Если упрощенно говорить о сути функции Подбор параметра, то она заключается в том, что пользователь, может вычислить необходимые исходные данные для достижения конкретного результата. Эта функция похожа на инструмент Поиск решения, но является более упрощенным вариантом. Её можно использовать только в одиночных формулах, то есть для вычисления в каждой отдельной ячейке нужно запускать всякий раз данный инструмент заново. Кроме того, функция подбора параметра может оперировать только одним вводным, и одним искомым значением, что говорит о ней, как об инструменте с ограниченным функционалом.
Применение функции на практике
Для того, чтобы понять, как работает данная функция, лучше всего объяснить её суть на практическом примере. Мы будем объяснять работу инструмента на примере программы Microsoft Excel 2010, но алгоритм действий практически идентичен и в более поздних версиях этой программы, и в версии 2007 года.
Имеем таблицу выплат заработной платы и премии работникам предприятия. Известны только премии работников. Например, премия одного из них — Николаева А. Д, составляет 6035,68 рублей. Также, известно, что премия рассчитывается путем умножения заработной платы на коэффициент 0,28. Нам предстоит найти заработную плату работников.
Для того, чтобы запустить функцию, находясь во вкладке «Данные», жмем на кнопку «Анализ «что если»», которая расположена в блоке инструментов «Работа с данными» на ленте. Появляется меню, в котором нужно выбрать пункт «Подбор параметра…».
После этого, открывается окно подбора параметра. В поле «Установить в ячейке» нужно указать ее адрес, содержащей известные нам конечные данные, под которые мы будем подгонять расчет. В данном случае, это ячейка, где установлена премия работника Николаева. Адрес можно указать вручную, вбив его координаты в соответствующее поле. Если вы затрудняетесь, это сделать, или считаете неудобным, то просто кликните по нужной ячейке, и адрес будет вписан в поле.
В поле «Значение» требуется указать конкретное значение премии. В нашем случае, это будет 6035,68. В поле «Изменяя значения ячейки» вписываем ее адрес, содержащей исходные данные, которые нам нужно рассчитать, то есть сумму зарплаты работника. Это можно сделать теми же способами, о которых мы говорили выше: вбить координаты вручную, или кликнуть по соответствующей ячейке.
Когда все данные окна параметров заполнены, жмем на кнопку «OK».
После этого, совершается расчет, и в ячейки вписываются подобранные значения, о чем сообщает специальное информационное окно.
Подобную операцию можно проделать и для других строк таблицы, если известна величина премии остальных сотрудников предприятия.
Решение уравнений
Кроме того, хотя это и не является профильной возможностью данной функции, её можно использовать для решения уравнений. Правда, инструмент подбора параметра можно с успехом использовать только относительно уравнений с одним неизвестным.
Допустим, имеем уравнение: 15x+18x=46. Записываем его левую часть, как формулу, в одну из ячеек. Как и для любой формулы в Экселе, перед уравнением ставим знак «=». Но, при этом, вместо знака x устанавливаем адрес ячейки, куда будет выводиться результат искомого значения.
В нашем случае, формулу мы запишем в C2, а искомое значение будет выводиться в B2. Таким образом, запись в ячейке C2 будет иметь следующий вид: «=15*B2+18*B2».
Запускаем функцию тем же способом, как было описано выше, то есть, нажав на кнопку «Анализ «что если»» на ленте», и перейдя по пункту «Подбор параметра…».
В открывшемся окне подбора параметра, в поле «Установить в ячейке» указываем адрес, по которому мы записали уравнение (C2). В поле «Значение» вписываем число 45, так как мы помним, что уравнение выглядит следующим образом: 15x+18x=46. В поле «Изменяя значения ячейки» мы указываем адрес, куда будет выводиться значение x, то есть, собственно, решение уравнения (B2). После того, как мы ввели эти данные, жмем на кнопку «OK».
Как видим, программа Microsoft Excel успешно решила уравнение. Значение x будет равно 1,39 в периоде.
Изучив инструмент Подбор параметра, мы выяснили, что это довольно простая, но вместе с тем полезная и удобная функция для поиска неизвестного числа. Её можно использовать как для табличных вычислений, так и для решения уравнений с одним неизвестным. Вместе с тем, по функционалу она уступает более мощному инструменту Поиск решения.
Где найти параметры эксель
параметры страницы.
С помощью диалогового окна » Параметры страницы » можно настроить макет и параметры печати для страницы.
Откройте вкладку Разметка страницы , а затем в группе Параметры страницы нажмите кнопку вызова диалогового окна 
ориентация; Выберите Альбомная и книжная.
Масштаб Увеличение или уменьшение размера листа или выделенного фрагмента при печати таким образом, чтобы он поместился на заданном числе страниц.
Изменить на Если нажать кнопку настроить, вы можете ввести процентное значение в поле % обычного размера .
Вписать в Когда вы выберете вписать, вы можете ввести число в поля страницы по ширине и в высоту . Чтобы заполнить ширину бумаги и использовать столько страниц, сколько нужно, введите 1 в поле страницы в ширину и оставьте поле Высота пустым.
Размер бумаги В диалоговом окне выберите формат письма, Legalили другой размер, чтобы указать размер, который вы хотите использовать для печатного документа или конверта.
Качество печати Чтобы задать качество печати для активного листа, выберите нужное разрешение в списке. Разрешение — количество точек на линейный дюйм (DPI), которые отображаются на печатной странице. Чем выше разрешение, тем лучше качество печати на принтерах, поддерживающих печать с высоким разрешением.
Номер первой страницы В этом поле введите Авто для начала нумерации страниц по адресу «1» (если это первая страница задания печати) или следующий порядковый номер (если он не является первой страницей задания печати). Введите число, чтобы указать начальный номер страницы, отличный от «1».
Введите значения полей и просмотрите результаты в поле Предварительный просмотр .
Верхнее, нижнее, левое, правое Чтобы задать расстояние между данными и краем печатной страницы, измените значения в полях верхнее, нижнее, левоеи правое .
Верхний или нижний колонтитул Введите число в поле верхний колонтитул или Нижний колонтитул , чтобы настроить расстояние между верхним колонтитулом и верхней страницей страницы или между нижним колонтитулом и нижней границей страницы. Расстояние должно быть меньше, чем значения полей, чтобы верхний или нижний колонтитул не перекрывали данные.
Выровнять по центру страницыВыровняйте данные по центру полей на странице, установив флажок по вертикали , флажок по горизонтали или оба эти элемента.
Верхнюю Щелкните встроенный верхний колонтитул в поле верхний колонтитул или выберите пункт настраиваемый верхний колонтитул , чтобы создать настраиваемый верхний колонтитул для листа, который нужно напечатать. Встроенный верхний колонтитул копируется в диалоговое окно верхний колонтитул , где можно отформатировать или изменить выделенный заголовок.
Нижний колонтитул Щелкните встроенный нижний колонтитул в поле Нижний колонтитул или выберите пункт настраиваемый нижний колонтитул , чтобы создать настраиваемый нижний колонтитул для листа, который нужно напечатать. Встроенный нижний колонтитул копируется в диалоговое окно нижнего колонтитула , в котором можно отформатировать или изменить выбранный нижний колонтитул.
Разные колонтитулы для нечетных и четных страниц Установите флажок разные колонтитулы для четных и нечетных страниц, чтобы указать, что верхний и нижний колонтитулы нечетных страниц должны отличаться от тех, что есть на четных страницах.
Особый колонтитул для первой страницы Установите флажок Особый колонтитул для первой страницы , чтобы удалить колонтитулы из и для первой печатной страницы или для создания настраиваемых колонтитулов. Чтобы создать настраиваемый верхний колонтитул для первой страницы, установите этот флажок, выберите пункт настраиваемый верхний колонтитул или нижний колонтитул, а затем на вкладке Первая страница колонтитула первой страницы вы можете добавить данные колонтитулов. должно отображаться на первой странице.
Масштабирование с помощью документа Установите флажок масштабировать вместе с документом , чтобы указать, должны ли колонтитулы использовать один и тот же размер шрифта и масштабирование по отношению к листу. Этот флажок установлен по умолчанию. Снимите этот флажок, чтобы сделать размер шрифта и масштабирование колонтитулов независимо от масштаба листа для создания единообразного отображения на нескольких страницах.
Выровнять по полям страницы Установите флажок Выровнять по полям страницы , чтобы поле верхнего или нижнего колонтитула выравниваются по левому и правому полям на листе. Этот флажок установлен по умолчанию. Чтобы задать определенные значения левого и правого полей колонтитулов, не зависящие от левого и правого полей листа, снимите этот флажок.
Область печати Щелкните поле область печати , чтобы выбрать диапазон на листе для печати, а затем протащите указатель по областям листа, которые нужно напечатать. Кнопка » Свернуть диалоговое окно » 
Печать заголовков Выберите один из вариантов в разделе Печать заголовков , чтобы напечатать одинаковые столбцы или строки в виде заголовков на каждой странице печатного листа. Если вы хотите, чтобы отдельные строки Выбери горизонтальные заголовки для каждой страницы, выберите команду сквозные строки . Если вы хотите, чтобы на каждой странице заголовки по вертикали, выберите пункт сквозные столбцы . Затем на листе выделите ячейки или ячейки в столбцах заголовков или строках, которые вы хотите добавить. Кнопка » Свернуть диалоговое окно » 
Печать Указывает, что печатается на листе, как в цвете, так и в черно-белом режиме, а также о том, что такое качество печати.
Линии сетки Установите флажок линии сетки , чтобы включить линии сетки на листе в распечатку. Линии сетки по умолчанию не выводятся, независимо от того, отображаются ли они на листе или нет.
Черно-белая Установите флажок черно-белое , если используется цветной принтер, но вы хотите использовать черно-белую печать только при печати. По умолчанию он отключен. Вам не нужно выделять его, если вы используете принтер, который печатает только черно-белые.
Черновое качество Установите флажок Черновое качество для более быстрой печати с использованием меньшего качества печати, если используемый принтер имеет режим чернового качества. Этот параметр не действует, если принтер не имеет режима чернового качества.
Заголовки строк и столбцов Установите флажок заголовки строк и столбцов , чтобы включить эти заголовки в распечатку.
Примечания и заметки В этом окне выберите расположение, в которое вы хотите добавить примечания, добавленные в ячейки листа, чтобы они отображались в распечатку. Выберите в конце листа , чтобы объединить все заметки и напечатать их вместе на странице, которая добавляется в конце распечатки. Выберите как на листе для печати заметок в исходном расположении на листе. Примечания не включаются в распечатку автоматически, так как по умолчанию ничего не выбрано.
Ошибки в ячейках, как В этом поле выберите способ отображения ошибок в ячейках, которые будут отображаться на листе для распечатки. По умолчанию ошибки отображаются в том виде, в котором они отображаются, но их невозможно отобразить, если выбрать , отобразить их в виде двойного дефиса, выделив их или указав как#N/a.
Порядок страниц Щелкните стрелку вниз, а затем — вниз или вверх, чтобы управлять порядком нумерации и печати данных, если они не умещаются на одной странице. Образец рисунка позволяет просмотреть направление печати документа при выборе одного из вариантов.
Дополнительные сведения
Вы всегда можете задать вопрос специалисту Excel Tech Community, попросить помощи в сообществе Answers community, а также предложить новую функцию или улучшение на веб-сайте Excel User Voice.
Примечание: Эта страница переведена автоматически, поэтому ее текст может содержать неточности и грамматические ошибки. Для нас важно, чтобы эта статья была вам полезна. Была ли информация полезной? Для удобства также приводим ссылку на оригинал (на английском языке).
Функция Excel: подбор параметра
Программа Excel радует своих пользователей множеством полезных инструментов и функций. К одной из таких, несомненно, можно отнести Подбор параметра. Этот инструмент позволяет найти начальное значение исходя из конечного, которое планируется получить. Давайте разберемся, как работать с данной функцией в Эксель.
Зачем нужна функция
Как было уже выше упомянуто, задача функции Подбор параметра состоит в нахождении начального значения, из которого можно получить заданный конечный результат. В целом, эта функция похожа на Поиск решения (подробно вы можете с ней ознакомиться в нашей статье – “Поиск решения в Excel: пример использования функции”), однако, при этом является более простой.
Применять функцию можно исключительно в одиночных формулах, и если потребуется выполнить вычисления в других ячейках, в них придется все действия выполнить заново. Также функционал ограничен количеством обрабатываемых данных – только одно начальное и конечное значения.
Использование функции
Давайте перейдем к практическому примеру, который позволит наилучшим образом понять, как работает функция.
Итак, у нас есть таблица с перечнем спортивных товаров. Мы знаем только сумму скидки (560 руб. для первой позиции) и ее размер, который для всех наименований одинаковый. Предстоит выяснить полную стоимость товара. При этом важно, чтобы в ячейке, в которой в дальнейшем отразится сумма скидки, была записана формула ее расчета (в нашем случае – умножение полной суммы на размер скидки).
Итак, алгоритм действий следующий:
- Переходим во вкладку “Данные”, в которой нажимаем на кнопку “Анализ “что если” в группе инструментов “Прогноз”. В раскрывшемся списке выбираем “Подбор параметра” (в ранних версиях кнопка может находиться в группе “Работа с данными”).
- На экране появится окно для подбора параметра, которе нужно заполнить:
- в значении поля “Установить в ячейке” пишем адрес с финальными данными, которые нам известны, т.е. это ячейка с суммой скидки. Вместо ручного ввода координат можно просто щелкнуть по нужной ячейке в самой таблице. При этом курсор должен быть в соответствующем поле для ввода информации.
- В качестве значения указываем сумму скидки, которая нам известна – 560 руб.
- В поле “Изменяя значение ячейки” вручную или посредством клика мышью указываем координаты ячейки (должна участвовать в формуле расчета суммы скидки), в которой планируем вывести начальное значение.
- по готовности нажимаем OK.
- Программа выполнит расчеты и выдаст результат в небольшом окошке, которое можно закрыть, нажав кнопку OK. Также найденные значения автоматически появятся в заданных ячейках таблицы.
- Аналогичным образом можно посчитать цену без скидки для других товаров, если нам известна точная сумма скидки по каждому из них.
Решение уравнений с помощью подбора параметра
Несмотря на то, что это не основное направление использования функции, в некоторых случаях, когда речь идет про одну неизвестную, она может помочь в решении уравнений.
Например, нам нужно решить уравнение: 7x+17x-9x=75 .
- Пишем выражение в свободной ячейке, заменив символ x на адрес ячейки, значение которой нужно найти. В итоге формула выглядит так: =7*D2+17*D2-9*D2 .
- Щелкаем Enter и получаем результат в виде числа , что вполне логично, так как нам только предстоит вычислить значение ячейки D2, которе и является “иксом” в нашем уравнении.
- Как было описано в первом разделе статьи, во вкладке “Данные” нажимаем кнопку “Анализ “что если” и выбираем “Подбор параметра”.
- В появившемся окошке заполняем параметры:
- В значении поля “Установить в ячейке” указываем координаты ячейки, в которой мы написали уравнение (т.е. B4).
- В значении, согласно уравнению, пишем число 75.
- В поле “Изменяя значения ячейки” указываем координаты ячейки, значение которой нужно найти. В нашем случае – это D2.
- Когда все готово, нажимаем OK.
- Как и в примере, рассмотренном выше, будут произведены вычисления и получен результат, о чем будет свидетельствовать небольшой окошко.
- Таким образом, нам удалось решить уравнение и найти значение x, которое оказалось равным числу 5.
Заключение
Подбор параметра – функция, которая может помочь в поиске неизвестного числа в таблице или, даже решении уравнения с одной неизвестной. Главное – овладеть навыками использования данного инструмента, и тогда он станет незаменимым помощников во время выполнения различных задач.
Главное окно, настройки и параметры Excel
Кнопка Office
Кнопка Office расположена в левом верхнем углу окна и предназначена для вызова меню основных команд работы с файлами, списка последних документов, команды для настройки параметров приложения.
Некоторые команды меню имеют подчиненные меню.
Панель быстрого доступа
Панель быстрого доступа изначально располагается в верхнем левом углу рядом с кнопкой Office и используется для быстрого доступа к наиболее часто используемым функциям.
Изначально на панели расположены 3 кнопки: Сохранить, Отменить, Вернуть. Для настройки панели быстрого доступа нужно:
- Нажать кнопку Настройка панели быстрого доступа.
- В открывшемся меню выбрать необходимый элемент.
- Если элемент отсутствует в списке, выбрать команду Другие команды.
- В разделе Настройка окна Параметры Excel в списке Выбрать команды из… выбрать вкладку, на которой расположен нужный элемент, выделить элемент в списке и нажать кнопку Добавить.
Также любой элемент можно добавить на панель с помощью команды Добавить на панель быстрого доступа контекстного меню нужного элемента. Удалить элемент можно командой Удалить с панели быстрого доступа контекстного меню этого элемента.
Попробуй обратиться за помощью к преподавателям
Главным элементом интерфейса пользователя, начиная с MS Excel 2007, является лента, которая расположена вдоль верхней части окна приложения, и замещает привычные меню и панели инструментов.
Рисунок 1. Лента MS Excel 2007
Лента предоставляет возможность быстрого доступа к необходимым командам (элементам управления: кнопкам, раскрывающимся спискам, счетчикам, флажкам и т.п.). Команды распределены по логическим группам, которые собраны на вкладках.
Заменить ленту меню или панелями инструментов и удалить ее нельзя, но можно в целях увеличения рабочей области приложения скрыть (или свернуть) ленту. При этом лента будет скрыта, а названия вкладок останутся на экране. Для скрытия ленты можно использовать несколько способов:
Задай вопрос специалистам и получи
ответ уже через 15 минут!
- Нажать кнопку Настройка панели быстрого доступа и в открывшемся меню выбрать команду Свернуть ленту.
- Дважды щелкнуть по активной вкладке ленты.
- Нажать кнопку Свернуть ленту, которая находится в правом верхнем углу приложения возле кнопки Справка (для версий не ниже Excel 2010).
- Нажать комбинацию Ctrl+F1.
Содержание ленты для каждой вкладки является неизменным (нельзя ни добавить, ни удалить элемент).
По умолчанию на ленте отображается 7 постоянных вкладок:
- Главная – содержит элементы, которые наиболее часто используются на всех этапах работы, среди которых инструменты редактирования и форматирования текста;
- Вставка – инструменты для вставки в документы различных объектов;
- Разметка страницы предназначена для настройки параметров страниц документов;
- Формулы содержит инструменты с функциями и формулами;
- Данные позволяет применять инструменты сортировки, фильтрации, структура анализа данных и настройки их структуры;
- Рецензирование содержит элементы для проверки правописания, вставки примечаний и защиты элементов рабочей книги;
- Вид – настройка режимов просмотра, установка масштаба, работа с макросами.
Кроме данных вкладок можно отобразить вкладку Разработчик, для чего нужно:
- Щелкнуть по кнопке Office.
- Выбрать команду Параметры Excel.
- На вкладке Основные установить флажок Показывать вкладку «Разработчик» на ленте.
На вкладке Разработчик отображены средства для работы с макросами и формами и функции для работы с XML. Если файлы и шаблоны документов, созданных в предыдущих версиях Excel, содержат пользовательские панели инструментов, то при их открытии появляется еще одна постоянная вкладка Надстройки, которая содержит элементы панелей инструментов предыдущих версий Excel. Кроме постоянных вкладок, при работе с некоторыми элементами (например, таблицами, рисунками, диаграммами и т.п.) открываются дополнительные вкладки с расширенными возможностями настройки данных элементов.
Например, при работе с диаграммами появляется 3 дополнительных вкладки: Конструктор, Макет, Формат:
Рисунок 2. Дополнительные вкладки для работы с диаграммами
Элементы управления
Элементы управления (кнопки, списки, счетчики, кнопки с меню, флажки, значки группы) на лентах вкладок объединены в группы, которые связаны с видом выполняемого действия. Например, на вкладке Главная расположены 7 групп: Буфер обмена, Шрифт, Выравнивание, Число, Стили, Ячейки, Редактирование.
Для отображения дополнительных настроек используется кнопка раскрывающегося списка, которая открывает диалоговое окно или список дополнительных команд.
Установку флажков используют для применения определенного параметра. Значок группы – маленький квадратик со стрелочкой в правом нижнем углу группы элементов во вкладке, который открывает соответствующее диалоговое окно. Например, значок группы Диаграммы вкладки Вставка открывает диалоговое окно Изменение типа диаграммы.
Рисунок 3. Диалоговое окно Изменение типа диаграммы
Значок группы имеет не каждая группа.
Мини-панель инструментов
На мини-панели инструментов содержатся основные наиболее часто используемые элементы оформления данных. Отображается панель после нажатия правой кнопки мыши по выделенной области.
Рисунок 4. Мини-панель инструментов
Так и не нашли ответ
на свой вопрос?
Просто напиши с чем тебе
нужна помощь
Где найти параметры эксель
Что научитесь делать, посмотрев это видео?
Вы узнаете, какие команды содержит лента «Файл», где найти шаблоны и как настраивать параметры программы Excel.
О функциональных возможностях ленты «Главная» в Excel 2010 описано тут.
Левее от ленты «Главная» в Excel 2010 находится лента «Файл». По сути, эта вкладка представляет собой меню и позволяет создавать, открывать и сохранять файлы, выводить данные на печать, открывать общий доступ к файлам, управлять ими, а также настраивать параметры приложения.
В команде «Последние» отображаются файлы, к которым вы недавно обращались, а также список мест, где они сохранились.
Команда «Создать» содержит раздел вкладок с шаблонами, с помощью которых вы сможете быстро и легко создать новые документы. В раскрывшемся меню программа предложит создать новую книгу или загрузить один из последних используемых шаблонов. Тут же вы можете выбрать подходящий шаблон из предлагаемого списка в разделе «Образцы шаблонов». Здесь же в разделе «Мои шаблоны» хранятся созданные ранее вами структуры документов. Раздел «Из существующего документа» предлагает загрузить шаблон из существующего документа, к которому вы укажете путь.
Раздел «Образцы шаблонов» содержит «Авансовый отчет», «Выписку по счету», «Журнал кровяного давления», «Личный бюджет на месяц», «Отчет о продажах», «Рабочий листок» и «Рассрочка». Как видим, существующие шаблоны весьма узконаправленны, поэтому возможно вам все-таки придется поработать над созданием своего, удобного для вашей специфики работы шаблона.
Команда «Печать» открывает меню для настройки печати документа. Тут же можно его предварительно просмотреть.
Команда «Справка» содержит разделы вкладок, которые отображают сведения об установленной версии Excel 2010 и проверяют наличие обновлений. Тут же настраиваются параметры программы.
Настроить основные параметры Excel можно в диалоговом окне, которое раскрывается при нажатии команды «Параметры».
Настройка параметров страницы в Excel 2010
Это окно настройки можно вывести на экран, щелкнув на специальной кнопке настройки, которая расположена на вкладке Параметры страницы ленты инструментов (рис. 2.1).
Рис. 2.1. Кнопка вывода окна Параметры страницы
После щелчка на этой кнопке на экран будет выведено диалоговое окно с четырьмя вкладками (рис. 2.2).
Рис. 2.2. Параметры страницы
Ниже перечислены элементы управления вкладки Страница диалогового окна Параметры страницы.
- Группа переключателей Ориентация позволяет выбрать ориентацию страницы, определяемую переключателем Книжная или Альбомная. Следует особо отметить, что ориентация страницы не имеет никакого отношения к ориентации листа бумаги при загрузке в печатающее устройство (принтер).
- Группа переключателей Масштаб с соответствующими полями позволяет выбрать способ масштабирования выводимого на печать изображения. Переключатель Установить … % от натуральной величины определяет принудительное масштабирование в указанном процентном соотношении. Переключатель Разместить не более чем на: … стр. в ширину и … стр. в высоту поручает Excel провести автоматическое масштабирование таким образом, чтобы уложить область печати в указанное количество страниц.
- Раскрывающийся список Размер бумаги позволяет выбрать формат, соответствующий размерам бумаги, загруженной в принтер.
- Раскрывающийся список Качество печати позволяет выбрать, с каким качеством будет выведено изображение на печать. Для этого принтер должен допускать возможность программного управления качеством печати (большинство современных принтеров такую возможность имеет).
- Поле Номер первой страницы предназначено для ввода номера страницы и позволяет начать печатать документ не с первой страницы, а с произвольно заданной. Соответствующий номер нужно ввести вместо слова Авто.
Элементы управления вкладки Поля предназначены для того, чтобы обозначить границы печатной зоны листа, отвести необходимое место под колонтитулы и задать параметры выравнивания выводимого на печать изображения относительно полей. Мы не будем описывать назначение этих элементов управления, оно очевидно.
Колонтитулы — это надписи, которые присутствуют в верхней и нижней частях каждой страницы многостраничного документа. Обычно в колонтитулы помещают название документа, сведения об авторе, дату создания или печати, номер страницы и общее количество страниц, а также другую информацию, позволяющую легко установить принадлежность отдельного листа к тому или иному документу (рис. 2.3).
Рис. 2.3. Параметры колонтитулов
Элементы управления вкладки Колонтитулы перечислены ниже.
- Область предварительного просмотра верхнего колонтитула позволяет увидеть, как будет выглядеть верхний колонтитул при выводе документа на печать.
- В раскрывающемся списке стандартных форматов верхнего колонтитула можно выбрать одну из заранее созданных команд формирования колонтитулов, способных удовлетворить самым изысканным вкусам и пригодных почти на все случаи жизни.
Рис. 2.4. Окно создания колонтитула
Вкладка Лист позволяет определить, какая именно информация из текущей книги и в каком порядке будет выведена на печать (рис. 2.5).
Рис. 2.5. Параметры листа
Элементы управления вкладки Лист перечислены ниже.
Поле Выводить на печать диапазон позволяет задать диапазон ячеек листа, который вы хотите вывести на печать. Диапазон задается в виде $A$1:$C$1 и может быть введен вручную, но гораздо удобнее воспользоваться расположенной рядом кнопкой. Щелчок на этой кнопке оставляет на экране только поле ввода (рис. 2.6), а остальное пространство таблицы оказывается свободным. Вы можете выделять мышью необходимый диапазон ячеек прямо в таблице, не утруждая себя непосредственным вводом значений. После того как необходимый диапазон выделен, а значения его границ автоматически введены в поле ввода, возвращение к окну Параметры страницы в его полном размере производится повторным щелчком на кнопке, находящейся в конце поля ввода.
Рис. 2.6. Задание диапазона печатаемых ячеек
В области Печатать на каждой странице имеются поля Сквозные столбцы и Сквозные строки . Два этих поля позволяют указать те столбцы или строки, которые являются в таблице заголовочными и должны печататься на каждой странице. Так же как и в случае выбора печатаемого диапазона, адреса можно задать, непосредственно вводя значения в соответствующие поля, а можно щелчком на кнопке, расположенной в конце поля ввода, перейти к выделению диапазона в таблице.
Флажки и раскрывающиеся списки в области Печать позволяют уточнить некоторые параметры печати:
- сетка — при установленном флажке на печать будут выведены линии сетки таблицы, которые в противном случае печататься не будут;
- черно-белая — после установки этого флажка документ, отформатированный с использованием цветной гаммы и содержащий многоцветные иллюстрации, будет выведен на печать в оттенках серого;
- черновая — установка этого флажка запретит вывод на печать линий сетки и графических объектов, что значительно сократит время печати;
- примечания — этот раскрывающийся список позволяет вам выбрать режим печати примечаний: не печатать их, печатать в конце листа или печатать в тех же местах, где они выводятся на экран в работающей таблице;
- ошибки ячеек как — этот раскрывающийся список позволяет вам выбирать режим печати идентификаторов ошибок в ячейках: не печатать их, печатать их в виде знаков — или #Н/Д, либо в том же виде, в котором они отображаются на экране.
Группа из двух переключателей Последовательность вывода страниц позволяет выбирать порядок вывода страниц на печать и не нуждается в комментариях, поскольку проиллюстрирована рисунком.



















 or Decrease Decimal
or Decrease Decimal  .
. или Уменьшить число десятичных
или Уменьшить число десятичных  , чтобы установить количество десятичных десятичных заметок.
, чтобы установить количество десятичных десятичных заметок.