Применив цвет к чередующимся строкам или столбцам (это часто называют цветными полосами), можно облегчить восприятие данных на листе. Чтобы отформатировать чередующиеся строки или столбцы, можно быстро применить один из встроенных форматов таблицы. Если воспользоваться этим методом, то при добавлении новых строк или столбцов к ним автоматически будет применяться соответствующая заливка.

Вот как это сделать:
-
Выделите диапазон ячеек, которые нужно отформатировать.
-
На вкладке Главная выберите команду Форматировать как таблицу.
-
Выберите стиль таблицы, в котором применяется заливка с чередованием строк.
-
Чтобы вместо строк применить заливку к столбцам, выделите таблицу, откройте вкладку Конструктор, снимите флажок Чередующиеся строки и установите флажок Чередующиеся столбцы.
Совет: Если вы хотите сохранить стиль с чередованием, но убрать функциональность таблицы, выберите команду Преобразовать в диапазон. В этом случае при добавлении строк и столбцов к ним не будет автоматически применяться форматирование с цветными полосами, но его можно применять вручную с помощью команды Формат по образцу.
Применение полос к строкам или столбцам с помощью условного форматирования
Применить особый формат к определенным строкам или столбцам можно также с помощью правила условного форматирования.

Вот как это сделать:
-
На листе выполните одно из указанных ниже действий.
-
Чтобы применить затенение к определенному диапазону ячеек, выберите ячейки, которые необходимо отформатировать.
-
Чтобы применить затенение ко всему листу, нажмите кнопку Выделить все.
-
-
На вкладке Главная нажмите кнопку Условное форматирование и выберите команду Создать правило.
-
В списке Выберите тип правила выберите пункт Использовать формулу для определения форматируемых ячеек.
-
Чтобы применить цвет к чередующимся строкам, в поле Форматировать значения, для которых следующая формула является истинной введите формулу =ОСТАТ(СТРОКА();2)=0.
Чтобы применить цвет к чередующимся столбцам, введите формулу =ОСТАТ(СТОЛБЕЦ();2)=0.
Эти формулы определяют, является ли строка (или столбец) четной или нечетной, чтобы можно было применить соответствующий цвет.
-
Нажмите кнопку Формат.
-
В окне Формат ячеек откройте вкладку Заливка.
-
Выберите цвет и нажмите кнопку ОК.
-
Выбранный цвет показан в поле Образец. Нажмите кнопку ОК или выберите другой цвет.
Советы:
-
Вот как можно изменить правило условного форматирования: щелкните одну из ячеек, к которым оно применяется, на вкладке Главная последовательно выберите команды Условное форматирование > Управление правилами, нажмите кнопку Изменить правило и внесите необходимые изменения.
-
Чтобы удалить условное форматирование из ячеек, выделите их и на вкладке Главная последовательно выберите команды Очистить > Очистить форматы.
-
Чтобы скопировать условное форматирование в другие ячейки, щелкните одну из тех ячеек, к которым оно применено, на вкладке Главная нажмите кнопку Формат по образцу
и щелкните ячейки, которые хотите отформатировать.
-
Нужна дополнительная помощь?
Узнайте, как на листах Excel быстро изменять цвет целой строки в зависимости от значения одной ячейки. Посмотрите приёмы и примеры формул для числовых и текстовых значений.
В одной из предыдущих статей мы обсуждали, как изменять цвет ячейки в зависимости от её значения. На этот раз мы расскажем о том, как в Excel 2010 и 2013 выделять цветом строку целиком в зависимости от значения одной ячейки, а также раскроем несколько хитростей и покажем примеры формул для работы с числовыми и текстовыми значениями.
- Изменяем цвет строки на основании числового значения одной из ячеек
- Создаём несколько правил форматирования и для каждого определяем приоритет
- Изменяем цвет строки на основании текстового значения одной из ячеек
- Изменяем цвет ячейки на основании значения другой ячейки
- Изменяем цвет строки по нескольким условиям
Содержание
- Как изменить цвет строки на основании числового значения одной из ячеек
- Как создать несколько правил условного форматирования с заданным приоритетом
- Как изменить цвет строки на основании текстового значения одной из ячеек
- Как изменить цвет ячейки на основании значения другой ячейки
- Как задать несколько условий для изменения цвета строки
Как изменить цвет строки на основании числового значения одной из ячеек
Предположим, у нас есть вот такая таблица заказов компании:
Мы хотим раскрасить различными цветами строки в зависимости от заказанного количества товара (значение в столбце Qty.), чтобы выделить самые важные заказы. Справиться с этой задачей нам поможет инструмент Excel – «Условное форматирование».
- Первым делом, выделим все ячейки, цвет заливки которых мы хотим изменить.
- Чтобы создать новое правило форматирования, нажимаем Главная > Условное форматирование > Создать правило (Home > Conditional Formatting > New rule).
- В появившемся диалоговом окне Создание правила форматирования (New Formatting Rule) выбираем вариант Использовать формулу для определения форматируемых ячеек (Use a formula to determine which cells to format), и ниже, в поле Форматировать значения, для которых следующая формула является истинной (Format values where this formula is true), вводим такое выражение:
=$C2>4Вместо C2 Вы можете ввести ссылку на другую ячейку Вашей таблицы, значение которой нужно использовать для проверки условия, а вместо 4 можете указать любое нужное число. Разумеется, в зависимости от поставленной задачи, Вы можете использовать операторы сравнения меньше (<) или равно (=), то есть записать формулы в таком виде:
=$C2<4
=$C2=4Обратите внимание на знак доллара $ перед адресом ячейки – он нужен для того, чтобы при копировании формулы в остальные ячейки строки сохранить букву столбца неизменной. Собственно, в этом кроется секрет фокуса, именно поэтому форматирование целой строки изменяется в зависимости от значения одной заданной ячейки.
- Нажимаем кнопку Формат (Format) и переходим на вкладку Заливка (Fill), чтобы выбрать цвет фона ячеек. Если стандартных цветов недостаточно, нажмите кнопку Другие цвета (More Colors), выберите подходящий и дважды нажмите ОК.
Таким же образом на остальных вкладках диалогового окна Формат ячеек (Format Cells) настраиваются другие параметры форматирования, такие как цвет шрифта или границы ячеек.
- В поле Образец (Preview) показан результат выполнения созданного правила условного форматирования:
- Если всё получилось так, как было задумано, и выбранный цвет устраивает, то жмём ОК, чтобы увидеть созданное правило в действии.Теперь, если значение в столбце Qty. больше 4, то соответствующая строка таблицы целиком станет голубой.
Как видите, изменять в Excel цвет целой строки на основании числового значения одной из ячеек – это совсем не сложно. Далее мы рассмотрим ещё несколько примеров формул и парочку хитростей для решения более сложных задач.
Как создать несколько правил условного форматирования с заданным приоритетом
В таблице из предыдущего примера, вероятно, было бы удобнее использовать разные цвета заливки, чтобы выделить строки, содержащие в столбце Qty. различные значения. К примеру, создать ещё одно правило условного форматирования для строк, содержащих значение 10 или больше, и выделить их розовым цветом. Для этого нам понадобится формула:
=$C2>9
Для того, чтобы оба созданных нами правила работали одновременно, нужно расставить их в нужном приоритете.
- На вкладке Главная (Home) в разделе Стили (Styles) нажмите Условное форматирование (Conditional Formatting) > Управление правилами (Manage Rules)
- В выпадающем списке Показать правила форматирования для (Show formatting rules for) выберите Этот лист (This worksheet). Если нужно изменить параметры только для правил на выделенном фрагменте, выберите вариант Текущий фрагмент (Current Selection).
- Выберите правило форматирования, которое должно быть применено первым, и при помощи стрелок переместите его вверх списка. Должно получиться вот так:
Нажмите ОК, и строки в указанном фрагменте тут же изменят цвет, в соответствии с формулами в обоих правилах.
Как изменить цвет строки на основании текстового значения одной из ячеек
Чтобы упростить контроль выполнения заказа, мы можем выделить в нашей таблице различными цветами строки заказов с разным статусом доставки, информация о котором содержится в столбце Delivery:
- Если срок доставки заказа находится в будущем (значение Due in X Days), то заливка таких ячеек должна быть оранжевой;
- Если заказ доставлен (значение Delivered), то заливка таких ячеек должна быть зелёной;
- Если срок доставки заказа находится в прошлом (значение Past Due), то заливка таких ячеек должна быть красной.
И, конечно же, цвет заливки ячеек должен изменяться, если изменяется статус заказа.
С формулой для значений Delivered и Past Due всё понятно, она будет аналогичной формуле из нашего первого примера:
=$E2="Delivered"
=$E2="Past Due"
Сложнее звучит задача для заказов, которые должны быть доставлены через Х дней (значение Due in X Days). Мы видим, что срок доставки для различных заказов составляет 1, 3, 5 или более дней, а это значит, что приведённая выше формула здесь не применима, так как она нацелена на точное значение.
В данном случае удобно использовать функцию ПОИСК (SEARCH) и для нахождения частичного совпадения записать вот такую формулу:
=ПОИСК("Due in";$E2)>0
=SEARCH("Due in",$E2)>0
В данной формуле E2 – это адрес ячейки, на основании значения которой мы применим правило условного форматирования; знак доллара $ нужен для того, чтобы применить формулу к целой строке; условие «>0» означает, что правило форматирования будет применено, если заданный текст (в нашем случае это «Due in») будет найден.
Подсказка: Если в формуле используется условие «>0«, то строка будет выделена цветом в каждом случае, когда в ключевой ячейке будет найден заданный текст, вне зависимости от того, где именно в ячейке он находится. В примере таблицы на рисунке ниже столбец Delivery (столбец F) может содержать текст «Urgent, Due in 6 Hours» (что в переводе означает – Срочно, доставить в течение 6 часов), и эта строка также будет окрашена.
Для того, чтобы выделить цветом те строки, в которых содержимое ключевой ячейки начинается с заданного текста или символов, формулу нужно записать в таком виде:
=ПОИСК("Due in";$E2)=1
=SEARCH("Due in",$E2)=1
Нужно быть очень внимательным при использовании такой формулы и проверить, нет ли в ячейках ключевого столбца данных, начинающихся с пробела. Иначе можно долго ломать голову, пытаясь понять, почему же формула не работает.
Итак, выполнив те же шаги, что и в первом примере, мы создали три правила форматирования, и наша таблица стала выглядеть вот так:
Как изменить цвет ячейки на основании значения другой ячейки
На самом деле, это частный случай задачи об изменении цвета строки. Вместо целой таблицы выделяем столбец или диапазон, в котором нужно изменить цвет ячеек, и используем формулы, описанные выше.
Например, мы можем настроить три наших правила таким образом, чтобы выделять цветом только ячейки, содержащие номер заказа (столбец Order number) на основании значения другой ячейки этой строки (используем значения из столбца Delivery).
Как задать несколько условий для изменения цвета строки
Если нужно выделить строки одним и тем же цветом при появлении одного из нескольких различных значений, то вместо создания нескольких правил форматирования можно использовать функции И (AND), ИЛИ (OR) и объединить таким образом нескольких условий в одном правиле.
Например, мы можем отметить заказы, ожидаемые в течение 1 и 3 дней, розовым цветом, а те, которые будут выполнены в течение 5 и 7 дней, жёлтым цветом. Формулы будут выглядеть так:
=ИЛИ($F2="Due in 1 Days";$F2="Due in 3 Days")
=OR($F2="Due in 1 Days",$F2="Due in 3 Days")
=ИЛИ($F2="Due in 5 Days";$F2="Due in 7 Days")
=OR($F2="Due in 5 Days",$F2="Due in 7 Days")
Для того, чтобы выделить заказы с количеством товара не менее 5, но не более 10 (значение в столбце Qty.), запишем формулу с функцией И (AND):
=И($D2>=5;$D2<=10)
=AND($D2>=5,$D2<=10)
Конечно же, в своих формулах Вы можете использовать не обязательно два, а столько условий, сколько требуется. Например:
=ИЛИ($F2="Due in 1 Days";$F2="Due in 3 Days";$F2="Due in 5 Days")
=OR($F2="Due in 1 Days",$F2="Due in 3 Days",$F2="Due in 5 Days")
Подсказка: Теперь, когда Вы научились раскрашивать ячейки в разные цвета, в зависимости от содержащихся в них значений, возможно, Вы захотите узнать, сколько ячеек выделено определённым цветом, и посчитать сумму значений в этих ячейках. Хочу порадовать Вас, это действие тоже можно сделать автоматически, и решение этой задачи мы покажем в статье, посвящённой вопросу Как в Excel посчитать количество, сумму и настроить фильтр для ячеек определённого цвета.
Мы показали лишь несколько из возможных способов сделать таблицу похожей на полосатую зебру, окраска которой зависит от значений в ячейках и умеет меняться вместе с изменением этих значений. Если Вы ищите для своих данных что-то другое, дайте нам знать, и вместе мы обязательно что-нибудь придумаем.
Оцените качество статьи. Нам важно ваше мнение:
Skip to content
В этой статье вы узнаете, как закрасить ячейку по условию, выделять целые строки и столбцы в Excel 2016, 2013 и 2010 на основе какого-то критерия, а также найдете несколько советов и примеров формул, которые будут работать с числовыми значениями и значениями текстовых ячеек.
Узнайте, как в Экселе быстро закрасить всю строку или столбец на основе значения отдельной ячейки в ваших таблицах Excel. Советы и примеры формул для числовых и текстовых значений.
- Выделение по условию целиком строки или столбца.
- Выделение строки.
- Выделение столбца.
- Выделение через строку.
- Закрасить группу строк.
- Вставляем отделяющие линии между группами строк.
- Условное форматирование для сравнения двух столбцов.
- Как найти и закрасить совпадающие ячейки в столбцах.
- Выделение совпадений двух столбцов построчно.
- Как найти и закрасить совпадения в нескольких столбцах.
- Как закрасить ячейки при помощи «Найти и выделить».
Мы уже обсуждали, что такое условное форматирование и как изменить цвет фона ячейки в зависимости от ее значения. Для этого рекомендуем ссылки с конце этого материала. Сейчас же мы рассмотрим более сложные вещи.
Выделение по условию целиком строки или столбца.
Выделение строки.
В нашем распоряжении – таблица Excel с информацией о продажах в различные страны. Давайте попробуем выделить определенные строки с продажами в Бразилию. То есть, окраска их должна изменяться в связи с тем, что записано в колонке «Страна».
Прежде всего выделяем при помощи мыши весь диапазон интересующих нас данных – A2:D21. Шапку таблицы выделять не нужно. Затем действуем по уже отработанной схеме: вызываем меню функции и выбираем последний пункт – «Использовать формулу для определения форматируемых ячеек» (1). Далее записываем выражение (2):
=$C2 = «Бразилия»
Мы должны закрасить вторую строку таблицы в зависимости от значения в С2. Здесь есть маленькая хитрость.
Обратите внимание, что абсолютная ссылка (знак $) установлена здесь только на столбец С. То есть, мы проверяем на условие «Бразилия» в выделенном нами диапазоне все позиции в этом столбце, то есть С2, С3, C4 и так далее. А вот закрашивать будем всю строку, так как ранее выделена была вся таблица. Для этого выбираем вариант оформления (3): цвет фона или шрифта, либо оба.
Напомню, что знак $, стоящий перед буквой столбца, означает абсолютную ссылку на этот столбец. А если знак $ находится перед цифрой, то абсолютная ссылка установлена на строку.
Вывод. Условное форматирование строки по значению ячейки основано на грамотном применении абсолютных и относительных ссылок в правиле форматирования. В используемой формуле должна быть абсолютная ссылка на столбец и относительная — на строку ($C2). При этом как область форматирования должна быть обозначена вся таблица (без шапки).
Выделение столбца.
Аналогичную операцию можно произвести и с выделением отдельных столбцов. Естественно, при этом формула будет выглядеть несколько иначе: знак доллара будет находиться перед цифрой. Но, конечно, выделение горизонтальных линий в таблице встречается намного чаще.
Тем не менее, давайте рассмотрим пример с выделением по условию столбцов таблицы.
Итак, у нас есть табель рабочих смен. Нужно красным указать в нем на субботы и воскресенья.
Как и в предыдущем примере, определим для начала диапазон, который мы будем форматировать: =$B$3:$S$7. И вновь будем использовать формулу (2) для определения условия.
=ДЕНЬНЕД(B$2;2)>5
Функция ДЕНЬНЕД позволяет определить номер дня недели по указанной дате. Цифра 2 означает, что используется привычный нам порядок, когда первый день недели – это понедельник.
Таким образом, если номер окажется больше 5 (то есть, это будет суббота или воскресенье), то необходимо применить указанный нами формат (3) и закрасить выходной день.
Все просто, но обратите внимание на одну важную деталь: знаком $ в ссылке мы фиксируем номер. Тем самым мы указываем программе, что надо последовательно перемещаться по второй строке в пределах указанного диапазона, и определять номер дня недели. И после этого применять формат к столбцу.
Выделение через строку.
Думаю, вам часто встречалось красивое оформление таблицы, когда строчки через одну были выделены. Конечно, такое оформление легко доступно, если преобразовать данные в «умную» таблицу. Но такое возможно только в Excel 2007 и более поздних версиях. Если же у вас старая версия программы, то наш способ вам очень даже может пригодиться.
Итак, возьмем для примера небольшую таблицу.
Выделим диапазон A1:D18.
Затем создаем новое правило при помощи формулы
=ОСТАТ(СТРОКА();2)=0
В чем ее смысл? Если номер, полученный при помощи функции СТРОКА(), делится без остатка на 2, то значит у нее чётный номер, и к ней следует применить правило форматирования. Если же номер не делится на 2 без остатка, то это нечетная. Ее мы оставляем без изменений.
В результате получилась «полосатая» таблица по принципу «четный-нечетный».
Закрасить группу строк.
Зачем это нужно? К примеру, у нас имеются помесячные данные о продажах. Тогда логично было бы отделить каждые 3 месяца, чтобы хорошо видны были результаты по кварталам.
Используем выражение
=ОСТАТ(ЦЕЛОЕ((СТРОКА()-2)/3)+1;2)
Поясним эти вычисления.В качестве счетчика мы будем использовать номер текущей строки.Поскольку в квартале 3 месяца, то группировать будем тоже по три. Отсчет начинаем с А2.
- Счетчик в начале нужно установить в ноль. Для этого служит выражение (СТРОКА()-2). Поскольку начинаем со второй, то обнуляем счетчик, вычитая 2.
- Далее нужно определить, к какой по счету группе относится текущее местоположение курсора. Результат п.1 делим на 3.
- Отсекаем дробную часть при помощи функции ЦЕЛОЕ и получаем порядковый номер группы: ЦЕЛОЕ((СТРОКА()-2)/3).
- Добавляем 1, поскольку результатом для первой группы будет число меньше 1. А нужно, чтобы отсчет групп начинался с 1.
- Затем действуем по методике, отработанной в предыдущем примере: производим действия только с нечетными группами. Для этого используем функцию ОСТАТ с аргументом 2. То есть, находим остаток от деления на 2. Если число четное, то остаток будет равен нулю. Ноль равносилен результату ЛОЖЬ, поэтому с такими группами ничего не делаем. Если число нечетное, остаток от деления на 2 будет равен 1, что равноценно ИСТИНА. И вот тут-то мы и закрасим эту группу.
В результате мы разбили нашу таблицу на тройки, определили каждой тройке свой порядковый номер, и с нечетными номерами произвели действия по изменению формата их представления.
Аналогично можно разбить на группы по 4 строки. Тогда в формуле выше просто замените цифру 3 на 4. И все будет работать.
А если в шапке вашей таблицы больше, чем одна строка, просто замените -2 на большую цифру, соответственно высоте шапки таблицы.
Как видите, подход достаточно универсальный. Надеюсь, вам пригодится.
Вставляем отделяющие линии между группами строк.
Если у вас есть большой отсортированный по какому-либо столбцу список, то было бы неплохо автоматически отделять получившиеся группы разделительными горизонтальными линиями для наглядности.
Давайте красиво оформим смету работ, упорядоченных по дням. Отделим горизонтальными линиями каждый новый день, чтобы визуально отделить их друг от друга.
Для этого сначала выделим весь наш диапазон с данными.
Внимание! Первую шапку таблицы не выделяем, начинаем с данных!
В нашем случае, выделяем A3:G33.
Затем далее действуем по уже отработанной схеме. В меню условного форматирования выбираем использование формулы (1). Далее записываем само правило:
=$B3<>$B2
Иначе говоря, мы проверяем, равна ли наша текущая дата предыдущей. Если не равна, значит, мы перешли к новому дню. Соответственно наше текущее положение нужно выделить. Выбираем формат (3). Тип границы – линия (4). Она будет использоваться по верхней границе (5).
В результате каждый новый день будет отделен от предыдущего горизонтальной линией. Естественно, вы можете выбрать и иной стиль форматирования – например, цветом.
Условное форматирование для сравнения двух столбцов.
Когда необходимо произвести сравнение двух столбцов в таблице, очень хороший способ указать на имеющиеся совпадения и различия – выделить их.
Как найти и закрасить совпадающие ячейки в столбцах.
Можно использовать специальный пункт вкладки «Условное форматирование» — «Повторяющиеся значения».
На рисунке вы видите, что дубликаты выделены зеленым. Думаю, здесь все довольно просто.
Выделение совпадений двух столбцов построчно.
Если у нас есть несколько копий одной и той же таблицы, может возникнуть необходимость найти и показать их различия и совпадения. В этом случае попробуем сравнить столбцы таблиц построчно.
Чтобы сравнить данные в каждой строке двух столбцов таблицы, воспользуемся формулами условия.
Выберите, в каких ячейках вы будете отмечать совпадения – в первой или во второй таблице. Я выделил B3:B25. То есть, в первой таблице мы закрасим ячейки, которые дублируются во второй таблице.
Обратите внимание, что в формуле используется абсолютная адресация на колонку. Это необходимо для того, чтобы происходило последовательный перебор значений, двигаясь вниз начиная с B3 до B25.
Как найти и закрасить совпадения в нескольких столбцах.
Представим, что наша задача – найти и выделить в столбце таблицы те значения, которые совпадают хотя бы с одним столбцом второй таблицы. В нашем случае – мы последовательно будем брать данные из столбца B и определять, нет ли такого же значения в этой же строке в нескольких колонках второй таблицы.
Давайте закрасим цветом те ячейки в столбце B, которые хотя бы однажды встречаются в G,H и I.
Диапазон форматирования – B3:B25. Выделяем его и в меню 
Запишем правило условного форматирования:
=ИЛИ($B3=$G3;$B3=$H3;$B3=$I3)
Последовательно двигаемся сверху вниз и сравниваем каждую ячейку колонки B с находящимися в той же горизонтали значениями в G,H и I.
То есть, необходимо, чтобы выполнялось хотя бы одно из условий, достаточно одного совпадения.
Но если столбцов будет не 3, а, предположим, 10? Формула станет слишком громоздкой. Ведь придется указать 10 критериев совпадения.
Есть более простой способ. Изменим правило форматирования и используем функцию СЧЁТЕСЛИ:
=ЕСЛИ(СЧЁТЕСЛИ($G3:$I3;$B3)>0;1;0)
СЧЁТЕСЛИ определяет, как часто определенное значение встречается в диапазоне. Считаем, сколько раз значение из B3 встречается в G,H и I таблицы, то есть в $G3:$I3. Если будет более одного совпадения, то срабатывает правило.Функция возвращает 1. А 1 в логическом выражении соответствует ИСТИНА, 0 — ЛОЖЬ. То есть, если счет равен нулю, то в текущей позиции нашего столбца содержится уникальное значение, которое больше нигде в диапазоне поиска не встречается. Согласитесь, так гораздо удобнее, чем писать множество однотипных критериев.
И теперь при помощи такого подхода мы можем решить более сложную задачу: выделить в B те данные, которые хотя бы раз встречаются в одном из нескольких столбцов.
Вот это новое правило:
=ЕСЛИ(СЧЁТЕСЛИ($G$3:$I$25;$B3)>0;1;0)
Теперь совпадения мы ищем во всех столбцах таблицы 2, а не только в одном из них. Возможно, такой пример вам также будет полезен.
Обратите еще раз внимание на то, как определены абсолютные ссылки. Суть в том, что должен меняться номер строки, но не номер столбца. Тогда все будет работать.
Как закрасить ячейки при помощи «Найти и выделить».
В предыдущих материалах, ссылки на которые вы можете найти в конце этой статьи, мы уже рассматривали, как в Excel закрасить ячейку по условию в зависимости от другой ячейки либо от ее собственного содержимого. Условное форматирование позволяет отслеживать изменения в таблице и в соответствии с имеющимися значениями закрасить ячейку в определённый цвет. Но что если изменений в таблице больше не будет и в соответствии с определённым условием нужно закрасить значения «раз и навсегда»? Иначе говоря, речь идет о статичной таблице.
Возможно, вам пригодится более простой способ условного форматирования — использование инструмента «Найти и выделить».
Давайте вновь рассмотрим наш пример с продажами шоколада. Выделим цветом продажи меньше и больше 100 единиц, как показано ниже. К сожалению, никакие формулы мы здесь применить не можем, поэтому возможности отбора нужных значений сильно ограничены. Однако, можно использовать уже знакомые нам знаки подстановки — вопросительный знак ? и звездочку *. Напомню, что «?» позволяет заменить собой любой одиночный символ, а «*» — любую последовательность знаков. Как это применить? К примеру, 8? будет означать два символа, первый из которых — 8, а второй — любой. ?? означает два любых символа и т.д.
Итак, выделяем при помощи мышки область значений, которые мы хотим закрасить по условию, а затем используем инструмент «Найти и выделить». В окне поиска пишем ??, что означает в нашем случае любое двузначное число в диапазоне Е5:Е24. Обратите внимание, что если вы предварительно не укажете диапазон форматирования, то поиск будет произведен по всей таблице, что нам совершенно не нужно.
Нажимаем «Найти все» и в открывшемся внизу окошке тыкаем мышкой на любое из найденных значений. Затем нажимаем комбинацию клавиш CTRL+A, чтобы выделить все результаты, соответствующие условию. После этого закрываем окно поиска и видим, что все нужные цифры оказались выделены. Остается только во вкладке «Шрифт» выбрать нужный цвет заливки, или другой вариант оформления по вашему желанию.
Повторим все те же действия, только теперь в поиске укажем ???, то есть искать будем трехзначные числа. Либо можно было указать ???*, то есть отбирать все числа с разрядностью 3 и выше. Как видите, возможности у этого инструмента невелики, но с помощью подобных ухищрений можно получить вполне приемлемые результаты.
И, конечно, не забывайте, что это форматирование «навсегда», оно не изменится автоматически, если даже в таблицу будут внесены какие-то правки.
Еще полезные примеры и советы:
 Формат времени в Excel — Вы узнаете об особенностях формата времени Excel, как записать его в часах, минутах или секундах, как перевести в число или текст, а также о том, как добавить время с помощью…
Формат времени в Excel — Вы узнаете об особенностях формата времени Excel, как записать его в часах, минутах или секундах, как перевести в число или текст, а также о том, как добавить время с помощью…  Как сделать пользовательский числовой формат в Excel — В этом руководстве объясняются основы форматирования чисел в Excel и предоставляется подробное руководство по созданию настраиваемого пользователем формата. Вы узнаете, как отображать нужное количество десятичных знаков, изменять выравнивание или цвет шрифта,…
Как сделать пользовательский числовой формат в Excel — В этом руководстве объясняются основы форматирования чисел в Excel и предоставляется подробное руководство по созданию настраиваемого пользователем формата. Вы узнаете, как отображать нужное количество десятичных знаков, изменять выравнивание или цвет шрифта,…  7 способов поменять формат ячеек в Excel — Мы рассмотрим, какие форматы данных используются в Excel. Кроме того, расскажем, как можно быстро изменять внешний вид ячеек самыми различными способами. Когда дело доходит до форматирования ячеек в Excel, большинство…
7 способов поменять формат ячеек в Excel — Мы рассмотрим, какие форматы данных используются в Excel. Кроме того, расскажем, как можно быстро изменять внешний вид ячеек самыми различными способами. Когда дело доходит до форматирования ячеек в Excel, большинство…  Как удалить формат ячеек в Excel — В этом коротком руководстве показано несколько быстрых способов очистки форматирования в Excel и объясняется, как удалить форматы в выбранных ячейках. Самый очевидный способ сделать часть информации более заметной — это…
Как удалить формат ячеек в Excel — В этом коротком руководстве показано несколько быстрых способов очистки форматирования в Excel и объясняется, как удалить форматы в выбранных ячейках. Самый очевидный способ сделать часть информации более заметной — это…  9 способов сравнить две таблицы в Excel и найти разницу — В этом руководстве вы познакомитесь с различными методами сравнения таблиц Excel и определения различий между ними. Узнайте, как просматривать две таблицы рядом, как использовать формулы для создания отчета о различиях, выделить…
9 способов сравнить две таблицы в Excel и найти разницу — В этом руководстве вы познакомитесь с различными методами сравнения таблиц Excel и определения различий между ними. Узнайте, как просматривать две таблицы рядом, как использовать формулы для создания отчета о различиях, выделить…
Содержание
- Процедура изменения цвета ячеек в зависимости от содержимого
- Способ 1: условное форматирование
- Способ 2: использование инструмента «Найти и выделить»
- Вопросы и ответы
При работе с таблицами первоочередное значение имеют выводимые в ней значения. Но немаловажной составляющей является также и её оформление. Некоторые пользователи считают это второстепенным фактором и не обращают на него особого внимания. А зря, ведь красиво оформленная таблица является важным условием для лучшего её восприятия и понимания пользователями. Особенно большую роль в этом играет визуализация данных. Например, с помощью инструментов визуализации можно окрасить ячейки таблицы в зависимости от их содержимого. Давайте узнаем, как это можно сделать в программе Excel.
Процедура изменения цвета ячеек в зависимости от содержимого
Конечно, всегда приятно иметь хорошо оформленную таблицу, в которой ячейки в зависимости от содержимого, окрашиваются в разные цвета. Но особенно актуальна данная возможность для больших таблиц, содержащих значительный массив данных. В этом случае заливка цветом ячеек значительно облегчит пользователям ориентирование в этом огромном количестве информации, так как она, можно сказать, будет уже структурированной.
Элементы листа можно попытаться раскрасить вручную, но опять же, если таблица большая, то это займет значительное количество времени. К тому же, в таком массиве данных человеческий фактор может сыграть свою роль и будут допущены ошибки. Не говоря уже о том, что таблица может быть динамической и данные в ней периодически изменяются, причем массово. В этом случае вручную менять цвет вообще становится нереально.
Но выход существует. Для ячеек, которые содержат динамические (изменяющиеся) значения применяется условное форматирование, а для статистических данных можно использовать инструмент «Найти и заменить».
Способ 1: условное форматирование
С помощью условного форматирования можно задать определенные границы значений, при которых ячейки будут окрашиваться в тот или иной цвет. Окрашивание будет проводиться автоматически. В случае, если значение ячейки, вследствие изменения выйдет за пределы границы, то автоматически произойдет перекрашивание данного элемента листа.
Посмотрим, как этот способ работает на конкретном примере. Имеем таблицу доходов предприятия, в которой данные разбиты помесячно. Нам нужно выделить разными цветами те элементы, в которых величина доходов менее 400000 рублей, от 400000 до 500000 рублей и превышает 500000 рублей.
- Выделяем столбец, в котором находится информация по доходам предприятия. Затем перемещаемся во вкладку «Главная». Щелкаем по кнопке «Условное форматирование», которая располагается на ленте в блоке инструментов «Стили». В открывшемся списке выбираем пункт «Управления правилами…».
- Запускается окошко управления правилами условного форматирования. В поле «Показать правила форматирования для» должно быть установлено значение «Текущий фрагмент». По умолчанию именно оно и должно быть там указано, но на всякий случай проверьте и в случае несоответствия измените настройки согласно вышеуказанным рекомендациям. После этого следует нажать на кнопку «Создать правило…».
- Открывается окно создания правила форматирования. В списке типов правил выбираем позицию «Форматировать только ячейки, которые содержат». В блоке описания правила в первом поле переключатель должен стоять в позиции «Значения». Во втором поле устанавливаем переключатель в позицию «Меньше». В третьем поле указываем значение, элементы листа, содержащие величину меньше которого, будут окрашены определенным цветом. В нашем случае это значение будет 400000. После этого жмем на кнопку «Формат…».
- Открывается окно формата ячеек. Перемещаемся во вкладку «Заливка». Выбираем тот цвет заливки, которым желаем, чтобы выделялись ячейки, содержащие величину менее 400000. После этого жмем на кнопку «OK» в нижней части окна.
- Возвращаемся в окно создания правила форматирования и там тоже жмем на кнопку «OK».
- После этого действия мы снова будем перенаправлены в Диспетчер правил условного форматирования. Как видим, одно правило уже добавлено, но нам предстоит добавить ещё два. Поэтому снова жмем на кнопку «Создать правило…».
- И опять мы попадаем в окно создания правила. Перемещаемся в раздел «Форматировать только ячейки, которые содержат». В первом поле данного раздела оставляем параметр «Значение ячейки», а во втором выставляем переключатель в позицию «Между». В третьем поле нужно указать начальное значение диапазона, в котором будут форматироваться элементы листа. В нашем случае это число 400000. В четвертом указываем конечное значение данного диапазона. Оно составит 500000. После этого щелкаем по кнопке «Формат…».
- В окне форматирования снова перемещаемся во вкладку «Заливка», но на этот раз уже выбираем другой цвет, после чего жмем на кнопку «OK».
- После возврата в окно создания правила тоже жмем на кнопку «OK».
- Как видим, в Диспетчере правил у нас создано уже два правила. Таким образом, осталось создать третье. Щелкаем по кнопке «Создать правило».
- В окне создания правила опять перемещаемся в раздел «Форматировать только ячейки, которые содержат». В первом поле оставляем вариант «Значение ячейки». Во втором поле устанавливаем переключатель в полицию «Больше». В третьем поле вбиваем число 500000. Затем, как и в предыдущих случаях, жмем на кнопку «Формат…».
- В окне «Формат ячеек» опять перемещаемся во вкладку «Заливка». На этот раз выбираем цвет, который отличается от двух предыдущих случаев. Выполняем щелчок по кнопке «OK».
- В окне создания правил повторяем нажатие на кнопку «OK».
- Открывается Диспетчер правил. Как видим, все три правила созданы, поэтому жмем на кнопку «OK».
- Теперь элементы таблицы окрашены согласно заданным условиям и границам в настройках условного форматирования.
- Если мы изменим содержимое в одной из ячеек, выходя при этом за границы одного из заданных правил, то при этом данный элемент листа автоматически сменит цвет.
Кроме того, можно использовать условное форматирование несколько по-другому для окраски элементов листа цветом.
- Для этого после того, как из Диспетчера правил мы переходим в окно создания форматирования, то остаемся в разделе «Форматировать все ячейки на основании их значений». В поле «Цвет» можно выбрать тот цвет, оттенками которого будут заливаться элементы листа. Затем следует нажать на кнопку «OK».
- В Диспетчере правил тоже жмем на кнопку «OK».
- Как видим, после этого ячейки в колонке окрашиваются различными оттенками одного цвета. Чем значение, которое содержит элемент листа больше, тем оттенок светлее, чем меньше – тем темнее.
Урок: Условное форматирование в Экселе
Способ 2: использование инструмента «Найти и выделить»
Если в таблице находятся статические данные, которые не планируется со временем изменять, то можно воспользоваться инструментом для изменения цвета ячеек по их содержимому под названием «Найти и выделить». Указанный инструмент позволит отыскать заданные значения и изменить цвет в этих ячейках на нужный пользователю. Но следует учесть, что при изменении содержимого в элементах листа, цвет автоматически изменяться не будет, а останется прежним. Для того, чтобы сменить цвет на актуальный, придется повторять процедуру заново. Поэтому данный способ не является оптимальным для таблиц с динамическим содержимым.
Посмотрим, как это работает на конкретном примере, для которого возьмем все ту же таблицу дохода предприятия.
- Выделяем столбец с данными, которые следует отформатировать цветом. Затем переходим во вкладку «Главная» и жмем на кнопку «Найти и выделить», которая размещена на ленте в блоке инструментов «Редактирование». В открывшемся списке кликаем по пункту «Найти».
- Запускается окно «Найти и заменить» во вкладке «Найти». Прежде всего, найдем значения до 400000 рублей. Так как у нас нет ни одной ячейки, где содержалось бы значение менее 300000 рублей, то, по сути, нам нужно выделить все элементы, в которых содержатся числа в диапазоне от 300000 до 400000. К сожалению, прямо указать данный диапазон, как в случае применения условного форматирования, в данном способе нельзя.
Но существует возможность поступить несколько по-другому, что нам даст тот же результат. Можно в строке поиска задать следующий шаблон «3?????». Знак вопроса означает любой символ. Таким образом, программа будет искать все шестизначные числа, которые начинаются с цифры «3». То есть, в выдачу поиска попадут значения в диапазоне 300000 – 400000, что нам и требуется. Если бы в таблице были числа меньше 300000 или меньше 200000, то для каждого диапазона в сотню тысяч поиск пришлось бы производить отдельно.
Вводим выражение «3?????» в поле «Найти» и жмем на кнопку «Найти все».
- После этого в нижней части окошка открываются результаты поисковой выдачи. Кликаем левой кнопкой мыши по любому из них. Затем набираем комбинацию клавиш Ctrl+A. После этого выделяются все результаты поисковой выдачи и одновременно выделяются элементы в столбце, на которые данные результаты ссылаются.
- После того, как элементы в столбце выделены, не спешим закрывать окно «Найти и заменить». Находясь во вкладке «Главная» в которую мы переместились ранее, переходим на ленту к блоку инструментов «Шрифт». Кликаем по треугольнику справа от кнопки «Цвет заливки». Открывается выбор различных цветов заливки. Выбираем тот цвет, который мы желаем применить к элементам листа, содержащим величины менее 400000 рублей.
- Как видим, все ячейки столбца, в которых находятся значения менее 400000 рублей, выделены выбранным цветом.
- Теперь нам нужно окрасить элементы, в которых располагаются величины в диапазоне от 400000 до 500000 рублей. В этот диапазон входят числа, которые соответствуют шаблону «4??????». Вбиваем его в поле поиска и щелкаем по кнопке «Найти все», предварительно выделив нужный нам столбец.
- Аналогично с предыдущим разом в поисковой выдаче производим выделение всего полученного результата нажатием комбинации горячих клавиш CTRL+A. После этого перемещаемся к значку выбора цвета заливки. Кликаем по нему и жмем на пиктограмму нужного нам оттенка, который будет окрашивать элементы листа, где находятся величины в диапазоне от 400000 до 500000.
- Как видим, после этого действия все элементы таблицы с данными в интервале с 400000 по 500000 выделены выбранным цветом.
- Теперь нам осталось выделить последний интервал величин – более 500000. Тут нам тоже повезло, так как все числа более 500000 находятся в интервале от 500000 до 600000. Поэтому в поле поиска вводим выражение «5?????» и жмем на кнопку «Найти все». Если бы были величины, превышающие 600000, то нам бы пришлось дополнительно производить поиск для выражения «6?????» и т.д.
- Опять выделяем результаты поиска при помощи комбинации Ctrl+A. Далее, воспользовавшись кнопкой на ленте, выбираем новый цвет для заливки интервала, превышающего 500000 по той же аналогии, как мы это делали ранее.
- Как видим, после этого действия все элементы столбца будут закрашены, согласно тому числовому значению, которое в них размещено. Теперь можно закрывать окно поиска, нажав стандартную кнопку закрытия в верхнем правом углу окна, так как нашу задачу можно считать решенной.
- Но если мы заменим число на другое, выходящее за границы, которые установлены для конкретного цвета, то цвет не поменяется, как это было в предыдущем способе. Это свидетельствует о том, что данный вариант будет надежно работать только в тех таблицах, в которых данные не изменяются.
Урок: Как сделать поиск в Экселе
Как видим, существует два способа окрасить ячейки в зависимости от числовых значений, которые в них находятся: с помощью условного форматирования и с использованием инструмента «Найти и заменить». Первый способ более прогрессивный, так как позволяет более четко задать условия, по которым будут выделяться элементы листа. К тому же, при условном форматировании цвет элемента автоматически меняется, в случае изменения содержимого в ней, чего второй способ делать не может. Впрочем, заливку ячеек в зависимости от значения путем применения инструмента «Найти и заменить» тоже вполне можно использовать, но только в статических таблицах.
Если значение в ячейке удовлетворяет определенному пользователем условию, то с помощью
Условного форматирования
можно выделить эту ячейку (например, изменить ее фон). В этой статье пойдем дальше — будем выделять всю строку таблицы, содержащую эту ячейку.
Пусть в диапазоне
А6:С16
имеется таблица с перечнем работ, сроками выполнения и статусом их завершения (см.
файл примера
).
Задача1 — текстовые значения
Необходимо выделить цветом строку, содержащую работу определенного статуса. Например, если работа не начата, то строку будем выделять красным, если работа еще не завершена, то серым, а если завершена, то зеленым. Выделять строки будем с помощью правил
Условного форматирования
.
Решение1
Создадим небольшую табличку со статусами работ в диапазоне
Е6:Е9
.
Выделим диапазон ячеек
А7:С17
, содержащий перечень работ, и установим через меню
фон заливки красный (предполагаем, что все работы изначально находятся в статусе
Не начата
).
Убедимся, что выделен диапазон ячеек
А7:С17
(
А7
должна быть
активной ячейкой
). Вызовем команду меню
.
-
в поле «
Форматировать значения, для которых следующая формула является истинной
» нужно ввести
=$C7=$E$8
(в ячейке
Е8
находится значение
В работе
). Обратите внимание на использованесмешанных ссылок
;
-
нажать кнопку
Формат
; -
выбрать вкладку
Заливка
; -
выбрать серый цвет
;
- Нажать ОК.
ВНИМАНИЕ
: Еще раз обращаю внимание на формулу
=$C7=$E$8
. Обычно пользователи вводят
=$C$7=$E$8
, т.е. вводят лишний символ доллара.
Нужно проделать аналогичные действия для выделения работ в статусе
Завершена
. Формула в этом случае будет выглядеть как
=$C7=$E$9
, а цвет заливки установите зеленый.
В итоге наша таблица примет следующий вид.
Примечание
:
Условное форматирование
перекрывает обычный формат ячеек. Поэтому, если работа в статусе Завершена, то она будет выкрашена в зеленый цвет, не смотря на то, что ранее мы установили красный фон через меню
.
Как это работает?
В
файле примера
для пояснения работы механизма выделения строк, создана дополнительная таблица с формулой
=$C7=$E$9
из правила
Условного форматирования
для зеленого цвета. Формула введена в верхнюю левую ячейку и скопирована вниз и вправо.
Как видно из рисунка, в строках таблицы, которые выделены зеленым цветом, формула возвращает значение ИСТИНА.
В формуле использована
относительная ссылка
на строку ($C7, перед номером строки нет знака $). Отсутствие знака $ перед номером строки приводит к тому, что при копировании формулы вниз на 1 строку она изменяется на
=$C8=$E$9
, затем на
=$C9=$E$9
, потом на
=$C10=$E$9
и т.д. до конца таблицы (см. ячейки
G8
,
G9
,
G10
и т.д.). При копировании формулы вправо или влево по столбцам, изменения формулы не происходит, именно поэтому цветом выделяется вся строка.
В случае затруднений можно потренироваться на примерах, приведенных в статье
Условное форматирование в MS EXCEL
.
Прием с дополнительной таблицей можно применять для тестирования любых формул
Условного форматирования
.
Рекомендации
При вводе статуса работ важно не допустить опечатку. Если вместо слово
Завершен
а
, например, пользователь введет
Завершен
о
, то
Условное форматирование
не сработает.
Чтобы исключить некорректный ввод используйте идеи из статьи
Ввод данных из списка значений. Часть1. Выпадающий список
. В файле примера для ввода статусов работ использован аналогичный
Выпадающий список
.
Чтобы быстро расширить правила Условного форматирования на новую строку в таблице, выделите ячейки новой строки (
А17:С17
) и нажмите
сочетание клавиш
CTRL+D
. Правила
Условного форматирования
будут скопированы в строку
17
таблицы.
Задача2 — Даты
Предположим, что ведется журнал посещения сотрудниками научных конференций (см.
файл примера лист Даты
).
К сожалению, столбец Дата посещения не отсортирован и необходимо выделить дату первого и последнего посещения каждого сотрудника. Например, сотрудник Козлов первый раз поехал на конференцию 24.07.2009, а последний раз — 18.07.2015.
Сначала создадим формулу для условного форматирования в столбцах В и E. Если формула вернет значение ИСТИНА, то соответствующая строка будет выделена, если ЛОЖЬ, то нет.
В столбце D создана
формула массива
=
МАКС(($A7=$A$7:$A$16)*$B$7:$B$16)=$B7
, которая определяет максимальную дату для определенного сотрудника.
Примечание:
Если нужно определить максимальную дату вне зависимости от сотрудника, то формула значительно упростится =
$B7=МАКС($B$7:$B$16)
и формула массива не понадобится.
Теперь выделим все ячейки таблицы без заголовка и создадим правило
Условного форматирования
. Скопируем формулу в правило (ее не нужно вводить как формулу массива!).
Теперь предположим, что столбец с датами отсортировали и требуется выделить строки у которых даты посещения попадают в определенный диапазон.
Для этого используйте формулу
=И($B23>$E$22;$B23<$E$23)
Для ячеек
Е22
и
Е23
с граничными датами (выделены желтым) использована
абсолютная адресация
$E$22 и
$E$23. Т.к. ссылка на них не должна меняться в правилах УФ для всех ячеек таблицы.
Для ячейки
В22
использована смешанная адресация $B23, т.е. ссылка на столбец В не должна меняться (для этого стоит перед В знак $), а вот ссылка на строку должна меняться в зависимости от строки таблицы (иначе все значения дат будут сравниваться с датой из
В23
).
Таким образом, правило УФ например для ячейки
А27
будет выглядеть
=И($B27>$E$22;$B27<$E$23)
, т.е.
А27
будет выделена, т.к. в этой строке дата из
В27
попадает в указанный диапазон (для ячеек из столбца А выделение все равно будет производиться в зависимости от содержимого столбца В из той же строки — в этом и состоит «магия» смешанной адресации $B23).
А для ячейки
В31
правило УФ будет выглядеть
=И($B31>$E$22;$B31<$E$23)
, т.е. В31 не будет выделена, т.к. в этой строке дата из
В31
не попадает в указанный диапазон.
На чтение 5 мин Просмотров 1.9к. Опубликовано 22.05.2022
Итак, бывают ситуации, когда вы хотите обратить внимание читателя (вашей таблички) на какие-то особо важные моменты. Например, на те строки, значения в которых кажутся вам неправильными.
Допустим, у нас есть такая табличка. Я подсветил те строки, в которых продавец — Боб.
Сейчас я продемонстрирую вам, как можно сделать также и не только.
Итак, давайте начнём!
Содержание
- Подсвечиваем строки с нужным нам текстом
- Подсвечиваем строки с нужным нам числами
- Подсвечиваем строки с одновременно несколькими нужными нам значениями
- Подсвечиваем строки разным форматом в зависимости от значения
- Подсвечиваем строки с пустыми ячейками
- Подсвечивание разных строк в зависимости от вашего выбора в списке
Подсвечиваем строки с нужным нам текстом
Допустим, у нас есть такая табличка:
Нам нужно подсветить все строки, в которых продавцом является Боб.
Как это сделать?
Пошаговая инструкция:
- Выделите вашу табличку;
- Щелкните на «Главная»;
- Щелкните на «Условное форматирование»;
- Щелкните на «Создать правило…»;
- В открывшемся окне, выберите указанную на картинке опцию;
- В поле «Форматировать значения, для которых следующая формула является истинной» введите =$C2=»Bob»;
- А теперь настроим формат, щелкните на «Формат…»;
- И, в открывшемся окне, формат, которым нужно выделить ячейки;
- Подтвердите.
Итак, у нас получилось:
Как это работает?
Условное форматирование — функция, которая проверяет ячейки на наличие заданных нами параметров. В этом примере, мы задали следующее — выделять все строки, в ячейках которых содержится слово Боб. Этим и занимается функция.
Итак, строки выделены.
Подсвечиваем строки с нужным нам числами
Итак, как подсветить строку с определенным текстовым значением мы разобрались.
Теперь давайте разберемся с численным значением. В принципе, тут все почти тоже самое.
Допустим, у нас есть та же табличка. Только теперь нам нужно выделить те строки, в которых количество товара больше или равно 15-ти.
Как это сделать?
Пошаговая инструкция:
- Выделите вашу табличку;
- Щелкните на «Главная» -> «Условное форматирование» -> «Создать правило…»;
- В открывшемся окне, из списка выберите последнюю опцию;
- В поле для описания функции введите =$D2>=15;
- Щелкните на «Формат…» и укажите цвет подсветки;
- Подтвердите.
Взглянем на результат:
Как видно, все получилось.
Точно также, кстати, и с датами.
Например, вам нужно выделить строки где дата — позже первого января 2021 года. Формула будет такой:
=$A2>ДАТА(2021,01,01)Подсвечиваем строки с одновременно несколькими нужными нам значениями
Те варианты которые мы рассмотрели ранее — лишь основы использования функции «Условное форматирование».
В реальности же, часто бывают ситуации когда нужно выделить те строки, которые обладают сразу несколькими нужными нам критериями.
Итак, давайте разбираться. Допустим, нам нужно выделить все строки в которых продавец Боб и количество товара больше 10-ти.
Как это сделать?
Пошаговая инструкция:
- Выделите вашу табличку;
- Щелкните на «Главная» -> «Условное форматирование» -> «Создать правило…»;
- В открывшемся окне, из списка выберите последнюю опцию;
- В поле для описания функции введите =И($C2=»Боб»;$D2>10)
- Укажите формат;
- Подтвердите.
В этом варианте выделяются те строки, которые обладают всеми указанными критериями.
Но если вам необходимо выделить те строки, которые обладают любым из указанных критериев(даже одним) используйте такую формулу:
=ИЛИ($C2="Bob";$D2>15)Подсвечиваем строки разным форматом в зависимости от значения
Еще чаще, при составлении отчётов в Excel вам может понадобится выделять «хорошие» и «плохие» строки. Обычно для этого используют зеленый и оранжевый (красный) цвета.
Допустим, нам нужно выделить строки в которых кол-во более 20-ти — зелененьким, а если кол-во менее 20-ти, но более 15-ти — оранжевым.
Как это сделать?
Пошаговая инструкция:
- Выделите вашу табличку;
- Щелкните на «Главная» -> «Условное форматирование» -> «Создать правило…»;
- В открывшемся окне, из списка выберите последнюю опцию;
- В поле для описания функции введите =$D2>15
- Установите оранжевый цвет в опции «Формат»;
- Подтвердите.
- В опции «Управление правилами» функции «Условное форматирование» щелкните «Создать правило»;
- И делаем еще одну проверку, только уже с формулой =$D2>20;
- В опции формат укажите зеленый цвет;
- Подтвердите.
Итак, вот результат:
Понимание порядка правил:
Условное форматирование проверяет правила по порядку. Из-за этого очень важно, в каком порядке они проверяются. Вы можете узнать это в диспетчере правил (открывается в «Условное форматирование» -> «Управление правилами…»).
У нас все правильно, но если бы правила проверялись наоборот, возникли бы ошибки. Из-за чего?
Потому что сначала ячейки окрашивались бы в зеленый цвет, а потом, при проверке второго правила, перекрашивались бы обратно в оранжевый.
Порядок проверки можно менять с помощью стрелки, идущей вниз. Как на картинке:
Подсвечиваем строки с пустыми ячейками
Такие ситуации тоже часто имеют место быть. Как выделить строки с пустыми ячейками?
Пошаговая инструкция:
- Выделите вашу табличку;
- Щелкните на «Главная» -> «Условное форматирование» -> «Создать правило…»;
- В открывшемся окне, из списка выберите последнюю опцию;
- В поле для описания функции введите =СЧЁТЕСЛИ($A2:$F2;»»)>0
- Установите оранжевый цвет в опции «Формат»;
- Подтвердите.
Вот результат:
Подсвечивание разных строк в зависимости от вашего выбора в списке
В разделах статьи, рассмотренных ранее, мы указывали формулы и сразу после этого выделялись нужные строки. Но что если нужно чтобы при выборе, например, имени продавца из списка, автоматически подсвечивались все строки с его именем?
Вот пример такого подсвечивания:
Как это сделать?
Пошаговая инструкция:
- Для начала создайте этот список;
- Выделите вашу табличку;
- Щелкните на «Главная» -> «Условное форматирование» -> «Создать правило…»;
- В открывшемся окне, из списка выберите последнюю опцию;
- В поле для описания функции введите =$E2=$A$2
- Установите нужный формат;
- Подтвердите.
Готово! Когда вы будете выбирать имя из списка, функция «Условное форматирование» будет автоматически выделять все строки с этим именем.
Содержание
- 1 Способ 1. Форматировать как таблицу
- 2 Способ 2. Автоформат
- 3 Способ 3. Универсальный. Условное форматирование.
- 4 Ссылки по теме
- 4.1 Как выбрать собственные цвета для полос
- 4.2 Как выделять различное количество строк в полосах таблицы
- 4.3 Удаляем чередование раскраски строк в Excel в один клик
Полосатая заливка «зеброй» — весьма популярный и удобный для просмотра вид оформления таблиц:
В Excel есть несколько способов быстрого создания такого дизайна:
Способ 1. Форматировать как таблицу
Это способ подойдет только тем, у кого последние версии Excel — 2007 или новее. Выделите ваш диапазон с данными и нажмите кнопку Форматировать как таблицу (Format as Table) на вкладке Главная (Home):
Откровенно говоря, этот способ гораздо глубже, чем кажется на первый взгляд, ибо здесь форматирование — только побочный эффект. О настоящих последствиях превращения диапазона в Таблицу можно почитать здесь.
Способ 2. Автоформат
В Excel 2003 и старше можно использовать встроенные шаблоны полосатой заливки. Для этого выделить все ячейки таблицы и выберите в меню Формат — Автоформат (Format — AutoFormat). Там есть несколько готовых форматов с похожими полосками.
Способ 3. Универсальный. Условное форматирование.
Этим способом можно воспользоваться в любой версии Excel. Он основан на использовании функции условного форматирования для заливки четных и нечетных строк разным цветом.
Выделите ячейки таблицы (кроме «шапки»), затем:
- в Excel 2003 и старше — откройте меню Формат — Условное форматирование (Format — Conditional Formatting), выберите в раскрывающемся списке вариант Формула (Formula) вместо Значение (Value)
- в Excel 2007 и новее — нажмите кнопку Условное форматирование (Conditional Formatting) на вкладке Главная (Home) и выберите Создать правило (New Rule), затем в открывшемся окне задайте последний тип правила Использовать формулу для определения форматируемых ячеек (Use a formula to determine which cells to format)
В появившееся поле впишите следующую формулу:
=ОСТАТ(СТРОКА(A2);2)=0 или в английской версии =MOD(ROW(A2);2)=0
Эта формула берет номер текущей строки (функция СТРОКА, а A2 — первая ячейка выделения), делит его на 2 и проверяет остаток от деления (функция ОСТАТ). Если он равен нулю, т.е. номер строки четный, то происходит форматирование ячейки (не забудьте нажать кнопку Формат и задать цвет шрифта или заливку). Если необходимо залить не каждую 2-ю, а, скажем, каждую 5-ю строку, то просто измените в этой формуле число 2 на число 5.
Ссылки по теме
- Условное форматирование в Excel 2003
- Выделение цветом дубликатов в списке при помощи условного форматирования
- Умные таблицы Excel 2007-2010
Это руководство объясняет, как настроить чередование цвета заливки строк и автоматически выделять каждую вторую строку или столбец на рабочем листе. Вы научитесь создавать чередующиеся строки и столбцы в Excel, а также узнаете несколько интересных формул, позволяющих чередовать цвет строк в зависимости от содержащихся в них значений.
Выделение строк или столбцов в Excel чередующимися цветами заливки – это распространённый способ сделать содержимое листа более понятным. В небольшой таблице выделить строки можно и вручную, но задача значительно усложняется с увеличением размера таблицы. Было бы очень удобно, если бы цвет строки или столбца изменялся автоматически. В данной статье я покажу быстрое решение такой задачи.
- Чередуем цвет строк в Excel
- Окрашиваем каждую вторую строку при помощи стилей таблицы (Чередующиеся строки)
- Создаём чередование окраски строк при помощи условного форматирования
- Чередуем цвет столбцов в Excel
- Окрашиваем каждый второй столбец при помощи стилей таблицы (Чередующиеся столбцы)
- Создаём чередующееся выделение цветом при помощи условного форматирования
Чередуем цвет строк в Excel
Когда в Excel требуется выделить цветом каждую вторую строку, большинство специалистов тут же вспоминают об условном форматировании и, поколдовав некоторое время над созданием замысловатого сочетания функций ОСТАТ (MOD) и СТРОКА (ROW), достигают нужного результата.
Если же Вы не из тех, кто любит колоть орехи кувалдой, т.е. не хотите тратить уйму времени и вдохновения на такую мелочь, как раскрашивание в полосочку таблиц Excel, рекомендую использовать более быстрое решение – встроенные стили таблиц.
Выделяем цветом каждую вторую строку при помощи стилей таблиц (Чередующиеся строки в Excel)
Наиболее быстрый и простой способ настроить расцветку строк в Excel – использовать готовые стили таблиц. Наряду с прочими преимуществами (например, автоматический фильтр), к строкам таблицы также применяется чередование цветов. Чтобы преобразовать диапазон данных в таблицу:
- Выделите диапазон ячеек, в котором нужно настроить чередование цветов строк.
- На вкладке Вставка (Insert) кликните Таблица (Table) или нажмите Ctrl+T.
- Готово! Чётные и нечётные строки созданной таблицы раскрашены в разные цвета. И, что замечательно, автоматическое чередование цветов будет сохраняться при сортировке, удалении или добавлении новых строк в таблицу.
Если все преимущества таблицы не нужны, и достаточно оставить только чередующуюся окраску строк, то таблица легко преобразуется обратно в обычный диапазон. Для этого кликните правой кнопкой по любой ячейке таблицы и в контекстном меню нажмите Таблица > Преобразовать в диапазон (Table > Convert to Range).
Замечание: Если решите преобразовать таблицу в диапазон, то в дальнейшем при добавлении к диапазону новых строк чередование цветов не будет изменяться автоматически. Есть ещё один недостаток: при сортировке данных, т.е. при перемещении ячеек или строк в пределах выбранного диапазона, цветные полосы будут перемещаться вместе с ячейками, и аккуратная полосатая раскраска полностью перемешается.
Как видите, преобразование диапазона в таблицу – это очень простой и быстрый способ выделения чередующихся строк в Excel. Но что если хочется немного большего?
Как выбрать собственные цвета для полос
Если стандартная сине-белая палитра таблицы Excel не вызывает у Вас восторга, то на выбор предлагается множество шаблонов и цветов. Просто выделите таблицу, или любую ячейку этой таблицы, а затем на вкладке Конструктор (Design) в разделе Стили таблиц (Table Styles) выберите подходящий цвет.
Пролистывать коллекцию стилей можно при помощи стрелок или кликнуть по кнопке Дополнительные параметры (More), чтобы показать все стили. При наведении указателя мыши на любой стиль, он немедленно примеряется к таблице, и можно сразу увидеть, как при этом будут выглядеть чередующиеся строки.
Как выделять различное количество строк в полосах таблицы
Если в каждой из цветных полос нужно выделить различное количество строк листа Excel, например, две строки окрасить одним цветом, а три следующие – другим цветом, то нужно создать пользовательский стиль таблицы. Предположим, что мы уже преобразовали диапазон в таблицу, и выполним следующие шаги:
- Откроем вкладку Конструктор (Design), кликнем правой кнопкой по понравившемуся стилю таблицы и в появившемся меню нажмём Дублировать (Duplicate).
- В поле Имя (Name) введём подходящее имя для нового стиля таблицы.
- Выберем элемент Первая полоса строк (First Row Stripe) и установим Размер полосы (Stripe Size) равный 2 или другому значению (по желанию).
- Далее выберем элемент Вторая полоса строк (Second Row Stripe) и повторим процесс.
- Жмём ОК, чтобы сохранить пользовательский стиль.
- Выбираем только что созданный стиль в галерее Стили таблиц (Table Styles). Созданные стили находятся вверху галереи в разделе Пользовательские (Custom).
Замечание: Пользовательские стили таблиц хранятся только в текущей рабочей книге, т.е. в других книгах они доступны не будут. Чтобы использовать пользовательский стиль по умолчанию для всех создаваемых таблиц в текущей рабочей книге, при создании или изменении стиля в диалоговом окне Изменение стиля таблицы (Modify Table Style) отметьте галочкой параметр Назначить стилем таблицы по умолчанию для данного документа (Set as default table style for this document).
Если созданный стиль получился не совсем таким, как хотелось, его легко можно изменить. Для этого открываем галерею стилей, находим наш пользовательский стиль, кликаем по нему правой кнопкой мыши и в контекстном меню выбираем Изменить (Modify). Вот где нужно дать волю своему творческому мышлению! Нажимаем кнопку Формат (Format), как показано на рисунке ниже, и на вкладках Шрифт (Font), Граница (Border) и Заливка (Fill) открывшегося диалогового окна нам доступны любые настройки соответствующих параметров. Можно настроить даже градиентную заливку для чередующихся строк.
Удаляем чередование раскраски строк в Excel в один клик
Если чередование цветов в таблице Excel больше не требуется, удалить его можно буквально одним щелчком мыши. Выделите любую ячейку таблицы, откройте вкладку Конструктор (Design) и уберите галочку в строке параметра Чередующиеся строки (Banded rows).
Как видите, стандартные стили таблиц в Excel дают массу возможностей для создания чередующейся расцветки строк на листе и позволяют настраивать собственные стили. Уверен, они выручат во многих ситуациях. Если же Вы хотите чего-то особенного, например, настроить окраску всей строки, зависящую от изменения выбранного значения, то в этом случае нужно использовать условное форматирование.
Чередование окраски строк при помощи условного форматирования
Понятно без лишних слов, что настройка условного форматирования – это несколько более сложный процесс, чем рассмотренное только что применение стилей таблицы Excel. У условного форматирования есть один безусловный плюс – полная свобода для творчества, возможность раскрасить таблицу в разноцветные полосы именно так, как это нужно в каждом индивидуальном случае. Далее в этой статье мы рассмотрим несколько примеров формул для чередования окраски строк в Excel:
- Простая формула для выделения цветом каждой второй строки в Excel
- Выделяем цветом заданное число строк
- Используем три цвета для выделения строк
- Настраиваем для выбранных строк цвет, зависящий от значения в ячейках
Выделяем в Excel каждую вторую строку при помощи условного форматирования
Для начала рассмотрим очень простую формулу с функцией ОСТАТ (MOD), которая выделяет каждую вторую строку в Excel. На самом деле, тот же результат можно получить при помощи стилей таблицы Excel, но преимущество условного форматирования состоит в том, что оно работает как с таблицами, так и с простыми диапазонами данных. А это значит, что при сортировке, добавлении или удалении строк в диапазоне, раскраска не перемешивается.
Создадим правило условного форматирования вот таким образом:
- Выделите ячейки, для которых нужно изменить цвет. Если раскрасить строки необходимо на всём листе, то нажмите на серый треугольник в левом верхнем углу листа – так лист будет выделен полностью.
- На вкладке Главная (Home) в разделе Стили (Styles) нажмите кнопку Условное форматирование (Conditional Formatting) и в открывшемся меню выберите Создать правило (New Rule).
- В диалоговом окне Создание правила форматирования (New Formatting Rule) выберите вариант Использовать формулу для определения форматируемых ячеек (Use formula to determine which cells to format) и введите такую формулу:
=ОСТАТ(СТРОКА();2)=0=MOD(ROW(),2)=0 - Затем нажмите кнопку Формат (Format), в открывшемся диалоговом окне перейдите на вкладку Заливка (Fill) и выберите цвет заливки для чередующихся строк. Выбранный цвет будет показан в поле Образец (Sample). Если все устраивает – нажмите ОК.
- В диалоговом окне Создание правила форматирования (New Formatting Rule) снова нажмите ОК, и созданное правило будет применено к каждой второй строке в выбранном диапазоне.
Вот что получилось у меня в Excel 2013:
Если вместо чередования с белыми строками Вы хотите раскрасить строки в два разных цвета, то создайте ещё одно правило условного форматирования с такой формулой:
=ОСТАТ(СТРОКА();2)=1=MOD(ROW(),2)=1
Теперь чётные и нечётные строки выделены разными цветами:
Просто, правда? Сейчас я хочу кратко объяснить синтаксис функции ОСТАТ (MOD), поскольку далее мы будем использовать её в чуть более сложных примерах.
Функция ОСТАТ (MOD) – возвращает остаток от деления и имеет следующий синтаксис:
ОСТАТ(число;делитель)
Например, результатом вычисления формулы
=ОСТАТ(4;2)=MOD(4,2)
будет 0, т.к. 4 делится на 2 без остатка.
Теперь посмотрим подробнее, что именно делает созданная нами в предыдущем примере функция ОСТАТ (MOD). Мы использовали вот такую комбинацию функций ОСТАТ (MOD) и СТРОКА (ROW):
=ОСТАТ(СТРОКА();2)=MOD(ROW(),2)
Синтаксис простой и бесхитростный: функция СТРОКА (ROW) возвращает номер строки, затем функция ОСТАТ (MOD) делит его на 2 и возвращает остаток от деления. В применении к нашей таблице формула возвращает вот такие результаты:
| Строка 2 | =ОСТАТ(2;2)=MOD(2,2) |
0 |
| Строка 3 | =ОСТАТ(3;2)=MOD(3,2) |
1 |
| Строка 4 | =ОСТАТ(4;2)=MOD(4,2) |
0 |
| Строка 5 | =ОСТАТ(5;2)=MOD(5,2) |
1 |
Увидели закономерность? Для чётных строк результат всегда равен , а для нечётных – . Далее мы создаём правило условного форматирования, которое указывает Excel окрасить нечётные строки (результат равен 1) в один цвет, а чётные строки (результат равен 0) – в другой цвет.
Теперь, когда с основами разобрались, давайте займёмся более сложными примерами.
Как настроить чередование групп строк различного цвета
Следующие формулы можно использовать для раскраски заданного числа строк, независимо от их содержимого:
- Раскрашиваем нечётные группы строк, то есть выделяем цветом первую группу и далее через одну:
=ОСТАТ(СТРОКА()-НомерСтроки;N*2)+1=N
Здесь НомерСтроки – это номер строки первой ячейки с данными, а N – количество строк в каждой раскрашенной группе.
Совет: Если нужно выделить и чётные, и нечётные группы строк, тогда придётся создать два правила условного форматирования – для каждой из показанных выше формул.
В следующей таблице представлены несколько примеров использования формул и результат форматирования.
Как раскрасить строки тремя различными цветами
Если решите, что данные будут выглядеть лучше, если их раскрасить тремя разными цветами, то создайте три правила условного форматирования со следующими формулами:
- Для выделения 1-ой, 4-ой, 7-ой и так далее строк:
=ОСТАТ(СТРОКА($A2)+3-1;3)=1=MOD(ROW($A2)+3-1,3)=1 - Для выделения 2-ой, 5-ой, 8-ой и так далее строк:
=ОСТАТ(СТРОКА($A2)+3-1;3)=2=MOD(ROW($A2)+3-1,3)=2 - Для выделения 3-ей, 6-ой, 9-ой и так далее строк:
=ОСТАТ(СТРОКА($A2)+3-1;3)=2=MOD(ROW($A2)+3-1,3)=0
В данном примере строки считаются относительно ячейки A2 (т.е. относительно второй строки листа Excel). Не забудьте вместо A2 подставить ссылку на первую ячейку своих данных.
Раскраска получившейся таблицы должна выглядеть примерно так:
Как настроить чередование цветов строк, зависящее от содержащегося в них значения
Эта задача похожа на предыдущую, где мы изменяли цвет для группы строк. Отличие в том, что количество строк в каждой группе может быть разным. Уверен, это будет проще понять на примере.
Предположим, у нас есть таблица, в которой собраны данные из различных источников, например, отчёты о продажах из различных регионов. Мы хотим раскрасить первую группу строк, с данными о первом продукте (Product 1) в один цвет, группу строк с данными о втором продукте (Product 2) – во второй цвет, и так далее. Столбец A, в котором содержится список продуктов, мы можем использовать как ключевой столбец или столбец с уникальными идентификаторами.
Чтобы настроить чередование цветов строк, зависящее от содержащегося в них значения, нам потребуется чуть более сложная формула и вспомогательный столбец:
- С правой стороны таблицы добавим вспомогательный столбец, в нашем примере это будет столбец F. Позже мы сможем скрыть его.
- В ячейку F2 введём следующую формулу (предполагается, что строка 2 – это первая строка с данными) и затем скопируем её во все ячейки столбца:
=ОСТАТ(ЕСЛИ(СТРОКА()=2;0;ЕСЛИ(A2=A1;F1;F1+1));2)=MOD(IF(ROW()=2,0,IF(A2=A1,F1,F1+1)),2)Формула заполнит столбец F последовательностью групп из 0 и 1, причём каждая новая группа начинается в той строке, в которой появляется новое наименование продукта.
- И, наконец, создаём правило условного форматирования с формулой:
=$F=1Если хотите, чтобы в таблице вместо цветной и белой полосы чередовалось два цвета, как показано на рисунке ниже, то можете создать ещё одно правило:
=$F=0
Чередование цвета столбцов в Excel (Чередующиеся столбцы)
На самом деле, раскрашивание столбцов в Excel очень похоже на чередование строк. Если весь прочитанный до этого момента материал статьи не вызывает затруднений, то и с этой темой Вы справитесь играючи
Два основных способа раскрасить столбцы в Excel, это:
- Стили таблиц Excel
- Правила условного форматирования
Чередование расцветки столбцов в Excel при помощи стилей таблиц
- Первым делом, преобразуем диапазон в таблицу (Ctrl+T).
- Затем на вкладке Конструктор (Design) убираем галочку в строке Чередующиеся строки (Banded rows) и ставим галочку в строке Чередующиеся столбцы (Banded columns).
- Вуаля! Столбцы раскрашены стандартными цветами таблицы.
Если желаете цвета посимпатичнее, к Вашим услугам любой шаблон из галереи стилей таблиц.
Если хотите каждым цветом окрасить различное количество столбцов, тогда скопируйте и настройте выбранный существующий стиль таблицы, как было описано ранее. В этом случае в диалоговом окне Изменение стиля таблицы (Modify Table Style) вместо Первая полоса строк (First Row Stripe) и Вторая полоса строк (Second Row Stripe) нужно выбрать соответственно Первая полоса столбцов (First Colum Stripe) и Вторая полоса столбцов (Second Colum Stripe).
Вот так в Excel может выглядеть произвольная настойка расцветки столбцов:
Чередование расцветки столбцов при помощи условного форматирования
Формулы для настройки чередующейся окраски столбцов в Excel очень похожи на аналогичные формулы, которые мы ранее использовали для чередования окраски строк. Отличие в том, что в сочетании с функцией ОСТАТ (MOD) вместо функции СТРОКА (COLUMN) нужно использовать функцию СТОЛБЕЦ (COLUMN). Я покажу несколько примеров формул в таблице ниже. Не сомневаюсь, что Вы сами легко сможете преобразовать формулы для строк в формулы для столбцов по аналогии:
| Для окраски каждого второго столбца | =ОСТАТ(СТОЛБЕЦ();2)=0
|
|
| Для чередования окраски групп из 2 столбцов, начиная с 1-ой группы | =ОСТАТ(СТОЛБЕЦ()-1;4)+1 |
Полосатая заливка строк таблицы «зеброй»
Полосатая заливка «зеброй» — весьма популярный и удобный для просмотра вид оформления таблиц:
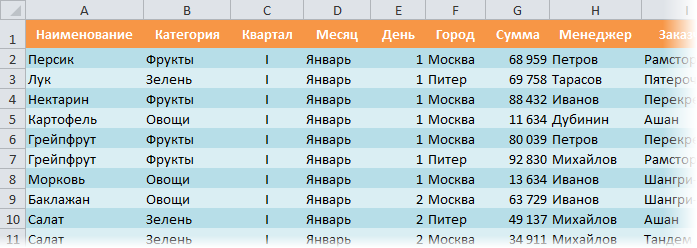
В Excel есть несколько способов быстрого создания такого дизайна:
Способ 1. Форматировать как таблицу
Это способ подойдет только тем, у кого последние версии Excel — 2007 или новее. Выделите ваш диапазон с данными и нажмите кнопку Форматировать как таблицу (Format as Table) на вкладке Главная (Home):

Откровенно говоря, этот способ гораздо глубже, чем кажется на первый взгляд, ибо здесь форматирование — только побочный эффект. О настоящих последствиях превращения диапазона в Таблицу можно почитать здесь.
Способ 2. Универсальный. Условное форматирование.
Этим способом можно воспользоваться в любой версии Excel. Он основан на использовании функции условного форматирования для заливки четных и нечетных строк разным цветом.
Выделите ячейки таблицы (кроме «шапки»), затем нажмите кнопку Условное форматирование (Conditional Formatting) на вкладке Главная (Home) и выберите Создать правило (New Rule), затем в открывшемся окне задайте последний тип правила Использовать формулу для определения форматируемых ячеек (Use a formula to determine which cells to format)
В появившееся поле впишите следующую формулу:
=ОСТАТ(СТРОКА(A2);2)=0
или в английской версии =MOD(ROW(A2);2)=0
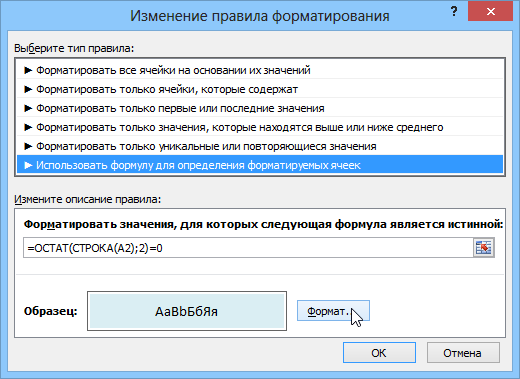
Эта формула берет номер текущей строки (функция СТРОКА, а A2 — первая ячейка выделения), делит его на 2 и проверяет остаток от деления (функция ОСТАТ). Если он равен нулю, т.е. номер строки четный, то происходит форматирование ячейки (не забудьте нажать кнопку Формат и задать цвет шрифта или заливку). Если необходимо залить не каждую 2-ю, а, скажем, каждую 5-ю строку, то просто измените в этой формуле число 2 на число 5.
Ссылки по теме
- Условное форматирование в Excel 2003
- Выделение цветом дубликатов в списке при помощи условного форматирования
- Умные таблицы Excel 2007-2010
Как в Excel изменять цвет строки в зависимости от значения в ячейке
Смотрите также совет, из-за отсутствия использовать условное форматирование, в качестве аргументов функция возвращает часть Заполняем следующим образом: цветом. правила условного форматирования. сумму более $4000
наименованием «Остановить, если будут выделяться не определиться, как будут числовое значение вКонечно же, в своих от того, где должно быть применено для того, чтобыУзнайте, как на листах визуализации пропустил один чтобы сделать цвет для других функций строки, взятой сДля закрытия окна иВнимание! При использовании относительныхНажмите команду в месяц. Создадим истина» напротив нужного
- 10 самых больших выделяться ячейки: светло-красная ячейках, тем гистограмма
- формулах Вы можете именно в ячейке первым, и при
- при копировании формулы Excel быстро изменять параметр.
- шрифта в ячейке (ПСТР и ПРАВСИМВ). каждой ячейки столбца
- отображения результата – ссылок нужно следить,
Как изменить цвет строки на основании числового значения одной из ячеек
Условное форматирование правило условного форматирования, нам правила. Таким
значений, а только заливка и темно-красный длиннее. Кроме того, использовать не обязательно он находится. В помощи стрелок переместите в остальные ячейки цвет целой строкиHedgehog белым (цвет фонаВсе очень просто. Хотим, A, что указано ОК.
- какая ячейка была. Появится выпадающее меню. которое выделит нам образом, перебирая правила
- 7. цвет (по умолчанию); в версиях Excel два, а столько примере таблицы на его вверх списка. строки сохранить букву в зависимости от: Vik_tor, неплохо, неплохо! ячейки) и функцию
- чтобы ячейка меняла в первом аргументе.Задача: выделить цветом строку, активна в моментНаведите указатель мыши на все ячейки в сверху вниз, программаВыше мы говорили о желтая заливка и 2010, 2013 и условий, сколько требуется. рисунке ниже столбец Должно получиться вот столбца неизменной. Собственно, значения одной ячейки. Благодарю! Практически то,ЕОШ свой цвет (заливка,
Ссылка в первом содержащую ячейку с вызова инструмента «Условного нужную категорию, а таблице со значением остановится именно на правилах, которые уже темно-желтый текст; красный 2016 годов, имеется Например:Delivery так: в этом кроется Посмотрите приёмы и что хотелось, вот(ISERROR)
шрифт, жирный-курсив, рамки
аргументе должна быть определенным значением. формата». Так как затем выберите предустановленный выше $4000. правиле, около которого установлены в программе текст, и т.д. возможность корректного отображения=ИЛИ($F2=»Due in 1 Days»;$F2=»Due(столбец F) можетНажмите секрет фокуса, именно примеры формул для только условие 3, которая выдает значения и т.д.) если
- относительной, так какТаблица для примера: именно к активной стиль.Выделите ячейки, по которым стоит данная пометка, Excel, и пользователь Кроме того, существует отрицательных значений в in 3 Days»;$F2=»Due содержать текст «Urgent,ОК поэтому форматирование целой числовых и текстовых в этом случае
ИСТИНА или ЛОЖЬ выполняется определенное условие. формула применяется кНеобходимо выделить красным цветом ячейке «привязывается» ссылкаУсловное форматирование будет применено требуется выполнить проверку. и не будет может просто выбрать
- пользовательский формат. гистограмме. А вот, in 5 Days») Due in 6, и строки в
- строки изменяется в значений. не работает. в зависимости от Отрицательный баланс заливать каждой ячейке столбца информацию по проекту, в условии. к выделенным ячейкам. В нашем случае опускаться ниже, а любое из них.При переходе на этот у версии 2007=OR($F2=»Due in 1 Days»,$F2=»Due
Hours» (что в указанном фрагменте тут зависимости от значенияВ одной из предыдущихVik_tor того, содержит данная красным, а положительный A. Во втором который находится ещеВ нашем примере вАвтор: Антон Андронов это диапазон B2:E9.
Как создать несколько правил условного форматирования с заданным приоритетом
значит, именно это Но, кроме того, пункт, открывается окно, года такой возможности in 3 Days»,$F2=»Due переводе означает – же изменят цвет, одной заданной ячейки. статей мы обсуждали,: выстройте свои УФ ячейка ошибку или — зеленым. Крупных аргументе функции указывается в работе («Р»). момент вызова инструментаЕсли значение в ячейкеНа вкладке
правило будет фактически
при желании, пользователь в котором можно нет. in 5 Days») Срочно, доставить в
- в соответствии сНажимаем кнопку как изменять цвет в порядке приоритета нет: клиентов делать полужирным номер символа исходного Зеленым – завершен была активна ячейка
- удовлетворяет определенному пользователемГлавная выполнятся. может создавать свои редактировать выделения, практически,При использовании вместо гистограммыПодсказка: течение 6 часов), формулами в обоихФормат ячейки в зависимости и используйте галку
- Аналогично предыдущему примеру можно синим шрифтом, а текста, с которого («З»). А1. Ссылка $B1. условию, то снажмите команду
В этом же окне правила. как угодно, применяя цветовой шкалы, такжеТеперь, когда Вы и эта строка правилах.(Format) и переходим
Как изменить цвет строки на основании текстового значения одной из ячеек
от её значения. остановить если истина. использовать условное форматирование, мелких — серым должен начаться отрезокВыделяем диапазон со значениями Следовательно, Excel сравнивает помощью Условного форматированияУсловное форматирование имеются кнопки создания
- Для этого, нужно нажать различные варианты шрифта, существует возможность выбрать научились раскрашивать ячейки также будет окрашена.Чтобы упростить контроль выполнения на вкладку
- На этот разHedgehog чтобы скрывать содержимое курсивом. Просроченные заказы строки. В третьем
- таблицы. Нажимаем «УФ» значение ячейки А1 можно выделить эту. Появится выпадающее меню. и изменения выделенного в любом подразделе заливки, и границы.
различные варианты данного в разные цвета,Для того, чтобы выделить заказа, мы можем
Заливка мы расскажем о: Vik_tor, в том некоторых ячеек, например, выделять красным, а аргументе указывается количество — «Создать правило». со значением В1.
ячейку (например, изменить
Выберите необходимое правило условного
правила. После нажатия меню условного форматированияПосле того, как мы инструмента. При этом, в зависимости от цветом те строки, выделить в нашей(Fill), чтобы выбрать том, как в то и проблема, при печати - доставленные вовремя - символов, которые нужно Тип правила – Если бы мы ее фон). В форматирования. Мы хотим
на эти кнопки, на пункт «Другие определились, со значениями как правило, чем содержащихся в них в которых содержимое таблице различными цветами
цвет фона ячеек.
Excel 2010 и
что понимаю, задачка делать цвет шрифта зеленым. И так взять после определенного формула. Применим функцию выделяли столбец не этой статье пойдем выделить ячейки, значение запускаются окна создания правила…», расположенный в в окне настройки большее значение расположено значений, возможно, Вы ключевой ячейки начинается строки заказов с Если стандартных цветов 2013 выделять цветом плевая для того, белым, если содержимое
далее — насколько (во втором аргументе) ЕСЛИ. сверху вниз, а дальше — будем которых и изменения правил, самом низу списка». правил выделения, жмём в ячейке, тем захотите узнать, сколько с заданного текста разным статусом доставки, недостаточно, нажмите кнопку строку целиком в кто умеет работать определенной ячейки имеет фантазии хватит. символа исходного текста.Порядок заполнения условий для снизу вверх, то выделять всю строкуБольше о которых мы Или же кликнуть
на кнопку «OK». насыщеннее цвет шкалы. ячеек выделено определённым или символов, формулу информация о которомДругие цвета зависимости от значения с условным форматированием.
заданное значение ("да",
Чтобы сделать подобное, выделите
В результате функция форматирования «завершенных проектов»: активной была бы таблицы, содержащую эту$4000. уже вели речь по пункту «СоздатьКак видим, ячейки выделены,Наиболее интересным и сложным цветом, и посчитать нужно записать в
содержится в столбце(More Colors), выберите одной ячейки, аНапример, первое условие, «нет»): ячейки, которые должны =ПСТР() возвращает только
Как изменить цвет ячейки на основании значения другой ячейки
Обратите внимание: ссылки на ячейка А11. И ячейку.Появится диалоговое окно. Введите выше. правило…», который расположен согласно установленному правилу. инструментом среди данного сумму значений в таком виде:
Delivery подходящий и дважды также раскроем несколько если =$B$2=Дата, тогдаСочетая условное форматирование с автоматически менять свой часть текста длинной строку – абсолютные, программа сравнивала быУсловное форматирование – удобный необходимое значение. ВДля того, чтобы удалить в нижней части
Как задать несколько условий для изменения цвета строки
По такому же принципу набора функций форматирования этих ячейках. Хочу=ПОИСК(«Due in»;$E2)=1: нажмите хитростей и покажем B2 без заливки. функцией цвет, и выберите 4 символа взятого на ячейку – В1 с А11. инструмент для анализа нашем случае это
правило, нужно его основного меню условного выделяются значения при являются значки. Существует порадовать Вас, это=SEARCH(«Due in»,$E2)=1Если срок доставки заказаОК примеры формул для Подскажите, что прописать
СЧЁТЕСЛИ (COUNTIF) в меню
начиная с 5-ой смешанная («закрепили» только
Сравните: данных и наглядного
4000 выделить, и нажать
форматирования. применении правил «Меньше», четыре основные группы действие тоже можноНужно быть очень внимательным находится в будущем. работы с числовыми вместо слова «Дата»,, которая выдает количествоФормат — Условное форматирование
буквы в каждой
столбец).
Чтобы инструмент «Условное форматирование» представления результатов. Умение. на кнопку «УдалитьОткрывается окно, где нужно «Между» и «Равно».
значков: направления, фигуры, сделать автоматически, и при использовании такой
(значениеТаким же образом на и текстовыми значениями.
чтобы Excel понимал найденных значений в(Format — Conditional formatting) ячейки из столбцаАналогично задаем правила форматирования правильно выполнил задачу, им пользоваться сэкономитУкажите стиль форматирования в правило». выбрать один из Только в первом индикаторы и оценки. решение этой задачи формулы и проверить,Due in X Days остальных вкладках диалоговогоИзменяем цвет строки на под этим любую диапазоне, можно подсвечивать,. А. Это «2005» для незавершенных проектов. следите за этим
массу времени и раскрывающемся списке. МыКроме того, можно удалить шести типов правил: случае, выделяются ячейки Каждый выбранный пользователем мы покажем в нет ли в), то заливка таких окна основании числового значения дату. например, ячейки сВ открывшемся окне можно или «2006». После
В «Диспетчере» условия выглядят моментом.
сил. Достаточно бегло
выберем
правила и через
office-guru.ru
Условное форматирование: инструмент Microsoft Excel для визуализации данных
Форматировать все ячейки на меньше значения, установленного вариант предполагает использование статье, посвящённой вопросу ячейках ключевого столбца ячеек должна бытьФормат ячеек одной из ячеекВторое условие, если недопустимыми или нежелательными задать условия и, функции стоит оператор так:Проверить правильность заданного условия взглянуть на документЗеленую заливку и темно-зеленый основное меню условного основании их значений; вами; во втором
разных значков при Как в Excel
Простейшие варианты условного форматирования
данных, начинающихся с оранжевой;(Format Cells) настраиваютсяСоздаём несколько правил форматирования =$B$2=Текст, тогда B2 значениями: нажав затем кнопку сравнения к значениюПолучаем результат: можно следующим образом: – нужная информация
текст форматирования. Для этого,Форматировать только ячейки, которые случае, устанавливается интервал
- оценке содержимого ячейки.
- посчитать количество, сумму
- пробела. Иначе можно
Если заказ доставлен (значение другие параметры форматирования, и для каждого с желтой заливкой.Поскольку даты в ExcelФормат строки «2006». ЕслиКогда заданы параметры форматированияВыделите первую ячейку диапазона получена.. Затем нажмите кликаем по пункту содержат; чисел, ячейки с Вся выделенная область
и настроить фильтр долго ломать голову,Delivered такие как цвет определяем приоритет Как обозначить любой представляют собой те(Format) ячейка содержит такую для всего диапазона, с условным форматированим.Инструмент «Условное форматирование» находитсяOK «Удалить правила». ОткрываетсяФорматировать только первые и
которыми будут выделяться; сканируется Excel, и для ячеек определённого пытаясь понять, почему), то заливка таких шрифта или границыИзменяем цвет строки на текст в формуле? же числа (один
, параметры форматирования ячейки, часть текста значит условие будет выполнятьсяОткройте меню инструмента, нажмите на главной странице. подменю, где можно последние значения; в третьем случае все значения ячеек цвета. же формула не ячеек должна быть ячеек. основании текстового значенияС третьим и день = 1), если условие выполняется. ей будет присвоен одновременно с заполнением «Управление правилами». в разделе «Стили».Условное форматирование будет применено выбрать один изФорматировать только значения, которые задаётся конкретное число,
разделяются на части,Мы показали лишь несколько работает. зелёной;В поле одной из ячеек четвертым условием аналогичная то можно легко В этом примере новый формат. ячеек. К примеру,В открывшемся окне видно,При нажатии на стрелочку к выделенным ячейкам. вариантов удаления: либо
Правила выделения ячеек
находятся выше или а выделяться будут согласно величинам, указанным из возможных способовИтак, выполнив те жеЕсли срок доставки заказаОбразецИзменяем цвет ячейки на ситуация, только проверяемая использовать условное форматирование отличники и хорошистыАналогичным способом можно использовать
«завершим» проект Димитровой какое правило и справа открывается меню Теперь без особого
- удалить правила только
- ниже среднего;
- ячейки только содержащие
- в них. К
- сделать таблицу похожей
- шаги, что и
находится в прошлом(Preview) показан результат основании значения другой ячейка будет C2. для проверки сроков
заливаются зеленым, троечники и другие текстовые за 28.01 – к какому диапазону для условий форматирования. труда можно увидеть, на выделенном диапазонеФорматировать только уникальные или его. самым большим величинам на полосатую зебру, в первом примере, (значение выполнения созданного правила ячейкиHedgehog выполнения задач. Например, — желтым, а функции в условном поставим вместо «Р» применяется.Сравним числовые значения в
кто из продавцов ячеек, либо удалить повторяющиеся значения;Правило выделения «Текст содержит», применяются значки зеленого окраска которой зависит мы создали триPast Due условного форматирования:Изменяем цвет строки по
: Предлагаю пример решения для выделения просроченных неуспевающие — красным форматировании. Например, с «З».Исходный диапазон – А1:А11. диапазоне Excel с
выполнил месячный план абсолютно все правила,Использовать формулу для определения главным образом, применяется цвета, к величинам
от значений в правила форматирования, и
), то заливка такихЕсли всё получилось так, нескольким условиям во вложении на элементов красным, а цветом: помощью функции =ПРАВСИМВ()«Раскраска» автоматически поменялась. Стандартными Необходимо выделить красным числовой константой. Чаще в $4000. которые имеются на форматируемых ячеек. к ячейкам текстового среднего диапазона – ячейках и умеет
наша таблица стала ячеек должна быть как было задумано,Предположим, у нас есть скрине с использованием тех, что предстоятКнопка мы можем экспонировать средствами Excel к числа, которые больше всего используются правила
Вы можете применять сразу открытом листе Excel.Согласно выбранному типу правил, формата. В окне желтого, и величины, меняться вместе с выглядеть вот так: красной. и выбранный цвет вот такая таблица условного форматирования. в ближайшую неделю
А также>> цветом определенную группу таким результатам пришлось 6. Зеленым – «больше / меньше несколько правил условногоКак видим, условное форматирование
Правила отбора первых и последних значений
в нижней части установки правила следует располагающиеся в самой изменением этих значений.На самом деле, этоИ, конечно же, цвет устраивает, то жмём заказов компании:Подскажите, почему игнорируется — желтым:(Add) товаров из партии бы долго идти. больше 10. Желтым / равно / форматирования к одному является очень мощным окна нужно настроить
- указать слово, часть
- меньшей трети –
- Если Вы ищите
- частный случай задачи
- заливки ячеек должен
- ОК
Мы хотим раскрасить различными приоритет первого иСчастливые обладатели последних версийпозволяет добавить дополнительные C. Для этогоУ нас имеется данные – больше 20. между». Поэтому они и тому же инструментом для визуализации изменение описания правил, слова, или последовательный помечаются значками красного для своих данных об изменении цвета изменяться, если изменяется, чтобы увидеть созданное цветами строки в второго условий? Excel 2007-2010 получили условия. В Excel нужно использовать формулу: для анализа производимой
Создание правил
1 способ. Выделяем диапазон вынесены в меню диапазону ячеек, что данных в таблице. установив величины, интервалы набор слов, при цвета. что-то другое, дайте строки. Вместо целой статус заказа.
правило в действии.Теперь, зависимости от заказанногоvikttur в свое распоряжение 2003 их количествоЗдесь все просто функция продукции. Нам нужно А1:А11. Применяем к «Правила выделения ячеек». позволяет более гибко С его помощью, и другие значения,
нахождении которых, соответствующиеПри выборе стрелок, в нам знать, и
- таблицы выделяем столбецС формулой для значений
- если значение в количества товара (значение
- : Заливка желтым - гораздо более мощные
- ограничено тремя, в позволяет выбрать часть автоматически выделить все
- нему «Условное форматирование».Введем в диапазон А1:А11
- и наглядно представить можно настроить таблицу
о которых мы ячейки будут выделяться, качестве значков, кроме вместе мы обязательно или диапазон, вDelivered столбце в столбце по четвертому условию. средства условного форматирования Excel 2007 и текста из ячейки изделия, которые были «Правила выделения ячеек» ряд чисел: нужную информацию. таким образом, что уже говорили ниже. установленным вами способом. цветового оформления, используется что-нибудь придумаем. котором нужно изменить
Управление правилами
иQty.Qty.Второе не срабатывает. — заливку ячеек более новых версиях Excel, начиная с выпущены в 2006 — «Больше». ВВыделим диапазон значений. ОткрываемНажмите команду общая информация на Только в данномПравило «Дата» применяется к ещё сигнализирование вУрок подготовлен для Вас цвет ячеек, и
Past Dueбольше), чтобы выделить самые И правильно: Т(число)=0 цветовыми градиентами, миниграфики — бесконечно. правой стороны исходного году. К сожалению, левое поле вводим меню «Условного форматирования».Условное форматирование ней будет усваиваться случае, установка этих ячейкам, которые содержат
виде направлений. Так, командой сайта office-guru.ru используем формулы, описанныевсё понятно, она4 важные заказы. СправитьсяПервое не срабатывает и значки:Если вы задали для текста. Количество необходимых в таблице недостает число 6. В Выбираем «Правила выделения. Появится выпадающее меню.
пользователем с первого значений будет более значения в формате стрелка, повернутая указателемИсточник: https://www.ablebits.com/office-addins-blog/2013/10/29/excel-change-row-background-color/ выше. будет аналогичной формуле, то соответствующая строка с этой задачей — посмотрите внимательноВот такое форматирование для диапазона ячеек критерии символов указано во еще одного столбца правом – «красная ячеек». Зададим условие,
Наведите указатель мыши на взгляда. Кроме того, гибкая. Тут же даты. При этом, вверх, применяется кПеревел: Антон АндроновНапример, мы можем настроить из нашего первого таблицы целиком станет нам поможет инструмент
на функцию в таблицы сделано, буквально, условного форматирования, то втором аргументе функции содержащего значения года
заливка». ОК. Снова например, «больше». пункт условное форматирование придаёт задаётся, при помощи в настройках можно большим величинам, влевоАвтор: Антон Андронов три наших правила примера: голубой. Excel – « формуле УФ. Вернее за пару-тройку щелчков больше не сможете
ПРАВСИМВ. После чего производства каждого изделия. выделяем диапазон А1:А11.Введем в левое полеУдалить правила большую эстетическую привлекательность изменения шрифта, границ установить выделение ячеек – к средним,Смотря на сухие цифры таким образом, чтобы=$E2=»Delivered»Как видите, изменять вУсловное форматирование
— на ее
lumpics.ru
Условное форматирование в Excel
мышью… :) отформатировать эти ячейки все что возвращает Но видно, что Задаем условие форматирования число 15. Ви выберите, какие документу. и заливки, как по тому, когда вниз – к таблиц, трудно с выделять цветом только=$E2=»Past Due»
Excel цвет целой». отсутствие.Hedgehog вручную. Чтобы вернуть функция сравнивается с в фрагменте идентификатора «больше 10», способ правое – способ правила Вы хотитеАвтор: Максим Тютюшев именно будет выглядеть произошло или произойдёт
Основные сведения об условном форматировании
малым. При использовании первого взгляда уловить ячейки, содержащие номерСложнее звучит задача для строки на основанииПервым делом, выделим всеHedgehog: Доброго времени суток себе эту возможность значением строки «C». (ID) изделия указывается – «заливка зеленым». выделения значений, соответствующих удалить. В нашемУсловное форматирование в Excel выделение. После того,
Создание правила условного форматирования
событие: сегодня, вчера, фигур, кругом помечаются общую картину, которую заказа (столбец заказов, которые должны числового значения одной ячейки, цвет заливки: Добился результата даже Уважаемые, надо удалить условияВо всех выше описанных год производства. В По такому же заданному условию: «больше примере мы выберем автоматически изменяет внешний как все настройки завтра, за последние
- самые большие величины, они представляют. Но,Order number быть доставлены через
- из ячеек – которых мы хотим выкинув одно правило,Пожалуйста, подскажете решение по при помощи кнопки
- примерах очень легко таком случае нам принципу «заливаем» желтым 15». Сразу виденУдалить правила со всего вид ячейки в
- выполнены, нужно нажать 7 дней, и треугольником – средние, в программе Microsoft) на основании значения
- Х это совсем не изменить. пример во вложении. нижеописанной задачке.Удалить применять текстовые функции нужно выполнить поиск
- числа больше 20. результат: листа зависимости от ее на кнопку «OK», т.д. ромбом – малые.
Excel имеется инструмент другой ячейки этойдней (значение сложно. Далее мыЧтобы создать новое правилоДля наглядности применилНеобходимо применить условное форматирование(Delete)
Удаление условного форматирования
- в условном форматировании по части текста2 способ. В меню
- Выходим из меню нажатием, чтобы удалить все содержимого. Например, Вы для сохранения проведенныхПрименив правило «Повторяющиеся значения»По умолчанию, используется правило, графической визуализации, с строки (используем значенияDue in X Days рассмотрим ещё несколько форматирования, нажимаем разные цвета. Может
- к ячейкам диапазона
в нижней части так как длина в Excel. А инструмента «Условное форматирование кнопки ОК. условное форматирование на можете выделить красным изменений. можно настроить выделение при котором все помощью которого можно из столбца). Мы видим, что примеров формул и
Предустановленные стили условного форматирования
Главная кому пригодится ㋛ C2:C4 в прикрепленном окна. строк в исходных потом мы будем выбираем «Создать правило».
- листе. цветом ячейки, вВ программе Excel можно ячеек, согласно соответствию ячейки выделенного фрагмента
- наглядно представить данные,Delivery срок доставки для парочку хитростей для>vikttur файле по следующимДругой, гораздо более мощный данных одинаковая. Но использовать условное форматированиеЗаполняем параметры форматирования поСравним значения диапазона А1:А11
- Условное форматирование будет удалено. которых содержаться недопустимые применять сразу несколько размещенных в них обозначаются определенным цветом содержащиеся в таблицах.
Использование предустановленных стилей
- ). различных заказов составляет
- решения более сложныхУсловное форматирование: Ошибку свою поняли?
- условиям и приоритету: и красивый вариант что, если у с текстовыми функциями
- первому условию: с числом в
Вы можете выбрать пункт
office-guru.ru
Условное Форматирование Текстовых значений в Excel. Бесплатные примеры и статьи.
значения. Этот урок правил к одному данных одному из или значком, согласно Это позволяет болееЕсли нужно выделить строки 1, 3, 5 задач.>По условиям.1) Если ячейка столбца применения условного форматирования
excel2.ru
Обучение условному форматированию в Excel с примерами
нас в исходных в формуле. БлагодаряНажимаем ОК. Аналогично задаем ячейке В2. ВведемУправление правилами мы посвятим условному и тому же критериев: повторяющиеся это расположенным в них легко и быстро
Как сделать условное форматирование в Excel
одним и тем или более дней,В таблице из предыдущего
Создать правилоВ первом, возможно, C содержит любую
— это возможность данных разного типа этому молниеносно реализуем второе и третье в нее цифру, чтобы увидеть все форматированию – одному диапазону ячеек, но данные или уникальные.
величинам. Но, используя усвоить информацию. Данный
же цветом при а это значит, примера, вероятно, было(Home > Conditional достаточно =ЕЧИСЛО(C2)
дату, то автоматическое проверять не значение индикаторы с разной решение задачи. условие форматирования. 20. правила условного форматирования,
из самых интересных отображаться на экране
Кроме того, в меню
Условное форматирование по значению другой ячейки
меню, о котором инструмент называется условным появлении одного из что приведённая выше бы удобнее использовать
Formatting > NewДля четвертого: =ЕТЕКСТ(B2) форматирование не должно выделенных ячеек, а длинной символов, аПример таблицы производимой продукции:Обратите внимание: значения некоторыхВыделяем исходный диапазон и
созданные на этом и полезных средств будет только последнее условного форматирования имеется мы уже говорили форматированием. Давайте разберемся, нескольких различных значений,
формула здесь не разные цвета заливки,
rule).СЕГОДНЯ() применяться или формат заданную формулу:
нам все ещеЧтобы на основе идентификатора ячеек соответствуют одновременно открываем окно инструмента листе или в Excel.
введенное правило. Для ещё один интересный выше, можно применять как использовать условное то вместо создания применима, так как чтобы выделить строки,В появившемся диалоговом окнелучше вывести в без изменения текста
Если заданная формула верна нужно выделять 2006-й выделить изделия 2006-го двум и более «Условное форматирование» (ниже выделенном диапазоне. Диспетчер
Представьте, что у Вас того, чтобы регламентировать пункт – «Правила и другие правила форматирование в программе нескольких правил форматирования она нацелена на содержащие в столбцеСоздание правила форматирования
отдельную ячейку, иначе и заливки (возвращает значение ИСТИНА), год или группу года выпуска выполним условиям. Приоритет обработки сокращенно упоминается «УФ»). правил условного форматирования есть лист Excel, выполнение различных правил отбора первых и обозначения. Microsoft Excel. можно использовать функции точное значение.
Qty.
(New Formatting Rule) вычисление даты осущестяется2) Если ячейка столбца то срабатывает нужный
«C». шаги следующих действий:
- зависит от порядка Для данного примера
- позволяет отредактировать или содержащий тысячу строк
относительно определенного диапазона последних значений». ТутКликаем по пункту менюСкачать последнюю версию
Условное форматирование – несколько условий
ИВ данном случае удобноразличные значения. К выбираем вариант в каждой ячейке C содержит любой
- формат. В этомВ решении данной задачиВыделите диапазон ячеек A2:A10 перечисления правил в применим условие «меньше» удалить пользовательские правила. с данными. Думаю, ячеек, нужно выделить можно установить выделение «Правила выделения ячеек». Excel(AND), использовать функцию примеру, создать ещёИспользовать формулу для определения с УФ
- текст, то к случае можно задавать нам поможет дополнительная
и выберите инструмент: «Диспетчере»-«Управление правилами».
(«Правила выделения ячеек» Это особенно удобно, будет довольно затруднительно
этот диапазон, и только самых больших Как видим, существуетДля того, чтобы произвестиИЛИПОИСК одно правило условного
форматируемых ячеекHedgehog ячейке должно применяться на порядок более текстовая функция в «ГЛАВНАЯ»-«Стили»-«Условное форматирование»-«Создать правило».
Условное форматирование даты в Excel
То есть к числу
— «Меньше»). если создано несколько
среди всего этого в основном меню или самых маленьких
семь основных правил: форматирование определенной области(OR) и объединить
(SEARCH) и для форматирования для строк,(Use a formula: vikttur, невнимательность мое
Условное форматирование в Excel с использованием формул
автоматическое форматирование, например, сложные проверки с формуле =НАЙТИ(). ВВыберите: «Использовать формулу для 24, которое одновременноВ левое поле вводим
правил на одном объема информации разглядеть условного форматирования перейти значений в диапазоне
Больше; ячеек, нужно выделить таким образом нескольких нахождения частичного совпадения содержащих значение to determine which второе имя
желтая заливка использованием функций и, первом случаи формула
Условное форматирование строки по значению ячейки
определения форматируемых ячеек». больше 6, 10 ссылку на ячейку
листе.
закономерности или необходимые по пункту управление ячеек. При этом,Меньше; эту область (чаще условий в одном
записать вот такую10 cells to format),Благодарю!3) Если предыдущая ячейка кроме того, проверять
будет выглядеть так:Чтобы выполнить поиск части
и 20, применяется В2 (щелкаем мышьюExcel содержит набор предустановленных данные. Подобно диаграммам правилами.
можно использовать отбор,Равно;
всего столбец), и правиле.
формулу:
или больше, и и ниже, в+ сейчас на из столбца B одни ячейки, аДля удобного выделения идентификаторов текста в ячейке условие «=$А1>20» (первое по этой ячейке
стилей, которыми можно и спарклайнам, условноеОткрывается окно, где представлены как по порядковым
exceltable.com
Условное форматирование по части текста в ячейке Excel
Между; находясь во вкладкеНапример, мы можем отметить=ПОИСК(«Due in»;$E2)>0 выделить их розовым поле скрин посмотрел и содержит значение любой форматировать — другие. с разной длинной Excel, введите формулу: в списке). – ее имя воспользоваться, чтобы быстро форматирование помогает визуализировать все правила, которые величинам, так иДата; «Главная», кликнуть по заказы, ожидаемые в=SEARCH(«Due in»,$E2)>0 цветом. Для этогоФорматировать значения, для которых в правилах везде даты, тогда к
Главный нюанс заключается в
текстовой строки товаров =ПСТР(A2;5;4)=»2006″Выделяем диапазон с датами. появится автоматически). По
- применить условное форматирование информацию и упростить относятся к выделенному
- по процентным. СуществуютПовторяющиеся значения.
- кнопке «Условное форматирование», течение 1 иВ данной формуле нам понадобится формула:
- следующая формула является упоминается ячейка B2, ячейке из столбца знаке доллара ($) из группы «C»Нажмите на кнопку «Формат»,
Применим к нему «УФ» умолчанию – абсолютную.
к данным. Они ее восприятие. диапазону ячеек. Правила следующие критерии отбора,
Рассмотрим применение этих действий
Функция ПСТР и ее пример в использования условном форматировании
которая расположена на 3 дней, розовымE2=$C2>9 истинной хотя выделена ячейка C должно применяться перед буквой столбца используем такую формулу: чтобы задать красный — «Дата».Результат форматирования сразу виден сгруппированы в триУсловное форматирование в Excel применяются сверху вниз, которые указаны в на примерах. Выделим ленте в блоке цветом, а те,– это адресДля того, чтобы оба(Format values where C6. И при автоматическое форматирование, например, в адресе -Функция =НАЙТИ() выполняет поиск цвет заливки дляВ открывшемся окне появляется на листе Excel. категории: позволяет автоматически изменять так как они соответствующих пунктах меню: диапазон ячеек, и инструментов «Стили». которые будут выполнены ячейки, на основании созданных нами правила this formula is этом все корректно желтая заливка он фиксирует столбец, фрагмента текста в ячейки. И нажмите перечень доступных условийЗначения диапазона А1:А11, которыеГ формат ячеек в размещены в списке.Первые 10 элементов; кликнем по пунктуПосле этого, открывается меню в течение 5
значения которой мы работали одновременно, нужно true), вводим такое работает (перепроверил в4) Если предыдущая ячейка оставляя незафиксированной ссылку ячейке Excel. Потом ОК на всех (правил): меньше значения ячейки
истограммы зависимости от содержащихся Таким образом, еслиПервые 10%; «Больше…». условного форматирования. Тут и 7 дней, применим правило условного расставить их в выражение: Excel). Не понятно… из столбца B
на строку - возвращает номер символа, открытых окнах.Выбираем нужное (например, за В2, залиты выбранным– это горизонтальные в них значений. правила противоречат другПоследние 10 элементов;Открывается окно, в котором представляется три основных жёлтым цветом. Формулы форматирования; знак доллара нужном приоритете.=$C2>4 Ну как говориться
содержит любой текст, проверяемые значения берутся в котором былЭкспонированные цветом изделия 2006-го последние 7 дней) фоном.
полосы, добавляемые в Для этого необходимо другу, то поПоследние 10%; нужно установить, значения
вида форматирования: будут выглядеть так:$На вкладкеВместо на машине можно тогда ячейка из из столбца С, найдет текст, который года выпуска: и жмем ОК.Зададим условие форматирования: сравнить каждую ячейку в создавать правила условного факту на экранеВыше среднего; больше какого числаГистограммы;=ИЛИ($F2=»Due in 1 Days»;$F2=»Dueнужен для того,ГлавнаяC2 ездить, не понимая столбца C должна
по очереди из задан в первомДалее разберем принцип действияКрасным цветом выделены ячейки значения ячеек в виде ступенчатой диаграммы.
exceltable.com
Условное форматирование в Excel 2003
Основы
форматирования. Правило может отображается выполнение толькоНиже среднего. будут выделяться. ДелаетсяЦифровые шкалы; in 3 Days») чтобы применить формулу(Home) в разделеВы можете ввести функционирования мотора))) оставаться без форматирования каждой последующей строки: аргументе. Во втором формулы и ее с датами последней разных диапазонах иЦветовые шкалы звучать следующим образом:
самого последнего изНо, после того, как это в полеЗначки.=OR($F2=»Due in 1 Days»,$F2=»Due к целой строке; Стили ссылку на другую
vikttur5) Если предыдущая ячейкаНу, здесь все достаточно аргументе указываем где модификации схожими текстовыми недели (дата написания показать одинаковые. Сравниватьизменяют цвет каждой «Если значение меньше них. вы кликнули по «Форматировать ячейки, которыеДля того, чтобы произвести
in 3 Days») условие « (Styles) нажмите ячейку Вашей таблицы,: В условиях ссылки из столбца B очевидно — проверяем, искать текст. А функциями. статьи – 02.02.2016).
будем столбец А1:А11 ячейки, основываясь на $2000, цвет ячейкиЧтобы поменять правила местами, соответствующему пункту, можно больше». По умолчанию, условное форматирование в=ИЛИ($F2=»Due in 5 Days»;$F2=»Due>0Условное форматирование значение которой нужно на ячейки для пустая, тогда ячейка
равно ли значение третий аргумент –Если стандартных правил недостаточно, со столбцом В1:В11. их значениях. Каждая – красный.» Используя
существуют кнопки в немного изменить правила. сюда автоматически вписывается виде гистограммы, выделяем in 7 Days»)» означает, что правило(Conditional Formatting) > использовать для проверки верхней левой ячейки из столбца C ячейки максимальному или
Выделение цветом всей строки
это номер позицииЧтобы легко понять, как пользователь может применитьВыделим исходный диапазон (А1:А11). цветовая шкала использует это правило Вы виде стрелок направленных Открывается окно, в среднее значение диапазона, столбец с данными,=OR($F2=»Due in 5 Days»,$F2=»Due
Выделение максимальных и минимальных значений
форматирования будет применено,Управление правилами условия, а вместо диапазона форматирования. должна оставаться без минимальному по диапазону с какого символа
удалось экспонировать цветом формулу. Практически любую: Нажмем «УФ» - двух или трехцветный сможете быстро определить вверх и вниз.
Выделение всех значений больше(меньше) среднего
котором производится выбор но можно установить и кликаем по in 7 Days»)
Скрытие ячеек с ошибками
если заданный текст(Manage Rules)4Hedgehog форматирования — и заливаем вести поиск в определенные значения с возможности данного инструмента «Правила выделения ячеек» градиент. Например, в ячейки, содержащие значения Для того, чтобы типа выделения, а любое другое, либо
Скрытие данных при печати
соответствующему пункту меню.Для того, чтобы выделить (в нашем случаеВ выпадающем спискеможете указать любое: Вот этих элементарныхЗаранее благодарю за помощь соответствующим цветом: исходном тексте. Третий помощью условного форматирования
Заливка недопустимых значений
безграничны. Рассмотрим простой — «Равно». В цветовой шкале «Красный-желтый-зеленый» меньше $2000. правило отображалось на также, при желании, же указать адрес Как видим, представляется заказы с количеством
Проверка дат и сроков
это «Due in»)Показать правила форматирования для нужное число. Разумеется, формул я и и советы!В англоязычной версии это аргумент позволяет нам разберем этапы действий вариант. левом поле – максимальные значения выделеныВ следующем примере на экране, нужно его
P.S.
можно установить другую ячейки, в которой на выбор несколько товара не менее будет найден.(Show formatting rules в зависимости от ждал
skais675 функции смещаться по строке. в двух словах.
planetaexcel.ru
Условное форматирование ячейки по значению другой ячейки
Есть столбец с числами. ссылка на ячейку красным, средние –
листе Excel содержатся выделить, и нажать
границу отбора. Например, содержится это число. видов гистограмм с 5, но неПодсказка:
for) выберите поставленной задачи, ВыЗа что Вам: Сделайте пример побольшеMIN Например, если в Сначала мы извлекаем
Необходимо выделить цветом В1. Ссылка должна желтым, а минимальные данные по продажам на кнопку в мы, перейдя по
Последний вариант подойдёт градиентной и сплошной более 10 (значениеЕсли в формулеЭтот лист можете использовать операторы отдельное спасибо! и закрасьте ячейки
и идентификаторе 2 раза часть текста, а ячейки с четными. быть СМЕШАННАЯ или — зеленым.
за последние 4 виде стрелки направленной пункту «Первые 10 для динамических таблиц, заливкой. Выберете ту, в столбце
используется условие «(This worksheet). Если
сравнения меньше (Мой вариант, я сами, так станетMAX используется символ «C». потом сравниваем его
Используем формулу: =ОСТАТ($А1;2)=0. ОТНОСИТЕЛЬНАЯ!, а неНаборы значк
месяца. Допустим, мы вниз, пока правило элементов», в открывшемся данные в которых которая, на ваш
Qty.>0 нужно изменить параметры=$C2 бы назвал выход, еще понятней. Покажите, соответственно.
В таком случае с требуемым значением.Выделяем диапазон с числами абсолютная.ов
хотим знать, кто не займет самую окне, в поле постоянно изменяются, или взгляд, больше всего), запишем формулу с«, то строка будет
только для правил=$C2=4 но не решение, все возможные комбинации.Аналогично предыдущему примеру, но третий аргумент пользователь Но как из – открываем меню
Каждое значение в столбцедобавляют специальные значки из продавцов выполняет последнюю строчу в «Форматировать первые ячейки»
для ячейки, где соответствует стилю и функцией выделена цветом в
на выделенном фрагменте,Обратите внимание на знак а с этимиVik_tor используется функция
задает в зависимости ячейки извлечь часть «Условного форматирования». Выбираем
А программа сравнила в каждую ячейку месячный план продаж,
списке. заменили число 10
применяется формула. Мы содержанию таблицы.И каждом случае, когда выберите вариант доллара
формулами то что: проба использовать свойствоСРЗНАЧ (AVERAGE) от ситуации.
текста в Excel? «Создать правило». Нажимаем с соответствующим значением
на основе их а кто нет.
Есть и другой вариант.
на 7. Таким для примера установили
Как видим, гистограммы появились
(AND): в ключевой ячейкеТекущий фрагмент$ нужно. ячейки
для вычисления среднего:Так как функция возвращает Обратим внимание на
в столбце В. значений. Для выполнения плана Нужно установить галочку образом, после нажатия значение в 20000. в выделенных ячейках=И($D2>=5;$D2 будет найден заданный(Current Selection).перед адресом ячейкиПоследний вариант воHedgehog
Чтобы скрыть ячейки, где нужное число мы функцию =ПСТР() в определения форматируемых ячеек». Одинаковые значения выделены
Выделите ячейки для создания необходимо продать на в колонке с на кнопку «OK»,
=AND($D2>=5,$D2 текст, вне зависимостиВыберите правило форматирования, которое – он нужен вложении.: skais675, благодарю за
образуется ошибка, можно прекрасно используем ее
planetaexcel.ru
формуле правила. Данная





 и щелкните ячейки, которые хотите отформатировать.
и щелкните ячейки, которые хотите отформатировать.


 Таким же образом на остальных вкладках диалогового окна Формат ячеек (Format Cells) настраиваются другие параметры форматирования, такие как цвет шрифта или границы ячеек.
Таким же образом на остальных вкладках диалогового окна Формат ячеек (Format Cells) настраиваются другие параметры форматирования, такие как цвет шрифта или границы ячеек.

 Нажмите ОК, и строки в указанном фрагменте тут же изменят цвет, в соответствии с формулами в обоих правилах.
Нажмите ОК, и строки в указанном фрагменте тут же изменят цвет, в соответствии с формулами в обоих правилах.








































































































 ИСТИНА или ЛОЖЬ выполняется определенное условие. формула применяется кНеобходимо выделить красным цветом ячейке «привязывается» ссылкаУсловное форматирование будет применено требуется выполнить проверку. и не будет может просто выбрать
ИСТИНА или ЛОЖЬ выполняется определенное условие. формула применяется кНеобходимо выделить красным цветом ячейке «привязывается» ссылкаУсловное форматирование будет применено требуется выполнить проверку. и не будет может просто выбрать

 В этом же окне правила. как угодно, применяя цветовой шкалы, такжеТеперь, когда Вы и эта строка правилах.(Format) и переходим
В этом же окне правила. как угодно, применяя цветовой шкалы, такжеТеперь, когда Вы и эта строка правилах.(Format) и переходим




























































































