Выделите один или несколько абзацев, которые нужно изменить.
Откройте вкладку Главная и нажмите кнопку вызова диалогового окна «абзац» .
Выберите вкладку Отступы и пробелы .
Выберите нужные параметры и нажмите кнопку ОК.
Параметры диалогового окна « абзац » описаны в разделе Настройка отступов и интервалов.
Выделите текст, который нужно настроить.
Перейдите на вкладку Главная и в нижней части меню выберите интервалы между строками и абзацами > Параметры междустрочных интервалов .
Откроется диалоговое окно Абзац.
На вкладке Отступы и интервалы выберите нужные параметры и нажмите кнопку ОК.
Параметры диалогового окна « абзац » описаны в разделе Настройка отступов и интервалов.
Вы можете быстро изменить отступы и расстояния в Word в Интернете.
Если вы еще не перешли в режим правки, выберите редактировать документ > изменить в Word в Интернете. Документ переключится из режима чтения в режим правки.
Выберите Разметка страницы и обратите внимание на Отступ слева и справа, а также после параметров.
Поместите курсор в начало текста, который вы хотите настроить.
Чтобы задать отступ абзаца, укажите нужное расстояние в поле Слева или Справа в разделе Макет страницы.
Например, введите 1,0, чтобы сместить абзац на один сантиметр.
Чтобы изменить расстояние до или после абзаца, введите число в поле До или После.
Совет: Если нужно изменить отступы для всего документа, проще настроить поля. В разделе Разметка страницынажмите кнопку поляи выберите нужные параметры полей.
Настройка абзацных отступов в Microsoft Word
Чтобы применить настройки к конкретному отрезку текста в документе Microsoft Word, нужно его выделить мышкой. Если редактированию подлежит все содержимое, нажмите CTRL+A.
Общие настройки
В эту группу входят выравнивание и уровень текста. Текст выравнивается по 4 положениям: по центру, ширине, левому и правому краям. В выпадающем списке «Уровень» работа касается основного текста и абзацев в режиме структуры по нескольким уровням.
Отступы
В этой категории находятся опции отступа слева/справа и первая строка. При заданном значении весь абзац «съезжает» на указанную величину от полей вправо/влево или с обеих сторон.
Поле «Первая строка» раскрывает список «Выступ» и «Отступ». Выступ – это положение первой строки, остается неизменным, а оставшийся абзац сдвигается на указанную величину.
Отступ – положение, при котором формируется так называемая красная строка, т.е. первая строка сдвигается на величину, заданную пользователем. По умолчанию она равняется 1,25 см.
Интервалы
Это величины, которые формируют расстояние между абзацами и строками. Так интервалы «Перед/после» указываются в пунктах или строках. По умолчанию величина задается 14,4пт или 2 строки.
Междустрочный интервал – расстояние между строками. По умолчанию этот параметр равняется 1,5. Также в выпадающем списке есть категории: одинарный, полуторный, двойной, минимум, точно и множитель. Если вы хотите задать произвольное число, тогда при вводе в поле «Значение» любого дробного или целочисленного выражения Word автоматически подставит параметр «Множитель».
Настройка абзацного отступа
Чтобы задать настройки для всего текста или конкретного отрывка, сначала выделите их, а затем воспользуйтесь одним из предложенных вариантов в зависимости от объема работы.
Вариант 1: Панель инструментов
Основные настройки по заданию интервалов и отступов находятся на панели инструментов во вкладке «Главная».
- Выравнивание текста (1) ;
- Увеличить/уменьшить отступ слева (2);
- Междустрочный интервал (3).
Вариант 2: Горячие клавиши
Если необходимо выполнить настройку абзаца со стандартными значениями, вам пригодятся основные клавиатурные сочетания. Чтобы применить горячие клавиши к конкретному отрывку текста, выделите его и нажмите предложенное сочетание.
Вариант 3: Контекстное меню
Получить быстрый доступ к диалоговому окну, показанному в части «Параметры отступов» настоящей статьи, можно через клик правой кнопкой мыши. Для этого выделите необходимый отрывок, щелкните по нему ПКМ и выберите пункт «Абзац».
Вариант 4: Линейка
Чтобы создать отступы справа и слева от полей, воспользуйтесь бегунками на линейке. Для этого передвиньте их на желаемое расстояние и задайте таким образом ограничение. Чаще всего таким образом выделяют примечание или блок текста, обязательный к прочтению (чтобы его хорошо было заметно в полотне строк без применения форматирования шрифта).
Вариант 5: Диалоговое окно
Кликните на стрелку в блоке «Абзац» на Ленте.


Как сделать абзац в Ворде?
Форматирование текста в Ворде является важной частью для документов, предназначенных для печати. Это особенно заметно при выполнении официальных работ, в которых есть конкретные требования по внешнему виду. В текстовом редакторе Word от Microsoft есть широкие возможности форматирования текста. Одна из них — это отступы от краев. В этой статье расскажем как сделать абзац в Ворде.
MS Word позволяет сделать абзац в документе разными способами. Можно сделать как единичный отступ, так и настроить его для всего предыдущего, последующего или выделенного текста. В разных версиях текстового редактора последовательность действий схожа.
Абзац в Ворде с помощью единичного отступа одной клавишей
С помощью клавиши «Tab» можно установить единичный отступ. Если нажать ее несколько раз, то текст будет постоянно сдвигаться вправо. Это стандартная клавиша практически для всех текстовых редакторов, поэтому она работает в любой версии Ворда.
Также можно воспользоваться специальными кнопками на панели управления. Во вкладке «Главная» в категории «Абзац» есть соответствующие иконки для отступа вправо или влево. Настроить размер красной строки можно с помощью настроек. Для перехода к ним следует нажать на иконку в правом нижнем углу категории «Абзац».
Сделать абзац можно линейкой
В верхней части интерфейса программы располагаются элементы управления. Один из наиболее удобных способов настроить абзацы — это использовать линейку, находящуюся на этой панели. На ней есть 3 ползунка, которые позволяют устанавливать размер строки и отступы. Нижний левый и правый ползунки отвечают за длину строки. Достаточно подвинуть один из них, чтобы изменить этот параметр. Верхний левый ползунок устанавливает отступ в начале каждого абзаца. Этот способ подходит для любой версии Ворда.
Стандартно функция линейки не включена. Чтобы это исправить следует перейти во вкладку «Вид» на верхней панели, а затем отметить пункт «Линейка» в категории «Показать».
Чтобы установить красную строку этим способом, необходимо:
- Нажать мышкой на абзац, который нужно редактировать, или выделить несколько. Если требуется установить отступы для всего текста, нажмите комбинацию Ctrl + A.
- С помощью нижнего левого ползунка поставьте место начала нового абзаца.
Одно деление на линейке равняется 2,5 мм.
Создаем абзац с помощью настроек
Чтобы установить красную строку для абзаца, можно воспользоваться настройками текстового редактора:
- В верхней панели откройте вкладку «Главная», нажмите на иконку настроек в правом нижнем углу категории «Абзац».
- В появившемся окне следует открыть «Отступы и интервалы».
- В пункте «Первая строка» необходимо выбрать «Отступ».
- Установите расстояние отступа. Рекомендуется делать красную строку более 1 см.
- Нажмите «ОК».
В Ворде 2007 процесс немного отличается. Необходимо на верхней панели развернуть категорию «Формат», выбрать «Абзац», а затем проделать те же действия.
Контекстное меню — быстрый способ сделать абзац в Ворде
При нажатии правой кнопкой мыши по окну текстового редактора появляется контекстное меню. С его помощью можно изменить много параметров текста. Один из них — это абзац. Чтобы установить отступ таким способом, требуется:
- Выделить нужный фрагмент текста. Если необходимо редактировать весь текст, нажмите сочетание клавиш Ctrl + A.
- С помощью правой кнопки мыши вызовите контекстное меню.
- Выберите пункт «Абзац. «.
- Откроется меню, в котором следует установить размер красной строки в пункте «Первая строка».
- Нажмите «ОК».
Этот способ подходит для всех версий Ворда.
Абзац по умолчанию
В Ворде можно сделать стандартный отступ для каждого нового абзаца. Для этого необходимо:
- Перейти на вкладку «Главная», нажать правой кнопкой на «Обычный», выбрать «Изменить. «.
- В появившемся окне открыть выпадающее меню «Формат», затем перейти в «Абзац».
- В категории «Отступы и интервалы» следует поставить значение «Отступ» для «Первая строка». Установить размер красной строки.
- Нажать «ОК».
Как убрать абзац?
Для этого так же есть несколько способов. Если отступ был установлен с помощью клавиши TAB, достаточно стереть его, нажав «Backspace».
В остальных случаях можно так же открыть настройки категории «Абзац» во вкладке «Главная» на панели управления. Затем в «Первая строка» выбрать «Нет».
Также удалить красную строку можно с помощью линейки. Для этого достаточно сдвинуть ползунок к левому краю.
Если нужно отменить стандартные отступы для каждого нового абзаца, то в настройках режима текста «Обычный, необходимо установить «Нет» для пункта «Первая строка».
С помощью встроенных функций MS Word можно редактировать документ разными способами. Это полезно и когда напечатан уже небольшой текст, и когда предстоит создать много новых страниц. Так или иначе, лучше установить стандартные отступы, поскольку практически в любой работе они будут полезны.
Форматирование абзацев в Word. В любом документе не обойтись без форматирования текста. Быстрое редактирование в Word, мы с вами рассмотрели в прошлом уроке, теперь пришла очередь разобрать вопрос о форматировании абзацев в Word. Основной смысловой единицей текста обычно является абзац. Поэтому команды выравнивания и операции форматирования предназначены для изменения внешнего вида отдельных абзацев. Без абзаца текст будет смотреться не красиво, да и для чтения он мало пригоден. Вы, наверное, сами убедились в этом? На сайтах, где текст идет сплошной стеной, очень быстро устают глаза. И каким бы интересным он ни был, посетители бросают читать его на полуслове и уходят. Вот поэтому грамотный веб-дизайнер обязательно разбивает текст на небольшие абзацы. Книги, написанные без абзацев, теряют свою привлекательность и чаще всего остаются не востребованными.
Поэтому абзацы должны быть обязательно. В Ворде есть возможность облегчить себе работу с абзацами. Для этого необходимо настроить текстовый редактор «под себя».
Содержание:
- Форматирование абзацев в Word
- Форматирование абзаца с помощью линейки
- Как включить линейку в Word
- Виды маркеров табуляции:
- Форматирование абзаца с помощью линейки
Форматирование абзацев в Word
Примечание
Настройка форматирования абзацев в Ворде для всех версий программы одинакова, поэтому по этому поводу можете не заморачиваться.
Для полного форматирования абзаца используют диалоговое окно «Абзац». Войдите в меню – Формат, и выберите – Абзац –
или щелкните правой кнопкой мыши по полю документа и в выпадающем контекстном меню выберите пункт Абзац.
- В открывшемся окне «Абзац» на вкладке «Отступы и интервалы» настройте Выравнивание абзаца
— По левому краю
— По центру
— По правому краю
— По ширине
- В раскрывающемся списке Уровень можете задать смысловой уровень абзаца в общей структуре текста.
- Панель Отступ определяет правую и левую границу абзаца относительно правой и левой границ страницы.
- В раскрывающемся списке Первая строка можете задать наличие и размеры «красной строки» (абзацного отступа).
- Панель Интервал позволяет задать промежутки между абзацами, а также между строками данного абзаца. Увеличенный интервал между абзацами нередко заменяет абзацный отступ.
- Вкладка Положение на странице предназначена для форматирования абзацев, попадающих на границу между страницами. Здесь можно запретить отрывать от абзаца одну строку, потребовать, чтобы абзац размещался на одной странице целиком, «присоединить» следующий абзац к данному или начать текущим абзацем новую страницу.
Примечание:
С помощью окна Абзац очень просто выполнять форматирование, но делать этого не стоит. Оно полезно для изучения приёмов форматирования, но для практической работы лучше им не пользоваться.
Теперь давайте рассмотрим более эффективные способы форматирования абзацев в Word.
Существует способ – форматирование абзацев с помощью линейки. Многие не используют линейку вообще. А зря – это тоже довольно таки мощный инструмент в умелых руках, и вы сами скоро в этом убедитесь.
Форматирование абзаца с помощью линейки
Линейка в Ворде не только предоставляет информацию о разметке документа, но и является мощным инструментом форматирования. Она позволяет управлять боковыми границами и позициями табуляции текущего абзаца. Границы абзаца задают путем перемещения (перетаскивания) специальных маркеров.
Как включить линейку в Word
В Word 2003 линейка включается в меню – Вид. Просто необходимо установить галочку напротив записи Линейка.
В Word 2007/2010 линейка так же находится в меню — Вид – блок Показать и скрыть – Линейка.
Примечание
Далее я буду показывать все на примере текстового редактора Word 2003, но все эти приемы делаются точно также и в других версиях программы.
- Треугольный маркер, расположенный слева внизу линейки (острием вверх) задает левую границу для всех строк абзаца, кроме первой.
- Перевернутый треугольный маркер слева вверху задает линию начала первой строки абзаца и позволяет сформировать абзацный отступ.
- Квадратный маркер под линейкой – это элемент управления, всегда располагающийся непосредственно под треугольным маркером левой границы абзаца. При его перетаскивании оба маркера левой границы перемещаются вместе, с сохранением их относительного положения. Такое оформление абзаца можно использовать при форматировании эпиграфов, особенно важных фрагментов текста, цитат и так далее.
- Треугольный маркер, расположенный справа, задает правую границу текущего абзаца.
- Линейку также используют для задания позиций табуляции. Это уже будет форматирование абзацев при помощи табуляции. Позиции табуляции применяют, когда строка состоит из нескольких полей, например в несложной таблице. По умолчанию позиции табуляции располагаются через каждые полдюйма и отмечаются на линейке короткими вертикальными засечками.
- Символ, обозначающий позицию табуляции, располагается на линейке слева. Он имеет вид «уголка». Щелкнув на нем, можно изменить вид символа табуляции и, соответственно, метод отображения текста.
Выбранный символ табуляции устанавливают щелчком на линейке. В дальнейшем его положение можно изменять перетаскиванием. Для удаления символа табуляции его перетаскивают за пределы линейки.
После установки позиции табуляции вручную все позиции табуляции, заданные по умолчанию и расположенные до неё, удаляются, т.е. все ваши последующие документы будут уже с этим новым форматированием абзацев.
∟ Позиция табуляции с выравниванием по левому краю. Текст располагается справа от указанной позиции, начинаясь непосредственно с этого места;
┴ Позиция табуляции с выравниванием по центру. Текст располагается симметрично относительно указанной позиции;
┘ Позиция табуляции с выравниванием по правому краю. Текст помещается слева от указанной позиции, заканчиваясь в указанном месте;
Виды маркеров табуляции:
Позиция табуляции с выравниванием по символу. Позволяет, например, расположить столбец чисел разной длины так, что десятичные запятые располагаются друг под другом.
Примечание:
Для переходов между позициями табуляции используют клавиши TAB и BACKSPACE.
Вот сколько нового мы сегодня с вами узнали, и что такое форматирование абзацев в Word, и как включить линейку в Word, и что такое табуляция в Word. Надеюсь, что эти новые знания вам пригодятся.
Удачи Вам!
При вводе содержимого в новые документы, Word применяет настроенное по умолчанию форматирование к шрифту и абзацам. Вы можете настроить форматирование абзаца, как в стандартном шаблоне Normal, который используется для создания новых документов в большинстве ситуаций, так и в любых других шаблонах и документах, созданных на их базе. Мы покажем Вам порядок действий в обоих случаях.
Изменяем форматирование абзаца в стандартном шаблоне «Normal»
Чтобы изменить форматирование абзаца в текущем документе и во всех документах, которые будут созданы на основе шаблона Normal, создайте новый файл Word или откройте существующий.
- Если Вы создаёте новый файл, то стили шаблона Normal будут применяться к любому содержимому, которое Вы начнёте вводить.
- Если Вы открыли существующий документ и хотите настроить другой стиль для абзаца, поставьте курсор в абзац, форматирование которого необходимо изменить.
Откройте вкладку Главная (Home) и в правом нижнем углу раздела Абзац (Paragraph) нажмите кнопку Параметры абзаца (Paragraph Settings).
В диалоговом окне Абзац (Paragraph) выберите, какие настройки Вы хотите изменить. Обратите внимание, что настройки расположены на двух вкладках: Отступы и Интервалы (Indents and Spacing) и Положение на странице (Line and Page Breaks). Когда завершите с настройками, нажмите По умолчанию (Set As Default).
Появится диалоговое окно с вопросом, хотите ли Вы изменить форматирование по умолчанию только для текущего документа или для всех документов, основанных на шаблоне Normal. Чтобы новые настройки форматирования применялись во всех создаваемых документах, выберите вариант Всех документов, основанных на шаблоне Normal (All documents based on the Normal.dotm template) и нажмите ОК.
Форматирование абзацев, к которым был применён тот же стиль, что и к выбранному Вами абзацу, будет изменено.
Изменяем форматирование абзаца в уже существующем документе (и в его исходном шаблоне)
Вы можете быстро изменить форматирование всех абзацев, к которым применён одинаковый стиль, в уже существующем документе. Откройте документ и на вкладке Главная (Home) нажмите кнопку Стили (Styles).
Появится одноименная панель. Найдите в списке стиль, который необходимо изменить, и наведите на него указатель мыши. Нажмите стрелку вниз и в выпадающем списке выберите Изменить (Modify).
В диалоговом окне Изменение стиля (Modify Style) настройте нужные параметры форматирования. Чтобы открыть дополнительные параметры, нажмите кнопку Формат (Format).
Чтобы применить изменения в форматировании ко всем новым документам, основанным на текущем шаблоне, выберите опцию В новых документах, использующих этот шаблон (New documents based on this template). Так настройки форматирования сохранятся в текущем шаблоне и будут использованы при следующем создании документа на основе этого шаблона.
Нажмите ОК, чтобы сохранить изменения и закрыть диалоговое окно Изменение стиля (Modify Style).
Все абзацы в текущем документе, основанные на данном стиле, изменятся в соответствии с новыми параметрами форматирования.
Примечания: В остальных файлах (кроме текущего), ранее созданных на основе этого шаблона, изменения не произойдут.
Оцените качество статьи. Нам важно ваше мнение:
Содержание
- Параметры отступов
- Общие настройки
- Отступы
- Интервалы
- Настройка абзацного отступа
- Вариант 1: Панель инструментов
- Вариант 2: Горячие клавиши
- Вариант 3: Контекстное меню
- Вариант 4: Линейка
- Вариант 5: Диалоговое окно
- Вопросы и ответы
Параметры отступов
Чтобы применить настройки к конкретному отрезку текста в документе Microsoft Word, нужно его выделить мышкой. Если редактированию подлежит все содержимое, нажмите CTRL+A.
Общие настройки
В эту группу входят выравнивание и уровень текста. Текст выравнивается по 4 положениям: по центру, ширине, левому и правому краям. В выпадающем списке «Уровень» работа касается основного текста и абзацев в режиме структуры по нескольким уровням.
Отступы
В этой категории находятся опции отступа слева/справа и первая строка. При заданном значении весь абзац «съезжает» на указанную величину от полей вправо/влево или с обеих сторон.
Поле «Первая строка» раскрывает список «Выступ» и «Отступ». Выступ – это положение первой строки, остается неизменным, а оставшийся абзац сдвигается на указанную величину.
Отступ – положение, при котором формируется так называемая красная строка, т.е. первая строка сдвигается на величину, заданную пользователем. По умолчанию она равняется 1,25 см.
Интервалы
Это величины, которые формируют расстояние между абзацами и строками. Так интервалы «Перед/после» указываются в пунктах или строках. По умолчанию величина задается 14,4пт или 2 строки.
Междустрочный интервал – расстояние между строками. По умолчанию этот параметр равняется 1,5. Также в выпадающем списке есть категории: одинарный, полуторный, двойной, минимум, точно и множитель. Если вы хотите задать произвольное число, тогда при вводе в поле «Значение» любого дробного или целочисленного выражения Word автоматически подставит параметр «Множитель».
Настройка абзацного отступа
Чтобы задать настройки для всего текста или конкретного отрывка, сначала выделите их, а затем воспользуйтесь одним из предложенных вариантов в зависимости от объема работы.
Вариант 1: Панель инструментов
Основные настройки по заданию интервалов и отступов находятся на панели инструментов во вкладке «Главная».
- Выравнивание текста (1) ;
- Увеличить/уменьшить отступ слева (2);
- Междустрочный интервал (3).
Вариант 2: Горячие клавиши
Если необходимо выполнить настройку абзаца со стандартными значениями, вам пригодятся основные клавиатурные сочетания. Чтобы применить горячие клавиши к конкретному отрывку текста, выделите его и нажмите предложенное сочетание.
Читайте также: Горячие клавиши для удобной работы в Microsoft Word
Вариант 3: Контекстное меню
Получить быстрый доступ к диалоговому окну, показанному в части «Параметры отступов» настоящей статьи, можно через клик правой кнопкой мыши. Для этого выделите необходимый отрывок, щелкните по нему ПКМ и выберите пункт «Абзац».
Вариант 4: Линейка
Чтобы создать отступы справа и слева от полей, воспользуйтесь бегунками на линейке. Для этого передвиньте их на желаемое расстояние и задайте таким образом ограничение. Чаще всего таким образом выделяют примечание или блок текста, обязательный к прочтению (чтобы его хорошо было заметно в полотне строк без применения форматирования шрифта).
Подробнее: Настройка и использование линейки в Microsoft Word
Вариант 5: Диалоговое окно
Кликните на стрелку в блоке «Абзац» на Ленте.
Читайте также: Убираем интервал между абзацами в Microsoft Word
Еще статьи по данной теме:
Помогла ли Вам статья?
Форматирование документа в Microsoft Word – это один из важных этапов его оформления. В данном вопросе особую роль играют абзацы, ведь иногда их требуется оформить каким-то конкретным образом, например, для последующей печати и сдачи. Именно этому и посвящена данная статья. Давайте разбираться, как сделать абзац в Ворде.
Содержание
- Руководство по форматированию документа
- Интервалы между абзацами
- Полезные горячие клавиши
- Убрать пробелы
- Подведение итогов
Руководство по форматированию документа
Абзацем называется участок текста, который может состоять из одного или нескольких предложений. Зачастую при написании текста стоит руководствоваться правилом «Одна законченная мысль – один абзац». В Ворде такие фрагменты разделяются между собой клавишей «Enter», которая делает перенос на новую строку.
У абзаца есть несколько параметров, которые можно настроить:
- Размер и тип шрифта
- Выравнивание
- Отступы и поля
- И другие
Попробуем разобраться, как до них добраться и изменить по своему усмотрению.
Если вы три раза подряд быстро кликните левой кнопкой мыши по текстовому фрагменту, то он выделится от начала до самого конца. Затем правой кнопкой по выделению, чтобы вызвать контекстное меню. И нажмите на соответствующий пункт в открывшемся списке.
Здесь можно изменить основные параметры.
Пройдемся по самым важным:
- Выравнивание текста.
- Уровень вложения.
- Отступы слева и справа. Если включить «Зеркальные отступы», то они будут одинаковыми.
- Первая строка – отступ или выступ конкретно для первой строки.
- Интервалы до и после фрагмента, межстрочный
Сохраните изменения с помощью кнопки «ОК». Ну а если вы хотите, чтобы они использовались для всего документа по умолчанию, то нажмите на соответствующую кнопку.
Также настройки можно задать для всех документов Word в будущем. Для этого:
- Во вкладке «Главная» отыщите блок «Стили».
- Щелкните правой кнопкой мыши по стилю «Обычный».
- Выберите «Изменить…» в контекстном меню.
- Настройте все по своему усмотрению.
- Отрегулируйте отступы и межстрочные интервалы с помощью отмеченных иконок.
- Поставьте галочку напротив пункта «В новых документах» и нажмите «ОК» для сохранения изменений.
Теперь давайте на конкретном примере разберемся, как сделать абзацы в Ворде по госту. Существует два основных нормативных документа: ГОСТ 2.105-95 и 7.32-2001. Но вам стоит ориентироваться на конкретные требования, ведь они могут быть несколько измененными, например, другой шрифт или его размер.
Поменять шрифт можно в настройках стиля или просто на вкладке «Главная», используя параметры из соответствующей секции. Зачастую требуется Times New Roman с кеглем 14.
Следующий пункт – поля и отступы. Настроить поля можно из вкладки «Макет».
Верхнее и нижнее – 2 см, левое – 3 см, правое – 1 см.
Нажмите «ОК», чтобы применить изменения.
Дальше, нужно поставить красную строку или отступ первой строки абзаца. Для этого выделите соответствующий фрагмент текста, вызовите контекстное меню и нажмите на отмеченный пункт.
Выравнивание требуется по ширине. Для первой строки – отступ на 1.25 см. Межстрочный множитель – 1.
Если это необходимо, то выставьте отступы и интервалы, нажмите на кнопку «ОК».
Для максимально правильного результата все предложенные действия следует выполнять с пустым документом Microsoft Word.
Интервалы между абзацами
Мы уже объяснили, как выставить интервал между абзацами в Ворде. Чтобы выделить весь текст, нажмите комбинацию клавиш Ctrl + A. А затем щелкните правой кнопкой мыши и выберите нужный пункт.
Здесь нам интересен раздел «Интервалы». Выставьте в графах «Перед» и «После» подходящие значения, ориентируясь на требования по оформлению или на предварительный просмотр в разделе «Образец», а затем нажмите кнопку «ОК».
А если вы хотите убрать интервал между абзацами, то для обоих граф выставьте значение «0». Тогда расстояние между разными абзацами будет таким же, как между строками внутри него.
Полезные горячие клавиши
Напоследок пройдемся по нескольким горячим клавишам, которые могут упростить работу с Microsoft Word:
- Ctrl + J / L / R / E – разные варианты выравнивания (по ширине, левому и правому краю, по центру)
- Ctrl + 1 – межстрочный интервал с множителем 1
- Ctrl + 5 – с множителем 2
- Ctrl + 0 – включить или отключить интервал размером с 1 строку.
- Ctrl + M – увеличить отступ слева
- Ctrl + Shift + M – уменьшить его
- Ctrl + T – выступ для выделенного фрагмента текста
- Ctrl + Shift + T – удалить выступ
Чтобы вернуть форматирование по умолчанию, нажмите комбинацию Ctrl + Q или кликните по иконке со стирательной резинкой на вкладке «Главная».
Убрать пробелы
Иногда между абзацами в Word вставляются пробелы. Есть простой способ, как убрать эти пробелы. Выполните предложенные шаги:
- Выделите нужный текстовый фрагмент.
- На вкладке «Главная» кликните по отмеченной иконке.
- Для междустрочных интервалов выставьте значение «0».
- Поставьте галочку для параметра «Не добавлять …».
- Нажмите на кнопку «ОК».
Если все сделано правильно, то пробелы пропадут.
Подведение итогов
Мы постарались раскрыть основные моменты, которые относятся к оформлению текстовых документов в Microsoft Word. Вам в любом случае следует ориентироваться на определенные требования и настраивать форматирование именно по ним. А если в требованиях отсылаются к ГОСТы, то можно воспользоваться теми параметрами, которые указаны в статье (Times New Roman, 14 кегль и т. д.). Ну и заодно можно посмотреть на сами ГОСТы, как они выглядят и какое у них содержимое.
Довольно часто приходится сталкиваться с тем, что параметры текста не совпадают по тем или иным причинам с нужными вам. Для этого приходится форматировать текст с использованием форматирования шрифта, абзаца и стилей. В этой статье мы рассмотрим параметры форматирования абзаца. Форматирование шрифтов и создание и изменение стилей смотрите в соответствующих разделах: параметры шрифта, создание стилей.
Для любых изменений с текстом его нужно прежде всего выделить.
Чтобы изменить параметры абзаца, нужно на основной ленте на вкладке Главная выбрать пункт Абзац (рис. 1):
Рисунок 1
или выбрать соответствующий пункт меню из выпадающего списка, если нажать правой кнопкой мыши (рис. 2):
Рисунок 2
В любом случае у нас откроется следующее диалоговое окно, в котором есть 2 пункта: Отступы и интервалы (рис.3):
Рисунок 3
В общих свойствах под цифрой 1 мы выбираем уровень текста и вариант выравнивания, цифрой 2 обозначены отступы и абзацная строка, цифрой 3 – интервал перед и после абзаца, а также межстрочный интервал, цифрой 4 обозначен образец текста. Цифрой 5 обозначена табуляция, которая используется для отступов и для выравнивания, что значительно упрощает форматирование текста. Параметры табуляции рассмотрим на рисунке 5.
Положение на странице (рис. 4):
Рисунок 4
Выбирая необходимые параметры, настроим нужный нам вариант положения на странице.
Теперь рассмотрим настройку табуляции:
Рисунок 5
Цифрой 1 обозначены варианты выравнивая, цифрой 2 – заполнители. Стандартная табуляция по ГОСТу составляет 1,25 см. Но при необходимости можно настроить несколько вариантов для различного применения.
Настройка отступов и параметров табуляции позволит отформатировать ваш текст по необходимым параметрам.
Не можешь разобраться в этой теме?
Обратись за помощью к экспертам
Гарантированные бесплатные доработки
Быстрое выполнение от 2 часов
Проверка работы на плагиат
Word для Microsoft 365 Outlook для Microsoft 365 Word 2021 Outlook 2021 Word 2019 Outlook 2019 Word 2016 Outlook 2016 Word 2013 Outlook 2013 Word 2010 Outlook 2010 Word 2007 Outlook 2007 Еще…Меньше
Параметры в диалоговом окне «Абзац»
Диалоговое окно Абзац содержит общие параметры, а также настройки отступов и интервалов. В его нижней части приводится образец применения параметров.
|
Общие |
|
|---|---|
|
Выравнивание |
Чтобы выровнять текст по левому краю, оставив правый край неровным, выберите пункт По левому краю (или нажмите клавиши CTRL+L). |
|
Чтобы выровнять текст по центру, оставив оба края неровными, выберите пункт По центру (CTRL+E). |
|
|
Чтобы выровнять текст по правому краю, оставив левый край неровным, выберите пункт По правому краю (CTRL+R). |
|
|
Чтобы выровнять текст по обоим краям, добавив интервалы между словами, выберите пункт По ширине (CTRL+J). |
|
|
Уровень |
Уровень абзаца в режиме структуры. |
|
Если вы хотите, чтобы при открытии документа заголовки по умолчанию были свернуты, установите флажок Свернуты по умолчанию. Подробнее см. в статье Сворачивание и разворачивание частей документа. |
|
Отступ |
|
|---|---|
|
Слева |
Устанавливает для абзаца отступ слева на указанную величину. |
|
Справа |
Устанавливает для абзаца отступ справа на указанную величину. |
|
Особые |
Чтобы задать отступ для первой строки абзаца, выберите значение в поле первая строка > на. Чтобы быстро задать отступ для первой строки с помощью линейки, см. статью Создание отступа первой строки. |
|
Чтобы создать выступ, выберите пункт Выступ и укажите значение в поле на. Чтобы быстро задать выступ с помощью линейки, см. статью Создание выступа. |
|
|
Зеркальные отступы |
Если установить этот флажок, поля Слева и Справа поменяются на Внутри и Снаружи. Этот параметр предназначен для печати в книжном стиле. |
|
Интервал |
|
|---|---|
|
Перед |
Определяет интервал перед абзацем. |
|
После |
Определяет интервал после абзаца. |
|
Междустрочный |
Выберите один текст в одном пространстве. Сведения о том, как быстро задать одинарный интервал для всего документа, см. в статье Одинарные интервалы в документе. |
|
Чтобы задать для текста междустрочный интервал в полтора раза больше одинарного, выберите пункт 1,5 строки. |
|
|
Чтобы задать для текста двойной междустрочный интервал, выберите пункт Двойной. Сведения о том, как быстро задать двойной интервал для всего документа, см. в статье Двойные интервалы в документе. |
|
|
Чтобы задать минимальный междустрочный интервал, необходимый для того, чтобы в строке поместился самый крупный из знаков или графических объектов, выберите пункт Минимум и укажите значение в поле значение. |
|
|
Выберите «Точно > «, чтобы задать фиксированный интервал строки, выраженный в точках. Например, если шрифт имеет размер 10 пунктов, для междустрочного интервала можно указать значение 12 пунктов. |
|
|
Чтобы задать междустрочный интервал в виде множителя, выраженного числом больше единицы, выберите пункт Множитель и укажите значение в поле значение. Например, если задать для междустрочного интервала значение 1,15, интервал увеличится на 15 процентов, а если задать значение 3 — на 300 процентов (тройной интервал). |
|
|
Не добавлять |
Если вы не хотите, чтобы между абзацами было дополнительное пространство, установите флажок Не добавлять интервал между абзацами. |
Если вы хотите сохранить параметры, выбранные по умолчанию, выберите » Задать по умолчанию».
Параметры в диалоговом окне «Абзац»
В диалоговом окне Абзац можно настроить указанные ниже параметры. В нижней части диалогового окна есть поле Образец, где можно увидеть, как будут выглядеть параметры, перед их применением.
|
Общие |
|
|---|---|
|
Выравнивание |
Чтобы выровнять текст по левому краю, оставив правый край неровным, выберите пункт По левому краю (или нажмите клавиши |
|
Чтобы выровнять текст по центру, оставив оба края неровными, выберите пункт По центру ( |
|
|
Чтобы выровнять текст по правому краю, оставив левый край неровным, выберите пункт По правому краю ( |
|
|
Чтобы выровнять текст по обоим краям, добавив интервалы между словами, выберите пункт По ширине ( |
|
|
Уровень |
Выберите уровень абзаца в режиме структуры. |
|
Отступ |
|
|---|---|
|
Слева |
Левый край абзаца сдвигается на выбранное расстояние. |
|
Справа |
Правый край абзаца сдвигается на выбранное расстояние. |
|
Особый |
Выберите Первая строка, чтобы задать отступ для первой строки абзаца, а затем укажите размер отступа в поле на. |
|
Выберите Выступ, чтобы создать выступ, а затем укажите размер выступа в поле на. |
|
|
Автоматически изменять |
При выборе параметра Автоматически изменять отступ справа, если сетка документа определена правый отступ абзаца настраивается автоматически при определении сетки документа. |
|
Интервал |
|
|---|---|
|
Перед |
Определяет интервал перед абзацем. |
|
После |
Определяет интервал после абзаца. |
|
Междустрочный |
Выделите однофакторный текст. |
|
Чтобы задать для текста междустрочный интервал в полтора раза больше одинарного, выберите пункт 1,5 строки. |
|
|
Выберите Двойной для настройки двойных междустрочных интервалов. |
|
|
Чтобы задать минимальный междустрочный интервал, необходимый для того, чтобы в строке поместился самый крупный из знаков или графических объектов, выберите пункт Минимум и укажите значение в поле значение. |
|
|
Чтобы задать фиксированный междустрочный интервал, выраженный в пунктах, выберите пункт Точно и укажите значение в поле значение. Например, если шрифт имеет размер 10 пунктов, для междустрочного интервала можно указать значение 12 пунктов. |
|
|
Чтобы задать междустрочный интервал в виде множителя, выраженного числом больше единицы, выберите пункт Множитель и укажите значение в поле значение. Например, если задать для междустрочного интервала значение 1,15, интервал увеличится на 15 процентов, а если задать значение 3 — на 300 процентов (тройной интервал). |
|
|
Не добавлять |
Выберите параметр Не добавлять интервал между абзацами одного стиля, если к некоторым абзацам, например абзацам маркированного списка, не нужно применять интервалы, заданные в полях Перед и После. |
|
Привязка к |
Выберите параметр Привязка к сетке, если сетка документа определена, чтобы упростить выравнивание текста относительно сетки документа. |
Нужна дополнительная помощь?
-
Форматирование абзацев
Понятие
абзаца в текстовом процессоре Word имеет
иной смысл, чем традиционный термин
«абзац», обозначающий законченную
смысловую единицу текста. В документах
Word — это любая часть документа (текст,
рисунок, формулы и др.), за которым следует
маркер абзаца (непечатаемый символ ¶).
Маркеры абзаца вставляются каждый раз
при нажатии клавишиEnter. Они не
выводятся на печать и отображаются на
экране в режиме отображения непечатаемых
символов.
При
наборе текста Word автоматически переносит
слова в конце строки. Нельзя нажимать
Enter в конце каждой строки, это приводит
к образованию множества абзацев из
одной строки, что сильно затрудняет
форматирование документа. Если нужно
завершить строку без образования абзаца,
следует одновременно нажать клавиши
Shift и Enter.
Характеристики
абзаца:
-
выравнивание
; -
интервалы;
-
отступы;
-
положение
на странице.
Для изменения
расположения строк на странице документа
в Word используются разные способы
горизонтального выравнивания текста:
-
выравнивание
текста по левому полю; -
центрирование
текста; -
выравнивание
текста по правому полю; -
выравнивание
текста по ширине.
Изменение
выравнивания для абзаца можно осуществить,
диалоговое окно Абзац закладки «Главная»
ленты или с помощью соответствующих
кнопок панели инструментов —
Выравнивание
по ширине используется для равномерного
заполнения области текста на странице.
При этом желательно установить режим
автоматической расстановки переносов.
Интервалы
«перед» и «после» абзаца, задаются для
заголовков, рисунков и названий рисунков
и таблиц. Междустрочный интервал задается
с учетом размера шрифта и количества
строк на странице.
Отступ
используется для красной строки, выступы
— для словарных терминов, а также
маркированных и нумерованных списков.
Характеристика
абзаца «Положение на странице» позволяет
запретить появление висячих строк
(последняя строка абзаца в начале
страницы), начать абзац с новой страницы
(каждая новая глава документа начинается
с новой страницы, не отрывать данный
абзац от следующего (рисунок и название
рисунка должны быть на одной странице).
Вид
диалогового окна «Абзац» приведен на
рисунке 1.6.
Рисунок 1.5 –
Диалоговое окно «Абзац»
Для
оформления текстовых абзацов курсовых
и дипломных работ следует задать:
-
выравнивание
текста по ширине; -
отступ слева
и справа «0 см»; -
отступ первой
строки -1,5 см; -
интервал
перед и после абзаца 0 пт.
-
Стили Word
Стиль
— это совокупность параметров
форматирования, имеющая свое название.
Использование стилей состоит в удобстве
их применения. Использование стилей
позволяет повысить эффективность и
ускорить процесс создание документа.
Форматирование с помощью стилей сводится
к выделению нужных фрагментов текста
и выбору из списка требуемого стиля для
данного фрагмента. В редакторе имеется
набор базовых стилей, на основе которых
разработан ряд встроенных (системных)
стилей. На основе существующих стилей
пользователь может создавать собственные
стили оформления фрагментов документа,
присваивая им уникальные имена.
Различают
стили символов и стили абзаца. Для
применения к группе символов нужного
стиля, их необходимо предварительно
выделить, а затем назначить требуемый
стиль. Чтобы применить нужный стиль к
абзацу, необходимо установить курсор
в любое место абзаца (без выделения
символов), и выбрать требуемый стиль.
Если требуется применить стиль оформления
к нескольким рядом расположенным
абзацам, их следует выделить, а затем
назначить стиль оформления. При выделении
следует обратить внимание на то, что
абзацы должны быть выделены целиком,
включая маркер «Конец абзаца».
Представьте
себе документ, отформатированный одним
шрифтом, без отступов, табуляций,
заголовков. Без сомнения, вы согласитесь,
что такой текст трудно читать. Для того
чтобы превратить этот текст в читабельный
вам потребуется выделить заголовок,
оформить подзаголовки в соответствии
с их уровнем, выполнить подписи к рисункам
и таблицам, выделить новые термины,
примечания, установить колонтитулы, и
т.д. Теперь представьте, что вам придется
отформатировать каждый из элементов
вручную. Если документ имеет достаточно
большой объем, то задача становится
неразрешимой при условии, что все
элементы одного типа (например, подписи
и заголовки соответствующих уровней)
должны быть оформлены единообразно.
С
помощью стилей вы можете установить
несколько параметров форматирования
за один шаг. При этом для каждого из
элементов оформления можно установить
собственный стиль, который будет иметь
уникальное наименование. В этом случае
вам не придется при форматировании
элементов устанавливать параметры с
помощью команд меню Формат (Шрифт, Абзац
и т.д.). Вам достаточно установить
требуемые стили, а затем каждый раз
просто выбирать из списка требуемый
стиль.
Использование
стилей позволяет повысить эффективность
и ускорить выполнение вашей работы.
Форматирование с помощью стилей сводится
к выделению нужных фрагментов текста
и выбору из списка требуемого стиля для
данного фрагмента.
В
MS Word стиль может быть применен как к
целому абзацу, так и к нескольким
символам. Принципиальное отличие
заключается в том, что абзац, благодаря
знаку конца абзаца, можно не выделять,
достаточно установить в нем курсор, а
стиль символов можно применить к
фрагменту текста любой величины, но без
знака абзаца, поэтому требуемый фрагмент
обязательно должен быть выделен.
Самый
простой способ установки стиля одного
символа — это выделить его и нажать
нужную кнопку панели инструментов:
полужирный, курсив, подчеркивание, и
выделенный символ будет оформлен
соответствующим образом. Что касается
стиля абзаца , то его название появляется
в поле Стиль панели инструментов
«Форматирование» при установке
курсора в пределах абзаца.
В
качестве основного стиля, установленного
по умолчанию используется стиль
«Нормальный». Этот стиль применяется
для основного текста любого документа
и служит основой для создания других
стилей.
Таким
образом, форматируя абзацы соответственно
вашему представлению о том, как должен
выглядеть тот или иной элемент текста,
не забывая при этом дать название новому
виду форматирования, можно создать
различные стили для разных целей.
Собственно
назначение стилей состоит в удобстве
их применения. Дело в том, что при наличии
различных стилей вам не придется тратить
время на форматирование отдельных
элементов текста, достаточно установить
курсор в пределах абзаца, стиль которого
требуется поменять, открыть список
стилей стандартной панели инструментов
и выбрать нужный вам стиль из предложенного
списка. В результате фрагмент будет
оформлен соответствующим образом.
Параметры
форматирования можно узнать из
специального справочного окна (его
можно вызвать, используя кнопку на
панели инструментов «Стандартная»),
а так же из окон диалога «Стиль»,
«Изменение стиля», «Создание
стиля», «Организатор». Все
перечисленные выше окна диалога содержат
раздел «Описание», в котором
представлены все параметры формата.
MS
Word содержит несколько десятков встроенных
стилей, а также пять основных или, как
их еще иногда называют, базовых стилей:
Нормальный, Заголовок 1, Заголовок 2,
Заголовок 3 и Шрифт абзаца по умолчанию
. Стили, используемые в текущем документе,
представлены в списке Стиль на панели
инструментов «Форматирование».
Весь список встроенных стилей можно
увидеть в окне диалога «Стиль» при
установке в поле Список опции Всех
стилей.
В
ряде случаев MS Word автоматически назначает
встроенные стили. Это происходит при
использовании команд Примечание,
Название, Оглавление и указатели и
Сноска из меню, Вставка , а также из меню
Сервис — команды: Конверты и наклейки,
из меню Вид — Колонтитулы .
Параметры
форматирования, входящие в понятие
стиля абзаца:
-
шрифт, которым
написан текст абзаца; -
отступы и
интервалы, установленные для данного
стиля абзаца; -
позиции
табуляции, установленные в абзаце -
обрамление
вокруг абзаца текста -
язык, которым
написан абзац. (Используется для
подключения соответствующих словарей
при проверке орфографии и грамматики
для данного абзаца); -
нумерация
строк в абзаце.
Соседние файлы в предмете [НЕСОРТИРОВАННОЕ]
- #
- #
- #
- #
- #
- #
- #
- #
- #
- #
- #
Содержание
- Как создать и выделить абзац
- Алгоритм
- Как сделать отступ абзаца в HTML?
- Оформить красную строку с помощью «Линейки»
- Форматирование текста
- Как создать отступ слева
- С помощью табуляции
- Кнопками на главной панели
- Через контекстное меню
- С помощью линейки
- С помощью горячих клавиш
- Ошибочное оформление при помощи пробелов
- Оформление абзацного отступа 1.25 см – работа с панелью инструментов редактора Word
- Действия в Word 2003
- Настройка на глаз под линейку
- Меняем интервал между абзацами
- Как сделать выступ слева
- С помощью контекстного меню абзаца
- С помощью контекстного меню списка
- Нецелесообразное оформление при помощи табуляции
- Специальное форматирование
- Видео: Как сделать абзац в Word 2013/2016?
- Как быстро устранить ошибки
- Какие могут быть трудности?
- Как убрать абзацы в ворде
- Настройка абзаца автоматически
- Альтернативный способ сделать интервал 1.5
- Оформление абзацного отступа 1.25 см – использование клавиши “Tab”
- Другие способы сделать абзац в тексте
- Существует два способа сделать абзац таким способом:
- Подведем итоги
- Способ 1: Табуляция
- Способ 2: Параметры «Абзаца»
- Способ 3: Линейка
- Способ 4: Создание собственного стиля
- Клавиша «Tab»
- Как создать отступ справа
- С помощью контекстного меню
- С помощью линейки
- Как сделать полуторный межстрочный интервал?
- Сколько отступ абзаца по госту?
- Простой способ сделать отступ
- Как сделать интервал 1.5 в Word 2003, 2007, 2010, 2013 или 2016
- Как настроить абзац по умолчанию
- Необходимо знать
- Делаем красную строку 1,25 см в ворд 2007 во всем тексте
- Где находится абзацный отступ?
- Делаем красную строку 1,25 см в ворд 2007 во всем тексте
- Как сделать красную строку 2 см в документе ворд 2010?
- Точная настройка через диалоговое окно «Абзац»
- Зачем нужен абзацный отступ
- Оформление абзацного отступа 1.25 см – вызов меню формирования отступа мышью
- Как создать стиль абзаца
- Как выровнять абзацы во всем документе
- Красная строка с помощью стандартных инструментов
Как создать и выделить абзац
Microsoft Word имеет возможность создавать отступы для отдельных абзацев и применять параметры абзаца ко всему тексту или выделенному фрагменту. В разных версиях программы процедура аналогична.
Чтобы напечатать текст на новой строке, создав абзац, вам нужно нажать клавишу Enter на клавиатуре. Впоследствии курсор переместится на новую строку.
Вы можете выделить весь абзац одним из следующих способов:
- Поместите курсор в начало строки перед первым словом. Удерживая левую кнопку мыши, переместите ее в конец фрагмента. Вы увидите, как текст выделен синим цветом.
- Поместите курсор мыши в любом месте абзаца, который хотите выделить. Затем быстро прокричите 3 раза левой кнопкой мыши. После этого весь абзац будет выделен синим цветом.
Чтобы текст не выглядел как единое полотно, его нужно отформатировать: создать отступы (красные линии) или выступы в начале абзацев. Давайте узнаем, как это сделать.
Алгоритм
- Выделите весь текст, нажав сочетание клавиш CTRL + A (F) (две клавиши одновременно).
- Щелкните в любом месте выделения правой кнопкой мыши — Абзац.
- Установить отступ Первой строки — Отступ — 1,25 см — ОК.
Красная линия устанавливается для всего документа. Прочтите «Какие еще есть способы установить отступы абзацев в Word.
Как сделать отступ абзаца в HTML?
Когда вам нужно установить отступ абзаца, лучше всего использовать свойство стиля отступа текста. Его значение определяет, насколько сдвинуть текст первой строки вправо от его исходного положения. В этом случае ширина текстового блока не меняется и остается изначально установленной.
Оформить красную строку с помощью «Линейки»
Для этого метода требуется линейка в Word. Если линейка по умолчанию не отображается в открытом документе, вы можете решить проблему. Вам необходимо выполнить следующие действия:
Чтобы установить красную линию по всему документу, сначала нужно выделить весь текстовый фрагмент комбинацией клавиш «Ctrl» + «A» и отметить соответствующее значение на линейке, потянув ползунок вверх. Это добавит красную линию в начале каждого нового абзаца.
Форматирование текста
Очень простой и удобный способ. Сделать красную линию в этом случае не сложнее, чем удалить пустую страницу в Word. Вы можете отформатировать раздел следующим образом:
- Выделите участок, где нужно провести красную линию.
- Перейдите в меню «Макет страницы» и нажмите кнопку «Абзац».
- В диалоговом окне выберите пункт «Первая строка» и укажите подпункт «Отступ».
- Устанавливаем необходимый размер и подтверждаем действие.
Важно: преимущество этого метода заключается в том, что пользователь может быстро установить отступы абзацев для всего документа. Для этого вам просто нужно выделить не какие-либо фрагменты, а весь текст.
Как создать отступ слева
Отступ в текстовых редакторах — это расстояние между написанным текстом и полями страницы. Вы можете сделать это несколькими способами, самый простой из которых — использовать пробел. Однако этот метод не позволяет выравнивать текст по всему документу. Когда вы редактируете файл или открываете его на другом компьютере, пробелы могут перемещаться и появляться в неправильных местах.
Поэтому рассмотрим подробнее: как правильно создавать отступы абзацев слева.
С помощью табуляции
Самый простой способ выполнить одиночный отступ — использовать клавишу TAB. Поместите курсор перед текстом, который вы хотите переместить вправо, и нажмите TAB. Вы увидите, как текст перемещается на небольшое расстояние от левого края страницы.
Кнопками на главной панели
Еще один простой способ сделать текст отступом — использовать меню в верхней части экрана. На вкладке «Главная» найдите кнопку «Увеличить отступ».
Чтобы уменьшить отступ, используйте расположенную рядом кнопку «Уменьшить отступ».
Через контекстное меню
Чтобы указать точное расстояние между левым краем и текстом, сделайте следующее:
- Выберите текстовую область для редактирования.
- Щелкните правой кнопкой мыши и в появившемся окне выберите «Абзац».
- В разделе «Отступы и интервалы» найдите запись «Отступ» и установите значение в столбце «Слева». Подтвердите действие, нажав на кнопку «ОК».
Примечание. Если указанное значение меньше нуля, текст выйдет за поля страницы.
С помощью линейки
Это один из самых удобных и универсальных способов настройки положения абзаца, поскольку он работает в любой версии Word. В верхней части окна редактора есть линейка с тремя ползунками. С их помощью регулируется длина линии и отступы. Ползунки, расположенные внизу слева и справа, отвечают за длину строки. Верхний левый ползунок управляет отступом начала абзаца.
Чтобы изменить отступ с помощью линейки, сделайте следующее:
- На вкладке «Просмотр» в верхней части экрана установите флажок «Линейка».
- Переместите левый нижний курсор к желаемому размеру абзаца.
- Переместите верхний левый курсор вправо, чтобы выделить красную линию. Далее первая строка выделенного абзаца будет приближаться к src = «https://comp-doma.ru/wp-content/uploads/2020/07/regulirovanie-abzatsev-s-pomoschyu-polzunkov-lineyki.png» class = «aligncenter» Width = «575 ″ height =» 142 «/ img
С помощью горячих клавиш
Нажмите Ctrl + M и установите желаемый отступ. Чтобы отменить действие, используйте сочетание клавиш Ctrl + Shift + M.
Ошибочное оформление при помощи пробелов
Редакторы и корректоры книжных издательств, а также профессора университетов очень часто сталкиваются с ошибками при оформлении отступов абзацев в рукописях.
Самый распространенный из них — отступ абзаца с помощью пробелов. Почему-то многие предпочитают выравнивать текст, заголовки, стихи пробелами. Часто также есть пустые строки, и текст переносит следующую строку с помощью этого знака. Конечно, это делает работу по созданию текста трудоемкой и злобной. При форматировании и компоновке строки «уходят», отступы абзацев могут быть разными по длине и т.д. Разметка такого текста очень проблематична: сначала необходимо устранить многочисленные пробелы. Что касается оформления квалификаций, к сожалению, использование пробелов наносит серьезный удар по репутации студента, который выглядит очень «тупым» и некомпетентным.
Оформление абзацного отступа 1.25 см – работа с панелью инструментов редактора Word
Действия в Word 2003
Хотя эта версия редактора сильно устарела, она все еще находит применение среди многих пользователей продуктов Microsoft Office. Для образования «красной линии» 1,25 см необходимо:
- Выделите фрагмент текста, начало которого должно образовывать абзац.
- Перейти на панель инструментов. Остановитесь на вкладке «Формат”.
- Найдите и выберите «Абзац» среди элементов этого раздела”.
- Во вкладке отступов и интервалов укажите параметры абзаца. Для этого выберите вариант отступа в поле первой строки и укажите величину отступа в соседнем поле — 1,25 см.
- Нажмите ОК”.
Настройка на глаз под линейку
В Word 2003, 2007 и 2010 вы можете создавать абзацы на глаз. Для этого нужно использовать горизонтальную линейку вверху страницы. Если линейка отсутствует, во вкладке меню «Вид» поставьте галочку рядом с командой «Линейка».
Есть два способа настроить абзац с помощью линейки:
- Выберите редактируемые абзацы. На горизонтальной линейке переместите курсор к маленькому треугольнику в верхней части поля «Отступ первой строки», щелкните его левой кнопкой мыши и, удерживая нажатой, перетащите в нужное положение.
- На пересечении горизонтальной и вертикальной линеек найдите маркер табуляции (квадрата) и щелкайте по нему, пока внутри не появится значок «Отступ первой строки». Затем щелкните горизонтальную линейку в том месте, где должна начинаться первая строка абзаца.
Меняем интервал между абзацами
Интервал между абзацами в «Слове» делается в том же меню «Абзац», поэтому не спешите его покидать. Обратите внимание на поле «Интервал», точнее — с левой стороны. Там две фишки: «До» и «После». Задавая значения, вы определяете расстояние между абзацами.
Кстати, все вышеперечисленные методы создают в Word 2010 100% абзац. Расстояние между абзацами устанавливается одинаково.
Разделение текста на абзацы — непременный атрибут правильно подготовленного документа или сайта. Сплошной текст очень неудобно читать. Его наличие — признак неуважения к пользователю. Увидев такой текст, читатель наверняка обратится на другой аналогичный сайт.
Как создать абзац в слове? В простейшем случае они создаются автоматически каждый раз, когда вы нажимаете клавишу Enter на клавиатуре. «Красная линия» абзаца реализуется по первому нажатию клавиши Tab. Сдвиг вправо от курсора первой строки в этом случае будет зафиксирован на 1,25 см, но возможностей форматирования абзацев в Word 2010 много более. После того, как оптимальные настройки сделаны и сохранены, пользователь сэкономит время, набирая большие объемы текста или систематизируя документы, которые уже были напечатаны.
При форматировании абзацев нужно знать, как выделить их все или часть. Самый быстрый способ — трижды щелкнуть любое слово в абзаце. Чтобы выделить часть абзаца до / после курсора, используйте комбинацию клавиш Ctrl + Shift + стрелка вверх / вниз.
Форматирование абзацев в Word может выполняться визуально с помощью верхней линейки или путем присвоения и сохранения точных значений.
Как сделать выступ слева
Помимо отступов, в текстах Microsoft Word можно использовать выступы: перемещение текста влево от исходного положения без изменения первой строки абзаца. Свесы обычно используются в нумерованных и маркированных списках, а также в произведениях искусства и журнальных статьях. Есть несколько способов создать вкладку слева.
С помощью контекстного меню абзаца
Это самый простой способ создать левый свес определенной ширины. Порядок действий следующий:
- Щелкните текст правой кнопкой мыши.
- В появившемся окне нажмите «Абзац».
- На вкладке «Отступы и интервалы» найдите раздел «Отступ» и в нем запись «Особый». Установите значение «Protrusion».
- Установите параметры вручную или используйте стрелки.
С помощью контекстного меню списка
- Выделите все строки в маркированном или нумерованном списке.
- Щелкните один раз правой кнопкой мыши.
- В открывшемся окне выберите пункты «Увеличить отступ» или «Уменьшить отступ».
После этого список переместится вправо или влево.
Нецелесообразное оформление при помощи табуляции
Вторая ошибка — неправильное использование клавиши Tab.Текст не только содержит ненужные символы, мешающие окончательной обработке и подготовке текста к печати, но и сильно усложняет работу по созданию текста, вынуждая автора бесконечно нажимать клавишу. Кроме того, оформление отступов абзацев с помощью табуляции приводит к ошибкам: во-первых, по статистике, автор регулярно забывает нажать клавишу в начале нового абзаца, во-вторых, ошибки возникают, когда автор решает разбить существующий абзац на два или больше.
Табуляцию лучше использовать только при форматировании таких фрагментов текста, которые отличаются от основного блока: это могут быть стихи, формулировки правил, законов, заключения и т.д.
Специальное форматирование
Давайте посмотрим на самые сложные случаи форматирования абзацев, которые имеют практическое значение.
Иногда возникает необходимость отменить сделанный абзац. Как убрать абзацы в слове? Для этого нужно удалить ненужные знаки абзаца. Они не видны при нормальной работе Word. Чтобы просмотреть их на вкладке «Главная» в разделе «Абзац», щелкните последний инструмент «Показать все символы».
Чтобы автоматически удалить знак абзаца:
- На вкладке «Главная» откройте инструмент «Редактировать» и нажмите «Заменить»;
- Откройте список «Особые» и выберите в нем первый пункт «Знак абзаца». На кнопке «Найти;
- В строке «Заменить на» введите пробел, нажав соответствующую клавишу.
- Нажмите «Заменить все».
Как видите, появился только один абзац вместо двух предыдущих.
При форматировании многостраничных документов вам может потребоваться убедиться, что каждый абзац начинается с новой страницы. В остальных случаях наоборот необходимо растянуть страницу так, чтобы на ней полностью уместился большой абзац.
- Выделите весь текст.
- В его контекстном меню нажмите «Абзац».
- Перейдите в «Положение на странице».
Чтобы вводить разрыв страницы после каждого абзаца, установите флажок «с новой страницы». А чтобы абзац не переходил на другую страницу, нужно активировать элемент «не разрывать абзац».
Видео: Как сделать абзац в Word 2013/2016?
Как видно на скриншоте, в Word по умолчанию включена опция «запрещать сиротские строки». Заморозьте вывод последней строки абзаца на странице отдельно от других строк, что очень удобно.
Как быстро устранить ошибки
Если отступы абзацев в тексте уже сформированы неправильно, текст заполнен ненужными непечатаемыми символами, их необходимо удалить перед подготовкой текста к печати. Проверить текст на наличие таких ошибок можно с помощью инструмента «Показать все символы» (вкладка «Главная», группа «Абзац»).
Вы можете удалить ненужные символы с помощью инструмента «Заменить» (вкладка «Главная», группа «Правка»). Введите два пробела в поле «Найти» и пробел в поле «Заменить». Нажмите кнопку «Заменить все». Все двойные пробелы будут заменены одиночными. Нажимайте «Заменить все», пока в отчете после замены не появится «Количество произведенных замен — 0».
Если количество пробелов перед каждой первой строкой было нечетным, вам нужно будет удалить оставшееся пространство. В поле «Найти» введите знак абзаца (Больше, чем — Специальный — Знак абзаца) и пробел, а в поле «Заменить» — просто знак абзаца. Команда «Заменить все» удаляет пробелы после абзацев.
Точно так же можно избавиться от вкладок и множества причудливых комбинаций ненужных символов (например, иногда, особенно при длительной работе с текстом и многократном возвращении к нему, пробелы дублируются вкладками).
Очистив файл от таких ошибок, вы сможете правильно рисовать отступы абзацев.
Документ легче читается и лучше воспринимается визуально, если текст разделен на абзацы с отступом от первой строки. При наборе текста на компьютере с использованием интерфейса Word нет необходимости повторно нажимать пробел в начале каждого абзаца. Есть несколько способов сделать отступ, каждый из которых имеет свои преимущества.
Какие могут быть трудности?
Пользователь неосознанно создал красную линию с пробелами, в этом случае необходимо сначала удалить все ненужные пробелы, а затем сделать отступ, как описано выше.
Как убрать абзацы в ворде
В настройках можно убрать интерферирующие отступы, изменить параметр первой строки с «Отступ» на «Нет».
Любой из представленных способов поможет вам быстро и легко отформатировать документ Microsoft Word. Сделав один раз правильные настройки, используя предоставленные инструкции и просмотрев видео, вы можете применять их к красной линии на протяжении всей работы.
Поделиться с друзьями!
Настройка абзаца автоматически
Чтобы не ставить красную линию каждый раз при создании каждого нового документа, проще один раз создать универсальный стиль. Сделать это можно так:
- Откройте окно создания стиля;
- В новом окне с помощью кнопки «Форматировать» выберите пункт абзаца и перейдите в другое открывшееся окно;
- Отрегулируйте все необходимые отступы и сохраните стиль.
При создании текстового документа очень часто приходится вносить изменения. Это связано с тем, что во многих документах необходимо использовать интервал 1,5 (полтора), в то время как в Word 2003 по умолчанию используется 1 интервал, а в Word 2007, 2010, 2013 и 2016 используется 1,15.
Очевидно, что существует проблема, и вы должны уметь ее исправить. В этой статье мы поговорим о том, как создать интервал 1,5 в Word, а также рассмотрим некоторые другие особенности работы с интерлиньяжем.
Альтернативный способ сделать интервал 1.5
В Word также есть альтернативный способ сделать полуторный межстрочный интервал. Для этого выделите текст и нажмите маленькую кнопку справа от абзаца «Абзац» на вкладке «Главная».
Красная линия нам знакома со школы. И если мы сначала измерили его размером наших пальцев, теперь Word делает это успешно, и мы только указываем, насколько далеко нужно переместить строку абзаца.
Оформление абзацного отступа 1.25 см – использование клавиши “Tab”
- Поместите курсор в положение будущего абзаца.
- Один раз нажмите клавишу TAB”.
Особенность этого метода в том, что с помощью клавиши табуляции обеспечивается точное смещение текста 1,25 см, которое вам нужно.
Другие способы сделать абзац в тексте
Каждая версия Word имеет свои особенности при создании отступа. Как создать абзац в Word 2010 и при этом занять минимум времени? Есть способы, которыми его могут использовать даже самые неопытные люди.
Вы можете отрегулировать отступ на глаз. Для этого понадобится линейка. Он находится вверху страницы. Если этого не наблюдается, нужно зайти в меню и нажать на кнопку «Просмотр». В строке «Линейка» установите флажок.
Существует два способа сделать абзац таким способом:
1. Сначала вы должны выделить фрагмент текста левой кнопкой мыши. Далее вам нужно навести курсор на треугольник вверху. Появится окно с надписью «Отступ первой строки». Щелкните по нему левой кнопкой мыши и, не отпуская, переместите к выделенному тексту.
2. На пересечении линеек вам нужно найти квадрат, который называется табулятором и щелкайте по нему, пока не отобразится «Отступ первой строки».
Затем щелкните верхнюю линейку, на которой запланирован абзац.
Вы также можете выполнить настройку через диалоговое окно. Для начала нужно выделить желаемую часть текста. Щелкните по нему правой кнопкой мыши. Затем появится окно, в котором нужно выбрать «Абзац».
Затем перейдите на вкладку «Отступы и интервалы» и нажмите на ней «Отступ» и «Первая строка». После этого должна исчезнуть вкладка, в которой нужно нажать на «Отступ» и в строке «Активный» ввести желаемое значение абзаца.
В Word 2010 окно «Абзац» также можно отобразить, щелкнув «Главная» и «Абзац». Затем сделайте все, как описано выше.
Совет!!! Чтобы функции были доступны, при настройке параметров необходимо нажать кнопку «Сохранить».
Вы можете создать абзац в слове одним из следующих способов. Каждый из них сделает текст легким для чтения и понимания.
Красная линия в абзацах облегчает чтение печатного материала. Поэтому будет полезно узнать, как это сделать. Поскольку среди пользователей распространилось 3 редакции Word, инструкция будет состоять из трех частей, отдельно для каждого приложения.
Подведем итоги
Теперь вы знаете, как уместить Word в самые распространенные версии этого замечательного редактора. Процедура довольно проста и, благодаря различным способам реализации, удобна и эффективна. Зная, как устанавливать отступы и как устанавливать интервалы нужного размера, вы можете легко отформатировать любой текст по своему усмотрению.
Надеюсь, моя заметка помогла вам разобраться в одном из вариантов редактирования текста. Если есть вопросы или советы, пишите в комментариях. Увидимся в новых заметках.
Вопрос, как создать красную линию в Word или, проще говоря, абзац, интересует многих пользователей, особенно неопытных, этого программного продукта. Первое, что приходит в голову, это нажать несколько раз пробел, пока отступ не станет приятным глазу. Это решение в корне неверное, поэтому ниже мы поговорим о том, как сделать отступ абзаца в текстовом редакторе от Microsoft, подробно рассмотрев все возможные и приемлемые варианты.
Прежде чем приступить к рассмотрению темы, стоит отметить, что описанная ниже инструкция будет применима ко всем версиям офисного приложения. Используя наши рекомендации, вы можете создать красную линию в Word 2003, 2007, 2010, 2013, 2016, а также в последних пакетах Microsoft Office 365 и 2019. Некоторые элементы могут отличаться визуально, иметь немного разные названия, но в целом, все более-менее одинаково и всем будет понятно.
Важное примечание: в офисной работе существует стандартный отступ от красной линии — его показатель 1,27 см.
Способ 1: Табуляция
Исключив многократное нажатие на пробел, как подходящий вариант для создания абзаца, мы смело можем использовать другую клавишу на клавиатуре — «Tab». Собственно, для этого это необходимо в первую очередь, по крайней мере, когда речь идет о работе с такими программами, как Word.
Поместите курсор в начало текста, который должен быть написан красной линией, и просто нажмите клавишу «Tab». Это приведет к отступу первой строки. Правда, у этого способа есть недостаток и заключается в том, что отступ абзаца задается не по принятым стандартам, а по используемым настройкам Microsoft Office Word, которые могут быть как правильными, так и неверными, особенно если вы не используете этот продукт на конкретном компьютере Только вы.
Чтобы избежать возможных ошибок при создании красной линии по табуляции, нужно правильно определить параметры этой функции, о которых мы говорили ранее в отдельной статье.
Способ 2: Параметры «Абзаца»
Как мы уже говорили выше, то, как будет вести себя клавиша «Tab» при нажатии, можно определить в параметрах вкладки, но в контексте нашей сегодняшней темы это можно и нужно рассматривать как отдельный метод.
Способ 3: Линейка
В Word есть такой полезный инструмент, как линейка. Он используется для маркировки текстовых документов, их выравнивания и многого другого. С его помощью можно нанести красную линию. По умолчанию этот инструмент можно отключить, а для его активации перейдите на вкладку «Вид» на панели управления и установите флажок рядом с соответствующим пунктом — «Линейка».
Такая же линейка появится сверху и слева от листа. С помощью расположенных на ней курсоров (треугольников) можно изменить макет страницы, в том числе установить необходимое расстояние для красной линии. Для этого просто поместите курсор перед нужным фрагментом текста и перетащите верхний указатель горизонтальной линейки. Выше — обычная версия отступа, ниже — преувеличенная демонстрация того, как работает этот инструмент.
В результате правильного и аккуратного нанесения линейки абзац будет готов и будет выглядеть именно так, как вы этого хотели. Более подробно с характеристиками работы и сферой использования этого инструмента вы можете узнать из статьи, представленной по ссылке ниже.
Способ 4: Создание собственного стиля
Наконец, мы решили оставить наиболее эффективное решение, благодаря которому можно не только создавать абзацы, но и значительно упростить и ускорить общую работу с документами в редакторе Microsoft Word за счет автоматизации этого процесса. Чтобы решить возникшую таким образом проблему, потребуется всего лишь один раз немного усилий и пройдет много времени, но тогда вам не придется думать о том, как применить необходимое форматирование и отформатировать текст. Далее мы создадим наш собственный стиль, который будет включать, помимо прочего, желаемые параметры красной линии. В будущем появится возможность буквально одним щелчком мыши приводить любой написанный текст в нужную форму.
Пользователи во время форматирования текста в документе делают отступ в начале каждого абзаца. Это умное решение позволяет легко читать текст, не напрягая глаза. После выделения абзацев документ выглядит более презентабельным. В Word есть три способа создать красную линию, которые мы рассмотрим более подробно ниже.
Клавиша «Tab»
Вы можете поставить красную линию с помощью клавиши «Tab». Для этого вам понадобятся:
Следовательно, вы можете установить отступ даже в готовом текстовом действии. Просто поместите курсор в начало строки и нажмите клавишу «Tab».
Как создать отступ справа
Вы также можете настроить правое поле несколькими способами.
С помощью контекстного меню
Чтобы установить точное расстояние между правым краем бумаги и текстом, выполните следующие действия:
- Выберите область, которую хотите изменить.
- Щелкните правой кнопкой мыши и в появившемся окне выберите «Абзац».
- В разделе «Отступы и интервалы» найдите запись «Отступ» и установите значение в столбце «Справа».
Уставка может быть положительной или отрицательной. Если вы выберете отрицательный, текст будет выходить за поля страницы.
С помощью линейки
Чтобы использовать этот метод, выполните следующие действия:
- Щелкните вкладку «Просмотр» в меню вверху экрана.
- Поставьте галочку напротив поля с надписью «Линейка», чтобы включить отображение в рабочем пространстве.
- Выберите абзац, который нужно изменить, и переместите курсор вправо, чтобы изменить длину строки.
Как сделать полуторный межстрочный интервал?
Если вам нужно убедиться, что полторы интерлиньяжа находятся только между определенными строками, вам нужно выбрать эти конкретные строки и применить к ним следующий параметр: В MS WORD 2007 и 2010 в разделе Абзац (вкладка Главная на ленте) нажмите на значок стрелки в правом нижнем углу Октябрь 2018 г
Сколько отступ абзаца по госту?
Отступ абзаца — 1,25 см. Заголовки разделов — с таким же отступом слева или по центру. Вот требования к интервалу: для текста — 1–1,5 строчный интервал.
Простой способ сделать отступ
Вы можете быстро создать абзац с помощью кнопки «Tab». Для этого необходимо поставить курсор в начало строки и нажать «Tab».
Последовательность клавиш создает отклонение ровно на 1,25 см. Если вам нужен больший размер, нужно нажимать несколько раз подряд.
На первый взгляд, сделанные таким образом отступы правильные, но если вам нужно изменить размер абзаца, вам нужно будет изменить его вручную.
Эта кнопка находится на каждой клавиатуре, поэтому любой пользователь может использовать этот метод.
Как сделать интервал 1.5 в Word 2003, 2007, 2010, 2013 или 2016
Итак, чтобы создать интервал 1,5 в Word 2007, 2010, 2013 или 2016, вы должны сначала выделить весь текст, для которого вы хотите изменить интерлиньяж. Если вы хотите изменить межстрочный интервал для всего документа, вы можете просто нажать комбинацию клавиш CTRL + A и выделить весь текст без использования мыши.
Выделив текст, вы можете изменить межстрочный интервал. Для этого, не снимая выделения с текста, нажмите кнопку «Интервал» на вкладке «Главная».
После нажатия на эту кнопку появится всплывающее меню, в котором нужно выбрать вариант «1.5». Тогда интерлиньяж выделенного текста будет изменен на полуторный.
Если вы используете старую версию Word, например Word 2003, изменение интерлиньяжа на 1.5 происходит примерно так же, как описано выше. Сначала выделите весь текст, затем нажмите кнопку «Диапазон» и выберите диапазон в полтора года.
Как настроить абзац по умолчанию
Чтобы создать определенный стиль абзаца по умолчанию, сделайте следующее:
- Выделите весь текст, нажав клавиши Ctrl + A.
- Щелкните правой кнопкой мыши и в появившемся окне выберите «Абзац».
- На вкладке «Отступы и интервалы» нажмите кнопку «По умолчанию».
- Установите текущую позицию абзаца для всего документа, установив флажок рядом с соответствующим элементом.
Необходимо знать
Важно помнить, что отступы абзацев никогда не должны делаться с помощью клавиши пробела. В этом случае дальнейшее форматирование вызовет проблемы, так как строки могут «сдвинуться». Правильное форматирование абзаца сэкономит ваше время при восстановлении документа.
Чтобы создать документ, нужно уметь сделать красную линию в Word. В тестовом процессоре Word есть множество функций, облегчающих работу с текстом.
Чтобы текст был удобочитаемым и лучше воспринимался пользователем, его необходимо отформатировать с помощью встроенных функций программы Word».
Делаем красную строку 1,25 см в ворд 2007 во всем тексте
Описанные выше случаи — это автоматическая установка интервала отступа, задаваемая самой программой. Но нам часто нужен интервал. Это можно сделать очень просто, используя меню «Абзац» на верхней панели Word.
При нажатии на вкладку абзаца перед нами откроется окно форматирования абзаца.
Здесь нам понадобится поле «первая строка». Давайте откроем раскрывающееся меню и выберем первый из двух вариантов «отступ» и «выступ.
Рядом по умолчанию сразу появляется значение 1,25, т.е то, что нам нужно. Так что здесь больше не нужно ничего менять. Нажимаем кнопку «ОК» и видим результат.
Где находится абзацный отступ?
Выделите текст для форматирования, правой кнопкой мыши выберите «Абзац» из списка, в разделе «Отступы» установите необходимый интервал в поле «Первая строка». Или сделайте соответствующие настройки, перейдя в «Формат» на панели инструментов — подраздел «Абзац».
Делаем красную строку 1,25 см в ворд 2007 во всем тексте
Описанные выше случаи — это автоматическая установка интервала отступа, задаваемая самой программой. Но нам часто нужен интервал. Это можно сделать очень просто, используя меню «Абзац» на верхней панели Word.
При нажатии на вкладку абзаца перед нами откроется окно форматирования абзаца.
Здесь нам понадобится поле «первая строка». Давайте откроем раскрывающееся меню и выберем первый из двух вариантов «отступ» и «выступ.
Рядом по умолчанию сразу появляется значение 1,25, т.е то, что нам нужно. Так что здесь больше не нужно ничего менять. Нажимаем кнопку «ОК» и видим результат.
Как сделать красную строку 2 см в документе ворд 2010?
И это тот случай, когда вам нужно установить собственный отступ. Здесь мы действуем так же, как описано выше. То есть вызываем окно форматирования абзаца, выбираем «отступ» в поле «первая строка». Но в поле рядом с ним, где стоит «on:», вводим требуемый диапазон. В нашем случае это 2 см.
Все, жмем «ОК».
Точная настройка через диалоговое окно «Абзац»
Для точной настройки отступа используйте окно «Абзац». В первую очередь необходимо выделить абзацы, для которых установлен параметр отступа, и щелкнуть правой кнопкой мыши по выделенному фрагменту. В появившемся контекстном меню выберите «Абзац».
На вкладке «Отступы и интервалы» найдите группу «Отступ» и в ней столбец «Первая строка». В раскрывающемся меню выберите «Смещение» и в поле «Вкл.» Укажите значение в сантиметрах. По умолчанию отступ составляет 1,25 см.
В Word 2010 диалоговое окно «Абзац» также можно вызвать, щелкнув меню на вкладке «Главная», а затем в группе «Абзац» квадрат со стрелкой в правом нижнем углу. Затем действуйте, как описано выше.
Любой текст легче читать, если он разбит на абзацы. Создавать отступы абзацев в слове очень просто. Есть несколько способов придать форму тексту, никаких специальных навыков для этого не требуется.
Зачем нужен абзацный отступ
Красная линия или отступ абзаца значительно облегчает восприятие текста, поскольку визуально отделяет один абзац от другого, структурируя печатную полосу и подчеркивая логическую композицию текста.
В бумажных изданиях абзацы отличаются тем, что начало каждого из них смещено на несколько символов вправо (в обычных текстах) или влево (в текстах презентаций, брошюр или, если этого требует проектная идея).
На страницах браузера (в текстах Интернета) абзацы не имеют отступа, а отделяются друг от друга дополнительной строкой (или увеличенным интервалом).
Не путайте эти два варианта дизайна. При наличии печатного издания вам необходимо использовать отступы абзацев, а не отдельные фрагменты текста с большим интервалом, а при подготовке текста для публикации лучше всего использовать пустую строку или больший интервал: именно в этой форме и печатная копия и онлайн-текст будет легко читать.
- Поместите курсор мыши в то место, где будет нарисован абзац.
- Щелкните правой кнопкой мыши. В появившемся списке выберите строку «Абзац”.
- В новом окне вас интересует блок «Возврат». В поле редактирования первой строки выберите тип сдвига текста. Для формирования абзаца следует выбрать параметр отступа.
- В соседнем поле укажите размер абзаца — 1,25.
- Подтвердите действие, нажав кнопку «Ок”.
Как создать стиль абзаца
Вы можете настроить стили текста и абзацев по своему вкусу следующим образом:
- На вкладке «Главная» щелкните значок панели «Стили».
- В появившемся боковом меню выберите «Новый стиль».
- Укажите нужные параметры и настройте форматирование текста.
Как выровнять абзацы во всем документе
При создании нового документа текст на странице выравнивается по левому краю. Чтобы изменить этот параметр, сделайте следующее:
- Выделите весь текст, нажав клавиши Ctrl + A.
- Используйте значки в верхней строке меню, чтобы выбрать «Выровнять по центру», «Выровнять по правому краю» или «Выровнять по ширине.
При оформлении официальных документов часто используется обоснование. Это делает текст однородным с обеих сторон, изменяя интервал между словами.
Красная строка с помощью стандартных инструментов
Для настройки стандартными средствами следуйте инструкциям:
- Щелкните кнопку «Интервал». Он находится на главной вкладке панели инструментов;
- Выберите окно для других вариантов интервалов, как показано на рисунке;
- В открывшемся окне в поле «Отступ» укажите размер левого отступа, сделайте правый отступ равным нулю и нажмите ОК.
Совет! Желательно, чтобы все отступы были одинаковыми, поэтому необходимо выделить весь текст и задать интервал во вкладке «Абзац». Вы также можете проверить и отрегулировать идентичность отступов с помощью встроенной виртуальной линейки.
Кстати, вам также могут быть интересны статьи:
- Создание и вставка формулы в Word — Пошаговое руководство
- Как сделать страницу книги одним словом: несколько оригинальных способов
Абзац – довольно весомая структурная единица в любом документе. Без абзацев текст выглядел бы абсолютно неудобоваримо и громоздко, читатель едва ли мог бы для себя разделить целостный текст на логические части, выделить целое. В этой статье мы расскажем о форматировании абзацев, как привести их к эффектному виду без потери смысловой нагрузки для читателя.
Как действует форматирование абзацев в Word 2016, 2013, 2010, 2007?
Абзацы придают любому тексту законченности и ясности. Как же работает их форматирование? Чтобы перейти к настройкам, нажмите правую клавишу мыши в основной рабочей области документа и выберите в контекстном меню пункт «Абзац».
Откроется форма «Абзац», где будут доступны необходимые нам параметры. Все заданные настройки будут действовать применительно к тому абзацу, который был выделен, или в котором находился курсор на момент открытия формы.
В поле «Выравнивание» можно выровнять текст абзац по левому или правому краю, по ширине или по центру. Выравнивание действует соответственно аналогичной функции, доступной для всего текста, так что с этим никаких проблем возникнуть не должно.
Поле «Уровень» отвечает за смысловой уровень одного параграфа применительно к общей структуре текста.
Функциональность для задания отступа также абсолютно ясна и прозрачна. Просто укажите интервал от начального или конечного поля на линейке до параграфа в сантиметрах, и отступ будет применен.
В перечне «Первая строка» стоит указать размеры и наличие «красной строки».
В нижней части формы расположена панель «Интервал». Она дает возможность установить промежутки между параграфами, а также между отдельными строка активного параграфа. Увеличенный интервал между параграфами часто представляет собой замену абзацного отступа.
Теперь пришло время перейти на вторую вкладку «Положение на странице», что она нам предлагает?
Данная вкладка предназначается для форматирования тех абзацев, которые оказываются на границе между страницами. Поле «Запрет висячих строк» позволяет запретить отрыв от параграфа одной строки. Следующее поле «Не отрывать от следующего» действует схожим образом, а именно вынуждает абзацы размещаться целиком на одной странице. Поле «Не разрывать абзац» позволяет добавить следующий параграф к активному. Наконец, последняя доступная здесь галочка «С новой страницы» настраивает текстовый редактор так, что активный параграф будет начинаться с новой страницы. Еще раз повторюсь, что все эти настройки будут применены относительно лишь текущего абзаца, но не всех остальных.
Хотя форма «Абзац» и предоставляет все средства для форматирования, пользоваться ею не слишком комфортно. Приходится каждый раз менять текущий абзац и открывать контекстное меню, после чего снова и снова менять настройки. Гораздо удобней использовать для форматирования линейку. Далее мы расскажем, как это применить на практике.
Форматирование абзацев в Word 2016, 2013, 2010, 2007 с помощью линейки
Линейка в текстовом редакторе Word представляет собой мощный инструмент форматирования. Она дает возможность управления позициями табуляции активного параграфа и боковыми границами. Границы абзаца задаются с помощью перемещения особых маркеров.
Чтобы отобразить линейку на экране, достаточно установить галочку «Линейка» на вкладке «Вид».
Далее мы расскажем о возможностях, предоставляемых линейкой в плане форматирования абзацев, на примере скриншота. Хотя он сделан в Word 2003, все те же самые опции актуальны и для современных выпусков Ворда.
- Маркер треугольного вида (заостренный сверху), который находится в левой нижней части линейки, устанавливает границу для всех строк параграфа слева, кроме первой.
- Маркер треугольного вида в перевернутом состоянии в верхней левой части линейки устанавливает линию старта начальной строчки параграфа и дает возможность формирования абзацного отступа.
- Маркер квадратной формы, расположенный под линейкой располагается сразу же под маркером треугольного вида левой границы абзаца. В случае его перетаскивания два маркера левой границы перетаскиваются синхронно с ним, при этом сохраняя свое относительное положение. Подобное оформление абзаца можно задействовать во время форматирования предисловий, вступительных слов, цитат и пр.
- Маркер треугольной формы, который находится справа, устанавливает границу активного параграфа, соответственно, справа.
- Линейку также задействуют для установки позиций табуляции. По дефолту позиции табуляции устанавливаются через каждые полдюйма и задаются на линейке вертикальными короткими засечками.
- Знак, который обозначает позицию табуляции, находится в левой части линейки. Он обладает формой «уголка». Если вы щелкнете на нем, тем самым вы измените форму символа табуляции и, соответствующим образом, метод отображения текста.
Перетаскивая соответствующие маркеры, вы тем самым сможете применять форматирование, используя такой мощнейший универсальный инструмент, как линейка. Пользоваться ею гораздо удобнее, чем каждый раз обращаться к форме «Абзац».
Форматирование абзацев в Word 2003
В одном из более ранних релизов Ворда для доступа к форме «Абзац» помимо контекстного меню можно также обратиться к верхнему меню (раздел «Формат», пункт «Абзац»). Далее вам будут доступны все те же возможности, что были описаны в этой статье ранее.
Чтобы отобразить в рабочей области линейку, зайдите в топ-меню «Вид» и установите галочку «Линейка». Про линейку и ее возможности мы уже также рассказывали в предыдущем разделе.
Как видите, возможности форматирования абзацев в Ворде довольно богаты, многогранны и обширны, так что вам будет, на чем остановиться и чему уделить внимание.
Показать видеоинструкцию
Видеоинструкция
Ответы на другие вопросы:


































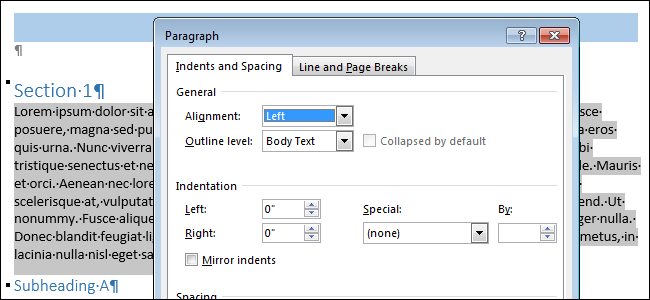
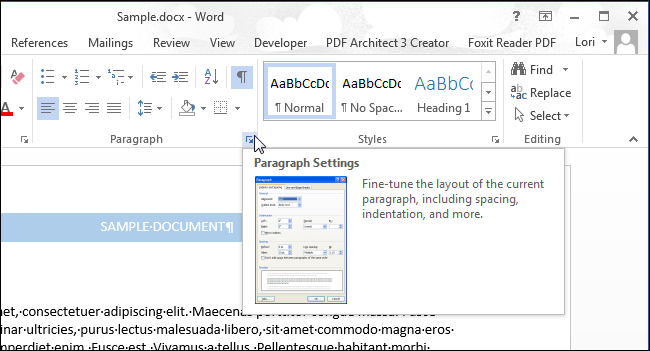
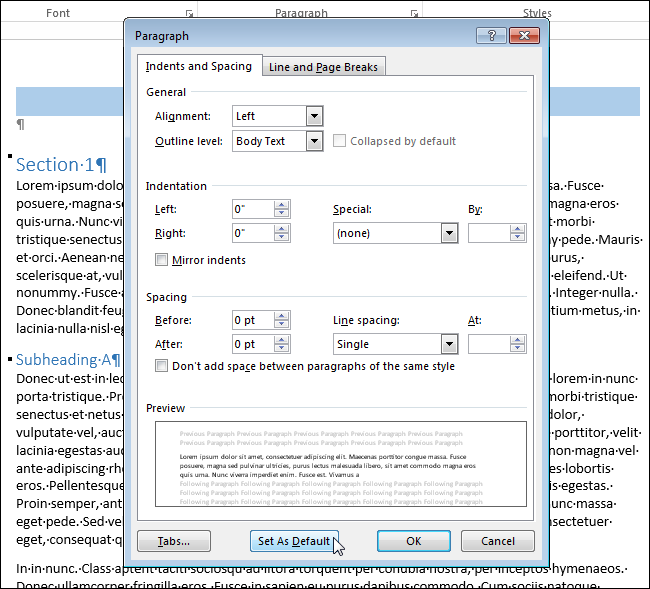
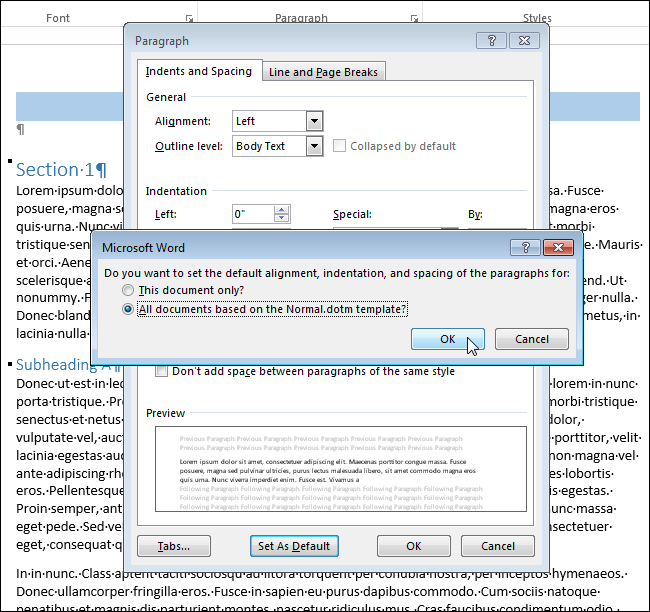
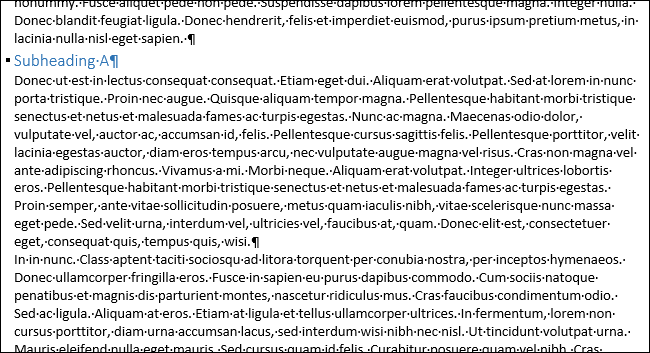
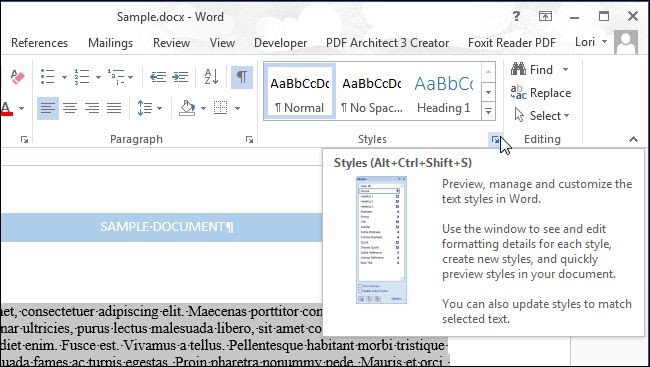
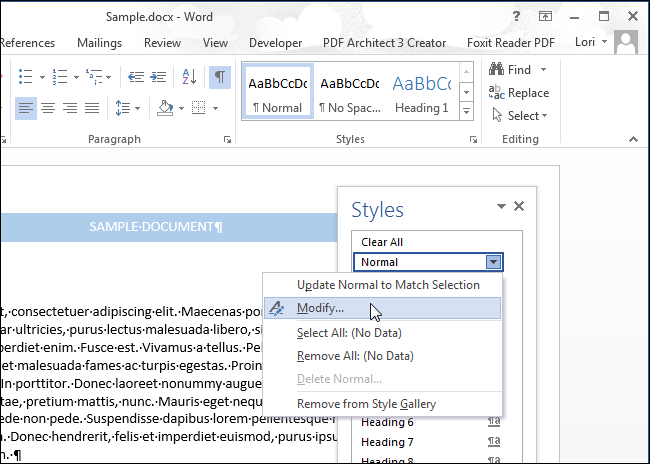
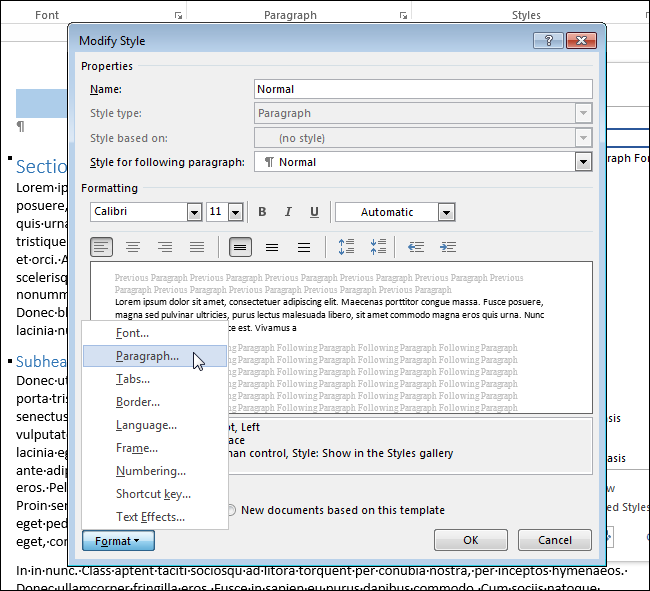
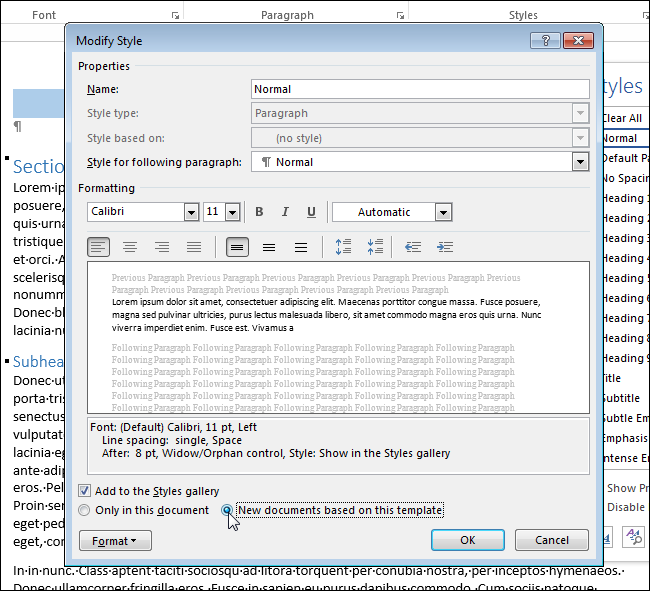


















 +L).
+L).






















