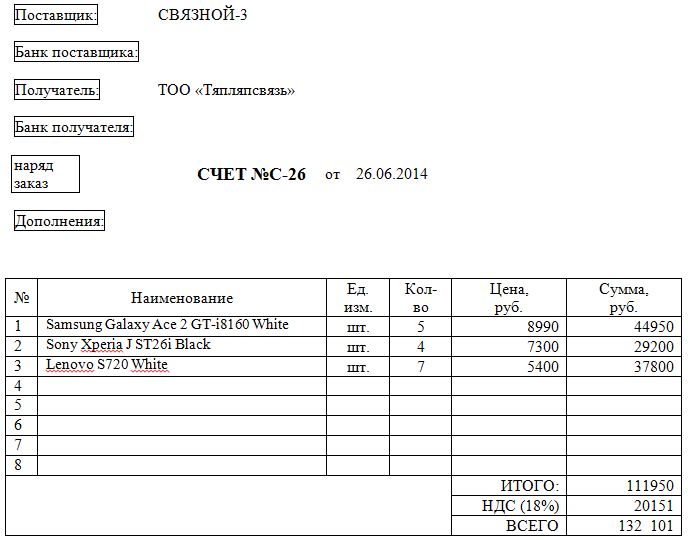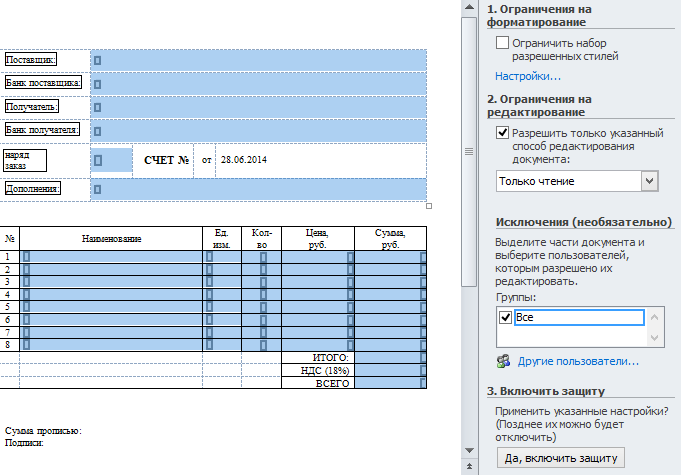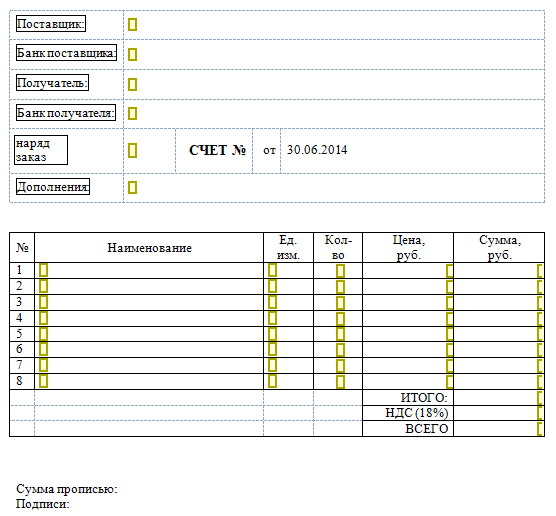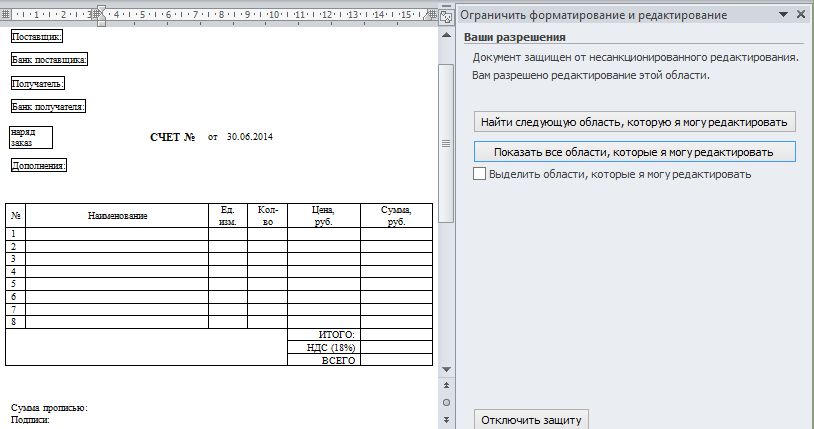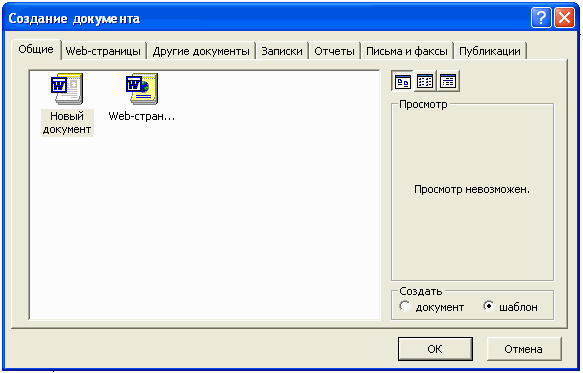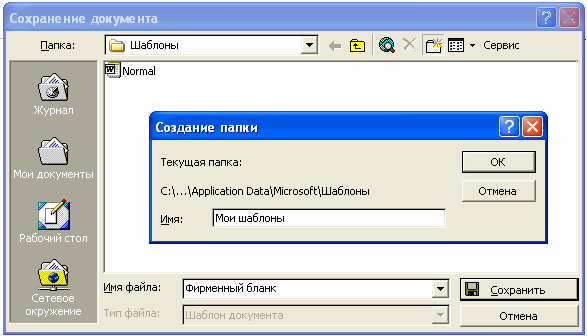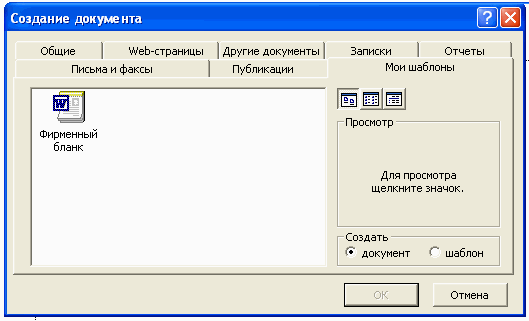СОЗДАНИЕ
ТЕКСТОВЫХ ДОКУМЕНТОВ НА ОСНОВЕ ШАБЛОНОВ.
СОЗДАНИЕ ШАБЛОНОВ И
ФОРМ.
Цель занятия. Изучение информационной
технологии создания текстовых документов на основе шаблонов, создание шаблонов
и форм в текстовом редакторе MS Word.
Инструментарий.
ПЭВМ IBM PC, программа MS Word.
Литература.
1. Информационные технологии в профессиональной деятельности:
учебное пособие/ Елена Викторовна Михеева. – М.: Образовательно-издательский
центр «Академия», 2004.
2. Практикум по информационным технологиям в профессиональной
деятельности: учебное пособие-практикум / Елена Викторовна Михеева.
– М.: Образовательно-издательский центр «Академия», 2004.
ЗАДАНИЯ
Задание 1.
Создать календарь на текущий месяц с использованием шаблона.
Порядок работы.
1. Откройте текстовый редактор Microsoft Word.
2. Создайте календарь на текущий месяц с использованием шаблона. Для этого
задайте команду Файл/
Создать и в области задач выберите Шаблоны/ на моем компьютере. Откроется окно Шаблоны. На вкладке Другие документы окна Шаблоны выберите Мастер календарей (рис. 1)
Рис. 1. Выбор Мастера создания календарей
Последовательно выбирая стиль, ориентацию календаря и месяц/год создайте
календарь на текущий месяц.
3. Сохраните документ в вашей папке.
Задание 2. Создать
докладную записку на основе шаблона.
1. Создайте на основе шаблона Стандартная записка докладную записку (Файл/ Создать/ в области
задач выберите Шаблоны/ на
моем компьютере/ вкладка Записки/ Стандартная записка).
Содержание докладной записки приведено в Задании 2 практической работы 1.
Краткая справка.
Для использования шаблона служебной записки выделите
текст, который следует заменить, и введите текст своей записки. Чтобы сохранить
созданный документ как шаблон, выберите команду Файл/ Сохранить как. В списке Тип файла выберите Шаблон документа. Чтобы
использовать сохраненный шаблон, выберите команду Файл/ Создать, а затем дважды щелкните по
нужному шаблону.
2. Сохраните созданный документ в вашей папке.
Задание 3. Создать
шаблон-форму «Календарь дел рабочей недели».
Краткая справка.
Форма – это документ, который содержит следующие
элементы:
— текст и графические элементы, которые не могут быть изменены:
— незаполненные области, в которые вводится информация.
1. Создайте документ «Календарь дел рабочей недели» как на рис.2.
Рис.2. Образец документа «Календарь дел рабочей недели»
2. Ведите поля в место ввода месяца и в ячейки таблицы. Для этого откройте
панель инструментов Формы (Вид/
Панели инструментов/ Формы), установите курсор в то место
документа, где задается поле формы для ввода, и нажмите кнопку Затенение полей формы (а)
и Текстовое поле (аб
│)
панели Формы. В документе появится затененное поле для ввода текста в форму.
3. Установите защиту формы (Сервис
/Установить защиту) Установите
переключатель Запретить любые изменения, кроме в положение Ввода данных в поля
форм или .нажатием кнопки Защита формы (замочек).
4. Сохраните форму как шаблон. Для этого при сохранении задайте тип файла – Шаблон документа, при этом
файл получит расширение .dot. Закройте форму-шаблон.
5. Откройте вновь созданную форму-шаблон и заполните поля формы (рис.3).
Сохраните созданный документ в вашей папке.
Рис.3. Заполненная форма-шаблон «Календарь дел рабочей недели»
Дополнительные задания:
Задание 4. Создать
резюме на основе шаблона.Краткая справка. Для создания резюме используйте шаблон
(Файл/ Создать/ области
задач выберите Шаблоны/ на моем компьютере/ вкладка Другие документы/
Современное резюме). Задание 5. Создать
шаблон-форму расписания занятий.
Практическая работа №2
Тема: Создание текстовых документов на
основе шаблонов. Создание шаблонов и форм
Цель: — освоить информационную
технологию по созданию документов на основе шаблонов, и создание шаблонов
документов в среде MS Office Word
Вид
работы: фронтальный
Время
выполнения: 2 часа
Задания к практической работе
Задание 1. Подготовить
документ на основе шаблона «Стандартное письмо»
Методические указания по выполнению
задания:
1. Запустить программу
MS Office Word (Пуск ® Все
программы ®
Microsoft Office ® Microsoft Office Word
2007).
2.
Для создания
документа на основе шаблона нажмите кнопку Office (круглый логотип), выберите пункт Создать,
в появившемся диалоговом окне в левой его части выберите пункт Установленные
шаблоны, в правой части окна Стандартное письмо, и нажмите кнопку Создать.
3.
В загрузившемся
документе проведите редактирование документа в соответствие с условиями:
Условия:
Дата
– установите текущую дату
Центр
статистики и экспертизы Калининградской области
директору
центра И.И. Якунину
От
руководителя сектором анализа и экспертизы М.М. Иванова
О
причинах невыполнения сроков экспертизы
Уважаемый Иван Иванович!
Сектор не может завершить в
установленные сроки экспертизу проекта маркетингового исследования фирмы
«Астра» в связи с отсутствием полных сведений о финансовом состоянии фирмы.
Прошу дать указания сектору технической документации предоставить полные
сведения по данной фирме.
Приложения: протокол о
некомплектности технической документации фирмы «Астра».
Заведующий сектором анализа и экспертизы
М.М. Иванов
Задание
2. Создать шаблон
документа «Рабочий календарь»
Методические указания по выполнению
задания:
1.
Создайте шаблон
«Рабочий календарь» по образцу.
2.
Наберите
заголовок документа, постройте таблицу, наберите подписывающую надпись.
3.
Для вставки
полей выберите вкладку Разработчик. Если вкладка Разработчик отсутствует
выполните следующее: нажмите кнопку Office, выберите Параметры Word, слева выберите пункт Основные,
справа поставьте флажок напротив надписи Показывать вкладку Разработчик на ленте,
нажмите ОК.
4.
Для вставки в
будущий шаблон затененных полей выполните: откройте вкладку Разработчик,
выберите группу инструментов Инструменты из предыдущих версий и
выберите, вначале пункт abI, а затем инструмент Затенение
полей формы.
5.
После создания
документа по образцу установите защиту формы (Вкладка Разработчик ®
инструмент Защитить документ ® пункт меню Ограничить
форматирование и редактирование ® в диалоговом окне в пункте 2
Ограничения на редактирование поставьте флажок Разрешить только
указанный способ редактирования документа, далее выберите из меню Ввод
данных в поля форм ® нажмите на кнопку Да, включить
защиту).
6.
Сохраните форму
как шаблон документа Word (Кнопка Office ® Сохранить
как ® имя файла Рабочий календарь ®
тип файла Шаблон Word ® Сохранить).
7.
Закройте все
открытые программы до Рабочего стола.
8.
Запустите
программу MS Word и создайте Документ Word на основе созданного шаблона
Рабочий календарь.
9.
Спланируйте
один день рабочей недели.
Рабочий календарь на месяц 20 г.
|
Часы |
Понедельник |
Вторник |
Среда |
Четверг |
Пятница |
Суббота |
Воскресенье |
|
08.00 |
|||||||
|
10.00 |
|||||||
|
12.00 |
|||||||
|
14.00 |
|||||||
|
16.00 |
|||||||
|
18.00 |
Куратор группы _____________ ( )
Задание
3. Создать
документ, содержащий элементы художественного оформления текста
Методические указания по выполнению
задания:
1. Наберите текст с
заголовками по образцу.
2. Заголовки оформить в
стиле объектов WordArt. Вкладка Вставка, инструмент WordArt, выберите из галереи любой
шаблон и оформите заголовки.
3. Для вставки Буквицы
выберите вкладку Вставка, инструмент Буквица и пункт меню В
тексте.
 |
ля
оформления первой буквы текста используется команда Вставка => Буквица. Эта
команда забирает первую букву абзаца в рамку, для которой можно задать шрифт,
размер и расстояние до текста, а также позволяет выбрать положение буквицы в
тексте — будет ли буквица стоять в тексте, как у нас, или же располагаться
левее текста.
 |
Для создания художественного текста
в Word встроена специальная программа WordArt, для вызова которой на панели инструментов
Рисование предназначена кнопка «Добавить объект WordArt. Можно также вызвать
эту встроенную программу через меню Вставка (Вставка => Объект WordArt). При
этом открывается окно Коллекция WordArt.
окне
Коллекция WordArt выберем нужный стиль нашей надписи и нажмем кнопку ОК, после
этого в открывшемся окне Изменение текста WordArt введем текст самой надписи.
Если вы решили изменить текст
готового заголовка, дважды щелкните по нему, измените текст и нажмите кнопку
ОК.
Для форматирования заголовка
сделаем его активным (щелчком по нему левой кнопкой мыши), при этом по углам
надписи и серединам сторон появятся маркеры в виде квадратиков. Прихватив мышью
эти маркеры, можно изменять ширину и высоту нашей надписи.
Задание
4. Создать элемент
Экспресс-Блока
Методические указания по выполнению
задания:
1.
Набрать
фрагмент текста по образцу (до слова Приглашение).
2.
Для вставки
линии по ширине страницы под строкой текста выполните: вкладка Главная,
в группе элементов Абзац выберите инструмент Границы, далее
выберите Нижняя граница. Если нужно выбрать другую линию в инструменте Границы
выберите пункт Границы и заливка, далее в диалоговом окне выберите
вкладку Границы. В поле Тип выберите нужный тип линии, затем
выберите ее цвет и толщину, а справа выберите кнопку Нижняя
линия, нажмите кнопку ОК.
3.
Для сохранения
текста в качестве Экспресс-Блока (автотекста) выполните: выделите набранный
фрагмент текста; откройте вкладку Вставка, выберите в группе элементов Текст
инструмент Экспресс-блоки, далее в меню выберите пункт Сохранить
выделенный фрагмент в коллекцию экспресс-блоков. В открывшемся диалоговом
окне в поле Имя введите название экспресс-блока Фирменный бланк
предприятия.
4.
Подготовьте
Письмо – приглашение для работодателей на семинар по образцу на фирменном
бланке предприятия.
5.
Создайте новый
документ. Вставьте в него Экспресс-блок Фирменный бланк предприятия, и на
фирменном бланке оформите Письмо – приглашение на семинар.
МО «Гусевский городской округ» Калининградской области
Общество с ограниченной
ответственностью «Зернышко»
238050, Калининградская область, г. Гусев, ул.
Утигенова, дом 03;
тел./факс: (8-40143) 3-30-32; тел.: 3-30-34; E—mail:
zernishko@rambler.ru
Исх. № _________
от «___»___________ 20___
г.
Директору ЗАО «Гусевский»
Иванову Ивану Ивановичу
ПРИГЛАШЕНИЕ
Приглашаем Вас на научную
конференцию «Компьютеризация сельскохозяйственного производства».
Конференция состоится 15 апреля
2008 года в 10.00 час в актовом зале Гусевского сельскохозяйственного
техникума.
Адрес: г. Гусев, ул. Тимирязева, 3;
контактный телефон (40143) 338-40.
Ответственный
секретарь
С.И.
Петрова
Контрольные вопросы
1.
Что понимают
под шаблоном документа?
2.
Как создать
шаблон?
3.
Какие виды
полей формы существуют?
4.
Поля, каких
типов используются в шаблонах?
5.
Как создать
поле формы список?
6.
Какие типы
текстовых полей бывают?
7.
Как создать
документ на основе шаблона?
8.
Как выполняется
внесение изменений в шаблон?
9.
Как защитить
шаблон от изменений?
Скачано с www.znanio.ru
Создание
шаблонов Word
|
Что |
|
Теперь
Светлана, заполнив созданный документ
Word
данными по продажам товаров, получит
полностью оформленный товарный счет,
готовый к печати. Однако ежедневное
заполнение подобного документа требует
предварительного
копирования файла и удаления
из копии товарного счета информации о
предыдущих продажах. А ведь удаляя эту
информацию можно ошибочно
изменить постоянные
реквизиты документа — а это катастрофа!
Вот
если бы можно было брать уже готовый,
но не заполненный предыдущими продажами
товарный счет, и иметь возможность
дополнять только то, что необходимо. А
ведь это возможно. Нужно просто на этот
документ создать шаблон. Вот этим мы
сейчас и займёмся.
Шаблон
– это особый документ, используемый
для создания других документов по своему
образцу. Преимуществом шаблона является
его удобное использование для создания
новых документов —
документы,
созданные по шаблону, содержат такие
же элементы, что и сам шаблон (разбивку,
текст, форматирование, формулы, имена).
Отличиями шаблона от обычной рабочей
книги являются:
-
Расширение
dotx
в отличие от расширения обыкновенных
книг docx. -
При
создании файла по шаблону открывается
не сам шаблон, а его точная копия с
расширением docx.
|
|
|
Создайте
собственную папку Шаблоны
Чтобы
не искать готовый шаблон, когда он может
понадобиться, создайте собственную
папку
(например, в папке с вашим именем) и
назовите её Шаблоны.
При сохранении шаблона документа,
указывайте эту папку, и тогда не придется
долго искать необходимый шаблон.
Чтобы
создать шаблон, выполните следующие
действия.
-
Во
вкладке Файл
созданного
в Word
бланка
товарного счета
нажмите
кнопку Сохранить
как.Появилось окно Сохранение
файла. -
В
раскрывающемся
списке Тип
файла
выберите элемент Шаблон
документа. -
Выберите
созданную папку Шаблоны. -
Щелкните
на кнопке Сохранить.
Теперь
этот документ будет не простым документом,
а шаблоном. И храниться он будет в
вашей
папке
для шаблонов Шаблоны.
Таким же образом следует создавать
шаблоны для всех документов, которыми
часто пользуются.
На
основе созданного шаблона удобно
создавать ежедневные товарные счета.
-
Если
файл шаблона сохранен в вашей папке
шаблонов Шаблоны,
выберите эту папку. -
Выделите
файл шаблона —
файл
Бланк
товарного
счета.dotx,
и из контекстного меню выберите Создать.
Создается
точная копия шаблона с расширением docx
—
пустой бланк товарного счета с уже
вставленной текущей датой.
-
Введите
текущие данные по продажам товаров,
например:
-
Выделите
табличную часть бланка и нажмите
функциональную клавишу <F9>.
Примечание.
Все документы,
полученные
студентом на основании шаблона, сохранять
не обязательно.
Зачет по данной теме студент получает
только после демонстрации преподавателю
создания документа по сохраненному
шаблону.
|
|
|
Добавление
защиты в шаблон и пометка частей, в
которых изменения разрешены
-
Если
файл шаблона сохранен в вашей папке
шаблонов Шаблоны,
выберите эту папку. -
Выделите
файл шаблона —
файл
Бланк
товарного
счета.dotx,
и из контекстного меню выберите Открыть. -
На
вкладке Рецензирование
в группе Защита
выберите команду Ограничить
редактирование.
-
В
области Ограничения
на
редактирование
установите флажок Разрешить
только
указанный
способ редактирования документа. -
В
списке ограничений на редактирование
выберите пункт Только
чтение. -
Выделите
ячейки для ввода, т.е. пометьте те его
части, в которых изменения разрешены.
Примечание.
Чтобы выделить за один раз более одной
части документа, выделите нужную часть,
а затем при нажатой клавише CTRL
выделите остальные.
-
Чтобы
разрешить
пользователю,
который будет создавать документ на
основании этого шаблона,
изменять
выделенные части,
в области Исключения
в
списке Группы
установите флажок Все.
-
В
области Включить
защиту
выберите
вариант Да,
включить защиту. -
Чтобы
назначить пароль
документу и чтобы знающие пароль
пользователи могли снять защиту, введите
пароль в поле Новый
пароль
(необязательно),
а затем подтвердите его.
Разблокирование
защищенного шаблона
Чтобы
при необходимости снять защиту документа,
требуется знать пароль, которым защищен
документ.
-
На
вкладке Рецензирование
в группе Защита
выберите команду Ограничить
редактирование. -
В
области
задач Ограничить
форматирование и редактирование
нажмите кнопку Отключить
защиту. -
В
ответ
на запрос пароля введите пароль.
Внесение
изменений в документ с ограничениями
При
открытии защищенного документа
возможность изменений ограничена
наличием или отсутствием разрешения
на внесение изменений в конкретную
часть документа.
-
Выделите
файл шаблона —
файл
Бланк
товарного
счета.dotx,
и из контекстного меню выберите
Создать.
Создается
точная копия шаблона с расширением
docx.
-
На
вкладке Рецензирование
в группе Защита
выберите команду Ограничить
редактирование.
-
В
области
Ограничить
форматирование и редактирование
отображаются кнопки для перемещения
к областям документа, в которых
пользователю разрешены изменения:
Найти
следующую область, которую я могу
редактировать
Показать
все области, которые я могу редактировать.
-
Чтобы
убрать выделения с областей для ввода
данных
снимите флажок Выделить
области, которые я могу редактировать.
-
При
попытке сделать изменение в защищенных
частях документа, в строке состояния
отобразится сообщение «Такое изменение
запрещено, поскольку выделенный фрагмент
заблокирован».
|
|
|
9
Соседние файлы в предмете [НЕСОРТИРОВАННОЕ]
- #
- #
- #
- #
- #
- #
- #
- #
- #
- #
- #
Цели урока:
- научиться создавать шаблоны документов в
текстовом редакторе MS Word; - научиться создавать документ на основе ранее
созданного шаблона; - показать возможности использования программы MS
Word при работе с деловой корреспонденцией.
Задачи урока:
- образовательная – знакомство учащихся с
основными приемами создания типовых документов
в программе MS Word; - развивающие – формирование и развития у
учащихся познавательных способностей; развитие
познавательного интереса к предмету; развитие
умения оперировать ранее полученными знаниями;
развитие умения планировать свою деятельность; - воспитательные – воспитание умения
самостоятельно мыслить, ответственности за
выполняемую работу, аккуратности при выполнении
работы.
Тип урока: комбинированный
Учебники:
Информатика. Базовый курс 2-е издание/Под ред.
С.В. Симоновича. — СПб.: Питер, 2004.- 640с.:ил.
Технические и программные средства:
- Персональные компьютеры;
- Приложение Windows – программа MS Word;
- Проектор.
Раздаточный материал:
Карточки с индивидуальными заданиями на
создание фирменного бланка предприятия.
План урока.
- Организационный момент – 3 мин.
- Проверка домашнего задания – 10 мин.
- Объяснение нового материала – 30 мин.
- Отработка на практике полученных знаний – 30
мин. - Подведение итогов урока. Домашнее задание – 7
мин.
Ход урока
1. Организационный момент.
Проверка готовности учащихся к уроку, отметка
отсутствующих, объявление темы и цели урока.
При выполнении работы должны соблюдаться
правила ТБ при работе за ПК и правила поведения в
компьютерном классе.
2. Проверка домашнего задания. (фронтальный
опрос)
Вопросы для проверки:
- Каково назначение программы Word ?
- Что такое Гарнитура шрифта, кегль шрифта,
начертание ? - Что такое ширина абзаца?
- Что такое Поля страницы (левое, правое, нижнее,
верхнее)? - Что такое ориентация листа (книжная и альбомная)
? - Какой пункт горизонтального меню отвечает за
присутствие или отсутствие на экране панелей
инструментов ? - Что такое колонтитул ? Приведите примеры.
- Как осуществить предварительный просмотр
документа перед печатью ?
3. Объяснение нового материала.(работа с
проектором)
Вступительная беседа:
Часто приходится составлять деловые
письма или отчеты с определенным
форматированием. В таких случаях использование
шаблонов в приложении Microsoft Word позволит
упростить и ускорить подготовку новых
документов, сэкономить время.
Шаблон представляет собой заготовку
или пустой бланк, в котором пользователь в
соответствии со своими задачами заполняет
нужные графы собственной информацией.
В Word имеются шаблоны для большинства
общепринятых документов, таких как деловые
письма, служебные записки, отчеты,… Однако, любой
может создать свой шаблон. Например, любому
предприятию необходим официальный бланк. Его
можно создать в программе Microsoft Word и сохранить в
виде шаблона для последующего использования.
Создать бланк несложно. Достаточно
включить в него название, адрес и телефон
компании. В бланк можно включить графику,
например, эмблему компании.
Сегодня мы научимся создавать свои
шаблоны.
- Запустим программу MS Word.
- Чтобы создать новый шаблон, выберите команду Файл
Создать, установите переключатель Создать
в положение Шаблон, а затем нажмите кнопку OK. - Установите следующие параметры станицы (Файл
Параметры страницы):
- Размер бумаги – А4 210х297 мм (вкладка Размер
бумаги) - Ориентация листа – книжная (вкладка Размер
бумаги) - Поля: верхнее – 2 см; нижнее – 2см; левое – 2,5 см;
правое – 1,5 см (вкладка Поля)
Эти параметры будут применены во всех
новых документах, основанных на этом шаблоне.
- Фирменный бланк содержит логотип компании, ее
адрес и телефон. Разместим эту информацию в
верхнем колонтитуле страницы:
- Выполните команду Вид Колонтитулы…
- Вставим логотип компании: Вставка Рисунок Из
файла… - в появившемся окне выберите:
Рабочий стол Учебные материалы
Логотипы шмель.bmp
- напишите название, адрес и телефон компании;
- Добавьте рамку страницы: Формат Границы и
заливка… - В меню Файл выберите команду Сохранить как.
- В поле Тип файла выберите Шаблон документа.
При сохранении файла, который был создан как
шаблон, этот тип файла выбирается автоматически.
По умолчанию в поле Папка открывается папка Шаблоны.
В диалоговом окне Создание документа этой
папке соответствует вкладка Общие. - Создадим свою собственную вкладку с шаблонами в
диалоговом окне Создание документа. Для
этого:
- создайте новую подпапку Мои шаблоны в папке Шаблоны:
- сохраните в этой папке шаблон фирменного
бланка. В диалоговом окне Создание документа
появится новая вкладка Мои шаблоны .
Теперь можно использовать созданный
фирменный бланк для написания писем.
Для этого:
- В меню Файл выберите команду Создать.
На экране появится диалоговое окно Создание
документа. - Во вкладке Мои шаблоны выберите имя файла
Фирменный бланк. - Нажмите кнопку OK. На экране появится шаблон
фирменного бланка, в котором можно набирать
текст письма.
4. Отработка на практике полученных
знаний (работа на компьютерах по карточкам):
Объяснение задания (пример карточки выводится
на экран с помощью проектора).
Пример карточки:
Используя созданный шаблон
разработать фирменный бланк для предприятия Forest
Hall, предоставляющее широкий спектр услуг для
занятий спортом, оздоровления, отдыха и
проведения досуга.
Шаблон должен содержать настройки
параметров страницы, название, адрес и логотип.
Алгоритм создания шаблона:
- Открыть шаблон фирменного бланка.
- В верхнем колонтитуле отредактировать данные в
соответствии с заданием по карточке. - Придумать и набрать текст письма на фирменном
бланке. - Создать нижний колонтитул справа для данного
листа – ваши Ф.И.О. и дата.. - Сохранить полученный документ в своей рабочей
папке. - Вывести документ на печать.
- Показать результат преподавателю.
5. Подведение итогов.
После выполнения задания правильность каждого
варианта проверяется с помощью проектора.
Подведение итогов.
Домашнее задание: на базе полученных
знаний создайте шаблон электронного письма
выбранного вами предприятия. На основе этого
шаблона заполните электронное письмо.
Результаты работы сохранить на дискете и сдать
преподавателю.
Оценки за урок.
Предложите, как улучшить StudyLib
(Для жалоб на нарушения авторских прав, используйте
другую форму
)
Ваш е-мэйл
Заполните, если хотите получить ответ
Оцените наш проект
1
2
3
4
5