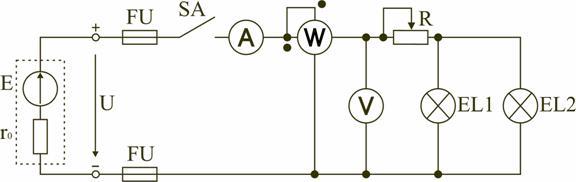Практическая
работа № 16. Вставка графических изображений в текст и их форматирование.
Буквица
Практическая работа. Вставка
графических объектов в текст и их форматирование.
Цель работы:
научиться создавать и редактировать графические объекты в программе MS Word.
Теоретический
материал

— это один из важнейших элементов документа Word. Графика бывает двух видов —
растровая и векторная. Растровая графика может быть загружена из графического
файла (с расширением BMP, TIFF, PNG, JPG, GIF и т.д.). Векторная графика может
быть создана в документе Word или вставлена в документ с помощью встроенных
графических средств Word.

типы графики (рисунок, Изображение из Интернета, Фигуры, рисунок SmartArt,
диаграмма, снимок) с помощью соответствующих кнопок, расположенных на вкладке Вставка
в группе Иллюстрации.
Кроме того, графические объекты или
векторную графику Надпись и WordArt можно вставить из группы Текст на
вкладке Вставка.
Вставка рисунка из файла в документ
Word

образом: в документе надо определить место вставки рисунка, установив там
курсор, затем щелкнуть на кнопке Рисунок на вкладке Вставка в группе Иллюстрации.
В открывшемся окне диалога выбрать требуемый файл и дважды щелкнуть на нем,
рисунок будет вставлен в документ. На Ленте окна приложения Word появятся
контекстные инструменты для работы с рисунками, которые помещены на контекстной
вкладке Формат.
Используя контекстные инструменты,
имеющиеся в группах (Измение, Стили рисунков, Упорядочение, Размер) на вкладке
Формат можно выполнять различные действия над рисунками. Например,
редактировать (изменять яркость, контрастность и т. д.), форматировать (применять
различные стили), упорядочивать (определять положение рисунка и обтекание
текстом), изменять размеры (изменять размеры, выполнять обрезку рисунка и
замещение текста).
Если необходимо восстановить измененный
рисунок в исходное состояние, надо щелкнуть на команде Восстановить рисунок.
Для выполнения любых операций над рисунком его надо предварительно выделить.
Вставка в документ готовых фигур
Вставку готовых фигур в документ Word
выполняют кнопкой Фигуры. Контекстные инструменты Средства рисования,
помещенные на вкладке Формат, которые появляются после вставки Фигуры,
обеспечивают редактирование и форматирование готовых фигур, а также создание
векторных рисунков из графических объектов. Векторный рисунок, созданный из
графических объектов, является графическим объектом.
Необходимо отметить, что при создании
векторного рисунка из графических объектов сначала следует вставить в документ
полотно (Вставка/Фигура, затем выбрать

полотно), а затем размещать в нем фигуры и линии.
Полотно способствует упорядочиванию рисунка и создает границу (рамку) между
рисунком из графических объектов и остальной частью документа. Для изменения
размера полотна можно использовать контекстное меню.
Вставка рисунка SmartArt в документ
Word
Рисунок SmartArt (векторная графика)
применяется для визуального представления информации.
1.

нажмите кнопку SmartArt.
2.
В диалоговом окне Выбор рисунка SmartArt
выберите нужные тип и макет.
3.

ниже действий.
·
В области текста щелкните элемент [Текст]
и введите содержимое.
·
Скопируйте текст из другого места или
программы, в области текста щелкните элемент [Текст], а затем вставьте
скопированное содержимое.
Конструктор для объектов SMART ART

объекта Надпись в документ Word

предварительно отформатированных объектов Текстовое поле (векторная графика)
применяется для нестандартной вставки небольших текстов. Контекстные
инструменты Работа с надписями вкладки Формат используются для изменения
размера и форматирования объекта, создания связи между несколькими объектами
Надпись и для применения других эффектов.
Вставка WordArt в документ Word

(векторная графика) вставляется из коллекции декоративных текстов для создания
фигурного текста в документе. Контекстные инструменты Работа с объектами
WordArt на вкладке Формат предназначены для редактирования, форматирования и
упорядочивания фигурного текста.
Для преобразования встроенного в
текст рисунка (вставленного как символ текста) или другого графического объекта
в перемещаемый (находящийся в графическом слое) необходимо выбрать один из
стилей обтекания в окне Обтекание текста на контекстной вкладке. Для
преобразования перемещаемого рисунка во встроенный в текст рисунок надо выбрать
в окне Обтекание текста команду В тексте.
Буквица
Буквица — это
заглавная буква первого слова в тексте, разделе или абзаце, которая увеличена в
несколько раз по сравнению с другим шрифтом. Как правило, она утоплена в текст
и занимает 2-3 строчки.
Буквицу все знают по детским или старым книгам. В них было принято
выделять и украшать первую букву главы или начала повествования.
Как вставить буквицу в
тексте
В случае если нужно вставить буквицу
в текст документа Word так, чтобы она
была обтекаема другим текстом, сделаем следующее:
1.
Выделим первую букву абзаца (так Word
воспринимает буквицу).
2.
В закладке «Вставка» найти группу
инструментов «Текст» и щелкнуть мышью по строке «Буквица».
3.
В открывшемся списке выбрать пункт «В
тексте».
После выполнения этого алгоритма первая буква абзаца будет увеличена на
3 строки. Текст обтекает ее с правой и нижней стороны без отступов.
Другой вариант установки буквицы, находится непосредственно на
поле документа. В этом случае, буквица не будет обтекать текстом, а будет
установлена на полях.
Чтобы установить буквицу на полях, сделайте следующее:
1.
Поставить курсор в область
абзаца, для которого должна быть создана буквица.
2.
В закладке «Вставка» найти
группу инструментов «Текст» и щелкнуть мышью по строке «Буквица».
3.
В открывшемся списке выбрать
«В поле».
Для придания в Word материалу выразительности используют
границы. Такой инструмент можно добавлять, как на страницу, так и в
напечатанный материал или в определенные его части, включая графические
объекты.
Форматирование применяют ко всем сторонам или же к одной стороне
всех листов документа, к отмеченным страницам, лишь к первой или ко всем,
помимо первой страницы.
Границы бывают разного стиля, окраски и графического
представления!!!

можно при помощи одноименной кнопки на вкладке «Главная», при этом можно задать
область применения — для страницы или всего документа
Благодаря такому помощнику пользователь без труда сможет
выделить отдельную часть документа из общей информации. Причем пользоваться им
совершенно несложно, даже если ранее в этом не было нужды.
Способы форматирования
1.
Оформление рисунков, таблиц
и текстовой части. Чтобы добавить границы в Word к перечисленным элементам, их необходимо в первую очередь
выделить. На вкладке «Главная» следует выбрать кнопку «Границы», после чего в
раскрывающемся меню выбрать команду Границы и заливка, в диалоговом окне
необходимо открыть соответствующий раздел, а затем выбрать в поле «Тип»
наиболее приемлемый вид. Стиль, окрас и ширину также можно изменить в этом
окне. Для оформления отдельных сторон выделенной части, необходимо нажать на
строку «другая» в разделе «Тип», после чего в образце следует отметить желаемые
стороны. Чтобы задать точное расположение линий абзаца касательно всего
напечатанного материала, необходимо нажать на раздел «Применить к», где выбрать
параметр «Абзац». Тем же способом можно указывать таблицу или конкретную ее
клетку, которую нужно выделить.
2.
Выделение страниц. Для
добавления необходимо перейти через панель управления в раздел «Границы». После
того как откроется в диалоговом окне вкладка «Страница», в уже знакомом поле,
нужно будет выбрать желаемый тип форматирования. Для оформления только
отдельных сторон листа следует нажать команду «другая» в группе «Тип», после
чего в «Образец» можно будет задать нужные границы в желаемом месте. Можно
украсить лист в Word художественными рамками посредством выбора понравившегося
рисунка в разделе «Рисунок». Чтобы применять оформление для отдельной страницы
необходимо воспользоваться списком в поле «Применить к». А для указания
необходимого положения, следует воспользоваться командой «Параметры».
Это
основные варианты форматирования в Word как целого документа, так и отдельных его составляющих. Причем
заданные границы можно в любое время изменять или удалять.
Практическое задание
Задание 1. Создайте документ MS Word
в своей рабочей папке.
Требования
к форматированию:
Заголовок:
объект Word Art;
стиль: заливка –черный, текст 1, контур – фон 1, густая тень – акцент 1; размер
26, выравнивание по центру.
Основной текст:
шрифт Times New Roman,
12, выравнивание по ширине, первая строка – отступ, 1,25 пт. Цвет и начертание
по образцу.
Рисунки: расположение
в тексте по образцу.
·
Рисунок 1: обтекание тестом — по контуру,
размер – 3,59х5, экспресс стиль – прямоугольник с тенью;
·
Рисунок 2: обтекание тестом — по контуру,
размер – 3,95х6, экспресс стиль – наклонная белая;
·

3: обтекание тестом — по контуру, размер – 4,73х6, экспресс стиль –
прямоугольник с размытыми краями.
Двигатель внутреннего
сгорания или ДВС — это такой двигатель, в
котором процесс сгорания топлива происходит непосредственно внутри него. ДВС
преобразует энергию от сгорания топлива в механическую.
1. Коэффициент
полезного действия современного двигателя 25±5%

ДВС происходит не в идеальных условиях. Рабочая температура двигателя 80-95°.
Мотор греет вокруг себя воздух, охлаждающую жидкость, масло, радиатор, выхлоп и
другие узлы. На этом теряется около 35%
Хотя современные автомобили и
снабжены электронным блоком управления, он не полностью решает проблему того,
что топливо сгорает не полностью и его часть выходит вместе с выхлопными
газами. Это уже ~25% потерь.
Еще 20% забирают механические потери.
Поршни, кольца, шестерни и прочие элементы, где присутствует трение.
2. Первый двигатель был
создан в 1804 году

1804 году французско-швейцарский изобретатель Франсуа Исаак де Риваз построил
первый двигатель внутреннего сгорания, который был предназначен для работы с
насосом. Современные моторы переняли от него воспламенение топлива с помощью
свечей зажигания.
Двигатель де Риваза не имел механизма
синхронизации, поэтому поступление топлива и зажигание осуществлялось вручную.
3. Самый большой
двигатель имеет объем 1820 литров

дизельный двигатель был создан компанией Wärtsilä и на сегодняшний день
является самым большим и самым мощным в мире. Этот малыш весит 2300 тонн, а
габариты его 13.5 метров в высоту и 26.6 метров в длину. Его 14 цилиндров
выдают 108876 лошадиных сил и 7603850 ньютон-метров крутящего момента.
Задание 2. Используя объект Фигуры
(Вкладка Вставка – Фигуры) создать блок-схему по образцу.
Задание 3.
Используя объекты Smart Art
и Фигуры (Вкладка Вставка – Smart Art)
создайте рисунок по образцу.
Контрольные вопросы
1.
Какие
графические возможности представляет текстовый редактор MSWord?
2.
Перечислите
основные графические фигуры в MSWord?
3.
Как
добавить текст надписи к графическому изображению?
Работа
с графическими объектами в MS
Word
Цель: научиться
создавать графические объекты различной сложности, работать с рисунками,
текстом WordArt.
Программное
обеспечение: MS Word
Задания:
1. Набрать текст,
вставить рисунок вкладка Вставка- группа Иллюстрации — Клип.
Скопировать фрагмент вместе с рисунком 4 раза вниз (всего фрагментов должно
быть 5!). Применить к рисункам разные виды обтекания: выделить рисунок и на вкладке
Формат- группа Упорядочить. К каждому фрагменту сделать заголовок название
вида обтекания, которое вы использовали.
______________________________________________________________________________________

— это группа людей, деятельность которых
сознательно
координируется для достижения общей цели или целей. Управление- это процесс
планирования, организации, мотивации и контроля, необходимый для того, чтобы
сформулировать и достичь целей организации.
______________________________________________________________________________________
2. Создать таблицу (вкладка
Вставка). Для вставки названия использовать фигурный текст WordArt. Заполнить её
текстом и фигурами. Для вставки фигуры использовать команду вкладка
Вставка — панель Иллюстрации — Фигуры. Каждую фигуру сделать разными
цветом (только контур), используя средства рисования на вкладке Формат.
|
отрезок |
треугольник |
ромб |
прямоугольник |
круг |
трапеция |
|
|
|
|
|
|
|
3. Заполнить таблицу
текстом и автофигурами с объёмом. Для этого:
a.
Ставить
фигуру;
b.
Выделить
её и применить объём на вкладке Формат- группа Объём.
|
Куб |
Конус |
Втулка |
Пирамида |
Цилиндр |
|
|
|
|
|
|
4. Используя текст WordArt на вкладке
Вставка — панель Текст создайте следующий текст. Для изменения фигур
использовать вкладку Формат. Элементы рисунка сгруппировать:
выделить их все и в контекстном меню выбрать команду Группировка.

5.
Создать
схемы по образцу. Для создания схемы 1 нужно использовать вставку фигур панели
Иллюстрации вкладки Вставка .Для вставки текста в фигуру нужно выбрать
команду Добавить текст из контекстного меню этой фигуры. При создании
одинаковых элементов использовать и перемещение объектов. Элементы рисунка
сгруппировать: выделить их все и в контекстном меню выбрать команду Группировка.
Для создания схемы 2 использовать вставку рисунка SmartArt на этой же
панели.

6. Создать документ —
рекламу по образцу (по вариантам).
Контрольные
вопросы:
1.
Какие
виды обтекания можно применить к объекту и как это сделать?
2.
Как
вставить фигуру и сделать её объёмной?
3.
Как
написать текст внутри фигуры?
4.
Как
изменить размер фигуры?
5.
Как
вставить текст WordArt, изменить его размер, применить тень,
объём?
Практическая работа «Вставка и редактирование графических объектов»
Цель работы: научиться создавать и редактировать графические объекты в программе MS Word.
Теоретический материал
|
Вставка рисунка |
|
|
Редактирование рисунка |
Щелкнуть по рисунку мышью, появится панель «Работас изображением» |
|
Вставка объекта WordArt |
Команда Вставка — WordArt |
|
Вставка основных автофигур |
Команда Вставка — Фигуры |
Порядок работы:
Задание 1.
Оформите следующий текст и рисунок по образцу.

Дождь и снег, любое время года Надо благодарно принимать. Задание 2.
Применяя панель рисования текстового процессора MS Word, изобразите предложенный

Задание 3.

Задание 4.
Оформите алгоритм решения квадратного уравнения с помощью блок-схем.
Решение квадратного уравнения ах2 + bх +с = 0
-
Какие графические возможности представляет текстовый редактор MSWord?
-
Перечислите основные графические фигуры в MSWord?
-
Как добавить текст надписи к графическому изображению?
БЮДЖЕТНОЕ ОБРАЗОВАТЕЛЬНОЕ УЧРЕЖДЕНИЕ
СРЕДНЕГО ПРОФЕССИОНАЛЬНОГО ОБРАЗОВАНИЯ
ВОЛОГОДСКОЙ ОБЛАСТИ
«ЧЕРЕПОВЕЦКИЙ ТЕХНИКУМ СФЕРЫ ОБСЛУЖИВАНИЯ»
РАЗРАБОТКА УРОКА
ПО ДИСЦИПЛИНЕ «ИНФОРМАТИКЕ И ИКТ»
Тема: «Текстовый редактор Microsoft Word: вставка графических объектов»
Разработала:
С.И. Ерастова
Череповец
2014
План урока № 5/9
Тема № 5 «Технологии создания и преобразования информационных объектов»
Тема урока № 5/9 «Текстовый редактор Microsoft Word: вставка графических объектов»
Дидактическая цель: создать условия для создания и осмысления блока новой учебной информации.
Цель урока: изучить вставку графических объектов в текстовом редакторе MS Word.
Задачи урока:
Обучающая:
-
создать условия для восприятия, осмысления и первичного закрепления знаний студентов по вставке графических объектов в текстовом редакторе MS Word.
Развивающая:
-
способствовать развитию познавательного интереса, речи и внимания студентов;
-
создать условия для развития навыков индивидуальной практической деятельности;
-
создать условия для развития коммуникационной компетентности у студентов;
-
способствовать развитию мышления студентов.
Воспитательная:
-
содействовать мотивации студентов путем использования нестандартных задач;
-
содействовать формированию творческого подхода к решению задач, четкости и организованности, умения оценивать свою деятельность и деятельность своих товарищей;
-
содействовать формированию навыков самоорганизации и инициативы.
Тип урока: комбинированный.
Методы:
— информационный;
— словесный;
— объяснительно-иллюстративный;
— практический;
— анализ.
Формы:
— фронтальная;
— индивидуальная.
Средства:
— карточки-задания с практической работой;
— презентация;
— карточки-задания с домашней работой;
— учебник.
Способы контроля:
— самоконтроль;
— контроль со стороны преподавателя;
— взаимоконтроль.
Материально-техническое оснащение: кабинет информатики, лекционный материал, медиапроектор.
Межпредметные связи: физика, электротехника.
Литература:
Для обучающихся:
-
Информатика. Под ред. В.В. Трофимовой. – М.: Академия, 2011.
-
Могилев А.В., Пак Н.И., Хеннер Е.К. Практикум по информатике. – М.: Академия, 2009.
-
Михеева Е.В. Информатика. – М.: Академия, 2012.
-
Рыжиков И.Ю. Информатика. Лекции и практикум. – М.: Инфра-М, 2011.
Для преподавателя:
-
Жаров М.В., Палтиевич А.Р., Соколов А.В. Основы информатики. – М.: Форум, 2012.
-
Острейковский В.А. Информатика. – М.: Высшая школа, 2010.
-
Федотова Е.Л., Федотов А.А. Информатика. Курс лекций. – М.: Инфра-М, 2011.
-
Цветкова М.С., Великович Л.С. Информатика и ИКТ. – М.: Академия, 2012.
СТРУКТУРА УРОКА
|
№ п/п |
Этапы урока |
Время (мин) |
Задачи этапа |
Деятельность |
Метод |
Организационная форма |
|
|
преподавателя |
студента |
||||||
|
|
Организационный этап |
2 |
Проверить готовность к уроку |
Приветствие. Проверка готовности студентов к работе. |
Проверяют готовность своего рабочего места |
Информационный |
Индивидуальная |
|
|
Этап подготовки обучающихся к активному сознательному усвоению знаний (целеполагание и мотивация, актуализация) |
5 |
Подготовить к восприятию нового теоретического материала |
В ходе беседы помогает сформулировать тему и цель занятия. Помогает сформулировать план занятия |
Отвечают на вопросы, определяют, чему они могут научиться и как может быть построено занятие |
Словесный |
Фронтальная |
|
|
Этап усвоения новых знаний |
15 |
Сформулировать вставки графических объектов в текстовый редактор MS Word |
Объясняет новый материал, демонстрируя презентацию, отвечает на вопросы студентов |
Слушают, записывают главные сведения в тетради |
Объяснительно-практический |
Фронтальная |
|
|
Первичное закрепление учебного материала |
15 |
Научить применять на практике знания по вставке графических объектов в текстовый редактор MS Word |
Корректирует и направляет деятельность студентов |
Выполняют практическое задание |
Практический |
Индивидуальная |
|
|
Рефлексия, подведение итогов занятия |
6 |
Оценка выполнения практического задания, осознать и оценить результат деятельности |
Организует обсуждение, оценивает степень выполнения практического задания, анализирует итоги урока |
Дают оценку результатов своей работы. Анализируют затруднения при выполнении работы |
Анализ |
Индивидуальная |
|
|
Этап информации студента о домашнем задании |
2 |
Задает домашнее задание |
Определяют для себя уровень домашнего задания |
Информационный |
Индивидуальная |
ХОД УРОКА
I. Организационный этап
Приветствие, проверка присутствующих.
II. Этап подготовки обучающихся к активному сознательному усвоению знаний
Стук в дверь кабинета. Заходит электрик.
Электрик: Здравствуйте! А скажите, какая это группа? Электрики? Ой, ребятушки, вы то мне и нужны! У меня к вам неотложное дело!
Преподаватель: Здравствуйте! Вы кто?
Электрик: Я электрик!
Преподаватель: Подождите, у нас урока, какое у вас неотложное дело? И нельзя ли подождать до конца урока?
Электрик: Нет, времени совсем нет, работа стоит!
Преподаватель: А чем студенты группы «Электрик судовой» могут вам помочь?
Электрик: В том-то и дело, что только они смогут мне помочь! У меня есть схема (карточка № 1), но только на бумаге, а в ней ошибка и ее нужно срочно исправить! А лучше сделать ее на компьютере, а я подскажу, что в ней не так.
Преподаватель: Давайте подумаем. Ребята, скажите, сможем ли мы помочь? А вы, уважаемый электрик, оставьте нам схему и посидите, пока мы тут решим вашу проблему.
В какой программе можно сделать такую схему? (Paint) Да, правильно, в данной программе можно сделать такую схему.
Но мы с вами сейчас изучаем совсем другую программу. Какую? (Word)
Как думаете, можно ли в текстовом редакторе построить такую схему?
А как, по-вашему, будут называться разные части схемы? (графические объекты) Молодцы!
Умете ли вы вставлять графические объекты в текстовый редактор? (нет) А хотите научиться? Только нам нужно еще исправить ошибку, это уже по вашей части. Справимся?
Давайте попробуем сформулировать цель нашего урока (научиться вставлять графические объекты в Word).
Цель: научиться вставлять графические объекты в текстовом редакторе MS Word.
Тогда какова же тема нашего урока? Правильно: тема урока — вставка графических объектов в текстовый редактор MS Word.
Запишите, пожалуйста, в тетради число (16 декабря) и тему урока.
Преподаватель: Теперь постараемся составить план нашего урока. Как вы думаете, что будет включено в 1 пункт плана?
-
Изучение теоретического материала.
Тогда, по вашему мнению, что будет являться 2-м пунктом плана?
-
Выполнение практической работы.
Изучив теоретический материал и выполнив практическое задание, как вы думаете, что же будет 3-им пунктом плана?
-
Подведение итогов работы.
Преподаватель: Скажите мне, пожалуйста, что вы уже знаете по данной теме и что хотели бы узнать?
III. Этап усвоения новых знаний
Преподаватель:
Ребята, садитесь за компьютеры, и будем учиться вставлять графические объекты в MS Word. Откройте, пожалуйста, текстовый документ.
В документах Word могут быть использованы два типа графических изображений: — Рисунки; — Графические объекты.
Как вы уже знаете, рисунки импортируются из файлов, созданных другими программами (не программой Word), а вот графические объекты можно создавать самостоятельно с помощью встроенных в Word средств (встроенным редактором графических объектов).
Графические объекты: это любой нарисованный или вставленный объект, который можно редактировать и форматировать с помощью ленты Вставка (встроенным редактором графических объектов — Фигуры). Эти объекты являются частью текстового документа.
Фигуры являются векторными рисунками. Векторные рисунки создаются из линий, кривых, прямоугольников и других объектов.
Инструменты для работы с графикой находятся на панели «Иллюстрации» ленты «Вставка».
К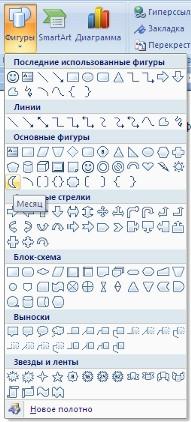
Когда фигура нарисована, появляется контекстный инструмент «Средства рисования» с лентой «Формат», с помощью которого можно видоизменять фигуры.
А сейчас посмотрите на экран, где я покажу основные фигуры и как с ними работать (преподаватель показывает основные фигуры и их видоизменение).
Скажите, есть какие-либо вопросы по данному материалу? Нет, тогда давайте поможем электрику с его схемой!
IV. Этап закрепления новых знаний
Откройте новый лист документа Word, в котором построим схему, предложенную электриком (карточка № 2). Критерии оценки за выполнение работы представлены на доске (озвучить). На выполнение работы 15 минут.
Время, отведенное на практическую работу, закончилось. Теперь поменяйтесь местами с соседом для проверки (открыты критерии оценки практической работы). Студенты ставят оценки и диктуют их.
V. Итоги урока
Преподаватель: Уважаемый электрик, посмотрите, пож-та. Выберите лучшую работу и скажите, справились ли с заданием студенты группы 176? (Электрик проходит, смотрит и выбирает лучшую работу)
Электрик: Вот выручили, вот молодцы! И как все красиво и правильно сделали! Особенно… За это я угощу вас вкусными конфетами! Спасибо вам, ребята! Буду к вам обращаться за помощью! До свидания!
Преподаватель: Скажите, чего вы достигли на уроке? Понравился ли он вам?
Студенты вслух произносят, какие результаты они получил по время урока (3-4 человека).
Преподаватель подводит итоги занятия (Достигли ли цель урока? Все ли получилось во время урока? Какие сложности вызвала тема? И др.).
VI. Домашнее задание
1. Карточка № 3 набрать текст в текстовом редакторе MS Word и принести на съемном носителе для следующего урока.
2. Составить буклет «Основные действия в текстовом редакторе MS Word».
Спасибо за внимание, урок закончен, до свидания!
Карточка № 1
Неправильно
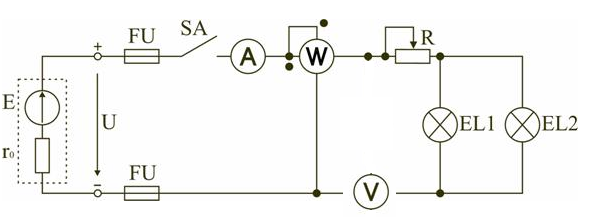
Карточка № 2
Практическая работа
Тема: Вставка графических объектов в текстовый редактор MS Word
Цель: научиться вставлять графические объекты в текстовый редактор MS Word.
Время выполнения: 15 минут.
Краткие теоретические сведения:
И
С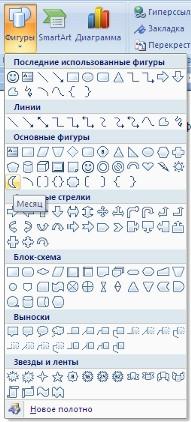
Кнопка «Фигуры» служит для быстрого создания графических примитивов. Для создания нужного примитива надо его выбрать из выпадающего списка и «нарисовать» в документе протяжкой мыши с нажатой левой кнопкой. Для того, чтобы фигура имела правильные пропорции, во время рисования надо удерживать нажатой кнопку Shift.
Когда фигура нарисована, появляется контекстный инструмент «Средства рисования» с лентой «Формат».
Р
Особым видом графического примитива является Надпись.
Этот примитив может содержать «в себе» текст.
Такие графические элементы, содержащие текст, можно связывать между собой. В таком случае текст будет размещаться внутри надписей последовательно (в зависимости от того, в какой последовательности они были связаны).
Для связывания блоков их необходимо предварительно разместить в документе.
Затем выделить надпись, с которой будет начинаться текст.
После этого на панели «Текст» воспользоваться кнопкой «Создать связь».
Курсор примет вид кружки. Подвести курсор к надписи, следующей за главной (при этом кружка начнет «выливаться») и нажать левую кнопку мыши. Теперь текст будет перетекать из одной надписи в другую.
О
Задание: изобразить схему (рис. 1) в текстовом редакторе MS Word.
Рисунок 1 – Схема
Карточка № 3
Домашнее задание
Компьютер – самый необычный инструмент из всех, придуманных человеком. Он используется не в материальной, а в умственной, интеллектуальной деятельности людей разных профессий: экономистов, конструкторов, переводчиков, психологов, физиков, художников… Возможности своего интеллектуального помощника человек постоянно совершенствует, постоянно старается расширить. Для этого не только совершенствуется оборудование, «железо компьютера», но и создаются новые компьютерные программы, программные средства. Эти программы создаются программистами – специалистами в области информатики. Зачем нужны компьютерные программы?
Компьютер часто называют «умной» машиной, однако он не обладает человеческим разумом. Человек действует, когда захочет этого сам или по заданию других людей. Компьютер ничего не делает по собственному желанию. Все действия он выполняет только по заданию человека. Для управления действиями компьютера и предназначены компьютерные программы.
Могут ли программисты составлять компьютерные программы без участия других специалистов? Если программа предназначена для выполнения задания авиаконструктора или модельера-парикмахера, то программисту потребуется помощь представителей этих профессий. Только специалисты смогут подробно рассказать, с какими предметами, персонажами и явлениями они имеют дело в своей работе, что может происходить со всеми этими объектами, как принимаются решения.
4
По теме: методические разработки, презентации и конспекты
Отношение «входит в состав». Практическая работа №3 «Повторяем возможности графического редактора – инструмента создания графических объектов» (задания 5–6)
Технологическая карта урока. Отношение «входит в состав». Практическая работа №3 «Повторяем возможности графического редактора – инструмента создания графических объектов» (задания 5–6).УМК Босо…
Урок-презентация по теме: «Вставка графических объектов в Word»
Разработка урока урока по теме: «Вставка графических объектов в Word»в Word»…
Размещение графических объектов на слайдах презентации. Применение эффектов анимации к объектам слайда
— На прошлом уроке мы с вами познакомились с программой Open Office Impress, рассмотрели интерфейс и основы работы с программой Open Office Impress. Давайте вспомним основные моменты этой темы.1. Тест…
Урок «Текстовый редактор Word. Вставка графических объектов в текстовый документ»
Можно ли в текстовом редакторе создать рекламный листок для профориентации школьников по профессии «Машинист лесозаготовительных и трелевочных машин»? Как это сделать, можно узнать в данной разработке…
Разнообразие отношений объектов и их множеств. Отношения между множествами. Практическая работа №3 «Повторяем возможности графического редактора – инструмента создания графических объектов»
Урок 3.Разнообразие отношений объектов и их множеств. Отношения между множествами. Практическая работа №3 «Повторяем возможности графического редактора – инструмента создания графических о…
№35. «Рисование, сноски» работа в графическом редакторе «WORD». Для группы МЖКХ-3 за 9.11.20 и 10.11.20.
Задание: Выполнить задание 7, используя ключи 1-5….
Работа с графическими объектами в MS Word
При оформлении текстовых документов можно использовать различные графические объекты: рисунки, рисованные объекты, фигурный текст и т.д….
ПРАКТИЧЕСКОЕ ЗАНЯТИЕ
Тема занятия: MS WORD. Вставка в документ графических объектов, рисунков, специальных символов.
Цель выполнения задания: создавать, редактировать, форматировать графические объекты, рисунки, специальные символы в документах.
Необходимо знать: текстовый редактор MS Word.
Необходимо уметь: работать в текстовом редакторе MS Word. Создавать, редактировать, форматировать документы по образцу.
Оборудование (приборы, материалы, дидактическое обеспечение) Инструкционные карты, мультимедийные презентации, персональные компьютеры.
ОСНОВНЫЕ ТЕОРЕТИЧЕСКИЕ ПОЛОЖЕНИЯ
Вставка рисунка из файла —На вкладке Вставка в группе Иллюстрации щелкните Рисунок. Найдите изображение, которое нужно вставить. Дважды щелкните изображение, которое необходимо вставить.
В
-
Щелкните место, куда требуется вставить специальный знак.
-
На вкладке Вставка в группе Символы выберите команду Символ, а затем выберите в списке пункт Дополнительные символы.
-
Выберите вкладку Специальные знаки.
-
Укажите знак, который нужно вставить, и нажмите кнопку Вставить.
ХОД ВЫПОЛНЕНИЯ ЗАДАНИЯ, МЕТОДИЧЕСКИЕ УКАЗАНИЯ
Задание № 1. Средствами MS Word (Панель инструментов Рисование) создать рисунок согласно варианту, указанному преподавателем.
Сгруппировать графические примитивы, чтобы изображение воспринималось как единое целое (выделить весь рисунок/Действия/Группировать).
Вариант 1. Вариант 2.

Вариант 3.
x
В

В
З
З
Задание № 4. Создайте рекламную страницу по образцу

ОТДЫХ
В МИРЕ ЖИВОТНЫХ

РАСПРОДАЖА
ОБУЧЕНИЕ ВОКАЛУ
ВИДЫ СПОРТИВНЫХ ЗАНЯТИЙ
?Контрольные вопросы:
1. Основные средства создания рисунков в MS Word.
2. Основные действия, выполняемые над изображениями.
3. Нанесение надписей на рисунки.
4. Вставка готовых иллюстраций из MS Clip Gallery.
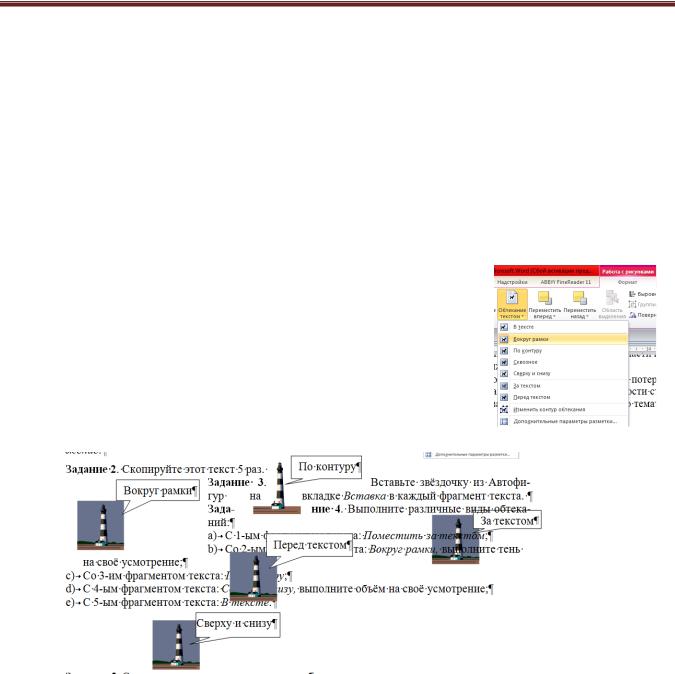
Лабораторный практикум по информатике, разделWORD
Коэффциент гидравлического сопротивления λ при определении потерь давления для практических расчетов рассматривается как независящий от шероховатости стенок труб.
Задание 3. Самстоятельно найти и записать текст с формулами по тематике, размером на полстраницы.
Тема: Вставка рисунков в Word
Цель работы: познакомиться и научиться использовать обтекание текста вокруг рисунка, группировать и разгруппировать изображения, работать с форматом изображений, создавать организационные диаграммы.
Задание 1. Наберите, следующий текст:
Упорядочивание объектов
1)Выберите объект, который надо поместить на передний или задний план.
2)Выберите вкладку Работа с рисунком Обтекание текстом вид обтекания (На задний план; Переместить вперёд;
Переместить назад) для изменения положения одного изображения относительно другого.
3) Затем, если необходимо измените положение объекта относительно текста, выполнив команду Работа с рисунком Положение.
Задание 2. Скопируйте этот текст 5 раз.
Задание 3. Вставьте звёздочку из Автофигур на вкладке Вставка в каждый фрагмент текста. Задание 4. Выполните различные виды обтеканий:
a)С 1-ым фрагментом текста: Поместить за текстом;
b)Со 2-ым фрагментом текста: Вокруг рамки, выполните тень на своё усмотрение;
c)Со 3-им фрагментом текста: По контуру;
d)С 4-ым фрагментом текста: Сверху и снизу, выполните объём на своё усмотрение;
e)С 5-ым фрагментом текста: В тексте.
Задание 5. Сравните, получившиеся результаты.
Задание 6. а) В 6-ой фрагмент текста вставьте ещё два рисунка и разместите их, как указано ниже, используя Порядок.
17
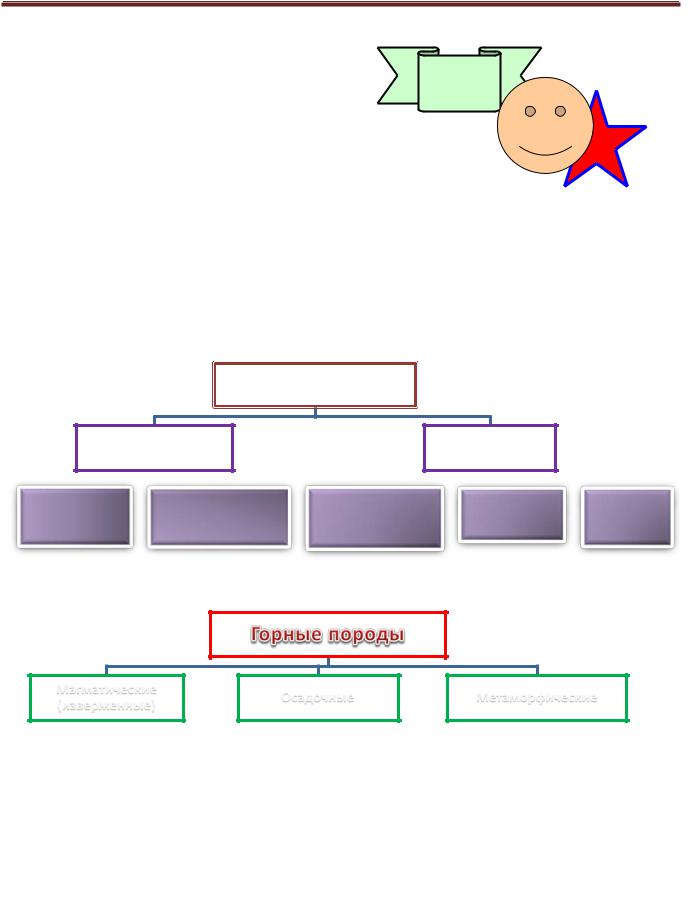
Лабораторный практикум по информатике, разделWORD
Упорядочивание объектов
1) Выберите объект, который надо поместить на передний или задний план.
2)Выберите вкладку Работа с рисунком Порядок На передний план (На задний план; Переместить вперёд; Переместить назад) для изменения положения одного изображения относительно другого.
3)Затем, если необходимо измените положение объекта относительно текста.
4)б) Сгруппируйте три рисунка: выделите рисунки кнопкой выбор объекта, затем выполните Группировать.
5)в) Выполните обтекание По контуру.
Задание 7. Создайте организационную диаграмму, выбрав на вкладке Вставка → SmartArt → Иерархия.
А)
Общая классификация органических соединений (соединений углерода)
Органические
соединения
|
Алифатические |
Циклические |
|||||||||
|
углеводороды |
углеводороды |
|||||||||
|
Предельные |
Непредельные |
Ациклические |
Гетероцикл |
Ароматич |
||||||
|
(алканы) |
(алкены, |
(циклоалканы, |
ические |
еские |
||||||
|
олефины) |
нафтены) |
(арены) |
Б)
Классификация горных пород по происхождению и условиям залегания в земной коре
|
Магматические |
Осадочные |
Метаморфические |
||||||||
|
(изверженные) |
||||||||||
18