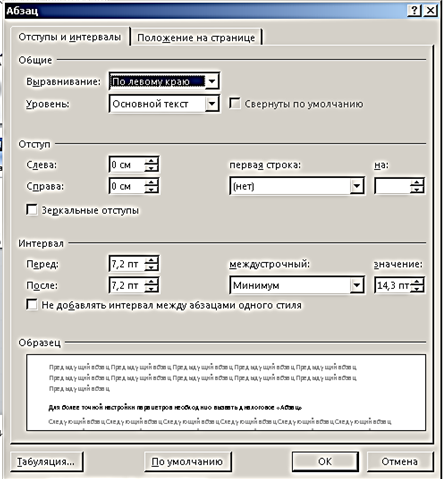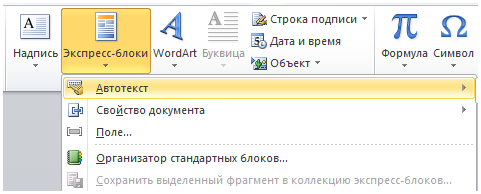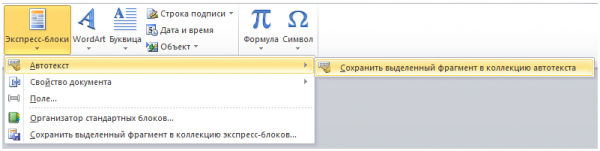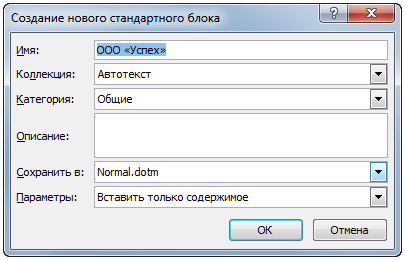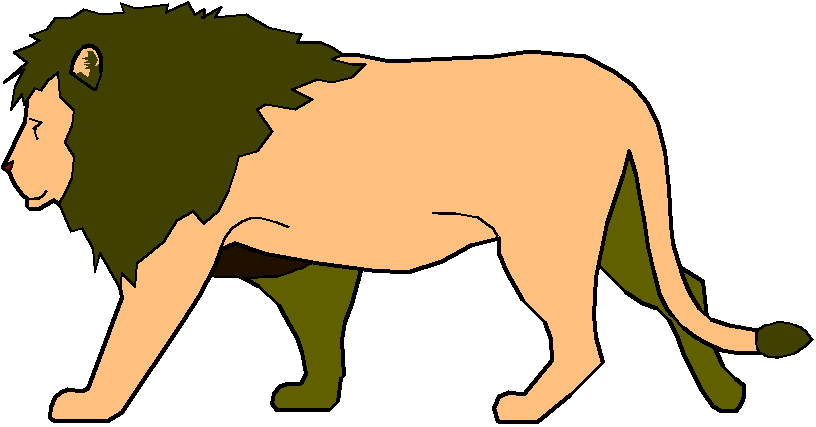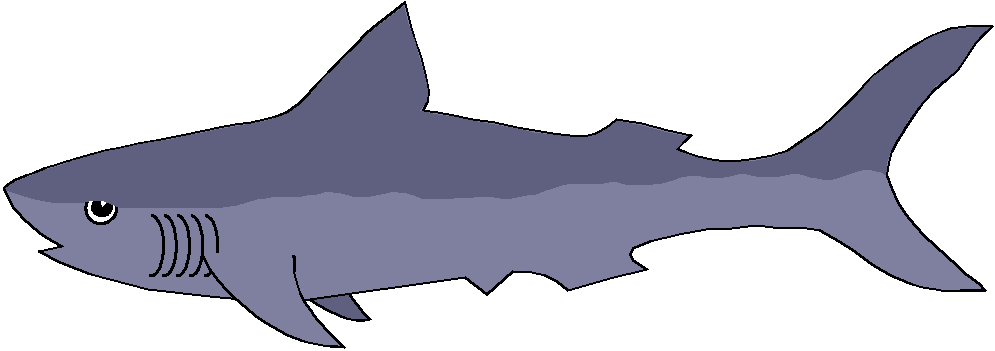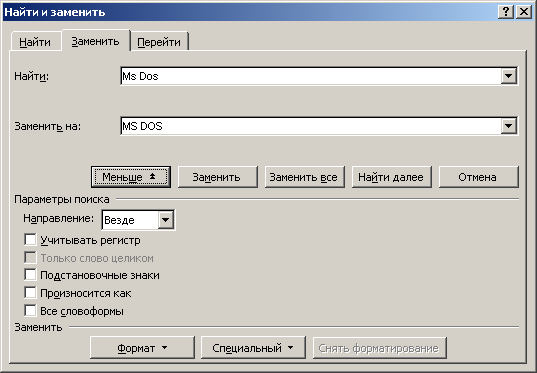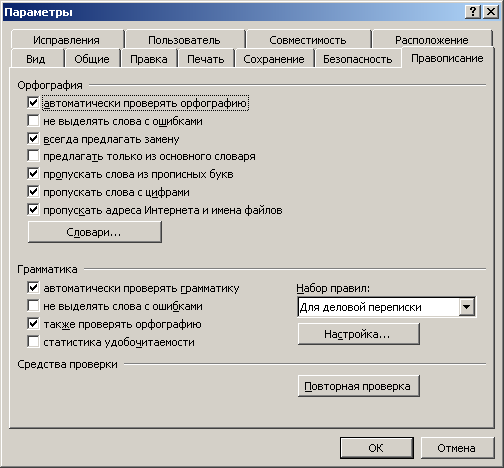Практическая работа № 12
«Работа в тестовом редакторе MS Word.
Использование систем проверки орфографии и грамматики. Форматирование
текстового документа»
Цель
работы: Научиться
работать с текстовым редактором MS Word, проверять орфографию,
форматировать текст, разбивать документ на страницы, работать с автотекстом
Теоретические
сведения:
Проверка орфографии
Одним из важных качеств текста является отсутствие грамматических
ошибок. Грамматические ошибки в тексте могут возникнуть, во-первых, по незнанию
человека, во-вторых, в результате опечатки при наборе текста. Для устранения
грамматических ошибок в среду Word встроена автоматизированная система проверки
правописания. Основу этой системы составляет база данных — вариантов написания
русских и английских слов, и база знаний — правил грамматики. Эта система
сверяет каждое написанное слово с базой данных, а также анализирует
правильность написания словосочетаний и предложений (согласованность падежей,
расстановку запятых и т. д.). При обнаружении ошибок система выдает подсказку и
в некоторых случаях — варианты исправления ошибок. Эта система является
примером системы искусственного интеллекта.
По
умолчанию Microsoft Word проверяет орфографию и грамматику автоматически при
вводе текста, выделяя возможные орфографические ошибки красной волнистой
линией, а возможные грамматические ошибки — зеленой волнистой линией. Система
проверки орфографии по умолчанию включена всегда.
Исправлять
ошибки можно по мере ввода текста, а можно провести проверку сразу во всем
тексте по окончании ввода.
Для
исправления ошибки по мере ввода щелкните правой кнопкой мыши на тексте,
подчеркнутом волнистой зеленой или красной линией, а затем выберите
предложенный вариант или соответствующую команду в контекстном меню.
При
исправлении орфографической ошибки в контекстном меню часто предлагаются слова,
близкие по написанию.
Но
лучше осуществить проверку правописания сразу во всем тексте по окончании
ввода. Это существенно сэкономит время.
Следует
заметить, что не всегда слово, подчеркнутое красной линией, написано
неправильно. Вполне возможно, что это какой-нибудь специальный термин, которого
нет в словаре. Очень часто подчеркиваются имена собственные, а также составные
лова (например, «автотекст», «автозамена» и пр.), которые также отсутствуют в
базе данных приложения.
Если
слово написано правильно, но подчеркнуто красной линией, можно добавить его в
пользовательский словарь, и больше не будет выделяться подчеркиванием.
Если
в результате опечатки получается слово, имеющееся в словаре, то программа
проверки орфографии его не пометит, например, если вместо слова «кот» написано
слово «кто» или вместо слова «парта» написано слово «пара». Чтобы устранить
такие ситуации, следует внимательно перечитать текст самому или, что еще лучше,
попросить об этом другого человека.
Изменение междустрочного интервала
Чтобы
изменить междустрочные интервал необходимо перейти на вкладку «Главная», в
группе кнопок «Абзац», выбрать команду «Интервал»
Для более точной настройки
параметров необходимо вызвать диалоговое «Абзац»
Автозамена и Автотекст
Для
автоматизации ввода и исправления текста в среде Word существуют инструменты
Автозамена и Автотекст.
Бывает,
что при вводе текста с клавиатуры вместо нужной клавиши нажимается соседняя или
две буквы нажимаются в обратном порядке. Инструмент Автозамена имеет встроенный
словарь наиболее типичных опечаток и ошибочных написаний.
При
обнаружении таких опечаток слово автоматически заменяется на правильное.
Словарь автозамены можно пополнять.
Практически
у каждого пользователя есть свои особенности набора и «индивидуальные» опечатки
и ошибки. Если в процессе набора вы ввели слово с опечаткой, то можно не только
исправить его, но и включить в словарь автозамен. Для этого в контекстном меню
следует выбрать команду Автозамена.
Инструменты
Автотекст и Автозамена можно использовать для быстрого ввода стандартных фраз
по нескольким первым буквам.
Инструмент
Автотекст содержит список фраз длиной до 32 символов, которые среда
автоматически предлагает вставить, когда набраны первые несколько букв. Эти
фразы можно выбирать из списка элементов автотекста. Кроме того, в этом списке
содержатся элементы для вставки служебной информации, которая, как правило,
вставляется в колонтитул, например имя автора, дата создания, дата печати, имя
файла.
Чтобы
добавить автотекст в word 2010 переходим
на закладку «Вставка», далее «Экспресс блоки», «Автотекст».
1. Вводим
название организации в Word.
Например: ООО «Успех»
2. Выделяем текст
3. Нажимаем «Вставка / Экспресс
блоки / Автотекст / Сохранить выделенный фрагмент в коллекцию автотекста».
4. Нажимаем ОК.
5. И теперь когда мы будем
печатать название компании, всегда можно будет увидеть подсказку и сразу
вставить предложение без ошибок.
Задание
1. А). На вкладке Разметка страницы в группе Параметры страницы
выберите команду Поля – Настраиваемые поля в диалоговом окне этой
команды задайте верхнее и нижнее поля равным 2 см, левое – равным 3,5 см,
правое – 1 см
Б)
Напечатайте текст № 1. Проверьте
правописание этого фрагмента средствами MS Word.
Если есть ошибки, исправьте их в процессе ввода текста с помощью контекстного
меню.
ТЕКСТ
№ 1
В)
Перейдите на новую страницу в этом же документе. Для этого нажмите одновременно
на клавиши <Ctrl><Enter>.
Г) Скопируйте текст № 2. Проверьте правописание этого фрагмента средствами MS Word. Если есть
ошибки, исправьте их в процессе ввода текста с помощью контекстного меню.
ТЕКСТ № 2
« Путешествие П.И.Чичикова к Собакевичу было прерва…но
непогодой. Дорога была застла…на пеленой дождя. Бричка качалась из стороны в
сторону и тащилась по взбороне…ному полю: лошади были изнуре…ны, бричка
опрокинута, и Чичиков «руками и ногами шлёпнулся в грязь».
Как был обрадован наш герой, когда издали послышался собачий
лай, и показалось что-то, похожее на крышу. Так Чичиков познакомился с
Коробочкой, которая была и вежлива, и обходительна с нежда…ным гостем,
предложив ему ночлег. Проснувшись, Чичиков окинул взглядом комнату. По стенам
были развеша…ны картины, между ними висел портрет Кутузова и «писа…ный
маслеными красками какой-то старик с красными обшлагами на мундире». Дворик,
видный из окна, был наполнен птицей – индейками и курами…
Хозяйка была созда…на для жизни в деревне. В её поместье всё
организова…но, собра…но, уложе…но. Все вещи размеще…ны по маленьким ящичкам.
Недаром – Коробочка! Крестьянские избы выстрое…ны врассыпную и «не заключе…ны в
правильные улицы», но «показывали довольство обитателей, ибо были поддерживаемы
как следует». Каков контраст с поместьем Плюшкина, в котором всё заброше…но, и
с поместьем Ноздрёва, в котором всё распрода…но.
Как грустна и печальна наша Россия! Как бесконечны и порой
непостижимы её просторы! Эти мысли могли быть навея…ны лирической прозой
Гоголя»
Д) Отформатируйте текст №
2 по параметрам:
1.
Установите следующий междустрочный интервал: для первого абзаца
— одинарный, для второго абзаца – полуторный, для третьего абзаца – множитель
1,25пт, для четвертого минимум 13 пт.
2.
Установите следующие интервалы между абзацами: между 1 и 2
абзацами – 7,5 пт, между 2 и 3 абзацами – 12 пт, между 3 и 4 абзацами – авто.
3.
Выполните следующие выравнивание текста: 1 абзац – по правому
краю, 2 абзац- по левому краю, 3 абзац – по центру, 4 абзац по ширине
4.
Установите следующие абзацные отступы: 1 абзац – слева 1 см, 2
абзац- слева 1,5 см, 3 абзац – справа – 0,63 см, 4 абзац – справа 0,5 см,
слева 0,5 см
5.
Установите следующую красную строку: 1 абзац – отступ 1,5 см, 2
абзац- выступ 1 см, 3 абзац – отступ – 2 см, 4 абзац – выступ 0,5 см
6.
Добавьте в коллекцию автотекста слова «Путешествие П.И.Чичикова
к Собакевичу» и используя функцию «Автотекст» вставьте их как заголовок к
тексту, применив выравнивание «По центру»
7.
Установите следующие форматирование шрифта:
|
Шрифт |
||||
|
№ абзаца |
Шрифт |
Начертание |
Размер |
Интервал |
|
1. |
Times New Roman |
Курсив |
12 |
Обычный |
|
2. |
Courier New |
Обычное |
9 |
Разреженный на 1,2пт |
|
3. |
Comic Sans MS |
Курсив, подчеркивание |
10 |
Уплотненный на 0,5пт |
|
4. |
Monotype Corsiva |
Полужирный |
9 |
Обычный |
|
заголовок |
Arial Black |
Двойное подчеркивание |
16 |
Разреженный на 1,5 пт |
Сохраните
файл в папке своей группы, под своей фамилией.
Контрольные
вопросы:
1. Каковы
возможности MS Word для проверки ошибок
различного рода в текстовых документах?
2. Каков
порядок проверки орфографии и грамматики в MS Word?
3. Для
каких целей нужны функции автозамены и автотекста?
4. Как
добавить текст в коллекцию «Автотекста»
5. Как
изменить междустрочный интервал, интервал между абзацами?
6. Как
установить параметры красной строки?
7. Как
изменить цвет шрифта?
8. Как
выполнить двойное подчеркивание слова?
9. Как
изменить обычный шрифт на разреженный
Задание 1
В тексте найдите ошибки и исправьте их.
Доски на гору везем, будем строить новый ком.
Любопытные мартышки собирают с ёлок фишки.
Мышка спряталась под горку и грызёт тихонько норку.
Утром кости к нам пришли, всем подарки принесли.
Писем мы не написали, тучку целый день искали.
Стужа. Снег. Метут метели. Тёмной ночью бродят двери.
Задание 2
Прочитайте текст и вставьте пропущенные символы/буквы.
|
Своей младшей дочке Тосе Заплетает мама (к)осы. Землю роет старый к(р)от, Под землёю он живет. В зоопарке живёт с(л)он, Словно дом огромен он. |
Подарили нам игрушки: Целый день стреляли (п)ушки. Нам темно. Мы просим папу Нам включить поярче ла(м)пу. На арену вышли (т)игры. Мы от страха все притихли. |
Задание 3
Найдите в тексте ошибки и исправьте их.
|
Говорит Володя Коле: “Стройку получил я в школе” В нашем доме на окошке Сидят серенькие крошки. |
|
|
Вадик спит и видит слон, Что летит в ракете он. Дети в скверике сидели И мороженое если. |
Задание 4
Найдите и исправьте ошибки.
В тексте допущено множество ошибок, видимо, за компьютером сидел двоечник. Найдите эти ошибки и исправьте их.
Кручка Рябба.
Жили быи дет и пабба. И була у их кручка рябба. Снестла кучка иичеко. Ни прастое а залате. Дет бил бил — не росбиил. бапа била билла, ни расбилла. Мижка бежала, хвостиком махнула, иечко упло и расбилас. Плачит дет и паба, а кручка куахчит:
Задание 5
Закончите фразу.
Подберите слова, подходящие по рифме и по смыслу.
|
Не придется старику В тишине попить … Я не бегаю к врачу, Я сама его … Лучше, мама, не пищи, Ты мне няньку … Не послушал Зайка папу, Отдавили Зайке … Что случилось? Что за крик? Это тонет человек! Он упал с обрыва в реку — Помогите …! |
Рады зайчики и белочки, Рады мальчики и … Сверху солнышко печет, А внизу река … Я сегодня сбилась с ног — У меня пропал мой … Мы не ели, мы не пили, Бабу снежную… Раньше всех петух встает — Оглушительно …: “Час настал! Вставать пора! Начинаем день с …!” |
Задание 6.
Поставьте, где нужно большие буквы:
-
скоро у нас каникулы. Я поеду вместе с папой в сочи.
-
Митя с братом поедут с братом в иркутск, на озеро байкал. А таня будет отдыхать в деревне у тети зои.
-
Эта деревня стоит на берегу оки. У тети в доме живет мурзик.
Задание 7.
Сохраните проделанную работу в своей папке.
«Файл» — «Сохранить как» — Имя файла указать: «Мой урок» — «Сохранить».
| Меню сайта |
|
| Категории раздела | |||
|
| Вход на сайт |
| Поиск |
| … |
| Наш опрос |
|
Что вы здесь ищете? Конспекты Рефераты Программы ПК Рабочие программы Ответы к задачам Результаты | Архив опросов Всего ответов: 88 |
| Статистика |
|
Онлайн всего: 1 Гостей: 1 Пользователей: 0 |
| Информатика и ИКТ |
 |
| Главная » Файлы » Практические работы » MS WORD |
Практические задания word на исправление ошибок в тексте
|
[ Скачать с сервера (7.8 Kb)
] |
07.10.2013, 09:08 |
|
|
|
Категория: MS WORD | Добавил: Ysol33 |
|
| Просмотров: 1755 | Загрузок: 231
| Рейтинг: 0.0/0 |
| Всего комментариев: 0 | |
| Имя *: | |
| Email *: | |
| Код *: | |
ПРАКТИЧЕСКАЯ РАБОТА № 14
ТЕМА: «РАБОТА В ТЕСТОВОМ
РЕДАКТОРЕ MS WORD.
ИСПОЛЬЗОВАНИЕ СИСТЕМ ПРОВЕРКИ ОРФОГРАФИИ И ГРАММАТИКИ. ФОРМАТИРОВАНИЕ
ТЕКСТОВОГО ДОКУМЕНТА»
Цель работы: Научиться
работать с текстовым редактором MS
Word, проверять орфографию, форматировать
текст, разбивать документ на страницы, работать с автотекстом.
Регулятивные УУД:
Р1. Умение самостоятельно определять цели
обучения, ставить и формулировать новые задачи в учебе и познавательной
деятельности, планировать пути достижения целей, в том числе альтернативные,
осознанно выбирать наиболее эффективные способы решения учебных и
познавательных задач;
Р2. Умение соотносить свои действия с
планируемыми результатами, осуществлять контроль своей действительности в
процессе достижения результата, определять способы действий в рамках предложных
условий и требований, корректировать свои действия в соответствии с
изменяющейся ситуацией, оценивать правильность выполнения учебной задачи,
собственные возможности ее решения;
Р3. Владение основами самоконтроля,
самооценки, принятия решений и осуществления осознанного выбора в учебной и
познавательной.
Познавательные УУД:
ПЗ2. Умение создавать, применять и
преобразовывать знаки и символы, модели и схемы для решения учебных и
познавательных задач, смысловое
чтение;
ПЗ4. Развитие мотивации к овладению культурой
активного использования словарей и других поисковых систем.
Коммуникативные УУД:
К1. Умение организовывать учебное
сотрудничество и совместную деятельность с учителей и сверстниками; работать
индивидуально и в группе: находить общее решение и разрешать конфликты на
основе согласования позиций и учета интересов; формулировать, аргументировать и
отстаивать свое мнение;
К2. Умение осознанно
использовать речевые средства в соответствии задачей коммуникации для выражения
своих чувств, мыслей и потребностей для планирования и регуляции своей
деятельности; владение устной и письменной речью, монологической контекстной
речью;
Личностные:
Л3. Умение
выстраивать конструктивные взаимоотношения в командной работе по решению общих
задач, в том числе с использованием современных средств сетевых коммуникаций;
Л4. Умение управлять
своей познавательной деятельностью, проводить самооценку уровня собственного
интеллектуального развития, в том числе с использованием современных
электронных образовательных ресурсов, выбирать грамотное поведение при
использовании разнообразных средств информационно-коммуникационных технологий
как в профессиональной деятельности, так и в быту;
Предметные
ПР4. Владение типовыми
приемами написания программы на алгоритмическом языке для решения стандартной
задачи с использованием основных конструкций языка программирования,
сформированность базовых навыков и умений по соблюдению требований техники
безопасности, гигиены и ресурсосбережения при работе со средствами
информатизации, понимание основ правовых аспектов использования компьютерных
программ и прав доступа к глобальным информационным сервисам;
Метапредметных:
М1. Умение определять
цели, составлять планы деятельности и определять средства, необходимые для их
реализации;
М2. Использование
различных видов познавательной деятельности для решения
информационных
задач, применение основных методов познания (наблюдения, описания, измерения,
эксперимента) для организации учебно-исследовательской и проектной деятельности
с использованием информационно-коммуникационных технологий, использование
различных информационных объектов, с которыми возникает необходимость
сталкиваться в профессиональной сфере в изучении явлений и процессов,
использование различных источников информации, в том числе электронных
библиотек, умение критически оценивать и интерпретировать информацию,
получаемую из различных источников, в том числе из сети Интернет;
Общие компетенции:
ОК 2. Организовывать
собственную деятельность, исходя из цели и способов ее достижения, определенных
руководителем.
ОК4. Осуществлять
поиск информации, необходимой для эффективного выполнения профессиональных
задач.
ОК 5. Использовать
информационно-коммуникационные технологии в профессиональной деятельности.
Материально – техническое оснащение занятия практического занятия.
– компьютеры на рабочих местах с системным программным обеспечением
(для операционной системы Windows)
—
мультимедийное
оборудование;
—
раздаточный
материал (практическое задание),
—
электронное
пособие;
—
ресурсы
сети Интернет.
Задание
состоит из:
1.
Прочитать краткие теоретические сведения;
2.
Выполнить задания;
3.
Ответить на контрольные вопросы
4.
Оформить отчет по практической работе №14:
1. Название, цель работы,
задание данной практической работы.
2. Показать результат
преподавателю.
3.
Вывод о
проделанной работе.
ТЕОРЕТИЧЕСКИЕ СВЕДЕНИЯ
Проверка орфографии
Одним из важных качеств
текста является отсутствие грамматических ошибок. Грамматические ошибки в
тексте могут возникнуть, во-первых, по незнанию человека, во-вторых, в
результате опечатки при наборе текста. Для устранения грамматических ошибок в
среду Word встроена автоматизированная система проверки правописания. Основу
этой системы составляет база данных — вариантов написания русских и английских
слов, и база знаний — правил грамматики. Эта система сверяет каждое написанное
слово с базой данных, а также анализирует правильность написания словосочетаний
и предложений (согласованность падежей, расстановку запятых и т. д.). При
обнаружении ошибок система выдает подсказку и в некоторых случаях — варианты
исправления ошибок. Эта система является примером системы искусственного
интеллекта.
По умолчанию Microsoft Word
проверяет орфографию и грамматику автоматически при вводе текста, выделяя
возможные орфографические ошибки красной волнистой линией, а возможные
грамматические ошибки — зеленой волнистой линией. Система проверки орфографии
по умолчанию включена всегда.
Исправлять ошибки можно по
мере ввода текста, а можно провести проверку сразу во всем тексте по окончании
ввода.
Для исправления ошибки по
мере ввода щелкните правой кнопкой мыши на тексте, подчеркнутом волнистой
зеленой или красной линией, а затем выберите предложенный вариант
или соответствующую команду в контекстном меню.
При исправлении орфографической
ошибки в контекстном меню часто предлагаются слова, близкие по написанию.
Но лучше осуществить
проверку правописания сразу во всем тексте по окончании ввода. Это существенно
сэкономит время.
Следует заметить, что не
всегда слово, подчеркнутое красной линией, написано неправильно. Вполне
возможно, что это какой-нибудь специальный термин, которого нет в словаре.
Очень часто подчеркиваются имена собственные, а также составные лова (например,
«автотекст», «автозамена» и пр.), которые также отсутствуют в базе данных
приложения.
Если слово написано
правильно, но подчеркнуто красной линией, можно добавить его в пользовательский
словарь, и больше не будет выделяться подчеркиванием.
Если в результате опечатки
получается слово, имеющееся в словаре, то программа проверки орфографии его не
пометит, например, если вместо слова «кот» написано слово «кто» или вместо
слова «парта» написано слово «пара». Чтобы устранить такие ситуации, следует
внимательно перечитать текст самому или, что еще лучше, попросить об этом
другого человека.
Изменение междустрочного
интервала
Чтобы изменить
междустрочные интервал необходимо перейти на вкладку «Главная», в группе
кнопок «Абзац», выбрать команду «Интервал»
Для более точной
настройки параметров необходимо вызвать диалоговое «Абзац»
Автозамена и Автотекст
Для автоматизации ввода и
исправления текста в среде Word существуют инструменты Автозамена и Автотекст.
Бывает, что при вводе текста
с клавиатуры вместо нужной клавиши нажимается соседняя или две буквы нажимаются
в обратном порядке. Инструмент Автозамена имеет встроенный словарь наиболее
типичных опечаток и ошибочных написаний.
При обнаружении таких
опечаток слово автоматически заменяется на правильное. Словарь автозамены можно
пополнять.
Практически у каждого
пользователя есть свои особенности набора и «индивидуальные» опечатки и ошибки.
Если в процессе набора вы ввели слово с опечаткой, то можно не только исправить
его, но и включить в словарь автозамен. Для этого в контекстном меню следует
выбрать команду Автозамена.
Инструменты Автотекст и
Автозамена можно использовать для быстрого ввода стандартных фраз по нескольким
первым буквам.
Инструмент Автотекст
содержит список фраз длиной до 32 символов, которые среда автоматически
предлагает вставить, когда набраны первые несколько букв. Эти фразы можно
выбирать из списка элементов автотекста. Кроме того, в этом списке содержатся
элементы для вставки служебной информации, которая, как правило, вставляется в
колонтитул, например имя автора, дата создания, дата печати, имя файла.
Чтобы добавить автотекст в word 2010 переходим на закладку «Вставка», далее «Экспресс блоки»,
«Автотекст».
1.
Вводим название организации в Word.
Например: ООО «Успех»
2. Выделяем текст
3. Нажимаем «Вставка /
Экспресс блоки / Автотекст / Сохранить выделенный фрагмент в коллекцию автотекста».
4. Нажимаем ОК.
5. И теперь когда мы
будем печатать название компании, всегда можно будет увидеть подсказку и сразу
вставить предложение без ошибок.
Задание 1. А).
На вкладке Разметка страницы в группе Параметры страницы выберите
команду Поля – Настраиваемые поля в диалоговом окне этой команды
задайте верхнее и нижнее поля равным 2 см, левое – равным 3,5 см, правое – 1 см
Б) Напечатайте текст № 1. Проверьте
правописание этого фрагмента средствами MS Word. Если есть ошибки,
исправьте их в процессе ввода текста с помощью контекстного меню.
ТЕКСТ № 1
В) Перейдите на новую страницу в этом же документе. Для этого
нажмите одновременно на клавиши <Ctrl><Enter>.
Г) Скопируйте текст № 2. Проверьте
правописание этого фрагмента средствами MS Word. Если есть ошибки,
исправьте их в процессе ввода текста с помощью контекстного меню.
ТЕКСТ № 2
« Путешествие П.И.Чичикова к Собакевичу было прерва…но непогодой. Дорога
была застла…на пеленой дождя. Бричка качалась из стороны в сторону и тащилась
по взбороне…ному полю: лошади были изнуре…ны, бричка опрокинута, и Чичиков
«руками и ногами шлёпнулся в грязь».
Как был обрадован наш герой, когда издали послышался собачий лай, и
показалось что-то, похожее на крышу. Так Чичиков познакомился с Коробочкой,
которая была и вежлива, и обходительна с нежда…ным гостем, предложив ему
ночлег. Проснувшись, Чичиков окинул взглядом комнату. По стенам были развеша…ны
картины, между ними висел портрет Кутузова и «писа…ный маслеными красками
какой-то старик с красными обшлагами на мундире». Дворик, видный из окна, был
наполнен птицей – индейками и курами…
Хозяйка была созда…на для жизни в деревне. В её поместье всё
организова…но, собра…но, уложе…но. Все вещи размеще…ны по маленьким ящичкам.
Недаром – Коробочка! Крестьянские избы выстрое…ны врассыпную и «не заключе…ны в
правильные улицы», но «показывали довольство обитателей, ибо были поддерживаемы
как следует». Каков контраст с поместьем Плюшкина, в котором всё заброше…но, и
с поместьем Ноздрёва, в котором всё распрода…но.
Как грустна и печальна наша Россия! Как бесконечны и порой непостижимы
её просторы! Эти мысли могли быть навея…ны лирической прозой Гоголя»
Д) Отформатируйте текст № 2 по параметрам:
1.
Установите следующий междустрочный интервал: для первого абзаца
— одинарный, для второго абзаца – полуторный, для третьего абзаца – множитель
1,25пт, для четвертого минимум 13 пт.
2.
Установите следующие интервалы между абзацами: между 1 и 2
абзацами – 7,5 пт, между 2 и 3 абзацами – 12 пт, между 3 и 4 абзацами – авто.
3.
Выполните следующие выравнивание текста: 1 абзац – по правому
краю, 2 абзац- по левому краю, 3 абзац – по центру, 4 абзац по ширине
4.
Установите следующие абзацные отступы: 1 абзац – слева 1 см, 2
абзац- слева 1,5 см, 3 абзац – справа – 0,63 см, 4 абзац – справа 0,5 см,
слева 0,5 см
5.
Установите следующую красную строку: 1 абзац – отступ 1,5 см, 2
абзац- выступ 1 см, 3 абзац – отступ – 2 см, 4 абзац – выступ 0,5 см
6.
Добавьте в коллекцию автотекста слова «Путешествие П.И.Чичикова
к Собакевичу» и используя функцию «Автотекст» вставьте их как заголовок к
тексту, применив выравнивание «По центру»
7.
Установите следующие форматирование шрифта:
|
Шрифт |
||||
|
№ абзаца |
Шрифт |
Начертание |
Размер |
Интервал |
|
1. |
Times New Roman |
Курсив |
12 |
Обычный |
|
2. |
Courier New |
Обычное |
9 |
Разреженный |
|
3. |
Comic Sans MS |
Курсив, подчеркивание |
10 |
Уплотненный |
|
4. |
Monotype |
Полужирный |
9 |
Обычный |
|
заголовок |
Arial Black |
Двойное подчеркивание |
16 |
Разреженный на 1,5 пт |
Сохраните файл в папке своей
группы, под своей фамилией.
Задание 2. Создать презентацию,
тема «Проверка орфографии в MS
Word»
Контрольные вопросы:
1.
Каковы возможности MS Word для проверки
ошибок различного рода в текстовых документах?
2.
Каков порядок проверки орфографии и грамматики в MS Word?
3.
Для каких целей нужны функции автозамены и автотекста?
4.
Как добавить текст в коллекцию «Автотекста»
5.
Как изменить междустрочный интервал, интервал между абзацами?
6.
Как установить параметры красной строки?
7.
Как изменить цвет шрифта?
8.
Как выполнить двойное подчеркивание слова?
9.
Как изменить обычный шрифт на разреженный
Критерии
оценки:
«2» –
не выполнено ни одно задание ;
«3»
–1 задание;
«4» –
2 задания;
«5» –
2 задания и контрольные вопросы.
Скачано с www.znanio.ru
Задание 1
В предложениях вместо пунктиров вставить пропущенные буквы
Мы слушали птиц, вдыхали зап_х цв_тов, смотрели на сер_бристые облака.
Две стаи ут_к испугались, с_рвались со ср_дины оз_ра.
Под обл_кми зал_вали воздух серебр_ными звуками жав_ронки.
В саду расп_вает сол_вей, радостно встр_чает в_сход солнца.
Задание 2
В предложенном тексте откорректируйте запись предложений с большой буквы
когда Вы запускаете Word, в окне появляется пустой документ, готовый для набора текста. мерцающая вертикальная черточка, называемая точкой вставки, или курсором, указывает место, в которое будет вставляться набираемый текст. в отличие от работы на пишущей машинке, Вам не нужно самому начинать новую строку при достижении правого поля — текст переносится на следующую строку автоматически. нажимать клавишу ENTER необходимо только тогда, когда нужно создать новый абзац. набранные символы можно удалять как справа, так и слева от точки вставки.
большинство документов будет содержать значительно больше текста, чем можно увидеть на экране. чтобы просмотреть части документов, не выводимые в настоящий момент на экран, необходимо с помощью мыши или клавиатуры прокрутить текст документа. можно вывести полосы прокрутки с правого и нижнего краев окна документа и с их помощью быстро перемещаться в любую часть документа.
Задание 3
Вставить в тексте вместо знака * знаки препинания .
Три цвета есть у светофора *
они понятны для шофера *
красный свет * проезда нет *
Желтый * будь готов к пути *
а зеленый свет * кати*
Задание 4
Отредактировать текст так, чтобы каждое предложение начиналось с новой строки
Осень. Наступила осень. В зеленой листве деревьев появились желтые пряди. Ярко
краснеют гроздья рябины. А сколько грибов появилось в лесу! Очень хороши стройные
подберезовики и нарядные подосиновики.
Задание 5
Соединить строки в сплошной текст
Word помнит три последних места,
в которых набирался или редактировался текст.
Курсор возвращается
в каждое из этих трех мест,
а затем в исходное положение. Кроме того,
8Word запоминает место, в котором было выполнено последнее
сохранение документа.
Чтобы вернуться в место предыдущего
редактирования , нажмите клавиши SHIFT+F5 столько
раз, сколько необходимо для достижения нужного места.
Задание 6
В предложенном тексте вставьте пробелы между словами
Несмотривлицо,асмотринадело.
Безтруда-невынешьрыбкуизпруда
Задание 7
В предложенном тексте в подчеркнутых словах изменить окончания
Я стремлюсь к роскошной воля,
Мчусь к прекрасной сторона,
Где в широком чистом поле
Хорошо как в чудном сон.
Задание 8
Используя операцию копирования, расставить под картинки названия и изменить шрифт надписи
кролик, черепаха, голубь, роза, часы, лев, рыба, замок, осел
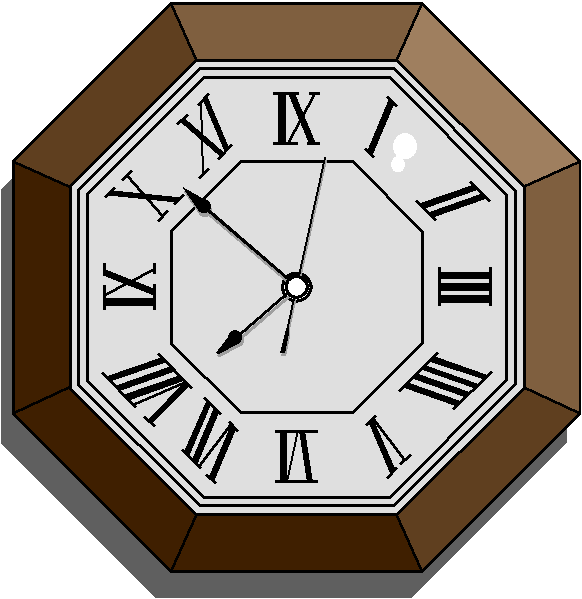




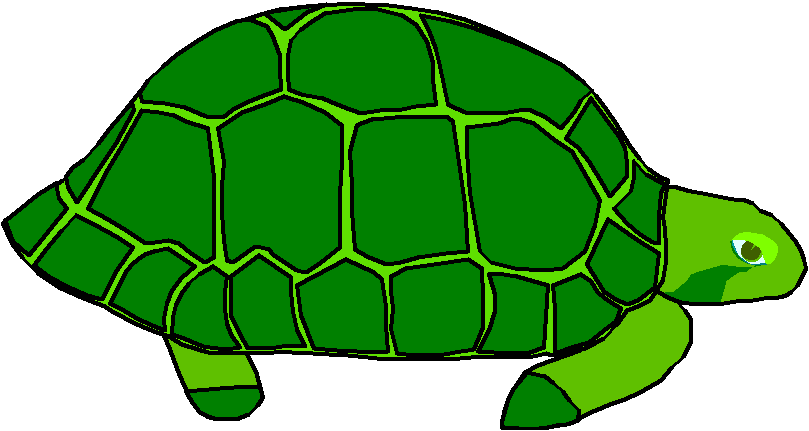
После ввода текст подвергается различным
изменениям. Редактирование документа
в Word осуществляется командами меню
Правка (Вырезать, Копировать, вставить)
или нажатием клавиш на клавиатуре ПК.
Предусмотренная в Word возможность поиска
и замены текста значительно ускоряет
процесс редактирования (правки) большого
текста. Кроме того, с помощью этой команды
можно осуществлять поиск и замену
определенных параметров форматирования,
специальных символов и других объектов
документа.
Проверка правописанияявляется
обязательным этапом при редактировании
документа. Следует иметь в виду, что
текстовый редакторWordвыделяет подчеркиванием слова с ошибками
только в том случае, если проведена
соответствующая настройка (Сервис–Параметры– вкладкаПравописание). Например, так:
Автоматическую
проверкуудобно проводить с помощью
командыПравописаниеиз менюСервис. В случае, когда слово
написано верно, но отсутствует в основном
словаре (такое случается при использовании
профессиональных терминов или жаргона),
его следует добавить в словарь командойДобавить. Следует помнить, что
на самом деле редактор не проверяет
правописание, а лишь проверяет наличие
данного слова в словаре. Не диагностируются
ошибки в падежах существительных,
склонениях, родах и временах глаголов
и некоторые другие. Поэтому после
завершения набора текста и автоматической
проверки правописания следует выполнять
профессиональную корректуру.
Задание 2 Исправление ошибок.
Ознакомьтесь с разделом Справки «Проверка
правописания»
Ответьте на вопросы:
-
Каким цветом подчеркиваются орфографические
ошибки, грамматические ошибки? -
Как включить автоматическую проверку
орфографии и грамматики в тексте? -
Как проверить правописание сразу во
всем тексте? -
Если слово в тексте подчеркнуто красной
волнистой линией, что это может означать?
Варианты разрешения возникшей ситуации. -
Какие ошибки не диагностируются?
Приведите примеры.
Задание 3
В приведенном ниже тексте любым способом
исправьте ошибки.
Поиск информации в world wide web
Как правило, последовательность поиска
информации в Internet выглядит следующим
образом.
-
Конкретизируется область поиска,
выделяется ключевые слова, характерные
для интересующей области. Рекомендуется
по возможности подбирать такие слова,
которые не используются ни в каких
других областях деятельности или
знания. -
На поисковый сервер посылается запрос,
сформированный из ключевых слов. На
многих поисковиках имеется возможность
конкретизировать область поиска путем
выбора соответствующих пунктов
предлагаемых меню. -
Так или иначе, от сервера приходит
список ссылок на WORLD WIDE WEB- страницы, в
которых обнаружены заброшенныеслова с кратким описанием каждой из
них или просто с небольшим начальным
фрагментом страницы. -
Далее следует исследование подходящих
(судя по заголовку или описанию) страниц.
Здесь начинается “свободное плавание”,
то есть переход по ссылкам с текстом,
который обещает нечто интересное. -
Сохранение на диске интересующего
материала.
Отыскать нужную информацию в Седьмом
океане, океане информации было бы просто
невозможно если бы не существовало
поисковых серверов. Такие серверы
предоставляет возможность поиска
страниц поключевому словуили в
иерархическом деревекаталога.
Существуют как чисто англоязычные и
русскоязычные, так и смешанные серверы.
Документов на английском языке в Internet
гораздо больше, чем на русском, поэтому
имеет смысл посетить также и западные
поисковики.
Для поиска информации по ключевому
слову на поисковый сервер посылается
запрос. Запрос формируется
автоматически — нужно только ввести
слова в поле ввода, выбрать нужные опции
поиска и нажать кнопку. Обратно приходит
Web-страница с отчетом о результатах
поиска. Так как список найденных
документов может быть очень большим он
разбивается на фрагменты по 10-100 элементов
(на каждом сервере по-разному) а в конце
отчета приводятся ссылки на следующие
фрагменты списка.
Каждый элемент отчетаWORLDWIDEWEBформируется следующим образом:
-
в начале идет заголовок документа,
являющийся также и ссылкой на этот
документ (если у документа нет заголовка
— может быть и такое — то здесь помещается
надпись ‘No title’); -
далее следует небольшой фрагмент самого
документа по которому практически
всегда можно понять, о чем идет речь в
документе и, следовательно, подходит
он вам или нет; -
и, наконец, список URL данного документа
(один и тот же документ может быть
продублирован по нескольким хостингам).
Чтобы перейти к документу, щелкните
либо по ссылке с текстом заголовка, либо
по одной из ссылок с URL. Кстати, единственный
поисковик, который даст вам не фрагмент
документа, а настоящую аннотацию (на
английском языке), написанную людьми
— это Yahoo.
Второй метод отыскания документов,
предоставляемый поисковыми серверами
— поиск по каталог.
Практически на всех поисковых машинах
есть такие каталоги (исключение —
Altavista, Rambler). В таких каталогах вся область
знаний разбивается на несколько крупных
подобластей, например: искусство, бизнес,
компьютеры, образование, спорт, политика,
путешествия, здоровье и т.д. и т.п. Далее
каждая такая подобласть разбивается
на более мелкие разделы и подразделы.
Таким образом в процессе поиска вы на
каждом шаге будете уточнять искомое
понятие, сужая область поиска, пока не
получите список ссылок на документы,
уже более соответствующих нужной вам
теме.
Наиболее популярными англоязычными
поисковиками являются: Yahoo,Magellan,Infoseek,Excite,WebCrawler,
русскоязычными:Rambler,Русская
Машина Поиска, всеязычным —Altavista,Altavista
Telia.
Соседние файлы в предмете [НЕСОРТИРОВАННОЕ]
- #
- #
- #
- #
- #
- #
- #
- #
- #
- #
- #
Исправь все пунктуационные и орфографические ошибки. Запиши текст с правильной пунктуацией и орфографией. Графически объясни верную пунктуацию.
В лесной глуши
Я люблю северный лес за торжественную тишину каторая царит в нем. Особено хорошо в густом ельнике где нибудь на дне глубокого лога.
Между древесными стволами обросшими в течении десятилетий седым мхом и узорчатыми лишаями кое где проглядывают клочъя неба.4 Свесившиися лапчатые ветви деревьев кажутся какими то гиганскими руками. Фантастический характер предают картине леса громадные папаротники, которые тапорщатся перистыми листьями. Мягхкий желтоватый мох скрадывает малейший звук и вы, точно, идёте по ковру. Прибавте к этому слабое освещение падающие косыми полосами сверху.
Как то немного жутко зделается когда прямо с солнципека войдёшь в густую тень вековых елей.
Не смотря на тишину и покой птицы нелюбят такого леса и предпочитают держатся в молодых зараслях.4 В настоящую лесную глуш забераются только белка да пёстрый дятел. Изредко ухает филин, вдалеке надрывается кукушка.
(По Д.Н. Мамину-Сибиряку.)
(119 слов.)
Проверка орфографии и грамматики в Office
Все приложения Microsoft Office поддерживают проверку орфографии, и большинство из них поддерживает проверку грамматики.
Если проверка правописания работает не так, как вы ожидали, см. статью Средство проверки орфографии и грамматики помечает текст, который не должен быть помечен. Если вам нужно выполнить проверку правописания на языке, отличном от языка по умолчанию, см. статью Проверка орфографии и грамматики на другом языке.
Используете Microsoft 365? Возможно, вас заинтересует новая функция Word — «Корректор»! Подробные сведения см. в статье Корректор.
Запуск средства проверки орфографии и грамматики вручную
Чтобы запустить проверку правописания в файле, нажмите клавишу F7 или выполните следующие действия:
Откройте приложение Office и перейдите на вкладку Рецензирование. В Access и InfoPath можно пропустить это действие. В Project перейдите на вкладку Проект.
Нажмите кнопку Орфография или Правописание.
Если программа обнаружит орфографические ошибки, появится диалоговое окно с первым из слов с ошибками, найденных средством проверки орфографии.
После того как вы примете решение по ошибке (пропустить ее, добавить слово в словарь или изменить его), приложение перейдет к следующему неправильно написанному слову.
Щелкните заголовок ниже, чтобы получить дополнительные сведения.
В большинстве приложений Office по мере ввода текста выполняется автоматическая проверка правописания, поэтому вы сразу можете увидеть ошибки во время работы.
Автоматическая проверка орфографии и грамматики отсутствует в Access, Excel и Project. Можно вручную запустить проверку орфографии, нажав клавишу F7.
Автоматическая проверка грамматики доступна только в Outlook, Word и PowerPoint 2013 (или более новой версии).
Офис отмечает потенциальные орфографические ошибки красной волнистой линией, а потенциальные грамматические ошибки отмечены синей волнистой линией.
Если орфографические или грамматические ошибки не помечаются, автоматическая проверка может быть отключена. Можно включить автоматическую проверку правописания.
Если вы видите орфографическую или грамматическую ошибку и вам нужна помощь, чтобы ее исправить, щелкните подчеркнутое слово или фразу правой кнопкой мыши и выберите один из предложенных вариантов.
Если в приложении Office слово отмечено, как содержащее ошибку, но вы написали его правильно, выберите пункт Добавить в словарь, чтобы в будущем это слово не отмечалось как неправильное. Дополнительные сведения см. в статье Добавление слов в словарь проверки орфографии и их изменение.
Если вы не хотите, чтобы в процессе работы приложение Office помечало возможные ошибки волнистыми линиями, вы можете отключить автоматическую проверку правописания.
Откройте параметры проверки правописания:
В OneNote, PowerPoint, Publisher, Visio и Word: в меню Файл выберите пункт Параметры и щелкните Правописание.
В InfoPath: на вкладке Главная щелкните стрелку рядом с надписью Орфография и выберите команду Параметры проверки орфографии.
В Outlook: в меню Файл щелкните Параметры, выберите Почта и нажмите кнопку Орфография и автозамена.
Установите или снимите флажок Проверять орфографию в процессе набора текста. Кроме того, в приложениях с автоматической проверкой грамматики можно установить или снять флажок Отмечать грамматические ошибки в процессе набора текста.
Примечание: В Word можно включать и отключать средство проверки орфографии для документа, с которым вы работаете, или для всех новых документов. Выберите значение в списке Исключения, а затем установите или снимите флажки Скрыть орфографические ошибки только в этом документе и Скрыть грамматические ошибки только в этом документе.
Если вы не хотите, чтобы в приложении Office проверялась грамматика (ни при запуске проверки правописания, ни автоматически по мере ввода), эту функцию можно отключить.
Откройте параметры проверки правописания:
В OneNote, PowerPoint, Publisher, Visio и Word: в меню Файл выберите пункт Параметры и щелкните Правописание.
В InfoPath: на вкладке Главная щелкните стрелку рядом с надписью Орфография и выберите команду Параметры проверки орфографии.
В Outlook: в меню Файл щелкните Параметры, выберите Почта и нажмите кнопку Орфография и автозамена.
Снимите флажки Автоматически проверять грамматику и Также проверять грамматику.
Примечание: не во всех приложениях Office присутствуют оба эти параметра.
В Word, Outlook, PowerPoint 2013 (или более новой версии) можно принудительно выполнить повторную проверку ранее пропущенных слов и выражений.
Откройте документ или элемент, который вы хотите проверить.
Откройте вкладку Файл и выберите команды Параметры > Правописание > Повторная проверка. В Outlook нужно выбрать пункты Файл > Параметры > Почта и нажать кнопку Орфография и автозамена.
Нажмите кнопку Да, когда появится предупреждение о сбросе параметров проверки орфографии и грамматики.
Нажмите кнопку ОК в диалоговом окне, чтобы вернуться к документу, а затем еще раз запустите проверку орфографии и грамматики.
См. также
Приложения Office для Mac автоматически проверяют наличие возможных орфографических и грамматических ошибок при вводе текста. Если вы предпочитаете проверять орфографию и грамматику уже в готовом документе, отключите автоматическую проверку или можно одновременно выполнить проверку орфографии и грамматики.
Автоматическая проверка орфографии и грамматики при вводе
Слово помечает потенциальные орфографические ошибки красной волнистой линией, а потенциальные грамматические ошибки отмечены зеленой волнистой линией.
Совет: Если орфографические и грамматические ошибки не помечаются, вероятно, вам нужно включить автоматическую проверку правописания, о которой пойдет речь в следующей процедуре.
Если вы видите орфографическую и грамматическую ошибку, удерживая нажатой клавишу CONTROL, щелкните слово или фразу и выберите один из вариантов.
Если приложение Word неправильно пометило слово как опечатку и вы хотите добавить это слово в словарь, чтобы приложение Word правильно распознавало его в дальнейшем, см. раздел Добавление слов в словарь проверки орфографии и их изменение
В меню Word выберите Параметры > Правописание.
В диалоговом окне Правописание в разделе Орфография установите или снимите флажок Автоматически проверять орфографию.
В разделе Грамматика установите или снимите флажок Автоматически проверять грамматику.
Закройте диалоговое окно, чтобы сохранить изменения.
На вкладке Рецензирование нажмите кнопку Правописание.
Если Word находит возможную ошибку, открывается диалоговое окно Правописание, в котором орфографические ошибки выделяются красным цветом, а грамматические — зеленым.
Чтобы устранить ошибку, выполните одно из указанных ниже действий.
Введите исправление в соответствующем поле и нажмите кнопку Изменить.
В разделе Варианты выберите нужное слово и нажмите кнопку Изменить.
Чтобы пропустить ошибку, выполните одно из указанных ниже действий.
Чтобы пропустить только этот экземпляр ошибки, нажмите кнопку Пропустить.
Чтобы пропустить все экземпляры ошибки, нажмите кнопку Пропустить все.
Для грамматической ошибки щелкните Следующее предложение, чтобы пропустить экземпляр этой ошибки и перейти к следующей.
Если нужно пропускать слово с ошибкой во всех документах, нажмите кнопку Добавить, чтобы добавить слово в словарь. Это применимо только для слов с орфографическими ошибками. Свою грамматику вы не можете добавить в словарь.
После исправления или пропуска ошибки Word переходит к следующей. По окончании проверки документа в Word появляется сообщение о том, что проверка правописания завершена.
Нажмите кнопку ОК, чтобы вернуться к документу.
Список пропускаемых слов и грамматических ошибок можно очистить, после чего приложение Word снова проверит ошибки в орфографии и грамматике, которые вы до этого решили пропустить.
Примечание: Список пропускаемых слов и грамматики сбрасывается только для документа, который открыт в данный момент. Это действие на затрагивает орфографические и грамматические ошибки, которые вы решили пропустить в других документах Word.
Откройте документ, который необходимо проверить.
В меню Сервис наведите указатель на пункт Правописание и выберите Сбросить пропускаемые слова и грамматику.
Word предупредит вас о том, что эта операция приведет к сбросу средств проверки орфографии и грамматики.
Нажмите кнопку Да, чтобы продолжить.
Откройте вкладку Рецензирование и щелкните Правописание, чтобы проверить орфографию и грамматику.
Outlook
Автоматическая проверка орфографии и грамматики при вводе
По умолчанию приложение Outlook проверяет орфографию в процессе ввода текста. В Outlook используется красная пунктирная линия подчеркивания для обозначения возможных орфографических ошибок, а также зеленая пунктирная линия для обозначения возможных грамматических ошибок.
Если вы видите слово с пунктирной линией подчеркивания, то удерживая нажатой клавишу Control, щелкните слово или фразу и выберите один из вариантов.
В контекстном меню выполните одно из указанных ниже действий.
Выберите один из предлагаемых вариантов в верхней части контекстного меню.
Нажмите кнопку Пропустить правописание, чтобы пропустить одно вхождение слова.
Чтобы добавить слово в орфографический словарь, щелкните Добавить в словарь.
Открыв сообщение электронной почты, выполните указанные ниже действия.
Чтобы Outlook автоматически выполнял исправление орфографических ошибок, в меню Outlook выберите пункт Параметры. В разделе Личные параметры щелкните Правописание. Щелкните в поле рядом с Проверка орфографии при вводе текста.
Чтобы включить или отключить автоматическую проверку грамматики, в меню Outlook выберите пункт Параметры. В разделе Личные параметры щелкните Правописание. Щелкните в поле рядом с пунктом Проверка грамматики при вводе.
Вы можете исправить орфографические и грамматические ошибки во всем тексте после создания сообщения или другого элементы.
В меню Правка наведите указатель на пункт Правописание и выберите Правописание.
Выполните любое из описанных ниже действий.
В списке вариантов выберите нужное слово или введите новый вариант правописания в поле в верхней части, и нажмите Изменить.
Нажмите Пропустить, чтобы пропустить это слово и перейти к следующему слову с ошибкой.
Чтобы добавить слово в орфографический словарь, щелкните Добавить.
Совет: Для пропуска слова и перехода к следующей ошибке правописания используется сочетание клавиш 
PowerPoint
В PowerPoint можно проверять орфографию, но не грамматику.
Автоматическая проверка орфографии при вводе
PowerPoint автоматически проверяет и отмечает потенциальные орфографические ошибки с волнистым красным подчеркиванием.
Совет: Если орфографические ошибки не помечаются, вероятно, вам нужно включить автоматическую проверку орфографии, о которой пойдет речь в следующей процедуре.
Если вы увидите орфографическую ошибку, щелкните слово или фразу правой кнопкой мыши (или левой, удерживая клавишу CTRL) и выберите один из предложенных вариантов.
В меню PowerPoint выберите разделы Параметры > Проверка орфографии.
В диалоговом окне Проверка орфографии установите или снимите флажок Автоматически проверять орфографию.
На вкладке Рецензирование нажмите кнопку Проверка орфографии.
При обнаружении ошибки откроется область Проверка орфографии с возможными вариантами исправления.
Чтобы устранить ошибку, выполните одно из указанных ниже действий.
Исправьте ошибку на слайде.
Выберите одно из слов, предложенных в области Проверка орфографии, а затем нажмите кнопку Изменить.
Чтобы пропустить ошибку, выполните одно из указанных ниже действий.
Чтобы пропустить только этот экземпляр ошибки, нажмите кнопку Пропустить.
Чтобы пропустить все экземпляры ошибки, нажмите кнопку Пропустить все.
Чтобы пропускать ошибку во всех документах и добавить слово в словарь, нажмите кнопку Добавить.
После исправления, игнорирования или пропуска PowerPoint перейдет к следующей ошибке. После завершения проверки презентации в PowerPoint появится сообщение о том, что проверка орфографии закончена.
Нажмите кнопку ОК, чтобы вернуться к презентации.
Excel
В Excel можно проверять орфографию, но не грамматику.
Проверка орфографии во всей презентации
На вкладке Рецензирование нажмите кнопку Проверка орфографии.
Примечание: Диалоговое окно Орфография не откроется, если ошибки правописания не обнаружены или вы пытаетесь добавить слово, которое уже есть в словаре.
Выполните любое из описанных ниже действий.
В разделе Варианты выберите нужное слово и нажмите кнопку Изменить.
Изменение каждого экземпляра этого слова в данном документе
В разделе Варианты выберите нужное слово и нажмите кнопку Изменить все.
Пропуск слова и переход к следующему слову с ошибкой
Нажмите кнопку Пропустить.
Пропуск каждого экземпляра этого слова в данном документе и переход к следующему слову с ошибкой
Практическая работа по информатике «Проверка орфографии, форматирование текста»
Практическая работа № 12
«Работа в тестовом редакторе MS Word . Использование систем проверки орфографии и грамматики. Форматирование текстового документа»
Цель работы: Научиться работать с текстовым редактором MS Word , проверять орфографию, форматировать текст, разбивать документ на страницы, работать с автотекстом
Одним из важных качеств текста является отсутствие грамматических ошибок. Грамматические ошибки в тексте могут возникнуть, во-первых, по незнанию человека, во-вторых, в результате опечатки при наборе текста. Для устранения грамматических ошибок в среду Word встроена автоматизированная система проверки правописания. Основу этой системы составляет база данных — вариантов написания русских и английских слов, и база знаний — правил грамматики. Эта система сверяет каждое написанное слово с базой данных, а также анализирует правильность написания словосочетаний и предложений (согласованность падежей, расстановку запятых и т. д.). При обнаружении ошибок система выдает подсказку и в некоторых случаях — варианты исправления ошибок. Эта система является примером системы искусственного интеллекта.
По умолчанию Microsoft Word проверяет орфографию и грамматику автоматически при вводе текста, выделяя возможные орфографические ошибки красной волнистой линией, а возможные грамматические ошибки — зеленой волнистой линией. Система проверки орфографии по умолчанию включена всегда.
Исправлять ошибки можно по мере ввода текста, а можно провести проверку сразу во всем тексте по окончании ввода.
Для исправления ошибки по мере ввода щелкните правой кнопкой мыши на тексте, подчеркнутом волнистой зеленой или красной линией, а затем выберите предложенный вариант или соответствующую команду в контекстном меню.
При исправлении орфографической ошибки в контекстном меню часто предлагаются слова, близкие по написанию.
Но лучше осуществить проверку правописания сразу во всем тексте по окончании ввода. Это существенно сэкономит время.
Следует заметить, что не всегда слово, подчеркнутое красной линией, написано неправильно. Вполне возможно, что это какой-нибудь специальный термин, которого нет в словаре. Очень часто подчеркиваются имена собственные, а также составные лова (например, «автотекст», «автозамена» и пр.), которые также отсутствуют в базе данных приложения.
Если слово написано правильно, но подчеркнуто красной линией, можно добавить его в пользовательский словарь, и больше не будет выделяться подчеркиванием.
Если в результате опечатки получается слово, имеющееся в словаре, то программа проверки орфографии его не пометит, например, если вместо слова «кот» написано слово «кто» или вместо слова «парта» написано слово «пара». Чтобы устранить такие ситуации, следует внимательно перечитать текст самому или, что еще лучше, попросить об этом другого человека.
Изменение междустрочного интервала
Чтобы изменить междустрочные интервал необходимо перейти на вкладку «Главная», в группе кнопок «Абзац», выбрать команду «Интервал»
Для более точной настройки параметров необходимо вызвать диалоговое «Абзац»
Автозамена и Автотекст
Для автоматизации ввода и исправления текста в среде Word существуют инструменты Автозамена и Автотекст.
Бывает, что при вводе текста с клавиатуры вместо нужной клавиши нажимается соседняя или две буквы нажимаются в обратном порядке. Инструмент Автозамена имеет встроенный словарь наиболее типичных опечаток и ошибочных написаний.
При обнаружении таких опечаток слово автоматически заменяется на правильное. Словарь автозамены можно пополнять.
Практически у каждого пользователя есть свои особенности набора и «индивидуальные» опечатки и ошибки. Если в процессе набора вы ввели слово с опечаткой, то можно не только исправить его, но и включить в словарь автозамен. Для этого в контекстном меню следует выбрать команду Автозамена.
Инструменты Автотекст и Автозамена можно использовать для быстрого ввода стандартных фраз по нескольким первым буквам.
Инструмент Автотекст содержит список фраз длиной до 32 символов, которые среда автоматически предлагает вставить, когда набраны первые несколько букв. Эти фразы можно выбирать из списка элементов автотекста. Кроме того, в этом списке содержатся элементы для вставки служебной информации, которая, как правило, вставляется в колонтитул, например имя автора, дата создания, дата печати, имя файла.
Чтобы добавить автотекст в word 2010 п ереходим на закладку «Вставка», далее «Экспресс блоки», «Автотекст».
1. Вводим название организации в Word .
Например: ООО «Успех»
2. Выделяем текст
3. Нажимаем «Вставка / Экспресс блоки / Автотекст / Сохранить выделенный фрагмент в коллекцию автотекста».
5. И теперь когда мы будем печатать название компании, всегда можно будет увидеть подсказку и сразу вставить предложение без ошибок.
Задание 1. А) . На вкладке Разметка страницы в группе Параметры страницы выберите команду Поля – Настраиваемые поля в диалоговом окне этой команды задайте верхнее и нижнее поля равным 2 см, левое – равным 3,5 см, правое – 1 см
Б) Напечатайте текст № 1. Проверьте правописание этого фрагмента средствами MS Word . Если есть ошибки, исправьте их в процессе ввода текста с помощью контекстного меню.
В) Перейдите на новую страницу в этом же документе. Для этого нажмите одновременно на клавиши .
Г) Скопируйте текст № 2. Проверьте правописание этого фрагмента средствами MS Word . Если есть ошибки, исправьте их в процессе ввода текста с помощью контекстного меню.
« Путешествие П.И.Чичикова к Собакевичу было прерва…но непогодой. Дорога была застла…на пеленой дождя. Бричка качалась из стороны в сторону и тащилась по взбороне…ному полю: лошади были изнуре…ны, бричка опрокинута, и Чичиков «руками и ногами шлёпнулся в грязь».
Как был обрадован наш герой, когда издали послышался собачий лай, и показалось что-то, похожее на крышу. Так Чичиков познакомился с Коробочкой, которая была и вежлива, и обходительна с нежда…ным гостем, предложив ему ночлег. Проснувшись, Чичиков окинул взглядом комнату. По стенам были развеша…ны картины, между ними висел портрет Кутузова и «писа…ный маслеными красками какой-то старик с красными обшлагами на мундире». Дворик, видный из окна, был наполнен птицей – индейками и курами…
Хозяйка была созда…на для жизни в деревне. В её поместье всё организова…но, собра…но, уложе…но. Все вещи размеще…ны по маленьким ящичкам. Недаром – Коробочка! Крестьянские избы выстрое…ны врассыпную и «не заключе…ны в правильные улицы», но «показывали довольство обитателей, ибо были поддерживаемы как следует». Каков контраст с поместьем Плюшкина, в котором всё заброше…но, и с поместьем Ноздрёва, в котором всё распрода…но.
Как грустна и печальна наша Россия! Как бесконечны и порой непостижимы её просторы! Эти мысли могли быть навея…ны лирической прозой Гоголя»
Д) Отформатируйте текст № 2 по параметрам:
Установите следующий междустрочный интервал: для первого абзаца — одинарный, для второго абзаца – полуторный, для третьего абзаца – множитель 1,25пт, для четвертого минимум 13 пт.
Установите следующие интервалы между абзацами: между 1 и 2 абзацами – 7,5 пт, между 2 и 3 абзацами – 12 пт, между 3 и 4 абзацами – авто.
Выполните следующие выравнивание текста: 1 абзац – по правому краю, 2 абзац- по левому краю, 3 абзац – по центру, 4 абзац по ширине
Установите следующие абзацные отступы: 1 абзац – слева 1 см, 2 абзац- слева 1,5 см, 3 абзац – справа – 0,63 см, 4 абзац – справа 0,5 см, слева 0,5 см
Установите следующую красную строку: 1 абзац – отступ 1,5 см, 2 абзац- выступ 1 см, 3 абзац – отступ – 2 см, 4 абзац – выступ 0,5 см
Добавьте в коллекцию автотекста слова «Путешествие П.И.Чичикова к Собакевичу» и используя функцию «Автотекст» вставьте их как заголовок к тексту, применив выравнивание «По центру»
Установите следующие форматирование шрифта:
Как проверить орфографию и грамматику в Word, настроить проверку и автоисправление
При написании статьи текстовый редактор Ворд подчеркивает слова, тем самым указывая грамматические или пунктуационные ошибки. Если слово написано с ошибкой и уже существует в словаре программы, то будет произведена замена слова (в случае, если включена автозамена). Встречаются случаи, когда нужно проверить орфографию в Ворде, а автозамена не включена и программа вовсе не подчеркивает слова с допущенными ошибками. В таком случае, рассмотрим, как проверить документ на ошибки в словах и в пунктуации.
Настройка автоматической проверки текста
Чтобы места с орфографическими и грамматическими ошибками подчеркивались автоматически, нужно:
- Перейти во вкладку «Файл» и нажать на «Параметры»;
- В левой панели нового окна выбрать «Правописание»;
- В области «При исправлении правописания Word» проставить галочки в окнах «Проверять орфографию в процессе набора текста», «Использовать … проверку орфографии», или «Отмечать ошибки грамматики…»;
- Можно поставить галочки во всех окошках данного подраздела, так как все перечисленные вариации помогут в работе с текстом.
Внимание! Если Ворд перестал подчеркивать ошибки красной линией, то обязательно нужно убрать галочки в подразделе «Исключения для файла». Перейти «Файл» — «Параметры» — «Правописание» и наконец-то «Исключение для файла». Убрать галочки со строк «Скрыть орфографические и грамматические… в этом документе».
После данной настройки, в документе будут подчеркиваться не только орфографические оплошности, но и пунктуационные.








Включение проверки орфографии для выбранного языка
В случае набора текста на других языках проверка орфографии может не работать. Для её включения нужно:
- Нажать на используемый язык на нижней панели.
- Выбрать нужный язык и убрать галочку с поля «Не проверять правописание».
Теперь вы можете быть уверены на 90% в грамотности вашего текста. Но узнав, как включить проверку орфографии в Word, не забывайте следить за неологизмами и теми словами, которые отсутствуют в базе редактора или имеют несколько значений.
Как включить автоматическую проверку ошибок
Благодаря данной функции можно легко исправить все ошибки сразу. Включить «Проверку орфографии и грамматики в тексте» можно кнопкой F7 либо зайти во вкладку «Рецензирование» — в отделе «Правописание» — нажать на «Правописание».
Откроется новое окно и всплывет первая допущенная ошибка. Можно ее исправить прямо в области «Нет в словаре» либо указать нужную форму в разделе «Варианты» и нажать заменить.
Внимание! Программа MS Word не умеет автоматически исправлять пунктуационные помарки. Поэтому если будет встречаться зеленая или синяя волнистая линия в течение всего текста, нужно будет вносить изменения самостоятельно, т. е. вручную. Тем более программа делает подсказки, после какого слова не хватает запятой.
Далее всплывёт новое окно с новой ошибкой и так будет до тех пор, пока все ошибки не будут исправлены. После всех изменений всплывёт окно с уведомлением, что проверка правописания завершена, нажмите на «Ок».
Следом Ворд предоставит статистику об удобочитаемости. Скрываем это уведомление, нажав на «Ок».


Включение модулей проверки орфографии
Если по каким-то причинам при проверке орфографии появляется уведомление с текстом «Проверка правописания завершена» или «Средства проверки орфографии для языка не установлены» нужно выполнить следующие действия:
- Войдите в «Этот компьютер» – «Удаление и изменение программы».
- В списке приложений найдите Microsoft Office, кликните на него и нажмите кнопку «Изменить».
- В появившемся окне выберите «Добавить или удалить компоненты» и кликните «Продолжить».
- Перейдите по пути «Общие средства Office» – «Средства проверки правописания» – «Средства проверки правописания для русского языка» – «Проверка орфографии и грамматики». Нажав на кнопку (как показано на скриншоте) и вызвав контекстное меню, выберите «Запускать с моего компьютера».
- После нажатия «Продолжить» программа установки автоматически изменит конфигурацию текстового процессора.
Ручная проверка ошибок
Подчеркивание красной линией означает, что в слове, вероятно, допущена орфографическая ошибка или фраза незнакома программе Word и не занесена в словарь. С лёгкостью можно исправить ошибки вручную, следующим образом:
1) Нажать на выделенное слово правой кнопкой мыши и в открывшемся окне выбрать корректный вариант.
2) Добавить в словарь программы новое для Ворда слово. Нажать по неправильному слову правой кнопкой мыши и выбрать «Добавить в словарь» и подчеркивание исчезнет. При дальнейшем использовании данного слова, подчеркивание не появится.
3) Найти внизу программы Ворд, книгу с крестиком (если есть ошибки) и нажать.
Появятся правильные варианты написания, нужно указать правильно написанное слово.




Проверка орфографии в ворде
При написании статьи текстовый редактор Ворд подчеркивает слова, тем самым указывая грамматические или пунктуационные ошибки. Если слово написано с ошибкой и уже существует в словаре программы, то будет произведена замена слова (в случае, если включена автозамена). Встречаются случаи, когда нужно проверить орфографию в Ворде, а автозамена не включена и программа вовсе не подчеркивает слова с допущенными ошибками. В таком случае, рассмотрим, как проверить документ на ошибки в словах и в пунктуации.
Как настроить функцию «Автоисправление»
Функция «автозамена слова» очень полезная, так как во время быстрого набора текста бывают опечатки в словах. Данная функция поможет исправить некорректно написанную фразу автоматически, для этого необходимо сделать следующие настройки:
1) Нажав на раздел «Файл» выбрать «Параметры»;
2) Во вплывающем окне в левой части найти «Правописание», в разделе «Параметры автозамены» кликнуть по кнопке «Параметры автозамены…»;
3) В разделе «Автозамена» проставить галочку напротив «Заменять при вводе»;
4) Добавить фразу, которая часто печатается неправильно. Например: «помошник» введите под полем «заменить» как неверный вариант, а под полем «на» укажите верную словоформу и кликните на «Добавить». Как показано на картинке ниже.
Добавить можно любую фразу и указать её верное написание. Также это может быть сокращение повседневных фраз, аббревиатура или название горячих клавиш на английском. Вот примеры:
Включение проверки орфографии в Ворде
Несмотря на то что основные средства проверки на ошибки в текстовом редакторе от Microsoft представлены во вкладке «Рецензирование», а необходимый их минимум продублирован в строке состояния, непосредственно активация проверки осуществляется в настройках. К ним и следует обратиться для решения нашей проблемы.
- Откройте меню «Файл» (в ранних версиях программы необходимо нажать кнопку «MS Office»).
Найдите и откройте там раздел «Параметры» (ранее «Параметры Word»).
В появившемся перед вами окне перейдите во вкладку «Правописание».
Примечание: Галочку напротив пункта «Показывать статистику удобочитаемости» можно не устанавливать.
Помимо слов и фраз, написанных с ошибками, текстовый редактор также подчеркивает неизвестные ему слова, отсутствующие во встроенном словаре, который является общим для всех приложений, входящих в состав пакета Microsoft Office. Кроме неизвестных слов, красной волнистой линией подчеркиваются еще и те слова, которые написанные на отличном от основного языка и/или активного в данный момент орфографического пакета (отображается в строке состояния). Ниже показан пример того, как англоязычное название самой программы кажется ей же ошибочным только потому, что проверка выполняется для русского языка.
Как изменить фразу в списке автозамены
Надо промотать весь список и найти нужную фразу, выделить её, чтобы она появилась в поле «заменить» и в поле «на».
Теперь остается только установить курсор мыши в нужное поле и ввести свой вариант написания символа или фразы, заменить и сохранить. Рассмотрим пример. Чтобы быстро написать символ (а) в виде «@» сначала нужно добавить и указать на какой символ будет производиться замена.
Действия стандартные, что и ранее при добавлении новой фразы. «Файл» — «Параметры» — «Правописание» — «Параметры автозамены». В разделе, где «Автозамена» под полем «заменить» — вводим «(а)», а в поле «на» — пишем «@». Добавляем и кликаем «ОК».
Теперь время проверить. Печатаем нужный фрагмент статьи и пишем «(а)» (на картинке ниже), замена на «@» происходит после нажатия «)» завершающего символа.
Работа с Word станет намного легче, если сделать все настройки для автозамены разных фраз. Только представьте, что можно печатать (Московский Государственный Университет) за одну секунду всего лишь написав три буквы «мгу». Благодаря определенным опциям пользователь сможет совершить автоматическую проверку на правильную расстановку пунктуации, очень быстро, если учесть, что просматривать документ из 10 листов А4 в ручную будет долго. В данном случае идёт речь об использовании опции «Правописание» в разделе «Рецензирование».
Как проверить пунктуацию
- Как проверить пунктуацию
- Как проверить знаки препинания
- Как включить функцию исправления грамматических ошибок
Нажмите кнопку «Настройка», и вот вы уже можете задавать те грамматические правила, согласно которым будет осуществляться проверка. Если существует потребность проверить весь текст целиком, то установите курсор в начало текста и нажмите команду «Грамматика».
Если проверить нужно лишь отдельный фрагмент, то выделите нужный кусок текста командой «Правка», «Выделить все», а затем также нажмте «Грамматика».
- как проверить магазин на документ
- Как включить проверку орфографии
- Как исправить ошибку текста на сайте
- Как проверить текст на ошибки
- Как расставить запятые правильно
- Как ставить запятые
- Как выучить правила пунктуации
- Как проверить правильность написания слов
- Как проверить запятые
- Как проверить орфографию текста
- Как проверить грамотность
- Как проверить как пишутся слова
- Как включить проверку орфографии в Опере
- Как в Word включить проверку орфографии
- Как включить орфографию
- Как проверить правописание с помощью Интернета
- Что изучает пунктуация
- Как проверить русский язык
- Как включить проверку орфографии
- Как проверить тошноту текста
- Как оформить прямую речь
- Как проверить свои знания по русскому языку
- Как настраивать скрипты
- Как проверить свою работу на плагиат
- Как проверить правописание слова
- Какие знаки препинания ставятся при обращении
- Правила постановки запятых в сложном предложении
- Точка в заголовке: ставить или нет
Правильные подчёркивания в Microsoft Word
В Word можно подчеркнуть надписи, пробелы, знаки табуляции. Доступны разные виды линий: волнистые, прямые, двойные. Ещё есть разделители страниц, таблицы. Красными, зелёными и синими «волнами» программа выделяет ошибки и неправильно оформленный текст. Чтобы пользоваться данным инструментарием, разберитесь, как добавить эти линии, как изменить их атрибуты и как убрать подчёркивание в Word, если его нельзя выделить.
В редакторе Word есть несколько способов подчеркивания текста. О них мы расскажем ниже.
Подчеркивание без слов
Иногда нам нужно нарисовать черту снизу строчки, но ничего над ней пока не писать. Это актуально для всевозможных бланков, где мы оставляем пустое место для дальнейшего заполнения в электронном или распечатанном документе.
Если мы попробуем сделать это по описанным выше алгоритмам, то ничего не получится. Просто так подчеркивать пробелы программа откажется. Поэтому придется прибегать к определенным хитростям.
Используем знак нижнего подчеркивания
На мой взгляд, это самый простой способ. Чтобы его применить, мы смотрим, где на клавиатуре находятся знаки дефиса и нижнего подчеркивания. Обычно они располагаются рядом с цифрой 0.
Теперь устанавливаем курсор в то место, где будет начинаться подчеркнутая область, и, зажимая клавишу Shift вместе с клавишей дефиса, делаем сплошную длинную полосу.
Такой способ хорошо подходит, когда нужно оставить пустое место в середине текста, потом распечатать документ и заполнить его вручную. Образец на скриншоте.
Если мы попытаемся писать на подчеркнутой строке в электронном виде, то полоса будет отодвигаться вправо, и придется ее удалять. Если вы готовите файл для себя, то ничего страшного в этом нет, а вот если его должны заполнять другие люди, то они могут запутаться и не понять, как именно поступать с подчеркнутым пустым местом.
Также данная комбинация клавиш позволяет делать сплошную длинную жирную черту. Для этого нужно нажать ее не менее 3 раз и затем перенести курсор на следующую строку при помощи клавиши Enter. Если такой эффект не нужен, то смещаться вниз или вверх придется двойным щелчком мыши.
Поверка иностранных языков
Если в вашем документе есть слова или предложения на другом языке, то можно проверить и их. По умолчанию Ворд сам определяет язык текста, но иногда он может начать выдавать русский, к примеру, за английский (автоисправление).
Поэтому выделите текст на нужном языке, и нажмите на название языка в левом нижнем углу программы. Появится окно «Язык», где вы сможете выбрать тот, что соответствует вашему тексту. В окне также можно включить автоматическое определение языка, если оно по каким-то причинам выключено у вас.
Если нужно исключить проверку грамматики и орфографии только в отдельной части документа, то поставьте галочку напротив «Не проверять правописание».
Скриншоты для инструкции сделаны в Microsoft Word 2021, но она актуальна и для более ранних версий программы. Какие-то кнопки или вкладки в вашей версии могут называться иначе, поэтому ищите не точное совпадение, а то, что подходит по смыслу.
источники:
http://infourok.ru/prakticheskaya-rabota-po-informatike-proverka-orfografii-formatirovanie-teksta-933200.html
http://tvplayers.ru/programmy/kak-proverit-pravopisanie-v-vorde.html
Цель задания:
Проверка знаний и технологий работы с программой Microsoft Word по теме редактирование и замена в тексте.
Дан следующий блок текста:
Информационные технологии (ИБ, от англ. information technology, IT) — широкий клас дисциплин и областей деятельности, относящихся к технологиям управления и обработки данных, а также создания данных, в том числе, с применением вычислительной техники.
В последние время под информационными техналогиями чаще всего понимают компьютерные технологии. Специалистов по компьютерной технике и программированию часто называют ИБ-специалистами. В чстности, ИБ имеют дело с использаванием компьютеров и программного обеспечения для храненея, преобразования, защиты, обработки, передачи и получения инфармации.
или
Необходимо:
Произвести ряд действий по редактированию и замене в этом блоке текста
Примечание:
перед выполнением задания отключить в Microsof Word автоматическую проверку текста на грамматические и орфографические ошибки.
Задания на оценку работы:
- Убрать гиперссылки в тексте
- Заменить аббревиатуру «ИБ» на «ИТ»
- Исправить грамматические и орографические ошибки в тексте
- Поменять местами предложения «Специалистов….» и «В частности, ИБ»
- Подсчитать количество знаков в тексте с пробелами и без пробелов
- Заменить разрыв строки на знак абзаца
Дополнительные задания:
Создать подобный пример самостоятельно. Пример текста берите на тему по дисциплине «Информатика».
Ключи к заданиям:
- Удалить гиперссылки можно двумя путями: а) Сохранить текст в формате простого текстового документа (например, в файле с расширением .txt)
- Применить команду «Заменить» (CTRL+H) ввести в поле «Найти» текст «ИБ», а в поле «Заменить» — «ИТ» и нажать кнопку «Заменить всё».
- Включить режим принудительной проверки ошибок клавишей F7 и поэтапно исправлять найденные ошибки.
- Воспользоваться командами «Вырезать» и «Вставить» или перенести блоки текста при помощи мыши с помощью метода перетягивания. Следите за курсором.
- Вызвать диалоговое окно «Статистика». Найти её можно на ленте «Рецензирование».
- Отобразить невидимые визуально символы при помощи команды «Отобразить все знаки».
Практическое задание по теме «Создание и запись математических формул в OpenOffice.Math» Примеры запросов на SQL в Microsoft Access