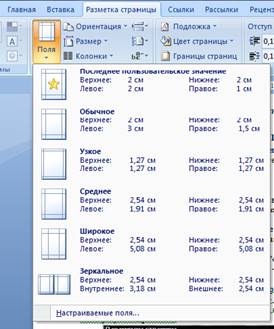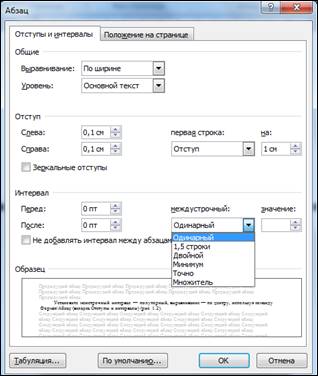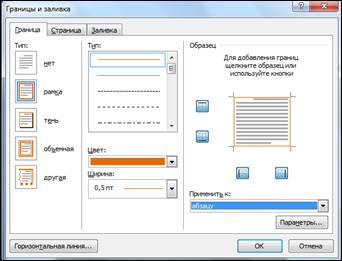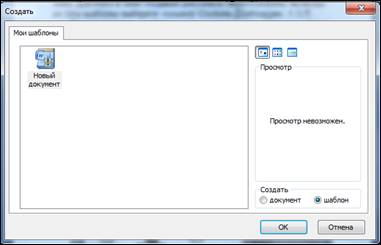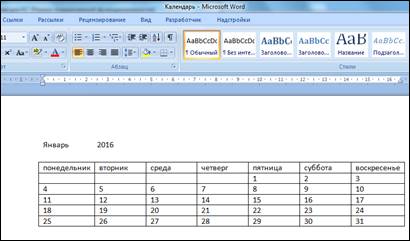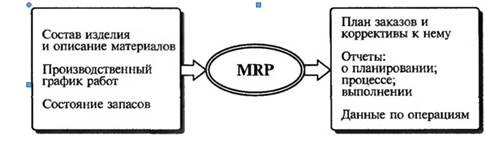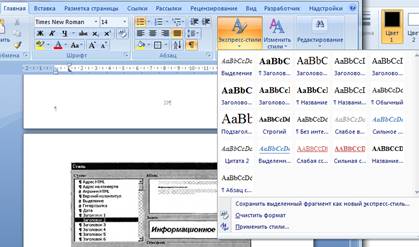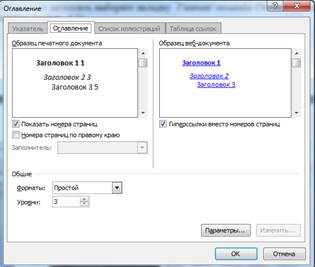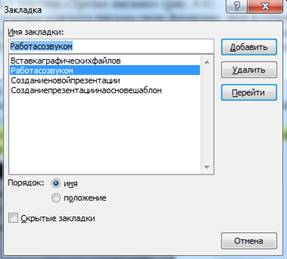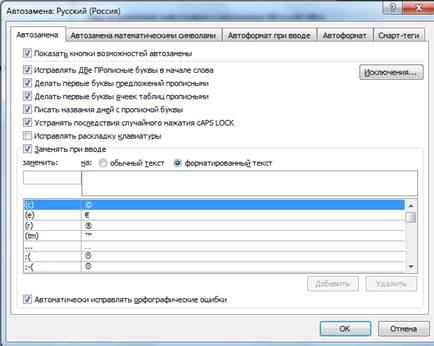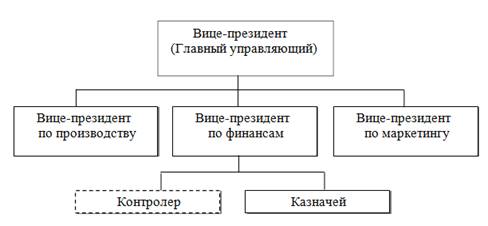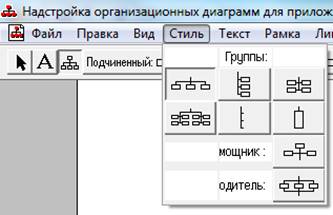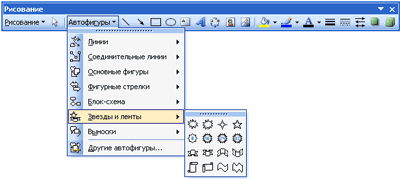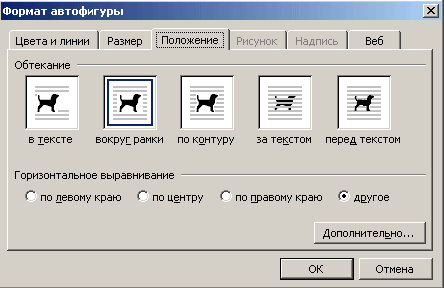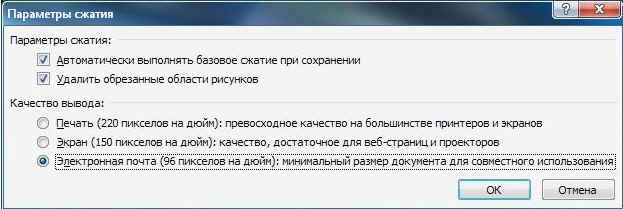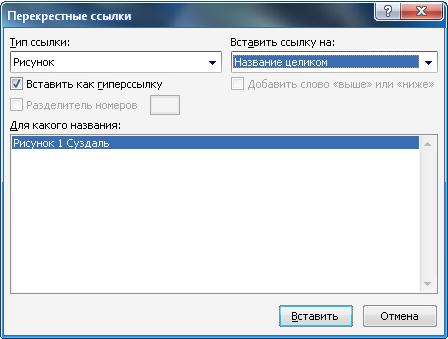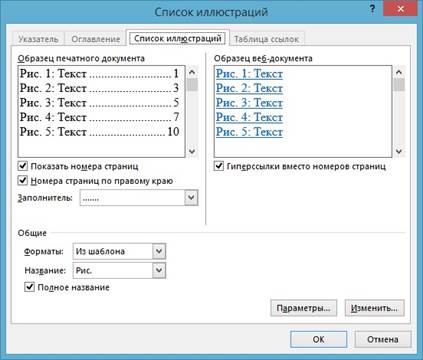Практическая работа № 1 (для специальности
09.02.03)
Практическая работа № 4 (для специальности
09.02.01)
Тема: Создание комплексных документов в редакторе MS Word
Цель: формирование умений создания комплексных текстовых документов в
MS Word.
Время выполнения: 3
часа.
Теоретический
материал
Комплексный
текстовый документ- это текстовый документ, содержащий таблицы, диаграммы,
рисунки и т.д.
Задания:
1)
Создание
деловых документов в процессоре MSWord.
Упражнение
1. Оформить
приглашение по образцу.
Порядок работы:
1. Откройте текстовый процессор MicrosoftWord.
2. Установите нужный вид экрана,
например — Разметка
страницы (Ориентация,Поля).
3. Установите параметры страницы
(размер бумаги — A4; ориентация — книжная; поля: левое — 3
см, правое — 1,5 см, верхнее — 3 см, нижнее — 1,5
см), используя вкладку Разметка страницы/ меню Поля,Размер бумаги (рис. 2).
Рисунок 2-
Установка параметров страницы
4. Установите межстрочный
интервал — 1,5 строки, выравнивание — по центру, используя в контекстном меню
команду Абзац
(вкладка Отступы и интервалы) (рис.3).
Рисунок 3 —
Установка параметров абзаца
5. Наберите текст, приведенный
ниже (текст можно изменить и дополнить). В процессе набора текста меняйте
начертание, размер шрифта (для заголовка —14 пт.; для основного текста —12 пт., типы выравнивания
абзаца — по центру, по ширине, по правому краю), используя кнопки на панелях
инструментов (рис.2).
Рисунок4 — Образец приглашения
6. Заключите текст приглашения в
рамку и произведите цветовую заливку (рис. 5)
Рисунок 5 — Оформление рамки вокруг приглашения
Для
этого:
— выделите весь текст
приглашения;
—
выполните
команду Разметка
страницы/Границы страниц;
— на вкладке Граница установите параметры границ:
тип
— рамка; ширина линии — 3 пт.; применить — к абзацу; цвет линии — по вашему
усмотрению (рис. 6);
— на вкладке Заливка выберите цвет заливки (рис.
6);
Рисунок 6 –
Установка заливки и границ
— укажите условие применения
заливки — применить к абзацу;
— нажмите кнопку ОК.
7.
Вставьте
рисунок в текст приглашения (Вставка/Рисунок/Картинки); задайте положение текста
относительно рисунка — «Вокруг рамки» (Формат/Рисунок/Положение/Вокруг рамки).
8.
Скопируйте
дважды на лист типовое приглашение (Копировать: Ctrl+C, Вставить:Ctrl+V).
9.
Отредактируйте
лист с полученными двумя приглашениями и подготовьте к печати (Кнопка «Office»/Печать/Предварительный
просмотр).
10.Напечатайте приглашения (при
наличии принтера), выполнив команду Кнопка «Office»/Печать /Печать и установив нужные параметры
печати (число копий — 1; страницы — текущая).
11.Сохраните файл в папке вашей
группы, выполнив следующие действия:
— выберите Кнопка «Office»/Сохранить как…;
— в диалоговом окне Сохранить как… укажите имя диска, например
«С:» и имя папки (например, Мои документы/Номер группы); введите имя файла, например
«Приглашение»;
—
нажмите
кнопку Сохранить,
Упражнение
2. Оформить
докладную записку по образцу.
Краткая
справка. Верхнюю часть докладной записки оформляйте в виде таблицы (2 столбца и
1 строка; тип линий — нет границ). Этот прием оформления позволит выполнить
разное выравнивание в ячейках таблицы: в левой ячейке — по левому краю, в
правой — по центру.
Образец задания
Сектор
аналитики и экспертизы Директору Центра ГАНЛ
Н.С. Петрову
ДОКЛАДНАЯ
ЗАПИСКА
03.11.2002
Сектор
не может завершить в установленные сроки экспертизу проекта маркетингового исследования
фирмы «Астра-Н» в связи с отсутствием полных сведений о финансовом состоянии
фирмы.
Прошу
дать указания сектору технической документации предоставить полные сведения по
данной фирме.
Приложение:
протокол о некомплектности технической документации фирмы «Астра-Н».
Руководитель
сектора аналитики и экспертизы (подпись) М.П.Спелов
Примечание. После окончания работы
закройте все открытые файлы, закройте окно текстового процессора Microsoft Word, после чего завершите работу
компьютера (Пуск/Завершение
работы).
2) Создание комплексных документов в
текстовом процессоре
Упражнение
3. Создать
календарь на текущий месяц с использованием Шаблона.
Порядок работы:
1. Запустите текстовый процессор
MicrosoftWord.
2. Создайте календарь на текущий
месяц с использованием Шаблона. Для этого в окне создания документа (Файл/Создать) на вкладке Мои шаблоны выберите команду Создать Шаблон(рис. 7).
Рисунок 7-
Создание шаблона
Создать
таблицу по образцу, похожую на стандартный календарь(рис.8).
Рисунок 8–Создание
календаря
3.
Сохраните
документ в вашей папке в формате «Шаблон».
Упражнение 4.Создать докладную записку на
основе Шаблона(рис.9).
Рисунок 9–Образец
докладной записки
Порядок
работы:
1.
Создайте на основе шаблона Обычный отчет докладную записку (Office/Создать/вкладка
Установленные шаблоны/Обычный отчет).
Для
использования шаблона обычного отчета выделите текст, который следует заменить,
и введите текст отчета. Чтобы сохранить созданный документ как шаблон, выберите
команду Сохранить
как в
меню Файл.
В списке Тип файла выберите Шаблон документа. Чтобы использовать
сохраненный шаблон, выберите команду Создать в меню Файл, а затем дважды щелкните мышью по нужному шаблону.
2.
Сохраните созданный документ в вашей папке.
Упражнение
5. Создать
резюме на основе Шаблона.
Краткая
справка. Для создания резюме используйте шаблон (Файл/ Создать/ Другие
документы/Современное резюме).
Упражнение
6. Создать
рекламное письмо на основе Шаблона.
Содержание
письма приведено в упражнении 1.
Для
создания рекламного письма используйте шаблон (Файл/Создать/ Установленные
шаблоны/ Стандартное письмо).
Упражнение
7. Создать
форму-шаблон расписания занятий.
3) Создание
комплексных документов в текстовом процессоре
Упражнение
8. Создать
текстовый документ, содержащий рисунок в виде схемы и маркированный список.
Порядок работы:
1. Запустите текстовый процессор MicrosoftWord.
2. Разверните окно процессора на
весь экран. Установите вид — «Разметка страницы»; масштаб —
85 %.
3. Задайте все поля страницы по 2,5
см.
4. Перед началом набора текста
установите размер шрифта — 12 пт.; вид — курсив и гарнитуру шрифта — TimesNewRomanCyr.
5. Командой
контекстного меню Абзац задайте следующие параметры:
межстрочный
интервал — множитель 1,2;
выравнивание
— по ширине.
6. Командами Сервис/Язык/Расстановка
переносов установите
автоматическую расстановку переносов.
7. Наберите образец текста.
Образец содержит один абзац текста, рисунок в виде схемы и маркированный
список.
Для
создания схемы воспользуйтесь возможностями панели Рисование (Вставка/Фигуры). После создания схемы проведите
группировку для того, чтобы вся схема воспринималась как единый графический
объект. Выделите всю схему при помощи левой клавиши мыши и клавиши «Ctrl»,затем с помощью команды Группировать в контекстном
меню сгруппируйте все объекты рисунка.
Для
создания маркированного списка, используйте во вкладке «Главная» кнопку Маркеры.
Образец задания
Информационное
письмо
Методология
планирования материальных ресурсов производства (MRP) обеспечивает ситуацию, когда
каждый элемент производства, каждая комплектующая деталь находится в нужное
время в нужном количестве (рис. 10).
Рисунок 10 — Структурная схема MRP
На
основании входных данных MRP-система выполняет следующие операции:
определяется количество
конечных данных изделий длякаждого периода времени планирования;
к составу конечных изделий
добавляются запасные части;
определяется общая
потребность в материальных ресурсах в соответствии с ведомостью материалов и
составом изделия;
общая потребность материалов
корректируется с учетом состояния запасов для каждого периода времени
планирования;
осуществляется формирование
заказов на пополнение запасов с учетом необходимого времени опережения.
8.
Проверьте введенный текст с точки зрения грамматики командой Сервис/Правописание. Исправьте все найденные
ошибки. Сохраните документ.
Упражнение 9. Приемы работы с
многостраничным текстовым документом.
Порядок работы
1. Скопируйте документ,
созданный в упражнении 8, четыре раза, пользуясь пунктами меню Правка/Копировать и Правка/Вставить или соответствующими кнопками
на панели инструментов, а также горячими клавишами.
Выполните
принудительное разделение на страницы после каждого информационного письма
клавишами [Ctrl]-[Enter]. В результате этих действий
каждое информационное письмо будет располагаться на новой странице.
Задайте
нумерацию страниц (вверху страниц, справа) командой Вставка/Номера страниц (рис. 11).
2. Отформатируйте первый абзац
текста каждого информационного письма командой Абзац в контекстном меню следующим образом:
1-е письмо: шрифт TimesNewRoman Суг, 12, с красной строкой
(отступом); выравнивание — по ширине;
2-е письмо: шрифт Arial Суг, 14, с висячей строкой
(выступом); выравнивание — по левой границе; абзацные отступы — по 2
см слева и справа;
Рисунок 11 –
Вставка номеров страниц
3-е письмо: шрифт TimesNewRoman Суг, 10, первая строка
абзаца без отступа и выступа; выравнивание — по ширине;
4-е письмо: фрагмент
отформатировать, как во втором письме, пользуясь режимом Формат по образцу, который вызывается кнопкой на
панели инструментов (метелкой);
5-е
письмо: первый абзац отформатировать, как в третьем письме, пользуясь режимом Формат по образцу.
3. Задайте стиль заголовков на
каждой странице, используя шаблоны стилей. Для этого выделите заголовок
выберите вкладку Главная/ команда Стили задайте стиль «Заголовок 2» (рис. 12).
Рисунок 12 —
Изменение стиля заголовка
4. Создайте оглавление
документа. Установите курсор в самое начало документа, выполните вкладка Ссылки/Оглавление /ОК (рис. 4.4), при этом будет
создано оглавление документа. Используя оглавление, перейдите на третью
страницу документа (рис.13).
Рисунок 13
–Создание автооглавления
5. После первого письма
поместите закладку (Вставка/Закладка) с именем «Письмо 1».
6. При установке закладки
проследите за положением курсора на странице, так как позже будет произведен
возврат в место закладки из другой части документа.
После
набора имени закладки зафиксируйте ее кнопкой Добавить.
Внимание!
Имя
закладки не должно содержать пробелы.
7. Установите курсор в конце
третьего письма. Далее поставьте обычную сноску внизу документа с текстом
«Третье письмо», используя вкладку Ссылки/ команду «Вставить сноску»)
8. Вставьте в конце каждого
письма свою фамилию, имя и отчество, пользуясь командами Вставка/Нижний колонтитул/
Пустой . Наберите
полностью свою ФИО(по центру), слева и справа поля ввода удалите с помощью
клавиши Delete , предварительно их выделив.
Перейдите
к первому абзацу с помощью закладки, используя меню Вставка/ Закладка (рис.14).
Рисунок 14 — Вставка
закладки
Рисунок 15 –
Настройка параметров автозамены символов
9. Щелкните значок Кнопка Microsoft Office, а затем
выберите пункт Параметры Word. Нажмите кнопку «Правописание». В разделе «Параметры
автозамены» нажмите кнопку «Параметры автозамены» и перейдите на вкладку «Автозамена».
Установите флажок «Заменять при вводе»(рис.15).
Введите
с клавиатуры символ «» — появятся ваши ФИО. Далее не забудьте поставить ФИО
после каждого письма.
8. Пользуясь командой Формат/Регистр, переформатируйте текст
первого абзаца каждого письма следующим образом:
письмо 1 — «Все прописные»;
письмо 2 — «Все строчные»; письмо 3 — «Начинать с прописных»; письмо 4 —
«Изменить регистр»; письмо 5 — «Как в предложениях».
9. Сохраните созданный документ
с типом файла «Web-страница» в вашей папке. Закройте документ и вновь
откройте его. Обратите внимание, что документ открывается в обозревателе InternetExplorer.
4)Организационные диаграммы ( с
применением кнопки SmartArt в меню «Вставка») документе MSWord.
Упражнение
10. Создать
текстовый документ с вставкой организационной диаграммы по образцу (рис.16).
Цвет поля — голубой; цвет оргдиаграммы — желтый. Стиль рамок подобрать
самостоятельно.
Образец задания
Управление финансами фирмы
В
управлении финансовой деятельностью предприятия важную роль играют финансовые
менеджеры. Это высококвалифицированные специалисты, обладающие знаниями в
области финансов и бухгалтерского учета, кредита и денежного обращения,
ценообразования, налогового законодательства и техники банковской и биржевой
деятельностей.
Финансовому
менеджеру подчинены два функциональных менеджера — контролер и казначей.
Четкого разграничения в работе контролера и казначея не существует, их
должностные обязанности в разных компаниях различаются в зависимости от
политики, проводимой ими, и персональных качеств.
Рисунок 16 –
Оргдиаграмма
Порядок работы:
1. Запустите текстовый процессор Microsoft Word.
2.
Установите
параметры абзаца: красная строка, интервал — 1,5 (Формат/Абзац).
3. Введите текстовую часть
документа.
4. Запустите программу MS Orqanization
Chat,
выполнив команду Вставка/Объект/Надстройка организационных диаграмм для приложений MSOffice.
В
появившемся окне редактирования в верхней ячейке выделите слово «Имя» и
замените его на необходимое значение («Президент компании»).
Аналогично
замените текст «Должность».
Внимание!
Текст в
скобках в виде галочек (О) в документе не показывается.
Для
добавления нового элемента нажмите мышкой на панели инструментов
соответствующую кнопку и укажите мышкой на ячейку, к которой вы хотите добавить
новую ячейку (рис. 17).
Рисунок 17 –
Добавление ячейки
Для
изменения вида оргдиаграммы или ее части следует выполнить следующие действия:
выделить мышкой область, в
которой надо изменить стиль;
5. Выбрать в приложении « Надстройка организационных
диаграмм для приложений MSOffice» вкладку «Стиль», выбрать
соответствующий стиль(рис. 18).
Рисунок 18–Вставка оргдиаграммы
По
окончании создания и форматирования оргдиаграммы выполните команды Файл/Обновить документ, а затем Файл/Закрыть и вернуться в
документ.
Упражнение
11. Создать
оргдиаграмму по образцу(рис.19).
Рисунок 19 — Оргдиаграмма «Структурная схема ПК»
Контрольные вопросы:
1. Дайте определение понятию
«Комплексный текстовый документ».
2. Дайте определение понятию «Простой
текстовый документ».
3. Дайте определение понятию
«Диаграмма».
Скачано с www.znanio.ru
Практическая
работа № 7
Тема: Создание
комплексного документа в программе Microsoft Word. (2 часа).
Дисциплина:
Информатика
Изучаемые
компетенции:
Профессиональные
компетенции: ПК 1.2. ПК 2.3.
Общепрофессиональные
компетенции: ОК 4. ОК 5. ОК 9.
Знания,
умения: У1. З1. З3.
Цели
работы: закрепить
знания и умения по созданию рисованных объектов с помощью панели инструментов
«Рисование», использованию готовых рисунков из коллекции ClipArt для оформления
документов, редактированию готовых рисунков из коллекции ClipArt.Использовать
элементы таблицы для создания документа С помощью программы MS Word
Задание:
1. Создать
плакат по образцу
2. Ответить
на контрольные вопросы
Ход
выполнения работы:
Технологическая карта создания плаката.
|
№ |
Выполняемое |
Команды, |
|
1. |
Запустить |
|
|
2. |
Установить |
|
|
3. |
Добавить |
|
|
4. |
Добавить |
|
|
5. |
Далее к |
|
|
6. |
Добавить |
|
|
7. |
В виде |
|
|
8. |
Изменить |
|
|
9. |
Добавить |
|
|
10. |
Переместить |
|
|
11. |
В |
|
|
12. |
В правую |
|
|
13. |
Залить |
|
|
14. |
Аналогично |
|
|
15. |
Убрать |
|
|
16. |
Во |
|
|
17. |
Расположить |
Результат выполненной работы:
 |
Контрольные вопросы:
1. Укажите
основные отличия текстового редактора от текстового процессора
2. Документ,
сохранённый в текстовом процессоре MS Word 2007-2010, имеет расширение (2 вида,
характерные для MS Word 2007-2010.)
3. Перечислите
форматы графических объектов, дайте их краткую характеристику
4. Что
такое обтекание, каким образом задаётся обтекание графического объекта
5. Как
поменять порядок следования объектов при их наложении
6. Как
вставить текст в автофигуру
7. Какие
функции используются для оформления автофигуры
8. Параметры
таблиц, размещаемых в текстовом процессоре
9. Как
задать подложку в виде рисунка, изменить насыщенность подложки.
Цель
работы:
освоить основные приемы создания
комплексных документов.
Требования
к содержанию, оформлению и порядку
выполнения:
Перед
выполнением лабораторной работы
необходимо создать папку «Ваша
фамилия_Lab_3»
((Использовать
только буквы латинского алфавита.
«Ivanov_Lab_3»).
В эту папку в ходе выполнения работы
необходимо сохранять требуемые материалы.
Лабораторные
работы необходимо выполнять согласно
своему варианту.
Перед
выполнением лабораторной работы изучите
теоретическую часть. Далее необходимо
изучить пример выполнения лабораторной
работы, а затем приступать к выполнению
своего варианта лабораторной работы.
После
выполнения лабораторной работы папку
с результатами необходимо заархивировать,
создав один файл архива в формате ZIP.
Файлу архива необходимо дать имя в
формате: «Ваша фамилия_Lab_3» (Использовать
только буквы латинского алфавита.
Например: «Ivanov_Lab_3.zip).
Общая
постановка задачи:
1.
Изучить теоретический материал.
2.
Выполнить один из вариантов, указанных
в списке индивидуальных данных.
3.
Создать архивный файл для отчета по
лабораторной работе в формате zip.
Теоретическая часть
Вставка
изображений в документ Word
В
составных документах Word
часто используется различного вида
графика:
·
клипы
– рисунки из коллекции, созданной
производителями программного обеспечения;
·
графические
объекты,
хранящиеся в файлах и созданные
специализированными средствами машинной
графики;
·
графические
объекты,
созданные при помощи панели инструментов
Рисование,
которая появляется на экране после
нажатия кнопки Рисование
на панели Стандартная.
Доступ
к коллекции клипов Microsoft
осуществляется приложением Microsoft
Clipart
(Clip
Gallery),
входящим в состав Microsoft
Office
и поддерживающим не только рисунки, но
и звуки, и видео. Microsoft
Clipart
предназначен не только для предварительного
просмотра клипов и их вставки в документ,
но и для управления ими: расширения
галереи клипов, создания подборок клипов
по темам и т.п.
Вход
в Microsoft
Clipart
осуществляется командами Вставка
– Рисунок – Картинки.
Затем необходимо выбрать из доступнах
коллекций требуемую картинку и нажать
кнопку Вставить.
Для
вставки рисунка из файла необходимо
выбрать команду Вставка
– Рисунок – Из файла. Далее
в диалоговом окне вставки рисунка
нужно выбрать папку в которой расположен
требуемый файл с изображением, выделить
его и нажать на кнопку
Вставить.
Создание
изображений в Word
Графические
объекты в Word
можно создавать и редактировать,
используя инструменты панели Рисование.
В результате будет создано векторное
изображение, состоящее из элементарных
графических фигур: квадратов,
прямоугольников, многоугольников,
линий, окружностей, эллипсов и пр.
При
установке указателя мыши на инструмент
панели Рисование
выводится название кнопки-инструмента
рисования.
Кнопки
геометрических фигур: линия, квадрат
или прямоугольник, круг или эллипс,
криволинейная замкнутая плоская фигура,
рамки текста (надпись), набор автофигур
обеспечивают построение основы
геометрического рисунка.
Кнопки
цветового оформления и стиля линии
обеспечивают форматирование элементов
рисунка.
Кнопки
тени и объема дают возможность придать
объекту тень и объем, а также изменить
их настройки.
Рисованный
объект имеет многослойную структуру,
отдельные элементы рисунка могут
располагаться определенным образом
относительно других объектов. Управляет
этим режимом кнопка Действия,
которая вызывает меню с командами для
работы с графическими объектами:
Группировать
(Перегруппировать)
– для группировки всех выделенных
графических объектов в один объект. Эти
команды следует вводить после того,
как будет выделена группа объектов
с помощью кнопки со стрелкой Выбор
объектов;
Разгруппировать
– разгруппировка
выделенного графического объекта на
составляющие;
Порядок
– размещение графического объекта
относительно текста (перед текстом, за
текстом) или взаимное расположение
графических объектов (на переднем плане,
на заднем плане, разместить вперед,
переместить назад);
Сетка
– настройка шага смещения графического
объекта по горизонтали и вертикали,
которое
может быть свободным или дискретным по
узлам сетки;
Сдвиг
– сдвиг рисунка вверх, вниз, влево,
вправо;
Выровнять
– координация выделенных объектов
относительно друг друга или печатной
страницы;
Повернуть/отразить
– изменение ориентации графического
объекта: поворот, вращение, зеркальное
отображение;
Изменить
автофигуру
– замена другим видом автофигуры.
Операции
редактирования рисунков (копирование,
перемещение, удаление и т.п.) могут
выполняться как над одним, так и над
группой рисованных объектов.
Для
создания художественных графических
надписей, например заголовков, текстовый
процессор Microsoft
Word
2000 имеет специальное программное
средство WordArt.
Доступ к нему осуществляется двумя
способами: либо через панель инструментов
WordArt
(Вид – Панели
инструментов – WordArt),
либо с помощью кнопки
Добавить
объект WordArt
на панели инструментов Рисование.
Графические
объекты, вставленные в текстовый документ
средством WordArt,
могут распечатываться вместе с документом
на выводном печатающем устройстве,
могут отображаться в составе электронного
документа, распространяемого в формате
Microsoft
Word,
и могут отображаться на Web-страницах.
Вставка
оъектов
WordArt
В
тексте можно создавать специальные
эффекты (художественного текст) с помощью
инструмента WordArt,
находящегося на панели инструментов
Рисование.
Этот инструмент позволяет создавать
текст с тенью, изогнутый, повернутый
или растянутый текст, а также текст,
вписанный в определенную фигуру.
Поскольку текстовый спецэффект
представляет собой рисованный объект,
его можно также изменять с помощью
кнопок панели инструментов Рисование;
например, создать в нем заливку в виде
рисунка.
Следует
иметь в виду, что текстовый спецэффект
является рисованным объектом и не может
рассматриваться как текст. Он не виден
в режиме структуры, и в нем нельзя
проверить орфографию.
Чтобы
вставить объект WordArt
в документ, выполните следующие действия:
1.
Создать документ на базе шаблона Обычный.
2.
Ввести текст документа.
3.
Командой Вид–Панели
инструментов–WordArt
включить отображение панели инструментов
WordArt.
4.
Щелкнуть на кнопке
Добавить
объект WordArt
– произойдет запуск Мастера
создания объекта WordArt.
5.
В окне Коллекция
WordArt
выбрать желаемый стиль оформления.
6.
В диалоговом окне Изменение
текста WordArt
выбрать желаемый размер, начертание и
ввести текст создаваемого заголовка.
7.
После щелчка на кнопке ОК
произойдет вставка созданного объекта
в документ.
Дальнейшее
управление формой и расположением
созданного объекта осуществляют
элементами управления панели инструментов
WordArt.
Для того,
чтобы внести изменения в объект,
достаточно дважды щелкнуть по нему
мышкой, после чего активизируется панель
инструментов WordArt.
Вставка
формул
В
текстовом редакторе Word
есть возможность использовать специальный
редактор для ввода формул. Редактор
формул может запускаться как самостоятельная
программа, либо из Word.
Для
запуска Редактора формул из Word
необходимо установить курсор ввода в
том месте документа, где должна быть
вставлена формула. Затем вызвать команду
Объект
из меню Вставка,
на вкладке Создание
диалогового
окна в поле Тип
объекта
выполнить щелчок на элементе Microsoft
Equation 3.0
и нажать кнопку ОК.
Если
на панель инструментов выведен знак
формул (кнопка
),
можно загрузить Редактор формул, выполнив
щелчок по этой кнопке.
После
запуска Редактора формул открывается
его окно.
Перед
использованием редактора формул, можно
выполнить его настройку. Настройка
состоит в назначении шрифтов для
различных элементов, входящих в формулы.
Она выполняется в диалоговом окне Стили,
открываемом командой
Стиль–Определить…
В диалоговом
окне Интервал
(Формат–Интервал)
можно задать размеры различных элементов
формул.
Для
ввода формул используется панель
инструментов редактора формул
(рис.2).
Рис.
2. Панель инструментов редактора
формул.
Она
содержит два ряда кнопок. Кнопки нижнего
ряда создают своеобразные шаблоны,
содержащие поля для ввода символов.
Так, например, для ввода обыкновенной
дроби следует выбрать соответствующий
шаблон, имеющий два поля: числитель и
знаменатель. Заполнение этих полей
может производиться как с клавиатуры,
так и с помощью элементов управления
верхней строки, которые позволяют
вводить различные математические
символы. Переходы между полями выполняют
с помощью клавиш управления курсором.
Ввод
и редактирование формул завершается
нажатием клавиши ESC или закрытием панели
редактора формул. Можно также щелкнуть
левой кнопкой мыши где-либо в поле
документа вне области ввода формулы.
Для
редактирования формулы непосредственно
в документе достаточно выполнить на
ней двойной щелчок. При этом автоматически
открывается окно редактора формул.
Изменение
параметров графических изображений
Графический
объект, встроенный в текст документа
обладает рядом свойств. Самое очевидное
свойство – его размер.
Когда объект выделен, вокруг него видны
8 квадратных маркеров. При наведении
указателя мыши на один из маркеров,
указатель меняет форму и превращается
в двунаправленную стрелку. В этот момент
размер объекта можно менять методом
протягивания мыши. Угловые маркеры
позволяют пропорционально изменять
размер объекта
как по горизонтали, так и по вертикали.
Четыре маркера, расположенные на сторонах
воображаемого прямоугольника, позволяют
управлять размером по одному направлению
(по вертикали или горизонтали).
Некоторые
типы объектов (не все) могут иметь маркер
для управления углом
поворота
или наклона
объекта. Этот маркер имеет ромбическую
форму и окрашен в желтый цвет.
При
наведении указателя мыши на сам объект
указатель меняет форму и превращается
в четырехнаправленную
стрелку. В таком состоянии объект можно
перетаскивать
с помощью мыши по рабочему полю документа.
Он займет новое положение в тот момент,
когда левая кнопка мыши будет отпущена
после перетаскивания.
Расширенное
управление свойствами объектов. Вручную
мы можем только управлять размером,
поворотом и положением объекта на
странице. Для управления всеми остальными
свойствами объектов нужны дополнительные
средства – их можно найти в двух местах:
·
на панели инструментов, соответствующей
типу объекта (она открывается автоматически,
когда объект выделен);
·
в диалоговом окне Формат
атофигуры
(рисунка) (см.
рисунок), которое открывают из контекстного
меню объекта (после щелчка правой кнопкой
мыши на объекте).
С
помощью панели инструментов управляют
индивидуальными свойствами объектов
(у разных типов объектов они различны),
а с помощью диалогового окна Формат
автофигуры
управляют наиболее общими свойствами
объектов всех типов.
Взаимодействие
объекта с окружающим текстом.
Вызвав
диалоговое окно Формат
автофигуры,
можно изменить
характер его взаимодействия с текстом.
Для этого нужно использовать средства,
представленные на вкладке Положение.
Возможны следующие варианты.
·
Вариант В
тексте. В
этом случае объект
вставляется
в текстовую строку на правах графического
символа и далее перемещается по странице
только вместе с текстом.
·
Вариант Вокруг
рамки. В этом
случае текст располагается вокруг
воображаемой прямоугольной рамки,
охватывающей весь контур объекта.
·
Вариант По
контуру
отличается от предыдущего тем, что
воображаемая прямоугольная рамка не
проводится и текст плавно обтекает
контур объекта (если он криволинейный).
·
Вариант Перед
текстом –
это способ вставки объекта без обтекания.
Текст и объект лежат на разных слоях,
причем объект лежит выше и загораживает
часть текста.
·
Вариант За
текстом. В
этом случае текст и объект тоже лежат
на разных слоях, но в данном случае
объект лежит на нижнем слое и загораживается
текстом. Этот вариант используют для
размещения текста на тематическом
художественном фоне.
На
этой же вкладке можно изменить
горизонтальное
положение объекта.
Варианты
горизонтального размещения объекта:
·
по левому краю;
·
по правому краю;
·
по центру;
·
другое
(соответствует ручному размещению
объекта перетаскиванием с помощью
мыши).
Дополнительные
параметры положения и обтекания текста
можно изменить с помощью диалогового
окна Дополнительная
разметка,
которое вызывается с помощью кнопки
Дополнительно.
Гиперссылки
Можно
быстро создать гиперссылку, перетащив
выделенный текст или рисунки из документа
Microsoft Word или слайда Microsoft PowerPoint, выделенный
диапазон ячеел из Microsoft Excel, выделенный
объект базы данных Microsoft Access, веб-адрес
или гиперссылку из некоторых
веб-обозревателей
(Веб-обозреватель. Программное обеспечение,
обрабатывающее HTML-файлы и выводящее их
на экран в виде веб-страниц. Веб-обозреватель,
такой как Windows Internet Explorer, может выполнять
переходы по гиперссылкам, передавать
файлы, а также воспроизводить звуковые
и видеофайлы, внедренные в веб-страницы.).
Копировать
текст можно только из уже сохраненного
файла.
Выведите
на экран оба файла.
Если
текст перетаскивается между двумя
файлами Microsoft Word, откройте оба файла и
выберите команду Упорядочить
все в меню
Окно.
Если текст перетаскивается между двумя
программами, уменьшите размер окон
программ, чтобы видеть оба окна.
В
конечном документе или листе выделите
текст, рисунок или другой элемент, на
который будет указывать гиперссылка.
Щелкните
правой кнопкой мыши и перетащите
выбранный объект в документ, в котором
должна быть создана гиперссылка.
После
перетаскивания объекта в выбранный
документ появится контекстное меню.
Выберите
команду Создать
гиперссылку.
Примечания
Того
же эффекта можно достичь, скопировав
текст и поместив его как гиперссылку в
исходный документ. Скопируйте нужный
текст в буфер обмена, установите курсор
туда, куда следует вставить текст, а
затем в меню Правка выберите команду
Вставить как гиперссылку.
Для
создания гиперссылок нельзя перетаскивать
графические объекты, например автофигуры
(Автофигуры. Набор типичных фигур,
включающий такие базовые фигуры, как
прямоугольники и окружности, а также
различные линии, соединительные линии,
объемные стрелки, компоненты структурных
схем, выноски, звезды и ленты.).
Чтобы создать гиперссылку для графического
объекта, выберите объект, затем нажмите
кнопку Добавить гиперссылку
на
панели (Панель
инструментов. Строка с кнопками и другими
элементами управления, служащими для
выполнения команд. Чтобы вызвать панель
инструментов, нажмите клавишу ALT, а затем
клавиши SHIFT+F10.)инструментов.
Соседние файлы в предмете [НЕСОРТИРОВАННОЕ]
- #
- #
- #
- #
- #
- #
- #
- #
- #
- #
- #
Цель работы: формирование
практических навыков работы с изображениями и
создания гиперссылок в MS Word 2007.
Задачи:
- Обучающие: обобщение и закрепление знаний
и практических навыков по работе с
иллюстрациями, созданию подписей к рисункам,
созданию сносок, перекрестных ссылок,
оглавления. - Развивающие: развитие внимания,
самостоятельности при работе с программным
продуктом.
Оборудование: компьютерный класс,
программное обеспечение – MS Word 2007.
ХОД УРОКА
Текстовые документы, создаваемые с помощь
персонального компьютера, условно можно
разделить на две группы – простые и комплексные.
Простые документы представляют собой
форматированный текст. Комплексные документы
кроме текста содержат различные объекты
(рисунки, формулы, таблицы и прочие).
Задание 1.
1.1. Откройте программу MS Word 2007 и создайте новый
документ.
1.2. Напечатайте текст по образцу (Приложение
1)
1.3. Установите параметры документа
- поля сверху – 2 см, снизу – 2 см, слева – 3 см,
справа – 2 см; - отступ в первой строке – 1,5 см;
- тип шрифта – Arial, 14;
- междустрочный интервал – полуторный;
- выравнивание – по ширине;
- в поле нижнего колонтитула напечатать свою
фамилию и группу.
Вставка и форматирование иллюстраций
Текстовый редактор позволяет вставлять и
форматировать графические изображения
(иллюстрации) различных типов – рисунки из
файлов, клипы (изображения из коллекции MS Office),
схематичные изображения, состоящие из отдельных
фигур, схемы и диаграммы. MS Word содержит весь
необходимый набор средств и инструментов,
осуществляющий добавление, коррекцию и
форматирование этих изображений. Для работы с
изображениями выделите изображение, на экране
откроется вкладка Формат (Рис.1). С помощью
вкладки Формат можно изменить следующие
параметры изображения:
- яркость и контрастность;
- границы;
- положение обтекание текстом;
- применить различные стили и эффекты;
- выполнить поворот изображения.
Рис. 1 Вкладка Формат для работы с
изображениями
При вставке рисунков (особенно, если размер
рисунков большой), размер файла сильно
увеличивается. Для уменьшения размера файла
целесообразно выполнить сжатие рисунков,
установив следующие параметры (Рис.2).
Рис. 2 Параметры сжатия
рисунков
Задание 2.
2.1. Найдите в Интернет и вставьте в текст
изображения достопримечательностей города
Суздаля в соответствии с текстом.
2.2. Самостоятельно выполните форматирование
изображений.
2.3. Выполните сжатие рисунков.
Создание подписей к рисункам
К рисункам в документе необходимо делать
подписи. Не следует выполнять подписывание
рисунков вручную. Для этого MS Word имеет функцию
автоматического добавления подписей. Это
придает профессиональный вид и предоставляет
ряд возможностей вашему документу, например,
создание списка этих рисунков.
Задание 3.
3.1. Установите курсор под первым рисунком.
3.2. В меню Ссылки выберите группу команд Названия
– Вставить название (Рис.3)
3.3. В окне Название выберите или создайте
параметры подписи. Нажмите ОК.
3.4. Введите текст названия рисунка – Суздальский
Кремль.
Рис. 3 Параметры команды Название
3.5. Аналогично создайте подписи к
остальным рисункам
Вставка перекрестных ссылок к рисункам
Перекрестная ссылка указывает на элемент,
который находится в другом месте документа.
Например, можно упомянуть в документе объект
«Рис. 1» и направить пользователя к этому
рисунку из другого места того же документа. По
умолчанию в MS Word перекрестная ссылка вставляется
в виде гиперссылки, щелкнув которую, можно
перейти непосредственно к элементу, на который
она указывает. Перекрестную ссылку можно создать
для любого существующего в документе
нумерованного элемента, заголовка, закладки,
сноски, формулы, рисунка или таблицы.
Если при добавлении или удалении содержимого
элемент, на который указывает перекрестная
ссылка, был перемещен, ее можно обновить.
Задание 4.
4.1. Установите курсор откуда будет ссылка
4.2. В меню Ссылки выберите группу команд
Названия – Добавить перекрестную ссылку. (Рис.4)
Рис. 4 Команда установки перекрестной
ссылки
4.3. В окне Перекрестные ссылки выберите тип
ссылки, на который требуется сослаться, например,
Рисунок 1. (Рис.5)
4.4. Нажмите кнопку Вставить.
Рис. 5 Параметры команды Перекрестные
ссылки
4.5. Подредактируйте текст ссылки — удалите
лишний текст и поставьте ссылку в скобки.
Если перекрестная ссылка не должна представлять
собой гиперссылку, снимите флажок Вставить как
гиперссылку.
Добавление сносок
Для добавления к тексту документа пояснений,
примечаний и ссылок используются сноски. Сноски
могут располагаться внизу страницы (сноски) или
на отдельной странице в конце документа
(концевые сноски). Как сноска, так и концевая
сноска состоит из двух частей — знак сноски и
соответствующего текста примечания.
Чтобы удалить сноску или концевую сноску,
необходимо удалить знак сноски в окне документа,
а не текст примечания.
При удалении знака сноски, к которому применена
автоматическая нумерация, оставшиеся сноски
нумеруются заново.
Задание 5.
5.1. Создайте сноску к словосочетанию Покровского
монастыря
- Установите курсор где будет сноска
- Выберите вкладку Ссылки – группа команд Сноски;
- Укажите положение сноски, параметры формата и
нажмите Вставить (Рис.6).
5.2. Напечатайте текст сноски – расположен
на правом берегу реки Каменка в северной
части Суздаля
Рис. 6 Параметры команды Сноски
Создание оглавления
Автоматически обновляемое оглавление
(содержание) позволяет избежать ручной печати
номеров страниц и их корректирования в
оглавлении после правок текста в документе.
Для создания оглавления вначале надо применить
стили заголовков к тем фрагментам текста,
которые будут отражаться в оглавлении. Применяют
обычно стили Заголовок 1, Заголовок 2 и т.д.
Задание 6.
6.1. Примените для текста, выделенного красным
цветом стиль Заголовок1, а для текста, выделенным
синим цветом – стиль Заголовок2.
6.2. Установите курсор где будет оглавление
(обычно в начало или конец документа).
6.3. В меню Ссылки выберите группу команд
Оглавление – Оглавление.
6.4. Выберите формат Оглавления (рис.7)
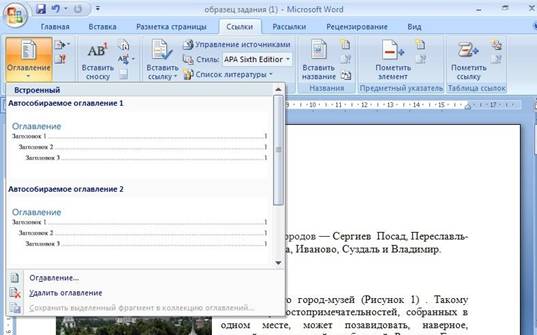
Рис. 7 Параметры команды Оглавление
Создание списка иллюстраций
В документе, кроме оглавления, можно также
создать список иллюстраций, который будет
содержать список иллюстраций (рисунков) с
номерами рисунков и номерами страниц, где они
находятся.
Задание 7.
7.1. Установите курсор где будет список
иллюстраций.
7.2. В меню ссылки выберите группу команд
Названия – Список иллюстраций.
7.3.Укажите параметры списка (рис.8)
Рис. 8. Окно команды Список иллюстраций
Используемая литература и
Интернет-источники:
- Практикум по информационным технологиям в
профессиональной деятельности: уч.пособие для
студ. учреждений сред. проф. образования / Е.В.
Михеева. – 10-е изд., стер.– М.: Издательский центр
«Академия», 2011.– 256 с. - https://support.office.com –
Поддержка Office - http://www.suzdal-city.ru – город
Суздаль – информационно-познавательный сайт
Практическая работа
СОЗДАНИЕ КОМПЛЕКСНЫХ ДОКУМЕНТОВ В ТЕКСТОВОМ РЕДАКТОРЕ.
ЗАДАНИЯ
Задание 1. Создать текстовый документ, содержащий рисунок в виде схемы и маркированный список.
1. Откройте текстовый редактор Microsoft Word.
2. Разверните окно редактора на весь экран. Установите вид – Разметка страницы, масштаб — По ширине страницы.
3. Задайте все поля страницы по 2,5 см.
4. Перед началом набора текста установите размер шрифта 14 пт., вид — курсив и гарнитуру шрифта Times New Roman.
5. Командами Формат/ Абзац задайте следующие параметры:
— межстрочный интервал — множитель 1,3; выравнивание по ширине.
6. Командами Сервис/ Язык/ Расстановка переносов установите автоматическую расстановку переносов.
7. Наберите образец текста (рис.1). Образец содержит один абзац текста, рисунок в виде схемы и маркированный список.
Образец задания: Рис.1.
8. Проверьте введенный текст с точки зрения грамматики командой Сервис/ Правописание. Исправьте все найденные
ошибки. Сохраните документ.
Задание 2. Приемы работы с многостраничным текстовым документом.
1. Скопируйте документ, созданный в Задании 1, четыре (4) раза,
2. Выполните принудительное разделение на страницы после каждого информационного письма клавишами
[Ctrl]+[Enter].
В результате этих действий каждое информационное письмо будет располагаться на новой странице.
3. Задайте нумерацию страниц (вверху страниц, справа) командой Вставка/ Номера страниц
4. Отформатируйте первый абзац текста каждого информационного письма командами Формат/ Абзац следующим
образом:
• 1 письмо: шрифт Times New Roman, 14, с красной строкой (отступом), выравнивание по ширине;
• 2 письмо: шрифт Arial, 12, с висячей строкой (выступом), выравнивание по левой границе; абзацные отступы по 2 см.
слева и справа;
• 3 письмо: шрифт Times New Roman, 10, первая строка абзаца без отступа и выступа, выравнивание по правому краю;
• 4 письмо: фрагмент отформатировать как во втором письме, пользуясь режимом Формат по образцу, который
вызывается кнопкой на панели инструментов (метелкой);
• 5- письмо: первый абзац отформатировать как в третьем письме, пользуясь режимом Формат по образцу.
5. Задайте стиль заголовков на каждой странице, используя шаблоны стилей. Для этого выделите заголовок и командой
Формат/ Стили и форматирование задайте стиль «Заголовок2»
6. Создайте оглавление документа. Установите курсор в конец документа, выполните команду Вставка/ Ссылка/
Оглавление и указатели, при этом будет создано оглавление документа. Используя оглавление, перейдите на третью
станицу документа.
7. После третьего письма поместите закладку (Вставка/ Закладка) с именем «Письмо3»
После набора имени закладки зафиксируйте ее кнопкой Добавить.
Внимание! Имя закладки не должно содержать пробелы.
8. Установите курсор в конце заголовка первого письма и поставьте обычную сноску внизу документа с текстом
«Письмо 1» (Вставка/ Ссылка/ Сноска)
9. Вставьте в конце каждого письма свою фамилию, имя и отчество, пользуясь командами Сервис/ Параметры
автозамены.
Предварительно выполните следующие действия:
— командой Сервис/Параметры автозамены активизируйте диалоговое окно Автозамена;
— в поле Заменить введите три буквы ФИО; — в поле На наберите полностью свою фамилию, имя и отчество;
— нажмите кнопки Добавить, OK
Этими действия вы подвязали к буквосочетанию «ФИО» свою фамилию, имя и отчество.
Перейдите к третьему абзацу с помощью закладки через команды Правка/ Перейти/ Закладка/ Письмо3.
Введите с клавиатуры буквосочетание «ФИО» и появится ваша фамилия, имя и отчество.
Далее не забудьте поставить «ФИО» после каждого письма.
10. Пользуясь командой Формат/ Регистр переформатируйте текст первого абзаца каждого письма следующим
образом:
— письмо 1— «ВСЕ ПРОПИСНЫЕ»; — письмо2 — «все строчные»;
— письмо 3 — «Начинать С Прописных»; — письмо 4 — «иЗМЕНИТЬ РЕГИСТР»;
Подборка по базе: Проект Создание развивающей предметно-пространственной среды в Д, МР по ЛР Составление программной документации.pdf, ТЕХНОЛОГИЧЕСКАЯ КАРТА УРОКА математики _Тригонометрическая запис, кеонтроль документации .docx, ПР7 Создание аплета.doc, тест с ответами_ Создание веб-сайта.docx, Мастер-класс Создание интерактивных заданий.docx, Занятия с НК по ведению документации по ОТ.docx, Пр_ Создание презентаций.docx, ЛБ№10 создание БД.docx
16.03.2020
17.03.2020 (проводиться практическое занятие 2 пары)
Практическое занятие на тему:
«Создание комплексного текстового документа в MsWord 2007»
Цель: Научится создавать комплексный текстовый документ в Ms Word 2007
Задание 1:
1. Построить следующую таблицу по образцу, заполнить данными (в столбце Фамилия, имя напечатать студентов своей группы 5 человек)
| Фамилия, имя | Математика | Информатика | Общий
показатель (по средним баллам) |
||||
| Кол-во оценок | Баллы | Средний балл | Кол-во оценок | Баллы | Средний балл | ||
| Иванов Максим | 5 | 25 | 5,00 | 4 | 18 | 4,50 | 10 |
| Петров Денис | 2 | 10 | 5 | 15 | |||
| Сидорова Виктория | 4 | 16 | 7 | 25 | |||
| ? | 3 | 12 | 6 | ||||
| ? | 1 | 7 | 3 |
2
3. Результат столбцов Средний балл получить при помощи формулы (находясь в таблице в яч. Средний балла вызвать команду: Макет – Формула
4. В столбцах Средний балл осуществить округление числа с точностью до двух знаков после запятой : (находясь в таблице в яч. Средний балла вызвать команду: Макет – Формула
5. Посчитать столбец Общий показатель, получая сумму двух столбцов Средний балл (находясь в таблице в яч. Общий показатель (по средним баллам) вызвать команду: Макет – Формула
Задание 2:
Набрать с помощью объекта: Вставка — Формула следующие формулы по образцу:


Задание 3:
Напечатать нижеприведенный текст по образцу, выполнить форматирование (редактирование) текста по образцу: Шрифт 14 пт, Times New Roman, междустрочный интервал 1,5.Мы не можем признать Вашу претензию по следующей причине. Согласно п.6 нашего договора, Вы обязались открыть по телеграфу безотзывный аккредитив в нашу пользу на полную стоимость товара в течение 5 дней от даты нашего телеграфного извещения о готовности товара к отгрузке.
Мы не можем признатьВашу претензию по следующей причине.
Согласно п.6 нашего договора, Вы обязались открыть по телеграфубезотзывный аккредитив в нашу пользу на полную стоимость товара в течение 5 дней от датынашего телеграфного извещения о готовноститовара к отгрузке.
Задание 4:
Оформить документы со схемами по образцам
Документ 1. Используя графический объект : Вставка — Фигуры
Документ 2. Используя графический объект: Вставка — SmartArt)
Задание 5:
Создайте тексты согласно образцам:
Текст 1. Используя графический объект WordArt и Разбивку текста на колонки (2 колонки)
Текст 2. Используя Маркеры, Таблицу: строка, 1 столбец, используя Расположение текста по центру, форматирование шрифта Ж (полужирный).
Текст 3. Используя Расположение текста по правому краю, левому краю, форматирование шрифта полужирный, курсив,
Задания: Выполнять нижеприведенные практические задания в MsWord 2007», сохранить под именем Комплексный документИванов (своя фамилия),:
1. Выполнить задания и прислать на эл. почту преподавателя: valeriyagolovanova@mail.ru
до 22.03.2020 года!!!
2. После окончания карантина будет происходить опрос каждого студента, как выполнял задания (должен (а) рассказать, показать), каждое задание выполнять на отдельной странице (Задание 1 на странице 1 и так далее).
Практическая работа
Тема: Создание комплексных документов в MS Word
Вид занятия: практическое
Цель занятия:
-
совершенствование навыков оформления технической документации в среде MS Word;
-
формирование навыков применения формул и функций MS Ехсеl для решения задач производственного характера;
-
воспитание информационной культуры.
Аппаратное и программное обеспечение: ПК, программы MS Word, MS Ехсеl, инструкционная карта.
План занятия
|
Структура занятия |
Регламент |
|
2 мин |
|
5мин |
|
5мин |
|
60 мин |
|
— |
|
8мин |
Список использованной литературы:
-
Гвоздева В.А. Информатика, автоматизированные информационные технологии и системы: учебник. — М.: ФОРУМ, ИНФРА-М, 2011
-
Свиридова М.Ю. Информационные технологии в офисе. Практические упражнения. — М.: Академия, 2012
ТЕОРЕТИЧЕСКАЯ ЧАСТЬ
Техническая документация оформляется на одной стороне листа белой бумаги формата А4 (210 х 297 мм) на русском языке следующим образом:
— машинным способом с использованием печатных графических устройств вывода ЭВМ (ГОСТ 2.004 — 88), шрифт Times New Roman, размер букв 14 междусрочный интервал 1,5, отступ 1,25 мм, выравнивание — по ширине страницы;
— текст документа следует печатать, соблюдая следующие размеры полей: верхнее 15, левый — 25, нижний — 25, правый — 10 мм;
— документ должен иметь рамку черного цвета. Рамку наносят сплошной основной линией на расстоянии 20 мм от левого поля и 5 мм от других полей листа;
— разделы и подразделы должны иметь заголовки. Заголовки разделов следует располагать в середине строки и печатать прописными буквами без точки в конце, не подчеркивая с полужирным начертание (ДСТУ 3008 — 95). Заголовки подразделов, пунктов и подпунктов следует начинать с отступа и печатать маленькими буквами, кроме первой прописной, не подчеркивая, без точки в конце;
— иллюстрации (чертежи, рисунки, графики, схемы, диаграммы) следует выравнивать по центру. Иллюстрации должны иметь название, которое размещают под иллюстрацией посередине страницы и обозначается словом «Рисунок 0.0 – Название»;
— таблицы следует нумеровать арабскими цифрами порядковой нумерацией в пределах раздела. Номер таблицы состоит из номера раздела и порядкового номера таблицы, разделенные точкой. Таблица должна иметь название, которое печатают строчными буквами (кроме первой прописной) и помещают над таблицей, отступ 1,25 мм, выравнивание — по ширине страницы.
ЗАДАНИЕ ДЛЯ КОНТРОЛЯ УМЕНИЙ И НАВЫКОВ
-
Наберите текст в WORD в соответствии с требованиями нормоконтроля (шрифт, поля, отступы, межстрочный интервал).
-
Рамку с основной надписью и нумерацией страницы разместите в колонтитул.
-
Формулы набирайте используя встроенный в WORD формульный редактор.
-
Рисунок вставьте из файла комбайн.bmp, расположенного на рабочем столе и оформите его согласно требованиям нормоконтроля.
2.7 Расчет теоретической производительности проходческого комбайна
Теоретическая производительность комбайна представляет собой максимально возможную производительность при непрерывно работе исполнительного органа и определяется количеством отделенной от массива горной массы. Она определяется по формуле:
Qтеор = 3600 ·H ·B ·Vn ·γ (2.8)
Где: H — мощность (толщина) пласта угля или породы при поперечном перемещении исполнительного органа по забою, м;
для конусной режущей коронки: Н = 
где α к — максимальный диаметр коронки по концам резцов,
B = величина заглубления исполнительного органа в массив угля или породы (величина захвата),
V n — максимальная скорость поперечного перемещения исполнительного органа за единицу времени, м / с;
γ — удельный вес угля и породы, т / м 3; при совместной выемке угля и породы в забое принимается средневзвешенная плотность (удельный вес) горной массы, определяется по формуле:
γср.взв= γпор ·Кп+ γуг (1 — Кп) (2.9)
Где: Кп – коеффициент присечки, γпор – объемный вес породы, γвуг –объемный вес угля, т/м3,
-
Приведенные ниже данные оформите в виде таблицы.
-
Таблицу оформите согласно требованиям нормоконтроля.
-
Для заполнения первого столбца таблицы используйте автоматическую нумерацию списка
Параметры для определения теоретической производительности проходческого комбайна
|
№ п/п |
Наименование величины |
Условное обозначение |
Значение |
α к = 0,9 м; B = 0,6м; V n = 0,19м / с;
Кп = 0,45; γпор = 1,9 т/м3; γвуг = 1,35 т/м3.
-
В среде EXCEL создайте таблицу для определения теоретической производительности проходческого комбайна и выполните необходимые расчеты для указанных значений параметров. Полученную таблицу вставьте в текстовый документ и оформите таблицу в соответствии с требованиями нормоконтроля.
Предложите, как улучшить StudyLib
(Для жалоб на нарушения авторских прав, используйте
другую форму
)
Ваш е-мэйл
Заполните, если хотите получить ответ
Оцените наш проект
1
2
3
4
5