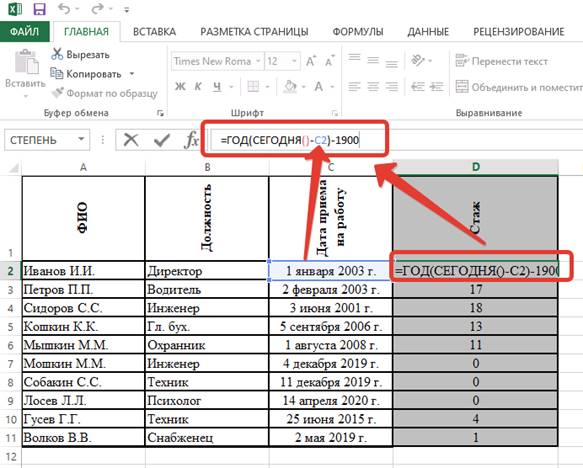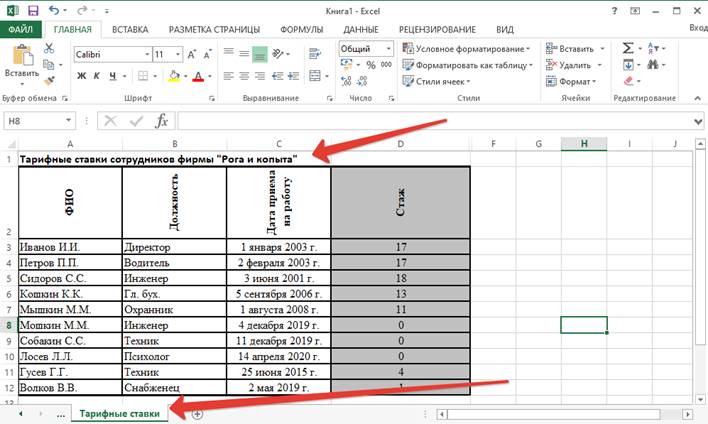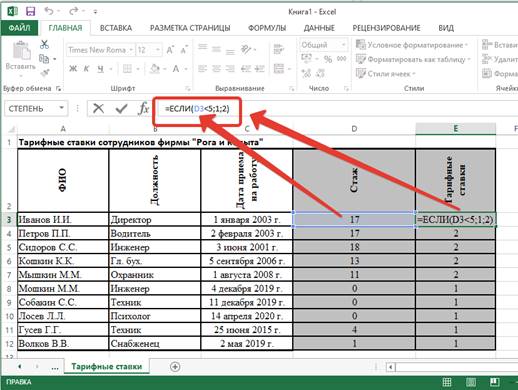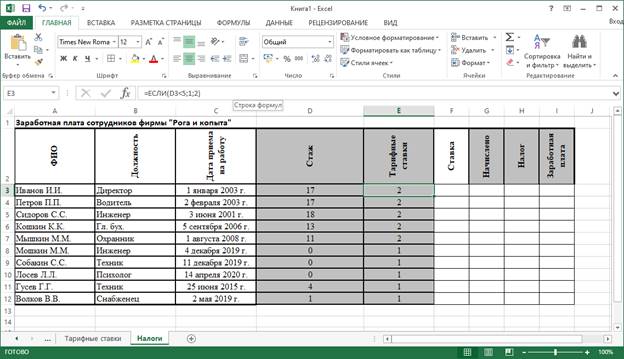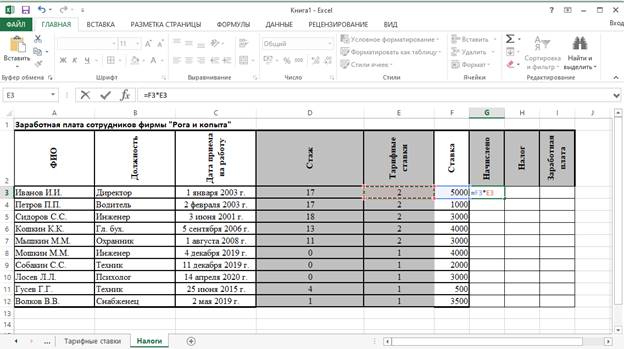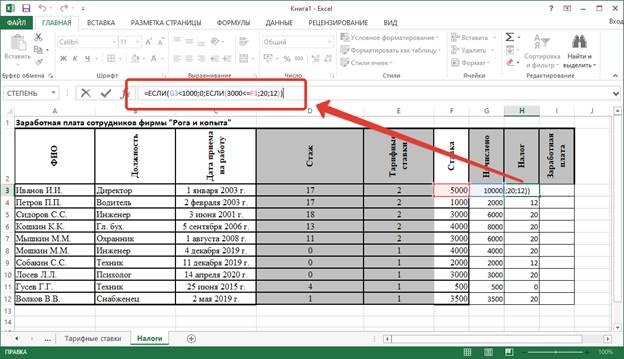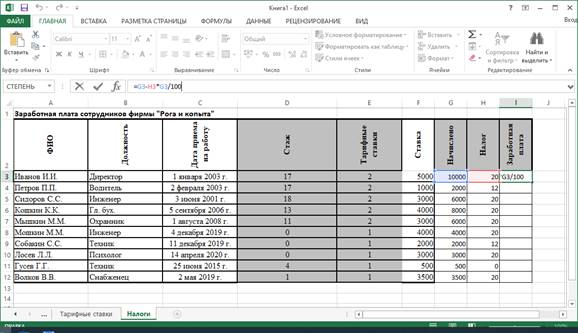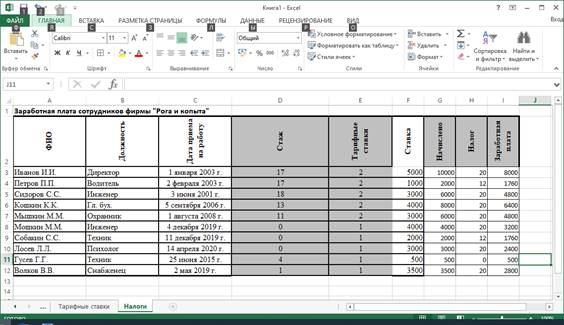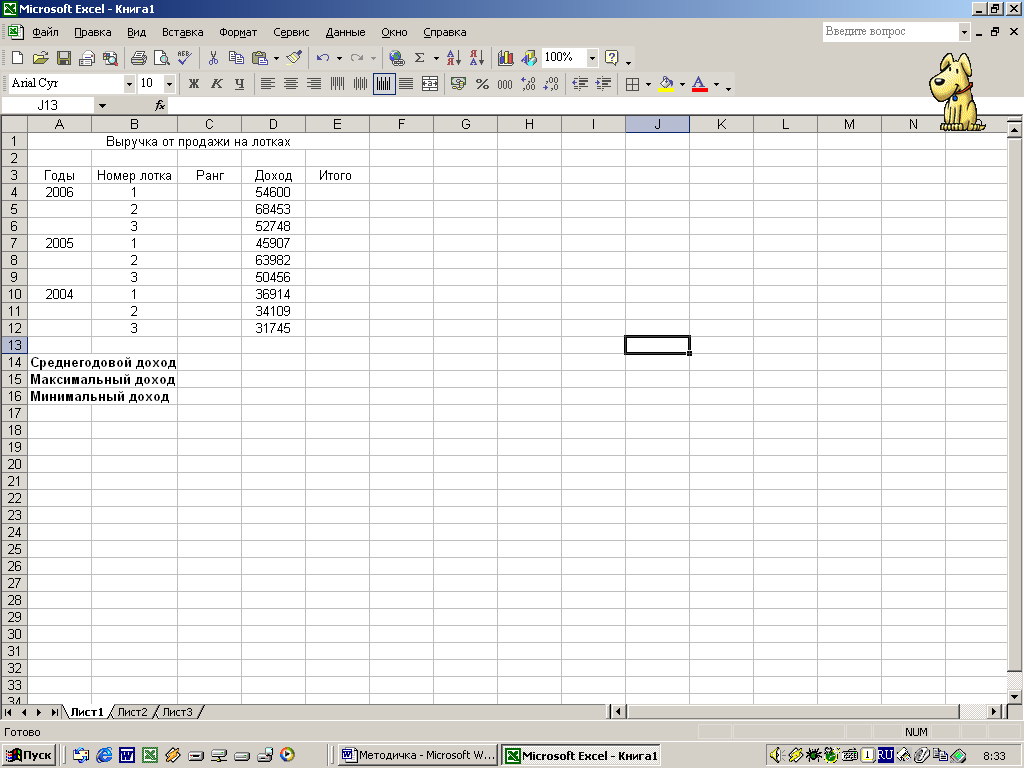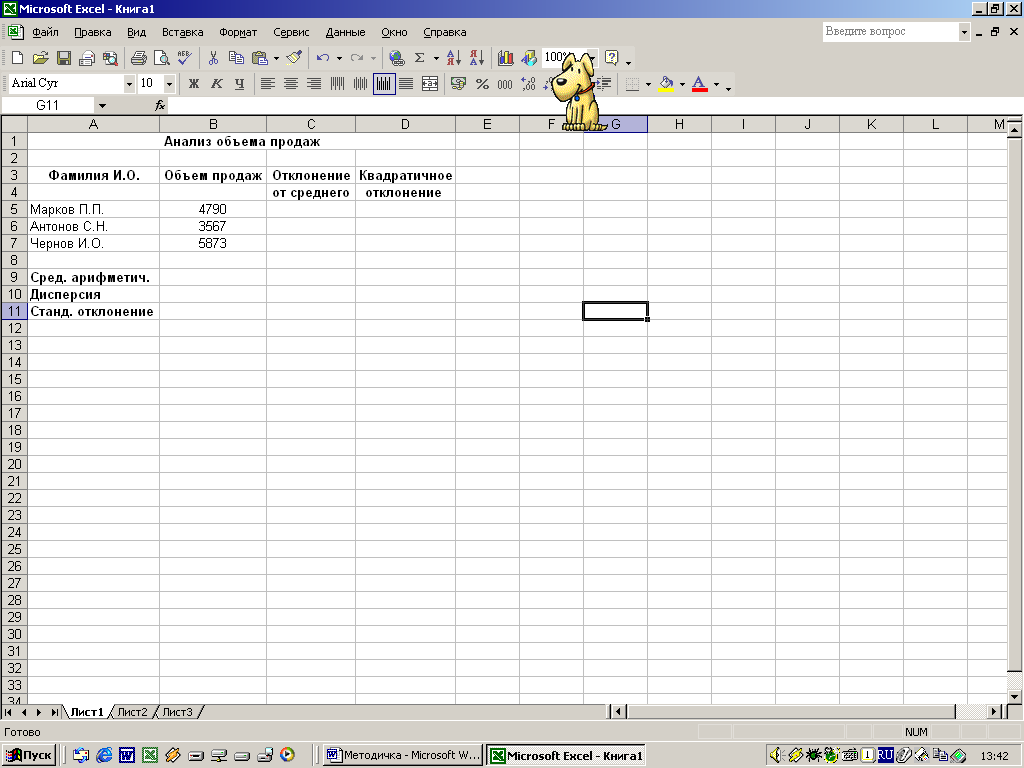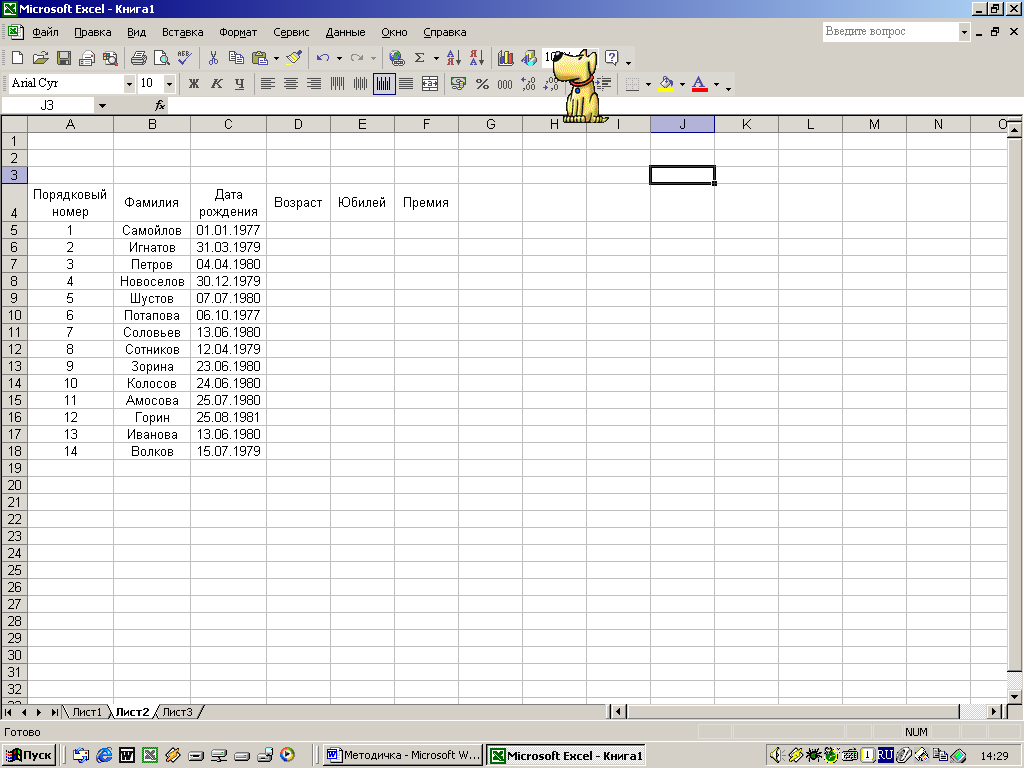Практическая работа
«Использование логических функций»
Задание № 1
Работа с функциями Год и Сегодня
Ячейки, в которых
выполнена заливка серым цветом, должны содержать формулы!
|
Сведения о стаже сотрудников фирмы «Рога и |
|||
|
ФИО |
Должность |
Дата приема на работу |
Стаж |
|
Иванов И.И. |
Директор |
01 января 2003 |
5 |
|
Петров П.П. |
Водитель |
02 февраля 2002 |
6 |
|
Сидоров С.С. |
Инженер |
03 июня 2001 |
7 |
|
Кошкин К.К. |
Гл. бух. |
05 сентября 2006 |
1 |
|
Мышкин М.М. |
Охранник |
01 августа 2008 |
0 |
|
Мошкин М.М. |
Инженер |
04 декабря 2019 г. |
2 |
|
Собакин С.С. |
Техник |
06 ноября 2018 г. |
0 |
|
Лосев Л.Л. |
Психолог |
14 апреля 2020 г. |
3 |
|
Гусев Г.Г. |
Техник |
25 июля 2015 г. |
4 |
|
Волков В.В. |
Снабженец |
02 мая 2019 г. |
7 |
1.
Создать и отформатировать таблицу
по образцу (Фамилии ввести из списка)
2.
Заполнить столбец «Дата приема на
работу» значениями типа дата.
3.
Вычислить стаж работы сотрудников
фирмы по формуле:
=ГОД(СЕГОДНЯ()-Дата приема
на работу)-1900
(Полученный результат может не совпадать со
значениями в задании. Почему?)
4.
Переименовать Лист1 в Сведения
о стаже сотрудников
Задание № 2
Работа с функцией ЕСЛИ
Тарифные ставки сотрудников фирмы «Рога и
копыта»
|
ФИО |
Должность |
Дата приема на работу |
Стаж |
Тарифные ставки |
|
Иванов И.И. |
Директор |
1 января 2003 г. |
17 |
2 |
|
Петров П.П. |
Водитель |
2 февраля 2003 г. |
17 |
2 |
|
Сидоров С.С. |
Инженер |
3 июня 2001 г. |
18 |
2 |
|
Кошкин К.К. |
Гл. бух. |
5 сентября 2006 г. |
13 |
2 |
|
Мышкин М.М. |
Охранник |
1 августа 2008 г. |
11 |
2 |
|
Мошкин М.М. |
Инженер |
4 декабря 2019 г. |
0 |
1 |
|
Собакин С.С. |
Техник |
11 декабря 2019 г. |
0 |
1 |
|
Лосев Л.Л. |
Психолог |
14 апреля 2020 г. |
0 |
1 |
|
Гусев Г.Г. |
Техник |
25 июня 2015 г. |
4 |
1 |
|
Волков В.В. |
Снабженец |
2 мая 2019 г. |
1 |
1 |
1. Скопировать таблицу из
задания № 1 на Лист2 и переименовать его в Тарифные ставки
2. Изменить заголовок таблицы
3. Добавить столбец Тарифные
ставки и вычислить их таким образом:
1-
если стаж меньше 5 лет, 2- если стаж больше или равен 5 лет
Задание № 3
Работа с вложенными функциями ЕСЛИ
Заработная плата сотрудников фирмы «Рога и
копыта»
|
ФИО |
Должность |
Дата приема на работу |
Стаж |
Тарифные ставки |
Ставка |
Начислено |
Налог |
Заработная плата |
|
Иванов И.И. |
Директор |
1 января 2003 г. |
17 |
2 |
5000 |
10000 |
20 |
8000 |
|
Петров П.П. |
Водитель |
2 февраля 2003 г. |
17 |
2 |
1000 |
2000 |
12 |
1760 |
|
Сидоров С.С. |
Инженер |
3 июня 2001 г. |
18 |
2 |
3000 |
6000 |
20 |
4800 |
|
Кошкин К.К. |
Гл. бух. |
5 сентября 2006 г. |
13 |
2 |
4000 |
8000 |
20 |
6400 |
|
Мышкин М.М. |
Охранник |
1 августа 2008 г. |
11 |
2 |
3000 |
6000 |
20 |
4800 |
|
Мошкин М.М. |
Инженер |
4 декабря 2019 г. |
0 |
1 |
4000 |
4000 |
20 |
3200 |
|
Собакин С.С. |
Техник |
11 декабря 2019 г. |
0 |
1 |
2000 |
2000 |
12 |
1760 |
|
Лосев Л.Л. |
Психолог |
14 апреля 2020 г. |
0 |
1 |
3000 |
3000 |
20 |
2400 |
|
Гусев Г.Г. |
Техник |
25 июня 2015 г. |
4 |
1 |
500 |
500 |
0 |
500 |
|
Волков В.В. |
Снабженец |
2 мая 2019 г. |
1 |
1 |
3500 |
3500 |
20 |
2800 |
1.
Скопировать таблицу из задания № 2 на Лист3 и переименовать его в Налоги.
2.
Изменить заголовок таблицы.
3.
Добавить столбцы Ставка, Начислено, Налог, Заработная
плата
и
заполнить их таким образом:
Ставка
= произвольное число от 500 до … (на ваше
усмотрение!!)
Начислено
= Ставка * Тарифные ставки
Налог
= 0, если Начислено меньше 1000,
12%, если Начислено больше 1000, но меньше 3000, и 20%,
если Начислено больше или равно 3000
Заработная
плата = Начислено – Налог * Начислено/100
Итог
выполнения работы
Практическая работа «Встроенные функции в Microsoft Excel»
Вариант 1
Теоретическое задание
1. 1. В ячейке В5 записана формула =$D$2+Е8. Какой вид будет иметь формула, если ячейку В5 скопировать в ячейку А1?
2. Дан фрагмент электронной таблицы:
|
А |
В |
С |
|
|
1 |
10 |
20 |
= A1+B$1 |
|
2 |
30 |
40 |
Чему станет равным значение ячейки С2, если в нее скопировать формулу из ячейки С1?
3. В электронной таблице значение формулы =СУММ(C3:E3) равно 15. Чему равно значение формулы =СРЗНАЧ(C3:F3), если значение ячейки F3 равно 5?
Практическое задание 1 (Лист 1)
Создать таблицу значений функции у = 3х2-5x+1 на участке х[-4, 4] с шагом 0,5.
Образец

Практическое задание 2 (Лист 2)
1. Заполнить таблицу.
|
Фамилия |
Баллы |
Средний балл |
||||
|
Математика |
Русский язык |
Химия |
Информатика |
Биология |
||
|
Аганян |
82 |
56 |
46 |
32 |
70 |
|
|
Воронин |
43 |
62 |
45 |
74 |
23 |
|
|
Григорчук |
54 |
74 |
68 |
75 |
83 |
|
|
Роднина |
71 |
63 |
56 |
82 |
79 |
|
|
Сергеенко |
33 |
25 |
74 |
38 |
46 |
|
|
Черепанова |
18 |
92 |
83 |
28 |
61 |
2. Вычислить значения в столбце «Средний балл», применив функцию СРЗНАЧ.
Практическая работа «Встроенные функции в Microsoft Excel»
Вариант 2
Теоретическое задание
1. В ячейке СЗ электронной таблицы записана формуле =$А$1+В1. Какой вид будет иметь формула, если ячейку СЗ скопировать в ячейку F7?
2. Дан фрагмент электронной таблицы.
|
A |
B |
C |
D |
|
|
1 |
1 |
2 |
3 |
|
|
2 |
5 |
4 |
=$A$2+B$3 |
|
|
3 |
6 |
7 |
=A3+B3 |
Чему станет равным значение ячейки D1, если в неё скопировать формулу из ячейки С2?
3. В электронной таблице значение формулы =СРЗНАЧ(B5:E5) равно 100. Чему равно значение формулы =СУММ(B5:F5), если значение ячейки F5 равно 10?
Практическое задание 1 (Лист 1)
1. Создать таблицу значений функции у = 1,5х4 +2х3 — х2 + 5x на участке х[-1, 1] с шагом 0,2.
Образец

Практическое задание 2 (Лист 2)
1. Заполнить таблицу.
|
№ п/п |
Наименование товара |
Цена |
Количество |
Стоимость |
|
1 |
Монитор |
7 654,00р. |
20 |
|
|
2 |
Клавиатура |
1 340,00р. |
26 |
|
|
3 |
Мышь |
235,00р. |
34 |
|
|
4 |
Принтер |
3 770,00р. |
8 |
|
|
5 |
Колонки акустические |
480,00р. |
16 |
|
|
6 |
Сканер планшетный |
2 880,00р. |
10 |
2. Вычислить значения в столбце «Стоимость».
Практическая работа
Тема: «Разработка электронной таблицы с использованием встроенных функций»
Цель: получить навыки работы с электронной таблицей по использованию стандартных функций.
Теоретическая часть.
При записи формул в таблицах можно использовать стандартные (встроенные) функции. Все множество встроенных функций табличного процессора делится на несколько групп:
- математические,
- статистические,
- функции даты и времени и т.д.
К математическим функциям относятся такие известные из курса школьной математики функции, как SIN() — синус, COS() — косинус, TAN() — тангенс, LN() — натуральный логарифм, KOPEHЬ() (SQRT) — квадратный корень числа и т.д. В круглых скобках (сразу за именем функции) записывается ее аргумент. При использовании тригонометрических функций следует считывать, что аргумент должен быть задан в радианной мере. В качестве аргумента функции может выступать числовая константа, адрес клетки табличного процессора или диапазон (блок) клеток.
Наиболее часто используемой в табличных вычислениях математической функцией является функция суммирования аргументов СУММ (). Аргументами этой функции являются либо диапазон клеток, либо несколько диапазонов клеток, перечисленные через запятую в некоторых табличных процессорах в качестве разделителя аргументов используется «;», адреса клеток, числовые константы.
Наиболее часто используемыми статистическими функциями являются:
- CPЗНAЧ ()(AVERAGE) — вычисление среднего арифметического аргументов,
- МИН() (MIN) и МАКС() (МАХ) — вычисление минимального и максимального значении среди аргументов. Аргументы этих функций выбираются так же, как и у функции суммирования.
Для того, чтобы воспользоваться этими возможностями существует Мастер функций для запуска которого на панели инструментов используют кнопку fх или команду Вставка-Функция…
Практическая часть
Упражнение №1
В таблицу собраны данные о крупнейших озерах мира. Найти глубину самого мелкого озера, площадь самого обширного озера и среднюю высоту озер над уровнем моря.
- Создайте таблицу по образцу:
|
А |
В |
С |
D |
|
|
1 |
Название озера |
Площадь (ТЫС, КВ,М.) |
Глубина (м) |
Высота над |
|
2 |
Байкал |
31,5 |
1520 |
456 |
|
3 |
Танганьика |
34 |
1470 |
773 |
|
4 |
Виктория |
68 |
80 |
1134 |
|
5 |
Гурон |
59,6 |
288 |
177 |
|
6 |
Аральское море |
51,1 |
61 |
53 |
|
7 |
Мичиган |
58 |
281 |
177 |
- В ячейку А8 введите – Минимальная глубина
- В ячейку А9 введите – Максимальная площадь
- В ячейку А10 введите – Средняя высота
- Выделите ячейку В8 и выполните команду Вставка-Функция…В открывшемся окне выберите категорию статистические, а в окне Функция – МИН →ОК. В окне число1 запишите C1:C7 нажмите ОК.
- Выделите ячейку В9 и выполните команду Вставка-Функция…В открывшемся окне выберите категорию статистические, а в окне Функция – MAX →ОК. В окне число1 запишите В1:В7 нажмите ОК.
- Выделите ячейку В10 и выполните команду Вставка-Функция…В открывшемся окне выберите категорию статистические, а в окне Функция – СРЗНАЧ →ОК. В окне число1 запишите D1:D7 нажмите ОК.
- Отформатируйте таблицу.
Упражнение №2
На отрезке [0;2] вычислить значения функции f(x) = cosx+x с шагом 0,2.
- Заполните таблицу по образцу:
|
А |
В |
|
|
1 |
шаг |
0,2 |
|
2 |
Аргумент х |
Значение функции f(х) |
|
3 |
0 |
- В ячейку А4 введите формулу А3+$В$1. Используя маркер заполнения, заполните блок ячеек А4:А13.
- В ячейку В3 введите формулу = COS(А3)+A3. Используя маркер заполнения, заполните блок ячеек В3:В13.
- Отформатируйте таблицу.
Упражнение №3
Создайте таблицу по образцу. Вычислите средние показатели территории и численности населения по Москве, Примените функции для определения минимальных и максимальных значений по каждому показателю.
|
Административный |
Территория |
Численность |
|
Центральный |
64,1 |
698,3 |
|
Северный |
87,3 |
925,8 |
|
Северо-Западный |
106,9 |
601,3 |
|
Северо-Восточный |
102,3 |
1127,3 |
|
Южный |
130,6 |
1314,1 |
|
Юго-Западный |
106,5 |
967,8 |
|
Юго-Восточный |
112,5 |
831,7 |
|
Западный |
132,8 |
993,4 |
|
Восточный |
151 |
1150,7 |
|
г. Зеленоград |
37 |
182,5 |
Ключ к заданию
- Для вычисления средних значений в столбце, примените функцию
«СРЗНАЧ» из категории Статистические. - Для определения минимальных (максимальных) значений в столбце, примените функцию «МИН» («МАКС») из категории Статистические.
Упражнение №4
Составьте таблицу значений функции у =(х-5)2 на отрезке [-3; 3].
Таблица значений функции у =(х-5)2
|
X |
-3 |
-2 |
-1 |
0 |
1 |
2 |
3 |
|
У |
64 |
49 |
36 |
25 |
16 |
9 |
4 |
Ключ к заданию
Для составления формулы воспользуйтесь Мастером функций.
- Выделите ячейку, в которую нужно вставить первое значение функции.
- Введите знак равенства и выполните команду [Вставка-Функция]
или выберите кнопку fх - В окне диалога <Мастер функций> в категории «Математические» выберите функцию «Степень».
- Введите значение аргумента и значение показателя степени. Заполните ряд функций.
- Для того чтобы в заголовке ввести показатель степени, используйте
опцию верхний индекс ([Формат — Ячейки], вкладка Шрифт).
Упражнение №4
Подготовьте таблицу квадратов двузначных чисел. Примените абсолютные ссылки. Вставьте функцию «Степень» при помощи Мастера
функций.
|
Таблица квадратов |
||||||||||
|
0 |
1 |
2 |
3 |
4 |
5 |
6 |
7 |
8 |
9 |
|
|
1 |
100 |
121 |
144 |
169 |
196 |
225 |
256 |
289 |
324 |
361 |
|
2 |
400 |
441 |
484 |
529 |
576 |
625 |
676 |
729 |
784 |
841 |
|
3 |
900 |
961 |
1024 |
1089 |
1156 |
1225 |
1296 |
1369 |
1444 |
1521 |
|
4 |
1600 |
1681 |
1764 |
1849 |
1936 |
2025 |
2116 |
2209 |
2304 |
2401 |
|
5 |
2500 |
2601 |
2704 |
2809 |
2916 |
3025 |
3136 |
3249 |
3364 |
3481 |
|
6 |
3600 |
3721 |
3844 |
3969 |
4096 |
4225 |
4356 |
4489 |
4624 |
4761 |
|
7 |
4900 |
5041 |
5184 |
5329 |
5476 |
5625 |
5776 |
5929 |
6084 |
6241 |
|
8 |
6400 |
6561 |
6724 |
6889 |
7056 |
7225 |
7396 |
7569 |
7744 |
7921 |
|
9 |
8100 |
8281 |
8464 |
8649 |
8836 |
9025 |
9216 |
9409 |
9604 |
9801 |
Ключ к заданию
- В ячейку A3 введите число 1, в ячейку А4 — число 2, выделите обе
ячейки и протащите маркер выделения вниз, чтобы заполнить столбец
числами от 1 до 9. - Аналогично заполните ячейки В2 — К2 числами от 0 до 9.
- Для столбцов от А до К задайте ширину, равную 5 (Формат-
Столбец-Ширина…). - В ячейку ВЗ нужно поместить формулу, которая возводит в квадрат
число, составленное из десятков, указанных в столбце А и единиц, соответствующих значению, размещенному в строке 2. Таким образом, само число, которое должно возводиться в квадрат в ячейке В3 можно задать формулой =А3*10+В2 (число десятков, умноженное на десять плюс число единиц). Остается возвести это число в квадрат. Возводить в степень с помощью Мастера функций вы научились при выполнении предыдущих упражнений. - В ячейке ВЗ будет размещена формула =СТЕПЕНЬ(АЗ*1(В2;2). Формула, размещенная в выделенной ячейке, отображается в Строке формул. Такая формула верно вычислит значения для ячейки ВЗ, но ее нельзя распространять на другие ячейки диапазона, так как Относительные ссылки приведут к неверному результату. Во
всех формулах необходимо ссылаться на ячейки строки 2 и столбца А. Следовательно, в этой формуле должны быть применены абсолютные ссылки. Приведите формулу к виду =СТЕПЕНЪ($АЗ*10+В$2;2), чтобы ее можно было распространить (скопировать с помощью маркера заполнения) на остальные ячейки диапазона. Сверьте результат с образцом. - Введите в ячейку А1 заголовок, отцентрируйте его по выделению,
выполните обрамление таблицы и заполнение фоном отдельные ячейки.
Функции
– это формулы (встроенные подпрограммы
для выполнения тех или иных операций),
определенные заранее и зависящие от
величин, называемых аргументами. Функции
позволяют выполнять как простые, так и
сложные вычисления. Функция начинается
со знака «=» равенства, за которым следует
ее имя, открывающая скобка, список
аргументов, разделенных запятыми,
закрывающая скобка.
В
Excel
содержатся сотни функций, которые можно
разделить на десять основных типов:
математические, тригонометрические,
информационные, статистические,
текстовые, логические, ссылочные, функции
даты и времени, финансовые, инженерные,
функции для работы с базами данных и
списками.
Любую
функцию можно вызвать тремя способами:
-
написав
в строку ввода после знака «=» имя
функции и список аргументов (список
аргументов заключается в круглые
скобки); -
с
помощью кнопки мастера функций
в начале строки ввода;
-
командой
Формулы/Библиотека
функций/
,
которая также вызывает мастер функций.
Математические
функции
Excel
условно можно подразделить на: простейшие,
функции округления, специфические,
функции для операций с матрицами.
Статистические
функции.
Excel
содержит около 70 статистических функций.
Основными из них являются: простейшие
статистические функции, функции для
дисперсионного и корреляционного
анализа, статистические функции для
целей прогнозирования.
Логические
функции.
К логическим функциям относятся такие
функции, которые позволяют выбрать то
или иное решение, в зависимости от
выполнения или невыполнения одного или
нескольких условий. С помощью этих
функций можно произвести одно действие,
если условие истинно,
или другое действие, если условие ложно.
Задача
1.
Рассчитайте
выручку от проката машин на 4 часа, 1
день, одну неделю.
-
Составьте
таблицу следующего вида. Введите в
таблицу заголовок и сохраните в папке
Мои документы
под именем Функции.xlsx.
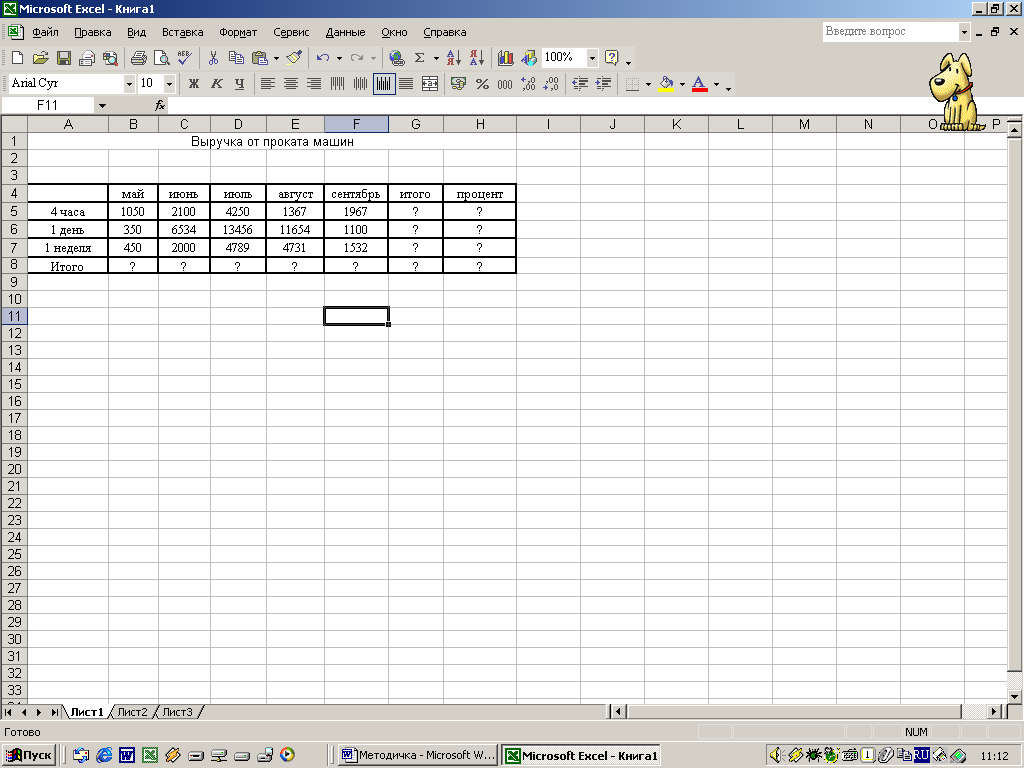
-
Выделите
ячейки B5:G5. -
Выполните
щелчок на кнопке Автосумма
на вкладке Главная/Редактирование/
.
-
Скопируйте
формулу из ячейки G5
в ячейки G6:G7. -
Рассчитайте
выручку от проката машин за май. -
Скопируйте
формулу из ячейки B8
в ячейки C8:G8. -
Рассчитайте
выручку от проката машин в процентах.
Для этого выполните:
-
установите
курсор на ячейку H5; -
наберите
формулу =G5/G8
и, не нажимая клавишу Enter,
нажмите клавишу F4.
Формула примет вид =G5/$G$8,
то есть относительная ссылка на ячейку
G8
заменится на абсолютную $G$8
(не меняющуюся при копировании формулы
в другие ячейки); -
нажмите
клавишу Enter; -
скопируйте
эту формулу до ячейки H8.
Внимание!
Формулы можно копировать в другие
ячейки. При этом в зависимости от типа
ссылок, входящих в копируемую формулу,
осуществляется их настройка: автоматическая
(для относительных ссылок) или
полуавтоматическая (для частично
абсолютных ссылок). Различают следующие
типы ссылок:
-
Относительные
ссылки, например А2 или С2З, которые
всегда изменяются при копировании или
перемещении формулы в соответствии с
её новым местоположением (при копировании
в строку в ссылке на ячейку изменяется
имя колонки, при копировании в столбец
— номер строки, при копировании по
диагонали – и имя колонки и номер
строки). При копировании формулы в новую
книгу и лист перед ссылкой, входящей в
скопированную формулу, появляется имя
книги и лист, откуда производилось
копирование (STAR! лист 5!А4). -
Абсолютные
ссылки, которые перед именем столбца
и номером строки содержат символ $.
Назначение абсолютной ссылки производится
следующим образом: в строке ввода перед
ссылкой устанавливается курсор и
нажимается клавиша <F4>, например
$А$4. Можно сделать то же самое, вводя
символ $ с клавиатуры. При копировании
абсолютные ссылки остаются неизменными. -
Частично
абсолютные (смешанные) ссылки, которые
при копировании корректируются частично.
Символ $ стоит или перед именем столбца,
или перед номером строки ($R2, F$5). Например,
при копировании формулы, содержащей
частично абсолютную ссылку $F5, сохраняется
имя столбца F, а номер строки 5 будет
изменён.
-
Графу
Процент
представьте в процентах, используя
диалог Главная/Число/
,
числовой
формат Процентный. -
Рабочему
листу, на котором находится таблица,
присвойте имяЗадача1
с помощью команды Главная/Ячейки/
/
Переименовать лист
или найдите команду Переименовать
в контекстном меню ярлычка листа. Когда
имя ярлычка окажется выделенным цветом,
можно будет ввести поверх старого новое
имя.
Задача
2.
Определите
выручку от продажи товаров на лотках и
тенденцию роста доходов.
-
Составьте
таблицу следующей формы на новом листе
файла Функции.xlsx. -
Рассчитайте
сумму дохода за 2006, 2005 и 2004гг. Для этого:
-
щелкните
на ячейке E6,
и в строку формул введите формулу для
расчета суммы дохода за 2006г. =СУММ(D4:D6);
Сумму
дохода за 2005г. найдите с помощью мастера
функций. Для этого:
-
установите
курсор на ячейку E9; -
введите
формулу используя Мастер
функций:
щелкните на кнопкев начале строки ввода (или командой
Формулы/Библиотека
функций/
),
в поле Функция
щелкните на имени функции СУММ
(категория
Математические), нажмите кнопку <OK>,
в появившемся диалогом окне в поле
Число1
введите диапазон суммируемых чисел
D7:D9,
щелкните по кнопке <OK>; -
сумму
дохода за 2004г. самостоятельно подсчитайте
в ячейке E12
любым способом.
Примечание:
Ячейка, содержащая формулу, называется
зависимой, если ее значение зависит от
записей в других ячейках.
-
Рассчитайте
среднегодовой доход, максимальные и
минимальные доходы. Можно ввести в поле
ячейки формулу с описанием операции,
которую требуется выполнить
(СРЗНАЧ(E6;E9;E12); МАКС(D4:D12); МИН(D4:D12)), или
использовать окно мастера функций,
выбрав соответствующую функцию в меню
Формулы/Библиотека
функций/
,. -
Определите
ранг (номер) элемента в общей совокупности.
Для этого в ячейку C4 введите формулу
=РАНГ($D4;$D$4:$D$12), где D4 – содержит число,
для которого определяется ранг, а D4:D12
– массив чисел, среди которых определяется
ранг. -
Скопируйте
формулу в ячейки C5:C12.
Сохраните таблицу. -
Рабочему
листу на котором находится таблица,
присвойте имяЗадача2.
Задача
3.
П
роизведите
анализ объема продаж и определите,
насколько объем продаж, совершенных
каждым агентом в отдельности, отличается
от среднего объема по целой группе
агентов.
-
Составьте
таблицу следующей формы. -
В
ячейку B9
введите формулу =ОКРУГЛ(СРЗНАЧ(B5:B7);0). -
В
ячейку C5
введите формулу =ABS(B5-$B$9).
Скопируйте формулу из ячейки C5
в ячейки C6:C7. -
В
ячейку D5
введите формулу =СТЕПЕНЬ(С5;2). Скопируйте
формулу из ячейки D5
в ячейки D6:D7. -
В
ячейку D10
введите формулу =ОКРУГЛ(СРЗНАЧ(D5:D7);0). -
В
ячейку D11
введите формулу =ОКРУГЛ(КОРЕНЬ(D10);0). -
Очистите
ячейки D10
и D11,
чтобы произвести расчет дисперсии и
стандартного отклонения, используя
соответствующие статистические
функции. -
В
ячейку D10
введите формулу =ДИСПР(B5:B7). -
В
ячейку D11 введите формулу =СТАНДОТКЛОНП(B5:B7). -
Сохраните
таблицу. Рабочему листу, на котором
находится таблица, присвойте имя
Задача3.
Задача
4. (Простая
функция ЕСЛИ)
Найдите
в списке сотрудников тех, у кого имеется
задолженность по потребительскому
кредиту, и удержите с них в счет погашения
кредита 10% от начисленной им суммы.
-
Р
азработайте
таблицу Задолженность
по кредиту
на новом листе рабочей книги Функции.xlsx
в соответствие с рисунком (при
необходимости добавьте в книгу новый
лист командой Главная/
Ячейки/
/Вставить
лист). -
В
ячейку E3
введите логическую функцию, которая
будет иметь следующий вид:
=
ЕСЛИ (С3 > 0; В3 * 0,1; » — «)
Если
задолженность по потребительскому
кредиту больше нуля, то необходимо
удержать 10% (0,1) с начисленной суммы, в
противном случае в ячейке вывести
прочерк.
-
Скопируйте
формулу на ячейки E4:E8. -
Проанализируйте
результаты в диапазоне E3:E8. -
Сохраните
лист с таблицей под именем Задача4.
Задача
5. (Логическая
функция И)
Найдите
в списке сотрудников, имеющих задолженности
по потребительскому кредиту и кредиту
на жилищное строительство и удержите
от начисленной им суммы 20%. Используйте
для расчета логическую функцию И,
которая входит в состав функции ЕСЛИ.
-
Скопируйте
таблицу Задолженность
по кредиту с
листа Задача4
на новый лист текущей книги. -
Очистите
диапазон ячеек Е3:Е8. -
В
ячейке Е3 рассчитайте удержания по
кредитам по формуле:
=
ЕСЛИ (И (С3 > 0; D3
>0); В3 * 0,2; » — «)
Если
одновременно задолженности по
потребительскому кредиту и кредиту на
жилищное строительство больше нуля, то
необходимо удержать 20% (0,2) с начисленной
суммы, в противном случае вывести
прочерки.
-
Скопируйте
формулу на ячейки E4:E8. -
Проанализируйте
результаты в колонке Удержано. -
Сохраните
лист с таблицей под именем Задача5.
Задача
6. (Логическая
функция ИЛИ)
Найдите
в списке сотрудников, имеющих задолженности
либо по потребительскому кредиту, либо
по кредиту на жилищное строительство,
либо по обоим видам кредита сразу, и
удержите с них в счет погашения кредита
10% от начисленной им суммы. Используйте
для расчета логическую функцию ИЛИ,
в сочетании с функцией ЕСЛИ.
-
Скопируйте
таблицу Задолженность
по кредиту с
листа Задача4
или с листа Задача5
на новый лист текущей книги. -
Очистите
диапазон ячеек Е3:Е8. -
В
ячейке Е3 рассчитайте удержания по
кредитам по формуле:
=
ЕСЛИ (ИЛИ (С3 > 0; D3
>0); В3 * 0,1; » — «)
Если
одновременно задолженности по
потребительскому кредиту и кредиту на
жилищное строительство больше нуля, то
необходимо удержать 20% (0,2) с начисленной
суммы, в противном случае вывести
прочерки.
-
Скопируйте
формулу на ячейки E4:E8. -
Проанализируйте
результаты в колонке Удержано. -
Сохраните
лист с таблицей под именем Задача6.
Задача
7. (Вложенные
логические функции ЕСЛИ)
Найдите
в списке сотрудников, у которых имеются
одновременно задолженности по обоим
видам кредита, и удержите от начисленной
суммы 20% в счет погашения кредитов. С
остальных работников, имеющих задолженность
по какому-либо одному виду кредита,
удержать 10% от начисленной суммы.
Работникам, не имеющим задолженности
по кредиту, в графе Удержано
проставьте «нет».
-
Скопируйте
таблицу Задолженность
по кредиту с
листа Задача4,
Задача5
или Задача6
на новый лист текущей книги. -
Очистите
диапазон ячеек Е3:Е8. -
В
ячейке Е3 рассчитайте удержания по
кредитам по формуле:
=
ЕСЛИ (И (С3 > 0; D3
>0); В3 * 0,2; ЕСЛИ (И (С3 = 0; D3
=0); «нет»; В3 * 0,1))
Если
одновременно задолженности по
потребительскому кредиту и кредиту на
жилищное строительство больше нуля, то
необходимо удержать 20% от начисленной
суммы, если обе задолженности одновременно
равны нулю, то необходимо вывести «нет»,
в противном случае удержать 10% от
начисленной суммы.
-
Скопируйте
формулу на ячейки E4:E8. -
Проанализируйте
результаты в колонке Удержано. -
Сохраните
лист с таблицей под именем Задача7.
Финансовые
функции.
Excel
содержит более 50 финансовых функций,
которые делятся на несколько групп. К
основным можно отнести следующие: даты
и времени для финансовых расчетов, для
вычисления простых и сложных процентов,
для расчета постоянных рент, для расчета
амортизации, для анализа ценных бумаг.
Функции
даты и времени.
Одним из важнейших факторов в финансовых
операциях является Время
– срок между начальной и конечной датами
операции, который обычно задается в
днях или годах. В Excel
существует два вида временных функций
для определения срока между датами,
измеряемого днями
или годами.
Аргументами таких функций являются
начальная дата и конечная дата операции.
Задача
8.
В
приведенной ниже таблице рассчитайте
возраст сотрудников организации и
начислите премию юбилярам.
-
Добавьте
в файл Функции.xlsx
новый лист. -
С
оставьте
таблицу следующего вида. -
Столбец
Порядковый
номер
заполните числами с 1 по 14, используя
автозаполнение. -
В
ячейках D5:D18
создайте формулу для вычисления возраста
студентов, используя функцию СЕГОДНЯ
и математическую функцию ЦЕЛОЕ.
Чтобы
вычислить возраст, достаточно вычесть
из текущей даты дату рождения и затем
полученный результат разделить на число
365 (число дней в году). Деление на 365
необходимо, чтобы перевести результат
в годы. Для того, чтобы округлить возраст
до целых чисел, рекомендуется использовать
в качестве внешней функции функцию
ЦЕЛОЕ
из категории математические. Другими
словами, в ячейке D5
нужно создать следующую формулу:
=ЦЕЛОЕ
((СЕГОДНЯ () — C5)
/ 365)
формулу
можно ввести с клавиатуры или использовать
мастер функций.
-
Скопируйте
формулу из ячейки D5
в ячейки D6:D18. -
В
ячейках столбца Юбилей
должен содержаться либо текст «юбилей»,
либо символ «–», в зависимости от того,
какое число содержится в соседней
ячейке слева. Если в ячейках D5:D18
содержится число кратное 5,
будем считать возраст юбилейным.
Чтобы
создать формулу, определяющую юбилейный
возраст, нужно воспользоваться логической
функцией ЕСЛИ.
Правильно созданная формула должна
иметь следующей вид:
=
ЕСЛИ (ОСТАТ (D5;
5) = 0; «юбилей»; » – «)
В
логическом выражении приведенной
формулы проверяется условие кратности
5 числа в ячейке D5.
Для этого используется математическая
функция ОСТАТ.
-
Скопируйте
формулу из ячейки E5
в ячейки E6:E18. -
С
помощью условного форматирования
ячейки с текстом «юбилей» оформите
шрифтом — курсив
полужирный,
синего цвета. -
Заполните
ячейки F5:F18
формулами для расчета премии юбилярам.
Сумма премии равна 50$. Для решения этой
задачи используйте функцию ЕСЛИ.
Правильно созданная формула в ячейке
F5
должна иметь следующий вид:
=
ЕСЛИ (E5
= «юбилей»;
50; »
–
«).
-
Примените
любой из финансовых долларовых форматов
для оформления ячеек F5:F18. -
Вычислите,
сколько сотрудников-юбиляров в вашей
таблице. Используйте функцию СЧЕТЕСЛИ. -
Вычислите,
сколько сотрудников в вашей таблице
моложе 24 лет. Используйте функцию
СЧЕТЕСЛИ. -
Вычислите,
сколько сотрудников в вашей таблице
старше 25 лет. Используйте функцию
СЧЕТЕСЛИ. -
Проанализируйте
полученные результаты. -
Отформатируйте
таблицу: добавьте заголовок, внешние
и внутренние границы к ячейкам, заливку. -
Сохраните
таблицу, рабочему листу присвойте имя
Дата-Время.
Ф
ункции
для расчета постоянных рент.
Последовательность регулярно повторяющихся
платежей называется постоянной
рентой. Ренты
характеризуются величиной платежа,
периодом, процентной ставкой за период
ренты, количеством периодов и тем, когда
вносятся платежи — в начале периода или
в конце.
Задача
9.
Определите
величину ежемесячной выплаты займа в
100 000руб., если он взят на 36 месяцев
при процентной ставке, равной 30%.
-
На
новом листе рабочей книги Функции.xlsx
разработайте следующую таблицу. В
ячейку B4
введите значение 0,3 и установите
Процентный
формат, с помощью кнопки
,
расположенной на ленте вкладки
Главная/Число.
В ячейку B5
введите – 36. -
Изучите
по Справке
назначение и формат функции ПЛТ. -
В
ячейку B6
введите формулу: =ПЛТ (B4/12;
B5;
-B3)
для расчета ежемесячного платежа при
сроке ссуды в 36 месяцев (количество
ежемесячных выплат равно 36). -
Сохраните
таблицу, присвоив рабочему листу имя
Платеж.
Оптимизация
решений в Excel.
Excel
располагает группой средств решения
задач поиска оптимальных решений под
общим названием анализ
«что-если»,
который позволяет увидеть, как изменится
результат, если будут изменены исходные
данные. Одним из инструментов этой
группы является средство Подбор
параметра. Данное
средство удобно применять в ситуациях,
когда известен желаемый результат
одиночной формулы, но неизвестно, какие
исходные значения для него нужны. При
подборе программа изменяет значения в
одной конкретной ячейке до тех пор, пока
формула, зависящая от этой ячейки, не
возвращает искомый результат.
Задача
10.
В
таблице Платежи
по займу
определите срок ссуды, при котором
ежемесячная выплата составит 2800 руб.
-
Перейдите
на лист Платеж
рабочей книги
Функции.xlsx. -
С
помощью команды Данные/
Работа с данными/
/
Подбор
параметра
осуществите подбор такого количества
ежемесячных выплат, при котором каждая
выплата составит 2800руб.:
-
выделите
ячейку B6; -
Данные/Работа
с данными/
/Подбор
параметра
– появится диалоговое окно; -
в
поле Установить
в ячейке
введите $B$6; -
в
поле Значение
введите 2800; -
в
поле Изменяя
ячейку
введите $B$5. -
нажав
<ОК>, получите в ячейке B5
значение нового срока ссуды.
-
Проанализируйте
результат. -
Сохраните
таблицу. Листу с таблицей задайте имя
ПодборПараметра. -
Сдайте
работу преподавателю.
Задания
для индивидуальной работы №1.
-
В
таблице Начисление
зарплаты за январь 2007г.
(файл Начисление зарплаты.xlsx,
Лист2) измените формулу для расчета
подоходного налога с физических лиц
по следующей шкале налогообложения:
если
налогооблагаемая (н/о) сумма —
-
до
12 000 руб – налог 12%; -
от
12 000 руб до 24 000 руб – 144 руб + 20%
от н/о суммы; -
от
24 000 руб до 36 000 руб – 384 руб + 25%
от н/о суммы; -
от
36 000 руб до 48 000 руб – 684 руб + 30%
от н/о суммы; -
свыше
48 000 руб – 1044руб + 35% от
н/о суммы;
проанализируйте
полученные результаты.
-
Используя
логические функции, определите, кому
из студентов начислить стипендию, и в
каком размере. Разработайте таблицу,
содержащую результаты сдачи трех
экзаменов группой студентов (10 человек).
Используйте следующую зависимость:
-
если
сессия сдана на все «5» — повышенная
стипендия; -
на
«4» и «5», а также на все «4» — обычная
стипендия; -
на
«3» и ниже – стипендия не начисляется.
-
Рассчитайте
размер платежа по кредиту в 3 000 000
руб., выданный на 5 лет под 15% годовых,
который погашается ежемесячными
платежами. Определите количество
ежемесячных выплат по кредиту, если
сумма платежа составит 80 000 руб.
Соседние файлы в предмете [НЕСОРТИРОВАННОЕ]
- #
- #
- #
- #
- #
- #
- #
- #
- #
- #
- #
Практические примеры использования функций для лучших решений вычислительных задач. Обзоры практического применения формул для тестирования их возможностей.
Примеры использования функций в реальных условиях работы
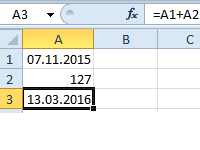
Математические расчеты дней между датами. Параметры функции РАЗНДАТ для вычисления точного возрастного периода: лет, месяцев, дней. Способы ввода дат в ячейки.
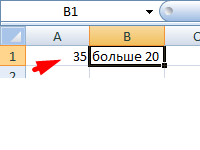
Примеры с логическим оператором ЕСЛИ в Excel? Построение функции с одним и несколькими условиями. Добавление операторов И, ИЛИ. Сопоставление данных в двух таблицах с помощью ЕСЛИ.