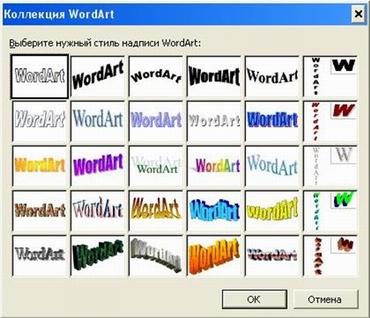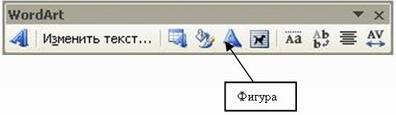СОЗДАНИЕ
ОБЪЕКТОВ WordArt.
Цель занятия. Изучение
информационной технологии создания объектов WordArt в текстовом редакторе MS
Word.
Инструментарий.
ПЭВМ IBM PC, программа MS Word.
Домашнее задание. Зарисовать
панель инструментов «WordArt » и изучить назначение кнопок панели.
ЗАДАНИЯ
Задание 1.
Вставка в текст объектов WordArt и их форматирование.
Порядок работы.
1. Откройте текстовый редактор Word и задайте альбомную ориентацию бумаги (Файл/Параметры страницы/
Ориентация – альбомная).
2. Откройте панель инструментов «Рисование» (Вид/
Панели инструментов/ Рисование).
3. С помощью команды Вставка/
Рисунок запустите на выполнение программу WordArt.
Краткая справка.
Программу WordArt можно открыть нажатием кнопки
“Добавить объект WordArt” панели инструментов “Рисование”.
4. Выберите нужный стиль надписи WordArt (рис.1), затем нажмите ОК.
Рис.1. Выбор стиля надписи WordArt
5. В окне «Изменение текста WordArt» введите текст — «художественное оформление текста»
и нажмите ОК.
6. Скопируйте текст WordArt семь раз и произведите перемещение,
поворот/отражение и форматирование по образцу (рис.2).
Рис.2. Образец выполнения заданий
Для поворота/отражения
графического объекта (объекта WordArt, автофигуры, рисунка или
картинки) выполните следующие действия:
— выделите графический объект щелчком мыши;
— на панели инструментов «Рисование» нажмите кнопку ДЕЙСТВИЯ или РИСОВАНИЕ (для
Word-2003);
— выберите команду Повернуть/отразить
и укажите один из вариантов действий (поворот, отражение, свободное вращение).
Краткая справка.
Для изменения размера рисунка необходимо его
активизировать (щелчком мыши по рисунку) и переместить маркер рисунка на новое
место.
Перемещение рисунка по документу производится путем его перетаскивания мышью.
Задание 2. Вставка в текст автофигур и их
форматирование.
Порядок работы.
1. Вставить в текст работы автофигуры по образцу (рис.3).
Рис.3. Образцы оформления автофигур
Добавление автофигуры производится командой Вставка/
Рисунок/ Автофигуры или кнопкой «Автофигуры» панели инструментов
«Рисование» (рис.4).
Рис.4. Кнопка «Автофигуры» панели инструментов «Рисование»
2. Произведите их поворот/отражение и форматирование (Формат/ Автофигура)
Задание 3. Создание фигур из стандартных
элементов и их форматирование.
Порядок работы.
Нарисуйте дугу (с наклоном 450) (Автофигуры/
Основные фигуры/ дуга).
Внимание! Чтобы
дуга имела наклон 450, при рисовании держите нажатой клавишу [Shift].
Скопируйте дугу семь раз, отразите, поверните и переместите дуги таким образом,
чтобы получилась фигура “цветок” (рис.5).
Отформатируйте цветок по образцу.
Рис.5. Фигура «цветок»
Задание 4. Создание рисунка «спасательный круг»
из стандартных элементов.
Порядок работы.
Для создания спасательного круга (рис.6) в основных автофигурах выберите
«арку», нарисуйте ее, держа нажатой клавишу [Shift].
Скопируйте ее и отобразите сверху вниз. Соедините арки таким образом, чтобы
получился круг. Залейте верхнюю арку красным цветом.
Рис.6. Спасательный круг
Создайте надпись «спасательный круг» средствами WordArt. Откройте панель
WordArt (Вид/ Панели
инструментов/ WordArt). Активизируйте надпись «спасательный круг»,
в панели инструментов WordArt в меню «Текст-Фигура» выберите фигуру «кольцо»
(рис.7). При этом ваш текст примет форму кольца. Наложите текст на фигуру
спасательного круга.
Рис.7 Меню «Текст-Фигура» в панели инструментов WordArt
Инструментом «свободное вращение» разверните текст таким образом, чтобы слово
«круг» оказалось наверху.
Задание 5. Создание автофигур с тенью.
Порядок работы.
Создайте фигуру «Улыбающееся лицо» (Автофигуры/
Основные фигуры/ Улыбающееся лицо). Скопируйте ее два раза (рис.8).
Рис.8. Автофигуры «Улыбающееся лицо»
Наложите тень, используя меню «Тени» панели инструментов «Рисование», измените
улыбку и проведите вращение фигур по образцу.
Задание 6. Создание объемных автофигур.
Порядок работы.
Создайте фигуру «Звезда» (Автофигуры/
Звезды и ленты) (рис.9). Задайте объем автофигуре, используя меню
«Объем» панели инструментов «Рисование».
Рис.9. Объемная автофигура
Выполнив
данную практическую работу, вы научитесь:
-
Научитесь
создавать фигурный текст с помощью
инструментов WordArt
Задание
1.Создать
ниже приведенные надписи, применив им
различные эффекты:
Профессиональное
обучение
Компьютерные курсы
Мир
освещается солнцем, а человек
знанием.
INTERNET
Информатика
Новые
информационные технологии
Например:
Ключ
к заданию:
-
На
панели Рисование щелкните по кнопке
-Добавить
объект Word Art -
Выберите
любой понравившейся вам стиль и нажмите
кнопку OK -
Вместо
слов «Текст надписи» введите Центр
внешкольной работы и нажмите кнопку
OK -
Щелкните
по получившемуся фигурному тексту,
появится панель Word Art -
Определите
какие свойства вы можете присвоить
вашему фигурному тексту.
Задание
2.
Подготовьте
образец логотипа (фирменного знака)
организации по приведенному образцу.
На панели Word Art кнопка Фигура выберите
форму Кнопка.
Введите
текст в окне ввода WordArt в виде трех
абзацев, так как при вводе одного абзаца
вы получите только одну строку.
Задание
3.
Подготовьте рекламный листок с помощью
возвожностей WordArt. Для размещения
отдельных элементов текста используйте
рамки текста Панель
рисования – Надпись. Надпись
«Агентство недвижимости» выполнена
шрифтом FuturiasCameo.
Лабораторно-практическая работа №15 Microsoft Word. «Объекты wordart»
Выполнив
данную практическую работу, вы научитесь:
-
Применять
на практике полученные ранее навыки
для создания интегрированного документа,
содержащего фигурный текст, таблицу,
списки, символы.
Задание
Создать ниже приведенное объявление
Технология
выполнения задания:
В
предложенном варианте вам придется
вспомнить, как работать с графикой,
списками, таблицами, вставлять символы.
Практически это упражнение, помимо
новых сведений, позволяет повторить
все основные моменты предыдущих
практических занятий.
-
Установите
параметры страницы: все
поля по 1 см, ориентация листа – Книжная
(Файл – Параметры страницы). -
В
процессе работы вы создадите объявление
в верхней части листа, а затем скопируете
его ниже. Таким образом, на одном листе
у вас получится два объявления. Чтобы
не возникало проблем во время копирования,
сразу же дайте место для копирования,
перегнав курсор клавишей
Enter до
конца листа. Затем снова установите
курсор на первую строку листа и начинайте
работу по созданию объявления. -
Слева
на образце вы видите галочку. Установим
ее Вставка
— Символ… В
поле Шрифт выберите шрифт Wingdings
— Щелкните по символу который вам
понравился — нажмите кнопку Вставить.
Выделите галочку и увеличьте ее в
размере, воспользовавшись меню Размер
шрифта. -
Создайте
заголовок объявления «АНГЛИЙСКИЙ ЯЗЫК»
с помощью кнопки панели Рисования
— Добавить объект WordArt
,
выбрав соответствующий стиль полукругом.
При создании фигурного текста появляется
панель WordArt, с помощью которой можно
изменить положение фигуры. Выберете
кнопку Обтекание
– По контуру.
Теперь вашему взору открылись известные
функции изменения размера и положения
объекта (желтый ромбовидный маркер).
Измените вид текста так, как показано
на образце. -
Наберите
текст объявления, расшифровывающего
заголовок. На панели Рисование,
находящейся внизу экрана, щелкните
мышью по кнопке — Надпись
Курсор
изменит вид на тонкий крестик. Подведите
его к заголовку и, удерживая левую
кнопку мыши, растяните рамку в том
месте, где будете вводить текст. В рамке
появится текстовый курсор. -
В
позицию курсора введите текст, используя
нестандартный маркер: Формат
– Список – маркированный – Знак- Ok.
Наберите текст, начиная каждую строчку
с нового абзаца. -
Ниже
текста в этой же рамке, используя команду
Вставка
— Символ…,
вставьте символ, изображающий телефонный
аппарат, и введите номер телефона.
Увеличьте размер шрифта символа и
номера телефона. -
Уберите
рамку вокруг надписи. Выделите надпись,
щелкнув по ней левой кнопкой мыши. На
панели Рисование
щелкните по кнопке Цвет
линий
и выберите, Нет
линий. Цвет заливки – нет заливки. -
Создайте
«бахрому» с номерами телефонов.
Установите курсор ниже надписи. В
позицию курсора вставьте таблицу из
одной строки и восьми столбцов. В первую
ячейку таблицы введите текст, как на
образце. Измените направление текста
на панели инструментов Стандартная
щелкните по кнопке
—
Таблицы и границы.
Раскроется дополнительная панель
Таблицы
и границы
(Или щелкните по таблице правой кнопкой
мыши, откроется контекстное меню).
Найдите на ней кнопку
—
Направление текста выберите необходимое
направление. Выровняйте текст в ячейке
по центру
(как
по вертикали так и по горизонтали).
Выделите текст первой ячейки, скопируйте
его в остальные ячейки таблицы любым
известным способом и разверните.
Проследите, чтобы при копировании был
выделен только текст, а не вся ячейка,
иначе при вставке будут добавляться
дополнительные столбцы. Измените линии
таблицы на пунктирные. -
Объявление
готово. Скопируйте его ниже и расположите
так, чтобы на листе разместились два
объявления. Для симметричного размещения
воспользуйтесь масштабом Страница
целиком.
Задание
для самостоятельной работы:
Создайте
визитную карточку (по образцу на рисунке
ниже)
1. На панели инструментов Рисование
выбрать
кнопку Надпись
для
создания контура визитной карточки,
задайте тип линии.
2. C помощью WordArt
оформить
заголовок «Перспектива«.
3.
Рисунок вставить с помощью команды
Рисунок,
Картинки… меню
Вставка,
выполнив выравнивание с помощью команды
Формат
рисунка – Положение – По контуру.
Соседние файлы в предмете [НЕСОРТИРОВАННОЕ]
- #
- #
- #
- #
- #
- #
- #
- #
- #
- #
- #
По теме: методические разработки, презентации и конспекты
Урок по информатике: Аппликация как средство компьютерной графики при изучении графического редактора «PAINT»
Урок по информатике. 6 класс. Урок из раздела «Графический редактор». Основная цель урока — научить учащихся выделять основные элементы графического изображения, перемещать, вырезать, копировать…
Работа с графикой. Графический редактор Photoshop/
Две карточки-задания с пошаговыми инструкциями выполнения задания:1. Название работы «Огонь и Лед», Здесь учащимся предлагается написать в графической редакторе свое имя в виде огня, и свою фамил…
Работы учащихся в графическом редакторе Paint «Рисунок на крыльях бабочки»
Творческие работы учащихся в графическом редакторе Paint….
Практическая работа по информатике «Графический редактор Paint»
Цели: обучить основным приемам работы с графическим редактором; сформировать представления о преимуществах компьютерной обработке рисунка;Задачи: Собрать полноценный рисунок из деталей; раз…
Мастерская компьютерной графики. Работа с растровым графическим редактором GIMP
Элективный курс для 9 класса по теме «Компьютерная графика»….
№35. «Рисование, сноски» работа в графическом редакторе «WORD». Для группы МЖКХ-3 за 9.11.20 и 10.11.20.
Задание: Выполнить задание 7, используя ключи 1-5….
14.01.2022 для группы МСТ2 Практическая работа по теме: «Графический редактор Paint. «Графические примитивы»».
Задание:Выполнить практическую работу.1) Создать простейший рисунок, используя графические примитивы и встроенные инструменты графического редактора Paint.2) Алгоритм выполнения задания прилагается….
Практическая работа № 3. Художественные надписи.
Теоретическая часть.
Трудно обойтись без надписи при создании открытки, поздравления, буклета и т.п. Во всех графических редакторах есть такой инструмент, как Text Tool (текст) и к этому тексту можно применить различные эффекты. Но в программе Word есть две возможности для создания художественной надписи: это инструмент Надпись и объект WordArt. Кнопки для использования инструментов расположены на Панели рисования (напомним, что если панель не отображается, то надо щелкнуть на кнопку Панель рисования на Стандартной панели инструментов).


цвет (на панели рисования есть такая же кнопка для выбора цвета текста).
Для красоты сделаем фон, используя кнопку Цвет заливки. Для использования неоднородной заливки щелкнем на кнопку Способы залиаки, появляется диалоговое окно, с помощью которого можно выбрать один из типов заливки: Градиентная, Текстура, Узор, Рисунок (см. Рис. 2). Достаточно простой и понятный интерфейс поможет выбрать нужный вариант, а завершить действие надо щелчком на кнопку ОК. 





Все кнопки имеют подсказки, которые помогут понять ее назначение.
К тексту WordArt применить можно применить тень (Меню «Тени») или объем (Меню «Объем»). Смотри Рис. 9 и Рис. 10.

Рис. 10
Рис. 9
Задание 1. Надписи.
1. «ПРИВЕТ!» Щелчок на инструмент «Надпись» в области полотна выделить место для создания надписи на панели инструментов Форматирование выбрать шрифт (например, Times New Roman), размер (например, 36), начертание жирное, выравнивание По центру ввести заглавными буквами слово «ПРИВЕТ!» (напомню, что при вводе надо зажать клавишу Shift) щелчок на кнопку Цвет заливки щелчок на строку Способы заливки в диалоговом окне щелчок на вкладку Текстура из образца текстур выбрать текстуру (например, Белый мрамор) и щелчок на щелчок на кнопку Тип линии и выбрать тип (например, 6 пт. тройная) щелчок на кнопку Цвет линий и выбрать цвет (например, синий) с помощью мыши выделяйте по одной букве и изменяйте цвет, щелкая на кнопку Цвет шрифта и выбирая цвет. Результат смотри на Рис. 11. Если вы хотите свою собственную текстуру, то сделайте щелчок на кнопку Другая текстура, в диалоговом окне выберите графический файл для текстуры, щелчок на кнопку Вставить и на ОК (например, из папки img_word файл img2_2.jpg ). Смотри Рис. 12.

2. «Поздравляем!» Сделайте надпись на Рис. 13 самостоятельно. Для заливки в этом случае использована вкладка Рисунок, после щелчка на эту вкладку шелкните на кнопку Рисунок, в диалоговом окне найти файл с рисунком, щелчок на кнопку Вставить и на ОК. Шрифт Arial Black, размер – 36, рамка в 6 пт. одинарная.



3. Сделать Объявление (картинка для примера)

Рис. 18
Работа
с графическими объектами в MS
Word
Цель: научиться
создавать графические объекты различной сложности, работать с рисунками,
текстом WordArt.
Программное
обеспечение: MS Word
Задания:
1. Набрать текст,
вставить рисунок вкладка Вставка- группа Иллюстрации — Клип.
Скопировать фрагмент вместе с рисунком 4 раза вниз (всего фрагментов должно
быть 5!). Применить к рисункам разные виды обтекания: выделить рисунок и на вкладке
Формат- группа Упорядочить. К каждому фрагменту сделать заголовок название
вида обтекания, которое вы использовали.
______________________________________________________________________________________

— это группа людей, деятельность которых
сознательно
координируется для достижения общей цели или целей. Управление- это процесс
планирования, организации, мотивации и контроля, необходимый для того, чтобы
сформулировать и достичь целей организации.
______________________________________________________________________________________
2. Создать таблицу (вкладка
Вставка). Для вставки названия использовать фигурный текст WordArt. Заполнить её
текстом и фигурами. Для вставки фигуры использовать команду вкладка
Вставка — панель Иллюстрации — Фигуры. Каждую фигуру сделать разными
цветом (только контур), используя средства рисования на вкладке Формат.
|
отрезок |
треугольник |
ромб |
прямоугольник |
круг |
трапеция |
|
|
|
|
|
|
|
3. Заполнить таблицу
текстом и автофигурами с объёмом. Для этого:
a.
Ставить
фигуру;
b.
Выделить
её и применить объём на вкладке Формат- группа Объём.
|
Куб |
Конус |
Втулка |
Пирамида |
Цилиндр |
|
|
|
|
|
|
4. Используя текст WordArt на вкладке
Вставка — панель Текст создайте следующий текст. Для изменения фигур
использовать вкладку Формат. Элементы рисунка сгруппировать:
выделить их все и в контекстном меню выбрать команду Группировка.

5.
Создать
схемы по образцу. Для создания схемы 1 нужно использовать вставку фигур панели
Иллюстрации вкладки Вставка .Для вставки текста в фигуру нужно выбрать
команду Добавить текст из контекстного меню этой фигуры. При создании
одинаковых элементов использовать и перемещение объектов. Элементы рисунка
сгруппировать: выделить их все и в контекстном меню выбрать команду Группировка.
Для создания схемы 2 использовать вставку рисунка SmartArt на этой же
панели.

6. Создать документ —
рекламу по образцу (по вариантам).
Контрольные
вопросы:
1.
Какие
виды обтекания можно применить к объекту и как это сделать?
2.
Как
вставить фигуру и сделать её объёмной?
3.
Как
написать текст внутри фигуры?
4.
Как
изменить размер фигуры?
5.
Как
вставить текст WordArt, изменить его размер, применить тень,
объём?