МИНИСТЕРСТВО ОБРАЗОВАНИЯ И НАУКИ РОССИЙСКОЙ ФЕДЕРАЦИИ
ФЕДЕРАЛЬНОЕ ГОСУДАРСТВЕННОЕ БЮДЖЕТНОЕ ОБРАЗОВАТЕЛЬНОЕ УЧРЕЖДЕНИЕ
ВЫСШЕГО ПРОФЕССИОНАЛЬНОГО ОБРАЗОВАНИЯ «САНКТ-ПЕТЕРБУРГСКИЙ ГОСУДАРСТВЕННЫЙ ЭКОНОМИЧЕСКИЙ УНИВЕРСИТЕТ»
КАФЕДРА ИНФОРМАТИКИ
Сборник тестов и контрольных заданий (текстовый процессор
MS WORD 2010)
ИЗДАТЕЛЬСТВО
САНКТ-ПЕТЕРБУРГСКОГО ГОСУДАРСТВЕННОГО ЭКОНОМИЧЕСКОГО УНИВЕРСИТЕТА
2013
Рекомендовано научно-методическим советом университета
Сборник тестов и контрольных заданий (текстовый процессор
MS WORD 2010). – СПб. : Изд-во СПбГЭУ, 2013. – 51 с.
В сборнике приведены контрольные задания для проверки базовых навыков работы в приложении MS WORD с использованием разнообразных тестовых заданий.
Предназначен для бакалавров 1 курса всех направлений по дисциплинам «Информатика», «Информационные технологии».
Авторы: О.Л. Окладникова, Е.А. Пилюгина, Е.Б. Усольцева
Рецензент канд. экон. наук, доцент В.В. Быков
© СПбГЭУ, 2013
4
Введение
В современном информационном обществе любой специалист, работающий с документацией, должен владеть определенными навыками работы в приложении MS WORD.
Для успешного выполнения предлагаемых контрольных заданий студент должен изучить следующие темы:
—интерфейс и настройка параметров MS WORD;
—установка параметров страницы;
—работа с колонтитулами;
—форматирование символов и абзацев;
—вставка и форматирование таблиц;
—графические возможности приложения;
—использование списков, сносок, названий и ссылок;
—использование разделов, колонок;
—использование стилевого форматирования и создание оглавления.
Каждое задание представляет собой двухстраничный документ. Рекомендуемое время работы над документом – 80 минут.
Для получения знаний и навыков по предложенным темам рекомендуется использовать методические указания: Основы работы в приложении MS Word 2010 / Окладникова О.Л., Пилюгина Е.А., Усольцева Е.Б. – СПб.: Изд-во СПбГУЭФ, 2012.
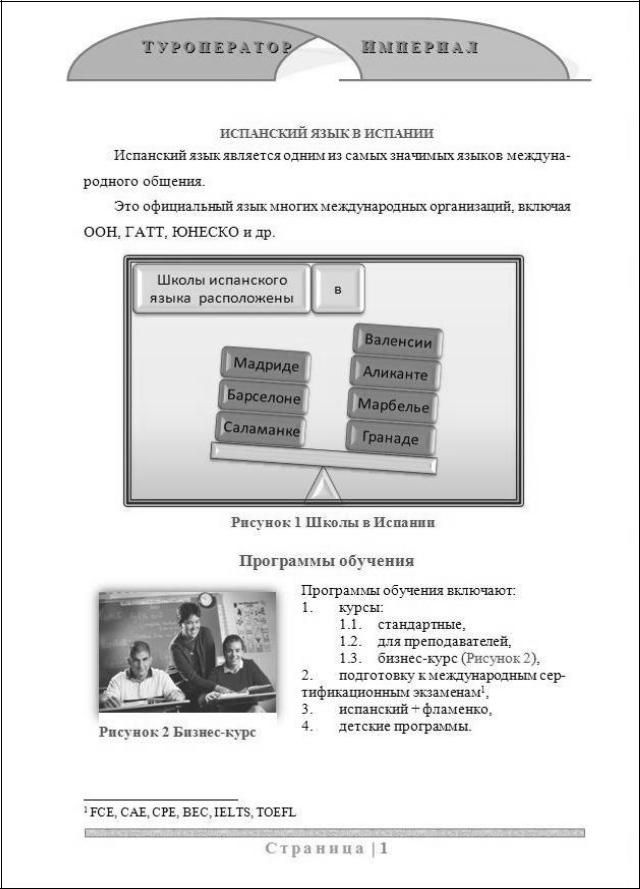
5
Контрольные задания
Вариант 1
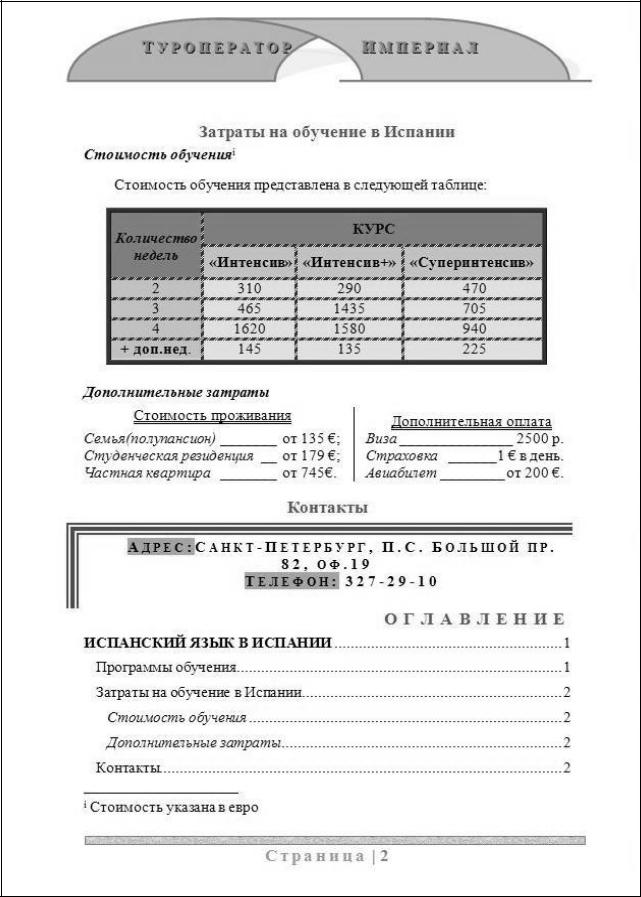
6
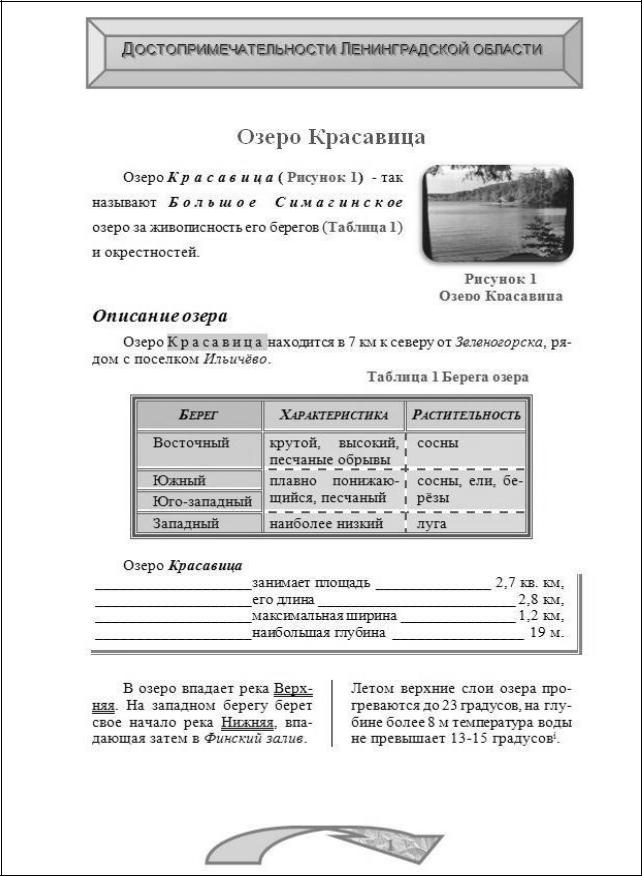
7
Вариант 2
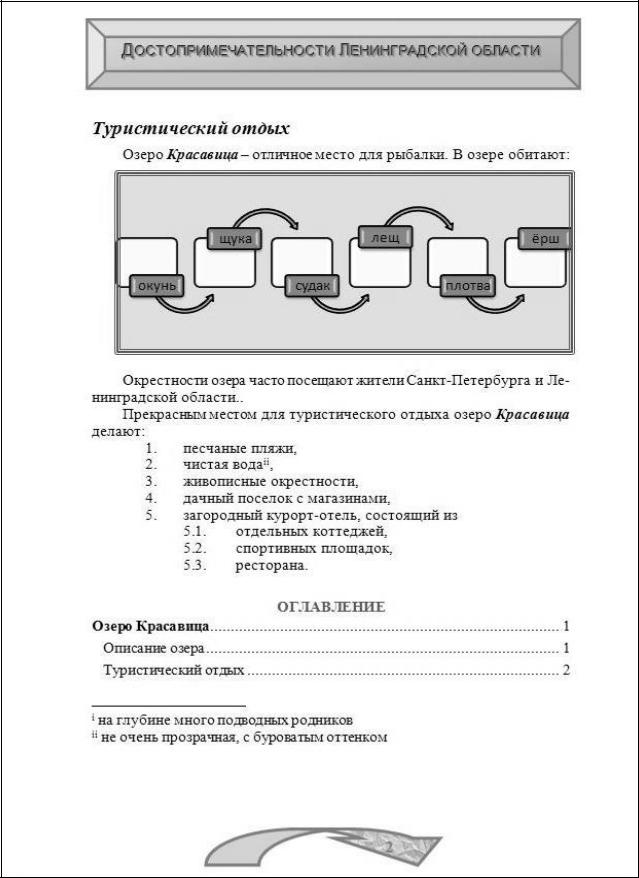
8
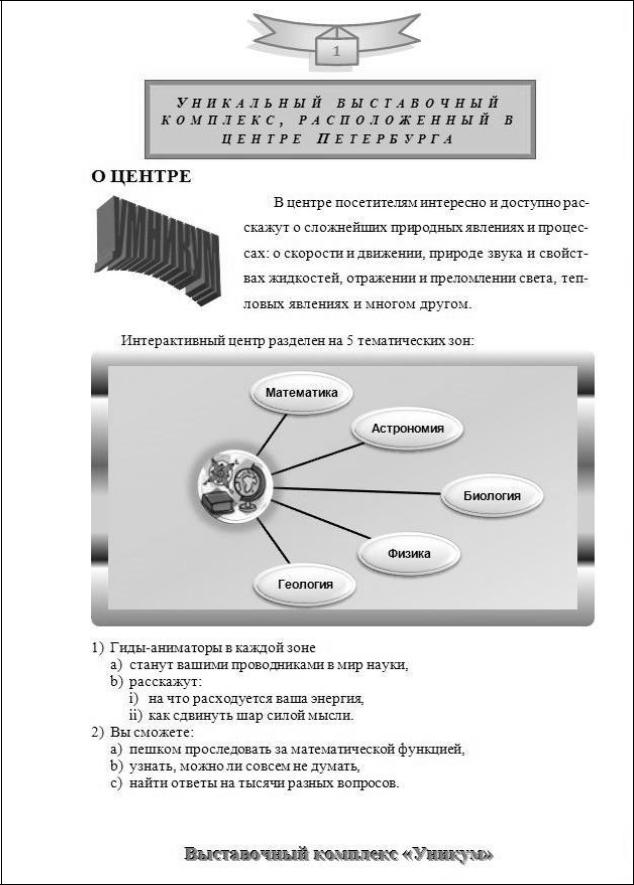
9
Вариант 3
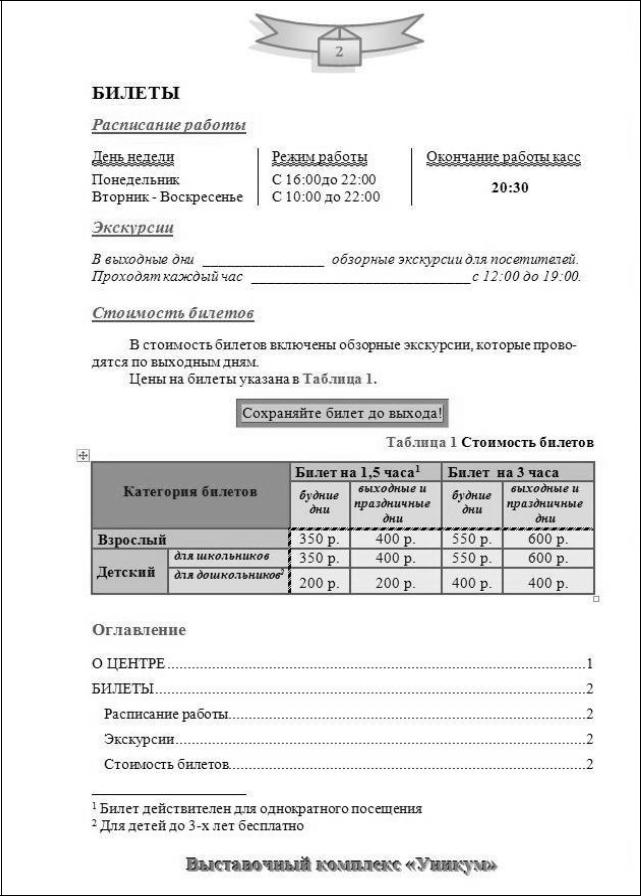
10
Соседние файлы в предмете [НЕСОРТИРОВАННОЕ]
- #
- #
- #
- #
- #
- #
- #
- #
- #
- #
- #
МИНИСТЕРСТВО
ЗДРАВООХРАНЕНИЯ ХАБАРОВСКОГО КРАЯ
Николаевский-на –Амуре филиал коренных малочисленных
народов Севера
краевого государственного бюджетного
образовательного учреждения
среднего профессионального образования
«Хабаровский государственный медицинский
колледж»
ЦМК «Общеобразовательных, социально-экономических и
гуманитарных дисциплин»
А.С. Пронин
«Основны обработки информации
в MS Word 2016»
Методические УКАЗАНИЯ и
задания студентам для выполнения практических работ по учебной дисциплине ОУД.11
«Информатика»
Специальность 34.02.01
«Сестринское дел»
 |
г. Николаевск-на-Амуре
— 2016 —
|
ОДОБРЕНО ЦМК Протокол «___» Председатель |
СОГЛАСОВАНО Учебно-методическим НФ Протокол «___» |
Разработчик:
А.С. Пронин преподаватель информатики
НФ КМНС ХГМК первой квалификационной категории
Рецензенты:
________________________________________________________________
________________________________________________________________
УВАЖАЕМЫЕ
СТУДЕНТЫ!
Изучение курса
«Информатика и информационно- коммуникационные технологии» предусматривает не
только овладение обширными знаниями в этой области, но и получение практических
навыков по применению современной вычислительной техники при изучении других
учебных дисциплин.
Приложение
Microsoft Word предоставляет огромные
возможности для форматирования текста.
АКТУАЛЬНОСТЬ ТЕМЫ
В современном
мире документация занимает всё большее место в коммуникациях, многие миллиарды
писем, договоров, объявлений и служебных записок печатаются ежедневно и
рассылаются по электронной почте. Microsoft Word – это полнофункциональная
программа подготовки и редактирования текстов, обладающая всеми средствами,
необходимыми для создания документов всевозможных типов.


Практическая работа №1.
Тема: Форматирование шрифта текста при создании
документов.
Цель работы: Изучение информационной технологии
набора текста, а также его форматирования, добавления в текст различных
символов, обрамления и заливки текста в текстовом редакторе MS Word.
Инструментарий. ПЭВМ IBM PC, программа MS Word.
Теоретические сведения.
Создание и сохранение документа
Создать:
Открыть Microsoft Word 2016 –> Кнопка «Файл» — Создать.
Сохранить: Кнопка «Файл» –> Сохранить (документ автоматически сохранится под
текущем названием)
Сохранить как: Кнопка «Файл» –> Сохранить как –> Выбрать
формат (в появившемся диалоговом окне выбрать место куда будет сохранён
документ и новое имя документа)
Открыть:
Кнопка «Файл» –> Открыть (в появившемся диалоговом окне выбрать нужный
документ)
Основы редактирования документа
Копирование:
Выделить фрагмент текста с помощью мыши или Shift+(стрелки
вправо-влево для слова и стрелки вверх-вниз для строк) – Сохранить выделенный
фрагмент в буфере (Ctrl+Insert (Ctrl+C) или с помощью правой кнопки мыши
«копировать») – Установить курсор в то место экрана, куда нужно скопировать
фрагмент – Скопировать фрагмент из буфера (Shift+Insert (Ctrl+V)или при помощи правой кнопки мыши «вставить»)
Перенос:
Выделить фрагмент текста с помощью мыши или Shift+(стрелки
вправо-влево для слова и стрелки вверх-вниз для строк) – Сохранить выделенный
фрагмент в буфере и удалить из текста(Shift+Delete (Ctrl+X) или с помощью правой кнопки мыши «вырезать»)
– Установить курсор в то место экрана, куда нужно скопировать фрагмент –
Скопировать фрагмент из буфера (Shift+Insert (Ctrl+V) или при помощи правой кнопки мыши
«вставить»)
Удаление:
Выделить фрагмент текста с помощью мыши или Shift+(стрелки
вправо-влево для слова и стрелки вверх-вниз для строк) – Удалить фрагмент из
текста (Delete)
Поиск и Замена, Переход:
Поиск:
Главная –>Редактирование –> Найти –> (В диалогов окне ввести искомый
символ/слово – Найти далее;)
Замена: Главная –> Редактирование –> Найти –>
Заменить –> (В диалоговом окне ввести символ/слово которое надо заменить и
ввести символ/слово на что надо заменить – Заменить/Заменить всё)
Переход: Главная –> Редактирование –> Найти –> Перейти –> (Ввести
в поле номер страницы, строки или раздела куда нужно перейти)
Проверка грамматики и орфографии: Если слово подчеркнуто красной волнистой
линией, значит есть вероятность, что в нем допущена грамматическая ошибка. Если
зеленой волнистой линией – то ошибка орфографическая. Нажав правой кнопкой мыши
на это слово, можно увидеть ошибку и предлагаемые исправленные варианты. При
желании можно выбрать подходящий вариант, или нажать «Пропустить».
Следует помнить, что данное обозначение возможных ошибок действительно
только в электронном виде, то есть при печати они не будут отображаться.
Форматирование текста
Выбор шрифтов, масштабов, цветов:
1). Главная ->
(Выделить фрагмент текста) ->
(Выбрать шрифт / Размер шрифта / Цвет подложки / Цвет текста /
Начертание
[Ж — полужирный, К-курсив, Ч – подчёркнутый и т.п.] )
Задание междустрочного интервала:
Главная –> (Выделить фрагмент текста) –> Абзац –> Интервал
между строками –> (выбрать нужный интервал)
ЗАДАНИЯ
Задание 1. Подготовка к созданию текстового документа.
Порядок работы.
1. Загрузите операционную систему Windows-
2. Создайте на рабочем столе папку с именем «Номер группы», а в ней свою папку
(в качестве имени папки наберите свою фамилию, например «Петров»).
3. Загрузите
программу MS Word
4. Изучите кнопки панелей инструментов Главная и Вставка, подводя
к ним курсор.
Задание 2. Набор текста.
Наберите два абзаца
текста по приведенному образцу, расположенному ниже (кнопками панели
инструментов установите гарнитуру шрифта – Times New Roman, размер шрифта 14,
курсив).
Буфер обмена — область памяти, в которой могут находиться объекты
при проведении операций обмена между приложениями. Работа с этой областью
сводится к выполнению трех операций – копирование, вырезание и вставка.
Область задач – это область в окне приложения MS Office,
содержащая часто используемые команды. Ее расположение (в правой части окна) и
небольшие размеры позволяют использовать эти команды, не прекращая работу
над файлами.
Задание 3. Вставка символов.
Вставьте после текста следующие символы (меню Вставка, команда Символ)
©, §, ® — вкладка «Специальные символы»;
@, $, ѕ — вкладка «Символы», шрифт — обычный текст;
₣, ₤, € — вкладка «Символы», шрифт — обычный текст, набор «Денежные символы»;
# $ & ) 8 : — вкладка «Символы», шрифт — Wingdings.
Задание 4. Изменение вида экрана.
Установите режим «Разметка страницы» (меню Вид/ Разметка страницы).
Для выбора оптимального размера документа (на экране монитора) последовательно
установите ниже перечисленные виды масштабов (меню Вид/ Масштаб).
Обратите внимание, как изменяется вид экрана: стандартный 75% и 200%; произвольный
33% и 125%; по ширине страницы; страница целиком; по ширине текста.
Оставьте для работы с документом последний установленный масштаб «По ширине
текста».
Задание 5. Форматирование шрифта.
1. Установите в первом абзаце напечатанного текста различные размеры
шрифта (выделяя слова двойным щелчком мышки или клавишами Shift, Ctrl и →). :

пт.;
второе слово – 18 пт.;
третье слово — 12 пт.;
четвертое слово – 10 пт.;
пятое слово – 8 пт.
Используйте кнопки панели инструментов
2. Оформите во втором абзаце в первой строке каждые два слова разным
цветом при помощи специальной кнопки панели инструментов «Шрифт».
3. Произведите во втором абзаце следующие преобразования, выделяя нужные
слова при помощи кнопок :
первые два слова оформите полужирным шрифтом;
вторые два слова – курсивом;
третьи два слова – подчеркиванием;
следующие два слова – курсивом + полужирным шрифтом + подчеркиванием.
4. Задайте в первом абзаце разные виды подчеркивания :
первое слово — с одинарным подчеркиванием;
второе слово — с пунктирным подчеркиванием;
второе слово — — с двойным подчеркиванием.
5. Наберите слово «эффект». Скопируйте его пять раз и используя команду Шрифт
меню наложите следующие видоизменения:
первое слово «эффект» — видоизменение «зачеркнутый»;
второе слово «эффект» (все буквы слова, кроме первой) — верхний
индекс;
третье слово «эффект» (все буквы слова, кроме первой) — нижний
индекс;
четвертое слово «эффект» — малые прописные;
пятое слово «ЭФФЕКТ» — все прописные, полужирный, контур.
Задание 6. Обрамление и заливка текста.
Порядок работы.
1. Произведите обрамление первой строки текста. Для этого выделите первую
строку, в меню Формат выберите команду Границы и заливка, на
вкладке Граница задайте цвет линии – синий, толщину – 1,5 пт., тип линии
– сплошная 
применить — к тексту, тип границ – рамка .
2. Произведите заливку цветом второго абзаца текста. Для этого выделите второй
абзац, в меню Дизайн выберите команду Границы страницы, на
вкладке Заливка выберите цвет и нажмите кнопку ОК.
3. Сохранить набранный документ в своей папке с именем «Фамилия1.doc» (Файл/
Сохранить). Завершите работу с программой и выключите компьютер.
Задание 7.
Применяя все известные вам приемы создания, копирования и форматирования
текстовых документов, выполните задание в MS Word по образцу, стараясь создать
по внешнему виду документ как можно ближе к оригиналу задания.
Вопросы для
самоконтроля
1. Как войти в редактор Word?
2. Найдите в окне редактора Word строку главного
меню, стандартную панель инструментов, панель форматирования, строку состояния.
3. Укажите на панели инструментов кнопки: Масштаб
(страницы), Отменить (предыдущие команды), Вернуть (предыдущие
команды), Непечатаемые символы (восстановить/убрать), Вырезать (текст),
Копировать (текст), Вставить (текст).
4. Как перейти от «латиницы» к «кириллице» и
обратно?
5. Для чего служат кнопки <Ж>, <К>,
<Ч>?
Практическая
работа №2.
Тема: Оформление абзацев документов. Колонтитулы.
Цель работы: Изучение информационной технологии
создания абзацев и колонтитулов, а также редактирование и форматирования
документов в текстовом редакторе MS Word.
Инструментарий. ПЭВМ IBM PC, программа MS
Word.
Теоретические сведения.
Абзац

предназначена для абзацного форматирования. Здесь же
находятся и
кнопки для работы с таблицами.

ряду предназначены для работы с маркированными, нумерованными и
много-уровневыми списками. Далее идут кнопки увеличения/уменьшения абзацного
отступа (так называемая «красная строка»). Следующая кнопка используется для
сортировки табличных значений по алфавиту. Последняя кнопка в верхнем ряду
включает/выключает непечатаемые символы. Иногда они очень полезны для выявления
разнообразных погрешностей форматирования.
В нижнем ряду находятся кнопки
выравнивания текста в абзаце (по левому краю, по центру,
по правому краю, по ширине). За ними идет выпадающий список установки межстрочного
интервала. Последние два выпадающих списка относятся большей частью к работе с
таблицами: заливка ячеек и установка видимых границ. Кнопка вызова окна Абзац
позволяет производить более тонкие настройки форматирования абзаца.
Задание
колонтитулов:
Вставка –>
Колонтитулы –> Верхний / Нижний колонтитул –> (Выбрать вид колонтитула)
–> Изменить верхний/нижний
колонтитул
В появившейся области колонтитула можно вписать любой текст, который
будет отображаться на каждой странице.
Чтобы возвратиться к редактированию текста, нужно дважды щелкнуть по
любому месту страницы, кроме области колонтитула.
Вставка номеров страниц:
Вставка –> Колонтитулы –> Номера страниц –> (выбрать
положение на странице [сверху/снизу/на полях/текущее положение] и положение
[слева/справа/по центру])
В итоге получаем автоматически заполняемый номер страницы на каждой
странице
Чтобы удалить их, нужно дважды щелкнуть мышью по номеру страницы,
выделить его и нажать “Del”
Задания.
Задание 1. Форматирование абзацев текста.
Образец текста для набора:
Перед набором текста необходимо задавать помимо
параметров шрифта параметры абзаца. Для этого надо воспользоваться командой Главная/Абзац
и в открывшемся окне установить параметры выравнивания текста на листе
бумаги, параметры первой строки, междустрочного расстояния и междуабзацного
интервала.
Скопируйте набранный
абзац текста пять раз.
Выделите первый абзац текста и установите следующие параметры абзаца (
Главная/ Абзац / вкладка Отступы и интервалы)
первая строка —
отступ стандартный; междустрочный интервал – полуторный; выравнивание – по
ширине.
Выделите третий абзац текста и установите следующие параметры абзаца:
первая строка – отступ стандартный; междустрочный интервал – одинарный;
выравнивание – по левому краю.
Выделите пятый абзац текста, установите следующие параметры абзаца:
первая строка – нет; междустрочный интервал – двойной; выравнивание – по
правому краю.
Выделите шестой абзац текста, установите следующие параметры абзаца:
первая строка – отступ на 2,5 см.; междустрочный интервал – множитель 1,5;
выравнивание – по центру.
Выделите второй абзац текста, установите следующие параметры абзаца:
первая строка – отступ на 1,5 см.; отступ справа на 4 см.; междустрочный
интервал – множитель – 1,8; выравнивание – по ширине.
Выделите четвертый абзац текста, установите следующие параметры абзаца:
первая строка – выступ на 2 см.; отступ справа — на 3 см.; отступ слева — на 6
см.;
междустрочный интервал – множитель 2,5; выравнивание – по ширине.
Задание 2. Обрамление абзацев.
Выделяя абзацы текста, установите следующие параметры рамки (Дизайн/ Границы
страниц/ вкладка Граница):
Первый абзац:
тип линии – обычная
линия; цвет – авто; ширина – 0,5 пт.; применить к — абзацу; тип обрамления –
рамка.
Третий абзац:
тип линии – обычная
линия; цвет – синий; ширина – 2,25 пт.; применить к — абзацу; тип обрамления –
линии слева и снизу.
Пятый абзац:
тип линии –
пунктирная линия; цвет – красный; ширина – 1,5 пт.; применить к — абзацу; тип
обрамления – линии слева и справа.
Задание 3. Обрамление страницы.
Произведите
обрамление всей страницы рисунком «Цветы» (Дизайн/ Границы страниц/
вкладка Страница, Рисунок).
Задание 4. Заливка абзацев.
Выделяя абзацы текста, установите следующие параметры заливки (Дизайн/
Границы страниц/ вкладка Заливка):
Второй абзац: заливка – золотистый цвет; узор – 10%;
применить — к абзацу;
Четвертый абзац: заливка – светло-голубой цвет; узор – нет;
применить — к тексту.
Шестой абзац: заливка – сиреневый цвет; узор – светлый по
диагонали вниз; применить — к абзацу.
Задание 5. Задание междуабзацных расстояний.
Выделите весь текст командой Главная/Редактирование/ Выделить все и
задайте междуабзацное расстояние 24 пт. командой Главная/ Абзац/ вкладка
Отступы и интервалы/ Интервал перед – 24 пт.
Задание 6. Задание колонтитулов.
1. Установите вид документа – «Разметка страницы» (Вид/Разметка страницы).
2. Задайте колонтитулы документа (Вставка/ Колонтитулы) Изучите
назначение кнопок панели Колонтитулы, подводя к ним курсор мыши. В
колонтитулы введите следующую информацию:
в верхний колонтитул – Ф.И.О., дата, время;
в нижний колонтитул – Название учебного заведения и номера страниц.
3. Измените вид экрана на обычный (Вид/ Обычный). Обратите внимание, что
колонтитулы не видны в обычном виде документа.
4. Сохраните набранный документ в свою папку с именем «Фамилия».
Задание 7. Используя копирование и форматирование
набрать по образцу:
Медицинская сестра – специалист со средним медицинским образованием
(оканчивает медицинский колледж). Медицинскую сестру относят к среднему
медицинскому персоналу, она выступает помощником врача в
лечебно-профилактических учреждениях, выполняет врачебные назначения и
осуществляет сестринский процесс. По определению ВОЗ, суть сестринского
процесса заключается именно в осуществлении ухода за больными.
Медицинская сестра – специалист со средним медицинским образованием
(оканчивает медицинский колледж). Медицинскую сестру относят к среднему
медицинскому персоналу, она выступает помощником врача в лечебно-профилактических
учреждениях, выполняет врачебные назначения и осуществляет сестринский процесс.
По определению ВОЗ, суть сестринского процесса заключается именно в
осуществлении ухода за больными.
Медицинская сестра – специалист
со средним медицинским образованием (оканчивает медицинский колледж).
Медицинскую сестру относят к среднему медицинскому персоналу, она выступает
помощником врача в лечебно-профилактических учреждениях, выполняет врачебные
назначения и осуществляет сестринский процесс. По определению ВОЗ, суть
сестринского процесса заключается именно в осуществлении ухода за больными.
Медицинская
сестра – специалист со средним медицинским образованием (оканчивает медицинский
колледж). Медицинскую сестру относят к среднему медицинскому персоналу, она
выступает помощником врача в лечебно-профилактических учреждениях, выполняет
врачебные назначения и осуществляет сестринский процесс. По определению ВОЗ,
суть сестринского процесса заключается именно в осуществлении ухода за
больными.
Медицинская сестра – специалист со средним медицинским образованием
(оканчивает медицинский колледж). Медицинскую сестру относят к среднему
медицинскому персоналу, она выступает помощником врача в
лечебно-профилактических учреждениях, выполняет врачебные назначения и
осуществляет сестринский процесс. По определению ВОЗ, суть сестринского
процесса заключается именно в осуществлении ухода за больными.
Медицинская сестра – специалист со средним медицинским образованием
(оканчивает медицинский колледж). Медицинскую сестру относят к среднему
медицинскому персоналу, она выступает помощником врача в
лечебно-профилактических учреждениях, выполняет врачебные назначения и
осуществляет сестринский процесс. По определению ВОЗ, суть сестринского
процесса заключается именно в осуществлении ухода за больными.
МЕДИЦИНСКАЯ СЕСТРА – СПЕЦИАЛИСТ СО СРЕДНИМ МЕДИЦИНСКИМ ОБРАЗОВАНИЕМ
(ОКАНЧИВАЕТ МЕДИЦИНСКИЙ КОЛЛЕДЖ). МЕДИЦИНСКУЮ СЕСТРУ ОТНОСЯТ К СРЕДНЕМУ
МЕДИЦИНСКОМУ ПЕРСОНАЛУ, ОНА ВЫСТУПАЕТ ПОМОЩНИКОМ ВРАЧА В ЛЕЧЕБНО-ПРОФИЛАКТИЧЕСКИХ
УЧРЕЖДЕНИЯХ, ВЫПОЛНЯЕТ ВРАЧЕБНЫЕ НАЗНАЧЕНИЯ И ОСУЩЕСТВЛЯЕТ СЕСТРИНСКИЙ ПРОЦЕСС.
ПО ОПРЕДЕЛЕНИЮ ВОЗ, СУТЬ СЕСТРИНСКОГО ПРОЦЕССА ЗАКЛЮЧАЕТСЯ ИМЕННО В
ОСУЩЕСТВЛЕНИИ УХОДА ЗА БОЛЬНЫМИ.
Вопросы
для самоконтроля
1. Что такое колонтитул?
2. Для чего он используется?
3. Как поместить колонтитул на
странице? Как его удалить?
4. Можно ли в одном документе
создавать несколько колонтитулов?
5. Как пронумеровать страницы
документа?
6. Как создать оглавление?
7. Как создать сноску?
8. Какие сноски бывают?
9. Как установить масштаб
документа 1:1?
Практическая
работа №3.
Тема: Создание и форматирование таблиц в MS Word.
Цель работы: Изучение ИТ создания и форматирования
таблиц в текстовом редакторе MS Word.
Инструментарий. ПЭВМ IBM PC, программа MS
Word.
Теоретические сведения.
Вставка –> Таблица –> Вставить таблицу –>
(Выбрать число строк и столбцов, ширину столбцов)
Если поставить галочку «Автоподбор ширины столбцов», то ширина столбцов
будет автоматически расширяться или сужаться при наборе текста.
( На линейке сверху можно изменять ширину столбцов вручную).

«Работа с таблицами». В нём есть раздел «Конструктор» и «Макет».
В разделе Конструктор можно выбрать стиль таблицы.
В разделе «Макет» можно, например, объединить или разбить ячейки.
Для этого следует выделить ячейки в таблице, а затем выполнить команды:
В Разделе Макет –> Объединить (или –> Разбить)
Текст в ячейках можно форматировать. Набрав текст в ячейке и выделив
его, можно, например, изменить его направление:
Макет –> Направление текста
ЗАДАНИЯ
Задание 1. Создание таблиц с использованием кнопки
«Вставить таблицу» панели инструментов «Стандартная»
Установить поля
страницы (Макет/Поля/Настраиваемые поля…): верхнее и нижнее 1см, левое и
правое 1,5см.
1. Создать таблицу 4
х 4, используя кнопку «Таблица» панели инструментов «Вставка».
2. Создать таблицу 10
х 10, используя кнопку «Таблица» на панели инструментов «Вставка».
В первой строке таблицы задать нумерованный список 
/Список) (рис.1).
В первом столбце таблицы задать маркированный список (рис.1).
Произвести объединение и разбиение ячеек в таблице по образцу.
Вписать текст (своя фамилия и имя), изменить направление текста командой Правой
кнопкой мыши на ячейку/Направление текста…
.
Рис.1. Образец таблицы
Задания 1.
Задание 2. Создание таблиц с использованием инструмента «карандаш»
меню «Таблицы и границы»
1. Откройте панель
инструментов «Конструктор»
2. Нарисовать таблицу
5 х 5 используя инструмент «карандаш».
3. Произвести
выравнивание таблицы по столбцам и по строкам.
4. Сделать обрамление
таблицы синим цветом и толщиной линии 3 пт. (рис.2).
Рис.2. Образец
таблицы Задания 2.
5. Произвести заливки
в таблице по образцу, текст – копировать.
6. Изменить в таблице
внутренние линии по типу и толщине.
7. Стереть «ластиком» лишние линии в средней сроке.
Задание 3. Создание таблиц с использованием команд меню
программы (меню «Таблица»), команда «Вставить»).
1. Создать таблицу
главное (количество столбцов 6, строк 
2. Оформить таблицу по образцу (размер шрифта — 16 пт.) (рис.4).
2. Выделить таблицу,
выполнить автоформатирование таблицы (Конструктор/ Стили таблицы),
выберите понравившийся вам стиль.
3. Введите свои
данные в строке № 7 (шрифт Arial Black, 16 пт.), таблица при этом изменит
ширину столбцов.
Задание 4. Создание таблицы копированием и ее
редактирование.
1. Скопируйте таблицу Задания 3.
2. Добавьте новый
столбец «Плата за обучение» после столбца «Дата рождения» (Правой кнопкой
мыши нажмите на таблицу/ Вставить столбец с права).
3. Добавьте новую
строку в конце таблицы (Правой кнопкой мыши нажмите на таблицу/ Вставить
строки снизу) и в столбце №№ вписать «Итого».
4. Удалите 4 и 5 строки таблицы.
5. Заполните таблицу данными.
Задание 5. Создать таблицы по образцу.
|
Текст |
Текст |
Текст |
Текст |
Текст |
||||
|
Текст |
Текст |
Текст |
Текст |
Текст |
||||
|
Текст |
1 |
2 |
3 |
4 |
5 |
6 |
7 |
8 |
|
Текст |
||||||||
|
Текст |
||||||||
|
Текст |
|
Текст |
Текст |
Текст |
Текст |
Текст |
|
|
Текст |
|||||
|
Текст |
Текст |
||||
|
№ |
Текст |
Текст |
Текст |
Текст |
Текст |
Текст |
Текст |
Текст |
Текст |
|
Текст |
Текст |
Текст |
Текст |
Текст |
|||||
|
Текст |
Текст |
Текст |
Текст |
Текст |
|||||
|
Текст |
|||||||||
|
Текст |
Текст |
||||||||
|
Текст |
|||||||||
|
Текст |
|||||||||
|
Текст |
|||||||||
|
Текст |
1 |
2 |
3 |
4 |
5 |
6 |
7 |
8 |
9 |
|
Текст |
Текст |
Текст |
Текст |
Текст |
Текст |
Текст |
Текст |
||
|
Текст |
Текст |
Текст |
|||||||
|
1 |
2 |
3 |
4 |
5 |
6 |
7 |
8 |
9 |
10 |
|
Текст |
Текст |
Текст |
Текст |
Текст |
Текст |
Текст |
Текст |
||
|
Текст |
Текст |
Текст |
|||||||
|
1 |
2 |
3 |
4 |
5 |
6 |
7 |
8 |
9 |
10 |
|
Текст |
Текст |
Текст |
Текст |
Текст |
Текст |
Текст |
Текст |
||
|
Текст |
Текст |
Текст |
|||||||
|
1 |
2 |
3 |
4 |
5 |
6 |
7 |
8 |
9 |
10 |
Вопросы для
самоконтроля
1. Как создать таблицу в документе?
2. Как выделить строку или столбец таблицы или их
части?
3. Как выделить строку или столбец таблицы?
4. Как вставить в таблицу строку, столбец?
5. Как объединить несколько ячеек таблицы в одну?
6. Как выровнять ширину столбцов, высоту строк?
7. Как изменить ширину столбца, высоту строки?
8. Как расположить таблицу по центру относительно
полей страницы?
9. Как выровнять текст по центру ячейки?
10. Как окрасить таблицу или ее часть?
11. Как изменить формат разделительных линий в таблице?
12. Как создать таблицу с определенным количеством
строк и столбцов?
Практическая работа №4.
Тема: Создание списков в текстовых документах.
Цель работы: Изучение информационной
технологии создания и форматирования списков в текстовом редакторе MS Word.
Инструментарий. ПЭВМ IBM PC, программа MS
Word.
Теоретические сведения
Работа со списками
Для работы со списками служат пять верхних
кнопок панели Абзац.
Списки – это фрагменты текста, пункты которого отмечены
специальными знаками. Списки могут быть маркированными, нумерованными
и многоуровневыми.
Список можно создавать изначально, а можно из уже
существующего текста. Если необходимо сделать список из уже существующего
документа, то надо выделить фрагмент текста, который подлежит форматированию, и
выбрать тип списка. При этом выделенный текст будет разбит по пунктам списка
согласно абзацам (каждый абзац – это новый пункт списка).
При формировании многоуровневого списка, чтобы задать
создание маркеров очередного уровня, можно использовать клавишу Tab.

нумерованными списками можно создавать свой стиль оформления. Для этого нужно в
соответствующих диалоговых окнах выбрать пункт Определить новый маркер или
Определить новый формат номера.
Иногда бывает необходимо в нумерованном списке начать
список не с первого номера. Для этой цели служит пункт Задать начальное
значение.
При необходимости редактирования многоуровневого списка
щелкните кнопкой мыши на кнопке Многоуровневый список и в появившемся
окне – Определить новый многоуровневый список. Здесь можно настроить
формат номера, расстояние, тип шрифта и другие параметры списка.
Если необходимо сформировать новый стиль
списка, то необходимо воспользоваться пунктом Определить новый стиль списка. В появившемся
окне можно настроить все необходимые параметры стиля, а также задать область
действия нового формата. Следует отметить, что MS Word автоматически создает
новый нумерованный список, когда абзац начинается с цифры «один» с точкой.
ЗАДАНИЯ
Задание 1. Создание пяти фрагментов текста для
последующего форматирования текста в виде списков.
1. Наберите текст по
приведенному образцу, параметры текста — Times New Roman, размер шрифта 14.
2-5 строки (элементы списка) — введите как отдельные абзацы, нажимая клавишу
[Enter] в конце каждой строки.
Образец текста:
Элементарные операции
информационного процесса включают:
Сбор, преобразование
информации, ввод в компьютер;
Передачу информации;
Хранение и обработку
информации;
Представление информации
пользователю.
2. Скопируйте
набранный фрагмент текста три раза. После копирования у вас будет четыре
фрагмента текста.
Задание 2. Создание списков разных видов методом
форматирования строк фрагментов текста.
1-й фрагмент
текста. Создание
одноуровневого нумерованного списка. Для этого выделите списочную часть первого
фрагмента (2-5 строка), задайте команду Главная/ Нумерация, выберите вид
обычной нумерации, после чего нажмите ОК
2-й фрагмент
текста. Создание
одноуровневого маркированного списка. Выделите списочную часть второго
фрагмента (2-5 строка) и сформируйте одноуровневый маркированный список. Для
этого используйте команду Главная/ Маркеры.

Создание многоуровневого нумерованного списка. Выделите списочную часть
третьего фрагмента (2-5 строка) и сформируйте многоуровневый нумерованный
список. Для этого используйте команду Главная/ Многоуровневый список,
выберите вид многоуровневого нумерованного списка. Произойдет нумерация в
первом уровне списка. Чтобы увидеть нумерацию второго, третьего и т.д. уровня,
необходимо увеличить отступ кнопкой панели инструментов «Увеличить отступ».
4-й фрагмент текста. Создание многоуровневого маркированного списка.
Выделите списочную часть четвертого фрагмента (2-5 строка) и сформируйте
многоуровневый маркированный список. Для этого используйте команду Формат/
Список, выберите вкладку Многоуровневый и выберите вид многоуровневого
маркированного списка
Сохраните документ в своей папке с именем «Списки» (Файл/ Сохранить как).
Задание 3. Создать списки по образцу.
Образцы списков
Копирование текста методом перетаскивания
Ø Определите текст, который необходимо скопировать, и
его место назначения.
Ø Выделите текст и перетащите его при нажатой правой
кнопке мыши в новое место. Отпустите кнопку мыши там, где должен появиться
копируемый фрагмент.
Ø В раскрывшемся меню выберите команду Копировать.
Копирование текста методом перетаскивания
& Определите текст, который необходимо скопировать, и
его место назначения.
( Выделите текст и перетащите его при нажатой правой
кнопке мыши в новое место. Отпустите кнопку мыши там, где должен появиться
копируемый фрагмент.
: В раскрывшемся меню выберите команду Копировать.
Копирование текста методом перетаскивания
A.
Определите текст, который
необходимо скопировать, и его место назначения.
B.
Выделите текст и перетащите
его при нажатой правой кнопке мыши в новое место. Отпустите кнопку мыши там,
где должен появиться копируемый фрагмент.
C.
В раскрывшемся меню
выберите команду Копировать.
Задание 4. Создать таблицу (Вставка/ Таблица) и
ввести указанные элементы списка как отдельные абзацы (текст вводится в первую колонку, в остальные –
копируется). Оформить текст различными видами списка по приведенному
образцу.
|
Различают следующие виды списков: |
||
|
Бюллетень |
Нумерованный |
Иерархический |
|
· ¬ Системный блок ¬ Монитор ¬ Клавиатура ¬ Принтер · ¬ Операционные системы ¬ Прикладные программы · |
Системный блок Монитор Клавиатура Принтер Операционные системы Прикладные программы III. |
1. 1.1. Системный блок 1.2. Монитор 1.3. Клавиатура 1.4. Принтер 2. 2.1. Операционные системы 2.2. Прикладные программы 3. |
Вопросы для
самоконтроля
1.
Как
создать нумерованный список?
2.
Как сделать многоуровневый
список?
3.
В какой вкладке находиться
панель настройки нумерации?
4.
Чем отличается
маркирование от нумерации?
5.
Какие виды списков бывают?
Практическая работа №5.
Тема: Колонки. Буквица. Форматирование регистров.
Подготовка к печати.
Цель работы: Изучение информационной технологии
создания колонок, подготовка документа к печати.
Инструментарий. ПЭВМ IBM PC, программа MS
Word.
Теоретические сведения
Разбиение текста на несколько колонок:
Макет –>
( Выделить фрагмент текста) –> Макет –> Колонки –> (Выбрать
число колонок)
В итоге получим 2 колонки с текстом
ЗАДАНИЯ
Задание 1. Создание многоколонных документов
1. Наберите один
абзац текста по приведенному образцу, расположенному ниже (Times New Roman,
размер шрифта 14).
Образец текста
Если вам нужно создать
колонки газетного типа или такие, как в бюллетенях и брошюрах, то нужно
настроить программу MS Word так, чтобы она соответствующим образом
отформатировала ваш текст. Можно оформить в виде нескольких колонок весь текст
документа или его выделенную часть. Лучше набирать текст документа до разбиения
на несколько колонок.

Скопируйте набранный фрагмент текста три раза.
3. Выделите первый
фрагмент и разбейте его на две колонки с разделителем (Разметка страницы/
Колонки/Другие колонки)
4. Выделите второй
фрагмент и разбейте его на три колонки (Разметка страницы/ Колонки).
Задание 2. Оформление документов буквицей
В третьем фрагменте
текста выполните форматирование теста буквицей. Для того чтобы добавить
буквицу, нужно установить курсор на первую строку текста, а затем выбрать Вставка/
Буквица. Задайте параметры: высота в строках – 2 см, расстояние от текста
0,5 см.
Задание 3. Изменение регистров шрифтов и направления
текста.
1. Выделяя отдельные
строки четвертого фрагмента текста и пользуясь командой Главная/ Регистр отформатируйте текст следующим образом: Первая строка
— «Все прописные»; Вторая строка — «Все строчные»; Третья строка
— «Начинать с прописных»; Четвертая строка — «Изменить регистр»; Пятая
строка — «Как в предложениях».
2. Создать таблицу,
провести форматирование текста в таблице и изменить направление текста (Правой
кнопкой мыши на ячейку/ Направление текста)
Образец
таблицы:
|
Направление |
Направление |
НАПРАВЛЕНИЕ |
Направление |
Направление |
|
Направление |
Направление |
НАПРАВЛЕНИЕ |
Направление |
Направление |
Сохраните
документ в своей папке с именем «Колонки» (Файл/ Сохранить как).
Задание 4 Набрать текст по образцу.
Вопросы для
самоконтроля
1.
Как
создать колонки?
2.
Как поставить разделитель?
3.
В какой вкладке находиться
Буквица? Для какой цели она нужна?
4.
Зачем нужен Регистр?
5.
Как изменить направление
текста?
Практическая работа №6.
Тема: Создание деловых текстовых документов.
Цель работы: Изучение информационной технологии
создания деловой документации, а также редактирование и форматирования
документов в текстовом редакторе MS Word.
Инструментарий. ПЭВМ IBM PC, программа MS
Word.
Теоретические сведения
Вставка рисунков
Указав в документе место
вставки, выполнить команды:
Вставка –> Иллюстрации –> Рисунок –> (В диалоговом окне
выбрать файл.)
Изменение размера осуществляется растягиванием за край.
Щёлкнув на рисунок, выбрать вкладку Формат и изменить картинку.
ЗАДАНИЯ
Задание 1. Подготовка к созданию текстового документа.
1. Откройте текстовый редактор Microsoft Word.
2. Установите нужный вид экрана, например — Разметка страницы (Вид/ Разметка
страницы)
3. Установите параметры страницы (размер бумаги — А4, ориентация -книжная, поля:
верхнее — 2 см, левое – 2,5 см, нижнее – 1,5, см правое – 1 см), используя
команду Разметка страницы/ Параметры страницы (вкладки Поля и Ориентация)
4. Установите выравнивание – по центру, первая строка – отступ, междустрочный
интервал – полуторный, используя команду Макет/ Абзац (вкладка Отступы
и интервалы)
5. Наберите текст, приведенный ниже (текст можно изменить и дополнить). В
процессе набора текста меняйте начертание, размер шрифта (для заголовка — 16
пт, все прописные; для основного текста — 14 пт.), типы выравнивания абзаца (по
центру, по ширине, по левому краю), используя кнопки на панелях инструментов
(см. образец задания).
|
|
Приглашение Уважаемый господин Иван Иванович Петров! Приглашаем Вас на научно – практическую конференцию «Информационные технологии в медицине». Конференция состоится 20 марта 2017 г. в 14.15 в актовом-зале НФ КМНС ХГМК г. Николаевск н/А. Секретарь: О.Ю. Еремина |
6. Заключите текст
приглашения в рамку и произведите цветовую заливку.
7. Вставьте рисунок в
текст приглашения (Вставка/ Картинка); задайте положение текста
относительно рисунка – Перед текстом (Формат/ Рисунок/ вкладка Обтекание
текстом/ Перед текстом)
8. Скопируйте типовое
приглашение на лист дважды
Задание 2. Оформить заявление по образцу
Краткая справка. Верхнюю часть заявления оформляйте в виде
таблицы (2 столбца и 1 строка, тип линий – нет границ) или в виде надписи
инструментами панели Рисование. Произведите выравнивание в ячейках по левому
краю Образец задания
|
Заявление 20.04.2016 |
Генеральному ОАО «Витамир» П.И. Леонтьевой от С.М. Семигласова ул. Северная д. 5 г.Николаевск-на-Амуре |
Прошу принять меня на
работу, на должность фармацевта.
|
___________________ (подпись) |
С.М. Игнатьев |
Задание 3. Оформить докладную записку по образцу.
Краткая справка. Верхнюю часть докладной записки оформляйте в
виде таблицы (2 столбца и 1 строка, тип линий – нет границ). Образец
задания
|
Сектор аналитики и |
Директору центра А.А. Александрову |
Докладная
записка
20.04.16.
Сектор в установочные
сроки не может завершить экспертизу проекта маркетингового исследования фирмы
«Эврика» в связи с отсутствием полных сведений о финансовом состоянии фирмы.
Прошу дать указания
сектору технической документации предоставить полные сведения по данной фирме.
|
___________________ (подпись) |
А.С. Круглов |
Задание 4. Создать Акт о списании имущества
|
ООО «Никол» АКТ 20.04.2016 №5 г. Николаевск-на-Амуре |
Утверждаю Главный врач ___________П.В. 20.04.2016 |
О списании имущества
Основание: приказ
генерального директора ООО «Никол» от 15.04.2016 №1
«О проведении
инвентаризации».
Составлен комиссией в
составе:
|
Председатель Члены комиссии: Присутствовали: |
Главный врач С.Л. 1. 2. Кладовщица А.В. |
В период с 11.04.2016
по 14.04.2016 комиссия провела работу по установлению непригодности для
дальнейшего использования имущества.
Комиссия установила,
согласно прилагаемому к акту перечню подлежит списанию имущество в связи с непригодностью
для использования.
Акт составлен в трех
экземплярах:
|
1-й экземпляр 2-й экземпляр 3-й экземпляр |
В бухгалтерию В В дело №3—03 |
||
|
Председатель Члены комиссии: С актом |
(подпись) (подпись) (подпись) (подпись) |
С.Л. Рощина Ю.С. Титова С.М. Игнатов А.В. Сумкина |
|
Задание 5. Создать справку личного характера.
МУЗ ЦРБ
г.Николаевска-на-Амуре
12.04.2016 №13
г. Николаевск-на-Амуре
СПРАВКА
Соколова Ольга
Семеновна работает в должности медицинской сестры МУЗ ЦРБ
г.Николаевска-на-Амуре.
Должностной оклад
– 25 650р.
Справка выдана для
предоставления по месту требования
|
Начальник отдела |
(подпись) |
Соколов Р.И. |
Задание 8. Создать визитку по образцу.
 |
Вопросы для самоконтроля
1.
Как
вставить в текст рисунок?
2.
Как
изменить размер изображения?
3.
Как изменить
формат рисунка?
4.
Как
изменить яркость, контрастность рисунка?
5.
Как
организовать обтекание рисунка текстом?
Практическая
работа №7.
Тема: Создание комплексных документов в текстовом
редакторе.
Цель работы: Изучение информационной
технологии создания и форматирования комплексных документов в текстовом
редакторе MS Word.
Инструментарий. ПЭВМ IBM PC, программа MS
Word.
Теоретические сведения
Создание
Блок-схем
Вставка –> Фигуры
–> (Выбрать фигуру)
Чтобы ввести текст в
фигуру надо кликнуть по ней правой кнопкой мыши и выбрать «добавить текст».
При желании можно
отформатировать фигуру во вкладке Формат,
которая появляется
при выделении фигуры.
 |
||||
 |
||||
 |
ЗАДАНИЯ
Задание 1. Создать текстовый документ, содержащий
рисунок в виде схемы и маркированный список.
1. Откройте текстовый
редактор Microsoft Word.
2. Разверните окно
редактора на весь экран. Установите вид – Разметка страницы, масштаб — По
ширине страницы.
3. Задайте все поля
страницы по 2,5 см.
4. Перед началом
набора текста установите размер шрифта 14 пт., вид — курсив и гарнитуру шрифта
Times New Roman.
5. Командами Главная/
Абзац задайте следующие параметры:
— межстрочный
интервал — множитель 1,3; выравнивание по ширине.
6. Наберите образец
текста (рис.1). Образец содержит один абзац текста, рисунок в виде схемы и
маркированный список.
Образец задания: Рис.1.
Информационное письмо

производства имеет следующий вид:
8. Проверьте
введенный текст с точки зрения грамматики командой Рецензирование/
Правописание. Исправьте все найденные ошибки. Сохраните документ.
Задание 2. Приемы работы с многостраничным текстовым
документом.
1. Скопируйте
документ, созданный в Задании 1, четыре (4) раза,
2. Выполните
принудительное разделение на страницы после каждого информационного письма
клавишами [Ctrl]+[Enter].
В результате этих действий каждое информационное письмо будет располагаться на
новой странице.
3. Задайте нумерацию страниц (вверху страниц, справа) командой Вставка/
Номер страницы
4. Отформатируйте
первый абзац текста каждого информационного письма командами Главная/ Абзац следующим
образом:
• 1 письмо: шрифт Times New Roman, 14, с красной строкой (отступом), выравнивание
по ширине;
• 2 письмо: шрифт Arial, 12, с висячей строкой (выступом), выравнивание
по левой границе; абзацные отступы по 2 см. слева и справа;
• 3 письмо: шрифт Times New Roman, 10, первая строка абзаца без отступа
и выступа, выравнивание по правому краю;
• 4 письмо:
фрагмент отформатировать как во втором письме, пользуясь режимом Формат по
образцу, который вызывается кнопкой на панели инструментов (метелкой);
• 5- письмо: первый абзац отформатировать как в третьем письме,
пользуясь режимом Формат по образцу.
5. Задайте стиль заголовков на каждой странице, используя шаблоны стилей. Для
этого выделите заголовок и командой Главная/ Стили задайте стиль
«Заголовок2»

6. Создайте
оглавление документа. Установите курсор в конец документа, выполните команду Ссылки/
Оглавление, при этом будет создано оглавление документа. Используя
оглавление, перейдите на третью станицу документа.
7. После третьего
письма поместите закладку (Вставка/ Закладка) с именем
«Письмо3»
После набора имени
закладки зафиксируйте ее кнопкой Добавить.
Внимание! Имя закладки не должно содержать пробелы.
8. Пользуясь командой
Формат/ Регистр переформатируйте текст первого абзаца каждого письма
следующим образом:
— письмо 1— «ВСЕ ПРОПИСНЫЕ»; — письмо2 — «все строчные»;
— письмо 3 — «Начинать С Прописных»; — письмо 4 — «иЗМЕНИТЬ
РЕГИСТР»;
— письмо 5— «Как в предложениях».
9. Сохраните созданный документ с типом файла Web-страница в вашу папку.
Задание 3. Оформить документы со схемами по образцам
Документ 1.
Схема процесса управления

Документ 2.
Вопросы
для самоконтроля
1.
Как
создать закладку?
2.
Как
создать оглавление?
3.
Как
создать сноску?
4.
Можно
ли в одном документе создавать несколько колонтитулов?
5.
С
помощью чего можно создать блок – схему?
Практическая
работа №8.
Тема: Создание рекламных документов.
Цель работы: Закрепить полученные знания
по информационным технологиям при создании и форматировании в текстовом
редакторе MS Word.
Инструментарий. ПЭВМ IBM PC, программа MS
Word.
ЗАДАНИЯ
Задание 1. Создать рекламную листовку по образцу.
|
Приглашаем
«За» работать В нашей компании Уважаемая в Гибкое Бесплатные Дружный Реальная Свяжись с нами Учись успеху!!! |
Задание 2. Создать демонстрационную схему по образцу
(средствами рисования Word).
Схема приготовления блюда
Наименование блюда: Помидоры фаршированные
салатом
Задание 3 Создать схемы шифрования с закрытым и открытым
ключами по образцам.
Задание 4. Создать рекламное письмо.
Задание 5 Создать схему планировки кафе «Блинная».
Вопросы
для самоконтроля
1.
Как
вставить картинку?
2.
Как
изменить размер изображения?
3.
Как
изменить формат рисунка?
4.
Как
изменить яркость, контрастность рисунка?
5.
Как
организовать обтекание рисунка текстом?
6.
Укажите
назначение каждой кнопки панели Иллюстрации.
7.
Как
нарисовать основные фигуры и линии?
8.
Как
запустить программу WordArt?
9.
Как создать
объект WordArt?
10.
Как
выделить несколько графических объектов?
Практическая
работа №9.
Тема: Формирование медицинской
документации.
Цель работы: Закрепить полученные знания
по информационным технологиям при создании и форматировании в текстовом
редакторе MS Word. Инструментарий. ПЭВМ IBM PC, программа
MS Word.
Теоретические сведения
В медицине постоянно приходится заполнять различные формы.
Средства подготовки форм Word являются большим шагом в направлении полного
отказа от использования бланков форм, подготовленных типографским способом.
Используя возможности Word для полиграфического оформления документов, многие
лечебные учреждения теперь хранят формы в виде шаблонов и распечатывают их по
мере надобности. При этом достигается значительная экономия денежных средств по
сравнению с печатью бланков форм заранее большими тиражами.
Кроме высококачественной подготовки форм по требованию,
Word значительно упрощает процесс заполнения форм. Используя поля форм, Word
позволяет разместить диалоговые окна ввода, флажки и раскрывающиеся списки
непосредственно в документе.
Форма – это защищенный документ особого
рода, который содержит поля для ввода информации. Любой документ, который
содержит поля формы, считается формой.
Поле формы – это особое поле в документе,
которое позволяет выполнить одно из трех действий: ввести текст,
сбросить/установить флажок, выбрать значение из раскрывающегося списка.
Структура многих форм задается с помощью таблиц, потому что
ячейки таблицы отлично подходят для размещения, как меток полей, так и
информационных полей. Кроме того, таблицы позволяют ввести в форму затенение и
обрамление.
Задания.
Задание 1. Создать бланк по образцу.
Приложение N 2
к Приказу Министерства здравоохранения
и социального развития
Российской Федерации
от 22.11.2004 г. N 255
Медицинская документация
Форма N 025/у-04 _____
Министерство
здравоохранения утверждена Приказом
и социального
развития Минздравсоцразвития России
Российской
Федерации от 22.11.2004 г. N 255
________________________________
(наименование медицинского
учреждения)
________________________________
________________________________
________________________________
(адрес)
┌─┬─┬─┬─┬─┬─┬─┬─┬─┬─┬─┬─┬─┐
Код ОГРН │
│ │ │ │ │ │ │ │ │ │ │ │ │
└─┴─┴─┴─┴─┴─┴─┴─┴─┴─┴─┴─┴─┘
МЕДИЦИНСКАЯ КАРТА
АМБУЛАТОРНОГО БОЛЬНОГО
N ____
1. Страховая медицинская организация
_____________________________
┌─┬─┬─┬─┬─┬─┬─┬─┬─┬─┬─┬─┬─┬─┬─┬─┬─┬─┬─┬─┬─┬─┬─┬─┐
2.
Номер │ │ │ │ │ │ │ │ │ │ │ │ │ │ │ │ │ │ │ │ │ │ │ │ │
страхового └─┴─┴─┴─┴─┴─┴─┴─┴─┴─┴─┴─┴─┴─┴─┴─┴─┴─┴─┴─┴─┴─┴─┴─┘
полиса ОМС
┌─┬─┬─┐
3. Код льготы │ │ │ │
└─┴─┴─┘
┌─┬─┬─┬─┬─┬─┬─┬─┬─┬─┬─┬─┬─┬─┬─┬─┬─┬─┬─┬─┐
4. СНИЛС
│ │ │ │ │ │ │ │ │ │ │ │ │ │ │ │ │ │ │ │ │
└─┴─┴─┴─┴─┴─┴─┴─┴─┴─┴─┴─┴─┴─┴─┴─┴─┴─┴─┴─┘
5. Фамилия
_______________________________________________________
6. Имя
___________________________________________________________
7. Отчество
______________________________________________________
8. Пол: М Ж
9. Дата рождения _________________________________________________
(число,
месяц, год)
10. Адрес постоянного места
жительства: область ___, район ______,
населенный пункт _____, улица
_______, дом ____, корпус _____,
квартира _________
11. Адрес регистрации по месту
пребывания: область ______________,
район ______, населенный пункт
_____, улица ________, дом ___,
корпус _____, квартира _________
12. Телефон домашний _________
служебный _________________
13. Документ, удостоверяющий право
на льготное обеспечение
(наименование, N, серия, дата, кем
выдан) ____________________
______________________________________________________________
14. Инвалидность _____________
15. Место работы
_________________________________________________
(наименование и
характер производства)
профессия ________, должность
____________, иждивенец ________
16. ПЕРЕМЕНА АДРЕСА И
МЕСТА РАБОТЫ
|
Дата |
Новый адрес |
лист 2
17. ЗАБОЛЕВАНИЯ, ПОДЛЕЖАЩИЕ
ДИСПАНСЕРНОМУ НАБЛЮДЕНИЮ
|
N |
Наименование |
Код |
Дата |
врач |
Дата снятия |
врач |
||
|
должность |
подпись |
должность |
подпись |
|||||
|
1 |
2 |
3 |
4 |
5 |
6 |
7 |
8 |
9 |
18. ГРУППА КРОВИ, Rh
_______________________
19. ЛЕКАРСТВЕННАЯ НЕПЕРЕНОСИМОСТЬ:
19.1.
____________________________________________________________
19.2.
____________________________________________________________
19.3.
____________________________________________________________
Вопросы для самоконтроля
1.
Как
сохранить документ?
2.
Какими
способами можно закрыть документ?
3.
В меню Файл
есть две команды: Создать и Открыть. Какая
между ними разница?
4.
В меню Файл
есть две команды: Сохранить и Сохранить как….
Какая между ними разница?
5.
Как
открыть файл документа?
6.
Как
изменить ориентацию страницы (от книжной к альбомной и обратно)?
7.
Как
изменить масштаб отображения текста документа на экран?
8.
С помощью
каких команд можно выделить весь текст документа?
9.
Как
удалить фрагмент документа?
Итоговый тест контроль.
«Текстовый редактор
MS Word
2016″
Вариант 1.
1
При задании параметров
страницы устанавливаются:
1)
гарнитура, размер,
начертание;
2)
отступ, интервал;
3)
поля, ориентация;
4)
стиль, шаблон.
2
Чтобы сохранить текстовый
файл (документ) в определенном формате, необходимо задать:
1)
размер шрифта;
2)
тип файла;
3)
параметры абзаца;
4)
размер страницы.
3
Для того чтобы вставить
пустую строку, надо нажать клавишу:
1)
Пробела;
2)
Delete;
3)
Insert;
4)
Enter.
4
Выполнение операции
копирования становится возможным после:
1)
установки курсора в
определенное положение;
2)
сохранение файла;
3)
распечатки файла;
4)
выделение фрагмента
текста.
5
Существует следующий
способ расположения заголовков:
1)
по центру;
2)
с правой стороны;
3)
в конце страницы;
6
Колонтитул — это:
1)
текст заголовка;
2)
справочная информация;
3)
примечание;
4)
закладка.
7
Вставка иллюстрации:
1)
перетаскиванием рисунка;
2)
выполнением команды Вставка,
рисунок.
3)
выполнением команды Разметка
страницы, рисунок.
8
Режим предварительного
просмотра служит для:
1)
увеличения текста;
2)
просмотра документа перед
печатью;
3)
вывода текста на печать;
4)
изменения размера шрифта
для печати.
9
Задание или изменение
параметров абзаца — называется …
1)
форматированием шрифта;
2)
форматированием текста;
3)
форматированием;
4)
форматированием абзаца.
10
Шрифт, кегль, цвет —
параметры …
1)
символа;
2)
блока;
3)
абзаца;
4)
текста;
11
Текстовый редактор
представляет собой программный продукт, входящий в состав:
1)
системного программного
обеспечения;
2)
систем программирования;
3)
операционной системы;
4)
прикладного программного
обеспечения;
12
Команды меню Вставка
позволяют осуществлять действия:
1)
сохранения документа в
папке;
2)
вставку таблицы;
3)
вставку рисунка;
4)
выбор параметров абзаца и
шрифта.
13
Для того чтобы выровнять
выделение фрагмента текста по центру, необходимо нажать кнопку на панели Форматирование:
1)
;
2)
;
3)
;
4)
;
14
Чтобы установить величину
отступа между абзацами, необходимо выполнить команду Главная, Абзац… и
на вкладке Отступы и интервалы указать значение в поле:
1)
междустрочный;
2)
интервал;
3)
отступ;
4)
все варианты ответов
верны.
15
Номер текущей страницы
документа можно увидеть:
1)
в строке состояния;
2)
на панели Главная;
3)
на панели Разметка
страницы;
4)
выполнив команды Файл,
Параметры страницы…
16
Чтобы быстро создать
нумерованный список, необходимо выделить нужный текст и нажать кнопку:
1)
2)
3)
4)
17
Как убрать отображение
спецсимволов в окне документа?
1)
нажать кнопку ;
2)
удалить этот символ;
3)
переключиться в обычный
режим просмотра документа;
4)
все вышеперечисленные
ответы верны.
18
Для того чтобы создать
документ, необходимо:
1)
выполнить команды Файл, Создать
…;
2)
нажать комбинацию клавиш Alt+W;
3)
нажать кнопку на
вкладке Главная;
4)
все вышеперечисленные
ответы верны.
19
Программа, предназначенная
для работы с текстовой информацией в процессе делопроизводства и др.,
называется:
1)
текстовым редактором;
2)
операционной системой;
3)
графическим редактором;
4)
системой программирования.
20
Какая операция нарушает
признак, по которому подобраны все остальные операции из приведенного ниже
списка?
1)
Сохранение текста;
2)
форматирование текста;
3)
перемещение фрагмента
текста;
4)
удаление фрагмента текста;
5)
копирование фрагмента
текста.
Вариант 2.
1
Расширением текстового
файла является:
1)
com;
2)
exe;
3)
xls;
4)
doc.
2
Чтобы открыть текстовый
файл (документ) в определенном формате, необходимо задать:
1)
имя и тип файла;
2)
размер шрифта;
3)
параметры абзаца;
4)
размер страницы.
3
Для того чтобы удалить
пустую строку, надо нажать клавишу:
1)
пробела;
2)
Delete;
3)
Insert;
4)
Enter.
4
В процессе редактирования
текста изменяется (изменяются):
1)
размер шрифта;
2)
параметры страницы;
3)
последовательность
символов, слов, абзацев;
4)
параметры страницы.
5
Основные параметры абзаца:
1)
Шрифт, размер, начертание;
2)
отступ, интервал;
3)
поля, ориентация;
4)
стиль, шаблон.
6
Чтобы подготовить текст к
изменению необходимо:
1)
поставить курсор на конец
абзаца;
2)
установить курсор в середину
абзаца;
3)
выделить абзац;
4)
выделить первое слово
7
Вставить рисунок можно:
1)
перетаскиванием рисунка;
2)
выполнением команды Вставка,
Рисунок;
3)
выполнением команды Макет,
Рисунок;
4)
все вышеперечисленные
ответы верны
8
Изменение параметров
введенных символов — это …
1)
форматирование шрифта;
2)
форматирование текста;
3)
стилевое форматирование;
4)
форматирование абзаца.
9
Назначение специальных
стилей символам или абзацам — называется …
1)
форматированием шрифта;
2)
форматированием текста;
3)
стилевым форматированием;
4)
форматированием абзаца.
10
Размер шрифта — это …
1)
гарнитура
2)
интерлиньяж
3)
кегль
4)
колонтитул
11
Часть страницы, на которой
размещен постоянный текст, несущий справочную информацию — это …
1)
Гарнитура
2)
Интерлиньяж
3)
Кегль
4)
колонтитул
12
Фрагмент текста, заканчивающийся
нажатием клавиши <Enter> называется …
1)
символом;
2)
абзацем;
3)
блоком;
4)
предложением.
13
Ширина; способ
выравнивания строк; положение на странице; отступ в первой строке; межстрочное
расстояние; интервал между абзацами — параметры …
1)
символа;
2)
блока;
3)
абзаца;
4)
текста.
14
Для создания и
редактирования стиля используются команды меню:
1)
ГлавнаяСтиль;
2)
СсылкиСтиль;
3)
ВидСтиль;
4)
ВставкаСтиль;
15
Команда меню Вставка позволяют
осуществлять действия:
1)
вставку объектов из буфера
обмена;
2)
сохранение документа в
папке;
3)
вставку таблицы в
документ;
4)
выбор параметров абзаца и
шрифта.
16
Текстовый редактор – это
программа, предназначенная:
1)
для работы с изображением
в процессе создания игровых программ;
2)
управления ресурсами ПК
при создании документов;
3)
работы с текстовой информацией
в процессе делопроизводства, редакционно-издательской деятельности и др.
4)
автоматического перевода с
символических языков в машинные коды.
17
Главным преимуществом при
работе с текстом в текстовом редакторе (в сравнении с пишущей машиной является:
1)
возможность уменьшения
трудоемкости при работе с текстом;
2)
возможность многократного
редактирования текста;
3)
возможность более быстрого
набора текста;
4)
возможность использования
различных шрифтов при наборе текста
18
Редактирование текста
представляет собой:
1)
процесс внесения изменений
в имеющийся текст;
2)
процедуру сохранения
текста на диске в виде текстового файла;
3)
процесс передачи текстовой
информации по компьютерной сети;
4)
процедуру уничтожения
ненужных текстовых файлов.
19
При редактировании текста
для удаления неверно набранного символа используется клавиша:
1)
<Enter>;
2)
<Esc>;
3)
<Delete>;
4)
<Home >.
20
Если вы удалили часть
текста. Как исправить ошибку?
1)
Нажать кнопку Отменить .
2)
Нажать кнопку Вернуть .
3)
В меню Сервис
выбрать команду Исправления.
4)
Все вышеперечисленные
ответы верны.
Список используемой литературы
1
Великович Л.С., Цветкова
М.С. «Информатика и ИКТ» (учебник), Москва издательский центр «Академия»
2012.-352 с.
2
Гришин В.Н., Панфилова
Е.Е. «Информационные технологии в профессиональной деятельности» (учебник)
Москва ИД «Форум» — Инфра-М 2012.-416 с.
3
Федотова Е.Л
«Информационные технологии в профессиональной деятельности» (учебник) Москва ИД
«Форум» — Инфра-М 2012.-368 с.
4
Свиридова М.Ю
«Информационные технологии в офисе» (учебное пособие), Москва издательский
центр «Академия» 2007.-320 с.
5
Симонович, C. Эффективная
работа. MS Word 2007 / C. Симонович. –СПб. : Эффективная работа, 2008. – 640 с.
6
Сурядный, А. Word 2007.
Секреты и трюки / А. Сурядный, М. Струков, С. Глушаков. – М. : АСТ, 2009. – 448
с.
7
Швабе, Р. Текстовый
редактор Microsoft Word 2007. Пошагово, нагляд-но, доступно! / Р. Швабе. – М. :
НТ Пресс, 2008. – 400 с.
8
Джонсон, С. Microsoft Word
2007 / С. Джонсон. – М. : НТ Пресс, 2008. – 480 с.
9
Глушаков, С. Microsoft
Word 2007. Лучший самоучитель / С. Глушаков – М. : АСТ, 2008. – 320 с.
10
Симонович, C. Microsoft
Word 2007. Практический справочник / С. Симонович. – СПб. : Эффективная работа,
2008. – 480 с.
11
Гровер, К. Word 2007.
Недостающее руководство / К. Гровер. – СПб. : BHV, 2008. – 480 с.
По теме: методические разработки, презентации и конспекты
Технологии обработки текстовой информации.Выполнение таблиц в текстовом редакторе Word.
Назначение материала ознакомление с созданием таблиц в текстовом редакторе Word.Помощь при закреплении приобретенных навыков в работе по оформлению текстового документа….
Текстовый редактор MS WORD
Презентация на тему: «Текстовый редактор Word». Описание программы и задания на закрепления материала….
олимпиада по информатике » текстовый редактор MS Word «
Положении о проведении олимпиады по физике среди студентовОсновные задачи олимпиады. Повышение интереса студентов к предмету «Информатика», формирование умений приме…
СЕМЬ ШАГОВ В ИЗУЧЕНИИ ТЕКСТОВОГО РЕДАКТОРА MICROSOFT WORD
Учебно-методическое пособие соответствуют Федеральному государственному образовательному стандарту начального профессионального образования по профессиям 1.9 «…
Набор упражнений в текстовом редакторе MS Word
Данный материал предназначен для отработки навыков редактирования в текстовом редакторе MS Word. Он состоит из 6 упражнений включающих редактирование текста, форматирование символов, формат…
МЕТОДИЧЕСКАЯ РАЗРАБОТКА ПРАКТИЧЕСКОГО ЗАНЯТИЯ ДЛЯ ПРЕПОДАВАТЕЛЕЙ по дисциплине: Информатика Тема: «Создание документов в текстовом редакторе Microsoft Word»
методическая разработка предназначена для подготовки к практическому занятию преподавателей информатики на тему «Создание и редактирование текстового документа»…
Лекция. Текстовый редактор Microsoft Word
Общие сведения о текстовом редакторе Word, основные приемы форматирования текста, настройка страницы….












































