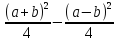Цель работы:
- научиться выполнять операции по созданию и
форматированию таблиц в документе; операции по
обработке данных таблицы: сортировка,
вычисление; - научиться создавать табличную модель на основе
текстового описания и реализовывать ее в среде
текстового редактора.
Необходимое программное
обеспечение: установка и задание
необходимых параметров программного
обеспечения Windows, MS Office.
Задание 1.
- Создайте в новом документе таблицу с заданным
форматированием (см. Таблица 1). - Сохраните документ под своей фамилией, указав
номер практической работы. Например,
Иванов_работа3.
Таблица 1
Ключ к заданию:
1. Вставьте таблицу, используя команду Вставка-Таблица,
предварительно определив количество столбцов —
6, строк — 9.
2. Установите ширину столбцов: 1—4,5 см, 2-5—1,8 см,
6—2,4 см.
Для этого используйте команду Свойства
таблицы из контекстного меню выделенного
столбца. Другим способом задания ширины
столбцов, является перетаскивание границы
столбца ЛКМ при нажатой клавише ALT. При этом на
линейке отображается ширина столбов таблицы в
сантиметрах.
3. Выполните обрамление таблицы, используя
команду Границы и заливка из контекстного
меню, предварительно выделив всю таблицу (см.
Рисунок 1).
Рисунок 1
Проделав вышеизложенные операции,
получили таблицу:
Рисунок 2
4. Объедите попарно ячейки 2-3, 4-5, 1 и 7, 6 и 12. Для
этого выделите пару ячеек и выполните команду Объединить
ячейки из контекстного меню.
5. Введите текст таблицы.
6. Отформатируйте текст таблицы по образцу
Таблица 1. Для ячеек заголовка таблицы (строки 1-2)
выполните выравнивание по центру и по середине
ячейки. Для этого выполните команду контекстного
меню Выравнивание ячеек (Рисунок 3).
Рисунок 3
7. Сравните полученную вами таблицу с образцом
Таблица 1.
Задание 2. Выполните сортировку
в таблице, упорядочив строки по площади страны в
порядке возрастания.
Ключ к заданию:
Для выполнения сортировки необходимо:
- Выделить таблицу, без строк заголовка.
- Выполнить команду сортировка, нажав на кнопку
на вкладке Главная.
- Установить следующие параметры:
Рисунок 4
Обратите внимание на то, что строки в
таблице переставлены согласно параметру
сортировки.
Задание 3. Создайте таблицу и
вычислите выражения согласно изложенному ниже
алгоритму.
В этом примере необходимо суммировать
значения в таблице. Для удобства работы добавьте
строку и столбец для нумерации. Необходимо будет
вставить формулы в пустые ячейки последнего
столбца (столбца G) и нижней строки (строки 6),
чтобы вычислить суммарные значения по строкам и
столбцам. В столбце G при этом будут
располагаться суммы чисел за каждый месяц, а в
строке 6 — суммы по каждому из регионов.
В нижнем правом углу (ячейке G6) необходимо
вставить поле, вычисляющее общий результат за
квартал по всем регионам.
|
1. А |
В |
С |
D |
E |
F |
G |
|
2. |
2 квартал |
Восток |
Запад |
Север |
Юг |
|
|
3. |
Апрель |
3524 |
3542 |
3452 |
3425 |
|
|
4. |
Май |
3245 |
4254 |
2543 |
2534 |
|
|
5. |
Июнь |
2435 |
2453 |
2345 |
2354 |
|
|
6. |
Чтобы рассчитать итоговое значение,
суммирующее числа в нескольких строках нужно
вставить формульное поле, содержащее функцию
суммирования и одну из четырех специальных
ссылок на ячейки. В нашем примере нам понадобятся
ссылки LEFT и ABOVE(ссылкана ячейки,
расположенные слева от ячейки, содержащей эту
формулу и ссылка на ячейки, расположенные над
ячейкой, содержащей эту формулу).
1. Поместите курсор вставки в последней ячейке
второй строки (ячейке G2) и введите «Итоги по
месяцам» в качестве заголовка последнего
столбца таблицы.
2. Перейдите в ячейку G3.
3. Выполните команду Макет— Формула и введите
формулу =SUM(LEFT).
Рисунок 5
После этого таблица должна выглядеть
следующим образом:
Таблица 2
4. Перейдите в ячейку G4 и задайте формулу =SUM(LEFT).
5. Аналогично введите формулы в ячейку G5.
6. Поместите курсор вставки в последней ячейке
второго столбца (ячейке В6) и введите «Итоги по
регионам» в качестве заголовка этой строки.
7. В ячейку С6 введите формулу, вычисляющую сумму
результатов за три месяца для данного региона. В
нашем случае необходимо использовать выражение
=SUM(ABOVE).
8. Аналогично задайте формулы для ячеек D6-F6.
9. В ячейку G6 можно вставить либо выражение =SUM(ABOVE),
вычисляющее сумму месячных итогов, либо
выражение =SUM(LEFT), вычисляющее сумму по регионам
(результат будет один и тот же). Готовая таблица
должна выглядеть, следующим образом:
Таблица 3
Задание 4. Составьте таблицу,
используя следующие данные:
Затраты на посадку 1 га садов и ягодников
в центральных областях России в 1980
Оплата труда при посадке крыжовника — 167 руб.
Горючее, ядохимикаты и гербициды для посадки
земляники — 116 руб.
Удобрения при посадке черной смородины — 585 руб.
Материал на шпалеру при посадке малины — 780 руб.
Горючее, ядохимикаты и гербициды для посадки
черной смородины — 90 руб.
Посадочный материал при посадке земляники — 1750
руб.
Оплата труда при посадке черной смородины — 150
руб.
Удобрения при посадке малины — 532 руб.
Удобрения при посадке крыжовника — 555 руб.
Горючее, ядохимикаты и гербициды для посадки
малины — 89 руб.
Посадочный материал при посадке крыжовника — 594
руб.
Прочие расходы при посадке земляники — 584 руб.
Оплата труда при посадке малины — 235 руб.
Горючее, ядохимикаты и гербициды для посадки
крыжовника — 92 руб.
Удобрения при посадке земляники —313 руб.
Прочие расходы при посадке черной смородины
—-‘260 руб.
Посадочный материал при посадке малины — 1200
руб.
Оплата труда при посадке земляники — 316 руб.
Прочие расходы при посадке крыжовника — 388 руб.
Посадочный материал при посадке черной
смородины — 1100 руб.
Прочие расходы при посадке малины — 474 руб.
Задание 5. Выполните расчеты и
сортировку:
1. Используя таблицу «Затраты на посадку»
подсчитайте общее количество материальных
затрат на каждую культуру
2. На основе таблицы «Затраты на посадку»
выполните сортировку по столбцу «Общие затраты»,
расположив строки по возрастанию значений.
Задание 6. Составьте таблицу,
используя следующие данные:
Производство основных видов
продукции черной металлургии в Пермской области
В 1960 г. было произведено 1283 тыс. т кокса. В
1913 г. было произведено 285 тыс. т стали. В 1940 г. было
произведено 124 тыс. т чугуна. В 1950 г. было
произведено 772 тыс. т проката. В 1994 г. было
произведено 494 тыс.т чугуна. В 1960 г. было
произведено 1482 тыс. т стали. В 1940 г. было
произведено 386 тыс. т проката. В 1992 г. было
произведено 642 тыс. т кокса. В 1950 г. было
произведено 1027 тыс. т стали. В 1980 г. было
произведено 523 тыс. т кокса. В 1940 г. было
произведено 428 тыс. т стали. В 1960 г. было
произведено 1259 тыс. т проката. В 1970 г. было
произведено 716 тыс. т чугуна. В 1940 г. было
произведено 149 тыс. т кокса. В 1950 г. было
произведено 360 тыс. т чугуна. В 1913 г. было
произведено 203 тыс. т проката. В 1980 г. было
произведено 1771 тыс. т стали. В 1994 г. было
произведено 368 тыс. т кокса. В 1960 г. было
произведено 502 тыс. т чугуна. В 1970 г. было
произведено 1658 тыс. т стали. В 1913 г. было
произведено 155 тыс. т чугуна. В 1980 г. было
произведено 1442 тыс. т проката. В 1992 г. было
произведено 664 тыс. т чугуна. В 1970 г. было
произведено 1161 тыс. т кокса. В 1992 г. было
произведено 1371 тыс. т проката. В 1994 г. было
произведено 615 тыс. т стали. В 1980 г. было
произведено 913 тыс. т чугуна. В 1970 г. было
произведено 1358 тыс. т проката. В 1992 г. было
произведено 1037 тыс. т стали.
Задание 7. Выполните расчеты:
Используя таблицу «Производство
основных видов продукции черной металлургии»,
выясните, сколько кокса, чугуна, стали и проката
было произведено за рассматриваемые годы,
среднее количество произведенных кокса, чугуна,
стали и проката.
Задание 8. Создайте таблицу
и выполните форматирование по образцу Рисунок 6:
Рисунок 6
Ключ к заданию:
Для изменения направления текста
необходимо использовать команду контекстного
меню Направление текста Рисунок 7.
Рисунок 7
Задание 9. Создайте таблицу,
отформатируйте таблицу по образцу Рисунок 8,
выполните необходимые расчеты:
Рисунок 8
Задание 10. Создайте и
отформатируйте таблицу по образцу:
Рисунок 9
Рисунок 10
Задание 11. Создайте таблицу,
отформатируйте таблицу по образцу Рисунок 11,
выполните необходимые расчеты:
Рисунок 11
Задание 12. Составьте таблицу,
используя следующие данные:
Крупные водохранилища России
Средняя глубина Камского водохранилища
— 6,5 м. Площадь Горьковского водохранилища — 1400
кв. км. Объем Рыбинского водохранилища — 25 куб.
км. Напор Цимлянского водохранилища — 26 м.
Площадь Братского водохранилища — 5300 кв. км.
Средняя глубина Куйбышевского водохранилища —
10,4 м. Объем Цимлянского водохранилища — 24 куб. км.
Площадь Рыбинского водохранилища — 4650 кв. км.
Объем Братского водохранилища — 180 куб. км.
Площадь Камского водохранилища — 1700 кв. км.
Напор Куйбышевского водохранилища — 28 м.
Средняя глубина Цимлянского водохранилища — 9,2
м. Напор Камского водохранилища _ 21 м. Площадь
Куйбышевского водохранилища — 5000 кв. км. Напор
Рыбинского водохранилища — 25 м. Средняя глубина
Братского водохранилища — 34 м. Объем
Куйбышевского водохранилища — 52 куб. км. Напор
Горьковского водохранилища — 18 м. Средняя
глубина Рыбинского водохранилища — 5,5 м. Объем
Камского водохранилища — II куб. км. Напор
Братского водохранилища — 104 м. Площадь
Цимлянского водохранилища — 2600 кв. км.
Задание 13. Выполните
сортировку таблицы задания 12 по параметру
площадь водохранилища. Данные в строках
расположите в порядке возрастания параметра
площадь.
Проверьте свои знания и умения:
Знаете ли Вы:
- Название элементов таблицы?
- Алгоритм создания таблицы?
- Алгоритм выделения элементов таблицы?
- Как изменить высоту и ширину элементов таблицы?
- Что такое обрамление таблицы и алгоритм его
создания? - Как используются операции объединение и
разбиение ячейки? - Алгоритм выполнения операции сортировка данных
в таблице? - Алгоритм ввода формулы?
Умеете ли Вы:
- Вставлять таблицу в документ?
- Выделять элементы таблицы?
- Изменять высоту и ширину ячеек?
- Вставлять и удалять элементы таблицы?
- Копировать элементы таблицы?
- Обрамлять таблицу?
- Изменять тип линии обрамления?
- Объединять и разбивать ячейки?
- Выполнять сортировку таблицы?
- Выполнять расчеты в таблице?
БД.5 Информатика
Практическая работа № 4
Основные приемы создания таблиц.
Цель работы:
-
изучить элементы рабочего окна MS Word
-
научиться использовать основные приемы работы с документами MS Word
-
получить навыки работы с табличной информацией в среде текстового процессора MS Word
-
научиться создавать таблицы
-
научиться форматировать таблицы
-
научиться редактировать таблицы
Теоретическая часть.
Л
Д
Если таблица очень большая и количество предлагаемых ячеек недостаточно, нужно воспользоваться опцией «Вставить таблицу» и в появившемся окне задать необходимое количество строк и столбцов
П
Форматирование текста в таблице
Перед тем как форматировать текст в ячейках таблицы, их надо предварительно выделить.
-
Для выделения всей таблицы необходимо нажать на перекрестие, расположенное у верхнего левого угла таблицы.
-
Для выделения строки необходимо сделать щелчок в поле документа, расположенного левее выделяемой строки.
-
Для выделения столбца необходимо щелкнуть у верхней границы выделяемого столбца (при этом курсор приобретает вид жирного указателя).
-
Выделить несколько соседних ячеек можно протяжкой мыши при нажатой клавише Shift.
-
В
ыделять ячейки в произвольном порядке можно протяжкой мыши при нажатой клавише Ctrl.
Можно воспользоваться кнопкой «Выделить», расположенной на ленте «Макет» контекстного инструмента «Работа с таблицами».
Д

Вкладка Объединение позволяет менять структуру таблицы, объединяя и разбивая ячейки таблицы.

Инструменты панели «Размер ячейки» позволяют произвести точные настройки размеров для любой ячейки таблицы.
И
Практическая часть
Задание 1. Создание таблицы.
1. Запустите текстовый редактор MS Word.
2. Установите формат абзаца: первая строка – отступ 0,5, межстрочный интервал – полуторный.
3. Создайте таблицу 2 х 8.
4. Измените ширину колонок по образцу таблицы 1:
— наведите стрелку мыши на вертикальный разделитель таблицы, при этом стрелка мыши примет вид разделителя;
— нажатием и продвижением разделителя левой кнопкой мыши задайте нужную ширину столбцов таблицы.
Таблица 1
|
Наименование товара |
Стоимость |
|
Стол компьютерный |
3500 |
|
Кресло офисное |
2700 |
|
Полка для книг |
2000 |
|
Шкаф книжный |
15600 |
|
Стол письменный |
2700 |
|
Тумба приставная |
1500 |
|
Стул |
100 |
|
Итого: |
28100 |
5. Выделите первую строку таблицы (шапку) и задайте тип выравнивания абзаца – по центру.
6. Выделите второй столбец таблицы и задайте тип выравнивания абзаца – по центру.
8. Заполните таблицу, перемещаясь по ней с помощью клавиш [Tab] (вперед), [Shift]-[Tab] (назад).
9. Добавьте в таблицу новую строку.
10. Подсчитайте Итого с помощью формулы. Для этого установите курсор в ячейку для подсчета, на ленте Макет работы с таблицами выберите команду Формула, введите формулу =SUM(ABOVE).
11. Выделите всю таблицу, для чего щелкните левой кнопкой мыши по крестообразному указателю мыши в левом верхнем углу таблицы за её контуром.
12. Сделайте рамку для таблицы по образцу таблицы 1.
13. Проведите сортировку (по возрастанию) данных второй колонки таблицы.
14. Сохраните файл в вашей папке с именем «Практическая работа 4».
15. Откройте файл «Практическая работа 4».
16. Примените любой из понравившихся вам стилей к таблице и сохраните её.
Задание 2. Набрать таблицу в MSWord по образцу:
Таблица 2.
|
Дата |
Товарооборот |
Выручка |
Секции |
Состав |
Итог |
|||
|
План |
Факт |
1 |
2 |
3 |
||||
|
1999 |
13 542 |
13 457 |
4 578632 |
4 562 |
1 547 |
1 247 |
25 |
1 247 |
|
2000 |
16 754 |
15 486 |
5 789 642 |
7 852 |
1 255 |
2 525 |
45 |
1 554 |
|
2001 |
13 658 |
14 358 |
1 257 896 |
1 554 |
1 236 |
6 457 |
76 |
15 577 |
|
2002 |
56 783 |
58 762 |
125 584 |
2 336 |
1 255 |
2 155 |
89 |
12 544 |
Задание 3. Набрать таблицу в MSWord по образцу:
Таблица 3
|
Технические характеристики |
Информация для заказа |
|||
|
Печать |
Технология HPPhotoREt 11с многослойным наложением цвета 600х600: черная с технологией улучшения разрешения HP (KYt) 600х600; цветная с технологией HPPhotoREt 111 |
Принтер/сканер/копир типа «все в одном» |
||
|
C6693A |
HP OffisJet R65 |
|||
|
C6692A |
HP OffisJet R45 |
|||
|
Метод печати |
Термальная по запросу струйная печать |
Кабели |
||
|
Язык управления принтером |
P PC Level 3 или PCL3 GUI |
С2946А |
Параллельный кабель IEEE 1235A-C, 3 м |
|
|
Нагрузка |
3000 страниц в месяц (в среднем) |
С2947А |
Параллельный кабель 1235A-C, 10 м |
|
|
Скорость печати (с/мин) |
Черная |
Цветная |
Струйные принтерные картриджи |
|
|
Быстрая Обычная Наилучшая |
11 5,1 4,4 |
8,5 3,6 1 |
51645А |
Большой черный картридж HP |
|
С1876G |
Цветной картридж |
|||
|
C1879D |
Большой трехцветный цветной картридж HP |
|||
|
54389G |
Черный картридж |
|||
|
Разрешение принтера |
Черная |
Цветная |
||
|
Быстрое Обычное Наилучшее |
600 300 600 300 600 600 |
300 300 600 600 600 600 |
||
|
Встроенные шрифты |
Courier, Courier Italic; CG Times, CG Times Italic; Letter Gothic, Letter Gothic |
Дополнительные задания.
Используя операции объединения и разбивки ячеек, набрать таблицы по образцу:
Задание 4.
|
1 |
2 |
3 |
4 |
5 |
6 |
7 |
8 |
9 |
10 |
|
|
12 548 |
12 476 |
18 756 |
Задание 5.
Задание 6.

Тестовые задания для закрепления полученных знаний
Задание #1
Вопрос:
Укажите программу в которой можно создать таблицу
Выберите один из 4 вариантов ответа:
1) Microsoft Word
2) WinRar
3) Counter Strike
4) Windows
Задание #2
Вопрос:
Чтобы вставить столбцы в таблицу нужно выполнить команду:
Выберите один из 4 вариантов ответа:
1) Вставка — Вставить — Строки ниже, Строки выше
2) Таблица — Вставить — Столбцы слева, Столбцы справа
3) Таблица — Вставить — Строки слева, Строки справа
4) Макет — Строки и столбцы — Вставить слева/Вставить справа
Задание #3
Вопрос:
Чтобы преобразовать текст в таблицу нужно выполнить команду:
Выберите один из 4 вариантов ответа:
1) Таблица — Преобразовать — Таблицу в текст
2) выделить фрагмент текста — Вставка — Таблица — Преобразовать в таблицу
3) Вставка — Преобразовать текст в таблицу
4) выделить фрагмент текста — Формат — Преобразовать текст в таблицу
Задание #4
Вопрос:
Чтобы преобразовать таблицу в текст нужно выполнить команду:
Выберите один из 4 вариантов ответа:
1) установить текстовый курсор в ячейку таблицы — Формат — Преобразовать таблицу в текст
2) Таблица — Преобразовать — Таблицу в текст
3) Вставка — Преобразовать таблицу в текст
4) установить текстовый курсор в ячейку таблицы — Макет — Преобразовать в текст
Задание #5
Вопрос:
Согласны ли вы с утверждением:
в таблицах Word можно делать вычисления?
Выберите один из 4 вариантов ответа:
1) Да, если в ячейках находятся числовые, денежные, процентные данные
2) Да, всегда
3) Да, если в ячейках находятся числовые данные
4) Нет, никогда
Задание #6
Вопрос:
Чтобы удалить столбцы таблицы нужно выполнить команду:
Выберите один из 4 вариантов ответа:
1) Delete
2) Таблица — Удалить — Таблица
3) Макет — Удалить — Удалить столбцы
4) Таблица — Удалить — Столбцы, Строки
Задание #7
Вопрос:
Для добавления новой строки в конце таблицы можно воспользоваться клавишей:
Выберите один из 4 вариантов ответа:
1) Enter
2) Пробел
3) Tab
4) Insert
Задание #8
Вопрос:
Чтобы объединить ячейки нужно выполнить команду:
Выберите один из 4 вариантов ответа:
1) Формат — Объединить ячейки
2) выделить ячейки — Правка — Объединить ячейки
3) Объединить ячейки
4) выделить ячейки — Макет — Объединить ячейки
Задание #9
Вопрос:
Чтобы разбить ячейки таблицы нужно выполнить команду:
Выберите один из 4 вариантов ответа:
1) установить текстовый курсор в ячейку — Выбрать в контекстном меню Разбить ячейки
2) установить текстовый курсор в ячейку — Макет Объединить — Разбить ячейки
3) Формат — Разбить ячейки
4) Правка — Разбить ячейки
Задание #10
Вопрос:
Чтобы вставить строки в таблицу нужно выполнить перечень команд:
Выберите один из 4 вариантов ответа:
1) Таблица — Вставить — Строки слева, Строки справа
2) Таблица — Вставить — Столбцы ниже, Столбцы выше
3) Макет-Строки и столбцы — Вставить снизу/Вставить сверху
4) Таблица — Вставить — Строки ниже, Строки выше
Задание #11
Вопрос:
Чтобы удалить таблицу нужно выполнить последовательность команд:
Выберите один из 4 вариантов ответа:
1) выделить таблицу — Delete
2) Backspace
3) выделить таблицу — Макет-Таблица-Удалить таблицу
4) Таблица — Удалить — Таблица
Задание #12
Вопрос:
Команда Таблица находится на ленте инструментов:
Выберите один из 4 вариантов ответа:
1) Вид
2) Таблица
3) Формат
4) Вставка
Задание #13
Вопрос:
Что не может находится в ячейке таблицы?
Выберите один из 4 вариантов ответа:
1) Графика
2) Текст
3) Музыка
4) Числа
Задание #14
Вопрос:
Соотнесите пиктограмму и её функцию:
Укажите соответствие для всех 4 вариантов ответа:
1)
2)
3)
4)
__ Изменить направление текста
__ Добавить таблицу
__ Разделить ячейки
__ Объединить ячейки
Задание #15
Вопрос:
Продолжите фразу:
Основным структурным элементом таблицы является … .
Запишите ответ:
__________________________________________
Задание #16
Вопрос:
Таблица в Microsoft Word состоит из:
Выберите несколько из 4 вариантов ответа:
1) столбцов
2) строк
3) ячеек
4) страниц
Задание #17
Вопрос:
Какое действие можно выполнить с элементами таблицы:
Выберите несколько из 4 вариантов ответа:
1) закрасить одну ячейку
2) вставить рисунок вместо границы
3) объединить ячейки
4) изменить количество строк и столбцов
Задание #18
Вопрос:
Для обрамления таблицы нужно выполнить следующий перечень действий:
Выберите один из 4 вариантов ответа:
1) выделить таблицу — Формат — Границы и заливка — Граница — указать тип границы — ОК
2) Файл — Параметры страницы — Макет
3) Таблица — Нарисовать таблицу
4) выделить таблицу — Конструктор — Границы — указать тип границы — ОК
Задание #19
Вопрос:
Укажите неверное утверждение
Выберите один из 4 вариантов ответа:
1) для изменения направления текста в ячейке таблицы необходимо выполнить команду Форрмат -Направление текста
2) для изменения направления текста в документе необходимо выполнить команду Формат — Направление
текста
3) для изменения строчных символов на все прописные необходимо выполнить команду Главная —
Шрифт — Все прописные
4) для установки выделенного текста в верхний индекс необходимо выполнить команду Главная — Шифт — надстрочный
Задание #20
Вопрос:
Чтобы изменить толщину линий границы таблицы надо:
Выберите один из 5 вариантов ответа:
1) использовать кнопку «Цвет пера»
2) использовать кнопку «Заливка»
3) использовать кнопку «Границы»
4) использовать кнопку «Цвет»
5) использовать кнопку «Толщина пера»
гуманитарный уровень Страница 19
Государственное профессиональное
образовательное учреждение
«Новокузнецкий техникум пищевой промышленности»
Учебная дисциплина
Информатика и ИКТ
Сборник описаний практических работ
MS WORD
Новокузнецк
2016
Содержание
|
Введение |
3 |
|
Практическая работа «Создание и редактирование документа» |
4 |
|
Практическая работа «Создание и редактирование документа. Параметры документа» |
5 |
|
Практическая работа «Редактирование текста» |
6 |
|
Практическая работа «Создание таблиц» |
7 |
|
Практическая работа «Создание и редактирование таблиц» |
9 |
|
Практическая работа «Формулы» |
10 |
|
Практическая работа «Вставка фигур» |
10 |
|
Практическая работа «Создание комбинированного документа» |
11 |
|
Практическая работа «Создание комбинированного документа» |
12 |
|
Практическая работа «Создание комбинированного документа» |
14 |
Введение
Данное пособие содержит практические работы по дисциплине «Информатика и ИКТ» и предназначено для освоения основных приемов работы в текстовом редакторе MS Word.
Описание каждой практической работы содержит: тему, порядок выполнения работы.
При изучении текстового редактора Microsoft Word содержание практических работ направлено на закрепление навыков работы с:
- текстом;
- выделением элементов текста;
- форматированием документа;
- фрагментами текста;
- абзацными отступами
- нумерованными и маркированными списками;
- таблицами;
- колонтитулами и страницами.
Данный практикум может быть использован для закрепления навыков работы на компьютере.
Критерии оценивания практических работ
Если практическая работа выполнена в полном объеме и правильно оформлена, то ставится оценка «5».
Если практическая работа выполнена более чем на 75%, ставится оценка «4».
Если практическая работа выполнена более чем на 60%, ставится оценка «3».
В противном случае работа не засчитывается.
Практическая работа «Создание и редактирование документа»
Цель: формирование навыков набора текста и его редактирование.
Ход работы:
1. Выполнить набор текста.
2. Отредактировать по образцу.
О винегрете
Винегретом называют простой салат, который готовится из различных отварных овощей. Популярна такая холодная закуска в основном в странах постсоветского пространства благодаря доступности ингредиентов и простоте приготовления. Произошло название этого салата от французского блюда, в буквальном переводе эта закуска означает «приправленная уксусом». Действительно, по одной из версий винегрет готовится именно с добавлением уксусно-горчичного соуса.
Прототипом необычной закуски, появившейся в России еще в 18 веке, принято считать шведский салат, в который помимо отварных овощей входила и рыба, и яйцо, а в качестве заправки использовалась жирная сметана. Раньше винегрет подавали в необычном виде, овощи не просто произвольно нарезались, а из них сооружали сложные конструкции на тарелке. Это обусловлено тем, что винегрет считался праздничным блюдом, потому его и украшали, как могли.
Современные же повара готовят винегрет более примитивным способом: овощи просто нарезаются одинаковыми кубиками и смешиваются. Часто винегреты в различных вариациях используются в качестве составляющей диет для похудения. Такая подача овощей помогает сохранить все необходимые витамины и разнообразить рацион.
Особенностью блюда можно назвать быструю подачу: салат рекомендуется подавать сразу же после приготовления, иначе он теряет вкус и вид. Несмотря на то, что классический винегрет готовится с использованием овощей, повара часто экспериментируют над рецептом этого салата, добавляя в него мясо, рыбу и другие компоненты. Заправка к этой холодной закуске также может отличаться от общепринятой.
Примечательно, что готовят винегрет в разных интерпретациях и в странах Европы, однако под другим названием: там это блюдо именуют «русским салатом» или «русской закуской», что лишний раз доказывает происхождение салата. В домашних условиях винегрет может стать отличной закуской «на скорую руку».
Практическая работа «Создание и редактирование документа.
Параметры документа»
Цель: отработка навыка набора текста, его редактирование.
Ход работы:
1. Набрать текст и выполнить редактирование по образцу.
2. Установить следующие параметры документа: ориентация – книжная; поля – по 3 см; интервал — 1,15; выравнивание – по ширине; размер шрифта – 12; тип шрифта – Times New Roman.
3. Создайте новый документ, скопируйте в него набранный текст и установите для нового документа следующие параметры: ориентация – альбомная; поля – по 2,5 см; интервал — 2; выравнивание – по ширине; размер шрифта – 15; тип шрифта – Courier New.
Хлеб всему голова
Хлеб — один из старейших приготавливаемых продуктов, появившийся ещё в неолите. Первый хлеб представлял собой подобие запечённой кашицы, приготовленной из крупы и воды, а также мог стать результатом случайного приготовления или намеренных экспериментов с водой и мукой.
Под именем «хлеб» известны разного вида пищевые продукты, приготовленные из зерновой муки некоторых злаков и служащие важнейшей составной частью народного продовольствия.
Главнейшие хлебные культуры: пшеница, рожь, ячмень, кукуруза, рис, просо, овёс, сорго и дурра. Кроме злаков роль хлебных растений принадлежит и некоторым другим: например, маниоку, нескольким видам пальм, хлебному дереву, арророуту и прочим.
Для первых видов хлеба было много способов заквашивания теста. Можно было использовать в качестве дрожжей бактерии, имеющиеся в воздухе. Для это нужно было только оставить тесто на открытом воздухе на какое-то время перед выпечкой. Эта технология до сих пор используется при изготовлении хлебной закваски. Плиний Старший писал, что галлы и иберийцы использовали снятую с пива пену, чтобы делать «более легкий [то есть менее плотный] хлеб, чем другие народы». В тех частях древнего мира, где вместо пива пили вино, в качестве закваски использовали смесь из виноградного сока и муки, которой позволяли забродить, или пшеничные отруби, пропитанные вином. Однако наиболее распространенным методом было оставить кусок теста при приготовлении хлеба и использовать его на следующий день в качестве источника брожения.
Даже в древнем мире существовало очень много разнообразных видов хлеба. В своём сочинении «Пир мудрецов» древнегреческий автор Афиней описывает некоторые виды хлеба, пирожных, печенья и другой выпечки, приготавливавшейся в античности. Среди сортов хлеба упоминаются лепёшки, медовый хлеб, буханки в форме гриба, посыпанные маковыми зёрнами, и особое военное блюдо — хлебные завитки, запечённые на вертеле. Тип и качество муки, использовавшейся для приготовления хлеба, также могло различаться. Как отмечал Дифил, «хлеб, сделанный из пшеницы, по сравнению с тем, что сделан из ячменя, более питательный, легче усваивается, и всегда лучшего качества. В порядке достоинства, хлеб, сделанный из очищенной [хорошо просеянной] муки является первым, после него — хлеб из обычной пшеницы, а затем хлеб, сделанный из непросеянной муки.»
Практическая работа «Редактирование текста»
Цель: отработка навыка редактирования текста.
Ход работы:
1. Набрать текст.
2. Задайте каждому предложению свой стиль: тип, размер, цвет, размер шрифта.
Профессия повар-кондитер
Чтобы человек мог нормально работать и заботится о близких, он должен хорошо питаться. А ведь часто кушать приходится не дома. На этот случай существуют многочисленные столовые и кафе, в которых еду готовят люди с профессией повар-кондитер. Такие профессионалы работают и в больших организациях, и в армии, и в детских садах. Задача повара в том, чтобы из сырых продуктов приготовить вкусное и сытное блюдо.
Первые блюда выглядели просто как обожжённые на открытом костре полусырые куски мяса или рыбы. Огнём люди пользовались как минимум со среднего палеолита, но это не были повара. О первых профессионалах, зарабатывающих таким ремеслом на жизнь, гласят отметки греческой цивилизации на острове Крит 2600-го года до н. э. Для солдат царя пищу готовил из отборных продуктов специально нанятый мастер кулинарного дела. Можно смело предположить, что в более древних культурах Египта, Финикии и Шумер также были профессиональные кулинары, работающие для семей знатных людей и правителей. Позже появились такие понятия, как санитарные нормы, регулирующие работу таких специалистов.…
Повар-кондитер должен в первую очередь быть аккуратным и иметь опрятный вид. Само собой, что необходимыми качествами можно назвать обострённый нюх и вкус, отсутствие заболеваний сердца, кожи и способность одновременно держать в голове информацию о нескольких блюдах, готовящихся на кухне. Это далеко не редкостная профессия. Некоторые мастера этого дела носят гордое звание шеф-повара. Таких полезных работников можно встретить даже вдали от берега — в открытом море. Такой повар привык готовить для мужского коллектива моряков, которые зовут его коротко, но громко — «кок».
Практическая работа «Создание таблиц»
Цель: отработка навыка создания таблиц и их заполнения.
Ход работы:
Задание 1
1. Создайте таблицу «Сведения о студентах», состоящую из 6 строк и 5 столбцов.
2. Ознакомьтесь с текстов и дайте название столбцам.
3. Заполните ее следующими сведениями:
1) Иванов Иван Иванович, 11.04.1996, ул. Климасенко, 13-15
2) Петрова Лидия Ивановна, 25.10.1997., пер. Черского, 32
3) Быков Алексей Ильич, 12.10.1998, ул. Кирова, 75-89
4) Мухин Олег Андреевич, 20.07.1995, ул. Центральная, 50-29
5) Григорьева Наталья Дмитриевна, 30.07.1995, ул. Батюшкова, 16-41
4. Добавьте в таблицу еще 5 строк.
5. Заполните эти строки сведениями о своих одногруппниках.
6. Выполните выравнивание ячеек – по центру.
7. Для каждой строки задайте индивидуальный цвет шрифта.
Задание 2
1. Проанализировав предложенный текст, создайте и заполните таблицу «История возникновения салатов», выбрав на свое усмотрение три рецепта.
2. Строку заголовка выделите полужирным начертанием и синим цветом.
3. Выполните выравнивание ячеек – выровнять по центру по левому краю.
«Оливье»
Салат оливье — популярный в России и в странах бывшего СССР салат, считающийся праздничным и традиционным новогодним. Название получил в честь своего создателя, шеф-повара Люсьена Оливье, державшего в Москве в начале 60-х годов XIX века ресторан парижской кухни «Эрмитаж». За рубежом также известен как «Русский салат» или «гусарский салат» В России оливье также называют «мясным салатом» и «зимним салатом».
Стандартный советский оливье состоял из 6 или 8 ингредиентов: отварной картофель; отварная морковь; варёная колбаса или отварное мясо; яйца вкрутую; лук; солёные (маринованные) огурцы; зелёный горошек (консервированный); майонез или сметана; укроп. Всё (кроме горошка) нарезать кубиками, перемешать и заправить майонезом или сметаной.
«Сельдь под шубой»
Автор этого замечательного салата — купец Анастас Богомилов, хозяин сети популярных московских столовых и трактиров. «Сельдь под шубой» была подана в первый раз накануне 1919-го Нового года.
Главным ингредиентом салата стала, конечно же, сельдь — любимое лакомство пролетариев, которую Анастас дополнил крестьянскими луком, родной картошкой и морковью, ну, а сверху, как кроваво-красным пролетарским знаменем, укрыл слоем тертой свеклы. Чтобы не забывать про врагов Советов, салат был щедро приправлен «западнически майонезом».
Название чудесной закуске-салату Анастас Богомилов дал: «Шовинизму и Упадку — Бойкот и Анафема», или, по тогдашней революционной моде пользоваться всевозможными аббревиатурами, просто «Ш.У.Б.А.».
Впоследствии имя автора рецепта одного из самых популярных и любимых русских салатов забылось, а закуску стали называть «Сельдь под шубой».
«Винегрет»
Популярный в России и других странах бывшего СССР салат из отварных свеклы, картофеля, моркови, а также соленых огурцов и зеленого или репчатого лука и квашеной капусты. А родилось это блюдо на императорской кухне Александра I, где некогда работал известный французский повар Антуан Карем (XIX век). Наблюдая за работой русских поваров, готовивших неизвестный ему салат, и увидев, что его заправляют уксусом, Антуан воскликнул: «Vinaigre?» («Уксус?»). На что наши повара, решив, что француз произнес название блюда, утвердительно закивали головой: «Винегрет, винегрет…». Так и появился в царском меню необычный салат, который вскоре обрел широкую известность и очень полюбился простому народу.
«Цезарь»
Салат «Цезарь» появился на свет 4 июля 1924 года. Самый главный день для своей страны находчивые американские бизнесмены и голливудские звезды отмечали в Мексике. В Caesar’s Place было не повернуться от посетителей. И если спиртного было предостаточно, то с продуктами дела обстояли гораздо хуже – их практически не было. Но Цезарь Кардини выкрутился, проявив кулинарную смекалку: натер чесноком тарелку, положил на нее листья салата романо, сбрызнул оливковым маслом, выжал лимонный сок, добавил яйца, сваренные особым образом, свеженатертый пармезан, пряные травы, гренки из белого хлеба и немного вустерского соуса. Все ингредиенты были быстро перемешаны и поданы к столу.
«Мимоза»
Этот красивый «весенний» салат появился в СССР в 70-е годы.
Достоверно установить, кто и когда точно изобрел салат «Мимоза», невозможно. Проживающим в условиях постоянного дефицита советским домохозяйкам приходилось прилагать серьезные усилия, чтобы готовить вкусные и интересные блюда из скудного ассортимента магазинов того времени. В семидесятых годах прошлого века вошел в моду первый слоеный салат из рыбных консервов – он носил название «Бангладеш». Со временем этот салат стали украшать растертыми яичными желтками, напоминающими весенние цветы, и под новым названием «Мимоза» салат стал знаменит.
В состав классического салата входят рыбные консервы, свежий репчатый лук, яйца, сваренные вкрутую, вареный картофель, морковь и майонез для заправки. Характерная особенность этого салата заключается в ярко желтой пышной верхушке, которая приготавливается из измельченного яичного желтка. Его поверхность напоминает нежные цветки мимозы, которая и дала ему название.
Практическая работа «Создание и редактирование таблиц»
Цель: отработка навыка создания комбинированного документа.
Ход работы:
1. Набрать текст и выполнить редактирование по образцу.
2. Установить следующие параметры документа: ориентация – книжная; поля – по 3 см; интервал — 1,15; выравнивание – по ширине; размер шрифта – 12; тип шрифта – Times New Roman.
Технологическая карта
1. Область применения
1.1 Настоящая технологическая карта распространяется на блюдо – каша молочная пшенная с тыквой.
2. Рецептура
2.2 Рецептура блюда – каша вязкая с тыквой
|
№ п/п |
Наименование сырья |
Масса брутто на 1 пор/л |
Масса нетто на 1 пор/л |
Масса брутто на 20 пор. |
Масса нетто на 20 пор. |
|
1 |
Пшено |
65 |
65 |
1300 |
1300 |
|
2 |
Тыква |
150 |
105 |
3000 |
2100 |
|
3 |
Молоко |
75 |
75 |
1500 |
1500 |
|
4 |
Вода |
75 |
75 |
1500 |
1500 |
|
5 |
Сахар |
5 |
5 |
100 |
100 |
|
6 |
Масло сливочное |
10 |
10 |
200 |
200 |
|
Выход готового блюда (1 порция) |
310 |
6200 |
3. Технология приготовления
Тыкву очистить от кожицы, нарезать мелкими кубиками, заложить в воду с молоком, добавить соль, сахар. Нагреть до кипения. Затем засыпать подготовленную крупу и варить до готовности при слабом кипении.
4. Оформление, подача, реализация, хранение.
Выложить на тарелку. при подаче полить сливочным маслом, посыпать сахаром. Подавать в горячем виде, не менее 650С.
5. Органолептические показатели блюда
Внешний вид – зерна набухшие, хорошо разваренные.
Цвет – желтая, присуще пшену и тыкве.
Консистенция – густая масса.
Запах – не пригорелая.
Вкус – не пригорелая, свойственный каше и тыкве.
Практическая работа «Формулы»
Цель: отработка навыка набора формул в текстовом редакторе.
Ход работы:
Наберите следующие формулы:
|
а) |
б) |
в) |
|
г) |
д) |
е) |
|
ж) |
з) |
и) |
Практическая работа «Вставка фигур»
Цель: научить выполнять вставку, группировку и заполнения фигур.
Ход работы:
С помощью вставки фигур создайте «Схема изготовления изделий из дрожжевого теста, приготовленного безопарным способом»
Практическая работа «Создание комбинированного документа»
Цель: научить выполнять вставку, группировку и заполнения объектов: фигуры, картинки, WordArt.
Ход работы:
Создайте приглашение, используя вставку следующих объектов: фигуры, картинки, WordArt.
Образец приглашения:
Практическая работа «Создание комбинированного документа»
Цель: отработка навыка создания комбинированного документа.
Ход работы:
1. Набрать текст и выполнить редактирование по образцу.
2. Установить следующие параметры документа: ориентация – книжная; поля – по 3 см; интервал — 1,15; выравнивание – по ширине; размер шрифта – 12; тип шрифта – Times New Roman.
Салат «Цезарь» с курицей и сухариками
|
Ингредиенты куриное филе 200граммов листья салата латук 20 штук помидоры черри 5штук белый хлеб 200 граммов твердый сыр 50 граммов чеснок 2 зубчика растительное масло 4 столовых ложки майонез, соль по вкусу |
Салат «Цезарь» с курицей и сухариками – это классический рецепт знаменитого салата, наиболее близкий к оригинальному блюду, которое изобрел Цезарь Кардини. |
|
100 г Салат «Цезарь» с курицей и сухариками содержат: Энергетическая ценность: 203 Ккал Белки: 8,23 грамма Жиры: 16,27 грамма Углеводы: 6,76 грамма |
|
|
Приготовление салата «Цезарь» с курицей и сухариками
|
Практическая работа «Создание комбинированного документа»
Цель: отработка навыка создания комбинированного документа.
Создать страницу ресторанного меню.
Образец
ПРАКТИЧЕСКОЕ ЗАНЯТИЕ
Тема занятия: MS Word создание, редактирование и форматирование таблиц.
Цель выполнения задания: научиться создавать редактировать и форматировать таблицы в текстовом редакторе, создавать маркированные, нумерованные и многоуровневые списки.
Необходимо знать: основные приёмы работы с списками в текстовом редакторе.
Необходимо уметь: совершать стандартные действия в текстовом редакторе Word.
Оборудование (приборы, материалы, дидактическое обеспечение) Инструкционные карты, мультимедийные презентации, персональные компьютеры.
ОСНОВНЫЕ ТЕОРЕТИЧЕСКИЕ ПОЛОЖЕНИЯ
Форматирование таблицы
Скрыть все
В Microsoft Office Word 2007 отформатировать таблицу после ее создания можно несколькими способами. Применение стилей таблиц позволяет задать формат сразу для всей таблицы, а также выполнить предварительный просмотр, чтобы заранее увидеть, как будет выглядеть таблица с выбранным стилем форматирования.
Таблицы можно изменять путем разбиения или объединения ячеек, добавления и удаления столбцов и строк, а также рисования. При работе с большими таблицами можно задать отображение заголовка таблицы на каждой из страниц, на которых она выводится.
ХОД ВЫПОЛНЕНИЯ ЗАДАНИЯ, МЕТОДИЧЕСКИЕ УКАЗАНИЯ
Задание № 1. Создать таблицу1 по образцу:
|
Периоды |
Размещение неметаллов в периодической системе по группам |
|||||||
|
I |
II |
III |
IV |
V |
VI |
VII |
VIII |
|
|
|
H |
He |
||||||
|
|
B |
C |
N |
O |
F |
Ne |
||
|
|
Si |
P |
S |
Cl |
Ar |
|||
|
|
As |
Se |
Br |
Kr |
||||
|
|
Te |
I |
Xe |
|||||
|
|
Rn |
Задание № 2. Создать таблицу2 по образцу:
|
Растворы |
Действия растворов солей на индикаторы |
||
|
солей |
Лакмус |
Фенолфталеин |
Метиловый оранж. |
|
Хлорид натрия |
Цвет не меняется |
Цвет не меняется |
Цвет не меняется |
|
Хлорид алюминия |
Краснеет |
Цвет не меняется |
Становится розовым |
|
Карбонат натрия |
Синеет |
Приобретает малиновый цвет |
Желтеет |
Задание № 3. Создать таблицу3 по образцу:

Задание № 4. Создать таблицу4 по образцу:

Задание № 5. Создать таблицу 5 по образцу:

Задание № 6. Создать документ по образцу и преобразовать в таблицу:
Word позволяет преобразовать текст в таблицу. Наберите следующий текст (обратите внимание на символы-разделители):
Репринцева Людмила : 124
Толстолыченко Татьяна : 89
Карачевцев Виталий : 233
Вдовина Раиса : 111
Басенков Владимир : 97
Дятлова Ирина : 185
Касумова Татьяна : 201
Перелыгина Ольга : 199
Выделите набранный текст и выполните команду Таблица→Преобразовать в таблицу. В окне Преобразовать в таблицу установите Число столбцов — 2, Разделитель — Другой (:). После нажатия кнопки ОК получите таблицу, состоящую из двух столбцов равной ширины — по 8 см. Измените ширину столбцов так, как показано в нижеприведенной таблице.
|
Репринцева Людмила |
124 |
|
Толстолыченко Татьяна |
89 |
|
Карачевцев Виталий |
233 |
|
Вдовина Раиса |
111 |
|
Басенков Владимир |
97 |
|
Дятлова Ирина |
185 |
|
Касумова Татьяна |
201 |
|
Перелыгина Ольга |
199 |
?Контрольные вопросы:
-
Как задать нужное число срок и столбцов вновь создаваемой таблицы?
-
Как перемещаться между ячейками таблицы и выделять элементы таблицы?
-
Как удалить ячейку (строку, столбец)?
-
Как объединить группу ячеек?
-
Как разбить ячейку (столбец) на части?
-
Как преобразовать текст в таблицу и таблицу в текст?
Разместив
в каждой из трех таблиц подряд числа от
1 до 60 так, чтобы в первой таблице они
стояли в трех столбцах по двадцати чисел
в каждом, во второй – в четырёх столбцах
по 15 чисел в каждом и в третьей – в пяти
столбцах по 12 чисел в каждом (таблица
1), легко быстро определить задуманное
кем-нибудь число N (N≤60),
если будут указаны номера α,
β, столбцов,
содержащих задуманное число в 1-й, во
2-й и 3-й таблицах: N
будет
равно остатку от деления числа
40α+45β+36на
60 или, другими словами, N
будет равно меньшему положительному
числу, сравнимому с суммой (40α+45β+36по
модулю 60. Например, при α=3,
β=2,
40α+45β
+36modт.е.
Таблица
1 Таблица 2
|
I |
II |
III |
|
1 |
2 |
3 |
|
4 |
5 |
6 |
|
7 |
8 |
9 |
|
. |
. |
. |
|
. |
. |
. |
|
. |
. |
. |
|
55 |
56 |
57 |
|
58 |
59 |
60 |
|
I |
II |
III |
IV |
|
1 |
2 |
3 |
4 |
|
5 |
6 |
7 |
8 |
|
. |
. |
. |
. |
|
. |
. |
. |
. |
|
. |
. |
. |
. |
|
53 |
54 |
55 |
56 |
|
57 |
58 |
59 |
60 |
|
I |
II |
III |
IV |
V |
|
|
|
|
|
|
|
|
|
|
|
|
|
. |
. |
. |
. |
. |
|
. |
. |
. |
. |
. |
|
|
|
|
|
|
|
|
|
|
|
|
|
|
|
|
|
|
Таблица
3
Задание 2. Формулы, таблицы, нижние индексы Сложение и вычитание вместо умножения
До
изобретения таблиц логарифмов для
облегчения умножения многозначных
чисел применялись так называемые
простаферетические таблицы (от греческих
слов «простезис»-прибавление и
«афайрезис»-отнятие), представляющие
собой таблицы значений функции
натуральных значениях z.
Так
как при a
и b
целых ab
=
=
(числа
a+b
и a—b
либо оба чётные, либо боа нечётные; в
последнем случае дробные у
и
одинаковы), то
умножение a на b сводится к определению
a+b
и a-b
и, наконец,
разности чисел

взятых из
таблицы. Приведем
в качестве примера такую таблицу для
1≤z<30. В таблице даны: крупными цифрами
– значения
а мелким – значения k, где при 0≤k≤23

Таблица
4.
|
Единицы |
|||||||||||
|
0 |
1 |
2 |
3 |
4 |
5 |
6 |
7 |
8 |
9 |
||
|
десятки |
0 |
|
|
|
|
|
|
|
|
|
|
|
1 |
|
|
|
|
|
|
|
|
|
|
|
|
2 |
|
|
|
|
|
|
|
|
|
|
Соседние файлы в предмете [НЕСОРТИРОВАННОЕ]
- #
- #
- #
- #
- #
- #
- #
- #
- #
- #
- #















 ыделять ячейки в произвольном порядке можно протяжкой мыши при нажатой клавише Ctrl.
ыделять ячейки в произвольном порядке можно протяжкой мыши при нажатой клавише Ctrl.